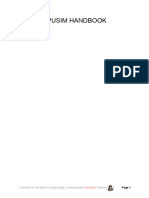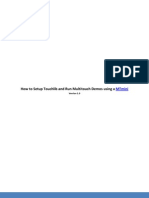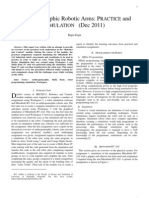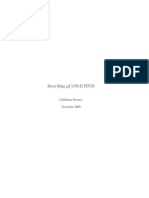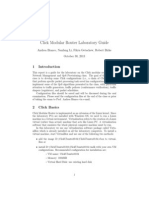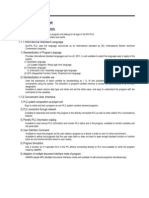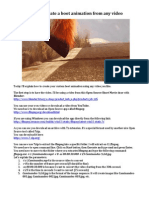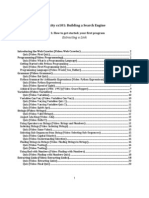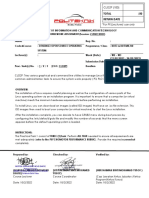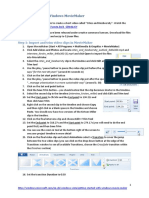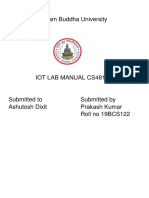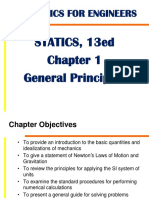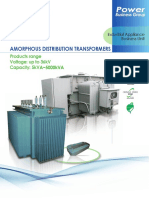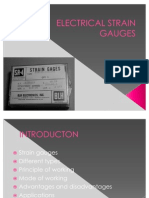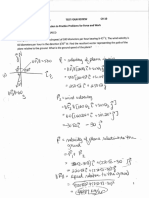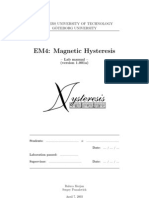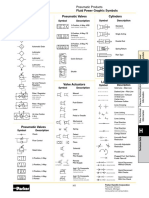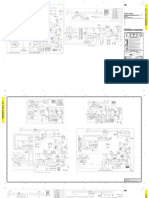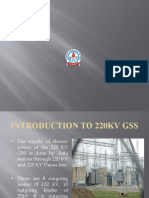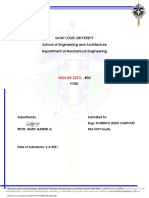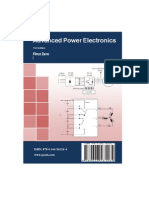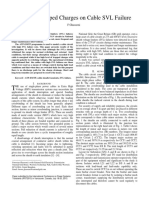Académique Documents
Professionnel Documents
Culture Documents
Motion Builder Tutorial
Transféré par
Paulo SantosDescription originale:
Copyright
Formats disponibles
Partager ce document
Partager ou intégrer le document
Avez-vous trouvé ce document utile ?
Ce contenu est-il inapproprié ?
Signaler ce documentDroits d'auteur :
Formats disponibles
Motion Builder Tutorial
Transféré par
Paulo SantosDroits d'auteur :
Formats disponibles
Motion Builder Tutorial
2008.07.07
RoboBuilder
MotionBuilder Tutorial
2/57
<CONTENT>
1. Before beginning 1.1. 1.2. 1.3. 1.4. 1.5. 2. Document purpose Things to prepare What are project file, motion file, scene, frame, transition time? Screen Layout Caution for input language 3 3 3 3 4 5 6 6 7 9 11 13 15 15 17 17 18 20 20 29 34 37 37 41 41 48 48 51 51 51 52 54 54 54 54
Handling example motion files 2.1. 2.2. 2.3. 2.4. 2.5. Open an example project file Running an example motion file Modifying an example motion file Saving an example motion file in another name Transferring a motion file to the robot
3.
Handling downloaded motion files 3.1. 3.2. 3.3. Downloading a motion file from the Internet Transferring a motion file to the robot Modifying a motion file
4. 5.
Uploading a motion file to the Internet Creating a new motion file 5.1. 5.2. 5.3. Example programming A Example programming B Changing the speed of a motion
6.
Merging motion files 6.1. move_arm1.rbm + bend_knee.rbm
7.
Using the wheel mode of wCK module 7.1. Adding a turning shield to HUNOs arm
8.
Controlling LED light 8.1. Heart beating HUNO with LED
9.
Using advanced features 9.1. 9.2. 9.3. Advanced use of frame and transition time Advanced use of torque Advanced use of control gains
10. C programming with a RoboBuilder motion file 10.1. 10.2. 10.3. Material included Caution Work flow
MotionBuilder Tutorial
3/57
1. Before beginning
This document explains how to use MotionBuilder the motion building tool for RoboBuilder.
1.1. This document is recommended for people who
1) agree that RoboBuilder is not just an expensive toy 2) want to download and use the motion files that are created by and uploaded on the Internet by others 3) want to modify others motions and make their own motions 4) want to create a motion file for themselves 5) want to share their own motion files with many others 6) want to learn advanced features of MotionBuilder
1.2. Things to prepare
1) Creator HUNO : All examples in this tutorial were done with a standard HUNO robot. All that is explained in this tutorial can be applied for other types of robots too. 2) PC(desktop or laptop) : Windows XP is recommended (Windows Vista is also applicable). In case the PC doesnt have a COM port, a USB-RS232 converter is required. 3) PC cable, Power supply : the ones included in the RoboBuilder package. 4) MotionBuilder : the software is available in the Homepage or the installation CD.
1.3. What are project file, motion file, scene, frame, transition time?
1) Project file(*.prj) : A project file contains the information such as the robots type and more. It is used to manage multiple motion files of a robot efficiently. Therefore, one project file includes one or more motion files.
MotionBuilder Tutorial
4/57
2) Motion file(*.rbm) : A motion file contains the complete data to execute its movement. One motion file consists of multiple scenes. 3) Scene : A scene is a smaller motion unit that constitutes a complete motion file. A scene consists of start position and destination position. Except the first scene, the start position of a scene is the destination position of its previous scene. When a scene is executed, the frame data is generated automatically according to the predefiend number of frames and delivered to each actuator modules. 4) Frame : A frame is the smallest motion unit that constitutes a scene. Each frame can be considered as the still image that is actually sent to robot actuators. The more frames you defien, the smoother the motion becomes. One scene can have from 1 up to 100 frames. 5) Transition Time : Transition time is the time duration that is taken to execute a scene. Transition time is closely related with the number of frames. It can have value from 20msec up to 6000msec. The minimum transition time that can be allocated for a frame is 20msec. e.g) If scene A has 10 frames, the transition time can be selected from 200 up to 60000.
1.4. Screen Layout
This is the screen layout of the MotionBuilder.
MotionBuilder Tutorial
5/57
1.5. Caution for input language
1) It is recommended that users type in English for all text input options.
MotionBuilder Tutorial
6/57
2. Handling example motion files
2.1. Open an example project file
1) Run MotionBuilder. 2) Click Open and selec HunoDemo.Prj to open the project file.
3)
This is the screen when a project file is opened.
MotionBuilder Tutorial
7/57
2.2. Running an example motion file
This chapter explains how to run a motion file directly from PC using MotionBuilder without transferring the file to RBC controller. In this case, all commend signals are directly sent from PC to each wCK module that comprises the robot. 1) First, open a project file as explained in 2.1. 2) Connect the power supply, and use the PC cable to connect the HUNO to the PC. In case the PC is not equipped with a COM port, use a USB-to-RS232 converter cable so that the PC can open a COM port. (The USB-to-RS232 converter cable is not provided.)
3) Click ScanPort and it will automatically search for COM port available and connect to RoboBuilder. ( caution : A PC that frequently uses virtual port such as Bluetooth Dongle may fail or take longer time to search for COM port. In this case, choose the ComPort manually and click OpenPort.)
If successfully connected, the If the connection fails, the
button turns return to .
Usual causes of the failure are as follow. a. When the PC cable is unplugged b. When the driver for USB-to-RS232 converter is not installed correctly
MotionBuilder Tutorial 4) Click Motion List button and select a motion file in the Motion Management window. For example, double click HunoDemo_Punch to open the file.
8/57
5) Click Select All button to select all scenes of the motion file.
6) Click Test button. The button turns to Stop and the motion is executed.
7) As soon as the motion finished, the Stop button turns to Return. Click Return button. The button returns to Test and the HUNO returns to its initial position. If you selected only one scene, the HUNO returns to the start position of the scene.
MotionBuilder Tutorial
9/57
2.3. Modifying an example motion file
This chapter explains how to modify an example motion in the CD and make a new motion file. 1) Open a motion file as shown in 2.2 1)~4). 2) Select a first scene and use , key or the mouse to scroll up down to select the scene to modify. 3) Select Scene_2. The robot takes the start position of Scene_2.
4) Click Test button. The robot moves to the destination position of the scene.
5) Lets modify the destination position of the Scene_2. There are three different methods to do this as below. method a. Use the jog dial pad in the Robot Configuration area method b. Change the value in the wCK Module Control Detail area method c. Use Teaching Method (posture capture)
MotionBuilder Tutorial The following is how to use the method a .
10/57
6) Adjust the dial pad of ID[11], ID[14] in the Robot Configuration area. Lets try to make the robot open its arms wide.
7) Click Return button to have the robot move back to start position. Click Test button to see how the modified scene works. Do you see the motion changed? 8) Click Return button to have the robot move back to start position. Click Select All button to select all scenes and click Test button. The robot show all scenes so that you can see how the small modification affect the whole motion file.
before
after
MotionBuilder Tutorial
11/57
2.4. Saving an example motion file as another name
This chapter explains how to save an example motion file as another name. For example, lets save HunoDemo_Punch.rbm as my_punch.rbm. 1) Open HunoDemo_Punch.rbm as shown in 2.2 1)~4). 2) Click Set Motion button.
3) Change the Motion Name HunoDemo_Punch as my_punch and click OK button. You can see the name has been changed to my_punch in the Motion File information area.
4) Click Save button to save the change. If successfully saved, you can check the new file my_punch.rbm has been created.
MotionBuilder Tutorial
12/57
before save
after save
In case there is a communication problem between the PC and the RBC control box, MotionBuilder fails to save the new file and an error message pops up as below. In this case, please check the connection status.
5) Click Motion List button. You can see now the file name is changed.
MotionBuilder Tutorial
13/57
2.5. Transferring a motion file to the robot
This chapter explains how to transfer a motion file from PC to the robot. As an example, lets transfer the HunoDemo_Punch.rbm and my_punch.rbm. 1) Connect PC with the RBC control box and open a COM port as explained in 2.2 2)~3). You dont need to open a project file to do this.
2) Click Download button and select the HunoDemo_Punch.rbm.
3) Click Open button then the file transfer begins. When the file transfer is completed, a message appears as below.
MotionBuilder Tutorial
14/57
In case the transfer fails, a Fail message appears.
The usual causes of the failure are as below. a. when the PC cable is not correctly connected : double check the PC cable is firmly plugged in the COM port and the RBC control box. b. when the motion file is too big or the memory space is not big enough c. when the file was damaged or it is not a motion file(*.rbm) 4) Repeat 2)~3) to transfer the next file my_punch.rbm. 5) When you finish the transfer of the two files, remove the PC cable from RBC control box. Direct the remote controller to the top of the robots head and press the red button [basic posture]. Then press button number 1 to see if the robot show the motion of HunoDemo_Punch.rbm..
Whenever RoboBuilder is turned on, you need to press the red button of the remote controller first before you press any other button to run any motion. 6) If you press button number 2, the robot will show the motion of my_punch.rbm..
MotionBuilder Tutorial
15/57
3. Handling downloaded motion files
3.1. Downloading a motion file from the Internet
You can download and use the moiton files from the Internet that other people created and uploaded there. The following is how to download a motion file from the Internet. 1) Join the membership at RoboBuilders homepage (http://www.robobuilder.net). Sign in to download a file.
2) Register the serial number of your robot at the homepage (http://www.robobuilder.net/mypage/index.asp?mode=product). The serial number is printed on a bar code that is attached on to the bottom of each RBC control box.
MotionBuilder Tutorial
16/57
3) Go to Robot File Sharing of the homepage (http://www.robobuilder.net/community/board_index.asp?cmd=list) and select a file you want to download.
4) Click Download button and choose Save button to save the file on your hard disk.
If you have more than one serial numbers registered, you can choose the serial number you want to use for this file download.
If the serial number you used here doesnt match with the actual serial number fo the RBC control box you will use to run the motion file, the file will not work .
MotionBuilder Tutorial
17/57
3.2. Transferring a motion file to the robot
Please refer to the chapter 2.5. Transferrring a motion file to the robot. One thing different from the example file is that If the serial number you used here doesnt match with the actual serial number fo the RBC control box you will use to run the motion file, the file will not work. In other words, you need first to register your seiral number at the homepage before you download the file from the homepage.
3.3. Modifying a motion file
Please refer to the chapter 2.3. Modifying an example motion file.
MotionBuilder Tutorial
18/57
4. Uploading a motion file to the Internet
You can upload and share with others the motion files you created or modified from another file. The following is how to upload a motion file to the Internet. 1) Prepare the motion file that you want to upload. 2) Use camcoder or a digital camera and take a movie picture of the moiton you will upload. This movie will be uploaded together with the motion file so that others can watch it before they decide to download the motion file. 3) Sign in the homepage. 4) Click Write button at the homepage Robot File Sharing (http://www.robobuilder.net/community/board_index.asp?cmd=list).
5) Write the Title and click Browse button.
6) Choose the robot file(*.rbm) that you want to upload. Fill in other option and be sure to upload the movie (*.avi, *.wmv, *.flv, .. etc). Click Post button to finish wrting.
MotionBuilder Tutorial
19/57
7) You can see now the file is posted at Robot File Sharing.
MotionBuilder Tutorial
20/57
5. Creating a new motion file
This chapter explains how to create a new motion file. Generally speaking when you program a motion of a robot, it means teaching the robot. Therefore, MotionBuilder is a kind of teaching software. The steps to take to create a motion is as follows. Create a project Create a motion file Create the first scene Modify the destination position of the scene Create an additional scene Modify the destination position of the added scene Create the last scene Save the motion file More than one scene comprise a motion. Users build a motion file by modifying the destination position of each scene. There are three(3) different methods of modifying robots posture. Users can choose one or more methods among them. As explained in chapter 2.3., they are. 9) method a. Use the jog dial pad in the Robot Configuration area method b. Change the value in the wCK Module Control Detail area method c. Use Teaching Method (posture capture)
5.1. Example programming A: The robot holds up the arms. And then open the arms wide and close again. ( method a, b)
Now lets build a motion that the robot holds up the arms and then open the arms wide and close again using method a and method b. 1) First, run MotionBuilder and click New button to open a new project file.
2) Set the Project Name as test1 and click Browse button to save the project file. Select Creator Huno for Robot Platform and click OK. The screen will look as below.
MotionBuilder Tutorial
21/57
Go to step 6) in case you choose a standard plaftorm such as HUNO, DINO, DOGY. It is recommended that users dont change the Config options. 3) If you chose a non-standard robot platform (Creator Others) in step 2), click Config button. The Config window appears as below.
4) Click Add wCK and the Add Motor window appears so that you can input the wCK information for the project. Add as many wCK modules as the actual number of the wCK modules of the robot.
The input options are as below. wCK ID : Each wCK module has its own ID so that the controller can send commands to the wCK with a specific ID. This ID should match with the actual ID of the robot. <wCK ID picture>
MotionBuilder Tutorial -
22/57
Min Limit, Max Limit : The minimum and maximum rotational position of the wCK module. The actuator can not move to a higher position than Max Limit or move to a lower position than Min Limit. Init Position : The initial position of the wCK module. This decides the start position of the first scene of a motion file. In many cases of creating or modifying a motion, the motion starts with a particular posture and ends with that same posture. Therefore, setting this Init Position well helps to make a scene that returns to the start posture easily. PGain, DGain, IGain : This option sets the P, D, I gains that robot modules use during operation. The values are used only in operation.
5) If you finish adding the wCK modules, click Set Config button and then click Close button. As you can see below, wCK information has now been added in the Robot Configuration area and the wCK module Control Detail area.
6) Click New Motion button to create a new motion. Input the options carefully and click OK button to finish.
The input options are as below. Motion Name : The name of the motion, which is also used as the name of the motion file. File Path : The directory path where the motion is save. The path is by default same with the directory set in step 2). This path doesnt need to be changed. Motion Configurations : This option sets the P, D, I gains and check if you will use the external port or not.
MotionBuilder Tutorial
23/57
In case of a robot whose wCK modules have LEDs built in such as 5720T kit, users can control the LED lights by checking this option. Author, Email Address, Serial Code : This option is not to be used with current version v1.3.
7) The window appears so that you can input the scene properties. Input the options and click OK button to finish.
The input options are as below. Scene Name : The name of the scene. Number of Frame : The number of the frames of the scene, which ranges from 1 to 100. Transition Time [ms] : The excution time of the scene, which ranges from 20 to 6000.
As you can see in the screen, the motion name is changed and the first scene is added now.
8) Connect com port as described in chapter 2.2 3). COM port connection can be done in any step of 1)~8).
MotionBuilder Tutorial
24/57
The Disp. Value in the center of the screen is set zero(0) as shown above. This means that the disposition is zero, which means the start position and destination position is currently same. 9) Lets make the robot hold up the arms by dragging the jog dial of ID10 and ID13 in the Robot Configuration area.
You can see the D. Pos and Disp. Of the ID10 and ID13 are changed now. If you click the Restore button while you are modifying the destination position of a scene, the Disp. turns to zero and the robot moves to the start position. 10) Click New Scene button and add the second scene as explained in step 7). Use key or the mouse to choose the added second scene.
MotionBuilder Tutorial
25/57
You can see the Disp. Values of the second scene are all set to zero. 11) Lets make the robot put the arms to the side by dragging the jog dial of ID11 and ID14 in the Robot Configuration area.
12) Follow step 10~11) and add the third scene. Lets type in the Disp. Value directly for ID11 and ID14 to make the robot bend the arms inside to the center. Double click the Disp. of the ID 11 Disp. and the text key in window opens.
MotionBuilder Tutorial
26/57
Type in -88 and press Enter. Type in 89 for ID13.
13) The scenes made until now are as below. Scene_0 : Hole up the arms, 30 frames, 1 second Scene_1 : Strech the arms to the sides, 30 frames, 1 second Scene_2 : Bend the arms inside to the center, 30 frames, 1 second In summary, the robot will hold up the arms and strech out the arms to the side and then bend the arms inside to the center of the chest. 14) Now lets make the robot strech and bend the arms one more time. Since the same motion is repeated, you can use copy and paste the previous scenes. Drag the mouse and select Scene_2 and Scene_3. Right click the mouse.
MotionBuilder Tutorial
27/57
Choose Copy here. 15) Select the empty line below Scene_3 and right click the mouse to choose Paste/Insert.
As seen below, the Scene_2 and Scene_3 are pasted now.
MotionBuilder Tutorial
28/57
16) Add the last scene by following the step 11~12). The scene name is Scene_6.
17) It is helpful for the robot to move stably that you set the last scene ends with the initial posture. Click Scene_6 and right click the mouse to choose InitPos.
MotionBuilder Tutorial As seen below, the destination position of the Scene_6 is initial posture.
29/57
18) Click Save button to save the motion file move_arm1.rbm.
When you save the file, the RBC control box has to be connected and the com port is open. It fails to save the file if the communication between PC and RBC has a problem. 19) Lets test the created motion. Click Select All button and click Test button.
5.2. Example Programming B: Bend and straighten the knees(method c)
Lets use method c (motion teaching method) and make the robot bend and straighten the knees.
1) Follow chapter 5.1 1~8) and create a motion named bend_knee. Connect the com port..
MotionBuilder Tutorial
30/57
As seen above, the Disp. Of all wCK modules are set to zero. 2) Click Get Pos button and this window appears.
In this window, you select the wCK modules that you want to adjust. When the robot bend its knees, the robot will fall back if it bend only the knees. Therefore, select the six IDs so that it can flexibly bend its ankles and hip joints together. 3) If you click Close button, you can see the selected six wCK modules are loose so that you can adjust its posture with hands. Touch and adjust the robot so that it bend its knees and stand straight upward. Then click Catpure and you will see the data changed as shown below.
MotionBuilder Tutorial
31/57
Caution : In case communication error occurs during the Capture (unplugged cable, control box power off etc), the MotionBuilder may not work properly. If the program window expands press Alt+F4 to close the program. Check the communication status and try again. 4) Click New Scene button and add a scene. Use key or the mouse to choose the added second scene.
5) Lets capture the robot when it straighten the knees. Click Get Pos button and select the same six IDs( 1, 2, 3, 6, 7, 8). Touch and adjust the robot to make it straightent the knees and stand straight upward. Click Capture button then you will see the data changed as shown below.
MotionBuilder Tutorial
32/57
6) Now two scenes have been completed(bending the knees, straightening the knees). Now lets copy and paste the two scenes so that the robot can repeat the knee bending motion. As explained in chapter 5.1 14~15) copy and paste the Scene_0 and Scene_1.
MotionBuilder Tutorial
33/57
7) Lets add the last scene of initial posture. As explained in chapter 5.1 16~17) click New Scene button to add a new scene. Right click the mouse and choose InitPos.
8) Click Save button and save the created motion bend_knee.rbm. If you click Save All button, the test1.prj and bend_knee.rbm are all saved. 9) Lets test the created motion. Click Select All button and click Test button.
MotionBuilder Tutorial
34/57
5.3. Changing the speed of a motion
In previous chapters, the frame and transition time were default values(frame 30, transition time 1000ms). In this chapter, lets study how to change frame and transition time. 1) Lets change the speed of the motion bend_knee.rbm that we created in the previous chapter. Run MotionBuilder and click Open button to open the project test1.prj. 2) Click Motion List button and double click bend_knee.
The data for bend_knee.rbm appear. Connect RoboBuilder to PC and open the com port.
3) You can see the frame 30, Transition time 1000ms in the scene editing are.
MotionBuilder Tutorial
35/57
4) Lets increase the speed of Scene_0. Double click the scene.
The scenes property window appears. Input 25 for the Number of Frame and 500 for the Transition Time and click OK. The frame ranges from 1 up to 100 and the minimum transition time per frame is 20ms. Therefore, the transition time is affected by frame number and ranges from 20 up to 6000ms. (refer to chapter 1.3 for detail) If the Number of Frame is 30, the Transition Time should be more than 600 (30 x 20 = 600). Therefore you can not change it to 500 without changing the Transition Time first.
5) As shown in the screen below, the frames and transition times for all scens are changed to 25 and 500 respectively.
MotionBuilder Tutorial
36/57
6) Lets test the changed motion. Click Select All button and click Test button. You can see the motion is faster now.
MotionBuilder Tutorial
37/57
6. Merging motion files
This chapter explains how to merge multiple motions.
6.1. move_arm1.rbm + bend_knee.rbm
Lets combine move_arm1.rbm and bend_knee.rbm to make a new motion merge1.rbm.
1) Run MotionBuilder and click Open button to open the project test1.prj. 2) Click New Motion button.
Set the Motion Name as merge1 and click OK button. If the new scene window appears, leave the default values and click OK and then connect com port.
3) Click Save All button to save test1.prj and merge1.rbm.
MotionBuilder Tutorial 4) Click Motion List button and double click move_arm1.
38/57
5) Click Select All button and select all scenes of the move_arm1.rbm. Right click the mouse and choose Copy.
6) Click Motion List button and double click merge1.
Click the second line and right click the moush to choose Paste-Insert.
As seen below, the scenes of move_arm1.rbm have been added to merge1.rbm.
7) Click Save button to save the 'merge1.rbm.
MotionBuilder Tutorial 8) Click Motion List button and double click bend_knee.
39/57
9) Click Select All to select all scenes of bend_knee.rbm. Right click and choose Copy.
10) Click Motion List button and double click merge1.
Click the next line of the last scene of merge1.rbm. Right click the mouse to choose Paste-Insert.
As shown below, all scenes of bend_knee.rbm have been added to merge1.rbm.
MotionBuilder Tutorial
40/57
11) Click Save button to save merge1.rbm. 12) Lets test the merged motion. Click Select All button to select all scenes and click Test buttion. You can see the move_arm1.rbm and bend_knee.rbm are merged now.
MotionBuilder Tutorial
41/57
7. Using the wheel mode of wCK module
This chapter explains how to use the 360 degree wheel mode of wCK module.
7.1. Adding a turning shield to HUNOs left arm
Lets modify the left arm of HUNO so that a 360 degree turning shield can be installed. 1) Disconnect ID12 wCK module from HUNO as below.
2) Use J4 and J5 to add the shield as shown in the picture.
3) A new project for non-standard robot need to be created in order to use the wheel mode. Click New button.
MotionBuilder Tutorial
42/57
4) Set the Project Name as huno_wheel1 and click Browse button to set the save path. Choose Creator Others for Robot Platform and click OK to finish.
Standard platform robots(HUNO, DINO, DOGY) dont support the 360 degree wheel mode. 5) As explained in chapter 5.1 3~5), add 16 IDs in the Config window.
6) Click Save All button to save huno_wheel1.prj. 7) Because the robot is not a standard platform, the initial posture need to be defined. Click Init Pos button to set the initial positions of wCK modules.
MotionBuilder Tutorial
43/57
All initial positions are set to 127 now. But this should be changed because it is not appropriate for HUNO. There are two methods to change the initial position as below. method a. Double click the Int_Position of each ID or use jog dial pad method b. Call up the initial posotion file (*.mip) 8) As the robots structure is almost same with HUNO, lets call up the initial position file fo HUNO. First, Click Close to close the Set Initial Postion window. Click Open button to open HunoDemo.prj. Click Init Pos button and the Set Initial Postion window appears.
Click Set Initial Position and save the file as huno.mip.
Click Close button to close Set Initial Postion.
MotionBuilder Tutorial 9) Click Open button to open the project file huno_wheel1.prj. 10) Click Init Pos button and Set Initial Position appears. Click Load from File button and choose huno.mip file that you saved earlier.
44/57
Now you can see the initial positions are changed and set with the values of HUNO. Click Set Initial Position button so that the values are applied for the project. Click Close button. 11) Now lets begin to program a motion. Click New Motion button and set the Motion Name as huno_rotation1. Click OK button to close the window. Click OK button for the New Scene window. Connect COM port. 12) You can click Test button to test the intitial posture of the first scene.
13) You can see the left arm is not very natural because of the modification. Lets change the initial posture. Click Init Pos button to see Set Initial Position window. Choose ID 10 and change the Init_Position value to 89 by using the jog dial pad or double clicking the value.
MotionBuilder Tutorial
45/57
Click Set Initial Position button so that the change is applied for the project. Click Close button to finish. 14) Although the initial posture is changed, the start posture of the first scene remains unchanged.
If you delete the first scene and make new scene, the changed initial posture is applied. Click Delete button and the Scene_0 is deleted. Click New Scene button and click OK for the New Scene window.
Now you can see the initial posture of the first scene has been changed.
MotionBuilder Tutorial
46/57
15) Lets try turning the wCK ID12 clockwise in Scene_0. If you double click the Torq of ID12 in the wCK module Control Detail area, a small pop up appears as below.
Choose Wheel-CW .
In 360 degree wheel mode, the start position and destination position is used for speed. It ranges from 0(stop) up to 15(max speed). Double click the start position or destination position and input 15.
16) Because there is only one scene now, the ID12 will turn endlessly. Therefore, lets add another scene to make it stop. Click New Scene button and click OK for the New Scene window. You can see the newly added Scene_1 is not in wheel mode but in position control mode with torque level2.
17) In this setting, ID12 will move to position 79 instead of stopping the turning. Lets change like this.
MotionBuilder Tutorial
47/57
18) Lets try the motion. Click Select All button to select all scenes and click Test button. You can see the shield turns clockwise for one second and stops.
MotionBuilder Tutorial
48/57
8. Controlling LED light(only for 5720T)
This chapter explains how to control the LEDs built in the wCK modules of 5720T kit.
8.1. Heart beating HUNO with LED
Lets learn to how to control the LEDs in ID10 wCK which is located in the check in order to make HUNO look like its heart beats. 1) Open a HUNO project file such as HunoDemo.prj. 2) Click New Motion button.
Set the Motion Name as heart_led Check the Enable External Port in order to control the external port where the LEDs are connected. Click OK button. Click OK for the New Scene window. Connect COM port. 3) Lets contro the LED of ID10 in Scene_0. Double click Port of ID10 then a small pop up appears.
Choose P1:0(R) to turn on the red LED.
MotionBuilder Tutorial
49/57
4) Click New Scene button to add Scene_1. If you click Scene_1, you can see the Port of ID10 is P0:0(OFF).
5) In order to repeat the LED lighting two more times, select Scene_0 and Scene_1. Right click the mouse and choose Copy.
6) Click the next line of Scene_1, and right click the mouse to choose Paste-Insert.
7) Repeat 5~6).
MotionBuilder Tutorial
50/57
8) Lets try the motion. Click Select All button to select all scenes and click Test button. You can see the heart beats three times.
MotionBuilder Tutorial
51/57
9. Using advanced features
This chapter explains how to use the advanced features of MotionBuilder.
9.1. Advanced use of frame and transition time
This chapter explains how to best use the transition time and frame in motion building procedure. 1) Frame ranges from 1 up to 100. The start posture of a scene is always the destination posture of the previous scene. If the frame is 1, only one data, which is the destination posture, is sent to wCK modules. If the frame is 10, ten more data between the start position and destination position are sent to wCK modules. Therefore, the more frame you set, the more precise the motion will become. On the other hand, the less frame you set, the more rough the motion wil be. If you want to make smooth motions, it is better you increase the frame. If you want to make dynamic motions, it is better you decrease the frame. 2) If the frame is one, the transition time is minimum 20ms. 3) The transition time for one scene ranges from 20 up to 6000ms. 4) As frame and transition time are inter related, you can not increase the frame without limit under a certain transition time. Or you can not change transition time without limit under a certain frame number.
9.2. Advanced use of torque
This chapter explains how to adjust the torque level of each wCK module and help to build sophisticated motions. 1) A wCK module has 5 levels of torque under 8 bit control mode. Level 0 is the strongest and level 4 is the weakest. 2) Default value for torque is set to 2.
MotionBuilder Tutorial
52/57
3) If you increase torque, wCK module use more energy and result in faster response time and higher rotation force. On the other hand, if you decrease torque, wCK module use less energy and result in slower resonse time and lower rotation force. 4) Generally spealing, higher torque is used for scenes that require fast and strong movement, and lower torque is used for scenes that require slow and smooth movement.
9.3. Advanced use of control gains
This chapter explains how to adjust the Runtime Gains of wCK module and use for advanced motion building. 1) P gain, D gain, and I gain are used for the control algorithm of wCK module. Users can adjust these values in order to acquire the response characterristics for a specific purpose. These gains can be changed on runtime operation without writing to the EEPROM. 2) The runtime gains can be differently assigned for a motion file. In other words, users can change the motor output for a whole motion file while adjusting torque is used to affect each scene. 3) The gain values can be checked in the New Motion window or the Set Motion window.
The gains can be differently set for different ID wCK modules.
MotionBuilder Tutorial
53/57
4) P gain is Proportional Gain coefficient. This gain is applied to the output after being multiplied by the control error. Therefore, the higher the P gain is, the stronger the motor output becomes. But the maximum output of the motor is limited, too much P gain doesnt necessarily generate higher power. Generally from 20 to 40 is recommended for P gain. 5) D gain is Differential Gain coefficient. This gain is applied to the output after being multiplied by the change rate of the control error. Therefore, it affects the overshooting of the output. Generally two times the P gain is recommended for D gain. 6) I gain is Integral Gain coefficient. This gain is applied to the output after being multiplied by the integral of the control error. Therefore, it has an effect of compensating the integral error. In case that I gain is high, the system regist to a strong external force, which may cause damage to the system. Therefore, generally zero(0) is recommended for I gain. 7) The gains explained here as integer value are the values that are used inside the wCK module and are not to be applied as PID gains for other control systems.
MotionBuilder Tutorial
54/57
10. C programming with a motion file
This chapter explains how to create users own firmware to control RBC controller by including a motion file (xxx.rbm) in C programming instead of using RoboBuilders standard firmware.
10.1. Material included
1) Example Motion File Project file : p_ex1.prj Motion file : m_ex1.rbm 2) Example Source C code(CodeVisionAVR 1.24.8d) Project file : cv_ex1.prj Unit file : main.c, comm.c, dio.c Header file : main.h, comm.h, dio.h, macro.h, m_ex1.h 4) This material can be downloaded from the Tips for Specialist page fo the homepage.
10.2. Caution
1) This function is supported only with MotionBuilder version 1.10 beta or higher. 2) C code is based on CodeVisionAVR 1.24.8d.
10.3. Work Flow
1) Convert a motion file to a header file(*.h) Open MotionBuilder (version 1.10 beta or higher) Click Open button to open [p_ex1.prj] file in [motion_exam] folder Click Motion List button
MotionBuilder Tutorial
55/57
Set the Header File Format as ME_FMT#1(default) and push the Create Header File button.
Assign a name for the header file(*.h) and push [Save] button. For example, a name p_ex1.h was used in this example.
MotionBuilder Tutorial
56/57
A pop-up window appears and ask if you want to read the generated header file. Choose as you wish. Header file generation is completed.
2) Include the header file(*.h) into C coding Move the generated file p_ex1.h into the folder cv_exam/src. A file with identical name will be overwritten. Use CodeVisionAVR and read cv_ex1.prj. Edit comm.c so as to match with the name as below. #include "p_ex1.h" Change the array names to match with the motion file in SampleMotion1 function in comm.c (use capital letter only) For example, if the motion name is 'M_EX1' gpT_Table gpE_Table gpPg_Table gpDg_Table gpIg_Table gpFN_Table gpRT_Table gpPos_Table Motion.NumOfScene Motion.NumOfwCK = M_EX1_Torque; = M_EX1_Port; = M_EX1_RuntimePGain; = M_EX1_RuntimeDGain; = M_EX1_RuntimeIGain; = M_EX1_Frames; = M_EX1_TrTime; = M_EX1_Position; = M_EX1_NUM_OF_SCENES; = M_EX1_NUM_OF_WCKS;
Header file registration is completed
3) Generate an executable hex file(*.hex) Use CodeVisionAVR and run Project Make menu or push Shift+F9. Executable hex file generation is completed
4) Download to RoboBuilder and run Connect RoboBuilder with PC and turn it on. (connect power supply too). Run the [RBCUpgradeTool] and set Com port accordingly. Set the 'Firmware File' to the main.hex file which was generated in cv_exam/src folder.
MotionBuilder Tutorial
57/57
Push the 'Click here and Push Reset Button' button. Then RoboBuilder wait for you to push the reset button. Push the Reset button (the hole between PF1 button and PF2 button to start the firmware upgrade. When download is completed, the message of Flash File successfully downloaded.' appears.
Disconnect RoboBuilder from PC and push PF1 button to run the motion All procedures are completed.
Vous aimerez peut-être aussi
- Cpusim Hand Book by ManishDocument25 pagesCpusim Hand Book by ManishDinesh YadavPas encore d'évaluation
- Basic Script ElementsDocument3 pagesBasic Script Elementsapi-297718659Pas encore d'évaluation
- MTmini - Getting Started v1Document10 pagesMTmini - Getting Started v1harshal23Pas encore d'évaluation
- Anthropomorphic Robotic Arms - Practice and SimulationDocument5 pagesAnthropomorphic Robotic Arms - Practice and SimulationbugraerginPas encore d'évaluation
- EPSON RC+ 5.4.3 Release NotesDocument7 pagesEPSON RC+ 5.4.3 Release NotesMartin HuertaPas encore d'évaluation
- Telepo SDK Develop Guide Linux For TPS300 v1 0Document10 pagesTelepo SDK Develop Guide Linux For TPS300 v1 0Petit-Homme Ben-JacquesPas encore d'évaluation
- RoboDK Doc EN Robots FanucDocument10 pagesRoboDK Doc EN Robots FanucĐạt Hoàng ThànhPas encore d'évaluation
- Step-by-step guide to how a C program runsDocument11 pagesStep-by-step guide to how a C program runsMD. Abdulla Al Mottalib AshrafPas encore d'évaluation
- Assignment 1Document11 pagesAssignment 1MD. Abdulla Al Mottalib AshrafPas encore d'évaluation
- uCOS-II IntroDocument49 pagesuCOS-II IntroREVATHY RATHEESHPas encore d'évaluation
- Cooja Simulator Manual: Edinburgh Napier University (C) 2015-2016Document25 pagesCooja Simulator Manual: Edinburgh Napier University (C) 2015-2016dark musPas encore d'évaluation
- Cpusim Hand Book by ManishDocument29 pagesCpusim Hand Book by Manishjaikaranprasad527Pas encore d'évaluation
- Click Modular Router Laboratory Guide: Andrea Bianco, Nanfang Li, Fikru Getachew, Robert Birke October 30, 2013Document10 pagesClick Modular Router Laboratory Guide: Andrea Bianco, Nanfang Li, Fikru Getachew, Robert Birke October 30, 2013MelendexPas encore d'évaluation
- Raspberry Pi Compute Module HardwareDocument1 pageRaspberry Pi Compute Module HardwareSteve Attwood100% (1)
- RIP: Routing Information Protocol: A Routing Protocol Based On The Distance-Vector AlgorithmDocument11 pagesRIP: Routing Information Protocol: A Routing Protocol Based On The Distance-Vector AlgorithmAsadingPas encore d'évaluation
- PyFEM PDFDocument22 pagesPyFEM PDFno_milk_todayPas encore d'évaluation
- Ramniranjan Jhunjhunwala College (Autonomous) : CertificateDocument62 pagesRamniranjan Jhunjhunwala College (Autonomous) : CertificateKaushal MishraPas encore d'évaluation
- MVA IntroductionDocument14 pagesMVA IntroductionjianghuiPas encore d'évaluation
- KArmTI QuickStart PartI Emulator StartUpDocument8 pagesKArmTI QuickStart PartI Emulator StartUpCarloLopezPas encore d'évaluation
- How To Port MIUI ROM On Qualcomm Processor SmartphoneDocument6 pagesHow To Port MIUI ROM On Qualcomm Processor Smartphonearieflabs50% (2)
- Simulation in Easysimulator / CMT ViewerDocument3 pagesSimulation in Easysimulator / CMT ViewerVăn ST QuangPas encore d'évaluation
- NodeMCU Development GuideDocument30 pagesNodeMCU Development GuidelalonaderPas encore d'évaluation
- GMWIN 01 The StartDocument9 pagesGMWIN 01 The StartmidahsPas encore d'évaluation
- All-In-One ROM Porting Guide by AlphaGeekDocument24 pagesAll-In-One ROM Porting Guide by AlphaGeekDeepesh Kushwaha100% (2)
- IT 481 IoT ManualDocument16 pagesIT 481 IoT ManualUjjwal ChaudharyPas encore d'évaluation
- 3 DPDDocument21 pages3 DPDbalaji817150Pas encore d'évaluation
- 2.projects Steps: 2.1. Define The TaskDocument4 pages2.projects Steps: 2.1. Define The TaskGirija VaniPas encore d'évaluation
- U-Boot Mod For Routers With AR9331: Make ModelDocument8 pagesU-Boot Mod For Routers With AR9331: Make ModelBasuki AriawanPas encore d'évaluation
- Manual DJMBotLin2Rev 2.0.0 enDocument33 pagesManual DJMBotLin2Rev 2.0.0 enModesto ArreolaPas encore d'évaluation
- Omnet++ Computer Network Design Lab ManualDocument22 pagesOmnet++ Computer Network Design Lab ManualNormalia SamianPas encore d'évaluation
- Deep Reinforcement Learning for Drones in 3D EnvironmentsDocument15 pagesDeep Reinforcement Learning for Drones in 3D EnvironmentsRahil RehanPas encore d'évaluation
- Setup Windows as a Development EnvironmentDocument18 pagesSetup Windows as a Development EnvironmentGilberto Ribeiro RibeiroPas encore d'évaluation
- Omap U Boot Utils RefmanDocument72 pagesOmap U Boot Utils Refmanvsc2012Pas encore d'évaluation
- Programming Without Coding Technology (PWCT) - The Time MachineDocument16 pagesProgramming Without Coding Technology (PWCT) - The Time MachineMahmoud Samir FayedPas encore d'évaluation
- Cooja 1Document7 pagesCooja 1Đông thành đạiPas encore d'évaluation
- Ertos U 4 5 6Document21 pagesErtos U 4 5 6PrathameshPas encore d'évaluation
- Real Time Systems Lab: Handling Shared ResourcesDocument14 pagesReal Time Systems Lab: Handling Shared ResourcesJ robertsPas encore d'évaluation
- Hands On Contiki OS and Cooja Simulator: Exercises (Part II)Document15 pagesHands On Contiki OS and Cooja Simulator: Exercises (Part II)Vassilios KotsiouPas encore d'évaluation
- Desarrollo Parte 2Document7 pagesDesarrollo Parte 2Erick QuilumbaPas encore d'évaluation
- Activity 2: Introduction To Turbo Assembler 2.1 Program Outcomes (Pos) Addressed by The ActivityDocument9 pagesActivity 2: Introduction To Turbo Assembler 2.1 Program Outcomes (Pos) Addressed by The ActivityKimCanillasVincerePas encore d'évaluation
- REV - Block Programming Guide (Robotics)Document27 pagesREV - Block Programming Guide (Robotics)Le Gerant AutohubutechPas encore d'évaluation
- Nougat Porting Guide for MT6750/55 & MT673x/53Document3 pagesNougat Porting Guide for MT6750/55 & MT673x/53Mandeep KumarPas encore d'évaluation
- Nougat Porting Guide for MT6750/55 & MT673x/53Document3 pagesNougat Porting Guide for MT6750/55 & MT673x/53Mandeep KumarPas encore d'évaluation
- Alumni Portal Project ReportDocument28 pagesAlumni Portal Project ReportBharat ChaudharyPas encore d'évaluation
- Custom Boot AnimationDocument8 pagesCustom Boot AnimationArturo CarmonaPas encore d'évaluation
- Complete Record BigdataDocument49 pagesComplete Record BigdataseethaPas encore d'évaluation
- 16 Optimizing Linux System Performance 7043Document5 pages16 Optimizing Linux System Performance 7043gabjonesPas encore d'évaluation
- The MoveIt Motion Planning Framework Configuration For The IRI WAM RobotDocument8 pagesThe MoveIt Motion Planning Framework Configuration For The IRI WAM RobotfabromoPas encore d'évaluation
- Project Presentation: Real Time Distributed Video Transcoding Using Twitter Storm and FfmpegDocument35 pagesProject Presentation: Real Time Distributed Video Transcoding Using Twitter Storm and FfmpegMafrur RischanPas encore d'évaluation
- Udacity cs101: Extract first linkDocument20 pagesUdacity cs101: Extract first linkAndy Nii AdjeteyPas encore d'évaluation
- Processor Instruction Execution TimeDocument3 pagesProcessor Instruction Execution Timejanurag1993Pas encore d'évaluation
- Blender Blender: Bio BioDocument25 pagesBlender Blender: Bio BioHassine TouilPas encore d'évaluation
- Osos pt1Document11 pagesOsos pt1Nurul ImanPas encore d'évaluation
- Installation of Playerstage For The Implementation of BMODocument7 pagesInstallation of Playerstage For The Implementation of BMOkalidasu kokkiligaddaPas encore d'évaluation
- Final Project ReportDocument37 pagesFinal Project ReportNikhil Verma100% (1)
- MoviemakerworksheetDocument3 pagesMoviemakerworksheetghPas encore d'évaluation
- IOT LAB MANUAL CS481Document20 pagesIOT LAB MANUAL CS481Prakash KumarPas encore d'évaluation
- PlayStation 2 Architecture: Architecture of Consoles: A Practical Analysis, #12D'EverandPlayStation 2 Architecture: Architecture of Consoles: A Practical Analysis, #12Pas encore d'évaluation
- PSP Architecture: Architecture of Consoles: A Practical Analysis, #18D'EverandPSP Architecture: Architecture of Consoles: A Practical Analysis, #18Pas encore d'évaluation
- CBSE Class X Electricity Practice TestDocument2 pagesCBSE Class X Electricity Practice TestThomas CherianPas encore d'évaluation
- Mechanics For Engineers: STATICS, 13ed General PrinciplesDocument23 pagesMechanics For Engineers: STATICS, 13ed General PrinciplesAisyatul HumairaPas encore d'évaluation
- Study The Performance of Distance Relay During Power Swing: Ayush Tiwari Animesh Singh Parihar 107117021 107117011Document10 pagesStudy The Performance of Distance Relay During Power Swing: Ayush Tiwari Animesh Singh Parihar 107117021 107117011dara singhPas encore d'évaluation
- 6TH Week PowerDocument5 pages6TH Week PowerMira VeranoPas encore d'évaluation
- 油式非晶質變壓器 英 PreviewDocument16 pages油式非晶質變壓器 英 PreviewisaacwabbiPas encore d'évaluation
- Physics1 (Circle) - Tufree PDFDocument7 pagesPhysics1 (Circle) - Tufree PDFEuw ChaiwanontPas encore d'évaluation
- Electrical Strain GaugesDocument26 pagesElectrical Strain GaugesRivin LuciousPas encore d'évaluation
- FiltersDocument3 pagesFilterspraneeth kuchimanchiPas encore d'évaluation
- Test 4 Review SolutionsDocument13 pagesTest 4 Review SolutionsFabio Suta ArandiaPas encore d'évaluation
- Open Ended LAB: Name: Ayyan AhmadDocument7 pagesOpen Ended LAB: Name: Ayyan AhmadMaheenPas encore d'évaluation
- Em4 Magnetic HysteresisDocument12 pagesEm4 Magnetic HysteresisahumairPas encore d'évaluation
- Pneumatic Products Catalog PDN1000-3USDocument10 pagesPneumatic Products Catalog PDN1000-3USTim MitchellPas encore d'évaluation
- Select the Right Contactor for Your ApplicationDocument2 pagesSelect the Right Contactor for Your ApplicationFrancisco Mozart B. MeirellesPas encore d'évaluation
- EasyLogic PM2000 Series - METSEPM2230Document3 pagesEasyLogic PM2000 Series - METSEPM2230Luis HuacchaPas encore d'évaluation
- Action-Reaction Pairs: Establishing A Purpose For The LessonDocument2 pagesAction-Reaction Pairs: Establishing A Purpose For The LessonAnne MacaraegPas encore d'évaluation
- Sway and Roll Motion of A BuoyDocument18 pagesSway and Roll Motion of A BuoyRupesh KumarPas encore d'évaluation
- Lancaster ISC Prospectus 2013-14 Single LRDocument44 pagesLancaster ISC Prospectus 2013-14 Single LRJoins 세계유학Pas encore d'évaluation
- Supplement Schematic For The Electrical System Emcp Ii+Document4 pagesSupplement Schematic For The Electrical System Emcp Ii+Эльдар АптрахимовPas encore d'évaluation
- Elecnet: Your Fastest Solution To A Better DesignDocument101 pagesElecnet: Your Fastest Solution To A Better DesignAhmet Yasin BaltacıPas encore d'évaluation
- Practical Training Seminar on 220KV Grid Substation ComponentsDocument12 pagesPractical Training Seminar on 220KV Grid Substation ComponentsAshish GoyalPas encore d'évaluation
- Blooms Taxonomy Question Stems and Activities For ScienceDocument9 pagesBlooms Taxonomy Question Stems and Activities For ScienceLuis Alberto Mejía García100% (1)
- Electromagnetic Methods: AdvantagesDocument4 pagesElectromagnetic Methods: AdvantagesPt TiwariPas encore d'évaluation
- Constraints, Generalised Coordinates and Configuration SpaceDocument7 pagesConstraints, Generalised Coordinates and Configuration SpaceLeo KutsPas encore d'évaluation
- Reyes Exp2 PDFDocument9 pagesReyes Exp2 PDFHero CoursePas encore d'évaluation
- Current Electricity Questions for Physics ExamDocument3 pagesCurrent Electricity Questions for Physics ExamAnkit GuptaPas encore d'évaluation
- Coriolis Force Mass Flow Measurement DevicesDocument12 pagesCoriolis Force Mass Flow Measurement DevicesCurso DeinglesefPas encore d'évaluation
- Power Electronics AdvancedDocument130 pagesPower Electronics AdvancedBhaskar Dandapathak88% (8)
- SVL Testing GuideDocument7 pagesSVL Testing GuideNagaraj RamPas encore d'évaluation
- ConductivityDocument36 pagesConductivityThangadurai Senthil Ram PrabhuPas encore d'évaluation