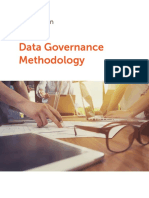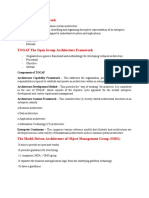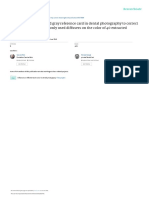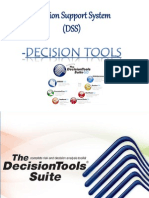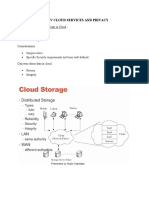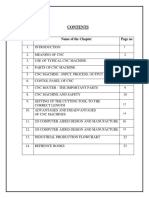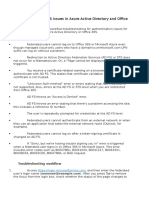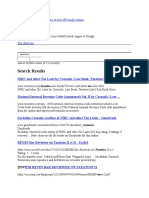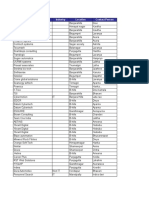Académique Documents
Professionnel Documents
Culture Documents
Styling Prompts
Transféré par
ho_siew_tengDescription originale:
Copyright
Formats disponibles
Partager ce document
Partager ou intégrer le document
Avez-vous trouvé ce document utile ?
Ce contenu est-il inapproprié ?
Signaler ce documentDroits d'auteur :
Formats disponibles
Styling Prompts
Transféré par
ho_siew_tengDroits d'auteur :
Formats disponibles
Tip or Technique
Styling Prompts
Product(s): IBM Cognos 8 Business Intelligence Area of Interest: Reporting
Styling Prompts
Copyright and Trademarks Licensed Materials - Property of IBM. Copyright IBM Corp. 2009 IBM, the IBM logo, and Cognos are trademarks or registered trademarks of International Business Machines Corp., registered in many jurisdictions worldwide. Other product and service names might be trademarks of IBM or other companies. A current list of IBM trademarks is available on the Web at http://www.ibm.com/legal/copytrade.shtml While every attempt has been made to ensure that the information in this document is accurate and complete, some typographical errors or technical inaccuracies may exist. IBM does not accept responsibility for any kind of loss resulting from the use of information contained in this document. The information contained in this document is subject to change without notice. This document is maintained by the Best Practices, Product and Technology team. You can send comments, suggestions, and additions to cscogpp@ca.ibm.com.
Styling Prompts
Contents
1 1.1 1.2 2 2.1 2.1.1 2.1.2 2.2 3 3.1 3.1.1 3.1.2 3.2 INTRODUCTION ............................................................................................ 4 PURPOSE .............................................................................................................. 4 APPLICABILITY ....................................................................................................... 4 PROMPT BUTTONS ........................................................................................ 5 PROMPT BUTTON STYLING WITH PROPERTIES ................................................................. 5 Re-Sizing with Size and Overflow Properties ..........................................................6 Styling with Properties .........................................................................................6 PROMPT BUTTON STYLING WITH CLASSES ...................................................................... 7 PROMPTS ...................................................................................................... 8 PROMPT STYLING WITH PROPERTIES ............................................................................ 8 Re-Sizing with Size and Overflow Properties ........................................................ 10 Styling Value Prompts Using Properties ............................................................... 10 VALUE PROMPT STYLING WITH CLASSES ...................................................................... 11
APPENDIX A: GREEN AND YELLOW STYLING EXAMPLE ........................................ 14 APPENDIX B: BLACK AND WHITE STYLING EXAMPLE ........................................... 15 APPENDIX C: CLASS COLOR KEY ........................................................................... 16
Styling Prompts
1 Introduction
1.1 Purpose This document instructs report authors on styling prompts and prompt buttons with the use of object properties and classes. After reading this document a report author should be able perform the transformation illustrated below.
1.2
Applicability The features discussed in this document are available in IBM Cognos 8 Business Intelligence version 8.3 and later. The steps provided in this document were validated using: IBM Cognos 8.4 build 27.78 using the Go Sales(query) package provided with the samples.
Styling Prompts
2 Prompt Buttons
2.1 Prompt Button Styling with Properties Prompt buttons can be styled using the following properties: Border Padding Margin Background image Background color Foreground 1 color Font Relative Alignment Size and Overflow Floating
Note that Foreground Color and Font Color are synonymous
Styling Prompts
2.1.1 Re-Sizing with Size and Overflow Properties Prompt Buttons may be re-sized using the Size and Overflow properties.
2.1.2 Styling with Properties This prompt button has been styled with a border (double line, maroon), background color (lime), foreground color (maroon) and font (Comic Sans MS, 12pt, bold, italic, underline,)
Images can be used on prompt buttons in two ways, either by setting the background image property or by dropping an image object onto the prompt. In the example below, the left image has a background image property set, while in the right example, an image object has been dropped onto the button.
The left button appears odd as the button text overlays the image, a side effect of using the background image property without dealing with the default text. Unlike prompts, prompt buttons operate as containers into which you can drop other objects. For example; in order to customize the button text, drop a text item onto the prompt button. The text item could also be made multilingual through the additional use of Text Style Variables. Or, more creatively, a table could be used to position both image and text items as illustrated below.
Styling Prompts
2.1.2.1 Applying Color to Prompt Buttons Using Properties
The following section provides step by step instructions on applying color to a prompt button using properties. To do this: 1. 2. 3. 4. Open an Internet Explorer browser. Open Report Studio with the Go Sales (query) model. Create a new List report with \Sales(query)\Product\Product line. Select Product line in the list and press the Build Prompt Page toolbar button. 5. In the Page Explorer, select Prompt Page1. 6. Select the 4 Prompt buttons and set the Font to: Family: 'Comic Sans MS' Size: 22 pt Weight: Bold Style: Italic Foreground Color: Red When completed the prompt buttons should now display as follows:
7. Run the report. The prompt buttons will be displayed as illustrated below.
The Back, Next and Finish are disabled and therefore the Font color is overridden. 8. Select a Product line value and the Finish button will display with the set properties.
As this report has only a single prompt page, the Back and Next buttons will never be enabled. Since the disablement is done via an HTML disable, there is no easy control over the text color. In addition, it is important to note that applied properties may be handled differently by other browsers. 9. Return to Report Studio and save this report. 10. Open the FireFox browser. 11. Run the saved report. Note that the disabled buttons show in Red not Grey as FireFox does not change the text color. 2.2 Prompt Button Styling with Classes The advantages to using classes over properties to style prompt buttons is that all prompt buttons may be styled at once rather than styling each prompt button individually. This helps speed up both development and maintenance. In certain scenarios the use of classes may provide more control over items to be styled.
Styling Prompts
The example below has been styled by applying a font of Comic Sans MS, 22pt, bold, italic with a Foreground color of red to the classes Prompt button and Prompt button (disabled).
The prompt buttons can be styled further by adding a yellow background color via the Prompt page footer class.
2.2.1.1 Applying Color to Prompt Buttons Using Classes
The following section provides step by step instructions on applying color to a prompt button using classes. To do this: 1. 2. 3. 4. 5. 6. 7. Open an Internet Explorer browser. Open Report Studio with the Go Sales (query) model. Create a new List report with \Sales(query)\Product\Product line. Select Product line in the list and press the Build Prompt Page toolbar button. In the Page Explorer, select Classes. Within the bottom left hand Global Classes Extensions pane, control click the Prompt button and Prompt button (disabled) classes. Within the Properties Class pane set the following properties: Family: 'Comic Sans MS' Size: 22 pt Weight: Bold Style: Italic Foreground Color: Red Running the report should display the prompt buttons as follows.
8.
3 Prompts
3.1 Prompt Styling with Properties Although the actual properties available depend on the type of prompt being used. The approach of styling prompts through the use of properties remains the same. The following section will focus on the Value prompt. Value Prompts can be styled with the following properties: Box type Background image Background color Foreground 2 color Font
Note that Foreground Color and Font Color are synonymous
Styling Prompts Relative Alignment Size and Overflow Floating Visible
Styling Prompts
10
3.1.1
Re-Sizing with Size and Overflow Properties The Value Prompt may be re-sized using the Size and Overflow properties. The following example will show the affect of re-sizing on the List Box Style, MultiSelect configuration.
3.1.2 Styling Value Prompts Using Properties The prompt below has been styled with customized background color (lime), foreground color (maroon) and font (Comic Sans MS, 12pt, bold, italic).
Styling Prompts
11
3.1.2.1 Applying Color to a Value Prompt Using Properties
The following section provides step by step instructions on applying color to a value prompt using properties. To do this: 1. Open an Internet Explorer browser. 2. Open Report Studio with the Go Sales (query) model. 3. Create a new List report with \Sales(query)\Product\Product line. 4. Select Product line in the list and press the Build Prompt Page toolbar button. 5. In the Page Explorer, select Prompt Page1. 6. Select the Value Prompt and set the Background Color property to Lime. 7. Select the Value Prompt and set the Font to: Family: 'Comic Sans MS' Size: 12 pt Weight: Bold Style: Italic Foreground Color: Maroon 8. Running the report should display the value prompt as illustrated by the following image.
3.2 Value Prompt Styling with Classes The prompt below has been styled with customized background color (lime), foreground color (maroon) and font (Comic Sans MS, 12pt, bold, italic).
Since the use of classes provide a fine granularity. The Value prompt can be styled further by adding a yellow background color, along with red Select all and Deselect all hyperlinks as illustrated below.
Styling Prompts
12
3.2.1.1 Applying Color to a Value Prompt Using Classes
The following section provides step by step instructions on applying color to a value prompt using classes. To do this: 1. 2. 3. 4. Open an Internet Explorer browser. Open Report Studio with the Go Sales (query) model. Create a new List report with \Sales(query)\Product\Product line. Select Product line in the list and press the Build Prompt Page toolbar button. 5. In the Page Explorer, select Classes. 6. Within the bottom left hand Global Classes Extensions pane, click on the Prompt control value box class. 7. Set the Background Color property to Lime. 8. Within the Properties Class pane set the following properties: Family: 'Comic Sans MS' Size: 12 pt Weight: Bold Style: Italic Foreground Color: Maroon 9. Run the report notice that properties applied to the classes are affecting the value prompt display. 10. To add additional style, return to the Classes display within Report Studio. 11. Within the bottom left hand Global Classes Extensions pane, click on the Prompt page class. 12. Within the Properties Class pane set the Background Color property to Yellow. 13. Within the bottom left hand Global Classes Extensions pane, click on the Prompt control hyperlink class. 14. Within the Properties Class pane set the Foreground Color property to Red. 15. Running the report should display the value prompt as illustrated by the following image.
Styling Prompts
13
Styling Prompts
14
Appendix A: Green and Yellow Styling Example
Class customizations
1. Prompt button Bac:k#CCCC33 , Font: #669900 , Font: silver , Font: Bold 2. Prompt button (disabled) Back:#CCCC33
12. Prompt control date/time background Back: #669900 13. Prompt control general text Font: #CCCC33 15. Prompt control hyperlink Font: #CCCC33 16. Prompt control label text Back: #669900 17. Prompt control value box Back: #669900 19. Prompt page - Back: #669900 21. Prompt page footer - Back: #669900 Report title area - Font: #CCCC33 , Font: #CCCC33 , Font: #CCCC33
Layout considerations:
5 px bottom padding on block containing text Select one or more Order Date ranges Text Select one or more Order Date ranges Back: #669900 #CCCC33 10 px left padding on block containing Date prompt. , Font:
Styling Prompts
15
Appendix B: Black and White Styling Example
Class customizations:
13. Prompt control general text - Back: Transparent 14. Prompt control hint text - Font: bold, Gray 15. Prompt control hyperlink - Font: Gray 16. Prompt control label text - Font: 11 pt, bold, Gray 17. Prompt control text box - Back: black 18. Prompt control value box - Back: black 21. Prompt page footer - Back: Transparent Report title area - Font: 14 pt, underline, Gray , Font: White , Font: White , Font: Gray
19. Prompt page Back ground image: 1 checks created in Microsoft Paint tiled
Layout considerations: Product name and Order year text are indented by padding containing blocks 10 px left, 5 px top and 5 px bottom Prompt controls are indented by padding containing blocks 10 px left
Styling Prompts
16
Appendix C: Class Color Key
Throughout these examples, unless otherwise stated, the same class definitions have been used for all of the examples. The colors have been chosen to provide a visual differentiation, not for aesthetic reasons. Font characteristics have been set to: Comic Sans MS, 12pt, bold, italic, underline.
1. 2. 3. 4. 5. Prompt Button - Back: black , Font: maroon , Font: maroon
Prompt Button (Disabled) - Back: silver Prompt control calendar
Prompt control calendar (day names) - Back: red
, Font: maroon , Font:
Prompt control calendar (day numbers) - Back: purple maroon
6.
Prompt control calendar (day numbers, disabled) - Back: Fuchsia Font: silver
7.
Prompt control calendar (day numbers, selected) - Back: green Font: red
8. 9.
Prompt control calendar (months) - Back: lime
, Font: maroon , Font:
Prompt control calendar (months, disabled) - Back: olive silver
10. Prompt control calendar (months, selected) - Back: yellow red 11. Prompt control clock - Back: navy , Font: maroon
, Font:
12. Prompt control date/time background - Back: blue
, Font: maroon
13. Prompt control general text - Back: teal 14. Prompt control hint text - Back: aqua 15. Prompt control hyperlink - Back: #009900 16. Prompt control label text - Back: #669900 17. Prompt control text box - Back: #CC9900 18. Prompt control value box - Back: #FF9900 19. Prompt page - Back: #FFFFCC 20. Prompt page body Back: #FFCCFF 21. Prompt page footer - Back:#66CCFF 22. Prompt control text box - Back: #0066FF
, Font: maroon , Font: maroon , Font: #FFCC99 , Font: maroon , Font: maroon , Font: maroon
, Font: white
Vous aimerez peut-être aussi
- Factsheet Practitioners Mental Health Services COVID 19Document9 pagesFactsheet Practitioners Mental Health Services COVID 19ho_siew_tengPas encore d'évaluation
- Data Targeting Report 2018 PDFDocument12 pagesData Targeting Report 2018 PDFho_siew_tengPas encore d'évaluation
- Marketing Data and Analytics Survey 2020:: Gartner For MarketersDocument25 pagesMarketing Data and Analytics Survey 2020:: Gartner For Marketersho_siew_tengPas encore d'évaluation
- Data Governance Methodology FINALDocument11 pagesData Governance Methodology FINALho_siew_teng100% (3)
- Marketers Guide Customer Data Platform Research 2018Document15 pagesMarketers Guide Customer Data Platform Research 2018ho_siew_teng100% (1)
- Notice To Vacate For LandlordDocument11 pagesNotice To Vacate For Landlordho_siew_tengPas encore d'évaluation
- Playdough RecipeDocument1 pagePlaydough Recipeho_siew_tengPas encore d'évaluation
- Control MDocument340 pagesControl Mbrahma0115Pas encore d'évaluation
- Chocolate Cake RecipeDocument1 pageChocolate Cake Recipeho_siew_tengPas encore d'évaluation
- Shoe Dog: A Memoir by the Creator of NikeD'EverandShoe Dog: A Memoir by the Creator of NikeÉvaluation : 4.5 sur 5 étoiles4.5/5 (537)
- The Yellow House: A Memoir (2019 National Book Award Winner)D'EverandThe Yellow House: A Memoir (2019 National Book Award Winner)Évaluation : 4 sur 5 étoiles4/5 (98)
- The Subtle Art of Not Giving a F*ck: A Counterintuitive Approach to Living a Good LifeD'EverandThe Subtle Art of Not Giving a F*ck: A Counterintuitive Approach to Living a Good LifeÉvaluation : 4 sur 5 étoiles4/5 (5794)
- The Little Book of Hygge: Danish Secrets to Happy LivingD'EverandThe Little Book of Hygge: Danish Secrets to Happy LivingÉvaluation : 3.5 sur 5 étoiles3.5/5 (400)
- Grit: The Power of Passion and PerseveranceD'EverandGrit: The Power of Passion and PerseveranceÉvaluation : 4 sur 5 étoiles4/5 (588)
- Elon Musk: Tesla, SpaceX, and the Quest for a Fantastic FutureD'EverandElon Musk: Tesla, SpaceX, and the Quest for a Fantastic FutureÉvaluation : 4.5 sur 5 étoiles4.5/5 (474)
- A Heartbreaking Work Of Staggering Genius: A Memoir Based on a True StoryD'EverandA Heartbreaking Work Of Staggering Genius: A Memoir Based on a True StoryÉvaluation : 3.5 sur 5 étoiles3.5/5 (231)
- Hidden Figures: The American Dream and the Untold Story of the Black Women Mathematicians Who Helped Win the Space RaceD'EverandHidden Figures: The American Dream and the Untold Story of the Black Women Mathematicians Who Helped Win the Space RaceÉvaluation : 4 sur 5 étoiles4/5 (895)
- Team of Rivals: The Political Genius of Abraham LincolnD'EverandTeam of Rivals: The Political Genius of Abraham LincolnÉvaluation : 4.5 sur 5 étoiles4.5/5 (234)
- Never Split the Difference: Negotiating As If Your Life Depended On ItD'EverandNever Split the Difference: Negotiating As If Your Life Depended On ItÉvaluation : 4.5 sur 5 étoiles4.5/5 (838)
- The Emperor of All Maladies: A Biography of CancerD'EverandThe Emperor of All Maladies: A Biography of CancerÉvaluation : 4.5 sur 5 étoiles4.5/5 (271)
- Devil in the Grove: Thurgood Marshall, the Groveland Boys, and the Dawn of a New AmericaD'EverandDevil in the Grove: Thurgood Marshall, the Groveland Boys, and the Dawn of a New AmericaÉvaluation : 4.5 sur 5 étoiles4.5/5 (266)
- On Fire: The (Burning) Case for a Green New DealD'EverandOn Fire: The (Burning) Case for a Green New DealÉvaluation : 4 sur 5 étoiles4/5 (74)
- The Unwinding: An Inner History of the New AmericaD'EverandThe Unwinding: An Inner History of the New AmericaÉvaluation : 4 sur 5 étoiles4/5 (45)
- The Hard Thing About Hard Things: Building a Business When There Are No Easy AnswersD'EverandThe Hard Thing About Hard Things: Building a Business When There Are No Easy AnswersÉvaluation : 4.5 sur 5 étoiles4.5/5 (345)
- The World Is Flat 3.0: A Brief History of the Twenty-first CenturyD'EverandThe World Is Flat 3.0: A Brief History of the Twenty-first CenturyÉvaluation : 3.5 sur 5 étoiles3.5/5 (2259)
- The Gifts of Imperfection: Let Go of Who You Think You're Supposed to Be and Embrace Who You AreD'EverandThe Gifts of Imperfection: Let Go of Who You Think You're Supposed to Be and Embrace Who You AreÉvaluation : 4 sur 5 étoiles4/5 (1090)
- The Sympathizer: A Novel (Pulitzer Prize for Fiction)D'EverandThe Sympathizer: A Novel (Pulitzer Prize for Fiction)Évaluation : 4.5 sur 5 étoiles4.5/5 (121)
- Her Body and Other Parties: StoriesD'EverandHer Body and Other Parties: StoriesÉvaluation : 4 sur 5 étoiles4/5 (821)
- Chapter - 1-OOP ConceptsDocument63 pagesChapter - 1-OOP ConceptsMik ClashPas encore d'évaluation
- List of Experiments and Record of Progressive Assessment: Date of Performance Date of SubmissionDocument37 pagesList of Experiments and Record of Progressive Assessment: Date of Performance Date of SubmissionIqbal HassanPas encore d'évaluation
- Accenture Building Analytics Driven OrganizationDocument16 pagesAccenture Building Analytics Driven Organizationlubliner100% (1)
- The Zachman FrameworkDocument3 pagesThe Zachman FrameworkLois Rajas100% (1)
- XeditrefDocument29 pagesXeditref2uarifPas encore d'évaluation
- Grey Card Sasha HeinDocument15 pagesGrey Card Sasha HeinIvan LiwuPas encore d'évaluation
- SeminarreportDocument15 pagesSeminarreportEleni maruPas encore d'évaluation
- Python 03 ExercisesDocument5 pagesPython 03 ExercisesSamuel SCPas encore d'évaluation
- GlobalLogic Sample Programming Placement Paper Level1Document20 pagesGlobalLogic Sample Programming Placement Paper Level1placementpapersamplePas encore d'évaluation
- Current ConveyorDocument7 pagesCurrent ConveyorAvinash SinghPas encore d'évaluation
- Shell Model ICAODocument4 pagesShell Model ICAOairbuk doeingPas encore d'évaluation
- Ip Camera ManualDocument66 pagesIp Camera ManualEinar RolandPas encore d'évaluation
- Writing PsuedoCodeDocument31 pagesWriting PsuedoCodeapi-3814408100% (3)
- Inv 10 CH QDocument15 pagesInv 10 CH QSrini KumarPas encore d'évaluation
- Automotive Quality Management System Manual: Century Metal Recycling LimitedDocument7 pagesAutomotive Quality Management System Manual: Century Metal Recycling LimitedsunilPas encore d'évaluation
- HTMLDocument8 pagesHTMLUmesh VermaPas encore d'évaluation
- Dss FinalDocument49 pagesDss FinalManidhar ReddyPas encore d'évaluation
- Alert System For Fishermen Crossing Border PDFDocument5 pagesAlert System For Fishermen Crossing Border PDFtechmindzPas encore d'évaluation
- fmd-3200 3300Document10 pagesfmd-3200 3300Jose Julius Paloma Jr.Pas encore d'évaluation
- Unit-5 CeDocument19 pagesUnit-5 Ce21R25A1202 DESETTY VINEETHPas encore d'évaluation
- Amcat AutomataDocument2 pagesAmcat AutomataRakesh ChadalavadaPas encore d'évaluation
- CNC Project ReportDocument25 pagesCNC Project Reporteazy91% (11)
- Troubleshoot AD FS Issues in Azure Active Directory and Office 365Document16 pagesTroubleshoot AD FS Issues in Azure Active Directory and Office 365awslab8100% (1)
- Dowody Do SkargiDocument6 pagesDowody Do Skargisimom 123Pas encore d'évaluation
- PR9 Users Manual - 2017Document241 pagesPR9 Users Manual - 2017guillermo.calderon.svPas encore d'évaluation
- Dalvik Opcodes JavaDocument21 pagesDalvik Opcodes JavaYee CameliaPas encore d'évaluation
- Sistem MultimediaDocument44 pagesSistem MultimediapandiaPas encore d'évaluation
- Facets Test Factory PDFDocument4 pagesFacets Test Factory PDFArnabPas encore d'évaluation
- ScreenDocument3 pagesScreenBeethovenMarkPas encore d'évaluation
- HR Heads in HyderabadDocument45 pagesHR Heads in Hyderabadvk_bibwPas encore d'évaluation