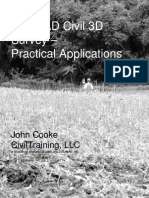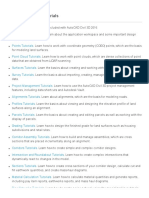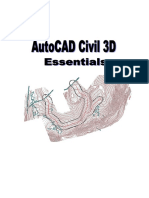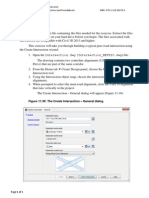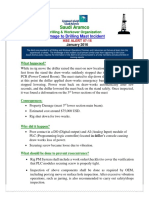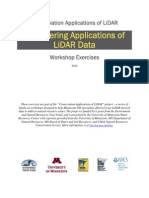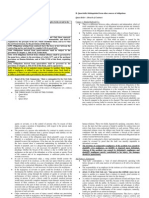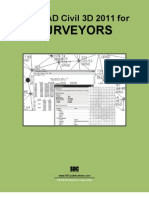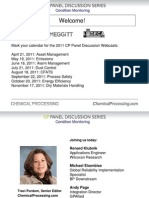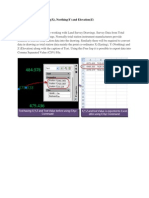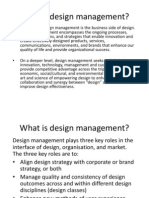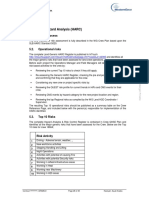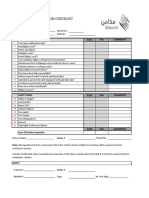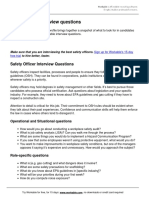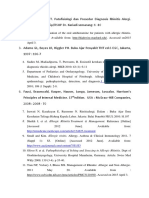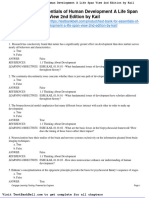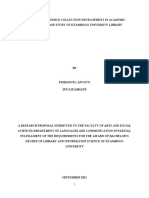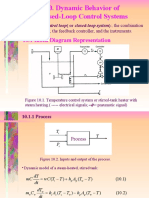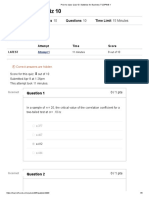Académique Documents
Professionnel Documents
Culture Documents
AutoCAD Civil 3D Survey Exposed
Transféré par
Sajid HussainDescription originale:
Copyright
Formats disponibles
Partager ce document
Partager ou intégrer le document
Avez-vous trouvé ce document utile ?
Ce contenu est-il inapproprié ?
Signaler ce documentDroits d'auteur :
Formats disponibles
AutoCAD Civil 3D Survey Exposed
Transféré par
Sajid HussainDroits d'auteur :
Formats disponibles
AutoCAD Civil 3D: Survey Exposed!
Joe Hedrick, LS, EIT Avatech Solutions
CV218-4
Learn how to take full advantage of the survey capabilities included in AutoCAD Civil 3D. In this session, we will dig into the tools, tips, and techniques that will make any land surveyor successful. We'll focus on field coding and collection; processing and adjusting survey data; creating topographic surveys; and stakeout. This class will benefit surveying- and civilengineering professionals, as well as CAD managers. Attendees should have a general working knowledge of Civil 3D.
About the Speaker:
Joe is the professional services manager for Avatech's infrastructure solutions group, where he provides Autodesk civil-engineering/survey implementation consulting services. Joe has over 15 years of experience in land surveying and civil engineering, encompassing field-data collection, site design and layout, residential subdivision design, and land planning. He is an EIT and a licensed land surveyor in Virginia, and earned his Bachelor of Science degree in Civil Engineering Technology from Old Dominion University in Norfolk, Virginia. joe.hedrick@avatech.com
CV218-4: AutoCAD Civil 3D: Survey Exposed!
Survey Overview & Interface Users of the survey functionality within Civil 3D will find an entire palette in toolspace dedicated to survey functionality. To ensure this palette is visible, go to the SURVEY pull down and select OPEN SURVEY TOOLSPACE.
It is from this interface that most of the field to finish routines are exposed. Just like the rest of prospector and settings, you right click your way through this tab. Everything done from the survey tab will affect the Survey Database. Explained in much greater detail further in this document, the Survey Database is an extremely powerful feature that sets Civil 3D apart from the rest of the competition on the market today. Also, keep in mind that there are several other survey type features scattered in other areas of Civil 3D. Points, Point Groups, and Surfaces functionality can be found and accessed from the PROSPECTOR tab of toolspace.
CV218-4: AutoCAD Civil 3D: Survey Exposed! Field Collection Techniques Automatic linework and symbol insertion is extremely powerful and can save quite of bit of time in the office completing the final topographic drawing however the field crews are the key to success. If the site is collected the appropriate way following the rules, then when imported into Civil 3D, it will accurately draw out with little manipulation from the office technician. If the field crews are inconsistent and dont follow the rules, then more time will be spent in the office manipulating the data to complete the survey. Field collection can be broken down into two parts: point features and line features. Below, each of these topics is explained along with the areas in Civil 3D that are applicable. One common item that must be remembered in both areas is that consistency in the field is key. You can configure the software to match existing field codes however the survey crews need to consistently use them. Point Features: Point features are those objects that can usually be located by a single shot. Examples of point features are manholes, power poles, light poles, building corners, and ground shots. Inside Civil 3D, Description Keys are the mechanism that link a survey field point to an expanded description, symbol, and label all placed on the appropriate layer to match existing corporate CAD standards Description Keys should be developed inside of your Civil 3D template so they will be present as new drawings are created. To get started, go to the SETTINGS tab of TOOLSPACE and expand the POINT collection. Right click on DESCRIPTION KEY SETS and select NEW. This will launch a dialog box that allows for the new key set to be named. Once it is named, it will show up under the collection.
CV218-4: AutoCAD Civil 3D: Survey Exposed! Once the key set is created, right click on it and select EDIT KEYS
This opens the editor panorama where individual keys can be created and configured
The CODE will be what the survey crew types into their data collector in the field as the point is collected. The POINT STYLE will link a symbol to this key. The FORMAT column is how full descriptions are configured. By default, $* is in this field. This means that however the code is typed in the field, the description will be the same when imported in Civil 3D. The ability to change or modify the descriptions is a very powerful feature of Civil 3D. For instance, for a light pole, you may configure the code to be LP however when this is imported in the office, we can expand that description to read Light Pole.
CV218-4: AutoCAD Civil 3D: Survey Exposed! One important note is that Civil 3D keeps track of both descriptions and never overwrites what is collected in the field. The description the field crew keys into the data collector is called the raw description while the expanded or rearranged description is called the full description. Under point label styles, either one can be configured to display.
Wildcards can be placed in the keys so that multiple field codes can be used by the same description key. For example, may people will collect the size and canopy of a tree in the field but it is still a tree. In this case, we would type into the data collector TR diameter spread space delineated. Inside of Civil 3D, the description key could just be TR* which means anything that starts with TR will be picked up by this key. Also, the space delineated items included are called parameters which you can scale and rotate as well as label by.
So in the field, if the survey crew collected an 8 tree with a 14 canopy, they would type in TR 8 14. You can use the FORMAT column in the description key to rearrange this into something more descriptive and meaningful.
CV218-4: AutoCAD Civil 3D: Survey Exposed! In this case, you can start the label with $1 or the diameter parameter. Next, the mark as well as Tree ( are just plain text typed into the field. Then we use spread or $2 parameter. The rest of the label is just plain text. Finally, we can scale and rotate based on the parameters as well. Depending on whether you want to scale the block based upon its diameter or spread, you can pick the appropriate parameter number.
In this example, the block will be scaled based upon its diameter or parameter 1. Notice you can also give it a fixed scale factor or scale based upon the drawing scale. Keep in mind, you can use a combination of these options. Finally, make sure you check the box to scale in the XY direction. A completed description key file will look similar to the following:
Line Features Line features are objects that usually need a string of shots to accurately define their position. Examples of line features are tops of curbs, flow lines, tree lines, and marsh lines. The software will connect the dots automatically based upon certain designations that are entered before and after the field code in the description. It will only connect points with the same description; therefore it doesnt make any difference on how the area is surveyed (i.e.
CV218-4: AutoCAD Civil 3D: Survey Exposed! cross-section method or feature method). The only assumption is that the field crew collects the points in an order that will correctly draw the feature. Basic Line Codes The main command entered to begin drawing a line is B (B followed by a space and the field code). B prompts the software to begin drawing a line. You only use this code once per figure at the start of the figure. Also, place a numeric identifier at the end of the field code to make the figure unique. An example of this would be B EP1. Remember, the software only draws lines between points of like descriptions. If you are collecting in a cross-section method, and you are collecting edge of pavement (EP) on each side of the street, it is necessary to code them as EP1 and EP2. This way, the software will not draw lines zigzagging across the street. As long as each line is coded uniquely, the software will correctly draw lines between the points. The next command is C3 (C3 followed by a space and the field code). This command tells the software to start drawing a curve. Curve points are obtained in groups of three. When collecting a curve, enter C3 plus the figure code in the description of the PC point (ex. C3 EP1). The next two shots MUST be the midpoint and then the point of tangency of the curve. They are coded just as the figure code. If the curve cannot be defined with only three points, obtain three points on the curve, slide over about 0.1, and take another group of three shots (the first shot in that group will have the C3 prefix). This process can be repeated as many times as necessary, but curve shots MUST be in groups of three. Also note that while multiple lines can be collected simultaneously, once a curve is started, it must be finished before shooting a point on another line.
CV218-4: AutoCAD Civil 3D: Survey Exposed!
CV218-4: AutoCAD Civil 3D: Survey Exposed! There are two different ways figure codes can be entered and the method you choose will depend upon the type of data collector you own. If you have a collector that doesnt have a notes feature (i.e. HP48 with a SMI card), then the figure codes are placed in the point description. If the collector has the notes feature (i.e. TDS Ranger), then the code is placed as a note prior to the shot being taken. Depending on the type of collector and conversion routine, you may be able to use either method. Advanced Line Codes Although the B and C3 codes will get you started with collecting linework in the field, there are more codes that can be incorporated depending on the situation. Abbreviation R (point number) MCS MCE CB CR E CLOSE BLD CLOSE RECT (offset) END Full Command Recall Description Recalls a point number Begins a curve with more than 3 points Ends a curve with more than 3 points Closes and ends a figure adding a final vertex Closes and ends a figure adding 2 vertices Ends a figure
Figure Prefixes are the mechanism that links the linework to the appropriate layer in the drawing. Unlike description keys, figure prefixes are stored outside of the drawing in a FDB file. When importing the field book file, make sure to select the appropriate figure prefix library in the dialog box
CV218-4: AutoCAD Civil 3D: Survey Exposed!
To get started creating them, go to the SURVEY tab of TOOLSPACE and expand the FIGURE PREFIX DATABASES collection. Right click and select NEW. This will launch a dialog box that allows for the new database to be created. Once it is named, it will show up under the collection.
CV218-4: AutoCAD Civil 3D: Survey Exposed! Similar to description keys, right click on the new figure prefix library and select NEW to add individual entries.
Keep in mind that these are prefixes. This means that wildcard characters arent necessary. In the example above, the EP code will suffice for EP1, EP2, etc. Also, you can predefine whether or not the figure will act as a breakline when added to a surface. The figure style controls the appearance and layer properties of the figure. They are found under the SURVEY collection of the SETTINGS tab of toolspace.
CV218-4: AutoCAD Civil 3D: Survey Exposed! Creating the Survey Database One of the first things to do prior to converting or importing anything is to create the survey database. The survey database will be the container for all of the raw observation data collected in the field. If you are utilizing Autodesk Vault, this is automatically done when the project is created. If you arent utilizing Vault, then right click on SURVEY DATABASES from the SURVEY tab of TOOLSPACE and create a new local survey database.
Once the database has been created, make sure you check the database settings to ensure the units are correct! Out of the box, it defaults to International Feet instead of US Survey Feet.
Also inside this dialog box, you can manage other settings like angular and distance precisions, measurement type defaults, and traverse analysis defaults.
CV218-4: AutoCAD Civil 3D: Survey Exposed! Converting to the FBK format Despite the make and manufacturer of data collector you use, the RAW data file will get converted to the Autodesk FBK format prior to being imported into Civil 3D. Autodesk has partnered with several equipment manufacturers to convert and import FBK files
Trimble Link, Leica X-Change and Carlson Connect are three plug-ins that can be downloaded free of charge to extend the Civil 3D functionality to communicate directly with these collectors. In many cases, you can upload/download directly to these collectors and skip the software that shipped with them. Trimble Link can be downloaded at: http://www.trimble.com/link_ts.asp?Nav=Collection-47487 Leica X-Change can be downloaded at:
http://www.leica-geosystems.com/corporate/en/support/lgs_page_catalog.htm?cid=239
Carlson Connect can be downloaded at: http://update.carlsonsw.com/updates.php
CV218-4: AutoCAD Civil 3D: Survey Exposed! For all other data collectors, you can use Survey Link to communicate with the collector and convert to the FBK format. A long time companion of Land Desktop, Survey Link is now available for Civil 3D. Dependent on Civil 3D service pack 2, Survey Link can be downloaded from the Autodesk Subscription Center.
CV218-4: AutoCAD Civil 3D: Survey Exposed! Importing FBK Files Once the FBK file has been created, it is ready to be imported into Civil 3D. Select the appropriate survey database and make it current. Right click on the NETWORKS collection and select NEW. Once the new network has been created, it will appear in the tree.
Networks can be utilized several different ways depending upon the workflow of your organization. Networks are ways that the site collection can be divided up in the field. The list below outlines some possible uses for multiple networks: Some organizations establish control prior to collecting any topo or sideshots. In this case, the control traverse could be treated as one network and the topo or sideshots treated as another network. Many times a project requires more than one day of field work. In this scenario, each day of fieldwork could be treated as a network. At times, companies will send multiple crews so that larger projects can be completed in less time. In this scenario, networks could be created for each field crew per day.
CV218-4: AutoCAD Civil 3D: Survey Exposed! Once the network has been created, right click on the appropriate network and select IMPORT FIELD BOOK
Pay careful attention to options in the resulting dialog box. Make sure you select the appropriate figure prefix database as well as double check the rest of the options they match your expectations. Beyond this dialog box, Civil 3D will start importing the FBK file and populating the observation database. Depending on the settings, you may see the interactive graphics as the file was collected in the field or you may just see a progress bar in the lower left hand corner of the screen.
CV218-4: AutoCAD Civil 3D: Survey Exposed! Observation Database As the fieldbook file is imported, the observation database is being populated. Civil 3D stores the raw angle and distance field observations as well as instrument setup data. This is beneficial because if errors are made in the field, many times it is easier to change them in Civil 3Ds grid like interface and having all downstream content dynamically update. The alternative is to go back to the fieldbook file, make the necessary changes in the text file and reimport. From the SURVEY tab of TOOLSPACE, if you expand the network collection, you can start to see the observation data.
Right clicking on a particular setup and selecting EDIT will open the SETUP EDITOR. From there, you can edit properties specific to the individual setup like instrument height. If a change is made, all shots made from this setup will be updated.
CV218-4: AutoCAD Civil 3D: Survey Exposed! Right clicking on a particular setup and selecting EDIT OBSERVATIONS will open the OBSERVATION EDITOR. From here, you can edit the individual shot properties like target height. If a change is made, all points and figures affected will be updated.
Autodesk Survey Extension Starting with the 2007 version, Autodesk released the Civil 3D Survey Extension. This utility extends the existing Survey functionality in Autodesk Civil 3D 2008 by automating the process of defining a traverse's station values before performing a traverse analysis and translating a Survey Network. This utility was updated in October. The most recent version can be found on the Autodesk Civil Engineering Community site and can be downloaded for free. http://civilcommunity.autodesk.com/content/utilities/view/5891/
Stakeout Tools Once a proposed design has been completed and approved, the project can be shifted back to the survey department to be staked out in the field. Civil 3D 2008 provides several tools to help generate points along the proposed design and create stakeout reports for the field crews. Once stakeout points have been generated, radial stakeout reports can be generated from the REPORTS MANAGER found in the TOOLBOX. Simply right-click and select EXECUTE on RADIAL_STAKEOUT to start the routine.
CV218-4: AutoCAD Civil 3D: Survey Exposed!
After putting in the required occupied and backsight points as well as the stakeout points, the stakeout report looks similar to the capture below. Since this report is XML based, the layout can be easily customized to include point descriptions, a company logo, etc.
CV218-4: AutoCAD Civil 3D: Survey Exposed! Recently, I discovered some add-on tools written by Richard Sincovec of Edward-James Surveying Inc. Richard has created an entire suite of routines to help extend the functionality of Civil 3D from a surveyors perspective. His tools can be downloaded along with the source code free of charge at http://www.ejsurveying.com/sincpacc3d.htm. A few of my favorites are highlighted below
StakeFeatures - This routine allows a feature line to be staked out at an offset
LotCorners Creates points at the corners and geometry points of all lots in one or more sites
CV218-4: AutoCAD Civil 3D: Survey Exposed! Conclusion Civil 3D 2008 provides an entire suite of tools that allow surveyors to function in their day to day job routines. Whether its translating field collected data into topographic maps or calculating stakeout points on a proposed design, Civil 3D provides tools to get the job done faster.
Vous aimerez peut-être aussi
- Lesson 4 Theories of TruthDocument25 pagesLesson 4 Theories of TruthKayeden CubacobPas encore d'évaluation
- Civil 3d LessonDocument10 pagesCivil 3d LessonH.Goren100% (4)
- 12D Super AlignmentsDocument13 pages12D Super Alignmentsjohn_mccartney2333Pas encore d'évaluation
- AutoCAD Civil 3D Engineering Survey Plan Processing Guide PDFDocument77 pagesAutoCAD Civil 3D Engineering Survey Plan Processing Guide PDFzain aliPas encore d'évaluation
- Civil 3D - Create SurfaceDocument34 pagesCivil 3D - Create SurfaceacarthurPas encore d'évaluation
- Neurovascular Holding PointsDocument8 pagesNeurovascular Holding PointsAlexandru Baciu100% (1)
- Road Rehab and Reconst Using Autocad Civil 3D 1402 enDocument26 pagesRoad Rehab and Reconst Using Autocad Civil 3D 1402 enRoddy Tee100% (1)
- Autocad Civil 3d 2015 Fundamentals-Capitulo 2Document31 pagesAutocad Civil 3d 2015 Fundamentals-Capitulo 2SociedadNariñenseDeTopógrafosSonartop100% (2)
- AutoCAD Civil 3D Survey - Practical ApplicationsDocument68 pagesAutoCAD Civil 3D Survey - Practical ApplicationsMajk Shkurti100% (1)
- Roundabout Design Using Autocad® Civil 3D® 2010 Intersection ToolsDocument20 pagesRoundabout Design Using Autocad® Civil 3D® 2010 Intersection ToolsBesart IbrahimiPas encore d'évaluation
- Student Council ApplicationDocument3 pagesStudent Council Applicationapi-318283710Pas encore d'évaluation
- Modeling Swales Ponds in Civil 3DDocument53 pagesModeling Swales Ponds in Civil 3Drocky21st100% (1)
- CIVIL 3D GIS A Practical Guide To Gis in Autocad Civil 3dDocument21 pagesCIVIL 3D GIS A Practical Guide To Gis in Autocad Civil 3ddavinci12340% (1)
- Computer Application in Land SurveyingDocument14 pagesComputer Application in Land Surveyingsunny92% (24)
- Backhoe ChecklistDocument1 pageBackhoe ChecklistSajid Hussain100% (1)
- Civil 3d-Gis in Civil 3d-2021 Toc SampleDocument38 pagesCivil 3d-Gis in Civil 3d-2021 Toc Sampledavinci1234Pas encore d'évaluation
- CIVIL 3D Handout A Practical Guide To Gis in Autocad Civil 3dDocument35 pagesCIVIL 3D Handout A Practical Guide To Gis in Autocad Civil 3ddavinci1234Pas encore d'évaluation
- Autocad Civil3d 2013 For SurveyorDocument20 pagesAutocad Civil3d 2013 For SurveyorKsatrio Pinayung Rizqi100% (3)
- Setting Out of A BuildingDocument6 pagesSetting Out of A BuildingKavinda Deshan100% (1)
- Autocad Civil 3D Tutorials 1Document2 pagesAutocad Civil 3D Tutorials 1Anonymous gMgeQl1Snd0% (1)
- 02-Earthworks & Mass-Haul Diagram: Lectures of Highway Engineering - Forth StageDocument3 pages02-Earthworks & Mass-Haul Diagram: Lectures of Highway Engineering - Forth StageniroPas encore d'évaluation
- Civil 3d Road DesignDocument45 pagesCivil 3d Road DesignMas GundPas encore d'évaluation
- Civil3D TrainingDocument58 pagesCivil3D TrainingAnkit Bhatt100% (1)
- Civil 3d TrainingDocument77 pagesCivil 3d TrainingAmir Amka100% (1)
- Intersection Civil3dDocument10 pagesIntersection Civil3dBesart IbrahimiPas encore d'évaluation
- HSE Alert 07-16 Damage To Drilling Mast IncidentDocument1 pageHSE Alert 07-16 Damage To Drilling Mast IncidentSajid HussainPas encore d'évaluation
- Fundamentals of Surveying Exam SpecsDocument8 pagesFundamentals of Surveying Exam SpecsJeffrey Marshall0% (1)
- Estimation of Barium From Barium Sulphate GravimetricallyDocument4 pagesEstimation of Barium From Barium Sulphate GravimetricallyMg H67% (15)
- Civil 3D Point and SurfaceDocument37 pagesCivil 3D Point and SurfacekantungmacanPas encore d'évaluation
- Road DesignDocument32 pagesRoad DesignAnonymous zwnFXURJPas encore d'évaluation
- Create Subassemblies That Think Outside The Box With Subassembly Composer For AutoCAD® Civil 3D®Document43 pagesCreate Subassemblies That Think Outside The Box With Subassembly Composer For AutoCAD® Civil 3D®dmarius_15100% (1)
- Roadway Assemblies and Corridors: Autocad Civil 3D 2010 Education Curriculum Unit 5: Transportation DesignDocument47 pagesRoadway Assemblies and Corridors: Autocad Civil 3D 2010 Education Curriculum Unit 5: Transportation DesignSAMUEL CRUZALDEPas encore d'évaluation
- N4ce 4site Fact SheetDocument4 pagesN4ce 4site Fact SheetAero WhizzPas encore d'évaluation
- Autodesk Civil 3D 2018 TutorialDocument403 pagesAutodesk Civil 3D 2018 TutorialRobert Tampus90% (20)
- Torts and Damages Midterm ReviewerDocument25 pagesTorts and Damages Midterm ReviewerErika-Anne TheresePas encore d'évaluation
- Civil 3d For SurveyDocument22 pagesCivil 3d For SurveyMuhammed Irshad MaPas encore d'évaluation
- Emergency Drill CPR-AEDDocument4 pagesEmergency Drill CPR-AEDDono WayPas encore d'évaluation
- Condition Monitoring 021711 v3Document40 pagesCondition Monitoring 021711 v3Kevin_IPas encore d'évaluation
- Civil 3d 2009 Intersection Design 101Document19 pagesCivil 3d 2009 Intersection Design 101celeste9012Pas encore d'évaluation
- Jerome Bruner by David R. OlsonDocument225 pagesJerome Bruner by David R. OlsonAnthony100% (4)
- Saes A 005 PDFDocument32 pagesSaes A 005 PDFAdnanAtifPas encore d'évaluation
- AutoCAD Civil 3D - PointsDocument22 pagesAutoCAD Civil 3D - PointsRicardo FloresPas encore d'évaluation
- HowTo - CAD GIS Data Exchange C3DDocument10 pagesHowTo - CAD GIS Data Exchange C3Dsubramanya1982Pas encore d'évaluation
- 2 1CreateSurveyDataDocument31 pages2 1CreateSurveyDatajotaPas encore d'évaluation
- Saes A 004Document17 pagesSaes A 004Arvind ShakyaPas encore d'évaluation
- Understanding Least Squares Estimation and Geomatics Data AnalysisD'EverandUnderstanding Least Squares Estimation and Geomatics Data AnalysisPas encore d'évaluation
- Work Permit Q&ADocument3 pagesWork Permit Q&ASajid Hussain100% (1)
- Commend Autolisp SurveyorDocument53 pagesCommend Autolisp SurveyorTaufik Setiadi100% (1)
- Civil 3DDocument33 pagesCivil 3DDaniel PioquintoPas encore d'évaluation
- Hand Out Using Civil 3 Din RailwaysDocument16 pagesHand Out Using Civil 3 Din RailwaysAnonymous zwnFXURJPas encore d'évaluation
- Civil 3D TutorialsDocument840 pagesCivil 3D TutorialsRebecca ZodinpuiiPas encore d'évaluation
- Excavation Checklist PDFDocument4 pagesExcavation Checklist PDFPageduesca RouelPas encore d'évaluation
- Excavation Checklist PDFDocument4 pagesExcavation Checklist PDFPageduesca RouelPas encore d'évaluation
- INTRODUCTION TO PROGRAMMING Exam QuestionsDocument30 pagesINTRODUCTION TO PROGRAMMING Exam Questionshorrett100% (4)
- Design ManagementDocument21 pagesDesign ManagementKarishma Mittal100% (1)
- Montessori Methodology To Teach EnglishDocument7 pagesMontessori Methodology To Teach EnglishRaul Iriarte AnayaPas encore d'évaluation
- Saes B 055 PDFDocument33 pagesSaes B 055 PDFSajid HussainPas encore d'évaluation
- G Steiner 10 Reasons For Sadness of ThoughtDocument31 pagesG Steiner 10 Reasons For Sadness of ThoughtJenniferPas encore d'évaluation
- Surveyors' Companion For Civil 3DDocument247 pagesSurveyors' Companion For Civil 3DChandra RashaPas encore d'évaluation
- Autodesk Civil 3D Fundamentals: Course Length: 4 DaysDocument5 pagesAutodesk Civil 3D Fundamentals: Course Length: 4 DaysAndenet AshagriePas encore d'évaluation
- Suite AutoCAD Civil 3D A Clear and Concise ReferenceD'EverandSuite AutoCAD Civil 3D A Clear and Concise ReferencePas encore d'évaluation
- Topography of BuildingDocument7 pagesTopography of BuildingAtish KumarPas encore d'évaluation
- AutoCAD® Civil 3D® 2013 For BeginnersDocument23 pagesAutoCAD® Civil 3D® 2013 For Beginnerscherogonya100% (1)
- GIS Applications in Traffic AccidentsDocument16 pagesGIS Applications in Traffic AccidentsVijaya KumarPas encore d'évaluation
- Coordinate Conversions and Transformatios Including FormulasDocument131 pagesCoordinate Conversions and Transformatios Including FormulasivanxoronPas encore d'évaluation
- SurveyingDocument31 pagesSurveyingPiyush BhandariPas encore d'évaluation
- Auto Cad Civil 3 D ManualDocument23 pagesAuto Cad Civil 3 D ManualTofanKurniawanPas encore d'évaluation
- Handout - 3217 - Handout - CI3217-P Connecting The DotsDocument15 pagesHandout - 3217 - Handout - CI3217-P Connecting The DotsFerney EussePas encore d'évaluation
- Eagle Point Solution To A Frequently Asked Question: Using Data CollectionDocument2 pagesEagle Point Solution To A Frequently Asked Question: Using Data CollectionTasneem AkhtarPas encore d'évaluation
- Promine Tick AutoCADDocument20 pagesPromine Tick AutoCADmarcomac2000Pas encore d'évaluation
- Lisca D AlignmentsDocument16 pagesLisca D AlignmentsvhojPas encore d'évaluation
- Principles of Operation in AutocadDocument11 pagesPrinciples of Operation in AutocadalexPas encore d'évaluation
- Experiment No.:-01: 1. MatlabDocument6 pagesExperiment No.:-01: 1. MatlabAdesh BhortakkePas encore d'évaluation
- Rohit - My ReportDocument22 pagesRohit - My ReportNavneet SinghPas encore d'évaluation
- Handout - 4020 - Au - 2012 - Class - Handout Keynetix C3D Extension v1Document13 pagesHandout - 4020 - Au - 2012 - Class - Handout Keynetix C3D Extension v1Yudhi HuseinPas encore d'évaluation
- Short Notes of Autocad... Deepak BoseDocument15 pagesShort Notes of Autocad... Deepak BosePrithviRaj ChauhanPas encore d'évaluation
- AutoCAD Is A Vector Based Drawing Application Intended For Engineering PurposesDocument6 pagesAutoCAD Is A Vector Based Drawing Application Intended For Engineering PurposesGautam ThakurPas encore d'évaluation
- Misc. HazardsDocument1 pageMisc. HazardsSajid HussainPas encore d'évaluation
- Project Hazard Analysis (HARC)Document1 pageProject Hazard Analysis (HARC)Sajid HussainPas encore d'évaluation
- Walkbehined Wet Saw/Cutter Daily Checklist: Inspected By: Position: ID/Badge #: Location: Equip. #: DateDocument1 pageWalkbehined Wet Saw/Cutter Daily Checklist: Inspected By: Position: ID/Badge #: Location: Equip. #: DateSajid HussainPas encore d'évaluation
- DEKS Flashings For Metal Roofs CatalogDocument3 pagesDEKS Flashings For Metal Roofs CatalogSajid HussainPas encore d'évaluation
- Auto Tire AwarenessDocument17 pagesAuto Tire AwarenessalfafrankPas encore d'évaluation
- Painting by Brush/roller: Offshore Coshh EssentialsDocument3 pagesPainting by Brush/roller: Offshore Coshh EssentialsSayed AbbasPas encore d'évaluation
- Arc Flash Hazard ChecklistDocument2 pagesArc Flash Hazard ChecklistSajid HussainPas encore d'évaluation
- Painting by Brush/roller: Offshore Coshh EssentialsDocument3 pagesPainting by Brush/roller: Offshore Coshh EssentialsSayed AbbasPas encore d'évaluation
- Cure and Liquid SurfacesDocument4 pagesCure and Liquid SurfacesSajid HussainPas encore d'évaluation
- JHA Lifting-Moving Heavy Objects - ROMODocument5 pagesJHA Lifting-Moving Heavy Objects - ROMOsyafiqhashim1703Pas encore d'évaluation
- MasterBuilders Wall Coatings BrochureDocument4 pagesMasterBuilders Wall Coatings BrochureSajid HussainPas encore d'évaluation
- Auto Tire AwarenessDocument17 pagesAuto Tire AwarenessalfafrankPas encore d'évaluation
- Portable Space Heater Safety: 1 MeterDocument1 pagePortable Space Heater Safety: 1 MeterSajid HussainPas encore d'évaluation
- Sa 9613Document1 pageSa 9613Sajid HussainPas encore d'évaluation
- XyzDocument1 pageXyzSajid HussainPas encore d'évaluation
- Fire Prevention Inspection ChecklistDocument1 pageFire Prevention Inspection ChecklistSajid HussainPas encore d'évaluation
- Equipment Inspection Checklist: Inspection List (Check One) Pass Fail CommentsDocument2 pagesEquipment Inspection Checklist: Inspection List (Check One) Pass Fail CommentsSajid HussainPas encore d'évaluation
- US SafetyGuidelinesDocument4 pagesUS SafetyGuidelinesSajid HussainPas encore d'évaluation
- Safety Officer Interview QuestionsDocument2 pagesSafety Officer Interview QuestionsSajid HussainPas encore d'évaluation
- Schedule B - Attachment 01Document1 pageSchedule B - Attachment 01Sajid HussainPas encore d'évaluation
- Schedule ADocument34 pagesSchedule ASajid HussainPas encore d'évaluation
- 03 9609 12 MS Prov Rma 08022023111718Document18 pages03 9609 12 MS Prov Rma 08022023111718Kalsoom SoniPas encore d'évaluation
- Delhi Public School, Agra: The HolocaustDocument3 pagesDelhi Public School, Agra: The Holocaustkrish kantePas encore d'évaluation
- DapusDocument2 pagesDapusIneke PutriPas encore d'évaluation
- How Cooking The Books WorksDocument27 pagesHow Cooking The Books WorksShawn PowersPas encore d'évaluation
- Tales From The Wood RPGDocument51 pagesTales From The Wood RPGArthur Taylor100% (1)
- Project (Ravi Saxena) 2 PDFDocument11 pagesProject (Ravi Saxena) 2 PDFVishal SaxenaPas encore d'évaluation
- RCBC Capital Corporation Vs Banco de OroDocument18 pagesRCBC Capital Corporation Vs Banco de OroLove HatredPas encore d'évaluation
- 308 MSR Folktale Sir CedricDocument3 pages308 MSR Folktale Sir Cedricapi-242415607Pas encore d'évaluation
- University of Mumbai: Bachelor of Management Studies (Finance) Semester VIDocument73 pagesUniversity of Mumbai: Bachelor of Management Studies (Finance) Semester VIPranay ShettyPas encore d'évaluation
- Test Bank For Essentials of Human Development A Life Span View 2nd Edition by KailDocument24 pagesTest Bank For Essentials of Human Development A Life Span View 2nd Edition by Kailmichaelwatson05082003xns100% (47)
- Anguyo Emmanuel Research ReportDocument51 pagesAnguyo Emmanuel Research ReportTendo PaulPas encore d'évaluation
- Power Semiconductor DevicesDocument11 pagesPower Semiconductor DevicesBhavesh Kaushal100% (1)
- Dynamic Behavior of Closed-Loop Control Systems: 10.1 Block Diagram RepresentationDocument26 pagesDynamic Behavior of Closed-Loop Control Systems: 10.1 Block Diagram Representationratan_nitPas encore d'évaluation
- Systematic Survey On Smart Home Safety and Security Systems Using The Arduino PlatformDocument24 pagesSystematic Survey On Smart Home Safety and Security Systems Using The Arduino PlatformGeri MaePas encore d'évaluation
- Orpiano Vs TomasDocument2 pagesOrpiano Vs TomasDotsPas encore d'évaluation
- Prior-To-Class Quiz 10 - Statistics For Business-T123PWB-1Document6 pagesPrior-To-Class Quiz 10 - Statistics For Business-T123PWB-1Minhh HằnggPas encore d'évaluation
- A Translation Quality Assessment of Two English Translations of Nazım HikmetDocument14 pagesA Translation Quality Assessment of Two English Translations of Nazım HikmetIntzarEltlPas encore d'évaluation
- Page 1 of 15 Vincent Balentino T. Batadlan RcrimDocument15 pagesPage 1 of 15 Vincent Balentino T. Batadlan RcrimJomarPas encore d'évaluation
- Concrete Batching and MixingDocument8 pagesConcrete Batching and MixingIm ChinithPas encore d'évaluation