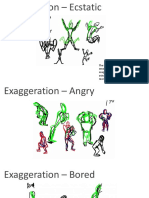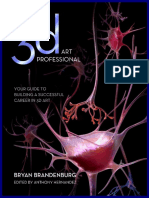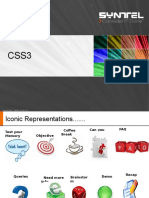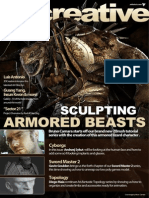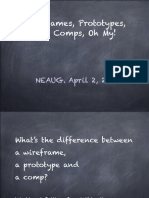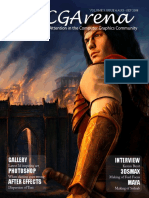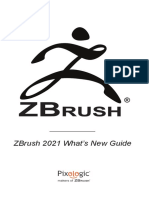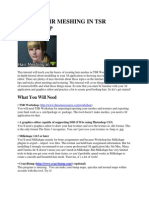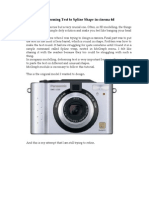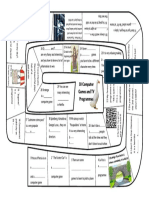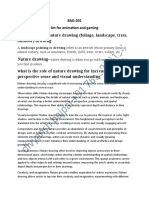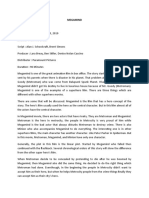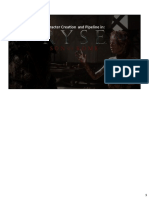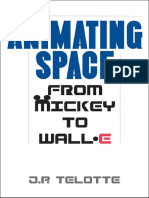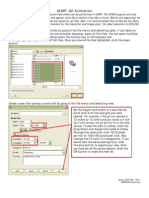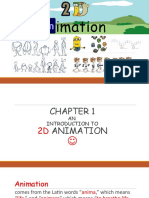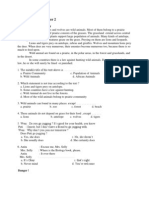Académique Documents
Professionnel Documents
Culture Documents
Cinema 4D Hair Tutorial
Transféré par
Henrik VeresDescription originale:
Copyright
Formats disponibles
Partager ce document
Partager ou intégrer le document
Avez-vous trouvé ce document utile ?
Ce contenu est-il inapproprié ?
Signaler ce documentDroits d'auteur :
Formats disponibles
Cinema 4D Hair Tutorial
Transféré par
Henrik VeresDroits d'auteur :
Formats disponibles
Tutorial Creating lifelike hair
SECTION THREE: PROJECT
Creating lifelike hair
We show you how to model a head of realistic 3D hair in Cinema 4D and Shave and a Haircut
ealistic hair has always been hard for a computer to simulate and despite huge advances in software, its still a complicated business. Feature films like Monsters Inc. and Brother Bear demonstrate whats possible these days, but whos got two years to spend on perfecting the technique? Shave and a Haircut is a powerful 3D plug-in that has a cult-following among animators. Developed by Joe Alter, this rendering system for creating all types of fur and hair plugs right into Cinema 4D or Maya and has been used in films such as X-Men 2.
While a plug-in such as Shave and a Haircut makes the hair-creating process a lot easier, the styling and rendering of realistic hair still remains an involved task for you and your computer. Luckily, we have some handy guidelines to help you follow this process, but we have to assume a certain degree of experience with Cinema 4D's most basic tasks, as well as some basic knowledge of the Shave Editor. We're using Cinema 4D R8.5 and Shave 2.5, though most things work similarly in any version. So, load in your favourite character model, find the head mesh, and let's start grooming
To find out more about Shave and a Haircut or Cinema 4D, visit [w] www.maxon.net. The character used in this tutorial is Fred, who has been created by Dutch animation studio Happy Ship. Fred is not provided as a download due to copyright issues, but you can use the characters Meg and Otto which come with Cinema 4D. Expertise provided by Bastiaan Hooimeijer, also known as Naam. Naam is an animator and character designer at new animation studio Happy Ship, from the cold northern regions of Groningen, the Netherlands. [w] www.happyship.com
Part 1: Preparing the model
You need hair before you can style it...
Shave tags
In Step 3 on the right, you need to use the Compositing tag and not the object's small visibility dots, because you still want the hair itself to be visible. Since Shave is using its own renderer, itll ignore the Cinema 4D-specific settings of the Compositing tag.
Select the polygons of your character that should grow hair. Be generous with your selection because itll be easier to remove them than to create extra polygons later on.
polygon object will be created from your selection, which will be the scalp. Select it in the Object Manager and rename it.
2 or the [v] key), select Edit Surface>Split. A new
Using the Context menu (right mouse button,
options turned off to hide it from the renderer. Vertex Maps excepted, you can safely remove any other tag.
3 will ignore it. Give it a Compositing tag with all
Give the scalp a Stop tag so the HyperNurb
Normal Move tool in polygon mode) remodel the scalp slightly so it just about disappears below the skin. Dont bury it too deep.
4 Using your preferred modelling tools (try the
Hair function. Cinema 4D automatically creates a Texture tag with a Shave material named after the mesh, a Shave Hairstyle tag, and a Polygon Selection tag.
5 With all polygons selected, use Shaves Grow
object (with Shaves Add Gel Tag function), double-click it and turn on Collision Detection. Youre now ready to start styling.
Tutorial Creating lifelike hair
6 Collisions to Full. Add a Gel tag to the head
Double-click the Shave Hairstyle tag and set
Tutorial Creating lifelike hair
Part 2: Styling the hair
Its time to get involved with those tantalising blue lines
Head-on collisions
If you have other objects that you need to see inside the Shave Editor, like headgear, or a collar, simply add a Gel Tag to them as well. Youll probably want to leave collisions off for these reference objects they can be helpful for styling, but they can also be in the way. If your hairguides start jumping around, turn off Collision Detection in the Shave Editor.
Styling tools
Using the Puff Roots tool is very good for making the roots stick out, which is important to prevent rendering artefacts. The Clump tool can be used on any part of the hair, not just the tips. And in case you inadvertently lose' some hairs because you've scaled them down too much, use the Pop Zero button.
Thanks to the Collision Detection, you can style the hair without it intersecting with the head. With the Shave Style Tag selected, click on Shaves Edit Hair button. Cinema 4D will freeze, and the Shave Editor will come up.
click the right mouse button in the viewport and move your mouse straight up.
2 out of the way. Its already selected, so simply
The first thing you need to do is move all hair
case deselects all. Using the Shift and Ctrl keys, select the bottom-most row of hairguides.
3 Press [i] to invert the selection, which in this
Enable Brush Mode and Select Whole Strand.
Display options
You can use the [d] key to flick through display types possibly you need to look beneath the skin now and then. Also, if you want to concentrate on just the selected group of guides, press [i], [-], [i] to hide the other guides. Press [\] (backslash) to show all hidden hairs again.
and brush the hairguides downwards with the right mouse button. Switch to the Scale tool if you need to change their length.
4 selected, use the [b] key to define a brush size,
Once a decent row of hairguides has been
of the hairguides, and other tools like Clump, to make more refined adjustments. Once youre fairly satisfied, select the next row of hairguides.
5 into form. Also try brushing different parts
Use different brush sizes to model the guides
this, bottom to top, each time selecting a new cluster of hair and brushing them down and into shape. Make sure the roots stick out of the surface instead of following it.
6 Work your way through the hairguides like
separate from the main volume, press the [s] key to split it off. Conversely, you can use the [m] key to merge a group of guides back together.
7 If theres a lock of hair that needs to be
with the sliders to the right. The viewport will respond in real time with an illustration of the effect.
8 guides, tweak the style of the individual hairs
When youre satisfied with the shape of the
needs the Frizz and Kink parameters to be quite small. Use Shaves Preview function for a rudimentary preview of the overall effect.
9 Fred takes real good care of his hair, so he
View your style
While tweaking the hair settings inside Cinema 4D, you may want to see the hair instead of just the guides. Do this by selecting Hair inside the Shave Hairstyle tag. You can speed up editor feedback by setting the viewport LOD (Level of Detail) to Low, and speed up rendering by disabling Use Render LOD. But remember to turn it back on when you're defining the haircount.
though, that for very thin individual hairs, you're going to have to increase their overall count in Step 12 on the right.
10 overall appearance of the hair. Bear in mind,
The Thickness parameters play a big role in the
click the Hair Material to set the hair colours. Freds hair has a pinkish hue, with darker roots and yellowish Mutant Hairs.
11 tweaks. Click on Done and OK, and double-
Lets get back to Cinema for some more
the default is often enough. Keep Hair Depth set to at least 3, but increase it if you need softer, more transparent hair.
12 amount of hair you want. Just some more than
On the Render page, you need to define the
with the remaining settings. The parameters mostly speak for themselves. The Self-Shadow parameter can be used to make hair more solid.
13 last tweaks to the actual shading of the hair
Still on the Render page, you should make the
placement of the hairguides. You can use the Knife tool to add more polygons, and thus hairguides, for something like a parting.
14 object. This is a great way to fine-tune the
Dont forget you can still remodel the scalp
to further refine the hairstyle. The Preview function is now pretty close to the final rendering, so use it to your advantage.
15 between Cinema 4D and the Shave Editor
Youre probably going to want to switch
Part 3: Using a cut-length map
Or how to give Fred a bald spot...
Create a new standard material, and add a gradient shader to the colour channel. Were going to use this material as a proxy for where the model should have his bald spot.
the outside. That way the hair in the centre of the gradient will be the shortest.
2 it goes from black in the centre to white on
Set the gradient to 2D Circular, and make sure
to position the bald spot. Dont worry about it tiling over the rest of your mesh, because only the central gradient matters.
Tutorial Creating lifelike hair
3 mapping set to Flat, use the Texture Axis tool
Apply the material to the scalpel and, with
Tutorial Creating lifelike hair
Part 3: Using a cut-length map continued...
Readjusting the bald spot
Chance is, the bald spot isn't placed correctly at the first go. To readjust the gradient's placement, simply remove the UVW tag, and set the proxy Material tag's mapping back to Flat. Reposition the gradient with the Texture Axis tool, and just take it from Step 4 next. You can skip copying the gradient shader if you don't change it.
from the Texture menu in the Object Manager. A new UVW tag will be generated and placed on the scalp object.
4 call the Generate UV coordinates function
Once youre satisfied with the placement,
will reference the first UVW tag it finds to the right of itself, so make sure its the one you just created.
5 the Shave Material tag to UVW Mapping. It
If it isnt already selected, set the mapping of
the Shave Material, and place the gradient in the Cut Length Map channel with the Paste Shader function, and render the result.
6 Channel menu. Next, go to the Style page of
Use Copy Shader from the proxy Materials
Part 4: Lighting and rendering
Attractive lighting does half the job of creating great-looking hair...
Create a Target Light, set its Shadows to Soft, 1 and duplicate it twice by Cmd/Ctrl-dragging it in the Object Manager. You now have three spotlights all pointing at a target Null. Rename them Key, Fill and Rim.
and the target so the Key light is the main lightsource, the Fill light fills in remaining dark parts, and the Rim light creates a nice silver lining.
2 Colour the lights slightly. Position the lights
advantage of Shaves shadow map generation. You can scale up the lights to make this easier to see.
3 fitting the head and hair, so that you take full
Make sure that all three lightcones are neatly
actually illuminate the hair. Cmd/Ctrl-drag the tag this creates to the other two lights.
4 Shaves Add Light Tag function to make it
With one of the spotlights selected, use
object to the scene. Create a Shave Shadow Material (File>Shave>Shadow in the Material Manager) and drop it onto the Environment object.
5 shadows, you need to add an Environment
To make Shave actually calculate the hair
place and lit attractively. Undoubtedly, youll want to tweak the setup to make it really work, but thats up to you. Experiment all you like. cap
6 And finally, render the result. Your hair is in
Vous aimerez peut-être aussi
- CINEMA 4D R15 Fundamentals: For Teachers and StudentsD'EverandCINEMA 4D R15 Fundamentals: For Teachers and StudentsÉvaluation : 5 sur 5 étoiles5/5 (1)
- Photoshop CC For Beginners: The Ultimate Digital Photography and Photo Editing Tips and Tricks Guide For Creating Amazing PhotosD'EverandPhotoshop CC For Beginners: The Ultimate Digital Photography and Photo Editing Tips and Tricks Guide For Creating Amazing PhotosPas encore d'évaluation
- MAXON Cinema 4D R20: A Detailed Guide to Modeling, Texturing, Lighting, Rendering, and AnimationD'EverandMAXON Cinema 4D R20: A Detailed Guide to Modeling, Texturing, Lighting, Rendering, and AnimationPas encore d'évaluation
- Cinema 4D 11 Quickstart GuideDocument249 pagesCinema 4D 11 Quickstart Guideanthonyjthorne1379Pas encore d'évaluation
- Cinema 4D-How To Use Bones in Cinema 4DDocument15 pagesCinema 4D-How To Use Bones in Cinema 4DShuja100% (10)
- Cinema 4d Tutorial Foundamentals BasisDocument44 pagesCinema 4d Tutorial Foundamentals BasisagonzalezfPas encore d'évaluation
- ZBrush 3.5 New FeaturesDocument89 pagesZBrush 3.5 New FeaturesGeorgePopaPas encore d'évaluation
- Computer Arts Collection Illustration Annual (2014)Document132 pagesComputer Arts Collection Illustration Annual (2014)Lockers agonistPas encore d'évaluation
- Low-Poly Character Modeling and Texturing TutorialDocument6 pagesLow-Poly Character Modeling and Texturing TutorialSwapon SwaponPas encore d'évaluation
- Production Diary PDFDocument59 pagesProduction Diary PDFEvanLforresterPas encore d'évaluation
- Become A 3D Art ProfessionalDocument260 pagesBecome A 3D Art ProfessionalJaco OlivierPas encore d'évaluation
- Maya Character RiggingDocument65 pagesMaya Character RiggingJifiPas encore d'évaluation
- Blender 3D Basics Beginner's Guide: Second EditionDocument34 pagesBlender 3D Basics Beginner's Guide: Second EditionPackt PublishingPas encore d'évaluation
- Confidential ©2009 Syntel, IncDocument26 pagesConfidential ©2009 Syntel, IncSai Adithya ThatipalliPas encore d'évaluation
- Giao Trinh 3DSMaxDocument120 pagesGiao Trinh 3DSMaxhoasaobac_5577Pas encore d'évaluation
- Gettingstarted With MayaDocument756 pagesGettingstarted With Mayaelcordovez92% (12)
- Cinema 4D Shortcut KeysDocument23 pagesCinema 4D Shortcut KeysThameem AbbasPas encore d'évaluation
- 3DCreative Magazine Issue 077 January 2012Document105 pages3DCreative Magazine Issue 077 January 2012Miroslav Resanovic100% (2)
- V-Ray Render Elements - Rendering and Compositing in PhotoshopDocument11 pagesV-Ray Render Elements - Rendering and Compositing in PhotoshopBruno AbiPas encore d'évaluation
- OctaneRenderUserManualBeta2 46Document137 pagesOctaneRenderUserManualBeta2 46Romeo CostanPas encore d'évaluation
- Visual Design DictionaryDocument23 pagesVisual Design Dictionaryapi-278227861Pas encore d'évaluation
- MayaDocument71 pagesMayafernando100% (1)
- PBR Volume 02 Rev05Document31 pagesPBR Volume 02 Rev05ramonbossPas encore d'évaluation
- Wireframes Prototypes Comp PDFDocument20 pagesWireframes Prototypes Comp PDFarjunmba119624Pas encore d'évaluation
- Graphic Design 2Document22 pagesGraphic Design 2Jhaga PotpotPas encore d'évaluation
- COFFEE - The Scripting Language of Cinema 4D - Rui Batista PDFDocument148 pagesCOFFEE - The Scripting Language of Cinema 4D - Rui Batista PDFStefaan Sommereyns100% (2)
- Tome 3+Document761 pagesTome 3+Jon DoePas encore d'évaluation
- Cgarena: Photoshop After Effects 3dsmax Gallery Interview MayaDocument72 pagesCgarena: Photoshop After Effects 3dsmax Gallery Interview MayaDewan Olin Chotepadae100% (1)
- BD Tutorials Concept Generation1Document6 pagesBD Tutorials Concept Generation1Olajide DIPas encore d'évaluation
- Autodesk Maya Modeling, Animation, Scripting and C++ Programming 2016-17Document18 pagesAutodesk Maya Modeling, Animation, Scripting and C++ Programming 2016-17ej victoriaPas encore d'évaluation
- Keyboard Shortcuts ModoDocument6 pagesKeyboard Shortcuts ModoRafael AscêncioPas encore d'évaluation
- 3dcoat ManualDocument94 pages3dcoat ManualAlicia Rivero de CaboPas encore d'évaluation
- Autodesk Maya ShortcutsDocument5 pagesAutodesk Maya ShortcutsnazmlehzaPas encore d'évaluation
- Aotc Autodesk 3ds Max 9 Maxscript Essential - UnlockedDocument5 pagesAotc Autodesk 3ds Max 9 Maxscript Essential - UnlockedjasopanevPas encore d'évaluation
- Cinema - 4D - The Artists Projects Souce BookDocument449 pagesCinema - 4D - The Artists Projects Souce BookMichael Yamada100% (1)
- SpeedTree Documentation-Without miniTOCs-3 PDFDocument276 pagesSpeedTree Documentation-Without miniTOCs-3 PDFsumender singhPas encore d'évaluation
- MultiPass Compositing For 3D VisualizationDocument8 pagesMultiPass Compositing For 3D Visualizationez1010Pas encore d'évaluation
- Manual C4D PDFDocument1 038 pagesManual C4D PDFFabio EvaPas encore d'évaluation
- Character DesignDocument1 pageCharacter DesignVibhuti DabrālPas encore d'évaluation
- Autodesk 3ds Max 2021 Animation Book-SampleDocument10 pagesAutodesk 3ds Max 2021 Animation Book-SampleSerdar Hakan DÜZGÖRENPas encore d'évaluation
- Maya Programming For 3D GraphicsDocument173 pagesMaya Programming For 3D GraphicsWanho Choi100% (2)
- 30 Tips For Indesign Users enDocument38 pages30 Tips For Indesign Users enMoo MPas encore d'évaluation
- Okami AmaterasuDocument6 pagesOkami AmaterasugaluhanidyaPas encore d'évaluation
- Binary Number, Bits and Byte: Sen ZhangDocument78 pagesBinary Number, Bits and Byte: Sen ZhangLeorick MicianoPas encore d'évaluation
- 3dcoat ManualDocument190 pages3dcoat ManualLucianPas encore d'évaluation
- ZBrush 2021 Whats New PDFDocument69 pagesZBrush 2021 Whats New PDFJwd LemhalhelPas encore d'évaluation
- Manual C3VCM6 EngDocument50 pagesManual C3VCM6 Engpolliuy100% (1)
- 3ds Max (Design) 2009 Shortcut GuideDocument9 pages3ds Max (Design) 2009 Shortcut GuideJohn French100% (1)
- How To Fake Great AnimationDocument138 pagesHow To Fake Great Animationfurrypdf100% (1)
- Sketching Drawing - by - Blixer +++ (OCR)Document243 pagesSketching Drawing - by - Blixer +++ (OCR)Santiago GorlaPas encore d'évaluation
- Makehuman ManualDocument28 pagesMakehuman Manualescrivcuenta100% (1)
- Layers 2010-09-10Document100 pagesLayers 2010-09-10Mirza MehanovicPas encore d'évaluation
- Practical Shader Development: Vertex and Fragment Shaders for Game DevelopersD'EverandPractical Shader Development: Vertex and Fragment Shaders for Game DevelopersPas encore d'évaluation
- FreeForm Workflow Hair PrintDocument8 pagesFreeForm Workflow Hair PrintAnonymous KMWzXegkPas encore d'évaluation
- Basic Hair Meshing in TSR WorkshopDocument11 pagesBasic Hair Meshing in TSR WorkshopVictor EspinozaPas encore d'évaluation
- Masking Images: What You Will LearnDocument7 pagesMasking Images: What You Will Learnntdien923Pas encore d'évaluation
- Belajar Corel Photo Paint PDFDocument12 pagesBelajar Corel Photo Paint PDFMpingPas encore d'évaluation
- Business CardDocument7 pagesBusiness CardKlodian Klodian PerhatiPas encore d'évaluation
- Tdw74 T CharacterDocument6 pagesTdw74 T CharacterKALFERPas encore d'évaluation
- Cinema 4D - How To Deform Text To A Spline Shape in Cinema 4DDocument18 pagesCinema 4D - How To Deform Text To A Spline Shape in Cinema 4DShuja100% (1)
- 12 Rules of AnimationDocument8 pages12 Rules of Animationapi-266232969100% (1)
- Juego de La Oca para Aprender InglésDocument1 pageJuego de La Oca para Aprender InglésLuis FArranzPas encore d'évaluation
- LB! - Walkthrough - TLWikiDocument7 pagesLB! - Walkthrough - TLWikiM.K. SyahmiPas encore d'évaluation
- Captura de Pantalla 2021-01-12 A La(s) 10.27.23 P.M.Document364 pagesCaptura de Pantalla 2021-01-12 A La(s) 10.27.23 P.M.yPas encore d'évaluation
- Inggrissss 7Document6 pagesInggrissss 7Ine SilvianaPas encore d'évaluation
- Notes Regarding Animation 1st SemesterDocument12 pagesNotes Regarding Animation 1st SemesterDivyansh BajpaiPas encore d'évaluation
- Naruto's Rise Chapter 6 - Let's Be Friends, A Naruto Fanfic - FanFictionDocument1 pageNaruto's Rise Chapter 6 - Let's Be Friends, A Naruto Fanfic - FanFictionyukilatsu999Pas encore d'évaluation
- C&IDocument28 pagesC&Iswapnil thalesaryPas encore d'évaluation
- Evermotion Archexteriors Vol 2 PDFDocument2 pagesEvermotion Archexteriors Vol 2 PDFBethPas encore d'évaluation
- MEGAMINDDocument2 pagesMEGAMINDPajarPas encore d'évaluation
- Mary BlairDocument19 pagesMary BlairRobin Saker100% (4)
- Soft CamDocument129 pagesSoft CamAFID COFFE100% (1)
- StoryboardsDocument37 pagesStoryboardsJames Barker100% (3)
- Hotkeys Autodesk MayaDocument11 pagesHotkeys Autodesk MayaDaniel Zuleta LadinoPas encore d'évaluation
- Episode List For Dragon Ball GTDocument5 pagesEpisode List For Dragon Ball GTsunny kumar dragonball gtPas encore d'évaluation
- Ryse SIGGRAPH 2014 Lars Martinsson Character Creation and PipelineDocument44 pagesRyse SIGGRAPH 2014 Lars Martinsson Character Creation and PipelineJoe TeCoPas encore d'évaluation
- Paragraph Writing Assignment 2 FixDocument5 pagesParagraph Writing Assignment 2 FixAlfina MaharaniPas encore d'évaluation
- The Walt Disney StudiosDocument6 pagesThe Walt Disney StudiosEnna Son MontoyaPas encore d'évaluation
- Gundam Seed Destiny - ReasonDocument2 pagesGundam Seed Destiny - ReasonKoh Yuwei100% (1)
- Q3 - ANIMATION SHS - Week1-2Document6 pagesQ3 - ANIMATION SHS - Week1-2Arthur ManaloPas encore d'évaluation
- 20 Great Free FontsDocument12 pages20 Great Free FontshxsxaxPas encore d'évaluation
- Satyam Bpo So&Cs 2008Document73 pagesSatyam Bpo So&Cs 2008shyamchepurPas encore d'évaluation
- Animating Space - From Mickey To WALL-EDocument306 pagesAnimating Space - From Mickey To WALL-EIoanaPetre100% (1)
- BeautycastDocument3 pagesBeautycastapi-336448142Pas encore d'évaluation
- Malcontents Zentraedi Infantry Officer Upgrade Card For Robotech RPG TacticsDocument2 pagesMalcontents Zentraedi Infantry Officer Upgrade Card For Robotech RPG TacticsfreemallocPas encore d'évaluation
- Gimp: Gif Animation: January 2007 Rev. 1 BL 1 GimpgifanimationDocument6 pagesGimp: Gif Animation: January 2007 Rev. 1 BL 1 GimpgifanimationstormcePas encore d'évaluation
- Projectile Motion Under The Influence of Gravity, But With No Air Resistance. If We Fire ADocument6 pagesProjectile Motion Under The Influence of Gravity, But With No Air Resistance. If We Fire AAshPas encore d'évaluation
- Intro AnimationDocument16 pagesIntro AnimationAlejoPas encore d'évaluation
- Stop MotionDocument10 pagesStop MotionShahzad NaeemPas encore d'évaluation
- Seventh Grade Semester 2Document2 pagesSeventh Grade Semester 2Marisa Afroh AgrisstoPas encore d'évaluation