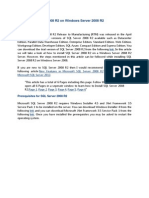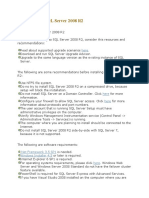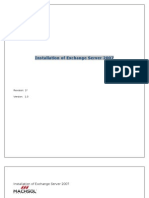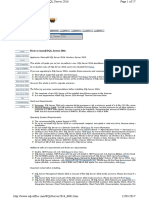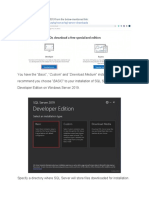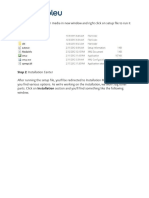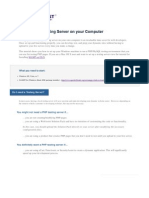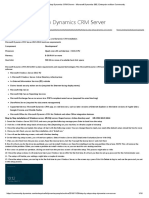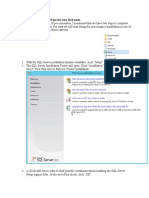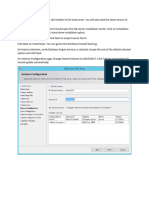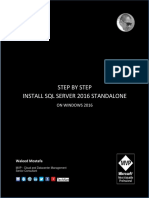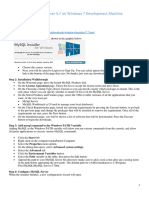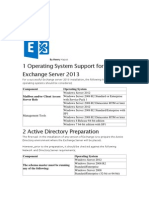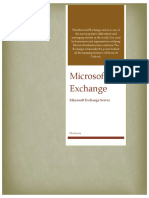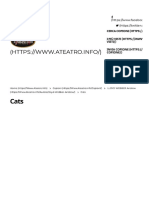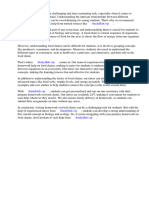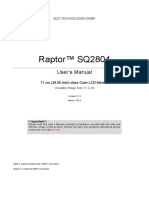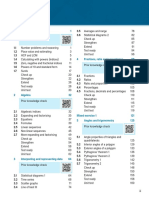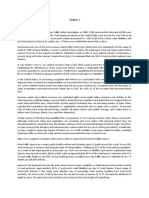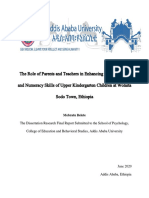Académique Documents
Professionnel Documents
Culture Documents
MachPanel Control Server Installation
Transféré par
Andaleeb MudasiraDescription originale:
Copyright
Formats disponibles
Partager ce document
Partager ou intégrer le document
Avez-vous trouvé ce document utile ?
Ce contenu est-il inapproprié ?
Signaler ce documentDroits d'auteur :
Formats disponibles
MachPanel Control Server Installation
Transféré par
Andaleeb MudasiraDroits d'auteur :
Formats disponibles
Installing MachPanel Control Server
Revision: 1st Version: 1.0
Installing MachPanel Control Server
Installing MachPanel Control Server
This article describes step by step procedure to install MachPanel Control Server. System Requirements: For best performance of MachPanel Automation Solution, make sure your system meets below RAM requirements: Control Server + Database = 4GB RAM Control Server (Without Database) = 2GB RAM Minimum RAM On Database Server = 2GB Procedure: Please follow the step by step procedure to install MachPanel Control Server on your windows server machine: 1) First step is to install the pre-requisite i.e. Web Server. For this, open Server Manager, click on 'Roles' and click on 'Add Roles'
2) Then select 'Web Server (IIS)' and click next.
www.machsol.com
Page 2
Installing MachPanel Control Server
3) Now select all the role services for Web Server except 'FTP Services'. 4) Click 'next' to install the selected role and services. 5) Now go to Server Manager >> Features. Select and install .NET Framework 3.5 Features
www.machsol.com
Page 3
Installing MachPanel Control Server
Finish the setup. Now your server is ready to install MachPanel Control Server. 6) Now open http://www.machsol.com/ and click on Login link on top. Login using the credentials you registered with this site.
6) After login, click on the 'Downloads' from 'Your Products'. Note: You will be able to download the product only when the account is approved by our sales team. Please contact the sales team to get the download section activated.
www.machsol.com
Page 4
Installing MachPanel Control Server
7) Select suitable (64 bit or 32 bit) MachPanel Control Server setup and download it.
8) When the download completes, run the setup.
www.machsol.com
Page 5
Installing MachPanel Control Server
9) Click 'next'
www.machsol.com
Page 6
Installing MachPanel Control Server
10) Accept the End-User License Agreement and click 'next'.
www.machsol.com
Page 7
Installing MachPanel Control Server
11) Now, you have two types of installation for MachPanel. One is with SQL Server 2005 installation (Custom) and other is without SQL Server 2005 installation (Typical). If you want to install SQL Server by yourself or want to put MachPanel database on some other database server then select 'Typical'. If you want to let the MachPanel setup install SQL Server 2005 on this same server then select 'Custom'.
www.machsol.com
Page 8
Installing MachPanel Control Server
Custom Installation: If you have selected Custom installation then follow below procedure to complete the rest of installation: 1) Select the destination for MachPanel setup. Default location is recommended.
www.machsol.com
Page 9
Installing MachPanel Control Server
2) Review the summary, and click next to begin installation.
www.machsol.com
Page 10
Installing MachPanel Control Server
3) If you have a 64bit machine then you will get this warning, this comes because the SQL setup is of 32bit. But this causes no problem, continue with this setup by clicking 'Run Program'.
www.machsol.com
Page 11
Installing MachPanel Control Server
Typical Installation: Follow below steps to complete the rest of installation for 'Typical' installation: 1) Select location for MachPanel installation. Default location is recommended.
2) Provide the SQL Server details : SQL Server name & instance, 'sa' username and password (Note that SQL Server must have been set up on default port i.e. on port 1433, if not then change it to port 1433 and then continue with the setup). After providing the requires details click 'Next'.
www.machsol.com
Page 12
Installing MachPanel Control Server
3) Review the setup summary and click 'next' to start the installation.
www.machsol.com
Page 13
Installing MachPanel Control Server
Finalizing Installation: 1) When the setup finishes, below form will appear.
www.machsol.com
Page 14
Installing MachPanel Control Server
Fill the form and be careful in filling the Provider login and password because it cannot be changed later. This will be used for authentication when using the panel. You can provide login as : 'provider@yourdomain'. After filling the form 'Save' it. 2) Last step is activating MachPanel Licenses.
www.machsol.com
Page 15
Installing MachPanel Control Server
However, if you did 'Custom' installation perform this one last step: a) Open Control Server Configuration Studio. Navigate to Configure > System Database. Change Database Server from (local).\MachPanelSQL2005 to .\MachPanelSQL2005 and then click on 'Update Setting'
*UPDATE: This will install MachPanel Version 4.1.12. However to avail more features, update to our latest build by following below KB article: http://kb.machsol.com/Knowledgebase/Article/50181
www.machsol.com
Page 16
Vous aimerez peut-être aussi
- How to Install WordPress on Your Windows Computer Using WampD'EverandHow to Install WordPress on Your Windows Computer Using WampPas encore d'évaluation
- IBM Maximo Asset Management Installation GuideDocument76 pagesIBM Maximo Asset Management Installation Guideerick_coPas encore d'évaluation
- Conferencing Software Server SetupDocument41 pagesConferencing Software Server SetuphardiksaPas encore d'évaluation
- Install Tomcat 6 Server in 10 StepsDocument7 pagesInstall Tomcat 6 Server in 10 StepsSwathi SinghPas encore d'évaluation
- Guide to Installing Automation AnywhereDocument121 pagesGuide to Installing Automation AnywhereYatheesh ChandraPas encore d'évaluation
- Installation Guide For Xampp and Wamp Server On WindowsDocument18 pagesInstallation Guide For Xampp and Wamp Server On Windowspankaj.sikar8643100% (1)
- Steps To Install Sqlserver2k8r2 On Server2k8r2Document20 pagesSteps To Install Sqlserver2k8r2 On Server2k8r2sandeep_48Pas encore d'évaluation
- How To Install SQL Server 2008 R2Document31 pagesHow To Install SQL Server 2008 R2tietzjdPas encore d'évaluation
- Cherwell Asset Management (CAM) Upgrade DocumentDocument5 pagesCherwell Asset Management (CAM) Upgrade DocumentKandepaneni NiteshPas encore d'évaluation
- Table of Contents. Acomba X Installation Before Starting The Installation Acomba X Standard Installation... 8Document17 pagesTable of Contents. Acomba X Installation Before Starting The Installation Acomba X Standard Installation... 8Nav SinghPas encore d'évaluation
- Integration of Exchange With MachPanel (All Versions) Plus Migration ToolkitDocument18 pagesIntegration of Exchange With MachPanel (All Versions) Plus Migration ToolkitAndaleeb MudasiraPas encore d'évaluation
- Lecture 3 Part2 InstallingSSRS2016Document6 pagesLecture 3 Part2 InstallingSSRS2016Acecr KhanPas encore d'évaluation
- Install SQL Server 2016 in 17 stepsDocument17 pagesInstall SQL Server 2016 in 17 stepsEmilio MartinezPas encore d'évaluation
- Exchange 2016 InstDocument60 pagesExchange 2016 InstrakeshPas encore d'évaluation
- SQL Installation NewDocument17 pagesSQL Installation NewSparsh MaheshwariPas encore d'évaluation
- SQL 2012 InstallationDocument27 pagesSQL 2012 Installationvepoxo4945Pas encore d'évaluation
- Sap InstallationDocument26 pagesSap InstallationRamanji ankamPas encore d'évaluation
- BPM 12C InstallationDocument31 pagesBPM 12C InstallationGopi ManogaranPas encore d'évaluation
- Microsoft Exchange 2010Document18 pagesMicrosoft Exchange 2010birinawaPas encore d'évaluation
- Installing SQL Server 2008 R2Document23 pagesInstalling SQL Server 2008 R2Veerendra NathPas encore d'évaluation
- Oracle VMDocument33 pagesOracle VMRavi Kumar LankePas encore d'évaluation
- Sap Ides Ecc 6Document25 pagesSap Ides Ecc 6Shahid Ahmed100% (1)
- Installation Guide For Sun One Web ServerDocument3 pagesInstallation Guide For Sun One Web ServerBasavant KutrePas encore d'évaluation
- Exchange Installation GuideDocument18 pagesExchange Installation GuideTathoe MpondaPas encore d'évaluation
- SQLServer2008R2Express-Installation GuideDocument11 pagesSQLServer2008R2Express-Installation GuideDoru Ciprian MuresanPas encore d'évaluation
- Howto Install Configure Xenapp6 Server With Web Interface License ServerDocument24 pagesHowto Install Configure Xenapp6 Server With Web Interface License ServerNai WongPas encore d'évaluation
- Xampp For WindowsDocument6 pagesXampp For WindowsAmit SinghPas encore d'évaluation
- SQL Server 2019 Installation Guide PDFDocument20 pagesSQL Server 2019 Installation Guide PDFHM Moin SiddiquiPas encore d'évaluation
- Instalacion Del OCSInventory-Server For WindowsDocument10 pagesInstalacion Del OCSInventory-Server For WindowsHector Montt MercadoPas encore d'évaluation
- Schneider Electric Software: Installing Microsoft SQL Server 2012 For Wonderware ProductsDocument15 pagesSchneider Electric Software: Installing Microsoft SQL Server 2012 For Wonderware ProductsJose EscalonaPas encore d'évaluation
- SQL Express InstallationDocument7 pagesSQL Express Installationananth-jPas encore d'évaluation
- Step by Step Microsoft Dynamics CRM ServerDocument16 pagesStep by Step Microsoft Dynamics CRM ServerJose A Aparicio FernandezPas encore d'évaluation
- Configurando IAS Win2003Document42 pagesConfigurando IAS Win2003Paulo Henrique CortezePas encore d'évaluation
- Lab 1 Install Exchange 2019 in Windows Server 2019Document11 pagesLab 1 Install Exchange 2019 in Windows Server 2019tr LALPas encore d'évaluation
- System Center Configuration Manager SCCM 2012 SP1 Installation Step by StepDocument25 pagesSystem Center Configuration Manager SCCM 2012 SP1 Installation Step by Steprashid1986Pas encore d'évaluation
- The Installation: Starting From The Very First NodeDocument24 pagesThe Installation: Starting From The Very First Nodenazeermm9755Pas encore d'évaluation
- Installing Oracle Forms and Reports 11G Release 2 PDFDocument19 pagesInstalling Oracle Forms and Reports 11G Release 2 PDFDaniel Garrido A100% (1)
- SQL2017 InstallDocument2 pagesSQL2017 InstallJoseph EnrilePas encore d'évaluation
- Index 1Document4 pagesIndex 1Chandrasekar PerumalsamyPas encore d'évaluation
- A Step by Step Guide To Installing SQL Server 2008 Simply and Successfully With No Prior KnowledgeDocument30 pagesA Step by Step Guide To Installing SQL Server 2008 Simply and Successfully With No Prior Knowledgeadarsh1234Pas encore d'évaluation
- Deploying MBAM On A Single ServerDocument4 pagesDeploying MBAM On A Single Serverccatlett6777Pas encore d'évaluation
- Installing Windows 2012 R2 Domain ControllerDocument18 pagesInstalling Windows 2012 R2 Domain ControllerIon DanPas encore d'évaluation
- Step by Step Install SQL Server 2016 Standalone On Windows 2016 PDFDocument15 pagesStep by Step Install SQL Server 2016 Standalone On Windows 2016 PDFMarinaZarifiPas encore d'évaluation
- Rulestream ETO 10 2 0 Installing Rest Rule Services and VIA ThinClientDocument37 pagesRulestream ETO 10 2 0 Installing Rest Rule Services and VIA ThinClientKanhaiya KapasePas encore d'évaluation
- Liferay InstallationDocument17 pagesLiferay InstallationPuneet GuptaPas encore d'évaluation
- How To Setup Active Directory (AD) in Windows Server 2016Document21 pagesHow To Setup Active Directory (AD) in Windows Server 2016Hemant NagpurePas encore d'évaluation
- How To Install Mysql ServerDocument3 pagesHow To Install Mysql Server22itu218Pas encore d'évaluation
- Steps To Install MYSQLDocument21 pagesSteps To Install MYSQLAkshay VaradePas encore d'évaluation
- SQL Server 2012 InstallationDocument37 pagesSQL Server 2012 Installationmanuelcastro2009Pas encore d'évaluation
- Unit-I Introduction To Web Technologies: Advantages of Web TechnologyDocument45 pagesUnit-I Introduction To Web Technologies: Advantages of Web TechnologyLALITHAPas encore d'évaluation
- 01 Installation Document For UCCX 80Document37 pages01 Installation Document For UCCX 80ashishPas encore d'évaluation
- Install Promox Server Lab SheetDocument12 pagesInstall Promox Server Lab SheetAbhinandPas encore d'évaluation
- Steps To Install SQL Server 2008Document19 pagesSteps To Install SQL Server 2008sushmitha426Pas encore d'évaluation
- Dokumen Instalasi JaringanDocument5 pagesDokumen Instalasi Jaringansandy widigdyaPas encore d'évaluation
- Installing Alfresco Enterprise 3 4 0 On WindowsDocument2 pagesInstalling Alfresco Enterprise 3 4 0 On Windowsunix500Pas encore d'évaluation
- Exchange 2013 Step by StepDocument26 pagesExchange 2013 Step by StepAshish Kumar100% (1)
- Configuration of Apache Server To Support ASPD'EverandConfiguration of Apache Server To Support ASPPas encore d'évaluation
- MICROSOFT AZURE ADMINISTRATOR EXAM PREP(AZ-104) Part-4: AZ 104 EXAM STUDY GUIDED'EverandMICROSOFT AZURE ADMINISTRATOR EXAM PREP(AZ-104) Part-4: AZ 104 EXAM STUDY GUIDEPas encore d'évaluation
- Integration of Exchange With MachPanel (All Versions) Plus Migration ToolkitDocument18 pagesIntegration of Exchange With MachPanel (All Versions) Plus Migration ToolkitAndaleeb MudasiraPas encore d'évaluation
- Company Cortex Services v0Document13 pagesCompany Cortex Services v0Andaleeb MudasiraPas encore d'évaluation
- Integrating RIM Blackberry With MachPanelDocument7 pagesIntegrating RIM Blackberry With MachPanelAndaleeb MudasiraPas encore d'évaluation
- Forecasting Using ANN'sDocument60 pagesForecasting Using ANN'sAndaleeb MudasiraPas encore d'évaluation
- Microsoft ExchangeDocument14 pagesMicrosoft ExchangeAndaleeb MudasiraPas encore d'évaluation
- Cats - CopioniDocument64 pagesCats - CopioniINES ALIPRANDIPas encore d'évaluation
- Pic Attack1Document13 pagesPic Attack1celiaescaPas encore d'évaluation
- Offshore Wind Turbine 6mw Robust Simple EfficientDocument4 pagesOffshore Wind Turbine 6mw Robust Simple EfficientCristian Jhair PerezPas encore d'évaluation
- Batool2019 Article ANanocompositePreparedFromMagn PDFDocument10 pagesBatool2019 Article ANanocompositePreparedFromMagn PDFmazharPas encore d'évaluation
- Primary Homework Help Food ChainsDocument7 pagesPrimary Homework Help Food Chainsafnaxdxtloexll100% (1)
- Foundry Technology GuideDocument34 pagesFoundry Technology GuidePranav Pandey100% (1)
- Developmen of Chick EmbryoDocument20 pagesDevelopmen of Chick Embryoabd6486733Pas encore d'évaluation
- Clinical Indications, Treatment and Current PracticeDocument14 pagesClinical Indications, Treatment and Current PracticefadmayulianiPas encore d'évaluation
- IS 2848 - Specition For PRT SensorDocument25 pagesIS 2848 - Specition For PRT SensorDiptee PatingePas encore d'évaluation
- Lay Out New PL Press QltyDocument68 pagesLay Out New PL Press QltyDadan Hendra KurniawanPas encore d'évaluation
- SIO 12 Syllabus 17Document3 pagesSIO 12 Syllabus 17Paul RobaiaPas encore d'évaluation
- Raptor SQ2804 Users Manual English v2.12Document68 pagesRaptor SQ2804 Users Manual English v2.12JaimePas encore d'évaluation
- Wei Et Al 2016Document7 pagesWei Et Al 2016Aline HunoPas encore d'évaluation
- Textile Finishing Different Types of Mechanical Finishes For TextilesDocument3 pagesTextile Finishing Different Types of Mechanical Finishes For TextilesMohammed Atiqul Hoque ChowdhuryPas encore d'évaluation
- Arcelor Mittal - Bridges PDFDocument52 pagesArcelor Mittal - Bridges PDFShamaPas encore d'évaluation
- Aveva Installation GuideDocument48 pagesAveva Installation GuideNico Van HoofPas encore d'évaluation
- KS4 Higher Book 1 ContentsDocument2 pagesKS4 Higher Book 1 ContentsSonam KhuranaPas encore d'évaluation
- VFD ManualDocument187 pagesVFD ManualgpradiptaPas encore d'évaluation
- Plumbing Arithmetic RefresherDocument80 pagesPlumbing Arithmetic RefresherGigi AguasPas encore d'évaluation
- An Improved Ant Colony Algorithm and Its ApplicatiDocument10 pagesAn Improved Ant Colony Algorithm and Its ApplicatiI n T e R e Y ePas encore d'évaluation
- 021SAACK Burner Operating Instructions PDFDocument136 pages021SAACK Burner Operating Instructions PDFmekidmu tadesse100% (1)
- Verification of First Law V-SonometerDocument3 pagesVerification of First Law V-SonometerRick astley's microphonePas encore d'évaluation
- Relation of Jurisprudence With Other Social Sciences - LLB NotesDocument4 pagesRelation of Jurisprudence With Other Social Sciences - LLB NotesPranjaliBawanePas encore d'évaluation
- 26th April 2021 ES Submission - CloudKitchens - ProfessorSriramDocument16 pages26th April 2021 ES Submission - CloudKitchens - ProfessorSriramSamarth LahotiPas encore d'évaluation
- Chapter 1Document2 pagesChapter 1Nor-man KusainPas encore d'évaluation
- ACM JournalDocument5 pagesACM JournalThesisPas encore d'évaluation
- KG ResearchDocument257 pagesKG ResearchMuhammad HusseinPas encore d'évaluation
- Stress Out?: A Study of Trends in Workplace Stress Across The GlobeDocument14 pagesStress Out?: A Study of Trends in Workplace Stress Across The GlobeVishesh Vij100% (1)
- The Top 10 Strategic Technology Trends For 2020: Tomas Huseby Executive PartnerDocument31 pagesThe Top 10 Strategic Technology Trends For 2020: Tomas Huseby Executive PartnerCarlos Stuars Echeandia CastilloPas encore d'évaluation
- Afrah Summer ProjectDocument11 pagesAfrah Summer Projectاشفاق احمدPas encore d'évaluation