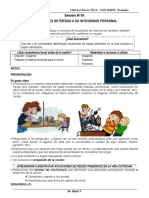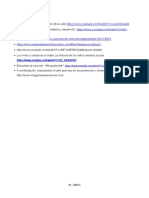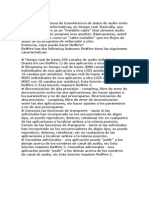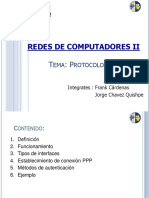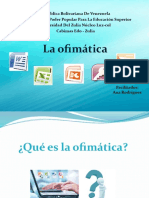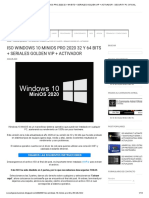Académique Documents
Professionnel Documents
Culture Documents
Computacion Basica
Transféré par
Lhena LizarbeTitre original
Copyright
Formats disponibles
Partager ce document
Partager ou intégrer le document
Avez-vous trouvé ce document utile ?
Ce contenu est-il inapproprié ?
Signaler ce documentDroits d'auteur :
Formats disponibles
Computacion Basica
Transféré par
Lhena LizarbeDroits d'auteur :
Formats disponibles
-1COMPUTACION PARA PRINCIPIANTES Instructor : Ursula Cristol Guide Lines Ice breaker Presentaciones ( nombres y de donde son).
.Hacer presente la cantidad de diferente s nacionalidades que estamos reunidos juntos. Finalidad de la clase 1. Que es una Computadora Como prender y apagar la computa dora Componentes principales de una computadora CPU Monitor Teclado (reconocer p alabras del teclado a espaol) Raton Glosario 2. Sistema Operativo Windows Desktop Componentes basicos de Windows El Navegador Barra de Herramientas Activities 3. Evaluacion de programa
-2Computacin Bsico Estamos ofreciendo esta clase como una introduccion de la funcion de las computa doras y brindar los basicos conocimientos del uso de ellas. Que es una computadora? Una computadora es una herramienta para el acceso de informacion, normalmente es cucharemos que son llamadas PCs ; la cual es una computadora personal (uso para u na persona). Una computadora no piensa por si misma Ud. tiene que decirle a la c omputadora que hacer. Como prender la computadora. Debemos prender dos partes de la computadora, simplemente apretando el boton que dice On , las cuales son: A. El Monitor B. El CPU Descripcion. Monitor On/Off switch - Boton de prender/apagar del Monitor. Monito r Control bottons Botones de control del Monitor. CD-ROM drive Donde insertaremo s el CD. CD-ROM drive On/Off botton Boton de prender/apagar el CD. Floppy disk d rive Donde insertaremos nuestro disco. Floppy disk drive On/Off button Boton de prender/apagar el uso del disco. Tower On/Off switch Boton principal de prendido de la computadora. Reset Botton Boton de reseteo de la computadora.
-3Componentes de una Computadora Los componentes principales de una computadora personal son: A. Hardware (perife ricos) B. Software Hardware Estos son llamados perifericos, dentro de los cuales tenemos las siguientes partes principales en una computadora: Procesador Centra l o unidad central de procesos (CPU en ingles). Monitor. Teclado . Raton Mouse. Podemos decir que los perifericos se refieren a los objetos que uno puede tocar. Otro componente principal de la computadora es: Software. - Se refiere a otro d e los componentes principales que estan en la computadora como: Sistemas operati vos Procesador de palabras hojas de calculos, juegos , internet, etc.
-4Si queremos hacer una comparacion , el software es el componente de la computa dora que no podemos tocarlo. Una computadora sin software es como un libro sin p alabras, se necesita el software para hacer funcionar una computadora, asi como como las letras y la palabras hacen un libro funcional. El programa mas importante que hace funcionar una computadora es el sistema oper ativo. Todas las computadoras en la biblioteca tiene Windows como su sistema ope rative. Otro tipo de computadoras como las Mac Os usan otro sistema operative ll amado Macintosh Sistema Operativo. El Sistema Operativo controla lo siguiente: A plicaciones(Programas como Word, Excel , etc) Aplicaciones ejecutables(Iconos, m enus) Perifericos(Monitor, Raton, Teclado, Unidades de disco) Almacenaje y recup eracion de informacion) Funciones de salida(impression, bajar datos) Funciones d e entrada(en el teclado y raton) Hardware o perifericos 1. Unidad central de procesos(CPU). La caja grande abajo de su escritorio es el CPU. El CPU es el cerebro de la computadora, tambien lo llaman unidad de disco o disco C. El CPU procesa las intrucciones y programas . sin el CPU la computador a no trabaja. 2. Teclado. Observen las letras y numeros del teclado, son parecid os a una maquina de escribir, pero con algunas teclas nuevas **Revisar anexo de traduccion del teclado. Una de las nuevas teclas es el retorno o enter en ingles , ubica esta tecla en tu teclado trata de ubicar esta tecla en tu teclado ; desp ues escribe algo y oprime Retorno o enter, esto manda la informacion al CPU de l a computadora. Otra nueva tecla es el Retroceder o Back space ; ubique esta tecl a en su teclado. Esta tecla es para corregir sus errores cuando escribe. Cuando uno oprime retroceder uno borra un espacio a la izquierda de esta uste ubicado. El teclado es solo una de las maneras de comunicarse con la computadora, que vam os a ir aprendiendo 3. Raton o Mouse. El raton es otra manera diferente de comun icarse con la computadora, este controla los movimientos de la flecha en el moni tor. Es importante manejar con facilidad su raton para hacer el uso de su comput adora mas rapido.
-5El raton tipicamente tiene dos botones, uno derecho e uno izquierdo, hoy apren deremos solo el uso del boton izquierdo, en el caso de las computadoras Mac solo tiene un boton, el cual es como el uso del boton izquierdo en las PCs. Para marc ar en donde esta hace Un Click sobre el icono o file que quiere ir. Para entrar o abrir el item deseado haga Doble Click rapidamente. Ejercicio: 1. Lentamente mueva el raton sobre el cojin. Obseve como la flecha se mueve en la pantalla dependiendo de tus movimientos. Coloque su mano encima del raton con el dedo indice sobre el boton izquierdoy su dedo del medio en el boto n derecho, si tiene una Mac solo tendra un solo boton pero la posicion es la mis ma , el dedo indice es el que operara el boton. La planta de sun mano debe estar tocando el escritorio y mantener contacto mientras mueve el raton. 1. Haciendo un solo Click en el boton izquierdo seleccione un programa y observe que toma un color azul. Hacienda doble Click(dos veces rapido)con el boton izquierdo abrira una ventana. Sistema Operativo Windows Desktop Esta es la pantalla que ustedes veran comunmente en todas las computador as que tienen Windows como sistema Operativo, en ella tenemos simbolos con unos pequeos graficios que son llamados iconos. Los siguientes son cinco iconos que no rmalmente tenemos una computadora como se muestran en el cuadro de la izquierda, los cuales son: My Computer Mi Computadora Muestra lo que contiene su computadora.(Ejemplo : Arc hivos en el disco C tambien conocido como disco duro, etc). My Documents Mis Doc umentos - Muestra lugares donde puede guarder su informacion,(Ejemplo cartas que escribe pueden ser guardadas aqui) Network Neighborhood Usuarios en la Red Mues tra cualquier trabajo o impresora que esta compartiendo en la red con otros usua rios. Recycle Bin Contiene todos los archivos que han sido borrados. My Briefcas e Puede mantener en simultaneo trabajos de diferentes maquinas(no es usualmente usados. Start button Empezar Hacer Click aca para poder ver el menu (ejemplo pue de accesar los programas).
-6Componentes basicos de Windows Cada vez que abre un programa, esta abriendo una ventana. Todas las ventanas tiene components parecidos, los cuales son: 1. Barra de Titulo: Indica la ventana o programa donde estas 2. Menu desplegable: Contie ne todos los commandos y funciones para la ventana. 3. Barra de programas abiert as: Demuestra todos los programas que tengas abierto actualmente. 4. Boton de mi nimizar: Coloca la ventana en la barra de tareas, pero no cierra el program. Hag a click en el boton minimizar. Para abrir la ventana de Nuevo haga click en el b oton de tareas, la barra griss en la parte posterior de su pantalla. 5. Boton ma ximizar: Hace que la pantalla regrese a su tamao amplio. Cuando la pantalla esta maximizada este dibujo cambia a dos pequeos cuadros en vez de uno solo grande , e ste es el botton de restaurar, haga Click en el y la ventana regresara asu estad o original. 6. Boton de cerrar: Cierra la ventana, hacienda click click en el bo ton con una X se cierra la ventana
-7El Navegador
-8La Barra de Herramientas
Muchos navegadores ofrecen una barra de herramientas, que consiste en botones en los cuales se puede hacer click. Las funciones son las mismas que ofrecen los m ens, pero el propsito de los botones es de hacer ms rpida la navegacin. Aqu quedan ex licados los ms tiles. Back (Para atrs): Regresa a pginas que ya ha visto, empezando con la ms reciente. Forward (Para Adelante): Adelanta a pginas que ya ha visto, despus de haber usado el botn Back. Stop (Parar): Detiene la carga de una pgina en el navegador. Se usa ms que todo cu ando una pgina esta tardando demasiado para cargarse. Refresh (Renovar): Carga de nuevo la misma pgina en el navegador. Se usa cuando unas imgenes no se cargaron b ien o cuando la informacin en la pgina cambia cada minuto, por ejemplo. Home (Pgina de Inicio): Carga la pgina que se ha designado como inicio. En la biblioteca, es la pgina de la biblioteca. Print (Imprimir): Imprime la pgina que est en su navega dor en ese momento. Una pgina en la pantalla puede resultar en ms de una hoja impr imida.
-9Anexo 1 Spanish Keyboard Translations, Definitions and Use English ESC F1-F12 Print screen Scroll Insert Home Page up Page down Delete Spanish Escape Funcion 1-12 Imprimir pagina Desenr ollar Insertar Inicio Pagina arriba Pagina abajo Suprimir/Borrar La function de esta tecla es para sacarlo de apuros. Ejecutan funciones especifi cas predefinidas por el programa de aplicacion que Ud. Corra. Esta tecla imprime la hoja actual. El acto de subir y bajar pantallas para ver partes ocultas de l a pantalla. Reemplaza cualquier texto que pueda estar a la derecha del cursor. E l cursor hacia el inicio al margen izquierdo. El cursor se desplaza hasta la pri mera linea de la pagina El cursor se desplaza a la ultima linea de la pagina Bor ra el caracte a la derecha del cursor. Tambien borra cualquier otro elemento esc ogido como archivos, palabras,etc El cursor se desplaza hacia el margen derecho final de la linea en la que esta. Una tecla que confirma un commando, enviandolo a la computadora. En procesamiento de texto inicia un Nuevo parrafo. El teclado numerico queda listo para escribir numeros solamente. Flechas- Al oprimir estas flechas el cursor se mueve en esa direccion. Puedes tomar varios atajos junto c on muchas otras teclas Se usa en forma similar a como se utilize el control. Com o las viejas maquinas de escribir cambia las letras de minuscula por mayuscula A l oprimir esta tecla puedes escribir todas las teclas en mayusculas. Este teclad o pone un espacio largo entre las letras y palabras al oprimirlo. Inserta sangri as al inicio de cada parrafo. Termino que significa mover de un lugar a otro Pre sionar el botton del raton y rapidamente soltar. Presionar dos vecer el raton se guido sin mover el raton entre los dos clics. Simbolo usado en las direcciones d e correo electronico End Enter Final Retorno Num Lock Uso numerico Ctrl Alt Shift Caps Lock Back Space Tab Drag Click Double click @ Keyboard Scree n Mouse Control Alterno Mayuscula Mayuscula Barra espaciadora Tabulador Arrastrar Clic D oble clic Arroba Teclado Pantalla Raton
- 10 EJERCICIO PARA EL USO DEL RATON MOUSERCICIO Este ejercicio es para ayudarlo con el uso del Raton (Mouse). Por favor siga las instrucciones: I.Escribir en la BARRA DE DIRECCIONES del NAVEGADOR: WWW.OCEANCOUNTYLIBRARY.ORG II. BUSCAR y ENTRAR la palabra: ESPAOL * ENTRAR (Haciendo doble click sobre la palabra) III. BUSCAR la palabra : TUTORIALES IV. ABAJO de Tutoriales UBICAR y ENTRAR: TUTORIALES SOBRE EL MOUSE V. LEER y SEGUIR las instrucciones para poder resolver todo ejercicio. * El ejer cicio consiste en seguir las instrucciones para ir atravez del numero 1 al 30. MUCHA SUERTE!!! GRACIAS POR VENIR NOS VEMOS EN LA SIGUIENTE CLASE
- 11 -
Vous aimerez peut-être aussi
- 3° Abril - TutoriaDocument8 pages3° Abril - TutoriaLhena LizarbePas encore d'évaluation
- 3° Abril - LinksDocument1 page3° Abril - LinksLhena LizarbePas encore d'évaluation
- ANECDOTARIODocument3 pagesANECDOTARIOLhena LizarbePas encore d'évaluation
- PlantillasDocument6 pagesPlantillasLhena LizarbePas encore d'évaluation
- Plan AnualDocument9 pagesPlan AnualLhena LizarbePas encore d'évaluation
- Compu ToDocument2 pagesCompu ToLhena LizarbePas encore d'évaluation
- Proyecto Final MicrocontroladoresDocument31 pagesProyecto Final MicrocontroladoresJorge Eduardo Buitrón RodríguezPas encore d'évaluation
- Qué Es ReWireDocument9 pagesQué Es ReWireRad EonPas encore d'évaluation
- 2012-09-24 CIDR Examen PDFDocument5 pages2012-09-24 CIDR Examen PDFGodofredoPas encore d'évaluation
- RDSI vs. ADSLDocument4 pagesRDSI vs. ADSLAmanda S. PeñarandaPas encore d'évaluation
- Fundamentos Sobre El Contexto Diagnóstico para Equipo de ComputoDocument2 pagesFundamentos Sobre El Contexto Diagnóstico para Equipo de ComputoJB Arenas MercadoPas encore d'évaluation
- Revista de Sistemas Computacionales y TIC'S V2 N3 7Document8 pagesRevista de Sistemas Computacionales y TIC'S V2 N3 7Alex MartinezPas encore d'évaluation
- Volumen 6Document43 pagesVolumen 6Luis Javier MercadoPas encore d'évaluation
- Recuperar Archivos de Imagen JPG Dañados en El Teléfono y en La PCDocument6 pagesRecuperar Archivos de Imagen JPG Dañados en El Teléfono y en La PCparapentemoaPas encore d'évaluation
- Instalación de La Placa Madre 27Document8 pagesInstalación de La Placa Madre 27Mati ChamaidanPas encore d'évaluation
- Trabajo de "Componentes de Un Ordenador" Con ScribdDocument11 pagesTrabajo de "Componentes de Un Ordenador" Con ScribdeduardoPas encore d'évaluation
- Manual de Informatica Grupo EstableDocument10 pagesManual de Informatica Grupo EstableRaul Diaz100% (1)
- 42 Plataformas App para Crear Aplicaciones Móviles de GarantíaDocument70 pages42 Plataformas App para Crear Aplicaciones Móviles de GarantíaJaime TorresPas encore d'évaluation
- Redes Xpon y FTTX PDFDocument6 pagesRedes Xpon y FTTX PDFAriel MeroPas encore d'évaluation
- Protocolo PPPDocument14 pagesProtocolo PPPJorge SantiagoPas encore d'évaluation
- 5 Hans - Godoy - Tarea - 5Document4 pages5 Hans - Godoy - Tarea - 5Hans Esteban Godoy Vilches100% (1)
- TV Por InternetDocument2 pagesTV Por Internetjonathan torres100% (2)
- VCM ConfigurationDocument159 pagesVCM ConfigurationMarcos CruzPas encore d'évaluation
- Apuntes Practica Monitor de RendimientoDocument1 pageApuntes Practica Monitor de RendimientoAndré Villanueva EscarelaPas encore d'évaluation
- Reconocimientofacial 140730103637 Phpapp02Document20 pagesReconocimientofacial 140730103637 Phpapp02Tonny VelasquezPas encore d'évaluation
- DSP Dispositivos Programables y Sus TendenciasDocument11 pagesDSP Dispositivos Programables y Sus TendenciasGuillermoPas encore d'évaluation
- Protocolos VPN l2pt e Ipsec SFDocument51 pagesProtocolos VPN l2pt e Ipsec SFNubia MorenoPas encore d'évaluation
- Recopilacion Ejercicios Parcial 3Document6 pagesRecopilacion Ejercicios Parcial 3Angel MelaraPas encore d'évaluation
- Resumen Cap 16Document4 pagesResumen Cap 16king orutraPas encore d'évaluation
- Clase de OfimaticaDocument17 pagesClase de Ofimaticaana greyPas encore d'évaluation
- Guia de Usuario RW220Document80 pagesGuia de Usuario RW220orPas encore d'évaluation
- Acceso A Archivos en VB 6.0Document5 pagesAcceso A Archivos en VB 6.0AlexES35Pas encore d'évaluation
- Iso Windows 10 Minios Pro 2020 32 y 64 Bits + Seriales Golden Vip + Activador - Security PC OficialDocument14 pagesIso Windows 10 Minios Pro 2020 32 y 64 Bits + Seriales Golden Vip + Activador - Security PC OficialEdward Montes0% (1)
- Bioquimica Libro de Texto para Aplicaciones Clinicas by Thomas M Devlin 842917205x PDFDocument4 pagesBioquimica Libro de Texto para Aplicaciones Clinicas by Thomas M Devlin 842917205x PDFMariana G. MoraPas encore d'évaluation
- Tipos de Circuitos SecuencialesDocument2 pagesTipos de Circuitos SecuencialesE&GPas encore d'évaluation
- El Ciclo de InstrucciónDocument8 pagesEl Ciclo de InstrucciónRafael RamirezPas encore d'évaluation