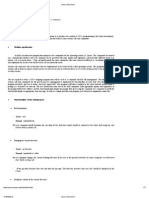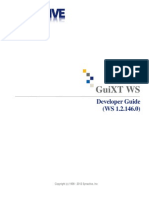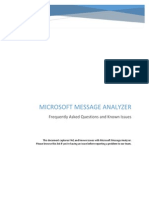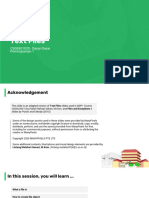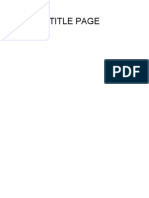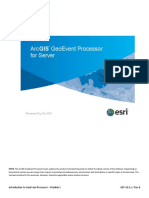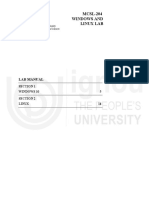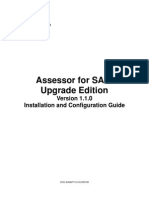Académique Documents
Professionnel Documents
Culture Documents
Readme
Transféré par
rafay01Description originale:
Copyright
Formats disponibles
Partager ce document
Partager ou intégrer le document
Avez-vous trouvé ce document utile ?
Ce contenu est-il inapproprié ?
Signaler ce documentDroits d'auteur :
Formats disponibles
Readme
Transféré par
rafay01Droits d'auteur :
Formats disponibles
ORACLE TUTOR README Installation Instructions -----------------------------------------------------Installation instructions for all Tutor products are located in the Installation
Guide. This guide can be accessed via the startup screen in the installation media, or navigate to the Author directory in the zip file and open Installation Guide.pdf. If you are installing to a shared server such as Citrix, Tarantella, or Terminal Server, please read the instructions before installing. If you are installing from a CD, choose the appropriate product from the installation screen, then goto step 5. If you are installing from a patch downloaded from Oracle Support, then goto step 1. 1. Download the patch from Oracle Support to a temporary directory. Unzip the file to a temporary directory. 2. Uninstall Tutor Author and/or Tutor Publisher if necessary. If you are uninstalling Tutor Author, you should do a search on your system for Author.dot, AuthorPDF.dot, and AuthorPPT.dot and delete them if found. 3. Open the directory and locate Setup.exe. Some Tutor installations have more than one Setup.exe. You need to find the Setup.exe that is not in a subdirectory (look in the path field - if it's blank, then it's the correct file). 4. Open Setup.exe. 5. Choose the appropriate language. 6. Follow the prompts in the installation. 7. Read the readme file at the end. Known Issues -----------SYMPTOM: User opens Tutor Author from the desktop or Start\Programs icon and Word opens a blank page without loading the Author menu and toolbars. Cause: Microsoft Office does not place the location in the registry by default. Thus, has changed the template location in Word, directory location is not available to the template directory unless the user the template installation.
The installation will prompt the user for a default template location, and, based on the user's agreement, will place the Author templates in that location.
Then the installation will write that string to the registry. However, in some cases - most notably in systems where the user has a network (shared) version of Word or the user's template directory has restrictions, Word will not recognize the template directory to which the Author templates have been installed. Workaround: A) Search for the Author templates (Author*.dot). Once located, note the directory path. B) Open Word. C) Navigate to Tools > Options > File Locations. D) Select Usertemplates > Modify. E) Navigate to the same location as the Author templates. F) Select OK. G) Select OK. H) Exit Word. I) Open Author from the icon. SYMPTOM: During installation, the user receives a message to manually install the TutorDAV.dll OR after opening Author for the first time, the user receives a message asking for a password OR the user receives a message about a compile error. Symptom: User needs to manually register the TutorDAV.dll file after installation. Cause: the file may have been locked during install. Solution: 1. Close all open applications. 2. Locate \Tutor\Author\Resource\TutorDAV.dll. 3. Note the location of TutorDAV.dll. 4. Navigate to Start > Run. 5. Type the following string regsvr32 "C:\Tutor\Author\Resource\TutorDAV.dll" If you have installed Author in some other location, you will need to change the directory path accordingly. 6. Press ENTER. You should see the following message box: RegSvr32 DllRegisterServer in C:\Tutor\Author\Resource\TutorDAV.dll succeeded.
If you do not receive this message box, look at the information you typed into the commandline: are there any typos, is the case correct, is the path correct, are the apostrophes in the correct location? User Documentation -----------------All notifications regarding bugs, patches, alerts, etc. are made through Oracle Support. Oracle Tutor users are strongly advised to familiarize themselves with the Oracle Tutor homepage on Oracle Support.
Vous aimerez peut-être aussi
- The Yellow House: A Memoir (2019 National Book Award Winner)D'EverandThe Yellow House: A Memoir (2019 National Book Award Winner)Évaluation : 4 sur 5 étoiles4/5 (98)
- The Subtle Art of Not Giving a F*ck: A Counterintuitive Approach to Living a Good LifeD'EverandThe Subtle Art of Not Giving a F*ck: A Counterintuitive Approach to Living a Good LifeÉvaluation : 4 sur 5 étoiles4/5 (5795)
- Shoe Dog: A Memoir by the Creator of NikeD'EverandShoe Dog: A Memoir by the Creator of NikeÉvaluation : 4.5 sur 5 étoiles4.5/5 (537)
- Elon Musk: Tesla, SpaceX, and the Quest for a Fantastic FutureD'EverandElon Musk: Tesla, SpaceX, and the Quest for a Fantastic FutureÉvaluation : 4.5 sur 5 étoiles4.5/5 (474)
- Grit: The Power of Passion and PerseveranceD'EverandGrit: The Power of Passion and PerseveranceÉvaluation : 4 sur 5 étoiles4/5 (588)
- On Fire: The (Burning) Case for a Green New DealD'EverandOn Fire: The (Burning) Case for a Green New DealÉvaluation : 4 sur 5 étoiles4/5 (74)
- A Heartbreaking Work Of Staggering Genius: A Memoir Based on a True StoryD'EverandA Heartbreaking Work Of Staggering Genius: A Memoir Based on a True StoryÉvaluation : 3.5 sur 5 étoiles3.5/5 (231)
- Hidden Figures: The American Dream and the Untold Story of the Black Women Mathematicians Who Helped Win the Space RaceD'EverandHidden Figures: The American Dream and the Untold Story of the Black Women Mathematicians Who Helped Win the Space RaceÉvaluation : 4 sur 5 étoiles4/5 (895)
- Never Split the Difference: Negotiating As If Your Life Depended On ItD'EverandNever Split the Difference: Negotiating As If Your Life Depended On ItÉvaluation : 4.5 sur 5 étoiles4.5/5 (838)
- The Little Book of Hygge: Danish Secrets to Happy LivingD'EverandThe Little Book of Hygge: Danish Secrets to Happy LivingÉvaluation : 3.5 sur 5 étoiles3.5/5 (400)
- The Hard Thing About Hard Things: Building a Business When There Are No Easy AnswersD'EverandThe Hard Thing About Hard Things: Building a Business When There Are No Easy AnswersÉvaluation : 4.5 sur 5 étoiles4.5/5 (345)
- The Unwinding: An Inner History of the New AmericaD'EverandThe Unwinding: An Inner History of the New AmericaÉvaluation : 4 sur 5 étoiles4/5 (45)
- Team of Rivals: The Political Genius of Abraham LincolnD'EverandTeam of Rivals: The Political Genius of Abraham LincolnÉvaluation : 4.5 sur 5 étoiles4.5/5 (234)
- The World Is Flat 3.0: A Brief History of the Twenty-first CenturyD'EverandThe World Is Flat 3.0: A Brief History of the Twenty-first CenturyÉvaluation : 3.5 sur 5 étoiles3.5/5 (2259)
- Devil in the Grove: Thurgood Marshall, the Groveland Boys, and the Dawn of a New AmericaD'EverandDevil in the Grove: Thurgood Marshall, the Groveland Boys, and the Dawn of a New AmericaÉvaluation : 4.5 sur 5 étoiles4.5/5 (266)
- The Emperor of All Maladies: A Biography of CancerD'EverandThe Emperor of All Maladies: A Biography of CancerÉvaluation : 4.5 sur 5 étoiles4.5/5 (271)
- The Gifts of Imperfection: Let Go of Who You Think You're Supposed to Be and Embrace Who You AreD'EverandThe Gifts of Imperfection: Let Go of Who You Think You're Supposed to Be and Embrace Who You AreÉvaluation : 4 sur 5 étoiles4/5 (1090)
- The Sympathizer: A Novel (Pulitzer Prize for Fiction)D'EverandThe Sympathizer: A Novel (Pulitzer Prize for Fiction)Évaluation : 4.5 sur 5 étoiles4.5/5 (121)
- Her Body and Other Parties: StoriesD'EverandHer Body and Other Parties: StoriesÉvaluation : 4 sur 5 étoiles4/5 (821)
- Tailoring AutoCAD P&ID and Plant 3DDocument194 pagesTailoring AutoCAD P&ID and Plant 3DTuấn Lữ100% (7)
- How Samba WorksDocument4 pagesHow Samba Workssantosh_panditpurPas encore d'évaluation
- Oracle Automatic Storage Management Administrators GuideDocument848 pagesOracle Automatic Storage Management Administrators Guideraiizii2Pas encore d'évaluation
- Manual PDFDocument202 pagesManual PDFPear KnightPas encore d'évaluation
- Linux Mini ShellDocument7 pagesLinux Mini ShellThanh HảiPas encore d'évaluation
- Ug1238 SDX RnilDocument44 pagesUg1238 SDX RnilJohnPas encore d'évaluation
- GEcon Users GuideDocument70 pagesGEcon Users GuideMuhamad Said FathurrohmanPas encore d'évaluation
- WSDeveloperGuide 1.2.146.0Document315 pagesWSDeveloperGuide 1.2.146.0Sudheer Kumar ChunduruPas encore d'évaluation
- Navigator Install GuideDocument75 pagesNavigator Install GuideSharjil Islam0% (1)
- ARM® Developer SuiteDocument276 pagesARM® Developer Suiteapi-19417993Pas encore d'évaluation
- Message Analyzer FAQ and Known IssuesDocument11 pagesMessage Analyzer FAQ and Known IssuesLefter Telos ZakaPas encore d'évaluation
- 5.1 - Text FilesDocument27 pages5.1 - Text Files23520053 I Putu Eka Surya AdityaPas encore d'évaluation
- A Maxent Model v7Document30 pagesA Maxent Model v7Sanjoy NingthoujamPas encore d'évaluation
- KW Multiprog QuickstartDocument76 pagesKW Multiprog QuickstartRafaelPas encore d'évaluation
- Windows Server DocumentationDocument127 pagesWindows Server DocumentationJroa Yah yahPas encore d'évaluation
- Phoenix 1.3 Getting Started GuideDocument70 pagesPhoenix 1.3 Getting Started GuideSAN912Pas encore d'évaluation
- Introduction To GeoEvent Processor - Module 1Document37 pagesIntroduction To GeoEvent Processor - Module 1Sumit Patil0% (1)
- DOS CommandsDocument9 pagesDOS CommandsMitesh WaghelaPas encore d'évaluation
- Dropit SrsDocument30 pagesDropit SrsmaniPas encore d'évaluation
- mcsl-45 (Unix Lab)Document61 pagesmcsl-45 (Unix Lab)TB ShresthaPas encore d'évaluation
- MCSL-204 Windows and Linux LabDocument49 pagesMCSL-204 Windows and Linux LabAlok SharmaPas encore d'évaluation
- Schlumberger Licensing User GuideDocument29 pagesSchlumberger Licensing User GuideDiego RangelPas encore d'évaluation
- Webfarm Configuration GuideDocument33 pagesWebfarm Configuration Guidepaul calderonPas encore d'évaluation
- Owncloud Architecture PDFDocument6 pagesOwncloud Architecture PDFprithvi4uPas encore d'évaluation
- Tutorial On Installing OrcadDocument1 pageTutorial On Installing OrcadBangon KaliPas encore d'évaluation
- PDMSUserBulletin12 0 SP6Document238 pagesPDMSUserBulletin12 0 SP6TheVirus PapaPas encore d'évaluation
- Teamcenter Integration For ProENGINEER 10.1.0 InstallationGuideDocument61 pagesTeamcenter Integration For ProENGINEER 10.1.0 InstallationGuidekpanku100% (2)
- R11i Applications System Administration Diagnostics and Troubleshooting Case StudyDocument330 pagesR11i Applications System Administration Diagnostics and Troubleshooting Case StudyJackliPas encore d'évaluation
- Assessor For Sap Installation Configuration Guide1.1 PDFDocument42 pagesAssessor For Sap Installation Configuration Guide1.1 PDFltrevino100Pas encore d'évaluation
- WT R13 Lab Manual PDFDocument119 pagesWT R13 Lab Manual PDFsiddarth rpPas encore d'évaluation