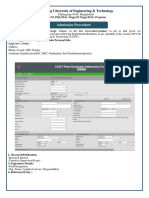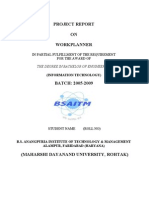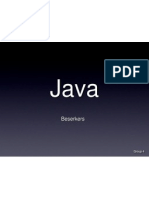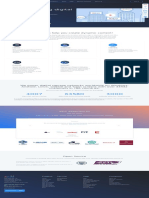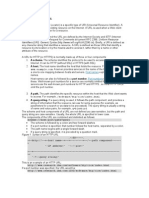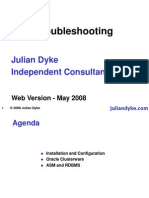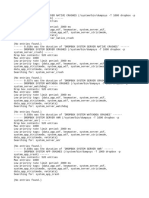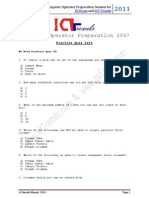Académique Documents
Professionnel Documents
Culture Documents
License Protection Using A Hardware Key
Transféré par
nonemoreDescription originale:
Titre original
Copyright
Formats disponibles
Partager ce document
Partager ou intégrer le document
Avez-vous trouvé ce document utile ?
Ce contenu est-il inapproprié ?
Signaler ce documentDroits d'auteur :
Formats disponibles
License Protection Using A Hardware Key
Transféré par
nonemoreDroits d'auteur :
Formats disponibles
Licensing License Protection Using a Hardware Key
April 2008 Description: Guide to using a hardware key to license GENESIS32. OS Requirement: Win 2000 Pro/Server, XP Pro, Server 2003 General Requirement: Basic knowledge of GENESIS32.
Installing USB License Key Driver
1. 2. 3. 4. 5. 6. Plug the USB license key into the USB slot When prompted to connect to Windows Update, select No, not this time and click Next In the screen that comes up, select Install from a list or specific location (Advanced) and click Next Check the checkbox for Include this location in the search Browse for C:\WINDOWS\system32\drivers and click OK Click Next and you should see Windows installing the drivers for a USB Host Adapter for 1-Wire Network Click Finish when its done
Introduction
GENESIS32 version 9.x includes support for product licensing via a hardware key. This provides an alternative method of product licensing to the existing Site Code / Site Key software key method maintained by the License Utility. The hardware key connects to the PCs parallel printer port (LPT1 or LPT2) using the typical DB25-pin extender-module commonly referred to as a dongle. ICONICS also offers a USB version of the hardware key. In general, GENESIS32 products will first check for the existence of a hardware key. If one exists, it will use the product license configuration stored on the hardware key. Otherwise, if the product failed to detect a hardware key, the products will use the standard software key protection. If there is neither a software key nor a hardware key, GENESIS32 products run in demo mode. It is possible to have both a hardware key product license and a software key product license installed on the same machine at the same time. However, in such cases, our product will recognize the license on the hardware key.
7.
License Activation
1. 2. Open up Windows Explorer and browse to C:\Program Files\ICONICS\SoftLic Double-click on IconicsHWK.exe to run it.
Figure 1 - ICONICS Hardware Configurator
Installation
The support files necessary for your hardware key to run were installed during your License Utility Installation. If you have not installed the License Utility on your machine yet, you should do so before continuing. You can install the license utility by inserting your GENESIS32 version 9.x CD and following the on screen instructions. If there is a previous version of GENESIS32 License Utility installed on the machine and you have not licensed the machine, we recommend that you uninstall the License Utility from the previous version first, then install the GENESIS32 version 9.x License Utility from the CD. However, if a software license exists on your machine and you would like to maintain that license, you can simply install the version 9.x License Utility without uninstalling. If you are installing a USB hardware key, you may need to install the drivers. Please follow the instructions in Installing USB License Key Driver to install the USB driver. If you are using a parallel port dongle, you may skip this step.
3.
Select the appropriate device to activate and click on OK
NOTE: If you are activating a USB license key, it will ask you to remove the key from the port. Please make sure that you remove the key.
4.
5.
Go to Start Programs ICONICS Software Licensing License Utility to bring up the GENESIS32 License View You should see something similar to Figure 2.
Figure 2 - ICONICS License Utility Copyright 2008 ICONICS, Inc. Page 1 of 1 Licensing - License Protection Using a Hardware Key
Vous aimerez peut-être aussi
- The Subtle Art of Not Giving a F*ck: A Counterintuitive Approach to Living a Good LifeD'EverandThe Subtle Art of Not Giving a F*ck: A Counterintuitive Approach to Living a Good LifeÉvaluation : 4 sur 5 étoiles4/5 (5784)
- The Yellow House: A Memoir (2019 National Book Award Winner)D'EverandThe Yellow House: A Memoir (2019 National Book Award Winner)Évaluation : 4 sur 5 étoiles4/5 (98)
- Never Split the Difference: Negotiating As If Your Life Depended On ItD'EverandNever Split the Difference: Negotiating As If Your Life Depended On ItÉvaluation : 4.5 sur 5 étoiles4.5/5 (838)
- Shoe Dog: A Memoir by the Creator of NikeD'EverandShoe Dog: A Memoir by the Creator of NikeÉvaluation : 4.5 sur 5 étoiles4.5/5 (537)
- The Emperor of All Maladies: A Biography of CancerD'EverandThe Emperor of All Maladies: A Biography of CancerÉvaluation : 4.5 sur 5 étoiles4.5/5 (271)
- Hidden Figures: The American Dream and the Untold Story of the Black Women Mathematicians Who Helped Win the Space RaceD'EverandHidden Figures: The American Dream and the Untold Story of the Black Women Mathematicians Who Helped Win the Space RaceÉvaluation : 4 sur 5 étoiles4/5 (890)
- The Little Book of Hygge: Danish Secrets to Happy LivingD'EverandThe Little Book of Hygge: Danish Secrets to Happy LivingÉvaluation : 3.5 sur 5 étoiles3.5/5 (399)
- Team of Rivals: The Political Genius of Abraham LincolnD'EverandTeam of Rivals: The Political Genius of Abraham LincolnÉvaluation : 4.5 sur 5 étoiles4.5/5 (234)
- Grit: The Power of Passion and PerseveranceD'EverandGrit: The Power of Passion and PerseveranceÉvaluation : 4 sur 5 étoiles4/5 (587)
- Devil in the Grove: Thurgood Marshall, the Groveland Boys, and the Dawn of a New AmericaD'EverandDevil in the Grove: Thurgood Marshall, the Groveland Boys, and the Dawn of a New AmericaÉvaluation : 4.5 sur 5 étoiles4.5/5 (265)
- A Heartbreaking Work Of Staggering Genius: A Memoir Based on a True StoryD'EverandA Heartbreaking Work Of Staggering Genius: A Memoir Based on a True StoryÉvaluation : 3.5 sur 5 étoiles3.5/5 (231)
- On Fire: The (Burning) Case for a Green New DealD'EverandOn Fire: The (Burning) Case for a Green New DealÉvaluation : 4 sur 5 étoiles4/5 (72)
- Elon Musk: Tesla, SpaceX, and the Quest for a Fantastic FutureD'EverandElon Musk: Tesla, SpaceX, and the Quest for a Fantastic FutureÉvaluation : 4.5 sur 5 étoiles4.5/5 (474)
- The Hard Thing About Hard Things: Building a Business When There Are No Easy AnswersD'EverandThe Hard Thing About Hard Things: Building a Business When There Are No Easy AnswersÉvaluation : 4.5 sur 5 étoiles4.5/5 (344)
- The Unwinding: An Inner History of the New AmericaD'EverandThe Unwinding: An Inner History of the New AmericaÉvaluation : 4 sur 5 étoiles4/5 (45)
- The World Is Flat 3.0: A Brief History of the Twenty-first CenturyD'EverandThe World Is Flat 3.0: A Brief History of the Twenty-first CenturyÉvaluation : 3.5 sur 5 étoiles3.5/5 (2219)
- The Gifts of Imperfection: Let Go of Who You Think You're Supposed to Be and Embrace Who You AreD'EverandThe Gifts of Imperfection: Let Go of Who You Think You're Supposed to Be and Embrace Who You AreÉvaluation : 4 sur 5 étoiles4/5 (1090)
- The Sympathizer: A Novel (Pulitzer Prize for Fiction)D'EverandThe Sympathizer: A Novel (Pulitzer Prize for Fiction)Évaluation : 4.5 sur 5 étoiles4.5/5 (119)
- Her Body and Other Parties: StoriesD'EverandHer Body and Other Parties: StoriesÉvaluation : 4 sur 5 étoiles4/5 (821)
- HelpDocument5 pagesHelpMd Tushar Abdullah 024 APas encore d'évaluation
- Reading From SQL DatabasesDocument13 pagesReading From SQL Databasesmauricio Lagos rogersPas encore d'évaluation
- SAP NW SSO 2.0 Password Manager For SAP NetWeaver Single Sign-On Implementation GuideDocument71 pagesSAP NW SSO 2.0 Password Manager For SAP NetWeaver Single Sign-On Implementation GuideJulio MontenegroPas encore d'évaluation
- Troubleshooting VMMDocument119 pagesTroubleshooting VMMCash Sly0% (1)
- ONESOURCE ESOCIAL Integrador Definicao WebServices IntegracaoDocument24 pagesONESOURCE ESOCIAL Integrador Definicao WebServices Integracaotyuhzinho0% (1)
- Project report on workplannerDocument25 pagesProject report on workplannerDeepak ChaudharyPas encore d'évaluation
- Mrityunjay ResumeDocument2 pagesMrityunjay ResumeMrityunjay SinghPas encore d'évaluation
- Serial MacDriveDocument7 pagesSerial MacDriveJulianur RahmaniPas encore d'évaluation
- Prime Backup - RestoreDocument26 pagesPrime Backup - Restoresajjad gayyemPas encore d'évaluation
- Al Halabi Multaqa Al AbhurDocument184 pagesAl Halabi Multaqa Al Abhurashakow8849Pas encore d'évaluation
- CloudBerry To OCI ConfigDocument20 pagesCloudBerry To OCI ConfigTchakalaFissalePas encore d'évaluation
- PTF PackagesDocument2 pagesPTF PackagesKarthickPas encore d'évaluation
- Supported Platforms For AlfrescoDocument3 pagesSupported Platforms For AlfrescoRadian Nata KristiantoPas encore d'évaluation
- E-Resources+Link and KingsmanDocument1 pageE-Resources+Link and KingsmanSundeep KumarPas encore d'évaluation
- Java ReportDocument21 pagesJava ReportArmando MaciasPas encore d'évaluation
- Chatbox Application SystemDocument28 pagesChatbox Application SystemManohar Singh50% (2)
- Install - Update AutoPIPE Vessel-33.01.00.11Document14 pagesInstall - Update AutoPIPE Vessel-33.01.00.11plj0001Pas encore d'évaluation
- Xibo Open Source Digital SignageDocument1 pageXibo Open Source Digital SignageRalph Vincent IIIPas encore d'évaluation
- Manage & Update ASUS Motherboard BIOSDocument4 pagesManage & Update ASUS Motherboard BIOSDani CangkalPas encore d'évaluation
- The Components of A URLDocument3 pagesThe Components of A URLSWATIPas encore d'évaluation
- Best Torrent Sites 2019Document9 pagesBest Torrent Sites 2019gda gdaPas encore d'évaluation
- Obtain Xilinx LicenseDocument2 pagesObtain Xilinx LicenseDominguez Villanueva LinoPas encore d'évaluation
- Digital Marketing Insitute in Noida Sector 18Document10 pagesDigital Marketing Insitute in Noida Sector 18SachinPas encore d'évaluation
- RAC TroubleshootingDocument82 pagesRAC TroubleshootingTolulope AbiodunPas encore d'évaluation
- DropboxDocument4 pagesDropboxIvan LopezPas encore d'évaluation
- Animation in A FlashDocument1 pageAnimation in A FlashKenneth MendozaPas encore d'évaluation
- Secure Your Zoom Meetings: Best Practices to Prevent ZoombombingDocument17 pagesSecure Your Zoom Meetings: Best Practices to Prevent ZoombombingChala GetaPas encore d'évaluation
- MS Word Practice Quiz 05Document4 pagesMS Word Practice Quiz 05phenorenPas encore d'évaluation
- Using Impact LX+ With FL StudioDocument7 pagesUsing Impact LX+ With FL StudioMauro BeltránPas encore d'évaluation
- Library Management System PresentationDocument32 pagesLibrary Management System Presentationkaran512900% (1)