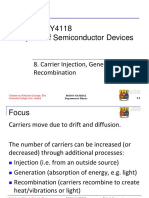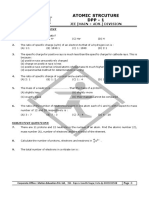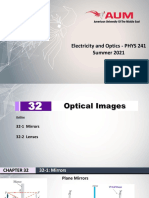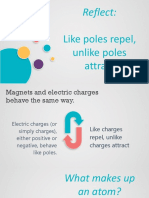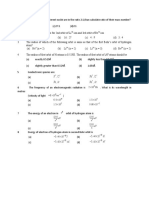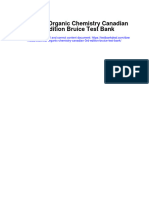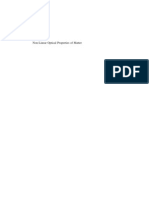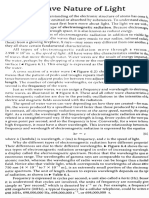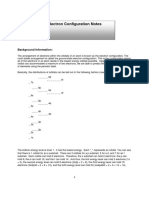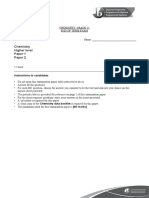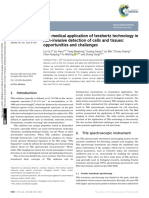Académique Documents
Professionnel Documents
Culture Documents
Photo Buddy
Transféré par
Raymond BarrDescription originale:
Copyright
Formats disponibles
Partager ce document
Partager ou intégrer le document
Avez-vous trouvé ce document utile ?
Ce contenu est-il inapproprié ?
Signaler ce documentDroits d'auteur :
Formats disponibles
Photo Buddy
Transféré par
Raymond BarrDroits d'auteur :
Formats disponibles
1
PhotoBuddy
1.2.1
Users Manual
Revision 1.1 (14.10.2008)
(c) 2008 F. Bauer
Settings
Initial Setup
Before you work with PhptoBuddy you need to set it up. All you have to do is selecting the camera you would like to use.
Camera
Opens a list of available camera modells (sorted by manufactor). If your camera is not in the list you can select a sensor size (movie or still cameras) at the bottom of the list. If the sensor size is not available either, you can manually enter it when you select the User dened Camera.
Stops
Lets you choose between full, half and thrid stops.
CoC Factor
Allows you to adjust the cameras CoC for large scale (de-)magnifactaions of printouts (See the Depth of Field section for more details). Most users can ignore this setting.
Units
Lets you choose the units PhotoBuddy uses (metric or imperial/english)
ambertation.de
Exposure
This module allows you to set up an exposure and adjust the ISO, Shutter Speed or f-Number whille keeping the exposure you initially did set up.
Settings Dial
Allows you to set up/change the exposure parameters
Target Field Selection
The selected value will be calculated when one of the other two values change
Click on the open lock on the right of the Target Field Selection to set up the exposure you want to shoot with. When done select the value you want to calculate. Changing any of the two other elds will recalculate the selected value making sure the exposure remains constant. The Presets View (select the Presets Button on the top right) allows you to set up the exposure for some of the most common lighting situations. It also allows you to set the exposure based on the exposure value (bottom of the list). Simply tap the item you want to use and the Settings Dial will change accordingly.
(c) 2008 F. Bauer
Depth of Field
The Depth of Field module is seperated in 4 basic sections. You can test some of the calculation results online at http:// iphone.ambertation.de/photobuddy/dof.
Camera Settings
Contains all settings you make on your camera.
Target Field Selection
The selected target eld is relevant for the interactive graphic and when you change a value in the DoF Parameter section.
DoF Parameters
The Parameters as calculated from the specied camera settings.
Interactive Graphic
Use touch and slide on the graphic to modify the target eld.
ambertation.de
Depth of Field
Camera Settings
Focal Length setting of your lens
Use the Real Focal Length value if the focal length for your lenses is not specied for a full format sensor
Real Focal Length of your lens on your camera
If the lens you use species the focal length for a full format sensor, this is the effective focal length you will get on your camera
f-Number you want to shoot with Subject Distance
Denotes the distance between the camera and the point you focused on Changing any of the above values will immediatelly update the Depth of Field Parameters in the lower section of the module. The Target Field Selection has no inuence on the DoF calculation from the camera parameters.
(c) 2008 F. Bauer
Depth of Field
DoF Parameters
Hyperfocal Distance
If you focus on a point that is beyond the hyperfocal distance everything between the hyperfocal distance and innity will be sharp
Near Limit
The point closest to the camera that is brought into an acceptable focus
Far Limit
The point farthest from the camera that is brought into an acceptable focus
Depth of Field
The extension of all points that are acceptable sharp in the image
... infront
The space infront of the focused subject that is considered sharp (absolute values and percentage)
... behind
The space behind of the focused subject considered sharp Changing any of the above values will immediatelly update the Camera Settings in the upper section of the module. The Target Field Selection determins which camera setting remains unchanged for this inverse calculation. The depth of eld calculation depends on what is considered sharp in an image. PhotoBuddy is set up to deliver results for
ambertation.de
the most common cases. However if you plan to do large scale printouts of your photographs you may want to change the default settings provided.
The Circle of Confusion (CoC)
When you select your camera model in the settings module, you automatically choose the correct CoC for your camera. The CoC is derived from the sensor/lm size of the camera and is a basic measure for what is considered sharp. As discussed in the previous section, the default CoC should be ne for most users. But if you need to do large scale prints that are watched from close range you may need to change the CoC as viewers will notice more and more unfocused areas in an image as they reduce the viewing distance. When PhotoBuddy calculates the CoC from the sensor size, it divides the sensors diagonal by a given CoC-Factor. By default this Factor is set to 1442, which is a good value for regular prints. When you need to do (de-)magnications without changing the view distance you need to adjust this factor acordingly. PhotoBuddy offers presets for the CoCFactor and in addition allows you to specify a custom value or derive the value from various parameters (like the print resolution, magnication scale and view distance). Go to the Settings module and tap the CoC Factor to change this setting.
(c) 2008 F. Bauer
Depth of Field
Interactive Graphic
The graphic on the lower end of the module serves two purposes. Whenever you change anything in the Camera Settings or the DoF Parameters, the graphic will update to reect your changes. You can also tap and slide with your nger on the graphics. This will adjust the camera setting specied by the Target Field Selection. Sliding from left to right will increase the selected eld, from right to left will decrease it. The Details View (open it by tapping the Details button on the top right) explains what each of the four vertical lines denotes in the graphic. The Graphic reects the relative position of the Subject in the focused area of your image as well as a notion of the overall size of the focused range.
ambertation.de
Sun & Moon
In the Sun & Moon module you can check when the sun will rise or set, when the next full moon is and what phase the moon is in. All for a selected date and location
Date/Location Setup
Click this area to set the date and location
Results
T h e t re e ro w s p re s e n t t h e c a u l c u l a t e d re s u l t s f o r t h e specied date and location
Moon Phase
The image represents the moon phase for the selected day
The Date/Location Setup lets you specify the current date and your location. If you use an iPhone you can tap the cross hairs next to the text elds to automatically retive your current location.
(c) 2008 F. Bauer
10
Distance
When you know the dimensions of a given object, you can use this module to calculat the minimal distance to that object to completley capture it on your photograph.
Width/Height Switch
The button on the top right of the view will switch the width and height parameters for you
Object Width/Height
The size of the object in reality.
Focal Length setting
Use the Real Focal Length value if the focal length for your lenses is not specied for a full format sensor
Real Focal Length for your camera
If the lens you use species the focal length for a full format sensor, this is the effective focal length you will get on your camera
Min. Distance to assume
Assume at least this distance to the object to completley capture it on your photograph
ambertation.de
11
Bulb Timer
The Bulb Timer is convenient if you need to use shutter speeds longer than supported by your camera - up to 14 hours.
Select the exposure time you want to shoot whith. When youstart the exposure on your camera hit the start button of th module. The time will beginn to tick down. You will hear a sound for each of the last three seconds that pass. Stop exposing your photograph when the timer runs out.
(c) 2008 F. Bauer
12
Flash
This Module allows you to calculate the distance of an object that a given ash can still bring into light.
Settings
Camera and Flash related settings for the scene
Target Field Selection
The selected value will be calculated when one of the other three values change
Guide Number
The Guide Number of the ash you use
Subject Distance
The suggested distance of the object you focus on. Objects at this distance will be exposed correct
f-Number
The aperture set on your camera
ISO
The ISO sensivity set on you camera
ambertation.de
13
Grey Wedge
The Grey Wedge displayed can be used as a reference for color correction.
Please note that this can only serve as a reference. The screen of the iPhone is not color calibrated, so the displayed grey tones are not neutral. However, since they are off by a constant value, you can still use it to color calibrate images. The Color Temp. Button on the top right will open a list of common color temperatures you can manually set on your camera.
(c) 2008 F. Bauer
14
Measure Distances
from Photographs
This feature is only available on 1st generation iPhones. When you open the value selection for a distance eld (like the Subject Distance in the DoF module, you will notice a Button with the label from Photo on the top right. Tap it to get to the Measure Screen. If you did not take a photo yet the built in camera view will start allowing you to take one. When you use the image you took, you will see a screen similar to the one on the right. In order to determin the distance of an object, you need to know either its height or width. First you need to mark the object in the photograph. Tap once on one end of the object and a second time on the other end. You will see two circles, a line and a marking the object and a rectangle with the real world length of that line. If the endpoints are not set correct you can tap on them and move your ngers around to move the end points (The magication image allows you to do a precise selection). Once you nished tap on the rectangle with the distance value and the blue border. A picker will apear, where you can specify the length of the line you just drew in reality (i.e the objects height). The bar on the bottom of the screen will display the distance to that object.
ambertation.de
15
Bellows Compensation
When the bellows is extended for close-up work, an exposure correction factor must be determined and applied. This module allows ou to calculate that factor and apply it to your current settings in the Exposure Module.
Focal Length setting
Use the Real Focal Length value if the focal length for your lenses is not specied for a full format sensor
Real Focal Length for your camera
If the lens you use species the focal length for a full format sensor, this is the effective focal length you will get on your camera
Bellows Length
Distance from the center of the lens to the lm plane.
Exposure Factor
Multiply your current shutter setting with this value to correct your exposure
Stops
Change your f-number the given number of stops to correct your exposure You can use this module just to calculate the exposure multiplicator or the number of stops. It can also apply the
(c) 2008 F. Bauer
16
found multiplicator to your current settings in the Exposure Module if you proceed as follows. 1. Open the Exposure Module, and set up the exposure you determined with a light meter or by other means. 2. Switch to the Bellows Compensation Module and set the Focal Length as well as the Bellows Length. The Exposure Factor and the Stops value will change accordingly. 3. When everything is set to your needs, tap the Adjust Dial in Exposure View button. PhotoBuddy will bring you back to the Exposure Module, multiplies the shutter speed with the calculated Exposure Factor and displays the resulting value. Pleas note that the Shutter Speed may change less stops as displayed in the Bellows Compsensation Module due to rounding effects.
ambertation.de
Vous aimerez peut-être aussi
- The Subtle Art of Not Giving a F*ck: A Counterintuitive Approach to Living a Good LifeD'EverandThe Subtle Art of Not Giving a F*ck: A Counterintuitive Approach to Living a Good LifeÉvaluation : 4 sur 5 étoiles4/5 (5794)
- The Gifts of Imperfection: Let Go of Who You Think You're Supposed to Be and Embrace Who You AreD'EverandThe Gifts of Imperfection: Let Go of Who You Think You're Supposed to Be and Embrace Who You AreÉvaluation : 4 sur 5 étoiles4/5 (1090)
- Never Split the Difference: Negotiating As If Your Life Depended On ItD'EverandNever Split the Difference: Negotiating As If Your Life Depended On ItÉvaluation : 4.5 sur 5 étoiles4.5/5 (838)
- Hidden Figures: The American Dream and the Untold Story of the Black Women Mathematicians Who Helped Win the Space RaceD'EverandHidden Figures: The American Dream and the Untold Story of the Black Women Mathematicians Who Helped Win the Space RaceÉvaluation : 4 sur 5 étoiles4/5 (895)
- Grit: The Power of Passion and PerseveranceD'EverandGrit: The Power of Passion and PerseveranceÉvaluation : 4 sur 5 étoiles4/5 (588)
- Shoe Dog: A Memoir by the Creator of NikeD'EverandShoe Dog: A Memoir by the Creator of NikeÉvaluation : 4.5 sur 5 étoiles4.5/5 (537)
- The Hard Thing About Hard Things: Building a Business When There Are No Easy AnswersD'EverandThe Hard Thing About Hard Things: Building a Business When There Are No Easy AnswersÉvaluation : 4.5 sur 5 étoiles4.5/5 (345)
- Elon Musk: Tesla, SpaceX, and the Quest for a Fantastic FutureD'EverandElon Musk: Tesla, SpaceX, and the Quest for a Fantastic FutureÉvaluation : 4.5 sur 5 étoiles4.5/5 (474)
- Her Body and Other Parties: StoriesD'EverandHer Body and Other Parties: StoriesÉvaluation : 4 sur 5 étoiles4/5 (821)
- The Sympathizer: A Novel (Pulitzer Prize for Fiction)D'EverandThe Sympathizer: A Novel (Pulitzer Prize for Fiction)Évaluation : 4.5 sur 5 étoiles4.5/5 (121)
- The Emperor of All Maladies: A Biography of CancerD'EverandThe Emperor of All Maladies: A Biography of CancerÉvaluation : 4.5 sur 5 étoiles4.5/5 (271)
- The Little Book of Hygge: Danish Secrets to Happy LivingD'EverandThe Little Book of Hygge: Danish Secrets to Happy LivingÉvaluation : 3.5 sur 5 étoiles3.5/5 (400)
- The World Is Flat 3.0: A Brief History of the Twenty-first CenturyD'EverandThe World Is Flat 3.0: A Brief History of the Twenty-first CenturyÉvaluation : 3.5 sur 5 étoiles3.5/5 (2259)
- The Yellow House: A Memoir (2019 National Book Award Winner)D'EverandThe Yellow House: A Memoir (2019 National Book Award Winner)Évaluation : 4 sur 5 étoiles4/5 (98)
- Devil in the Grove: Thurgood Marshall, the Groveland Boys, and the Dawn of a New AmericaD'EverandDevil in the Grove: Thurgood Marshall, the Groveland Boys, and the Dawn of a New AmericaÉvaluation : 4.5 sur 5 étoiles4.5/5 (266)
- A Heartbreaking Work Of Staggering Genius: A Memoir Based on a True StoryD'EverandA Heartbreaking Work Of Staggering Genius: A Memoir Based on a True StoryÉvaluation : 3.5 sur 5 étoiles3.5/5 (231)
- Team of Rivals: The Political Genius of Abraham LincolnD'EverandTeam of Rivals: The Political Genius of Abraham LincolnÉvaluation : 4.5 sur 5 étoiles4.5/5 (234)
- On Fire: The (Burning) Case for a Green New DealD'EverandOn Fire: The (Burning) Case for a Green New DealÉvaluation : 4 sur 5 étoiles4/5 (74)
- The Unwinding: An Inner History of the New AmericaD'EverandThe Unwinding: An Inner History of the New AmericaÉvaluation : 4 sur 5 étoiles4/5 (45)
- Optical Properties of Makrolon and ApecDocument28 pagesOptical Properties of Makrolon and ApecNabhan MohamedPas encore d'évaluation
- PY4118-08 Generation and RecombinationDocument15 pagesPY4118-08 Generation and RecombinationNadia F Mohammad Al-RoshdeePas encore d'évaluation
- Reaksi Asam Basa: Reaksi Anorganik Dalam Medium AirDocument68 pagesReaksi Asam Basa: Reaksi Anorganik Dalam Medium AirHafid Nur HimawanPas encore d'évaluation
- Chemistry DPPDocument16 pagesChemistry DPPAyan KhanPas encore d'évaluation
- Photonics - SlidesDocument17 pagesPhotonics - Slidesanjana20010% (1)
- Physics Project On Optical FiberDocument14 pagesPhysics Project On Optical FiberNishith63% (8)
- Perturbation Theory: Supplementary Subject: Quantum ChemistryDocument42 pagesPerturbation Theory: Supplementary Subject: Quantum ChemistryrittenuovPas encore d'évaluation
- Ch. 32 - Optical ImagesDocument19 pagesCh. 32 - Optical ImagesAbdallah IslaihPas encore d'évaluation
- Aqa 7407 7408 PTT A3 Ans PDFDocument5 pagesAqa 7407 7408 PTT A3 Ans PDFBlack DragonPas encore d'évaluation
- Kahawa West Tuition CoverDocument3 pagesKahawa West Tuition CoverJOHN MURIGIPas encore d'évaluation
- Multiple Choice Questions: Sapkal Knowledge HubDocument11 pagesMultiple Choice Questions: Sapkal Knowledge HubMaqsood 9682619146Pas encore d'évaluation
- Inorganic Spectoscopy-UV-VisDocument100 pagesInorganic Spectoscopy-UV-VisUsama El-Ayaan100% (5)
- Atoms Inside OutDocument19 pagesAtoms Inside OutRicky AguilarPas encore d'évaluation
- MirrorDocument5 pagesMirrorSydney DoroteoPas encore d'évaluation
- K, CL Na, CL Na, Ar Na, Ar: HZ MsDocument1 pageK, CL Na, CL Na, Ar Na, Ar: HZ Msd anjilappaPas encore d'évaluation
- Subject Code: PH 3151 Subject Title: Engineering Physics 05-03-2022 Max. Marks 100 Semester: I Time: 1:45 - 4:45 PMDocument1 pageSubject Code: PH 3151 Subject Title: Engineering Physics 05-03-2022 Max. Marks 100 Semester: I Time: 1:45 - 4:45 PMWittin PrincePas encore d'évaluation
- Essential Organic Chemistry Canadian 3rd Edition Bruice Test Bank Full Chapter PDFDocument68 pagesEssential Organic Chemistry Canadian 3rd Edition Bruice Test Bank Full Chapter PDFbasilthoatuis6100% (13)
- 2561 Lambert-BeerLaw2Document8 pages2561 Lambert-BeerLaw2Jada HartPas encore d'évaluation
- 623Document304 pages623mylan_ScribdPas encore d'évaluation
- Non-Linear Optical Properties of Matter (M.g. Papadopoulos A.J. Sadlej, J. Leszczynski 2006)Document680 pagesNon-Linear Optical Properties of Matter (M.g. Papadopoulos A.J. Sadlej, J. Leszczynski 2006)Andi Afiat Utama AsharPas encore d'évaluation
- 6.1 LThe Wave Nature of LightDocument10 pages6.1 LThe Wave Nature of LightShallimar AlcarionPas encore d'évaluation
- What Is Reflection of WaveDocument8 pagesWhat Is Reflection of WaveSyahida SyasyaPas encore d'évaluation
- Introduction: The Instrument - I: Transmission Electron MicrosDocument12 pagesIntroduction: The Instrument - I: Transmission Electron MicrosEdward PinedaPas encore d'évaluation
- Elctron PractiseDocument7 pagesElctron PractiseAgus Sulistyo Bmw100% (1)
- Electron Configuration Notes PDFDocument6 pagesElectron Configuration Notes PDFSunita AgarwalPas encore d'évaluation
- Distributed Feedback Lasers: Mike Huang EE 290F February 17, 2004 (Tuesday)Document29 pagesDistributed Feedback Lasers: Mike Huang EE 290F February 17, 2004 (Tuesday)urimPas encore d'évaluation
- Chemistry Higher Level Paper 1 Paper 2: Chemistry: Grade 11 End of Term Exam NameDocument17 pagesChemistry Higher Level Paper 1 Paper 2: Chemistry: Grade 11 End of Term Exam NameJerry LouPas encore d'évaluation
- The Medical Application of Terahertz Technology in Non Invasive Detection of Cells and Tissues - Opportiunities and ChallengesDocument10 pagesThe Medical Application of Terahertz Technology in Non Invasive Detection of Cells and Tissues - Opportiunities and ChallengesMehedi RahmanPas encore d'évaluation
- Human Body Temperature Measurement ListDocument2 pagesHuman Body Temperature Measurement ListproPas encore d'évaluation
- Trosy Basel 2013aDocument109 pagesTrosy Basel 2013aRigel_TPas encore d'évaluation