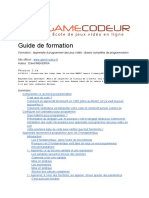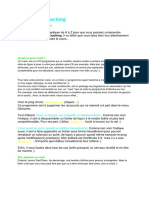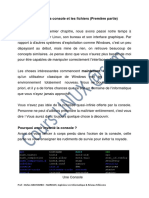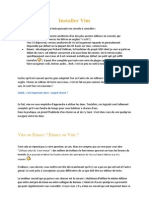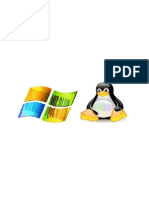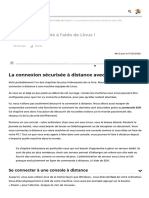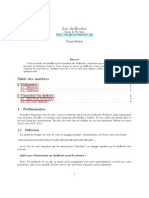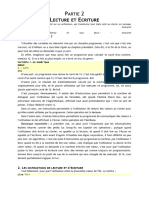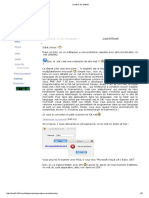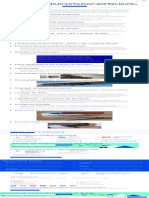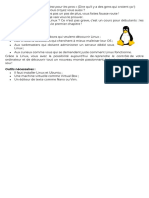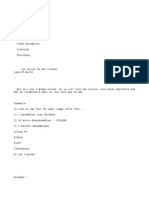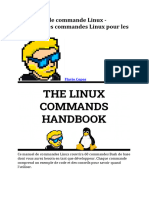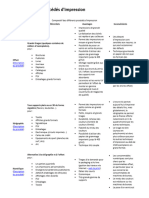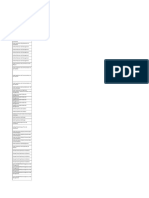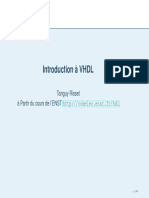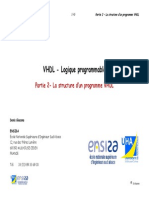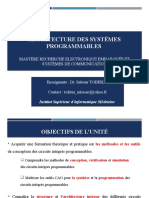Académique Documents
Professionnel Documents
Culture Documents
Entrer Une Commande - Reprenez Le Contrôle À L'aide de Linux ! - OpenClassrooms
Transféré par
Khadidja BoukaboubTitre original
Copyright
Formats disponibles
Partager ce document
Partager ou intégrer le document
Avez-vous trouvé ce document utile ?
Ce contenu est-il inapproprié ?
Signaler ce documentDroits d'auteur :
Formats disponibles
Entrer Une Commande - Reprenez Le Contrôle À L'aide de Linux ! - OpenClassrooms
Transféré par
Khadidja BoukaboubDroits d'auteur :
Formats disponibles
Accueil > Cours > Reprenez le contrôle à l'aide de Linux !
> Entrer une commande
Reprenez le contrôle à l'aide de Linux !
30 heures Facile Licence
Mis à jour le 22/10/2019
Entrer une commande
Chers amis, le grand jour est en n arrivé ! Vous allez rentrer votre première
commande en console !
Ça va, pas trop stressés ?
Je vous rassure, nous allons commencer par des choses très simples pour nous
familiariser avec la console. Nous allons vraiment voir le B.A.-BA, le guide de
survie élémentaire en quelque sorte.
L'invite de commandes
Je suppose à partir de maintenant que vous avez ouvert une console. Si vous ne
savez pas faire, c'est que vous n'avez pas lu le chapitre précédent.
Le mieux, comme je vous l'ai dit, est d'ouvrir une console dans le mode
graphique. Le programme Konsole sous KDE ou Terminal sous Unity fera donc
très bien l'affaire ( gure suivante).
Terminal de Unity
À partir de maintenant, je vais vous présenter le texte af ché en console dans
des encadrés comme celui-ci :
mateo21@mateo21-desktop:~$
Ça, c'est ce que vous voyez à l'écran. Vous n'avez encore rien écrit, mais
l'ordinateur vous dit bonjour à sa manière (bon, O.K., j'avoue que c'est une façon
très spéciale de dire bonjour).
Ce que vous voyez là est ce qu'on appelle l'invite de commandes. C'est un
message qui vous invite à rentrer une commande en vous donnant par la
même occasion une foule d'informations. Cette invite s'af che avant chaque
commande que vous tapez.
Bien : décortiquons cette invite de commandes parce qu'elle est très
intéressante.
mateo21 : le premier élément est votre pseudonyme. C'est le pseudo sous
lequel vous vous êtes loggés. En effet, rappelez-vous : on peut créer
plusieurs comptes utilisateurs sous Linux. Il est en général conseillé d'en
générer un par personne susceptible d'utiliser l'ordinateur (un pour
chaque membre de la famille, par exemple). Nous verrons plus tard
comment rajouter des comptes utilisateurs.
@ : ce symbole n'indique rien de particulier. C'est le symbole « at » qui
signi e « chez ». Si on lit l'invite de gauche à droite, on doit donc
comprendre « mateo21 chez ».
mateo21-desktop : ça, c'est le nom de l'ordinateur sur lequel vous êtes en
train de travailler. Dans mon cas il s'appelle mateo21-desktop , mais
j'aurais pu lui attribuer n'importe quel nom lors de l'installation.
Par exemple, on a l'habitude de donner le nom d'un membre des
Simpson à chacun des serveurs du Site du Zéro : Lisa, Bart, Itchy,
Scratchy… Cela permet de savoir de quelle machine on parle quand on dit
« Ouh là, Bart est surchargé, il faudrait voir quel est le programme qui
ralentit tout ».Si vous suivez toujours, la ligne d'invite de commandes se lit
donc « mateo21 chez mateo21-desktop ». En d'autres termes, je suis
identi é en tant que mateo21 sur la machine mateo21-desktop .
: : à nouveau, ce symbole ne veut rien dire de spécial, c'est un séparateur.
~ : ça, c'est le dossier dans lequel vous vous trouvez actuellement. Vous
pouvez naviguer de dossier en dossier dans la console et il est très utile
qu'on vous rappelle systématiquement où vous vous trouvez avant
chaque commande.
Pour information, le symbole ~ signi e que vous êtes dans votre dossier
personnel, ce qu'on appelle le « home » sous Linux ; c'est l'équivalent du
dossier « Mes documents » de Windows. Nous étudierons plus en détail le
fonctionnement des dossiers sous Linux dans le prochain chapitre.
$ : ce dernier symbole est très important ; il indique votre niveau
d'autorisation sur la machine. Il peut prendre deux formes différentes :
$ : signi e que vous êtes en train d'utiliser un compte utilisateur «
normal », avec des droits limités (il ne peut pas modi er les chiers
système les plus importants). Mon compte mateo21 est donc un
compte normal avec des droits limités ;
# : signi e que vous êtes en mode superutilisateur, c'est-à-dire que
vous êtes connectés sous le pseudonyme « root ». Le root est
l'utilisateur maître qui a le droit de tout faire sur sa machine (même
de la détruire !). Nous verrons le mode root plus en détail plus tard ;
pour l'instant nous restons dans un compte utilisateur limité, ainsi
nous ne risquons pas de faire de bêtise.
Comme vous le voyez, une fois qu'on parle la même langue que l'invite de
commandes, on comprend ce qu'elle veut dire !
« Bonjour et bienvenue, vous êtes mateo21 sur la machine mateo21-desktop .
Vous vous trouvez actuellement dans votre dossier home et possédez des
droits utilisateur limités. La température extérieure est de. »
Comme un peu tout sous Linux, l'invite de commandes est totalement
paramétrable. Vous pouvez la raccourcir si vous trouvez qu'elle est trop
longue, ou la rallonger si vous trouvez qu'elle ne donne pas assez
d'informations. Vous pouvez en théorie mettre vraiment tout ce que
vous voulez dans l'invite, comme par exemple l'heure actuelle (par
contre, pour la température extérieure il faudra repasser).
Nous verrons comment changer cela lorsque vous aurez appris à vous
servir d'un éditeur de texte !
Commandes et paramètres
On travaille dans la console en tapant ce qu'on appelle des commandes. Ces
dernières étant nombreuses, vous ne pourrez jamais toutes les connaître… et ce
n'est pas le but : le but, c'est que vous sachiez vous servir par cœur de la plupart
des commandes « courantes » et, pour les moins courantes, que vous soyez
capables d'apprendre à vous en servir en lisant leur manuel d'utilisation.
Le manuel d'utilisation est la véritable bible de tous les linuxiens. Vous verrez
rapidement qu'ils ne jurent que par ça. Pourquoi ? Parce que c'est tout
simplement un outil de référence, là où l'on peut trouver la réponse à TOUTES
ses questions pour peu qu'on sache lire le manuel et qu'on prenne la peine de
le faire. Un chapitre entier vous apprendra à lire le manuel : c'est vraiment très
important.
Pour information, il est courant de voir un linuxien dire « RTFM » aux
débutants qui posent des questions qu'il estime « simples ». RTFM est
l'abréviation de « Read the fucking manual! », ce qui veut dire grosso
modo « Lis le p*** de manuel ! ». Ce n'est pas vraiment une insulte en fait,
mais plutôt une sorte de… soupir d'exaspération.
Pour éviter qu'on vous dise ça un jour, je vous conseille donc de bien
ouvrir vos oreilles quand je vous expliquerai comment utiliser le
manuel. ;-)
Une commande simple
Bon : trève de bavardages, on va rentrer une commande ! Par exemple, tapez
date puis appuyez sur la touche Entrée du clavier.
Le résultat devrait ressembler à cela :
mateo21@mateo21-desktop:~$ date
lundi 20 septembre 2010, 15:39:51 (UTC+0200)
La première ligne contient l'invite de commandes suivie de la commande que
j'ai tapée.
La seconde ligne est la réponse de l'ordinateur à cette commande.
Je suppose que vous avez deviné comme des grands ce que l'on vient de faire :
on a demandé quelles étaient la date et l'heure !
Vous en voulez encore ? O.K., alors essayons une toute autre commande : tapez
ls . C'est l'abréviation de « list », qui signi e « lister les chiers et dossiers du
répertoire actuel ».
mateo21@mateo21-desktop:~$ ls
Desktop Examples Images
Cela signi e que le répertoire actuel est constitué de trois dossiers : Desktop ,
Examples et Images . En général, le système colore les éléments pour que l'on
puisse distinguer facilement les dossiers des chiers.
Si vous n'avez aucune réponse, c'est que vous êtes dans un dossier qui ne
contient ni chier ni dossier.
Voilà, c'est aussi simple que cela. Une commande est constituée d'un mot et ne
contient aucun espace. Dans des cas très simples comme ceux que l'on vient
de voir, il suf t juste de taper la commande pour avoir une réponse ; mais dans
la quasi-totalité des cas on peut (et parfois on DOIT) rentrer des options, qu'on
appelle paramètres.
Les paramètres
Les paramètres sont des options que l'on écrit à la suite de la commande. La
commande et les paramètres sont séparés par un espace, comme ceci :
mateo21@mateo21-desktop:~$ commande parametres
Les paramètres peuvent eux-mêmes contenir des espaces, des lettres, des
chiffres… un peu de tout, en fait. Il n'y a pas de règle véritable sur la forme des
paramètres, mais heureusement les programmeurs ont adopté une sorte de
« convention » pour que l'on puisse reconnaître les différents types de
paramètres.
Les paramètres courts (une lettre)
Les paramètres les plus courants sont constitués d'une seule lettre précédée
d'un tiret. Par exemple :
commande -d
Si on doit donner plusieurs paramètres, on peut faire comme ceci :
commande -d -a -U -h
Ou, plus court :
commande -daUh
Attention à la casse des paramètres (majuscules / minuscules) ! Si vous
écrivez -u , cela n'a en général pas du tout le même sens que -U !
Faisons un essai avec la commande ls et rajoutons-lui le paramètre « a » (en
minuscule) :
mateo21@mateo21-desktop:~$ ls -a
. .gconfd .mozilla-thunderbird
.. .gimp-2.2 .nautilus
.bash_history .gksu.lock .profile
.bash_logout .gnome .recently-used
.bashrc .gnome2 .recently-used.xbel
.config .gnome2_private .ssh
Desktop .gstreamer-0.10 .sudo_as_admin_successful
.dmrc .gtkrc-1.2-gnome2 .themes
.esd_auth .ICEauthority .thumbnails
.evolution .icons .Trash
Examples .lesshst tutos
.face .local .update-manager-core
.fontconfig .macromedia .update-notifier
.gaim .metacity .Xauthority
.gconf .mozilla .xsession-errors
Cela af che tout le contenu du dossier, même les chiers cachés.
Un « chier caché » sous Linux est un chier qui commence par un point.
Normalement, si vous vous trouvez dans votre répertoire home , vous devriez
avoir une bonne opée de chiers cachés. Ce sont en général des chiers de
con guration de programmes.
Les paramètres longs (plusieurs lettres)
Les paramètres constitués de plusieurs lettres sont précédés de deux tirets,
comme ceci :
commande --parametre
Cette fois, pas le choix : si vous voulez mettre plusieurs paramètres longs, il
faudra ajouter un espace entre chacun d'eux :
commande --parametre1 --parametre2
On peut aussi combiner les paramètres longs et les paramètres courts dans
une commande :
commande -daUh --autreparametre
Il y a parfois deux écritures possibles pour un paramètre de commande :
une version courte et une version longue. Cela permet de vous laisser le
choix selon que vous préférez l'une ou l'autre.
Notez que c'est la commande qui décide des paramètres qu'elle
accepte : il arrive parfois que certaines ne proposent pas le choix entre
une version courte et une longue.
Testons cela sur la commande ls avec le paramètre --all , qui signi e
« tout » en anglais :
mateo21@mateo21-desktop:~$ ls --all
. .gconfd .mozilla-thunderbird
.. .gimp-2.2 .nautilus
.bash_history .gksu.lock .profile
.bash_logout .gnome .recently-used
.bashrc .gnome2 .recently-used.xbel
.config .gnome2_private .ssh
Desktop .gstreamer-0.10 .sudo_as_admin_successful
.dmrc .gtkrc-1.2-gnome2 .themes
.esd_auth .ICEauthority .thumbnails
.evolution .icons .Trash
Examples .lesshst tutos
.face .local .update-manager-core
.fontconfig .macromedia .update-notifier
.gaim .metacity .Xauthority
.gconf .mozilla .xsession-errors
Comme vous le voyez, --all est un synonyme de -a . Ceci illustre ce que je
vous disais à l'instant, comme quoi parfois une commande propose deux façons
d'utiliser un paramètre : une courte et une longue.
Les valeurs des paramètres
Certains paramètres nécessitent que vous les complétiez avec une valeur. Cela
fonctionne différemment selon que vous travaillez avec un paramètre long ou
avec un paramètre court.
Avec un paramètre court :
commande -p 14
… cela indique que l'on associe la valeur 14 au paramètre p . Avec ce genre de
technique, on peut par exemple faire comprendre à l'ordinateur : « Je veux voir
la liste de tous les chiers de plus de 14 Mo ».
Si c'est un paramètre long, on fait en général comme ceci :
commande --parametre=14
Le résultat sera le même, il est juste plus lisible mais aussi plus long à écrire.
Les autres paramètres
Je vous l'ai dit : il n'y a pas de règle absolue au niveau des paramètres et vous en
rencontrerez sûrement qui fonctionnent différemment. Heureusement, les
« conventions » que je viens de vous donner sont valables dans la grande
majorité des cas, ce qui devrait vous permettre de vous repérer.
Certains paramètres sont donc un peu différents et dépendent vraiment des
commandes. Par exemple avec ls , si on ajoute le nom d'un dossier (ou sous-
dossier), cela af chera le contenu de ce dossier au lieu du contenu du dossier
courant :
mateo21@mateo21-desktop:~$ ls Examples
Experience ubuntu.ogg logo-Ubuntu.png oo-payment-schedule.
fables_01_01_aesop.spx oo-about-these-files.odt oo-presenting-kubunt
gimp-ubuntu-splash.xcf oo-about-ubuntu-ru.rtf oo-presenting-ubuntu
kubuntu-leaflet.png oo-cd-cover.odg oo-trig.xls
logo-Edubuntu.png oo-derivatives.doc oo-welcome.odt
logo-Kubuntu.png oo-maxwell.odt ubuntu Sax.ogg
Retrouver une commande
Linux propose tellement de commandes différentes qu'il est facile de s'y perdre
et d'en oublier une. Personnellement, ça m'arrive très régulièrement, mais ce
n'est heureusement pas un drame. En effet, Linux vous propose toute une série
de façons de retrouver une commande que vous avez oubliée.
Autocomplétion de commande
Le premier « truc » à connaître, c'est l'autocomplétion de commande. Prenons
la commande date par exemple : vous êtes un peu tête en l'air et vous ne
savez plus comment elle s'écrit. Par contre, vous êtes sûrs des premières lettres
de la commande.
Lister les commandes correspondantes
Tapez juste « da » dans la console, puis tapez deux fois sur la touche
Tabulation située à gauche de votre clavier. Le résultat sera le suivant :
mateo21@mateo21-desktop:~$ da
dash date
mateo21@mateo21-desktop:~$ da
En tapant deux fois sur Tabulation , vous avez demandé à l'ordinateur la liste
des commandes qui commencent par « da ». On vous a répondu « dash » et
« date ». Il y a donc deux commandes qui commencent par « da », et vous
venez de retrouver celle que vous cherchiez, c'est-à-dire « date ».
Bien sympathique, l'ordinateur a réécrit l'invite de commandes en dessous ainsi
que le début de la commande que vous aviez tapée. Vous n'avez plus qu'à
compléter avec les lettres « te » qui manquent et à taper Entrée , et ce sera
bon. :-)
L'autocomplétion
Plus sympa encore, s'il n'y a qu'un seul résultat correspondant à votre
recherche, l'ordinateur complètera avec les lettres qui manquent et vous
n'aurez plus qu'à taper sur Entrée !
Par exemple, il n'y a qu'une commande qui commence par « dat ». Tapez donc
dat dans la console, puis appuyez une seule fois sur Tabulation . La
commande se complète comme par magie.
Trop de commaaaandes !
Parfois, il y a trop de commandes correspondant à votre recherche. Faites un
essai un peu brutal : ne rentrez aucun début de commande et faites deux fois
Tab ( Tabulation ).
Sous certaines distributions (Ubuntu 14.04 LTS et LinuxMint 17.2, par
exemple), cette manipulation ne fonctionne pas. Il faut au moins entrer
un caractère pour avoir une réponse.
Cela demande de faire la liste de toutes les commandes disponibles sur votre
ordinateur.
mateo21@mateo21-desktop:~$
Display all 2173 possibilities? (y or n)
Sauvage, n'est-ce pas ?
Il y a 2 173 commandes disponibles sur mon ordinateur. Plus j'installerai de
programmes, plus j'aurai de commandes utilisables. N'espérez donc pas toutes
les connaître, de nouveaux programmes sortent tous les jours.
À cette question, vous pouvez répondre « y » (yes) et la liste s'af chera page
par page. Quelques raccourcis à connaître quand une liste s'af che page par
page :
tapez Espace pour passer à la page suivante ;
tapez Entrée pour aller à la ligne suivante ;
tapez q pour arrêter la liste.
Si vous répondez « n » (no), il ne se passera rien ; c'est dans le cas où vous vous
diriez « Ouh là, 2 173 possibilités : autant chercher une aiguille dans une botte de
foin… je vais peut-être af ner ma recherche ».
L'historique des commandes
On a très souvent besoin de retrouver une commande que l'on a tapée il y a
cinq minutes (ou même cinq secondes). Parfois c'est parce qu'on a oublié la
commande, mais c'est souvent aussi parce qu'on a comme moi un énooorme
poil dans la main et qu'on a vraiment la emme de réécrire nous-mêmes la
commande en entier.
Ce raccourci vaut de l'or : appuyez sur la èche directionnelle Haut ( gure
suivante) ; vous verrez apparaître la dernière commande que vous avez tapée.
Si vous appuyez de nouveau sur la èche directionnelle Haut , vous verrez
l'avant-dernière commande, puis l'avant-avant-dernière, etc.
Flèche directionelle Haut
Si vous appuyez sur la èche directionnelle Bas ( gure suivante), vous
reviendrez aux commandes les plus récentes.
Flèche directionelle Bas
C'est ainsi que je peux successivement retrouver les commandes que je viens
de taper, dans l'ordre inverse :
ls --all ;
ls -a ;
ls ;
date ;
etc.
Si vous voulez « remonter » très loin en arrière dans l'historique de vos
commandes, pas la peine de taper cent fois sur la èche directionnelle Haut
comme des forcenés.
Il existe la commande history qui vous rappelle l'historique des commandes :
152 date
153 ls
154 ls -a
155 ls --all
156 history
La dernière commande tapée sera toujours history , forcément.
Vous remarquerez que les commandes sont numérotées : ainsi, on peut savoir
que date est la 152ème commande que j'ai tapée dans le terminal.
Ctrl + R : rechercher une commande tapée avec quelques
lettres
Dans le cas où la èche directionnelle Haut et la commande history ne
suf raient pas à retrouver une vieille commande que vous avez tapée, il y a un
raccourci super utile : Ctrl + R . Appuyez donc sur les touches Ctrl et R en
même temps et l'ordinateur se mettra en mode « recherche d'une commande
tapée » (« R » comme Recherche).
Là, vous pouvez taper n'importe quelle suite de lettres correspondant à une
vieille commande. Par exemple, faites Ctrl + R puis tapez « all ». Linux
retrouve la commande ls --all qui contenait justement le mot « all ». Vous
n'avez plus qu'à taper Entrée pour relancer la commande ! :-)
(reverse-i-search)`all': ls --all
Si ce n'est pas la commande que vous cherchiez, appuyez à nouveau sur
Ctrl + R pour remonter dans la liste des commandes contenant « all ».
Ça a peut-être l'air bête sur une commande comme ça, mais certaines sont
vraiment très longues et c'est un vrai bonheur de ne pas avoir à les réécrire en
entier !
Quelques raccourcis clavier pratiques
# On ne dirait pas comme ça, mais la console de Linux propose une quantité
incroyable de raccourcis clavier. Ce sont des raccourcis qu'on ne peut pas
deviner, qu'on a un peu de mal à retenir au début, mais quand on les connaît…
waouh ! On devient un peu comme Neo dans Matrix en fait, on va très vite.
Ces raccourcis ne sont pas intuitifs, mais ça vaut vraiment le coup de les retenir.
Les premiers temps vous reviendrez certainement souvent ici pour les consulter
(et encore, si vous vous faites un petit pense-bête, ça ne devrait pas arriver),
mais petit à petit vous les connaîtrez par cœur !
Commençons par quelques raccourcis généraux qu'il vous faut connaître.
Ctrl + L : efface le contenu de la console. Utile pour faire un peu de
ménage quand votre console est encombrée, ou quand votre boss passe
derrière vous et que vous n'aimeriez pas qu'il voie ce que vous étiez en
train de faire.
À noter qu'il existe aussi une commande, clear , qui fait exactement la
même chose.
Ctrl + D : envoie le message EOF ( n de chier) à la console. Si vous
tapez ce raccourci dans une ligne de commande vide (c'est-à-dire sans
avoir écrit un début de commande au préalable), cela fermera la console
en cours.
À noter qu'il existe aussi la commande exit qui a le même effet.
Shift + PgUp : vous permet de « remonter » dans les messages envoyés
par la console. En mode graphique, la molette de la souris accomplit aussi
très bien cette action.
La touche Page Up est généralement représentée sur votre clavier par
une èche directionnelle Haut barrée de plusieurs petites lignes
horizontales.
Shift + PgDown : pareil, mais pour redescendre.
Les raccourcis suivants sont utiles lorsque vous êtes en train d'écrire une longue
commande.
Ctrl + A : ramène le curseur au début de la commande. La touche
Origine a le même effet (elle est située à côté de la touche Fin et
représentée par une èche pointant en haut à gauche).
Ctrl + E : ramène le curseur à la n de la ligne de commandes. La
touche Fin a le même effet.
Ctrl + U : supprime tout ce qui se trouve à gauche du curseur. Si celui-ci
est situé à la n de la ligne, cette dernière sera donc supprimée.
Ctrl + K : supprime tout ce qui se trouve à droite du curseur. S'il est
situé au début de la ligne, celle-ci sera donc totalement supprimée.
Ctrl + W : supprime le premier mot situé à gauche du curseur. Un
« mot » est séparé par des espaces ; on s'en sert en général pour
supprimer le paramètre situé à gauche du curseur.
Ctrl + Y : si vous avez supprimé du texte avec une des commandes
Ctrl + U , Ctrl + K ou Ctrl + W qu'on vient de voir, alors le raccourci
Ctrl + Y « collera » le texte que vous venez de supprimer. C'est donc un
peu comme un couper-coller.
Nous allons arrêter là la liste pour le moment. Ça vous fait déjà pas mal de
choses à retenir.
Il existe en fait beaucoup d'autres raccourcis clavier, mais je vous les montrerai
au fur et à mesure, quand nous en aurons besoin.
Même si c'est un peu fastidieux, je vous conseille de vous entraîner à les retenir
par cœur. Vous serez vraiment beaucoup plus ef caces lorsque vous les
connaîtrez !
En résumé
La console af che une invite de commandes au début de la ligne. Cette
invite rappelle votre nom d'utilisateur, le nom de la machine ainsi que le
dossier dans lequel vous vous trouvez.
On rentre des commandes dans la console pour demander à l'ordinateur
d'exécuter des actions.
Chaque commande peut être complétée de paramètres qui agissent
comme des options pour modi er l'action de la commande.
Les paramètres sont généralement constitués d'une lettre précédée d'un
tiret ( -a ) ou de plusieurs lettres précédées de deux tirets ( --all ).
Après avoir saisi les premières lettres d'une commande, on peut
compléter son nom à l'aide de la touche Tabulation .
On peut retrouver les commandes précédentes à l'aide des èches
directionnelles Haut et Bas ou encore effectuer une recherche parmi
les commandes précédentes avec Ctrl + R .
Il existe de nombreux autres raccourcis clavier qu'il est recommandé de
connaître pour pouvoir pro ter pleinement de la console.
J'AI TERMINÉ CE CHAPITRE ET JE PASSE AU SUIVANT
LA STRUCTURE DES DOSSIERS
LA CONSOLE, ÇA SE MANGE ?
ET FICHIERS
Le professeur Découvrez aussi ce
Mathieu Nebra cours en...
Entrepreneur à plein temps, auteur
à plein temps et co-fondateur
d'OpenClassrooms :o)
Livre PDF
OpenClassrooms En plus
L'entreprise Devenez mentor
Alternance Aide et FAQ
Forum Conditions Générales d'Utilisation
Blog Politique de Protection des Données
Personnelles
Nous rejoindre
Nous contacter
Entreprises Français
Business
Vous aimerez peut-être aussi
- Dark Python : Apprenez à créer vos outils de hacking.D'EverandDark Python : Apprenez à créer vos outils de hacking.Évaluation : 3 sur 5 étoiles3/5 (1)
- Reprenez Le Controle A Laide de LinuxDocument546 pagesReprenez Le Controle A Laide de LinuxEric Xelucne Cumunel100% (1)
- Kali linux pour débutant : le guide ultime du débutant pour apprendre et maîtriser le système d’exploitation des hackersD'EverandKali linux pour débutant : le guide ultime du débutant pour apprendre et maîtriser le système d’exploitation des hackersPas encore d'évaluation
- Apprenez LinuxDocument545 pagesApprenez Linuxkouame100% (1)
- Netcat TutoDocument3 pagesNetcat TutoMarshall SablassouPas encore d'évaluation
- Reprenez Le Controle A L Aide de LinuxDocument546 pagesReprenez Le Controle A L Aide de LinuxByosotisPas encore d'évaluation
- Guide Formation Starter ProgrammationDocument32 pagesGuide Formation Starter ProgrammationPaul GuermonprezPas encore d'évaluation
- TP DebianDocument26 pagesTP DebianPrestaPas encore d'évaluation
- Tutorial de CrackingDocument53 pagesTutorial de CrackingConstant KefranePas encore d'évaluation
- Linux Fondamental 01 (IUGET)Document4 pagesLinux Fondamental 01 (IUGET)Jardel YimbaPas encore d'évaluation
- La Console CA Se MangeDocument17 pagesLa Console CA Se MangeSouleymane SogobaPas encore d'évaluation
- Chapitre 2Document49 pagesChapitre 2axelfrezbissaoloPas encore d'évaluation
- Installer VimDocument27 pagesInstaller VimDelphin Koumouna SagnoPas encore d'évaluation
- La Lettre de VVMac 020Document17 pagesLa Lettre de VVMac 020Kaly ThaliePas encore d'évaluation
- Chapitre 2-2Document21 pagesChapitre 2-2axelfrezbissaoloPas encore d'évaluation
- Découvrir Le TerminalDocument7 pagesDécouvrir Le TerminalRick SanchezPas encore d'évaluation
- La ShellDocument4 pagesLa ShellYolo Kolo 213Pas encore d'évaluation
- Reprenez Le Contrôle À Laide de LinuxDocument593 pagesReprenez Le Contrôle À Laide de LinuxIlanja RAHARIVELOPas encore d'évaluation
- Apprenez À Utiliser La Ligne de Commande Dans Un TerminalDocument23 pagesApprenez À Utiliser La Ligne de Commande Dans Un TerminalMohaMed BenzizaPas encore d'évaluation
- TP Prise en Main RBPIDocument4 pagesTP Prise en Main RBPIslomczynskiPas encore d'évaluation
- (ESR) TP1 - UnixDocument7 pages(ESR) TP1 - Unixbouki15Pas encore d'évaluation
- Pirater Un Compte AdministrateurDocument10 pagesPirater Un Compte AdministrateurshileykossPas encore d'évaluation
- 01 - La Programmation Batch - Les Debuts PDFDocument46 pages01 - La Programmation Batch - Les Debuts PDFWenceslas DimaPas encore d'évaluation
- Écrivez Votre Premier Programme - Apprenez à Programmer en C - OpenClassroomsDocument17 pagesÉcrivez Votre Premier Programme - Apprenez à Programmer en C - OpenClassroomsLoick MakossoPas encore d'évaluation
- Mac Commande TerminalDocument32 pagesMac Commande TerminalThe Signal PhantasmPas encore d'évaluation
- Windows 7Document258 pagesWindows 7AlhassanePas encore d'évaluation
- Mais Cest Quoi, LinuxDocument12 pagesMais Cest Quoi, LinuxAchfakidine JaovitahermannPas encore d'évaluation
- Chapitre 2 - Tester Et Installer UbuntuDocument27 pagesChapitre 2 - Tester Et Installer UbuntuAissataPas encore d'évaluation
- Connection SecuriseeDocument34 pagesConnection Securisee007Pas encore d'évaluation
- 2-Téléchargez Linux, C'est Gratuit ! - Reprenez Le Contrôle À L'aide de Linux !Document7 pages2-Téléchargez Linux, C'est Gratuit ! - Reprenez Le Contrôle À L'aide de Linux !Aissam ElfilaliPas encore d'évaluation
- RT1-1105A-TP - Etudiants-18-19 3Document50 pagesRT1-1105A-TP - Etudiants-18-19 3NathanPas encore d'évaluation
- TP 01: La Ligne de Commande Sous LinuxDocument12 pagesTP 01: La Ligne de Commande Sous LinuxTahiri MehdiPas encore d'évaluation
- Chapitre1 - Qu'Est Ce Que LinuxDocument12 pagesChapitre1 - Qu'Est Ce Que LinuxAissataPas encore d'évaluation
- Les FichiersTextes - LINUXDocument15 pagesLes FichiersTextes - LINUXNader TouihriPas encore d'évaluation
- SSH - OpenClassrooms PDFDocument34 pagesSSH - OpenClassrooms PDFAgouassou KouadioPas encore d'évaluation
- 01 Mais C'est Quoi Linux PDFDocument1 page01 Mais C'est Quoi Linux PDFranaivoarisoa tokyPas encore d'évaluation
- Les ShellcodesDocument11 pagesLes ShellcodesouestlechatdememePas encore d'évaluation
- Partie 2-CoursDocument2 pagesPartie 2-CoursLeila BaPas encore d'évaluation
- Cracker Du DotNetDocument5 pagesCracker Du DotNetFrançois MolletPas encore d'évaluation
- 15 Blagues de Bureau Pour Piéger Le PC de Vos Collègues Au Retour Des VacancesDocument1 page15 Blagues de Bureau Pour Piéger Le PC de Vos Collègues Au Retour Des VacancesAugustin LegrandPas encore d'évaluation
- Tiny SqueezeDocument4 pagesTiny SqueezePhilippe DesarzensPas encore d'évaluation
- Reprenez Le Contrôle À L'aide de Linux-ClasseDocument89 pagesReprenez Le Contrôle À L'aide de Linux-ClasseGrâce Emmanuella KouakouPas encore d'évaluation
- Linux 3Document30 pagesLinux 3mohammedanasikrimiPas encore d'évaluation
- 3installez Python ! - Démarrez Votre Projet Avec Python - OpenClassroomsDocument7 pages3installez Python ! - Démarrez Votre Projet Avec Python - OpenClassroomsSohaib AdjaoutPas encore d'évaluation
- Cracking de PasswordDocument4 pagesCracking de PasswordLaine MoisePas encore d'évaluation
- Presentation WindowsDocument58 pagesPresentation WindowsBBAPas encore d'évaluation
- AFPA - Invite de commandeDocument3 pagesAFPA - Invite de commandetbd.frackowiakPas encore d'évaluation
- Nsi 5b TD Decouverte LinuxDocument4 pagesNsi 5b TD Decouverte LinuxTite MouassaPas encore d'évaluation
- Comment Installer Knoppix Sur Disque Dur Et Autres AstucesDocument26 pagesComment Installer Knoppix Sur Disque Dur Et Autres Astucesmass murderer63100% (1)
- CrackDocument7 pagesCrackAnonymous OLKgVHPas encore d'évaluation
- Les Outils Nécessaires - Le Langage C - Tutoriels - Zeste de SavoirDocument12 pagesLes Outils Nécessaires - Le Langage C - Tutoriels - Zeste de SavoiribrahimPas encore d'évaluation
- Memento ASR3Document21 pagesMemento ASR3Tristan DelplacePas encore d'évaluation
- Les CommandesDocument122 pagesLes CommandesDEM AquilaPas encore d'évaluation
- Date: Régler L'heure: Exécuter Un Programme À Une Heure DifféréeDocument11 pagesDate: Régler L'heure: Exécuter Un Programme À Une Heure DifféréeOmar OughzalPas encore d'évaluation
- Mettre Des PC en Réseau - OpenClassroomsDocument10 pagesMettre Des PC en Réseau - OpenClassroomsibxxxPas encore d'évaluation
- Mettre Des PC en RéseauDocument8 pagesMettre Des PC en Réseautonye joelPas encore d'évaluation
- Programmer en C | Pas à Pas: Le guide simple pour les débutantsD'EverandProgrammer en C | Pas à Pas: Le guide simple pour les débutantsPas encore d'évaluation
- J'Apprends À Programmer - Les Variables - Apprendre La ProgrammationDocument1 pageJ'Apprends À Programmer - Les Variables - Apprendre La ProgrammationKhadidja BoukaboubPas encore d'évaluation
- J'Apprends À Programmer - Les Fonctions Récursives - Culture InformatiqueDocument1 pageJ'Apprends À Programmer - Les Fonctions Récursives - Culture InformatiqueKhadidja BoukaboubPas encore d'évaluation
- J'Apprends À Programmer - Les Fonctions - Culture InformatiqueDocument1 pageJ'Apprends À Programmer - Les Fonctions - Culture InformatiqueKhadidja BoukaboubPas encore d'évaluation
- Apprendre La Programmation - Les Conditions - Culture InformatiqueDocument1 pageApprendre La Programmation - Les Conditions - Culture InformatiqueKhadidja BoukaboubPas encore d'évaluation
- Apprendre La Programmation - Les Boucles - J'Apprends La ProgrammationDocument1 pageApprendre La Programmation - Les Boucles - J'Apprends La ProgrammationKhadidja BoukaboubPas encore d'évaluation
- Mini Projet VHDLDocument29 pagesMini Projet VHDLKanouni Oussama0% (1)
- Comparatif Proced ImpressDocument3 pagesComparatif Proced ImpressLeila AouniPas encore d'évaluation
- Plan Ensemble Etage 04Document1 pagePlan Ensemble Etage 04Bakayoko AdamaPas encore d'évaluation
- Design ThinkingDocument22 pagesDesign ThinkingFadwa SahniPas encore d'évaluation
- Micrologic Neutral CT Wiring Guidelines Especificaciones de Alambrado para El TC Al Neutro MicrologicDocument12 pagesMicrologic Neutral CT Wiring Guidelines Especificaciones de Alambrado para El TC Al Neutro Micrologicgibson1786tPas encore d'évaluation
- Grand Oral Igesr Partie BTN STD2A 0Document3 pagesGrand Oral Igesr Partie BTN STD2A 0DoophPas encore d'évaluation
- Chamberlain TX REV 868MHz Remote ManualDocument3 pagesChamberlain TX REV 868MHz Remote ManualMiha BajželjPas encore d'évaluation
- SAé4 AutoévalDocument1 pageSAé4 AutoévalAxelle ButinPas encore d'évaluation
- Liste Globale Des Filieres Accreditees 2017-2018Document208 pagesListe Globale Des Filieres Accreditees 2017-2018yourparadisPas encore d'évaluation
- CoursDocument445 pagesCoursTurindo RockPas encore d'évaluation
- Cours VHDLDocument54 pagesCours VHDLXbit SmartyPas encore d'évaluation
- Cours VHDL 10 Partie2 Structure ProgrammeDocument46 pagesCours VHDL 10 Partie2 Structure ProgrammeMohamed NarumohPas encore d'évaluation
- Catalogue Des Exposants Meuble 2015 PDFDocument204 pagesCatalogue Des Exposants Meuble 2015 PDF1237746679Pas encore d'évaluation
- Chapitre 3Document103 pagesChapitre 3Marwan OunisPas encore d'évaluation
- High TechDocument26 pagesHigh TechSebterium Itch83% (6)
- Manual pm0610023 PDFDocument42 pagesManual pm0610023 PDFAbraham JimenezPas encore d'évaluation