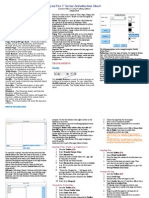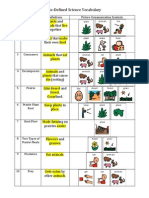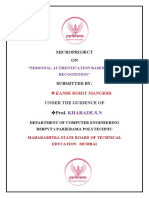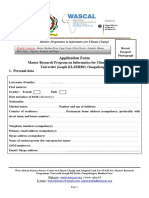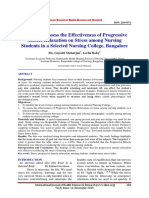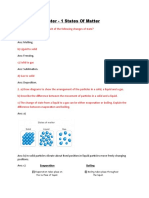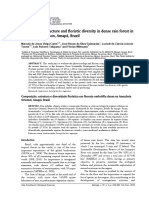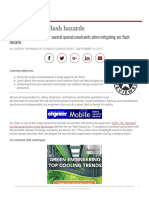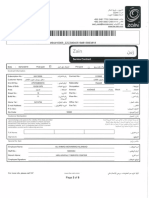Académique Documents
Professionnel Documents
Culture Documents
DynaVox Introduction V Series 2
Transféré par
mbaud12Description originale:
Titre original
Copyright
Formats disponibles
Partager ce document
Partager ou intégrer le document
Avez-vous trouvé ce document utile ?
Ce contenu est-il inapproprié ?
Signaler ce documentDroits d'auteur :
Formats disponibles
DynaVox Introduction V Series 2
Transféré par
mbaud12Droits d'auteur :
Formats disponibles
DynaVox V Series Introduction Sheet
DynaVox VMax, V, Series V Editing Software
BASICS TITLE BAR
Page Forward/Page Back - These two buttons enable you to move backwards and forwards through all of your communication pages Home Page - This ensures that you will always be able to find your way back to the page that is designated as your home page Undo Button- Select this button to undo the action that was most recently performed in the Message Window My Phrases - This button gives you instant access to any phrases that you have saved in the My Phrases menu (some phrases may preprogrammed with your page set). You can include the phrases in the Message Window, or play them as standalone messages. Main Menu - This button can be used to open the main drop-down menu that gives you access to all of the different features, menus and commands available in the software. Modify - The Modify button enables you to quickly and easily customize any selected object on a page or popup. Describe - The Describe button on the right side of the title bar is part of a simple help feature. Minimize - The Minimize button will hide the DynaVox software window. Maximize - The Maximize button will toggle the DynaVox software window from actual size to full-screen size and back again. Close - The Close button will close the DynaVox software DEVICE ORGANIZATION
The Series 5 device has a variety of Users, Pages, Popups and Buttons, but what are these? Below is a brief description of these DynaVox terms: Button: Each page has a series of buttons. Each button has the capacity to do any number of behaviors. When programming a button, you will assign behaviors to tell this button what to do. Page: A page is an overlay that contains any number of buttons for vocabulary. A page contains the tool bar, message window (optional) and buttons. Popup: This is a mini page with quick access to vocabulary (usually having to do with a specific topic). This fills only part of the touchscreen and appears to float over a full-size page. Any button on a popup can close the popup upon selection to get back to the previous page. **Some pages and popups may include a Message Window. This feature is an empty box where text or symbol messages can be composed. Page Set: This is a folder that contains all of the pages used by a particular student. User: A user is a set of files that can include communication pages, vocabulary, symbols, device settings, sounds and other information. Your DynaVox Series 5 software can support multiple users.
PROGRAMMING Modify
The Modify Button is used to make changes to buttons on a page or popup. To use, select the Modify Button, and then select the button that you want to modify. The Modify Button menu will open.
The following options can be changed using the Modify Button Menu: Button type: selects the shape of button. To change the Button type, select the pull down menu next to the words Button Type. Select from the choices in this menu. Label: to add or edit what is written on the button. To change the Label on the button, select the text box next to the Label and a system keyboard will appear. Use this keyboard to type the desired Label. Audio cue: used generally for scanners. Specifies what the button will say when it is highlighted. To change the Audio Cue on the button, select the text box next to the Audio Cue and a system keyboard will appear. Use this keyboard to type the desired Audio Cue. Symbol: picture on the button. To change the symbol, select the blue symbol button and the following Symbol menu will appear.
viewport. Use the blue buttons to the right to delete or edit behaviors as necessary. Clear: if this button is pressed everything programmed onto this button will be cleared Changing the Button color, border color, text color and font will change the visual appearance of the button Scannable: When access method is set to scanning, this gives you the option to remove this button from the scan. Hidden: This allows the programmer to hide buttons from a user and introduce them gradually. ** To change the characteristics of the page background, touch the modify button and select a part of the page without a button.
12. Select the OK button to close the system keyboard.
Please be patient an hourglass icon may appear while the backup is processing. Do not select the power button or the touch screen, or connect/disconnect any peripheral devices until the backup is successfully completed. When you are prompted that the user backup was successful, select the OK button. Select the OK button to close the User Manager menu. Select the OK button to close the Setup button.
13. 14. 15.
BACKING UP
To search for a symbol, select the text box next to the blue search button in the lower left corner of the menu. A system keyboard will appear where you can specify your search. Upon completion of the word, select search and all of the symbols matching that word will appear in the right vewport. Use the up and down scroll arrows to the right to view all potential symbols, when you find your desired symbol, select it and the Symbol Menu will close automatically. Behaviors: indicating a buttons behavior will tell the button what to do (e.g., speak label/ message, insert label/message, go to page, clear message window). To change a buttons behaviors, select the blue Behaviors button and the Behavior Editor will appear: When vocabulary is customized, it becomes necessary to create a backup, or a saved copy, of each users pages and device settings. This will ensure that vocabulary is not lost in the event that a device needs repair or has been changed in any way. To back up your device, follow these steps: Backing Up USER from DynaVox V/Vmax and/or Editing Software to USB Flashdrive 1. Connect your USB storage device to the dual USB host port on the left side of your device or on your computer. Select the Main Menu button in the title bar. Select Setup. Select Setup Menu Select the User Manager button. In the left viewport, select the name of the user you want to back up. Select the Back Up Selected User button. You will be asked if you want to include saved emails and email settings in the backup. If you have emails and email settings that you want to preserve, select the Yes button. Otherwise, select the No button. Select the Show All Directories check box represents the USB storage device, or the UMS folder. Select the Name text box. The system keyboard will be presented. Enter a name for the backup file. Try to incorporate the date into the file name (e.g.,, backup_john_doe_4_27_10). The file will automatically be given a .user file extension.
Restoring USER from DynaVox V/Vmax from USB Flashdrive 1. Connect your USB storage device to the dual USB host port on the left side of your device or on your computer. Select the Main Menu button in the title bar. Select Setup. Select Setup Menu
2. 3. 4. 5.
2. 3. 4. 5. 6. 7. 8.
9. 10. In the left viewport, highlight the icon that
To add a behavior, select it in the left view port and select Add. If the behavior that you want is not in the left viewport, select the pull down menu that says Favorites, and different behavior categories will appear. All of the behaviors programmed on the button will be listed in the right
11.
Select the User Manager button. The name of the current user will be displayed in bold text below the viewports at the top of the menu. 6. Select the Restore Current User from Backup button. 7. Select the Yes button to confirm that you want to continue. 8. Select the location that contains the backup file that you want to use to restore your device. Use one of the following methods 9. Select the location that contains the backup file that you want to use to restore your device. Use one of the following methods: 10. Select the Show All Directories check box. 11. In the left viewport, select the icon that represents the file sharing device that is connected to your V/Vmax device. Typically, this is drive E:, F: or G:. 12. In the right viewport, select the backup file (.user) that you want to use. 13. Select the OK button to close the Select File menu and start the restore process. Please be patient - the restore process may take a few minutes. An hourglass icon may appear. Do not make any screen selections during this process. Do not select the power button. Do not disconnect any file sharing devices. 14. When the restore process is complete, select the Exit DynaVox button to confirm that you want to restart your device software. The touch screen will go dark
and the device will begin the reset process. A series of splash screens may be presented for a few moments. Do not make any selections on these screens. Do not select the power button. After a brief period, your device software will automatically restart. 15. After the device has completely finished the restart process, you may disconnect the file sharing device if you wish.
1. 2.
After the battery pack becomes loose, plug it back in (reconnect the white connector back in), plug in the charger and try turning on the device. If the device still wont work, call technical support
____________________________________ _
DynaVox Mayer-Johnson Technical Support (800) 344 1778 Website Address http://www.dynavoxtech.com/ Online Knowledge Base Support to search for common answers to various quetions http://www.dynavoxtech.com/Support/search.aspx
Vous aimerez peut-être aussi
- Vantage Intro SheetDocument2 pagesVantage Intro Sheetmbaud12Pas encore d'évaluation
- DynaVox Introduction V SeriesDocument4 pagesDynaVox Introduction V Seriesmbaud12Pas encore d'évaluation
- Vantage Lite Intro SheetDocument2 pagesVantage Lite Intro Sheetmbaud12Pas encore d'évaluation
- Re-Defined Science VocabDocument1 pageRe-Defined Science Vocabmbaud12Pas encore d'évaluation
- The Subtle Art of Not Giving a F*ck: A Counterintuitive Approach to Living a Good LifeD'EverandThe Subtle Art of Not Giving a F*ck: A Counterintuitive Approach to Living a Good LifeÉvaluation : 4 sur 5 étoiles4/5 (5794)
- The Little Book of Hygge: Danish Secrets to Happy LivingD'EverandThe Little Book of Hygge: Danish Secrets to Happy LivingÉvaluation : 3.5 sur 5 étoiles3.5/5 (399)
- A Heartbreaking Work Of Staggering Genius: A Memoir Based on a True StoryD'EverandA Heartbreaking Work Of Staggering Genius: A Memoir Based on a True StoryÉvaluation : 3.5 sur 5 étoiles3.5/5 (231)
- Hidden Figures: The American Dream and the Untold Story of the Black Women Mathematicians Who Helped Win the Space RaceD'EverandHidden Figures: The American Dream and the Untold Story of the Black Women Mathematicians Who Helped Win the Space RaceÉvaluation : 4 sur 5 étoiles4/5 (894)
- The Yellow House: A Memoir (2019 National Book Award Winner)D'EverandThe Yellow House: A Memoir (2019 National Book Award Winner)Évaluation : 4 sur 5 étoiles4/5 (98)
- Shoe Dog: A Memoir by the Creator of NikeD'EverandShoe Dog: A Memoir by the Creator of NikeÉvaluation : 4.5 sur 5 étoiles4.5/5 (537)
- Elon Musk: Tesla, SpaceX, and the Quest for a Fantastic FutureD'EverandElon Musk: Tesla, SpaceX, and the Quest for a Fantastic FutureÉvaluation : 4.5 sur 5 étoiles4.5/5 (474)
- Never Split the Difference: Negotiating As If Your Life Depended On ItD'EverandNever Split the Difference: Negotiating As If Your Life Depended On ItÉvaluation : 4.5 sur 5 étoiles4.5/5 (838)
- Grit: The Power of Passion and PerseveranceD'EverandGrit: The Power of Passion and PerseveranceÉvaluation : 4 sur 5 étoiles4/5 (587)
- Devil in the Grove: Thurgood Marshall, the Groveland Boys, and the Dawn of a New AmericaD'EverandDevil in the Grove: Thurgood Marshall, the Groveland Boys, and the Dawn of a New AmericaÉvaluation : 4.5 sur 5 étoiles4.5/5 (265)
- The Emperor of All Maladies: A Biography of CancerD'EverandThe Emperor of All Maladies: A Biography of CancerÉvaluation : 4.5 sur 5 étoiles4.5/5 (271)
- On Fire: The (Burning) Case for a Green New DealD'EverandOn Fire: The (Burning) Case for a Green New DealÉvaluation : 4 sur 5 étoiles4/5 (73)
- The Hard Thing About Hard Things: Building a Business When There Are No Easy AnswersD'EverandThe Hard Thing About Hard Things: Building a Business When There Are No Easy AnswersÉvaluation : 4.5 sur 5 étoiles4.5/5 (344)
- Team of Rivals: The Political Genius of Abraham LincolnD'EverandTeam of Rivals: The Political Genius of Abraham LincolnÉvaluation : 4.5 sur 5 étoiles4.5/5 (234)
- The Unwinding: An Inner History of the New AmericaD'EverandThe Unwinding: An Inner History of the New AmericaÉvaluation : 4 sur 5 étoiles4/5 (45)
- The World Is Flat 3.0: A Brief History of the Twenty-first CenturyD'EverandThe World Is Flat 3.0: A Brief History of the Twenty-first CenturyÉvaluation : 3.5 sur 5 étoiles3.5/5 (2219)
- The Gifts of Imperfection: Let Go of Who You Think You're Supposed to Be and Embrace Who You AreD'EverandThe Gifts of Imperfection: Let Go of Who You Think You're Supposed to Be and Embrace Who You AreÉvaluation : 4 sur 5 étoiles4/5 (1090)
- The Sympathizer: A Novel (Pulitzer Prize for Fiction)D'EverandThe Sympathizer: A Novel (Pulitzer Prize for Fiction)Évaluation : 4.5 sur 5 étoiles4.5/5 (119)
- Her Body and Other Parties: StoriesD'EverandHer Body and Other Parties: StoriesÉvaluation : 4 sur 5 étoiles4/5 (821)
- Ajp Microproject ReportDocument9 pagesAjp Microproject ReportRushikesh KansePas encore d'évaluation
- 8602 BookDocument240 pages8602 BookSohail100% (2)
- The Champion Legal Ads: 11-02-23Document58 pagesThe Champion Legal Ads: 11-02-23Donna S. SeayPas encore d'évaluation
- A Comparative Study of Different Image Denoising Methods: Afreen Mulla, A.G.Patil, Sneha Pethkar, Nishigandha DeshmukhDocument6 pagesA Comparative Study of Different Image Denoising Methods: Afreen Mulla, A.G.Patil, Sneha Pethkar, Nishigandha DeshmukherpublicationPas encore d'évaluation
- Application-Form MRP-INFORMCC 2021 VFFDocument5 pagesApplication-Form MRP-INFORMCC 2021 VFFBouramaPas encore d'évaluation
- A Study To Assess The Effectiveness of PDocument9 pagesA Study To Assess The Effectiveness of PKamal JindalPas encore d'évaluation
- Trends in Structural Systems and Innovations for High-Rise Buildings over the Last DecadeDocument53 pagesTrends in Structural Systems and Innovations for High-Rise Buildings over the Last DecadeNarasimhaReddy PangaPas encore d'évaluation
- Academic Transition To Senior High SchoolDocument30 pagesAcademic Transition To Senior High SchoolGabriel ExalaPas encore d'évaluation
- P2-1 - NME1106 - Gas Turbine LabworkDocument23 pagesP2-1 - NME1106 - Gas Turbine LabworkKoh JovenPas encore d'évaluation
- Carbon SteelDocument1 pageCarbon SteeldexterPas encore d'évaluation
- MD SHAFIUL ISLAM 沙菲 ID;20183290290Document23 pagesMD SHAFIUL ISLAM 沙菲 ID;20183290290SHAFIUL SETUPas encore d'évaluation
- Creative IndustriesDocument433 pagesCreative IndustriesDanielTavaresPas encore d'évaluation
- Grupo Stoncor Description - Stonhard Carboline Fibergrate PDFDocument22 pagesGrupo Stoncor Description - Stonhard Carboline Fibergrate PDFAndres OsorioPas encore d'évaluation
- CH - 1Document4 pagesCH - 1Phantom GamingPas encore d'évaluation
- Air Cooled Screw Chiller Performance SpecificationDocument2 pagesAir Cooled Screw Chiller Performance SpecificationDajuko Butarbutar100% (1)
- 10 ExtSpringsDocument27 pages10 ExtSpringsresh27Pas encore d'évaluation
- ETEC 520 - Assignment 2 Group ProjectDocument19 pagesETEC 520 - Assignment 2 Group ProjectjennbosPas encore d'évaluation
- Forensic Pharmacy: Dr. Zirwa AsimDocument35 pagesForensic Pharmacy: Dr. Zirwa AsimZirwa AsimPas encore d'évaluation
- Veiga Et Al. 2015 - Composition, Structure and Floristic Diversity in Dense Rain Forest inDocument8 pagesVeiga Et Al. 2015 - Composition, Structure and Floristic Diversity in Dense Rain Forest inYakov Mario QuinterosPas encore d'évaluation
- Katja Kruckeberg, Wolfgang Amann, Mike Green-Leadership and Personal Development - A Toolbox For The 21st Century Professional-Information Age Publishing (2011)Document383 pagesKatja Kruckeberg, Wolfgang Amann, Mike Green-Leadership and Personal Development - A Toolbox For The 21st Century Professional-Information Age Publishing (2011)MariaIoanaTelecan100% (1)
- World MultipleDocument271 pagesWorld MultipleatrkpolePas encore d'évaluation
- Interview Questions and Answer or Learning Pega - 39Document11 pagesInterview Questions and Answer or Learning Pega - 39Sharad Mishra100% (1)
- Educ 1301 Field Experience 1 ThielenDocument4 pagesEduc 1301 Field Experience 1 Thielenapi-610903961Pas encore d'évaluation
- BOQ Sample of Electrical DesignDocument2 pagesBOQ Sample of Electrical DesignAshik Rahman RifatPas encore d'évaluation
- Optimization Module For Abaqus/CAE Based On Genetic AlgorithmDocument1 pageOptimization Module For Abaqus/CAE Based On Genetic AlgorithmSIMULIACorpPas encore d'évaluation
- Mitigating arc ash hazards design constraintsDocument6 pagesMitigating arc ash hazards design constraintswaqas_a_shaikh4348Pas encore d'évaluation
- Carl Rogers, Otto Rank, and "The BeyondDocument58 pagesCarl Rogers, Otto Rank, and "The BeyondAnca ElenaPas encore d'évaluation
- Homework 1 ME 531 2018 WebDocument4 pagesHomework 1 ME 531 2018 WebEhab WilsonPas encore d'évaluation
- Mascot LD series hydraulic motor specsDocument6 pagesMascot LD series hydraulic motor specsM S GokulPas encore d'évaluation
- DUPLICATE BILL TITLEDocument8 pagesDUPLICATE BILL TITLEMohammed AhmedPas encore d'évaluation