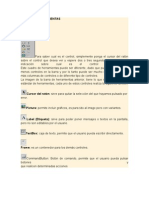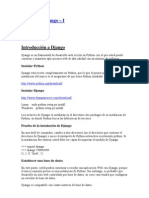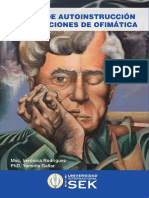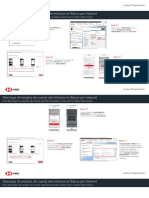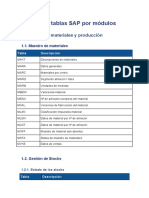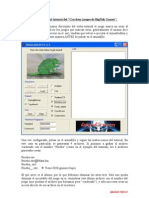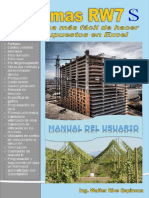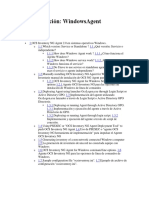Académique Documents
Professionnel Documents
Culture Documents
Ejercicio Paso A Paso para Los Alumnos
Transféré par
Luis Ramirez BautistaTitre original
Copyright
Formats disponibles
Partager ce document
Partager ou intégrer le document
Avez-vous trouvé ce document utile ?
Ce contenu est-il inapproprié ?
Signaler ce documentDroits d'auteur :
Formats disponibles
Ejercicio Paso A Paso para Los Alumnos
Transféré par
Luis Ramirez BautistaDroits d'auteur :
Formats disponibles
M2 Software de diseo M2S1 Utilizacin de sw de diseo para el manejo de grfico
Informtica Prcticas de laboratorio
Ejecuta las siguientes instrucciones, utilizando el Sw de aplicacin Corel, recuerda mantener la compostura adecuada dentro del laboratorio de cmputo
COMPETENCIA 1: Manipular objetos mediante las herramientas del programa Prctica 1: CREAR OBJETOS CON FORMAS BSICAS, COPIAR Y DUPLICAR OBJETOS
Dibujar formas bsicas: 1. Abre Corel. 2. Para abrir un nuevo documento en blanco, abre el men Archivo y selecciona Nuevo, o haz clic en el botn nuevo de la barra Estndar.
3. A la pgina ponle el nombre de lneas. 4. Con la herramienta de mano alzada crea 10 lneas rectas(si das clic, sueltas y nuevamente das clic en otro punto, crearas una lnea recta entre esos dos puntos). 5. Con las opciones de contorno modifica en cada una: color, grosor, puntas de flecha (tanto inicial como final) y estilos de lnea. 6. Inserta una nueva pgina y ponle el nombre de rectngulos. 7. Crea un rectngulo con la herramienta Rectngulo .
8. Ahora quitar la seleccin, haciendo clic en cualquier sitio fuera del rectngulo. 9. Crea otro rectngulo mientras mantienes oprimida la tecla Ctrl. 10. Dibuja 3 rectngulos mas, como tu gustes y a los 5 modificales: contorno (grueso) y color de relleno (solido, degradado lineal y radial, de patrn y de textura). 11. Inserta otra pgina y llmala elipses. 12. Crea un valo haciendo clic sobre la herramienta valo 13. Haz clic fuera para quitar la seleccin. 14. Crea otro valo mientras mantienes oprimida la tecla Ctrl. 15. Crea 3 valos ms y realiza las mismas modificaciones que a los rectngulos. 16. Inserta una nueva pgina con el nombre de polgonos. 17. Con la herramienta polgono y apoyndote de la barra de propiedades, dibuja 3 polgonos de 3, 5 y 8 lados, 2 estrellas de 5 y 7 lados, 2 estrellas de 6 y 8 lados, 1 papel grfico y 1 espiral y realiza las modificaciones que consideres pertinentes para que tengan una buena apariencia. .
Copiar Formas: 18. Da clic sobre uno de los crculos que dibujaste, en el men Edicin, selecciona la opcin Copiar, o presiona el botn Copiar que se encuentra en la barra estndar.
19. En el men Edicin, selecciona la opcin Pegar. As logrars un objeto igual al original, el cual va a quedar exactamente sobre el otro.
Duplicar formas: 20. Da clic sobre uno de los cuadrados que dibujaste, y cpialo usando el procedimiento que desees. 21. En el men Edicin, selecciona la opcin Duplicar, o presiona la tecla Ctrl. simultneamente con la tecla D. 22. Crea una nueva hoja en este mismo documento llamada texto y con la herramienta texto escribe tus conclusiones sobre la diferencia entre duplicar y copiar, tambin indica la ventaja del uso de la tecla Ctrl al momento de realizar los dibujos, utiliza las opciones adecuadas para modificar el color, grosor, alineacin, tipo y tamao de fuente. 23. Coloca como ttulo: DIFERENCIA ENTRE COPIAR Y DUPLICAR OBJETOS, luego dibuja una curva, selecciona el titulo y en el men texto selecciona adaptar texto a trayecto, finalmente selecciona la curva y das clic para terminar de adaptar el texto a la curva.
Guarda el ejercicio en M2S1/ Ejercicios bsicos con el nombre figuras perfectas.
Docentes Lic. Cruz Alvarez Mara Isabel Lic. Hernndez Dolores Jos Angel
M2 Software de diseo M2S1 Utilizacin de sw de diseo para el manejo de grfico
COMPETENCIA 1: Manipular objetos mediante las herramientas del programa Prctica 2. APLICAR RELLENOS
Informtica Prcticas de laboratorio
Rellenos Slidos: 1. 2. 3. Abre Corel. Crea un ovalo. En la barra de herramientas, selecciona la herramienta Relleno submen que se abre, selecciona relleno uniforme 4. . , y en el
Escribe los siguientes valores en su cuadro correspondiente y observa lo que sucede. C =0 M=0 Y=100 K=0
5. Vuelve a abrir el cuadro de dilogo Relleno Uniforme. 6. 7. 8. Arrastra hacia la zona de azules el cuadro que aparece en la barra vertical de colores. Observa que en la zona de la izquierda aparecen tonos de azules. Haz clic en esta zona sobre el azul que ms te guste. Haz clic en Aceptar.
Relleno uniforme con armona de colores: 1. 2. Crea una nueva hoja y ponle el nombre de armona. Dibuja 4 rectngulos perfectos formando la siguiente imagen: Asegrate de que quede seleccionado el cuadro superior izquierdo (para ello verifica que tiene alrededor los manejadores de tamao). 3. En la barra de herramientas, selecciona la herramienta Relleno que se abre, selecciona Relleno Uniforme 4. 5. . , y en el submen
Se abre la ventana de Relleno Uniforme. Selecciona la ficha Mezcladores. Selecciona el botn Opciones en la parte inferior de la ventana, luego haz clic en la opcin Mezcladores y en el submen que se abre, haz clic en Armonas de color. En el cuadro de lista Matices, selecciona Rectngulo, ya que tenemos 4 objetos en nuestro dibujo y esta opcin nos permite seleccionar 4 colores armoniosos. En la rueda, mueve el punto negro hasta ubicarlo sobre el color verde, como se observa en la siguiente imagen: Mueve el deslizador Tamao hasta 6, para obtener 6 columnas de armonas de colores. En la lista desplegable Variacin, selecciona Ms clido.
6.
7. 8. 9.
10. Haz clic en el color amarillo de la columna de armona de colores que se muestra en la imagen. 11. Haz clic en Aceptar y observa como ahora aparece el color amarillo en el cuadro superior izquierdo. 12. Selecciona el cuadro superior derecho. 13. Vuelve a abrir el cuadro de dilogo de Relleno Uniforme y selecciona nuevamente la ficha Mezcladores. 14. Repite los pasos 3 al 7 y selecciona el color violeta de la columna de armona de colores que observas en la imagen. 15. Haz clic en Aceptar y observa como ahora aparece el color violeta en el cuadro superior derecho. 16. Selecciona el cuadro inferior izquierdo y vuelve a abrir el cuadro de dilogo de relleno uniforme y selecciona nuevamente la ficha Mezcladores. 17. Repite los pasos 3 al 7 y selecciona el color rojo de la columna de armona de colores que observas en la imagen. 18. Haz clic en Aceptar y observa como ahora aparece el color rojo en el cuadro inferior izquierdo.
Docentes Lic. Cruz Alvarez Mara Isabel Lic. Hernndez Dolores Jos Angel
M2 Software de diseo M2S1 Utilizacin de sw de diseo para el manejo de grfico
Informtica Prcticas de laboratorio
19. Selecciona el cuadro inferior derecho y Vuelve a abrir el cuadro de dilogo de Relleno Uniforme y selecciona nuevamente la ficha Mezcladores. 20. Repite los pasos 3 al 7 y Selecciona el color verde de la columna de armona de colores que observas en la imagen. 21. Haz clic en Aceptar y observa como ahora aparece el color verde en el cuadro inferior derecho.
Copiar propiedades : 1. 2. 3. 4. 5. 6. 7. 8. 9. Selecciona uno de los cuadrados. Sigue los pasos del 3 al 5 del procedimiento anterior. Se abre la ventana de relleno uniforme. Selecciona la ficha Mezcladores. En el cuadro de lista Matices, selecciona Rectngulo, ya que tenemos 4 objetos en nuestro dibujo y esta opcin nos permite seleccionar 4 colores armoniosos. En la rueda, mueve el punto negro hasta ubicarlo sobre el color verde. Mueve el deslizador Tamao hasta 6, para obtener 6 columnas de armonas de colores. En la lista desplegable Variacin, selecciona Ms clido. Haz clic en el color amarillo de la columna de armona de colores que se muestra en la imagen. Haz clic en Aceptar y te dars cuenta que hasta aqu los mismos pasos de antes.
10. Selecciona otro cuadrado. 11. Selecciona el men Edicin / Copiar propiedades de ... All se abre una ventana Copiar Propiedades, donde se selecciona qu propiedades se quiere copiar de otro objeto, hacia el objeto seleccionado. 12. Selecciona en este caso Relleno y haz clic en Aceptar. 13. El puntero del mouse se transforma en una flecha ms grande . Con dicho puntero, haz clic sobre el objeto que tiene las propiedades que quieres copiar y al hacerlo, el objeto que estaba seleccionado, queda con el relleno elegido. 14. Ambos objetos quedan del mismo color. Para cambiar el color de uno de los cuadros, haz lo siguiente: a) Selecciona el cuadrado b) En la barra de herramientas, selecciona la herramienta Relleno selecciona Relleno Uniforme . , y en el submen que se abre,
c) Se abre la ventana de Relleno Uniforme. Selecciona la ficha Mezcladores. y all ya tienes los cuadros de armonas que habas seleccionado anteriormente. d) Lo nico que resta es que elijas un un color de la columna de armonas que vas a utilizar para tu diseo. Como conclusin a este ejercicio, podemos decir que se puede definir una sola vez la armona de colores, luego copiar las propiedades de relleno a los distintos objetos que componen el diseo.
Rellenos degradados: 1. Crea una nueva hoja y ponle de nombre degradado. 2. 3. Crea un valo . y asegrate de que quede seleccionado. En la barra de herramientas, selecciona la herramienta Relleno , y en el submen que .
se abre, selecciona Relleno Degradado
4. Selecciona tipo de relleno degradado Lineal en la lista desplegable Tipo.
Docentes Lic. Cruz Alvarez Mara Isabel Lic. Hernndez Dolores Jos Angel
M2 Software de diseo M2S1 Utilizacin de sw de diseo para el manejo de grfico
5. 6. 7. 8. 9.
Informtica Prcticas de laboratorio
Selecciona en la lista desplegable De: el color rojo y en la lista desplegable A: el color amarillo. Haz clic en el botn Aceptar y observa el resultado. Tu valo qued relleno con un degradado lineal de rojo a amarillo. Vuelve a abrir el cuadro de dilogo Relleno Degradado. Modifica el ngulo a 45. Haz clic en Aceptar y observa el resultado.
10. Vuelve a abrir el cuadro de dilogo Relleno Degradado. 11. Modifica las etapas haciendo clic en el candadito que tiene a la derecha y escribe 6. 12. Haz clic en Aceptar y observa el resultado. 13. Vuelve a abrir el cuadro de dilogo Relleno Degradado. 14. Modifica en el cuadro de lista Tipo, el tipo de degradado por Radial. 15. Haz clic sobre la muestra para mover el centro del degradado hacia la parte superior derecha. 16. Haz clic en el botn Aceptar y observa el resultado en el objeto. 17. Vuelve a abrir el cuadro de dilogo Relleno Degradado. 18. Modifica el relleno de borde a 30%. 19. Haz clic en Aceptar y observa el resultado. Experimenta con 3 tipos ms tipos de degradados y modifica las opciones de cada uno de ellos.
Rellenos degradados personalizados. 1. 2. 3. 4. 5. 6. 7. Crea una nueva hoja con el nombre personalizado. Crea un Rectngulo . y asegrate de que quede seleccionado. .
Selecciona Relleno Degradado
Selecciona tipo de relleno degradado Lineal. Selecciona Mezcla de colores Personalizado (1). Haz clic en el cuadradito correspondiente al color inicial (3) y selecciona color amarillo en la paleta de colores que se encuentra en la ventana, a la derecha. Haz doble clic sobre el rectngulo punteado que observas entre los cuadraditos de color inicial (3) y color final (4). Quedar un tringulo de color negro. Selecciona el color naranja claro en la paleta de colores y modifica la posicin de ese color a 25 %. Nuevamente haz doble clic sobre el rectngulo punteado para ubicar otro color. Ubica ese tringulo en la posicin 50% y selecciona el color Naranja. Haz doble clic sobre el rectngulo punteado para ubicar el color rojo en la posicin 75%.
8.
9.
10. Por ltimo selecciona el cuadradito correspondiente al color final (4) y haz clic en el color rojo. 11. Haz clic en Aceptar y observa el resultado. 12. Vuelve a abrir el cuadro de dilogo Relleno Degradado. 13. Modifica en el cuadro de lista Tipo, el tipo de degradado por Radial. 14. Haz clic sobre la muestra para mover el centro del degradado hacia la parte superior. 15. Agrega un nuevo tringulo en la posicin 35 y selecciona color azul. 16. Vuelve a agregar un tringulo en la posicin 65 y selecciona color verde. 17. Modifica el color de la posicin 50 por color blanco. 18. Cambia las etapas por 6. 19. Haz clic en Aceptar y observa el resultado. Experimenta con 2 colores mas y 2 tipos mas de degradados. Modifica las opciones de cada uno de ellos y observa los resultados.
Docentes Lic. Cruz Alvarez Mara Isabel Lic. Hernndez Dolores Jos Angel
M2 Software de diseo M2S1 Utilizacin de sw de diseo para el manejo de grfico
Rellenos degradados preestablecidos. 1. Crea una nueva hoja con el nombre preestablecidos. 2. Crea un valo . y asegrate de que quede seleccionado. . Se abre la ventana de relleno
Informtica Prcticas de laboratorio
3. Selecciona relleno degradado degradado.
4. Selecciona en la lista desplegable Preestablecidos el relleno nmero 05 - Circular - Azul 02. 5. 6. 7. 8. 9. Haz clic en el botn Aceptar y observa como el queda el relleno en el crculo. Vuelve a abrir el cuadro de dilogo Relleno Degradado. Selecciona la opcin Personalizado. Haz clic en el cuadradito blanco correspondiente al color inicial del degradado (3) y selecciona el color naranja en la paleta que se encuentra en la ventana, a la derecha. Haz doble clic sobre el rectngulo punteado para ubicar un tringulo en la posicin 50%, y selecciona el color amarillo.
10. Por ltimo selecciona el cuadradito correspondiente al color final (4) y haz clic en el color blanco. 11. Selecciona en el cuadro de lista tipo, degradado radial y mueve el centro del relleno en la muestra, hacia la parte superior derecha. 12. Haz clic en el cuadro de lista Preestablecidos y escribe la palabra Cecyteh. 13. Presiona el botn con el signo de ms que est a la derecha del cuadro de lista preestablecidos. 14. Haz clic en Aceptar y observa el resultado. 15. Dibuja otro crculo y asegrate de que quede seleccionado. 16. Abre nuevamente el cuadro de dilogo Relleno Degradado. 17. En el cuadro de lista Preestablecidos, busca el relleno Cecyteh y seleccinalo. 18. Haz clic en Aceptar y observa que el nuevo crculo queda con el mismo relleno degradado que el crculo anterior. Experimenta con ms rellenos degradados preestablecidos y observa los resultados.
Editor de patrones 1. 2. Crea una nueva hoja con el nombre patrones. Crea un Rectngulo . de 50 mm de alto x 50 mm de ancho y asegrate de que quede seleccionado. Selecciona la herramienta Relleno selecciona Relleno de patrn 4. 5. 6. Se abre la ventana de Relleno de patrn. Selecciona tipo de relleno 2 colores. Selecciona el botn Crear.... Se abre el cuadro de dilogo Editor de patrones a dos colores. Disea el patrn segn lo que observas en la ventana siguiente, configurando el Tamao de mapa de bits en 16x16 y el Tamao de la pluma en 1x1. Haz clic en el botn Aceptar y vuelves al cuadro de dilogo Relleno de Patrn. En esta ventana selecciona color de Frente rojo y de Fondo amarillo. En Tamao selecciona Anchura 20 mm y en Altura 20 mm. Haz clic sobre el botn Aceptar y observa el resultado, experimenta con 2 colorea ms y diseos para el relleno de patrn de dos colores. Modifica las opciones de cada uno de ellos y observa los resultados. , y en el submen que se abre,
3.
7. 8.
9.
Docentes Lic. Cruz Alvarez Mara Isabel Lic. Hernndez Dolores Jos Angel
M2 Software de diseo M2S1 Utilizacin de sw de diseo para el manejo de grfico
Informtica Prcticas de laboratorio
Relleno de textura PostScript. 1. 2. 3. Crea una nueva hoja llamada postscript. Crea un Rectngulo . De 50 mm de alto x 50 mm de ancho y asegrate de que quede seleccionado. , y en el submen que se abre, selecciona
En la barra de herramientas, selecciona la herramienta Relleno Relleno de textura PostScript .
4. 5.
Se abre el cuadro de dilogo Textura PostScript y selecciona la textura FormaDeEstrella. Modifica los siguientes Parmetros: Puntos: 8 Frecuencia: 3 Espaciado: 50 ngulo: 36 Gris: 85
6. 7.
Haz clic en el botn Aceptar y observa el resultado. Experimenta con 2 rellenos mas de textura PostScript. Modifica los parmetros de cada uno de ellos y observa los resultados.
Relleno interactivo 1. Selecciona uno de los crculos creados anteriormente, cpialos y pgalos en una nueva pgina llamada relleno interactivo. 2. Mantn seleccionado el crculo y selecciona la herramienta relleno interactivo. 3. Ahora mueve cualquiera de los elementos que se encuentran dentro del crculo en diferentes posiciones y observa lo que sucede. Guarda este documento como Rellenos en M2S1/Ejercicios bsicos.
COMPETENCIA 1: Manipular objetos mediante las herramientas del programa Prctica 3: Estilo, grosor y color de borde a objetos.
1. Abre un archivo nuevo y crea un crculo. 2. Selecciona la herramienta Pluma y en el submen que .
aparece, selecciona Pluma de contorno
3. En el cuadro de dilogo que se abre, selecciona un estilo de lnea punteado como el que observas en la imagen de la derecha. 4. Selecciona la anchura 4 puntos y color rojo para el borde. 5. Observa y experimenta con 4 objetos mas, combinando diferentes opciones.
Guarda este documento como Bordes en M2S1/Ejercicios bsicos.
COMPETENCIA 1: Manipular objetos mediante las herramientas del programa Prctica 4: Edicin de objetos
Alineacin de objetos. 1. Abre un archivo nuevo y a la hoja ponle el nombre de alineacin.
Docentes Lic. Cruz Alvarez Mara Isabel Lic. Hernndez Dolores Jos Angel
M2 Software de diseo M2S1 Utilizacin de sw de diseo para el manejo de grfico
2. Crea 4 cuadrados, selecciona la herramienta Relleno Uniforme 3. 4. 5. 6. 7. 8. 9.
Informtica Prcticas de laboratorio
, y en el submen que se abre, selecciona Relleno
, y rellena los cuadrados como se observa en la imagen a la derecha.
Selecciona los objetos que se encuentran a la izquierda (los cuadrados rojo y verde) y selecciona el men Organizar / Alinear y Distribuir / Alinear y Distribuir... Haz clic en la opcin Izquierda en el cuadro de dilogo de la ficha Alinear y selecciona el botn Aplicar y observa el resultado. Selecciona los objetos que se encuentran a la derecha (los cuadrados celeste y amarillo), nuevamente el men Organizar / Alinear y Distribuir / Alinear y Distribuir... Haz clic en la opcin Izquierda en el cuadro de dilogo de la ficha Alinear y selecciona el botn Aplicar y observa el resultado. Selecciona los objetos que se encuentran arriba (los cuadrados verde y celeste), men Organizar / Alinear y Distribuir / Alinear y Distribuir... Haz clic en la opcin Arriba en el cuadro de dilogo de la ficha Alinear, selecciona el botn Aplicar y observa el resultado. Selecciona los objetos que se encuentran abajo (los cuadrados rojo y amarillo), men Organizar / Alinear y Distribuir / Alinear y Distribuir...
10. Haz clic en la opcin Arriba en el cuadro de dilogo de la ficha Alinear, selecciona el botn Aplicar y observa el resultado. 11. Finalmente logrars que los objetos se encuentre completamente alineados entre s, como los que se encuentran en la imagen de la derecha. 12. Intenta otra distribucin con otro grupo de objetos distribuidos de diferente forma. 13. Con la herramienta texto, escribe tus conclusiones acerca de esta opcin de alinear.
Distribuir objetos 1. Inserta una hoja nueva y ponle el nombre de distribucin. 2. Crea un cuadrado y luego un rectngulo y un crculo. 3. 4. 5. Rellena las figuras con color uniforme, como se observa en la imagen de la derecha.. Selecciona todos los objetos, clic en el men Organizar / Alinear y Distribuir / Alinear y Distribuir... Selecciona la ficha Distribuir y clic en la opcin Espaciado (para objetos que se encuentran uno al lado del otro), en el cuadro de dilogo de la ficha Distribuir.
6. Selecciona el botn Aplicar y finalmente logrars que los objetos se encuentre perfectamente distribuidos entre s. 7. Experimenta con otros dos grupo de objetos, distribyelos entre s con las distintas opciones de distribucin y observa los resultados.
8. Con la herramienta texto escribe tus conclusiones.
Soldar objetos. 1. Inserta una nueva hoja y nmbrala soldar, crea un crculo y un rectngulo, rellena las figuras con un color uniforme. 2. 3. 4. Posiciona el crculo sobre el rectngulo, como se observa en la imagen. Alnea los objetos al centro verticalmente. Selecciona los dos objetos y haz clic en el men Organizar / Dar Forma / Soldar y obtendrs un objeto como el de la siguiente imagen. Experimenta con 3 objetos ms, aplcales la opcin soldar y observa los resultados obtenidos.
Interseccin de objetos. 1. Inserta una hoja con el nombre de interseccin. 2. Crea un valo y rellnalo con color azul, tambin un rectngulo y rellnalo con color amarillo. Ubica ambos objetos como se observa en la imagen de la derecha. 3. 4. Selecciona los dos objetos y haz clic en el men Organizar / Dar Forma / Interseccin y observa la figura que se gener. Experimenta con 2 objetos ms, aplcales la opcin intersectar y observa los resultados obtenidos.
Docentes Lic. Cruz Alvarez Mara Isabel Lic. Hernndez Dolores Jos Angel
M2 Software de diseo M2S1 Utilizacin de sw de diseo para el manejo de grfico
Recortar objetos. 1. Inserta una hoja con el nombre de recortar. 2. 3. 4.
Informtica Prcticas de laboratorio
Crea un valo y rellena con color azul, luego crea un rectngulo y rellnalo con color amarillo. Ubica ambos objetos como se observa en la imagen de la derecha. Selecciona los dos objetos y haz clic en el men Organizar / Dar Forma / Dar Forma Se abre la ventana acoplable Dar Forma. Modifica las siguientes opciones: Elige de la lista desplegable Recortar. Marca la casilla Mantener el original: objeto(s) origen. Haz clic en el botn Recortar.
5. 6. 7. 8. 9.
Haz clic en la porcin de valo que sobresale debajo del rectngulo. Obtendrs un objeto recortado como el de las siguientes figuras (la figura de la derecha muestra los objetos luego de separarlos). En el Men Edicin selecciona la opcin Deshacer hasta que vuelvas a tener los dos objetos originales. Ahora selecciona ambos objetos y haz clic en el men Organizar / Dar Forma / Dar Forma Modifica las siguientes opciones: Elige de la lista desplegable Recortar Marca la casilla Mantener el original: objeto(s) origen. Haz clic en el botn Recortar.
10. Haz clic en la porcin de rectngulo que se ve. 11. Obtendrs un objeto recortado como el de las siguientes figuras (la figura a la derecha muestra los objetos luego de separarlos). 12. Experimenta con dos objetos ms, aplicales la opcin recortar y observa los resultados obtenidos.
Guarda este documento como Edicin de objetos en M2S1/Ejercicios bsicos.
COMPETENCIA 1: Manipular objetos mediante las herramientas del programa Prctica 5: Movimiento de objetos
Rotar objetos 1. Abre un documento nuevo y a la hoja ponle por nombre rotar y soldar. 2. 3. Crea un cuadrado y rellena la figura con color uniforme, selecciona el cuadrado y haz clic en el men Organizar / Transformaciones/ Rotar. En la ventana acoplable que aparece, modifica las siguientes opciones: 4. 5. ngulo: 45 Punto de Anclaje: inferior derecho
Haz clic en el botn Duplicar. Rellena con color rojo el objeto duplicado y finalmente logrars algo similar a lo que observas en la imagen de la derecha.
Veamos otro ejercicio de rotacin de objetos. 1. 2. 3. Crea un valo y rellena la figura con color uniforme. Selecciona el valo y haz clic en el men Organizar / Transformaciones / Rotacin. En la ventana acoplable que aparece, modifica las siguientes opciones: 4. ngulo: 30 grados Centro relativo No selecciones ningn punto de anclaje
Haz clic en el botn Duplicar y obtendrs un segundo valo rotado a 30 grados con respecto al original. Observa la siguiente imagen.
Docentes Lic. Cruz Alvarez Mara Isabel Lic. Hernndez Dolores Jos Angel
M2 Software de diseo M2S1 Utilizacin de sw de diseo para el manejo de grfico
5. 6. 7.
Informtica Prcticas de laboratorio
Vuelve a hacer clic en el botn Duplicar 4 veces ms hasta obtener una figura como la de la siguiente imagen. Selecciona todos los valos y haz clic en el men Organizar / Dar Forma / Soldar y obtendrs un objeto como el de la siguiente imagen. Experimenta con 2 objetos ms, rtalos utilizando distintos puntos de anclaje y grados de rotacin, y observa los resultados.
Reflejar y escalar objetos. 1. Inserta una nueva hoja y ponle por nombre reflejar y escalar. 2. Dibuja un cuadrado, rellnalo con color degradado lineal de dos colores (De: Azul, A: Amarillo). 3. 4. Selecciona el cuadrado y haz clic en el men Organizar / Transformaciones/ Escala. En la ventana acoplable que aparece, modifica las siguientes opciones: 5. Reflejo: Horizontal Reflejo: Vertical Punto de Anclaje: inferior derecho
Haz clic en el botn Duplicar y Finalmente logrars dos objetos, el original quedar como estaba y obtendrs un duplicado que quedar reflejado segn las opciones modificadas en la ventana acoplable Transformaciones. Experimenta con 2 objetos ms, refljalos utilizando distintos puntos de anclaje y reflejos, y observa los resultados obtenidos. Ahora vamos a reflejar el mismo objeto original que utilizamos anteriormente, y vamos a reflejarlo y escalarlo en un solo paso.
6.
7. 8.
Selecciona el cuadrado y haz clic en el men Organizar / Transformaciones/ Escala. En la ventana acoplable que aparece, modifica las siguientes opciones: Reflejo: Horizontal Escala Horizontal: 150% Escala Vertical: 150% Punto de Anclaje: medio derecho
9.
Haz clic en el botn Duplicar y finalmente logrars dos objetos, el original quedar como estaba y obtendrs un duplicado que quedar reflejado segn las opciones modificadas en la ventana acoplable Transformaciones, a su vez quedar escalado en un 50% ms tanto horizontal como verticalmente.
10. Prueba con 2 objetos ms y aplcales distintos tipos de escalado y reflejo, y observa los resultados.
Posicionar objetos. 1. Inserta una hoja con el nombre de Posicionar. 2. Crea un cuadrado y rellena la figura con color degradado lineal de dos colores (De: Rojo, A: Amarillo). 3. 4. Selecciona el cuadrado y haz clic en el men Organizar / Transformaciones/ Posicin. En la ventana acoplable que aparece, modifica las siguientes opciones: Punto de Anclaje: inferior derecho Observa que en los cuadros de Posicin Horizontal y Vertical, seguramente no te aparecern los mismos valores que en la ventana de la derecha. Ten en cuenta que los valores que te aparecern se correspondern con el tamao de tu objeto seleccionado.
5.
Haz clic en el botn Duplicar y finalmente logrars dos objetos, el original quedar como estaba y obtendrs un duplicado que quedar reflejado segn las opciones modificadas en la ventana acoplable Transformaciones. Experimenta con 2 objetos ms, posicinalos utilizando distintos puntos de anclaje y modificando los cuadros de Posicin Horizontal y Vertical, y observa los resultados obtenidos.
6.
Inclinar objetos.
Docentes Lic. Cruz Alvarez Mara Isabel Lic. Hernndez Dolores Jos Angel
M2 Software de diseo M2S1 Utilizacin de sw de diseo para el manejo de grfico
1. Inserta una hoja con el nombre de inclinar. 2. 3. 4. Dibuja un cuadrado y rellnalo con color uniforme. Selecciona el cuadrado y haz clic en el men Organizar / Transformaciones/ Inclinacin En la ventana acoplable que aparece, modifica las siguientes opciones: 5. 6. Inclinacin Horizontal: 45 grados Inclinacin Vertical: 25 grados Selecciona el cuadro de verificacin Utilizar punto de anclaje. Punto de Anclaje: inferior izquierdo
Informtica Prcticas de laboratorio
Haz clic en el botn Aplicar y finalmente logrars que el objeto original se incline tanto horizontal como verticalmente como el de la figura de la derecha. Experimenta con 2 objetos ms, inclnalos utilizando distintos puntos de anclaje y modificando los cuadros de Inclinacin Horizontal y Vertical, y observa los resultados obtenidos.
Guarda este documento como Movimiento de objetos en M2S1/Ejercicios bsicos.
COMPETENCIA 1: Manipular objetos mediante las herramientas del programa Prctica 6: Dibujo
Dibujar objetos a mano alzada. 1. Abre un nuevo archivo y ponle a la hoja el nombre de mano alzada. 2. Haz clic sobre la herramienta Mano Alzada corazn lo mejor que te salga. y arrastra el mouse para crear un
3.
Con la herramienta Forma , elimina los nodos que sobran haciendo doble clic sobre los que vas a quitar (en la imagen son los que estn rodeados por un crculo rojo). El corazn ahora qued con 4 nodos. Con la herramienta Forma , posiciona los tres nodos de arriba en lnea horizontal y tratando de mantener la misma distancia entre ellos; y el nodo de abajo, en lnea vertical con el nodo medio de los que estn arriba. Modifica las lneas haciendo asimtricos los nodos que sean necesarios. Para ello haz clic con la herramienta Forma sobre cada uno de los nodos que tiene el corazn y si en la barra de propiedades aparece activado ; le haces clic y as puedes mover los tiradores de cada nodo libremente.
4.
5.
el botn Nodo Asimtrico 6. 7. 8.
Mueve los tiradores tratando de que las lneas curvas queden suaves. Observa la imagen de la derecha e intenta que te quede lo ms parecida posible al modificar el diseo a travs de los tiradores de cada nodo. Experimenta con 2 formas ms, dibjalos con la herramienta mano alzada y modifica los nodos para obtener lneas estilizadas.
Dibujo inteligente. 1. 2. Inserta una hoja con el nombre dibujo inteligente. Haz clic sobre la herramienta Dibujo Inteligente 3. y modifica las opciones de la barra de propiedades:
Nivel de reconocimiento de forma: Medio Nivel de Suavizado: Medio Grosor de lnea: muy fina
Arrastra el mouse para crear un crculo lo mejor que te salga. Observa como se transforma de algo similar a esto...
... en esto 4. Experimenta con 2 formas ms, dibjalos con la herramienta Dibujo Inteligente y
Docentes Lic. Cruz Alvarez Mara Isabel Lic. Hernndez Dolores Jos Angel
10
M2 Software de diseo M2S1 Utilizacin de sw de diseo para el manejo de grfico
observa los resultados.
Informtica Prcticas de laboratorio
Medios Artsticos. 1. Inserta una nueva hoja con el nombre de medios artsticos. 2. 3. Haz clic sobre la herramienta Medios Artsticos Propiedades. y selecciona el botn Diseminador en la barra de
En la lista de diseminador, selecciona el diseo con hojas marrones y dibuja una lnea para que aparezcan hojas como las que se observan en la imagen siguiente.
4.
Ahora selecciona la herramienta Pincel
de la barra de Propiedades de Medios y realiza
Artsticos, haz clic en el diseo que observas a la derecha una lnea para que quede como la imagen que est a continuacin. 5. Haz clic en el botn Preestablecido Artsticos. Selecciona este pincel artstico a 2 mm y dibuja unos rulos. 6. 7. 8. Crea un valo y rellnalo con color uniforme. Selecciona el valo y haz clic en el men Transformaciones / Rotacin 9.
de la barra de Propiedades de Medios , modifica la anchura del medio
Organizar /
En la ventana acoplable que aparece, modifica las siguientes opciones: ngulo: 30 grados Centro relativo No selecciones ningn punto de anclaje
Haz clic en el botn Duplicar y obtendrs un segundo valo rotado a 30 grados con respecto al original.
10. Vuelve a hacer clic en el botn Duplicar 4 veces ms y selecciona todos los valos. 11. Haz clic en el men Organizar / Dar Forma / Soldar y obtendrs un objeto como el de la siguiente imagen. 12. Ahora crea un crculo pequeo y rellnalo con color uniforme. ste ser el centro de la flor creada anteriormente. 13. Sigue los mismos pasos para crear dos flores mas. 14. Ubica las flores sobre el diseo creado anteriormente con las herramientas de Medios Artsticos.
Guarda este documento como Dibujo inteligente en M2S1/Ejercicios bsicos.
COMPETENCIA 1: Manipular objetos mediante las herramientas del programa Prctica 7: Nodos
Disear con nodos. 1. Abre un archivo nuevo en corel y ponle a la hoja el nombre de pooh 2. 3. Haz clic sobre la herramienta Bzier .
Inserta los nodos que se necesitan, como se observa en la imagen a continuacin.
4.
Haz clic con la herramienta Forma
en el medio de la lnea que vas a curvar .
y haz clic en la herramienta Convertir lnea en curva 5. 6.
En la siguiente imagen vers marcado en rojo, las nicas lneas que quedan rectas; las dems las debes convertir a curvas. Observa las siguientes imgenes as podrs ver como deben quedar los tiradores de las lneas curvas. Intenta que queden iguales. Luego rellena la figura
Docentes Lic. Cruz Alvarez Mara Isabel Lic. Hernndez Dolores Jos Angel
11
M2 Software de diseo M2S1 Utilizacin de sw de diseo para el manejo de grfico
con color uniforme anaranjado.
Informtica Prcticas de laboratorio
7. Para hacer la nariz, vamos a utilizar un tringulo realizado con la herramienta Bzier 8. Haz clic con la herramienta Forma Convertir lnea en curva 9.
en el medio de la lnea que vas a curvar y haz clic en la herramienta
. Se van a curvar todas las lneas.
En la siguiente imagen se observan los tiradores de los nodos. Intenta que la figura te quede como en la imagen siguiente.
10. Ubica la nariz en su lugar. Rellnala con color negro. 11. Ahora vamos a hacer el ojo. 12. Vamos a utilizar un rombo realizado con la herramienta Bzier 13. Haz clic con la herramienta Forma Convertir lnea en curva .
en el medio de la lnea que vas a curvar y haz clic en la herramienta
. Se van a convertir todas las lneas en curvas.
Docentes Lic. Cruz Alvarez Mara Isabel Lic. Hernndez Dolores Jos Angel
12
M2 Software de diseo M2S1 Utilizacin de sw de diseo para el manejo de grfico
Informtica Prcticas de laboratorio
14. En la siguiente imagen se observan los tiradores de los nodos. Intenta que la figura te quede como en la imagen siguiente. Rellena el ojo de color negro.
15. Ubica el ojo en su lugar. 16. Ahora vamos a dibujar las lneas correspondientes al detalle de la oreja y a la boca. Intenta que el borde derecho de la boca quede justo sobre la lnea. Lo mismo para las lneas de la oreja.
17. Falta una oreja, as que la vamos a crear con la herramienta Bzier . Comenzaremos haciendo un tringulo. Una de las lneas del tringulo va a quedar recta y las otras dos lneas van curvas.
18. Ubica la oreja en su lugar. Observa que la oreja va detrs de la cara. Para ello selecciona la oreja y haz clic en Organizar / Orden / Hacia atrs. 19. Vamos a crear una ceja. Partimos de una forma creada con la herramienta Bzier curvas. Modifica con la herramienta Forma siguientes. . Todas las lineas son
las lneas para que los tiradores queden como los de las figuras
20. Rellena la figura con color negro y ubica la ceja donde corresponde. 21. Ya slo resta hacer el cuello del buzo rojo de Winnie Pooh, para hacer el cuello, utiliza la herramienta Bzier para ubicar los nodos como los de la figura siguiente.
Docentes Lic. Cruz Alvarez Mara Isabel Lic. Hernndez Dolores Jos Angel
13
M2 Software de diseo M2S1 Utilizacin de sw de diseo para el manejo de grfico
22. Con la herramienta Forma transforma en curvas todas las lneas.
Informtica Prcticas de laboratorio
23. Modifica los tiradores de los nodos para que queden como los que se observan en las siguientes imgenes.
24. Rellena la figura con color rojo, ubica el cuello donde corresponde y observa los resultados.
Otro diseo con nodos. 1. Inserta una nueva hoja con el nombre de Mickey. 2. Haz clic sobre la herramienta Bzier e inserta los nodos que se necesitan, como se observa en la imagen a continuacin, para crear un personaje animado muy conocido. Haz clic con la herramienta Forma en el medio de la lnea que vas a curvar
3.
y haz clic en la herramienta Convertir lnea en curva . Convierte todas las lneas en curvas. Con la herramienta Forma, selecciona cada uno de los nodos y transfrmalos en simtricos, asimtricos o uniformes segn corresponda, y modifica los sub-trayectos como se observa en las siguientes imgenes.
4. Rellena la figura con color negro y vamos a dibujar ahora la cara. Inserta los nodos necesarios como observas en la imagen siguiente. Rellena la figura con color arena. 5. herramienta Forma Haz clic con la
en el medio de la lnea que vas a curvar y haz clic en la herramienta Convertir lnea en
Docentes Lic. Cruz Alvarez Mara Isabel Lic. Hernndez Dolores Jos Angel
14
M2 Software de diseo M2S1 Utilizacin de sw de diseo para el manejo de grfico
Informtica Prcticas de laboratorio
curva . Convierte todas las lneas en curvas. Con la herramienta Forma, selecciona cada uno de los nodos y transfrmalos en simtricos, asimtricos o uniformes segn corresponda, y modifica los sub-trayectos como se observa en las siguientes imgenes.
6. Haz clic en la herramienta Elipse 7.
y dibuja un valo.
Vamos a girar levemente el valo hacia la derecha. Haz otro clic sobre el valo y cuando aparezcan los tiradores de rotacin, giras un poco hacia la derecha arrastrando de uno de ellos. Con la herramienta Elipse dibuja otro valo ms pequeo y rellnalo de color negro. Intenta hacer coincidir los bordes inferior izquierdo. Duplica el ojo. Selecciona los dos valos y haz clic en el men Edicin / Duplicar.
8.
9.
Docentes Lic. Cruz Alvarez Mara Isabel Lic. Hernndez Dolores Jos Angel
15
M2 Software de diseo M2S1 Utilizacin de sw de diseo para el manejo de grfico
Ahora tienes dos ojos iguales. Vamos a achicar el ojo duplicado.
Informtica Prcticas de laboratorio
10. Haz clic sobre uno de los tiradores de tamao y arrstralo hacia adentro para achicarlo. 11. Rota un poco hacia la derecha el valo blanco del ojo ms pequeo, para darle un poco ms de gracia a la expresin de la cara. 12. Ubica los ojos dentro de la cara.
Vamos a dibujar la nariz. 13. Dibuja dos nodos con la herramienta Bzier para que quede una lnea. 14. Haz clic con la herramienta Forma dentro de la lnea y transfrmala a curva, . ,
haciendo clic en el botn Convertir lnea en curva
15. Modifica los tiradores de los nodos, para crear una curva como la que observas a continuacin. 16. Continuando con la nariz, vamos a utilizar la herramienta Bzier como los de la siguiente imagen. 17. Haz clic con la herramienta Forma y dibujar nodos
dentro de todas las lnea y transfrmalas a .
curvas, haciendo clic en el botn Convertir lnea en curva
18. Con la herramienta Forma , selecciona cada uno de los nodos, transfrmalos en simtricos, y modifica los sub-trayectos como se observa en las siguientes imgenes.
19. Rellena con color negro la nariz.
Slo nos falta hacer la boca. 20. Vamos a utilizar la herramienta Bzier y dibujar nodos como los de la siguiente imagen. Observa que he cambiado el color del borde para que se distinga la lnea que pasa sobre la nariz. 21. Haz clic con la herramienta Forma en el medio de la lnea que vas a curvar
y haz clic en la herramienta Convertir lnea en curva . Convierte todas las lneas en curvas. Con la herramienta Forma, selecciona cada uno de los nodos y transfrmalos en simtricos, asimtricos o uniformes segn corresponda, y modifica los sub-trayectos como se observa en las siguientes imgenes.
22. Rellena con color negro la boca.
Docentes Lic. Cruz Alvarez Mara Isabel Lic. Hernndez Dolores Jos Angel
16
M2 Software de diseo M2S1 Utilizacin de sw de diseo para el manejo de grfico
23. Dibuja una lnea con la herramienta Bzier 24. Con la herramienta Forma curva
Informtica Prcticas de laboratorio
sobre el borde izquierdo de la boca.
, haz clic dentro de la lnea y luego haz clic en la herramienta Convertir lnea en
. Luego modifica los tiradores para lograr una lnea como la que observas a continuacin.
25. Repite los pasos 27 y 28 para el lado derecho de la boca. Obtn una curva como la de la imagen.
Vamos a dibujar la lengua. 26. Vamos a utilizar la herramienta Bzier y dibujar nodos como los de la siguiente imagen. Observa que he cambiado el color del borde (seleccionas la figura y haces clic derecho sobre el color rojo de la paleta de colores), para que se distinga la lengua que est sobre la boca que tiene fondo negro. 27. Haz clic con la herramienta Forma en el medio de la lnea que vas a
curvar y haz clic en la herramienta Convertir lnea en curva . Convierte todas las lneas en curvas. Con la herramienta Forma, selecciona cada uno de los nodos y transfrmalos en simtricos, asimtricos o uniformes segn corresponda, y modifica los sub-trayectos como se observa en las siguientes imgenes.
28. Rellena la lengua con color rojo. Para ello selecciona la lengua con la herramienta Seleccin y haz clic sobre el color rojo que hay en la paleta de colores.
29. Aplcale a la lengua color de borde negro. Para ello selecciona la lengua con la herramienta Seleccin paleta de colores. y haz clic derecho sobre el color negro que hay en la
30. Seleccina la herramienta Bzier y dibuja una lnea sobre la lengua. No necesitas transformar la lnea en curva. Con una lnea recta es suficiente. Ahora s, hemos terminado. La imagen siguiente corresponde al dibujo final. 31. Como reto final, contina dibujando el cuerpo, deber quedar de la siguiente manera.
Guarda este documento como Nodos en M2S1/Ejercicios bsicos.
Docentes Lic. Cruz Alvarez Mara Isabel Lic. Hernndez Dolores Jos Angel
17
M2 Software de diseo M2S1 Utilizacin de sw de diseo para el manejo de grfico
Informtica Prcticas de laboratorio
COMPETENCIA 2: Aplicacin de efectos especiales a objetos con el software de diseo Prctica 8: Efectos
Aplicar siluetas. 1. Abre un archivo nuevo y en la hoja y coloca el nombre de silueta en la hoja. 2. 3. 4. 5. Haz clic sobre la herramienta Formas Bsicas propiedades la forma Gota. y selecciona en la barra de
Dibuja una gota en tu hoja de trabajo y aplcale relleno azul. Haz clic sobre la herramienta Silueta adentro. , haz un clic sobre el objeto dibujado y arrastra hacia
Modifica las propiedades que se observan a continuacin.
Silueta: dentro Etapas: 8 Descentrado de silueta: 1.5 mm Color de relleno: celeste 6. Elimina las lneas de contorno, selecciona el objeto dibujado y luego selecciona el submen Contorno y haz clic en el botn con la cruz.
7. Modifica el estilo de la silueta, por Silueta hacia afuera en dicho botn luego de seleccionar el objeto.
. Para ello haz clic
Aplicar extrusin. 1. Inserta una hoja con el nombre de Extrusin. 2. 3. Dibuja una estrella y aplica un degradado tipo cuadrado, de celeste a blanco. Selecciona la herramienta Extrusin , haz clic sobre la estrella y arrastra el mouse hacia arriba a la derecha para crearle volumen.
4. Haz clic en el botn Color en la barra de propiedades y haz clic en el botn Usar sombra de color. Cambia los colores De: y A: por azul y amarillo respectivamente. Observa el resultado final en la imagen que est a continuacin.
8 Experimenta con ms formas, aplcales distintos rellenos y extrusiones.
Aplicar extrusin.
1. 2. 3.
Crea una estrella de 16 puntas y rellnalo de color azul. Crea un crculo relleno de amarillo y colcalo en el centro de la estrella. Selecciona la estrella de 16 puntas con la herramienta Extrusin , haz clic sobre el objeto y arrastra el puntero del mouse hacia arriba y a la derecha. Selecciona el crculo amarillo con la herramienta Extrusin , haz clic sobre el valo y arrastra el puntero del mouse hacia arriba y a la derecha, del mismo modo que lo hiciste con la estrella de 16 puntas.
4.
Docentes Lic. Cruz Alvarez Mara Isabel Lic. Hernndez Dolores Jos Angel
18
M2 Software de diseo M2S1 Utilizacin de sw de diseo para el manejo de grfico
5. 6. 7.
Informtica Prcticas de laboratorio
Selecciona la estrella de 16 puntas, y en la barra de propiedades haz clic en el botn iluminacin. Modifica las opciones de iluminacin tal cual se observa en la imagen siguiente. Luego de aplicar el efecto de iluminacin, la estrella quedar como imagen a continuacin. Selecciona el crculo, y en la barra de propiedades haz clic en el botn iluminacin. Modifica las opciones de iluminacin tal cual se observa en la imagen siguiente. Luego de aplicar el efecto de iluminacin, el crculo quedar como puedes ver en la imagen a continuacin. Selecciona ambos objetos con la herramienta de Seleccin y haz clic con el botn derecho del mouse sobre la X que se encuentra en la paleta de colores a la derecha de la ventana. De este modo, eliminas los bordes de ambos objetos. Observa a continuacin el resultado final. puedes ver en la
8.
9.
10. Experimenta con 2 formas ms, aplcales distintos rellenos y extrusiones.
Aplicar perspectiva
1. 2. 3. 4.
Inserta una nueva hoja con el nombre de perspectiva. Dibuja una estrella en tu hoja de trabajo. Aplcale relleno degradado, tipo cuadrado, de celeste a blanco. Selecciona el men Efectos, haz clic sobre la opcin Aadir Perspectiva. Haz clic sobre uno de los nodos y presionando la tecla Ctrl arrastra el mouse hacia arriba a la derecha.
5. 6.
Haz clic sobre uno de los nodos y presionando las teclas Ctrl y Shift arrastra el mouse hacia arriba a la derecha. Experimenta con otras 3 formas diferentes, aplcales distintos rellenos y perspectivas.
Aplicar sombra.
1.
Inserta una nueva hoja con el nombre de sombra.
2. Dibuja una Estrella con 16 puntas con relleno celeste. 3. 4. 5. 6. 7. Dibuja un crculo pequeo de color amarillo y ubcalo en el centro. Eliminas los bordes de ambos objetos. Vuelve a seleccionar ambos objetos. Haz clic en el men Organizar y luego en la opcin Combinar. Con esto logrars que el centro de la estrella quede transparente. Haz clic en la herramienta Sombra, selecciona el objeto y arrastra con el mouse hacia abajo a la derecha. Modifica las opciones que se detallan a continuacin en la barra de propiedades.
Opacidad de la sombra: 61 Fundido de la sombra: 7 Direccin del fundido: Centro Bordes de fundido de la sombra: Lineales Color de la sombra: Azul oscuro 8. Observa a continuacin el resultado final, experimenta con otras 2 formas diferentes, aplcales distintos rellenos y sombras.
Aplicar PowerClip.
1.
Inserta una nueva hoja con el nombre de Power clip.
Docentes Lic. Cruz Alvarez Mara Isabel Lic. Hernndez Dolores Jos Angel
19
M2 Software de diseo M2S1 Utilizacin de sw de diseo para el manejo de grfico
2. 3. Haz clic sobre la herramienta Formas Bsicas dibuja uno en el rea de dibujo.
Informtica Prcticas de laboratorio
y en la barra de propiedades haz clic sobre la forma corazn y
Haz clic en el men Archivo y luego en la opcin Importar. En la ventana que se abre busca en tu memoria una imagen que te guste, seleccinala y luego haz clic en el botn Importar. Haz clic en la hoja para que quede la imagen en tu hoja de trabajo.
4. Selecciona la imagen, y luego haz clic en el men Efectos, selecciona la opcin PowerClip y en el submen, la opcin Situar dentro de contenedor. El puntero del mouse se transforma en una flecha negra grande, haz clic sobre el corazn para que la imagen se inserte all. 5. Si la imagen no queda centrada tal cual tu lo deseas, haz clic en el men Efectos, selecciona PowerClip y luego en el submen la opcin Editar Contenido. 6. El objeto corazn queda con sus lneas en color gris. Ahora puedes mover la imagen hasta ubicarla en la posicin que deseas que tenga dentro del objeto. 7. Haz clic en el men Efectos, luego en PowerClip y a continuacin en Finalizar la edicin de este nivel. 8. Experimenta con otras 2 formas ms, importa imgenes y aplcales el efecto PowerClip.
COMPETENCIA 2: Aplicacin de efectos especiales a objetos con el software de diseo Prctica 9 Mapas de bits
Recortar imagen de mapa de bits.
1. 2. 3.
Abre un archivo nuevo y coloca a la pgina el nombre de recortar mapa de bits. Selecciona el men Archivo, y luego haz clic en Importar. En la ventana que se abre, busca la imagen osopanda.gif que te proporcionar tu docente.
4. Haz clic en la hoja para importar la imagen. 5. Selecciona la herramienta Forma y haz clic sobre la imagen. Observa que aparecen 4 nodos, uno en cada vrtice. Arrastra los nodos para delinear la imagen. Si es necesario, haz doble clic sobre los trayectos para agregar nodos en la imagen y lograr que el delineado sea ms exacto. 6. Observa que las orejas han quedado muy cuadradas, por lo cual, selecciona la herramienta forma nuevamente, haz clic en el medio de uno de los trayectos donde estn las orejas. Te aparecer un punto negro. 7. En la barra de Propiedades, haz clic en el botn Convertir lnea en curva . Aparecen los tiradores con los cuales puedes hacer que la lnea se ajuste ms a la imagen y quede curva. 8. Repite estos pasos en los lugares donde necesites curvar las lneas. 9. Luego que haz delineado la imagen a tu gusto, haz clic con el botn derecho sobre la misma y en el men que se abre, selecciona la opcin Recortar mapa de bits. Observa el resultado final y escribe tus observaciones. Experimenta con otra imagen, imprtala y recrtala
10. 11.
Docentes Lic. Cruz Alvarez Mara Isabel Lic. Hernndez Dolores Jos Angel
20
M2 Software de diseo M2S1 Utilizacin de sw de diseo para el manejo de grfico
COMPETENCIA 3: Manipular textos en los grficos Prctica 9 Texto
Informtica Prcticas de laboratorio
Texto artstico.
1. 2. 3. 4. 5.
Abre un archivo nuevo y colcale a la pgina el nombre de Texto artstico. Haz clic sobre la herramienta Texto Escribe el siguiente texto: Cecyteh Cambia el tipo de letra por Arial Black. Selecciona el texto con la herramienta Extrusin, haz un clic y arrastra hacia arriba a la derecha. y haz un clic en la hoja.
6. Como no se nota el volumen creado, haz clic en la Barra de Propiedades en la opcin Color . Modifica los colores segn lo que observas en la siguiente imagen. 7. Aqu puedes ver el resultado final: 8. Experimenta con 2 textos ms aplicndole extrusin y posteriormente usando de la caja de propiedades de la derecha los rellenos degradados, rellenos de textura y finalmente un texto mas aplicndole la herramienta sombra interactiva.
Texto de prrafo.
1. 2.
Inserta una pgina con el nombre de texto de prrafo. Con la herramienta texto haz un clic en la hoja y arrastra el mouse para crear un cuadro de texto de prrafo.
3. Copia y pega dentro del cuadro el siguiente texto. "Importacin de archivos La aplicacin permite importar archivos creados en otras aplicaciones. Por ejemplo, puede importar archivos en formato PDF (Portable Document Format), JPEG o AI (Adobe Illustrator).Puede importar un archivo y colocarlo en la ventana de aplicacin activa como un objeto. Asimismo, es posible modificar el tamao del archivo y centrarlo al importarlo. El archivo importado se convierte en parte del archivo activo. Al importar un mapa de bits, es posible volver a muestrearlo para reducir el tamao del archivo o recortarlo para eliminar las reas no utilizadas de la foto. Tambin puede recortar un mapa de bits para seleccionar slo el rea y tamao exactos de la imagen que desee importar. Al importar un archivo de una versin anterior de CorelDRAW que contenga texto en un idioma distinto del empleado por el sistema operativo, puede utilizar la configuracin de la pgina de cdigos para asegurarse de que el texto se muestre correctamente." 4. 5.
Trata de que quede texto que no se pueda visualizar en
el cuadro. Inserta una nueva hoja y Selecciona con la herramienta de Seleccin el cuadro de texto de prrafo. Haz clic en el tringulo que se encuentra en la parte inferior de dicho cuadro.
6. Pasa a la pgina que acabas de insertar. All haz un clic y sin soltar arrastra hasta crear otro cuadro de texto de prrafo. 7. Observa que aparece un cuadro azul indicando que el texto viene de la Pgina anterior. 8. Pasa a la Pgina anterior y selecciona el cuadro de texto que all se encuentra y observa que aparece un cuadro azul indicando que el texto contina en la pgina siguiente.
Docentes Lic. Cruz Alvarez Mara Isabel Lic. Hernndez Dolores Jos Angel
21
M2 Software de diseo M2S1 Utilizacin de sw de diseo para el manejo de grfico
"Importacin de archivos
Informtica Prcticas de laboratorio
La aplicacin permite importar archivos creados en otras aplicaciones. Por ejemplo, puede importar archivos en formato PDF (Portable Document Format), JPEG o AI (Adobe Illustrator).Puede importar un archivo y colocarlo en la ventana de aplicacin activa como un objeto. Asimismo, es posible modificar el tamao del archivo y centrarlo al importarlo. El archivo importado se convierte en parte del archivo activo. Al importar un mapa de bits, es posible volver a muestrearlo para reducir el tamao del archivo o recortarlo para eliminar las reas no utilizadas de la foto. Tambin puede recortar un mapa de bits para seleccionar slo el rea y tamao exactos de la imagen que desee importar. Al importar un archivo de una versin anterior de CorelDRAW que contenga texto en un idioma distinto del empleado por el sistema operativo, puede utilizar la configuracin de la pgina de cdigos para asegurarse de que el texto se muestre correctamente."
Docentes Lic. Cruz Alvarez Mara Isabel Lic. Hernndez Dolores Jos Angel
22
Vous aimerez peut-être aussi
- ProyectoDocument2 pagesProyectoLuis Ramirez BautistaPas encore d'évaluation
- Barra de HerramientasDocument3 pagesBarra de HerramientasLuis Ramirez BautistaPas encore d'évaluation
- Barra de HerramientasDocument3 pagesBarra de HerramientasLuis Ramirez BautistaPas encore d'évaluation
- Prueba de EscritorioDocument24 pagesPrueba de Escritoriocesarcrespo35Pas encore d'évaluation
- Manual Solidworks 2015Document236 pagesManual Solidworks 2015Sergio CovarrubiasPas encore d'évaluation
- DPSS U2 Ea YeamDocument4 pagesDPSS U2 Ea YeamEmprePas encore d'évaluation
- Manual Libreoffice WriterDocument98 pagesManual Libreoffice WritermoramiPas encore d'évaluation
- 4 SO Teo EstructuraSistemasOperativosDocument29 pages4 SO Teo EstructuraSistemasOperativosJose Luis Manrique MartinezPas encore d'évaluation
- TallerLaboratorio JSP SERVLETSDocument20 pagesTallerLaboratorio JSP SERVLETSElias RiveraPas encore d'évaluation
- Tutorial de DjangoDocument106 pagesTutorial de Djangop3dr0javaPas encore d'évaluation
- Hostinger Configuracion de CuentaDocument11 pagesHostinger Configuracion de CuentaEliel ValdiviezoPas encore d'évaluation
- Sigfox y AtomDocument5 pagesSigfox y Atomcesar augusto avila torresPas encore d'évaluation
- Guía de Actividades y Rúbrica de Evaluación - Unidad 2 - Fase 2 - Avance IntermedioDocument9 pagesGuía de Actividades y Rúbrica de Evaluación - Unidad 2 - Fase 2 - Avance IntermedioLuis Alberto Gaitan ReinaPas encore d'évaluation
- Plataformas eLearningDocument3 pagesPlataformas eLearningJogelis PintoPas encore d'évaluation
- LD0006Document200 pagesLD0006Cesar Augusto Rodriguez GrándáPas encore d'évaluation
- DB Examen Tema1Document4 pagesDB Examen Tema1jerico997Pas encore d'évaluation
- Descarga Estados Cuenta PDFDocument3 pagesDescarga Estados Cuenta PDFMarcopolo Miranda MoralesPas encore d'évaluation
- Tablas SapDocument18 pagesTablas SapGuillermo FlorezPas encore d'évaluation
- Diseño de applets Java para medir habilidades en interfacesDocument3 pagesDiseño de applets Java para medir habilidades en interfacesTerrell Nelson100% (1)
- Manipulacion de LA BIOSDocument5 pagesManipulacion de LA BIOSJosue Briones DPas encore d'évaluation
- Manual Kiosco de RegistroDocument13 pagesManual Kiosco de RegistroElkin MaldonadoPas encore d'évaluation
- Proyecto de Toma de DecisionesDocument7 pagesProyecto de Toma de DecisionesErinson Mariel Pulche VieraPas encore d'évaluation
- Informe Proyecto Software Estacionamiento 19-10-2013Document56 pagesInforme Proyecto Software Estacionamiento 19-10-2013Rodrigo PobletePas encore d'évaluation
- Crackear Juegos BigfishDocument1 pageCrackear Juegos Bigfishlacuna_c0% (1)
- Plnaificacion 5Document18 pagesPlnaificacion 5karen godoyPas encore d'évaluation
- CT Punto de Venta 440Document26 pagesCT Punto de Venta 440surfing69Pas encore d'évaluation
- GFPI-F-019 Formato Guia de Aprendizaje-PruebasDocument5 pagesGFPI-F-019 Formato Guia de Aprendizaje-PruebasANDREA CAROLINA DE LA CRUZ MONTEROPas encore d'évaluation
- Lab 01 Todo Sobre Internet - Explorando La Red HumanaDocument15 pagesLab 01 Todo Sobre Internet - Explorando La Red HumanaAlfredoShtPas encore d'évaluation
- Manual de Sistemas RW7Document93 pagesManual de Sistemas RW7Edgard RosarioPas encore d'évaluation
- Manual OCS Inventory NG ClientDocument39 pagesManual OCS Inventory NG ClientKevinPas encore d'évaluation
- Reticula Ingeniería en Sistemas Computacionales ISIE-TWM-2019-01Document1 pageReticula Ingeniería en Sistemas Computacionales ISIE-TWM-2019-01Alfredo CantoPas encore d'évaluation
- Cambiar Ubicación Predeterminada Del Perfil de Usuario en Windows 7 - InFoALDocument7 pagesCambiar Ubicación Predeterminada Del Perfil de Usuario en Windows 7 - InFoALjean.marquez2074Pas encore d'évaluation
- Tutorial Adquisición de Bienes y Servicios PDFDocument12 pagesTutorial Adquisición de Bienes y Servicios PDFrocio palomino mallquiPas encore d'évaluation
- Mantenimiento Preventivo de PCsDocument3 pagesMantenimiento Preventivo de PCstecnicosiPas encore d'évaluation