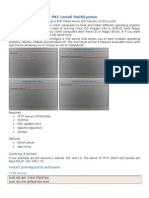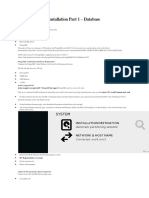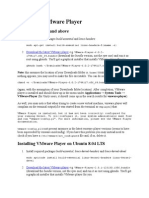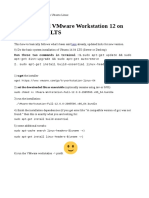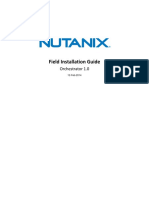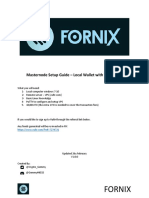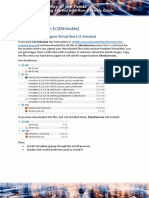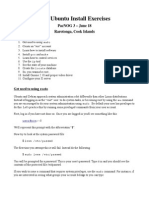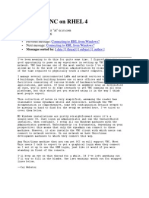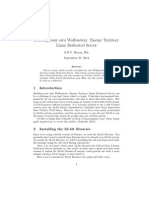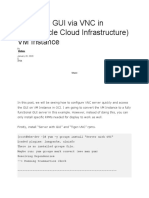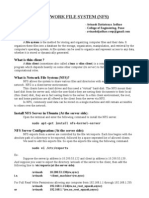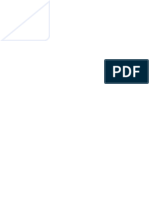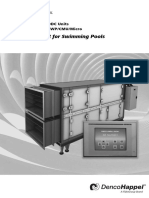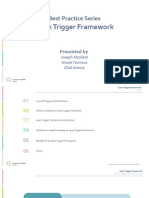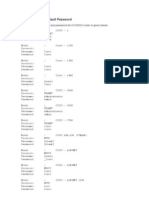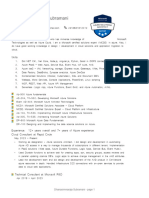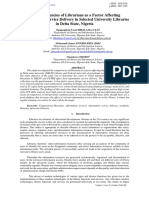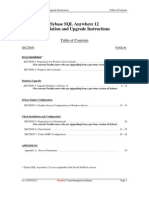Académique Documents
Professionnel Documents
Culture Documents
Install XenServer Tools Ubuntu 10.04
Transféré par
mauricio5891Description originale:
Titre original
Copyright
Formats disponibles
Partager ce document
Partager ou intégrer le document
Avez-vous trouvé ce document utile ?
Ce contenu est-il inapproprié ?
Signaler ce documentDroits d'auteur :
Formats disponibles
Install XenServer Tools Ubuntu 10.04
Transféré par
mauricio5891Droits d'auteur :
Formats disponibles
Installing XenServer Tools on Ubuntu 10.
04
http://www.jansipke.nl/installing-xenserver-tools-...
jansipke.nl Technology Blog
Skip to content Home Contact RSS
Installing XenServer Tools on Ubuntu 10.04
By jansipke on 2010/06/01
XenServer supports a lot of Linux and Windows operating systems out of the box, but Ubuntu isnt one of them. This means that running Ubuntu is slower, because it uses HVM (hardwareassisted virtualisation) instead of PV (paravirtualization). This article will explain how to create a paravirtualized Ubuntu 10.04 VM with the XenServer Tools installed. Many thanks go to the author of the article Ubuntu 10.04 LTS paravirtualised on Citrix XenServer (link no longer available). We start with creating and installing a VM with HVM. Create a VM from the Other install media template Attach the Ubuntu 10.04 ISO to the DVD drive of the VM Start the VM At the disk partitioning stage make sure to replace Ext4 with Ext3, or create a specific boot partition with Ext3 Select at least the OpenSSH server package to be able to log in to the VM remotely Finish installation and boot the VM We now create a new console and edit the boot settings. Connect to the VM using SSH Create a new console for Xen
sudo cp /etc/init/tty1.conf /etc/init/hvc0.conf sudo vi /etc/init/hvc0.conf
Replace all occurrences of tty1 with hvc0 Read /boot/grub/grub.cfg
sudo vi /boot/grub/grub.cfg
Copy the contents of menuentry near the bottom to a temporary text file, to be used as input for the makepv.sh script that we will use later on
menuentry 'Ubuntu, with Linux 2.6.32-21-server' --class ubuntu --class gnu-linux --class gnu --class os { recordfail insmod ext2 set root='(hd0,1)' search --no-floppy --fs-uuid --set 02899ea9-1876-4e7b-8ef8-2b09b598cedb linux /boot/vmlinuz-2.6.32-21-server root=UUID=02899ea9-1876-4e7b-8ef8-2b09b598cedb ro quiet initrd /boot/initrd.img-2.6.32-21-server
1 de 9
22-02-2011 11:35
Installing XenServer Tools on Ubuntu 10.04
}
http://www.jansipke.nl/installing-xenserver-tools-...
Make special note of /boot/vmlinuz, root=UUID= and /boot/initrd.img Shutdown the VM We now convert the VM to PV. Connect to the XenServer host with SSH Copy the makepv.sh script (download from here) to the XenServer host and make it executable
chmod +x makepv.sh
Run the makepv.sh script, replacing my-vm-name with the actual name of your VM
makepv.sh my-vm-name
Finally we install the XenServer tools. Boot the VM and log in with SSH In XenCenter, attach xs-tools.iso to the DVD drive of the VM Mount xs-tools.iso, install the correct XenServer Tools package (replace amd64 with i386 if necessary) and unmount xs-tools.iso
sudo mount /dev/cdrom1 /mnt sudo dpkg -i /mnt/Linux/xe-guest-utilities_5.5.0-466_amd64.deb sudo umount /mnt
In XenCenter, detach xs-tools.iso from the DVD drive of the VM (this ensures that XenServer does not complain about too many bootable devices) Reboot the VM and log in with SSH Make sure the services run at boot time
sudo update-rc.d -f xe-linux-distribution remove sudo update-rc.d xe-linux-distribution defaults
Reboot the VM for the last time Restart XenCenter to be able to log in to the console of the VM Posted in Cloud computing Tagged Ubuntu, XenServer previous postnext post
33 Responses
Write a Comment
1.
martijn 2010/06/08 at 14:55 | Permalink | The makepv.sh script cant handle VM names with spaces. This is because the lines 15, 20 and 32 dont wrap the variables with double quotes. Change the lines as follows and it will work with spaces: Line 15: if [ -z "$1" ] Line 20: VM=$1 Line 32: UUID=$(xe vm-list name-label=$VM params=uuid minimal)
2.
Jan 2010/06/24 at 10:04 | Permalink | Thanks for the tutorial!
2 de 9
22-02-2011 11:35
Vous aimerez peut-être aussi
- Backend Handbook: for Ruby on Rails AppsD'EverandBackend Handbook: for Ruby on Rails AppsÉvaluation : 1 sur 5 étoiles1/5 (1)
- LINUX SECURITY AND ADMINISTRATION: Safeguarding Your Linux System with Proactive Administration Practices (2024 Guide for Beginners)D'EverandLINUX SECURITY AND ADMINISTRATION: Safeguarding Your Linux System with Proactive Administration Practices (2024 Guide for Beginners)Pas encore d'évaluation
- Installing Ubuntu Server 10.04 As DomU On XenServer 5.5Document2 pagesInstalling Ubuntu Server 10.04 As DomU On XenServer 5.5isaac7252Pas encore d'évaluation
- Install and Configure a Remote Desktop on Ubuntu with xRDP and XFCEDocument13 pagesInstall and Configure a Remote Desktop on Ubuntu with xRDP and XFCEbharath_mv7-1Pas encore d'évaluation
- Setting up an Arch Linux VM in VirtualBoxDocument7 pagesSetting up an Arch Linux VM in VirtualBoxrashed44Pas encore d'évaluation
- Ubuntu - Linux - CommandsDocument26 pagesUbuntu - Linux - CommandsmarkleinPas encore d'évaluation
- VMKnoppix x86 20080213eDocument6 pagesVMKnoppix x86 20080213eswellowlPas encore d'évaluation
- Install and configure a CentOS 5 Xen domUDocument27 pagesInstall and configure a CentOS 5 Xen domUitsmeagain2k6Pas encore d'évaluation
- HowTo Setup Your Own PXE Boot Server Using Ubuntu Server The PDFDocument8 pagesHowTo Setup Your Own PXE Boot Server Using Ubuntu Server The PDFLenin BabuPas encore d'évaluation
- Convert RHEL HVM Guest to PVMDocument3 pagesConvert RHEL HVM Guest to PVMDinil AntonyPas encore d'évaluation
- OpenNebula WorkshopDocument5 pagesOpenNebula WorkshopThangavel MuruganPas encore d'évaluation
- Installing Ubuntu Server 10.04 (32bit and 64bit) LTS: Citrix Developer NetworkDocument8 pagesInstalling Ubuntu Server 10.04 (32bit and 64bit) LTS: Citrix Developer Networkgiani_2008Pas encore d'évaluation
- 2.how To Install VNC W - Ubuntu Desktop On VPS - KnowledgebaseDocument2 pages2.how To Install VNC W - Ubuntu Desktop On VPS - KnowledgebaseRiris Sigit PramonoPas encore d'évaluation
- PXE Install MultiSystem: Your Complete GuideDocument18 pagesPXE Install MultiSystem: Your Complete GuideMiriel Martin MesaPas encore d'évaluation
- Abdul Ghafoor (21129)Document29 pagesAbdul Ghafoor (21129)ghafoor piroozPas encore d'évaluation
- Vcloud Director Installation Part 1 - Database: This Is Part 1 of The VCD 9.0 Installation GuideDocument15 pagesVcloud Director Installation Part 1 - Database: This Is Part 1 of The VCD 9.0 Installation GuideprakashPas encore d'évaluation
- How To Install KVM and Create Virtual Machines On UbuntuDocument15 pagesHow To Install KVM and Create Virtual Machines On UbuntuPaulino LopezPas encore d'évaluation
- Ecen5623 - Rtes Tauseef Indikar Cyclone V - Altera De-1 Soc: Get UbuntuDocument4 pagesEcen5623 - Rtes Tauseef Indikar Cyclone V - Altera De-1 Soc: Get UbuntuAmeya KhatatePas encore d'évaluation
- 1 Preliminary Note: (... ) Loop Max - Loop 64Document6 pages1 Preliminary Note: (... ) Loop Max - Loop 64rama1234556Pas encore d'évaluation
- Installing VMware PlayerDocument6 pagesInstalling VMware PlayerRakesh BhardwajPas encore d'évaluation
- Installing and Working With CentOS 7 x64 and KVMDocument7 pagesInstalling and Working With CentOS 7 x64 and KVMdanxl007Pas encore d'évaluation
- VirtualBox Oracle Linux VMDocument5 pagesVirtualBox Oracle Linux VMzahazhPas encore d'évaluation
- Install OMV On Iomega HMNHD Cloud Edition With Disk Image - v05Document4 pagesInstall OMV On Iomega HMNHD Cloud Edition With Disk Image - v05KApps KAppsPas encore d'évaluation
- What Is FreenxDocument13 pagesWhat Is FreenxBenor OrPas encore d'évaluation
- Configure VNC Server On CentOS 7Document4 pagesConfigure VNC Server On CentOS 7kamakom78Pas encore d'évaluation
- NFS Share in Redhat 8 SummaryDocument4 pagesNFS Share in Redhat 8 SummarygamilPas encore d'évaluation
- PRACTICA - Manage Virtual Machines With KVMDocument39 pagesPRACTICA - Manage Virtual Machines With KVMRamónPas encore d'évaluation
- Sinstallation: Eucalyptus InstallationDocument11 pagesSinstallation: Eucalyptus InstallationSaravanaRaajaaPas encore d'évaluation
- ACTION Lab HPC Install MannulDocument10 pagesACTION Lab HPC Install MannulMandoiu StefanPas encore d'évaluation
- Opennebula InstallationDocument7 pagesOpennebula InstallationDeepan Chakkaravarthy RPas encore d'évaluation
- Vmware Workstation Installation Guide For UbuntuDocument1 pageVmware Workstation Installation Guide For UbuntuGowtham Saran DuraiswamyPas encore d'évaluation
- Embedded Linux Kernel Usage LabsDocument6 pagesEmbedded Linux Kernel Usage Labsnvenkatesh485Pas encore d'évaluation
- Field Installation GuideDocument35 pagesField Installation GuideBrazinhoPas encore d'évaluation
- FORNIX Masternode Setup GuideDocument9 pagesFORNIX Masternode Setup GuideVishnu GorantlaPas encore d'évaluation
- Mininet OpenFlow TutorialDocument63 pagesMininet OpenFlow TutorialmcmiljarePas encore d'évaluation
- RAC On VMwareDocument111 pagesRAC On VMwareMuhammad Qasim HussainPas encore d'évaluation
- Post Install ExercisesDocument10 pagesPost Install Exercisesapeksha_bocharePas encore d'évaluation
- Ceph Luminous Mimicgeneric Howto January 2019 v1.91 PDFDocument41 pagesCeph Luminous Mimicgeneric Howto January 2019 v1.91 PDFsergiutPas encore d'évaluation
- Instruction For Ubuntu Node-Red-pm2Document6 pagesInstruction For Ubuntu Node-Red-pm2Vanaselvan vpPas encore d'évaluation
- Ltib Build Host SetupDocument3 pagesLtib Build Host SetupJohny LanePas encore d'évaluation
- Virtual Domain ConfigurationDocument36 pagesVirtual Domain ConfigurationsatishnuniPas encore d'évaluation
- VzdumpDocument4 pagesVzdumpadamog6197Pas encore d'évaluation
- Installing Thinkdesktop On Ubuntu LinuxDocument12 pagesInstalling Thinkdesktop On Ubuntu LinuxCashPilotPas encore d'évaluation
- KVM PDFDocument37 pagesKVM PDFinvarPas encore d'évaluation
- Open Source Lab ManualDocument84 pagesOpen Source Lab ManualRamesh KumarPas encore d'évaluation
- 1: Setting Up Xen ( 10minutes) : 1.1: Install and Configure Virtual Box ( 2 Minutes)Document19 pages1: Setting Up Xen ( 10minutes) : 1.1: Install and Configure Virtual Box ( 2 Minutes)Vinod Kumar UttaravalliPas encore d'évaluation
- 3d ConnexionDocument3 pages3d ConnexionSerkan OzkaymakPas encore d'évaluation
- Mytyvm Iso (CD) ImagesDocument7 pagesMytyvm Iso (CD) ImagesTrees BPas encore d'évaluation
- Ubuntu Post Install ExercisesDocument9 pagesUbuntu Post Install ExercisesPete HayesPas encore d'évaluation
- Reinstall Xfce DesktopDocument4 pagesReinstall Xfce Desktopnic bPas encore d'évaluation
- Setting A Private CloudDocument15 pagesSetting A Private CloudVasanth RajPas encore d'évaluation
- openvzToKvm PDFDocument2 pagesopenvzToKvm PDFrindra RPas encore d'évaluation
- Virtuali SationsDocument3 pagesVirtuali SationsShilps SellathuraiPas encore d'évaluation
- Set Up VNC on RHEL 4Document10 pagesSet Up VNC on RHEL 4Azwar Arsyad S SiPas encore d'évaluation
- Freenx What Is Freenx: TerminologyDocument9 pagesFreenx What Is Freenx: TerminologyNo ReplyPas encore d'évaluation
- Building Your Own Wolfenstein: Enemy Territory Linux Dedicated ServerDocument6 pagesBuilding Your Own Wolfenstein: Enemy Territory Linux Dedicated ServerguidokrPas encore d'évaluation
- Configure GUI Via VNC in OCI (Oracle Cloud Infrastructure) VM InstanceDocument7 pagesConfigure GUI Via VNC in OCI (Oracle Cloud Infrastructure) VM InstancePraveen KumarPas encore d'évaluation
- Network File System (NFS)Document2 pagesNetwork File System (NFS)Rahul BhaleraoPas encore d'évaluation
- How To Install A MultiBoot System With WindowsDocument6 pagesHow To Install A MultiBoot System With WindowsgurungePas encore d'évaluation
- Misc TasksDocument11 pagesMisc TasksCharaghPas encore d'évaluation
- Spss Fisher ExactDocument24 pagesSpss Fisher ExactThurain LeoPas encore d'évaluation
- Log File Analysis of VoIP Application on AndroidDocument809 pagesLog File Analysis of VoIP Application on AndroidLove KoPas encore d'évaluation
- 100 Digital Marketing ToolsDocument34 pages100 Digital Marketing ToolsNikunj Madhogaria100% (1)
- Spse01546 S 1050 - enDocument232 pagesSpse01546 S 1050 - engocoolonPas encore d'évaluation
- CAIRfricostar DDCDocument24 pagesCAIRfricostar DDCMartin AndreevskiPas encore d'évaluation
- Migrating and Upgrading To Oracle Database 12c Quickly With Near-Zero DowntimeDocument31 pagesMigrating and Upgrading To Oracle Database 12c Quickly With Near-Zero DowntimesellenduPas encore d'évaluation
- Apex Trigger Framework v2.1Document21 pagesApex Trigger Framework v2.1David rodrigPas encore d'évaluation
- K. Harshitha: Technical SummaryDocument6 pagesK. Harshitha: Technical SummaryGopikrishna VenugopalPas encore d'évaluation
- IBM OpenPages Admin Guide 7.0 PDFDocument822 pagesIBM OpenPages Admin Guide 7.0 PDFMba NaniPas encore d'évaluation
- Ch2 (3) Handouts 3e PDFDocument10 pagesCh2 (3) Handouts 3e PDFAnonymous eiYUGFJZ3iPas encore d'évaluation
- PowerShell Cheat Sheet - Simple Cheat Sheet - Windows PowerShellDocument11 pagesPowerShell Cheat Sheet - Simple Cheat Sheet - Windows PowerShellPratik RamanPas encore d'évaluation
- RobotShop Learning Center - Robotic TrendsDocument5 pagesRobotShop Learning Center - Robotic TrendsMC. Rene Solis R.Pas encore d'évaluation
- Default Pass User CISCO RouterDocument4 pagesDefault Pass User CISCO RouterWilson PalaciosPas encore d'évaluation
- TE30 Data Sheet en 2016-03Document4 pagesTE30 Data Sheet en 2016-03Christian AguirrePas encore d'évaluation
- Acoustic 220 Service Manual PDFDocument17 pagesAcoustic 220 Service Manual PDFKevin Alfonso Rivera ParraPas encore d'évaluation
- Dhanasimmaraja Subramani - Page 1Document3 pagesDhanasimmaraja Subramani - Page 1mukthesh9Pas encore d'évaluation
- Cos1512 Assignment 02 2021Document11 pagesCos1512 Assignment 02 2021Phindulo AngelaPas encore d'évaluation
- Essai Kontribusi Dan PrestasiDocument2 pagesEssai Kontribusi Dan PrestasiRuly TonapaPas encore d'évaluation
- 3D Animator User GuideDocument85 pages3D Animator User GuidecarlcoxPas encore d'évaluation
- RIPEMD 160 SpecificationDocument13 pagesRIPEMD 160 SpecificationYahor PotsiahPas encore d'évaluation
- D-Drive Decentralized Storage Space Using Blockchain and IPFS ProtocolDocument8 pagesD-Drive Decentralized Storage Space Using Blockchain and IPFS ProtocolIJRASETPublicationsPas encore d'évaluation
- ScrapyDocument230 pagesScrapyKaligula GPas encore d'évaluation
- SMR Online Users Guide PDFDocument48 pagesSMR Online Users Guide PDFniku100% (1)
- NVIDIA DGX Systems Avitas GE AI InfographicDocument1 pageNVIDIA DGX Systems Avitas GE AI InfographicAbraham LamaPas encore d'évaluation
- IODM Ezbet Elborg 1830PSS32 1660SM V2.0Document55 pagesIODM Ezbet Elborg 1830PSS32 1660SM V2.0João Gilberto Fernandes100% (1)
- Digital Testing of High Voltage Circuit Breaker: S. B. Patil College of Engineering, IndapurDocument42 pagesDigital Testing of High Voltage Circuit Breaker: S. B. Patil College of Engineering, IndapurPrathamesh ShetePas encore d'évaluation
- Data Domain, Deduplication and MoreDocument6 pagesData Domain, Deduplication and MorebinhPas encore d'évaluation
- Competencies of Librarians As A Factor Affecting Information, Service Delivery in Selected University Libraries in Delta State, NigeriaDocument11 pagesCompetencies of Librarians As A Factor Affecting Information, Service Delivery in Selected University Libraries in Delta State, NigeriaresearchparksPas encore d'évaluation
- Introduction To Design Patterns: Prabhjeet RekhiDocument21 pagesIntroduction To Design Patterns: Prabhjeet Rekhimehulpatel11122Pas encore d'évaluation
- Sybase 12 Install InstructionsDocument29 pagesSybase 12 Install InstructionsJohn ThorntonPas encore d'évaluation