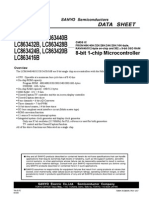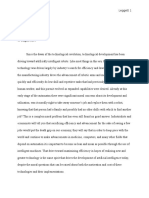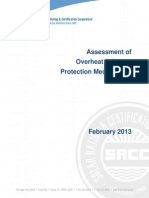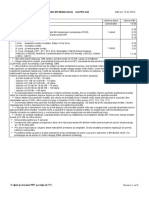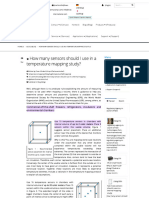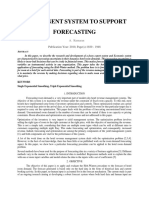Académique Documents
Professionnel Documents
Culture Documents
Installing MDT
Transféré par
Ganesh PatneDescription originale:
Copyright
Formats disponibles
Partager ce document
Partager ou intégrer le document
Avez-vous trouvé ce document utile ?
Ce contenu est-il inapproprié ?
Signaler ce documentDroits d'auteur :
Formats disponibles
Installing MDT
Transféré par
Ganesh PatneDroits d'auteur :
Formats disponibles
Installing MDT The first step is to add the Windows Deployment Services role from server manager
Leave both role services ticked please be aware of the prerequisites required to run WDS i.e. Active Directory, DNS and DHCP these do not need to be installed on this server but available on the domain
Configuration of MDT Once the role is installed the next step is the configuration of the server, from server manager click on the newly installed WDS Role if you then click on the servers item in the view you will see that further configuration is required on the server.
Right click on the server name and choose Configure Server
You will then be presented with an information screen outlining the prerequisites required to run WDS as I stated earlier
The only additional requirement is that the server has an NTFS partition to store the images on
For this series of posts I have configured this virtual machine with a 40GB Data partition as you can see from the screenshot above it does recommend that the images are not stored on the system partition. The next screen is the PXE Server Initial Settings screen here you are presented with 3 options Do Not Respond To Any Client Computers Respond Only To Known Client Computers Respond To All Client Computers (Known and Unknown)
For this series I will select Respond to all computers (Known and Unknown) with this option selected you are also presented with a further tick box that allows you to configure an option that requires admin approval to unknown client computers through the pending node snap in.
I will un-tick add images to the server now as we will be using MDT 2010 for our image creation and management. The screenshot below shows the WDS snapin as represented in server manager the next step is the MDT 2010 setup.
Installing the Windows Automated Installation Kit (AIK) for Windows 7
MDT 2010 uses the Windows 7 automated installation kit which can be down loaded from the Microsoft site here so before we continue I will install and configure, the download for AIK is an ISO file you can at this point burn to a DVD or unpack the ISO file and run setup.
Click on Windows AIK setup from the list on the left and all I did to complete the installation of AIK is follow the prompts and accept all the default values. Install Microsoft Deployment Toolkit 2010 The next step is to download from here the installation files for MDT 2010 on this site you will find install files for 64bit and also 32bit installs as well various read me files to help you get the most out of MDT 2010.
Again with this install I will accept all the default values as I go through the install. After the install is completed you will have a new start menu item called Microsoft Deployment Toolkit we will now continue the configuration by clicking on deployment workbench. Configure The Deployment Shares For MDT 2010 Through this part of the post I will show how to configure the images you require for your operating system deployments I will be using windows 7 for this but you could use windows vista or XP.
You now need to create a deployment share this is completed by right clicking deployment share in the MMC and selecting new deployment share
I will store all my images on the E data drive I created earlier for my server setup
By default the system will create the share as a hidden share (With a $ symbol at the end) I will leave this as the setting to use
The next screen asks for a descriptive name I will accept the default setting
The next screen asks if an image should be captured if you are planning on using MDT to capture the image leave this ticked
The next screen asks if you should allow users to set the local admin password I would recommend leaving this unticked as you could end up not knowing the local admin password on any of your computers and potentially every machine having a unique admin password (not sure how you could manage that situation)
The next screen asks should the user be prompted for a product key this can be useful but we use a KMS server (Maybe another post) so we do not require this so I will leave it unticked.
Next you will see the summary screen check all the settings and click next
Adding a Base Image to MDT 2010 The next step is now to add a base image to your MDT deployment. Expand the deployment shares and right click Operating Systems and select Import Operating System
I will choose the Full set of source files option and for this I will need the windows 7 DVD so click next
Choose the path to your source files and click next
Select a destination directory name I will stick with the defaults for this article you will then be presented with a summary screen check to make sure all is ok and then click next this will take you to a progress screen and once the import is completed click finish.
The next step is to update the right clicking on MDT Deployment shares and choose Update Deployment Share
Select completely regenerate the boot images this is always good practice each time you make any changes to your MDT setup
Windows Deployment services PXE boot image One of the steps at the beginning of this article was to setup Windows Deployment Services we will now use this to deploy a PXE boot image. From the Start Menu | Administration Tools select Windows Deployment Services once open right click on boot images and select Add Boot Image
The boot images are stored in your deployment share and are found in the boot folder I will select the LiteTouchPE_x86.wim file for this demo
The final step of this part is to enable multicast this is achieved by going back to the MDT workbench and right click on the deployment share and choose properties on the general tab and tick enable multicast from the general page.
Creating a Task sequence
The final part in configuring MDT 2010 is to create a task sequence this will enable you to deploy your chosen operating systems to your client workstations. The first step is to open the deployment workbench and right click on the task sequence node and choose New Task Sequence
The first screen you will see is the general settings enter a Task Sequence ID and a Task sequence name you can optionally enter a description
The next screen asks which template to use I will leave this at the default setting Standard client task sequence
The next screen asks you to choose your OS earlier in the article I set up a Windows 7 OS so this is displayed here
The next screen asks you to specify a product key this give you three options do not specify a product key is what I will choose as we use a KMS server for key management
The next screen asks for your OS setting Full name, Organization and IE home page
The next screen asks for a local admin password you can let the user enter their own or specify a password yourself I would always set a password otherwise you could end up in a situation where every workstation has an individual password and this situation would be unmanageable.
Next you will see a summary screen giving a breakdown of all the information in your new task sequence
Once you click next your task sequence will be created and a final confirmation screen will be shown
Rule Settings in MDT 2010
MDT 2010 as you have seen is very customizable and you can stop some screens showing with the rules available in MDT this will cut down on the amount of input required during the operating system install. Theses inbuilt rules are quite limited so below you will find many more that you can add. To access the rules from the deployment workbench Right click your deployment share and choose properties the second tab (Rules) will show you the limited built in rules.
The list of rules below when applied will only show 3 screens during the install process Computer Name Task Sequence Selection Time Zone Selection [Settings] Priority=Default Properties=MyCustomProperty [Default] OSInstall=YES SkipAdminPassword=YES SkipApplications=YES SkipAppsOnUpgrade=YES SkipBDDWelcome=YES SkipBitLocker=YES SkipCapture=YES SkipComputerName=No SkipComputerBackup=YES SkipDeploymentType=YES DeploymentType=NEWCOMPUTER SkipDomainMembership=YES
JoinDomain=Demo DomainAdmin=administrator DomainAdminDomain= Demo DomainAdminPassword=******* SkipFinalSummary=No SkipLocaleSelection=YES KeyboardLocale=en-GB UserLocale=en-GB UILanguage=en-GB SkipPackageDisplay=YES SkipProductKey=YES SkipSummary=YES SkipTaskSequence=NO SkipTimeZone=YES TimeZone=085 TimeZoneName=Greenwich Standard Time SkipUserData=Yes
Vous aimerez peut-être aussi
- The Subtle Art of Not Giving a F*ck: A Counterintuitive Approach to Living a Good LifeD'EverandThe Subtle Art of Not Giving a F*ck: A Counterintuitive Approach to Living a Good LifeÉvaluation : 4 sur 5 étoiles4/5 (5795)
- The Gifts of Imperfection: Let Go of Who You Think You're Supposed to Be and Embrace Who You AreD'EverandThe Gifts of Imperfection: Let Go of Who You Think You're Supposed to Be and Embrace Who You AreÉvaluation : 4 sur 5 étoiles4/5 (1090)
- Never Split the Difference: Negotiating As If Your Life Depended On ItD'EverandNever Split the Difference: Negotiating As If Your Life Depended On ItÉvaluation : 4.5 sur 5 étoiles4.5/5 (838)
- Hidden Figures: The American Dream and the Untold Story of the Black Women Mathematicians Who Helped Win the Space RaceD'EverandHidden Figures: The American Dream and the Untold Story of the Black Women Mathematicians Who Helped Win the Space RaceÉvaluation : 4 sur 5 étoiles4/5 (895)
- Grit: The Power of Passion and PerseveranceD'EverandGrit: The Power of Passion and PerseveranceÉvaluation : 4 sur 5 étoiles4/5 (588)
- Shoe Dog: A Memoir by the Creator of NikeD'EverandShoe Dog: A Memoir by the Creator of NikeÉvaluation : 4.5 sur 5 étoiles4.5/5 (537)
- The Hard Thing About Hard Things: Building a Business When There Are No Easy AnswersD'EverandThe Hard Thing About Hard Things: Building a Business When There Are No Easy AnswersÉvaluation : 4.5 sur 5 étoiles4.5/5 (345)
- Elon Musk: Tesla, SpaceX, and the Quest for a Fantastic FutureD'EverandElon Musk: Tesla, SpaceX, and the Quest for a Fantastic FutureÉvaluation : 4.5 sur 5 étoiles4.5/5 (474)
- Her Body and Other Parties: StoriesD'EverandHer Body and Other Parties: StoriesÉvaluation : 4 sur 5 étoiles4/5 (821)
- The Emperor of All Maladies: A Biography of CancerD'EverandThe Emperor of All Maladies: A Biography of CancerÉvaluation : 4.5 sur 5 étoiles4.5/5 (271)
- The Sympathizer: A Novel (Pulitzer Prize for Fiction)D'EverandThe Sympathizer: A Novel (Pulitzer Prize for Fiction)Évaluation : 4.5 sur 5 étoiles4.5/5 (121)
- The Little Book of Hygge: Danish Secrets to Happy LivingD'EverandThe Little Book of Hygge: Danish Secrets to Happy LivingÉvaluation : 3.5 sur 5 étoiles3.5/5 (400)
- The World Is Flat 3.0: A Brief History of the Twenty-first CenturyD'EverandThe World Is Flat 3.0: A Brief History of the Twenty-first CenturyÉvaluation : 3.5 sur 5 étoiles3.5/5 (2259)
- The Yellow House: A Memoir (2019 National Book Award Winner)D'EverandThe Yellow House: A Memoir (2019 National Book Award Winner)Évaluation : 4 sur 5 étoiles4/5 (98)
- Devil in the Grove: Thurgood Marshall, the Groveland Boys, and the Dawn of a New AmericaD'EverandDevil in the Grove: Thurgood Marshall, the Groveland Boys, and the Dawn of a New AmericaÉvaluation : 4.5 sur 5 étoiles4.5/5 (266)
- A Heartbreaking Work Of Staggering Genius: A Memoir Based on a True StoryD'EverandA Heartbreaking Work Of Staggering Genius: A Memoir Based on a True StoryÉvaluation : 3.5 sur 5 étoiles3.5/5 (231)
- Team of Rivals: The Political Genius of Abraham LincolnD'EverandTeam of Rivals: The Political Genius of Abraham LincolnÉvaluation : 4.5 sur 5 étoiles4.5/5 (234)
- On Fire: The (Burning) Case for a Green New DealD'EverandOn Fire: The (Burning) Case for a Green New DealÉvaluation : 4 sur 5 étoiles4/5 (74)
- The Unwinding: An Inner History of the New AmericaD'EverandThe Unwinding: An Inner History of the New AmericaÉvaluation : 4 sur 5 étoiles4/5 (45)
- Anthropometric MeasurementsDocument7 pagesAnthropometric MeasurementsMurti Putri UtamiPas encore d'évaluation
- Ac To DC Converter Project Report PDFDocument75 pagesAc To DC Converter Project Report PDFVishal Bhadalda100% (1)
- DatasheetDocument17 pagesDatasheetErnesto SuarezPas encore d'évaluation
- CV Europass 20160805 Kolla EN PDFDocument2 pagesCV Europass 20160805 Kolla EN PDFKeshav KollaPas encore d'évaluation
- Ethics Thesis PaperDocument15 pagesEthics Thesis PaperEric LeggettPas encore d'évaluation
- Overheat Freeze Mechanisms of Solar CollectorsDocument5 pagesOverheat Freeze Mechanisms of Solar CollectorsJuli HasanajPas encore d'évaluation
- BH MobileDocument6 pagesBH MobileleostojcicPas encore d'évaluation
- Msamb Rules and Japan GuidelinesDocument3 pagesMsamb Rules and Japan GuidelineslawrgeoPas encore d'évaluation
- Authorization For Entering Manual ConditionsDocument15 pagesAuthorization For Entering Manual ConditionsSushil Sarkar100% (2)
- Flyover Construction ThesisDocument4 pagesFlyover Construction ThesisLeyon Delos Santos60% (5)
- ABB - PCS 6000 STATCOM - Reference ListDocument8 pagesABB - PCS 6000 STATCOM - Reference ListProyectos IPC S.A.S - Manuel CadenaPas encore d'évaluation
- Background of UNITAR International UniversityDocument3 pagesBackground of UNITAR International UniversityAin NadiaPas encore d'évaluation
- Mohana Krishnan KsDocument2 pagesMohana Krishnan KsKanna MonishPas encore d'évaluation
- How Many Sensors Should I Use in A Temperature Mapping StudyDocument10 pagesHow Many Sensors Should I Use in A Temperature Mapping StudyyogiyogaPas encore d'évaluation
- LG Mobile CompanyDocument6 pagesLG Mobile Companymallickantonio6559Pas encore d'évaluation
- 820-3740 Technical OverviewDocument238 pages820-3740 Technical Overviewppjim100% (1)
- Electrophoretic Display Technology The Beginnings, The Improvements, and A Future in Flexible ElectronicsDocument15 pagesElectrophoretic Display Technology The Beginnings, The Improvements, and A Future in Flexible Electronicsslysoft.20009951Pas encore d'évaluation
- Testing A SCRDocument2 pagesTesting A SCRtenisonPas encore d'évaluation
- Preventa Safety Detection XCSE5311Document2 pagesPreventa Safety Detection XCSE5311Fernando MoreiraPas encore d'évaluation
- Training Report at TATA MotorsDocument28 pagesTraining Report at TATA MotorsAkarsh60% (5)
- Y y Y Y Y: Design of Machinery 86Document1 pageY y Y Y Y: Design of Machinery 86Star GlacierPas encore d'évaluation
- Boston Matrix of CokeDocument11 pagesBoston Matrix of CokeIrvin A. OsnayaPas encore d'évaluation
- Project 1 - Nimisha AgrawalDocument13 pagesProject 1 - Nimisha AgrawalNimisha AgrawalPas encore d'évaluation
- JournalDocument13 pagesJournalAnonymous 1uwOEpe5w8Pas encore d'évaluation
- Experimental Study of Cuttings Transport in Directional WellsDocument14 pagesExperimental Study of Cuttings Transport in Directional WellsFabian Andrey DiazPas encore d'évaluation
- Oyo Busines ModelDocument1 pageOyo Busines ModelVikash KumarPas encore d'évaluation
- Gunite Slack Adjuster: Service ManualDocument16 pagesGunite Slack Adjuster: Service ManualMarlon MontenegroPas encore d'évaluation
- Azuma 2015 Metrologia 52 360Document17 pagesAzuma 2015 Metrologia 52 360Rudolf KiraljPas encore d'évaluation
- Revit LookupDocument6 pagesRevit Lookupjuand_121Pas encore d'évaluation
- VM 6083 - 60B1 Data SheetDocument3 pagesVM 6083 - 60B1 Data SheetMinh HoàngPas encore d'évaluation