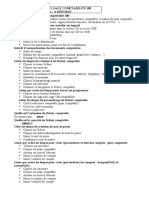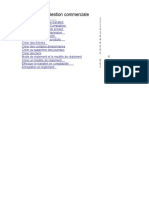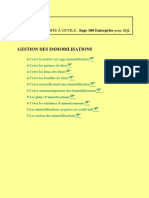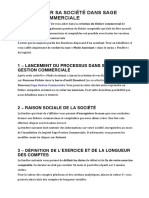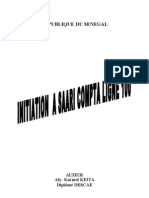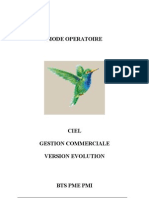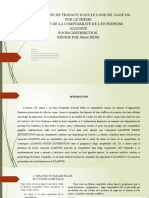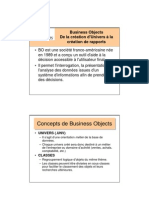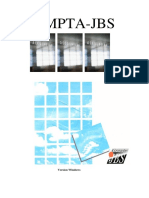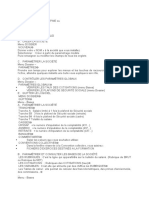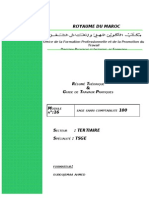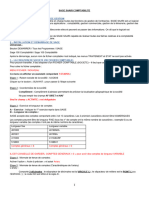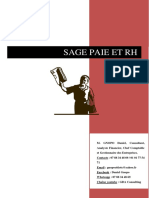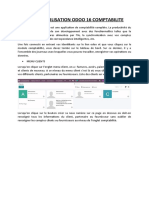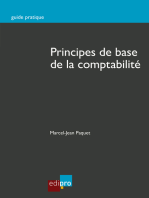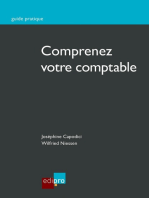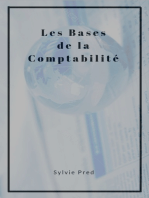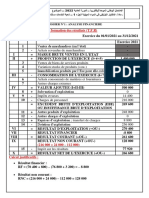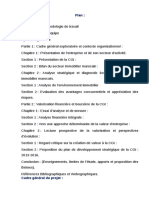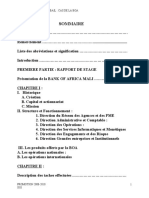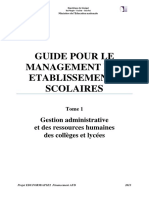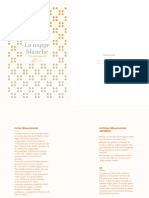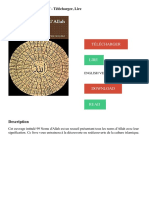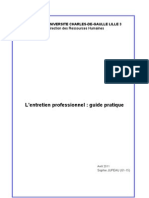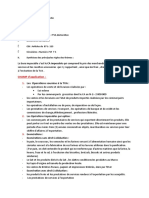Académique Documents
Professionnel Documents
Culture Documents
Cours Logicielcc
Transféré par
Hicham DahraouiTitre original
Copyright
Formats disponibles
Partager ce document
Partager ou intégrer le document
Avez-vous trouvé ce document utile ?
Ce contenu est-il inapproprié ?
Signaler ce documentDroits d'auteur :
Formats disponibles
Cours Logicielcc
Transféré par
Hicham DahraouiDroits d'auteur :
Formats disponibles
LOGICIEL SAGE COMPTABILITE 100
Réalisé par formateur : EL.BOUBAKER
Définition du logiciel sage comptabilité 100 :
Est un logiciel qui permet de réaliser toutes les opérations comptables (création du plan comptable,
gestion de la comptabilité générale, rapprochement bancaire, déclaration de la TVA….)
Lister par ordre les étapes pour installer un logiciel
Insérer le CD d’installation dans le lecteur CD ou la clé USB
Double clic sur le poste de travail, puis sur CD ou USB
Cliquer sur dossier MAESTRIA Double clic sur SETUP.exe
Saisir la clé d’authenticité
Suivre les instructions jusqu’à la fin de l’installation Intérêt d’automatisation des
documents comptables
Gains de temps
Edition des documents comptables (journal, grand livre, balance…)
Echange les données avec les autres logiciels
Lister les étapes de création d’un fichier comptable
Cliquer su menu fichier
Cliquer sur nouveau
Saisir la raison sociale
Saisir les coordonnées de la société (activité, adresse, téléphone, ville….)
Identifier la monnaie
Choisir le paramétrage manuel
Cliquer sur parcourir
Nommer et enregistrer le fichier comptable
Lister par ordre les étapes pour lancer un programme
Cliquer sur le bouton démarrer
Cliquer sur sage puis sage 100comptabilité
Lister les étapes de paramétrage du fichier comptable
Créer la structure comptable (plan comptable)
Créer les codes journaux
Créer le plan tiers
Quelle est l’extension du fichier comptable
Se termine par : .mae
Quelle est la capacité du fichier comptable :
1000KO Citer les étapes de création du mot de passe
Cliquer sur fichier
Cliquer sur autorisation/gestion de mot de passe
Saisir le mot de passe
Confirmer le mot de passe
Lister par ordre les étapes pour créer (paramétrer) la liste des comptes : plan comptable
Cliquer sur structure
Cliquer sur plan comptable
Ajouter un nouvel élément
Saisir le numéro de compte
Saisir l’intitulé du compte
Lister par ordre les étapes pour créer (paramétrer) les comptes : banque(5141) et
caisse(5161) :
Cliquer sur structure
Cliquer sur plan comptable
Ajouter un nouvel élément
Saisir le numéro de compte
Saisir l’intitulé du compte
Lister par ordre les étapes pour créer un journal des ventes à crédit (codes journaux) :
Clic (cliquer) sur structure
Clic (cliquer) sur codes journaux
Ajouter un nouvel élément
Sélectionner journal : ventes Saisir le code du journal
Saisir l’intitulé du journal
Valider
Lister par ordre les étapes pour créer un journal des achats à crédit (codes journaux) :
Clic (cliquer) sur structure
Clic (cliquer) sur codes journaux
Ajouter un nouvel élément
Sélectionner journal : achats Saisir le code du journal
Saisir l’intitulé du journal
Valider
Lister par ordre les étapes principales pour remplacer « ventes au comptant »par « vente à
crédit » (modifier un journal) :
Cliquer sur structure
Cliquer sur codes journaux
Double clic sur le journal « vente au comptant »
Remplacer « vente au comptant »par « vente à crédit »
Citer les étapes pour paramétrer la banque
Cliquer sur structure
Cliquer sur banque
Ajouter un nouvel élément Saisir l’intitulé de la banque
Saisir l’adresse
Saisir code banque Saisir le CP/ville
…..
Lister par ordre les étapes pour créer (paramétrage) des taux de la TVA
Cliquer sur structure
Cliquer sur taux de taxes
Ajouter un nouvel élément
Saisir les informations (code, intitulé, compte de taxe….)
Lister par ordre les étapes pour créer (paramétrage) les libellés
Cliquer sur structure
Cliquer sur libellés
Ajouter un nouvel élément Saisir l’intitulé et le raccourci
Exemple : intitulé (facture N°) et le raccourci(FN)
Lister par ordre les étapes pour créer plan tiers (client, fournisseur…)
Cliquer sur structure
Cliquer sur plan tiers
Ajouter un nouvel élément
Saisir les informations : N° du compte, intitulé, compte collectif, adresse…
Lister les étapes pour imprimer (éditer) la liste des comptes (plan comptable)
Cliquer sur menu édition
Cliquer sur rechercher
Double clic sur plan comptable
Cliquer sur imprimer
Mêmes étapes pour imprimer (plan tiers, taux de taxe, codes journaux, modèle de saisie, libelles,
banque…)
Lister par ordre les étapes pour créer plan reporting
Cliquer sur structure
Cliquer sur plan reporting
Ajouter un nouvel élément
Saisir les informations (numéro, intitulé, abrégé…)
Lister par ordre les étapes principales pour saisir un journal (vente, achat, caisse…)
Cliquer sur traitement
Cliquer sur journaux de saisie Sélection du journal (vente, achat…)
Saisir les lignes de l’opération
Lister par ordre les étapes principales pour saisir des écritures aux journaux auxiliaires
Cliquer sur traitement
Cliquer sur journaux de saisie
Sélection le journal auxiliaire
Saisir l’écriture comptable (date, N° du compte, montant…)
Lister les étapes pour supprimer les écritures au journal
Cliquer sur la ligne du journal
Cliquer sur supprimer
Lister les étapes pour modifier les écritures au journal
Cliquer sur la ligne du journal
Cliquer sur modifier
Lister les étapes pour imprimer un journal
Cliquer sur menu « Etat »
Cliquer sur journal /journal
Cliquer sur imprimer
Lister les étapes pour imprimer le grand livre
Cliquer sur menu « Etat »
Cliquer sur grand livre
Cliquer sur imprimer
Lister les étapes pour imprimer la balance
Cliquer sur menu « Etat »
Cliquer sur la balance
Cliquer sur imprimer
Lister les étapes pour créer un modèle de saisie
Cliquer sur structure
Cliquer sur modèle
Cliquer sur modèle de saisie Ajouter un nouvel élément Choisir l’intitulé, le type…
Utiliser les boutons des fonctions (saisie manuelle, répétition, incrémentation, équilibrage)
Quelle est l’utilité (rôle) de fusion
Transférer les données d’un fichier comptable vers un autre (plan comptable, codes journaux,
libelles, taux de taxes…)
Utilité de lettrage
Consiste à rapprocher les mouvements de sens opposés (mouvements débiteurs et créditeurs) Utilité
de pointage
Consiste à rapprocher les écritures qui ont une relation entre elles
Quel est l’objectif du rapprochement bancaire
Permet d’effectuer le rapprochement des extraits de compte de chacune des banques avec les
écritures comptables enregistrées sur les journaux correspondants
Comment effectuer le rapprochement bancaire
Cliquer sur traitement
Cliquer sur rapprochement bancaire
Renseigner le code journal et valider
Saisir et valider la référence de la pièce bancaire
Génération des à nouveaux
Cliquer sur traitement
Cliquer sur fin d’exercice /nouvel exercice
LOGICIEL SAGE COMMERCIAL 100
Réalisé par le formateur : EL.BOUBAKER
Définition du logiciel sage commercial 100 :
Est un logiciel qui permet de réaliser toutes les opérations commerciales relatives au cycle
d’exploitation de l’entreprise : achats, gestion des stocks et ventes Intérêt
d’automatisation des documents commerciaux
Gains de temps
Edition des documents commerciaux (devis, facture…)
Echange les données avec les autres logiciels
Lister les étapes de création d’un fichier commercial
Cliquer su menu fichier
Cliquer sur nouveau
Créer un nouveau fichier comptable ou relié avec un autre déjà crée Saisir les
coordonnées de la société (activité, adresse, téléphone, ville….)
Choisir le paramétrage manuel
Cliquer sur parcourir
Nommer et enregistrer le fichier commercial
Lister par ordre les étapes pour lancer un programme
Cliquer sur le bouton démarrer
Cliquer sur sage puis sage 100 gestion commerciale/sage 100 gestion commerciale
Lister les étapes de paramétrage du fichier commercial
Créer la structure comptabilité (plan comptable, taux de taxes, codes journaux,
banques…)
Créer les familles d’articles, les articles et lest nomenclatures
Créer les fournisseurs et les clients
Créer les dépôts de stockages
Quelle est l’extension du fichier commercial
Se termine par : .gcm
Quelle est la capacité du fichier commercial:
400KO Citer les étapes de création du mot de passe
Cliquer sur fichier
Cliquer sur autorisation/gestion de mot de passe
Saisir le mot de passe
Confirmer le mot de passe
Lister par ordre les étapes pour créer les dépôts de stockage
Cliquer sur structure
Cliquer sur dépôts de stockage
Ajouter un nouvel élément
Compléter les informations (intitulé, adresse, téléphone…) Lister
par ordre les étapes pour créer les familles d’articles
Cliquer sur structure
Cliquer sur familles d’articles
Ajouter un nouvel élément
Saisir les informations (code, intitulé, suivi stocks…)
Lister par ordre les étapes pour créer les articles
Cliquer sur structure
Cliquer sur articles
Ajouter un nouvel élément
Saisir les informations (référence, désignation, famille, prix d’achat, coefficient…)
Lister par ordre les étapes pour imprimer (éditer) les articles
Cliquer sur menu édition
Cliquer sur rechercher
Double clic sur article
Cliquer sur imprimer
valider
Mêmes étapes pour imprimer (familles d’articles, banques, clients, fournisseurs…)
Lister par ordre les étapes pour créer documents de stocks
Cliquer sur menu traitement
Cliquer sur documents des stocks
Ajouter un nouvel élément
Cliquer sur le document choisi (mouvement d’entrée, mouvement de sortie,
mouvement de transfert…)
Lister par ordre les étapes pour imprimer (éditer) mouvement d’entrée
Cliquer sur le bouton imprimer
Cliquer sur disque local « C », utilisateurs, public, documents publics, sage, gestion
commerciale, documents standards, stocks
Cliquer sur mouvement d’entrée
Lister par ordre les étapes pour imprimer (éditer) mouvement de transfert
Cliquer sur le bouton imprimer
Cliquer sur disque local « C », utilisateurs, public, documents publics, sage, gestion
commerciale, documents standards, stocks
Cliquer sur mouvement de transfert
Lister par ordre les étapes pour imprimer l’état d’inventaire du stock (dépôt de stockage)
Cliquer sur le menu « Etat »
Cliquer sur inventaire
Imprimer l’état d’inventaire du stock
Lister par ordre les étapes pour créer documents des ventes
Cliquer sur menu traitement
Cliquer sur documents des ventes
Ajouter un nouvel élément
Cliquer sur le document choisi (devis, bon de commande, bon de livraison,
facture…)
N.B : les documents commerciaux par ordre
1. Devis
2. Bon de commande
3. Bon de livraison
4. Facture
Lister par ordre les étapes pour créer un devis
Cliquer sur menu traitement
Cliquer sur documents des ventes
Ajouter un nouvel élément
Cliquer sur devis
Cliquer sur « ok »
Saisir les informations (référence, désignation, prix unitaire, quantité…)
Lister par ordre les étapes pour imprimer un devis
Cliquer sur le bouton imprimer
Cliquer sur disque local « C », utilisateurs, public, documents publics, sage, gestion
commerciale, documents standards, ventes
Cliquer sur devis
Lister par ordre les étapes pour transformer un devis en bon de commande
Ouvrir le devis
Cliquer sur transformer le document
Cliquer sur bon de commande
Cliquer sur « ok »
N.B : Mêmes étapes pour transformer bon de commende en bon de livraison
Mêmes étapes pour transformer bon de livraison en facture
Lister par ordre les étapes pour transformer bon de commande en bon de livraison (livraison
partielle)
Ouvrir le bon de commande
Sélectionner la ligne des articles livrés
Cliquer sur transformer la ligne/lignes
Cliquer sur bon de livraison
Lister par ordre les étapes pour créer une facture
Cliquer sur menu traitement
Cliquer sur documents des ventes
Ajouter un nouvel élément
Cliquer sur facture
Cliquer sur « ok »
Saisir les informations (référence, désignation, prix unitaire, quantité…)
N.B : mêmes étapes pour créer bon de commande et bon de livraison
Lister par ordre les étapes pour imprimer une facture
Cliquer sur le bouton imprimer
Cliquer sur disque local « C », utilisateurs, public, documents publics, sage, gestion
commerciale, documents standards, ventes
Cliquer sur facture
N.B : mêmes étapes pour imprimer bon de commande et bon de livraison
C’est quoi un glossaire ?
Le glossaire est une information qu’on attache soit à un article soit à un document
Lister par ordre les étapes pour créer un glossaire
Cliquer sur menu structure Cliquer sur glossaire
Ajouter un nouvel élément
Saisir les informations (intitulé, texte de la rubrique)
Vous aimerez peut-être aussi
- Resume 002Document4 pagesResume 002Comptabilité FiscalitéPas encore d'évaluation
- Util Sage GCM Signet 2012Document11 pagesUtil Sage GCM Signet 2012nesrine2487Pas encore d'évaluation
- Résumé Logiciel SARRI 100-1Document4 pagesRésumé Logiciel SARRI 100-1Yasmine ElfeddauiPas encore d'évaluation
- Résumé de SageDocument6 pagesRésumé de SageImane ElhousayniPas encore d'évaluation
- Cours Sarri Compta 100 2018 - CopieDocument95 pagesCours Sarri Compta 100 2018 - CopieRajae SakhiPas encore d'évaluation
- Cours Sarri Compta 100 2018 - Copie PDFDocument96 pagesCours Sarri Compta 100 2018 - Copie PDFاميرة الصحراء100% (1)
- 1 PGI Ciel Module Gestion Commerciale - MON - PC - V9.5Document9 pages1 PGI Ciel Module Gestion Commerciale - MON - PC - V9.5Walid TliliPas encore d'évaluation
- BOITE À OUTILS Sage 100 Entreprise Pour SQLDocument11 pagesBOITE À OUTILS Sage 100 Entreprise Pour SQLWenceslas AhouansouPas encore d'évaluation
- Cours Appro de Gestion Commerciale 17Document11 pagesCours Appro de Gestion Commerciale 17diakitelaiPas encore d'évaluation
- Tuto SageDocument33 pagesTuto Sagealphadzo100% (1)
- QuickBooks BienvenueDocument26 pagesQuickBooks BienvenuedidierPas encore d'évaluation
- Séance 2 Paramètrage Du LogicielDocument13 pagesSéance 2 Paramètrage Du LogicielSimo100% (1)
- ERPDocument3 pagesERPSAra AlOuanePas encore d'évaluation
- Formation Saari Sage Comptabilite Ligne 100Document42 pagesFormation Saari Sage Comptabilite Ligne 100Cricri AduPas encore d'évaluation
- Guide Saari v16Document42 pagesGuide Saari v16Marius Aka100% (1)
- GUIDE de SUIVI Gestion Commerciale Sage 100Document15 pagesGUIDE de SUIVI Gestion Commerciale Sage 100saadomar80Pas encore d'évaluation
- Cours SaariDocument16 pagesCours SaariBanzai Azrepoh50% (2)
- Cours de Formation Sur Le Logiciel de Comptab Ilit+®Document44 pagesCours de Formation Sur Le Logiciel de Comptab Ilit+®djongouePas encore d'évaluation
- Formation Sage Comptabilite Ligne 100Document42 pagesFormation Sage Comptabilite Ligne 100Jean Claude Omer ZannouPas encore d'évaluation
- Formation Saari Sage Comptabilité SAGEDocument53 pagesFormation Saari Sage Comptabilité SAGEzigormane67% (3)
- Sage-Comptabilité Ligne 100Document42 pagesSage-Comptabilité Ligne 100Jean Paul Mbiana100% (3)
- Support Ciel Compta v6Document25 pagesSupport Ciel Compta v6Driss MainPas encore d'évaluation
- Manuel Formation Sage Paie N 2Document11 pagesManuel Formation Sage Paie N 2PIASSI PIASSI Jean GaétanPas encore d'évaluation
- Chapitre 1 Structure de BaseDocument69 pagesChapitre 1 Structure de BasetalhartitPas encore d'évaluation
- Formation Saari Sage Comptabilite Ligne 100Document42 pagesFormation Saari Sage Comptabilite Ligne 100Driss Benomar100% (1)
- Formation Saari Sage Comptabilite Ligne 100Document42 pagesFormation Saari Sage Comptabilite Ligne 100Djim ThiamPas encore d'évaluation
- Resume 001Document10 pagesResume 001Comptabilité FiscalitéPas encore d'évaluation
- Utiliser Ciel Gestion CommercialeDocument64 pagesUtiliser Ciel Gestion CommercialezadrylPas encore d'évaluation
- SUPPORT DE FORMATION SCD - CopieDocument36 pagesSUPPORT DE FORMATION SCD - Copieouattara diakariaPas encore d'évaluation
- 53 DFB 656408 FDDocument16 pages53 DFB 656408 FDWafae BoussalemPas encore d'évaluation
- PrésentationDocument62 pagesPrésentationAbdelhak SaadaniPas encore d'évaluation
- ConclusionDocument16 pagesConclusionSahbi MehriPas encore d'évaluation
- Manuel ComptaDocument22 pagesManuel Comptakawtar bourkanPas encore d'évaluation
- Rapport de Fin de Travaux Dans Le LogicielDocument31 pagesRapport de Fin de Travaux Dans Le LogicielJunior benePas encore d'évaluation
- Sage-Comptabilite-100 PEDAGOGIEDocument41 pagesSage-Comptabilite-100 PEDAGOGIEnael BOSSOU100% (2)
- Cours Progiciel Compta SAARI 100 MSGDocument40 pagesCours Progiciel Compta SAARI 100 MSGJacques BokaPas encore d'évaluation
- Présentation BODocument24 pagesPrésentation BOHind ChaoukiPas encore d'évaluation
- Sage 100Document43 pagesSage 100Départ info IAHF100% (2)
- Tuto Sage GestDocument11 pagesTuto Sage GestMbeng rolandPas encore d'évaluation
- Définition Du Logiciel Sage Commercial 100Document2 pagesDéfinition Du Logiciel Sage Commercial 100Hicham DahraouiPas encore d'évaluation
- Manuel Paie PDFDocument24 pagesManuel Paie PDFSǟfǎëJioñgPas encore d'évaluation
- Manuel JbsDocument21 pagesManuel JbsMaghribi Abdou100% (1)
- CIELDocument9 pagesCIELmariam hsainiPas encore d'évaluation
- Manuel ComptaDocument25 pagesManuel ComptaRachid Lahcen100% (1)
- Cours de Comptabilité SaariDocument88 pagesCours de Comptabilité SaariHicham-muslim Ait93% (14)
- Support Compta SaariDocument58 pagesSupport Compta SaariCoulibaly100% (1)
- Cours SAGE ComptaDocument19 pagesCours SAGE Comptajorela100% (1)
- Sage PaieDocument86 pagesSage Paieernest kouadio100% (3)
- GUIDE ODOO ComptabilitéDocument6 pagesGUIDE ODOO ComptabilitéHappy ElisaPas encore d'évaluation
- Logiciel SageDocument5 pagesLogiciel SageSoukaina MoumenPas encore d'évaluation
- DA SAS Turnover Analysis PBI 2023 Step by Step FRDocument39 pagesDA SAS Turnover Analysis PBI 2023 Step by Step FRyazidi salmaPas encore d'évaluation
- COURS DE COMPTABIITE 100. Sage SaariDocument24 pagesCOURS DE COMPTABIITE 100. Sage SaariFabrice AkelePas encore d'évaluation
- Logiciel Saari Paie LigneDocument58 pagesLogiciel Saari Paie LigneBakayoko Aboubakar100% (3)
- La comptabilité facile et ludique: Il n'a jamais été aussi simple de l'apprendreD'EverandLa comptabilité facile et ludique: Il n'a jamais été aussi simple de l'apprendreÉvaluation : 2 sur 5 étoiles2/5 (1)
- Principes de base de la comptabilité: La comptabilité appliquée au droit belgeD'EverandPrincipes de base de la comptabilité: La comptabilité appliquée au droit belgePas encore d'évaluation
- Comprenez votre comptable: Découvrez les bases de la comptabilité belgeD'EverandComprenez votre comptable: Découvrez les bases de la comptabilité belgePas encore d'évaluation
- La consolidation: Contrôler les comptes d'entreprisesD'EverandLa consolidation: Contrôler les comptes d'entreprisesPas encore d'évaluation
- Construire pas à pas une entreprise prospère: Cahier d'exercices avec des instructions concrètesD'EverandConstruire pas à pas une entreprise prospère: Cahier d'exercices avec des instructions concrètesPas encore d'évaluation
- Analyse Et Budget 2022Document5 pagesAnalyse Et Budget 2022Hicham DahraouiPas encore d'évaluation
- 05 Exos Rappels Exp FNT LNDocument8 pages05 Exos Rappels Exp FNT LNHicham DahraouiPas encore d'évaluation
- Résumé Création D'entrepriseDocument7 pagesRésumé Création D'entrepriseHicham DahraouiPas encore d'évaluation
- Probabilites EXERCICE (CORRIGES) PDFDocument16 pagesProbabilites EXERCICE (CORRIGES) PDFhoucine100% (1)
- Définition Du Logiciel Sage Commercial 100Document2 pagesDéfinition Du Logiciel Sage Commercial 100Hicham DahraouiPas encore d'évaluation
- Diagnostic Externe Et InterneDocument73 pagesDiagnostic Externe Et InterneIkram.benghanemPas encore d'évaluation
- Structure de La TerreDocument4 pagesStructure de La Terrewaly sowPas encore d'évaluation
- Memoire NiangDocument41 pagesMemoire NiangPierre Stéphane CoulibalyPas encore d'évaluation
- Tome 1 Gestion Administrative Et Des Ressources Humaines Des Colleges Et LyceesDocument50 pagesTome 1 Gestion Administrative Et Des Ressources Humaines Des Colleges Et LyceesChristo ManPas encore d'évaluation
- Article 1030341Document3 pagesArticle 1030341infoLibrePas encore d'évaluation
- Ain't No Mountain High Enough - PianoDocument3 pagesAin't No Mountain High Enough - PianoGrupo Accordes CoralPas encore d'évaluation
- TemplateDocument6 pagesTemplateBébé de SyndraPas encore d'évaluation
- La Nappe BlancheDocument17 pagesLa Nappe BlancheWissal Ghodbane100% (1)
- Diversité CulturelleDocument6 pagesDiversité CulturelleHammou DabouzPas encore d'évaluation
- Le Monde DiploDocument28 pagesLe Monde DiplothewashingmachinesPas encore d'évaluation
- Lab 1 - Using Wireshark To Observe The TCP 3-Way HandshakeDocument7 pagesLab 1 - Using Wireshark To Observe The TCP 3-Way HandshakeayoubPas encore d'évaluation
- Vocabulaire Anglais CommunicationDocument2 pagesVocabulaire Anglais CommunicationCoco ColaPas encore d'évaluation
- Adosphere 2 CahierDocument63 pagesAdosphere 2 CahierFernando DavidPas encore d'évaluation
- L'euthanasie Dans Le MondeDocument2 pagesL'euthanasie Dans Le MondeNsietePas encore d'évaluation
- Big Revolution Sentiments PDFDocument1 pageBig Revolution Sentiments PDFAmnayPas encore d'évaluation
- Apologie de Ousmane SonkoDocument5 pagesApologie de Ousmane SonkoIbni Hallab100% (2)
- Les 99 Noms D'allah PDF - Télécharger, LireDocument7 pagesLes 99 Noms D'allah PDF - Télécharger, Lireali bouh hassan100% (1)
- Fiche Bilan Roman 2Document3 pagesFiche Bilan Roman 2Fouzia Badi50% (2)
- Francés PronombresDocument3 pagesFrancés PronombresMelissa M.Pas encore d'évaluation
- Mondialisation Et Environnement Patrick MundlerDocument32 pagesMondialisation Et Environnement Patrick Mundleralex086918Pas encore d'évaluation
- TD2 TGDocument2 pagesTD2 TGferdaows laboudi100% (1)
- Cr08 Reunion Travaux 22 12 2023Document70 pagesCr08 Reunion Travaux 22 12 2023AMONPas encore d'évaluation
- Metho Dissertation (CS) 1Document7 pagesMetho Dissertation (CS) 1Alan Othniel NogbouPas encore d'évaluation
- Dile A Tu Orgullo - Grupo Firme FT El YakiDocument20 pagesDile A Tu Orgullo - Grupo Firme FT El YakiFernando AguirrePas encore d'évaluation
- Guide Pratique Entretien ProfessionnelDocument38 pagesGuide Pratique Entretien ProfessionnelelmaghzaouiPas encore d'évaluation
- Adolescence Les Grandes ThematiquesDocument12 pagesAdolescence Les Grandes ThematiquesecheverriaPas encore d'évaluation
- Exercices Ias 16Document2 pagesExercices Ias 16tygua100% (2)
- La CommuneDocument12 pagesLa CommuneOussalemPas encore d'évaluation
- Fiche FiscalitéDocument3 pagesFiche FiscalitéEl Mourhir salmaPas encore d'évaluation