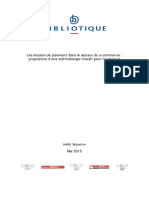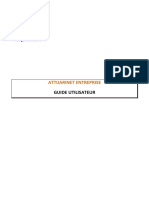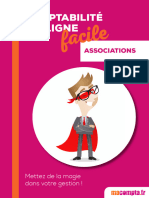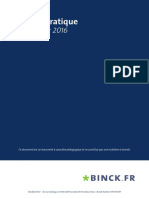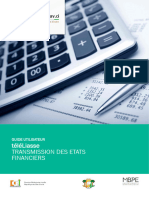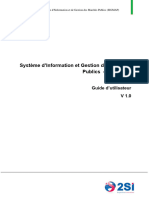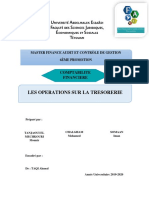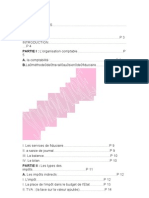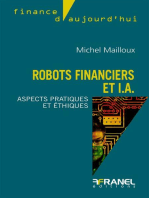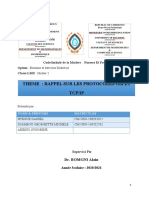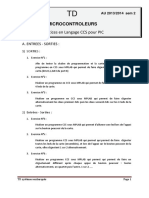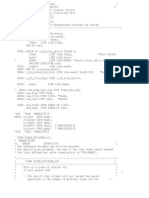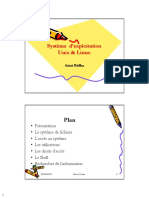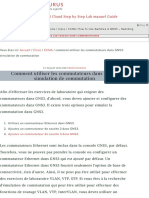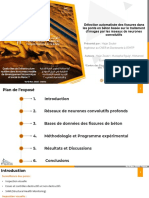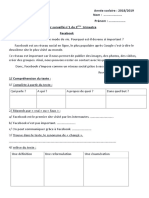Académique Documents
Professionnel Documents
Culture Documents
Guide Olky Pro
Transféré par
Abdessatar SaidTitre original
Copyright
Formats disponibles
Partager ce document
Partager ou intégrer le document
Avez-vous trouvé ce document utile ?
Ce contenu est-il inapproprié ?
Signaler ce documentDroits d'auteur :
Formats disponibles
Guide Olky Pro
Transféré par
Abdessatar SaidDroits d'auteur :
Formats disponibles
V1.1.
Guide d’utilisation du web-banking - Compte Olky Pro 1
Table des matières
Retrouvez toutes les informations de ce guide dans une version interactive accessible 24h/24 et 7jrs/7 en ligne
(hors période de maintenance) via notre Chat Bot disponible à l’adresse https://support.olkypay.com/
Section 1. Statut de votre compte. ................................................................................................................ 4
1. Vous avez souscrit en ligne et obtenu votre IBAN .................................................................................. 4
2. Vous avez versé sur votre compte le montant minium à verser obligatoire pour les comptes ................. 4
3. Vous avez reçu un mail de nos services afin d’adresser vos pièces justificatives ..................................... 4
4. Vous avez transmis l’ensemble de vos pièces et attendez la validation de votre compte ........................ 5
5. Vous avez reçu par mail la confirmation d’ouverture de votre compte et signé les documents............... 5
Section 2. Fonctionnalités principales du Compte Olky Pro ............................................................................ 5
1. Accès à mon compte ............................................................................................................................. 5
2. Télécharger mon RIB ............................................................................................................................. 5
3. Télécharger un relevé de compte .......................................................................................................... 6
4. Effectuer un virement ........................................................................................................................... 6
4.1 Etape 1 : créer un bénéficiaire .............................................................................................................. 6
4.2 Etape 2 : renseigner l’IBAN du bénéficiaire............................................................................................ 7
4.3 Etape 3 : renseigner les références du virement .................................................................................... 7
4.4 Etape 4 : signature de l’ordre de virement ............................................................................................ 8
5. Mettre en place un virement récurrent ................................................................................................. 8
5.1 Etape 1 : créer un bénéficiaire .............................................................................................................. 9
5.2 Etape 2 : renseigner l’IBAN du bénéficiaire............................................................................................ 9
5.3 Etape 3 : renseigner les références du virement récurrent .................................................................... 9
5.4 Etape 4 : signature de l’ordre de virement .......................................................................................... 10
6. Commander une carte Mastercard ...................................................................................................... 11
7. Utilisation de la carte Mastercard........................................................................................................ 12
7.1 Questions sur le fonctionnement de la carte Mastercard................................................................. 12
7.2 Alimenter ponctuellement le solde de la carte Mastercard ................................................................. 12
7.3 Alimenter automatiquement la carte Mastercard ............................................................................... 13
7.4 Bloquer / débloquer temporairement la carte Mastercard .................................................................. 14
7.5 Bloquer définitivement la carte Mastercard ........................................................................................ 15
7.6 Quand vais-je recevoir ma carte Mastercard ? .................................................................................... 15
7.7 Comment connaître le code PIN de ma carte Mastercard ? ................................................................. 15
7.8 Je n’ai pas reçu ma carte / mon code PIN ............................................................................................ 16
8. Gérer les prélèvements reçus .............................................................................................................. 16
9. Autoriser les prélèvements reçus B2B ................................................................................................. 17
V1.1. Guide d’utilisation du web-banking - Compte Olky Pro 2
10. Autres services................................................................................................................................ 17
10.1 TPE physique (fixe, semi-mobile, mobile) .......................................................................................... 17
10.2 TPE virtuel ........................................................................................................................................ 17
10.3 VAD .................................................................................................................................................. 18
10.4 Emission prélèvements SDD.............................................................................................................. 18
Section 3. Aide à la connexion..................................................................................................................... 19
1. La double authentification (OTP) ......................................................................................................... 19
1.1 Qu’est-ce qu’un code OTP ? ................................................................................................................ 19
1.2 Pourquoi un code OTP ? ..................................................................................................................... 19
1.3 J’ai reçu mon IBAN par mail, comment me connecter à mon web-banking ?........................................ 19
1.2 Connexion au web-banking................................................................................................................. 23
1.3 J’ai changé de téléphone, comment faire ? ......................................................................................... 24
1.4 J’ai supprimé mon code OTP sur l’application, mais ce code m’est encore demandé lors de ma connexion,
pourquoi ? ............................................................................................................................................... 25
1.5. J’ai perdu mon code secret et mon téléphone, il m’est donc impossible d’effectuer une saisie manuelle
................................................................................................................................................................ 25
2. Mon adresse IP semble avoir été bloquée ........................................................................................... 27
V1.1. Guide d’utilisation du web-banking - Compte Olky Pro 3
Section 1. Statut de votre compte
Une fois la souscription effectuée sur notre site, votre identité et celle de votre entreprise doivent être vérifiées
par nos services.
Sur votre Web banking, à l’adresse https://my.olkypay.com, votre Compte Olky Pro va suivre trois statuts
consécutifs :
1. Non vérifié (étape 1 ci-dessous terminée)
2. En cours de vérification (étape 2 ci-dessous terminée)
3. Validé (étape 5 ci-dessous terminée)
Tant que vous n’êtes pas au statut « Validé », votre compte peut recevoir des opérations, mais ne peut pas en
émettre.
Les 5 étapes de validation d’un compte sont détaillées ci-dessous.
1. Vous avez souscrit en ligne et obtenu votre IBAN
A l’issue de votre souscription en ligne, nous vous avons envoyé un mail contenant l’URL d’accès au web-banking,
ainsi que vos identifiants de connexion.
Pour vous connecter, rendez-vous sur : https://my.olkypay.com et saisissez vos identifiants.
Si vous n’avez pas réussi à vous connecter, nous vous invitons à visiter la section « Aide à la connexion » de ce
document.
2. Vous avez versé sur votre compte le montant minium à verser obligatoire pour
les comptes
Si vous avez déjà versé le minimum demandé, votre compte est en cours d'identification.
Notre service client va vous transmettre ou vous a transmis un email demandant des pièces justificatives pour
répondre aux obligations légales.
Pensez à vérifier vos courriers indésirables.
Lorsque votre dossier est complet, celui-ci est présenté au comité d'acceptation.
Vous recevrez ensuite un email vous confirmant l'ouverture de votre compte.
3. Vous avez reçu un mail de nos services afin d’adresser vos pièces justificatives
L’email que vous avez reçu contient la liste des documents que nous devons recevoir afin de valider votre
identité et celle de votre entreprise.
S’il ne vous est pas possible de transmettre un document en particulier, n’hésitez pas à contacter le service
client pour nous le signaler.
Si vous n'avez pas reçu d'email, pensez à vérifier vos courriers indésirables.
Une fois votre dossier complet et l’ensemble des documents fournis, un email de confirmation vous est envoyé.
V1.1. Guide d’utilisation du web-banking - Compte Olky Pro 4
4. Vous avez transmis l’ensemble de vos pièces et attendez la validation de votre
compte
La revue des dossiers complets a lieu deux fois par semaine, un email vous sera envoyé vous confirmant
l’ouverture définitive de votre compte.
Un second email contenant un lien vous permettra de signer électroniquement les documents d’ouverture de
votre compte. Votre compte sera fonctionnel dès signature.
Si vous n'avez pas reçu d'email, pensez à vérifier vos courriers indésirables.
5. Vous avez reçu par mail la confirmation d’ouverture de votre compte et signé
les documents
Au-delà de l’étape n°5, votre compte est fonctionnel, connectez-vous à votre web-banking pour effectuer vos
paiements. : https://my.olkypay.com/login
Nous vous invitons à visiter la section « Aide à la connexion » de ce document qui vous guidera pour
paramétrer votre première connexion.
Si vous souhaitez commander une carte Mastercard, vous pouvez compléter et signer le formulaire à retourner
au service client : https://www.olkypay.com/img/SOUSCRIPTION-MASTERCARD-formulaire.pdf
Section 2. Fonctionnalités principales du Compte Olky Pro
1. Accès à mon compte
Pour vous connecter, rendez-vous sur : https://my.olkypay.com et saisissez vos identifiants.
Si vous n’avez pas réussi à vous connecter, nous vous invitons à visiter la section « Aide à la connexion » de ce
document qui vous guidera pour paramétrer votre première connexion.
2. Télécharger mon RIB
Pour télécharger votre relevé d'identité bancaire (RIB), rendez-vous dans le menu "Administration du compte"
puis "Mon titulaire".
Cliquez ensuite sur le bouton d'action à droite des informations de votre compte puis cliquez sur :
"Téléchargement d'un PDF RIB".
V1.1. Guide d’utilisation du web-banking - Compte Olky Pro 5
3. Télécharger un relevé de compte
Pour télécharger vos relevés de compte quotidiens, rendez-vous dans le menu « Reporting » puis « Relevés de
compte journaliers ».
Pour télécharger vos relevés de compte mensuels, rendez-vous dans le menu « Reporting » puis « Relevés de
compte mensuels ».
En cliquant sur le bouton d’action, à droite de chaque ligne, vous pourrez télécharger vos relevés au format pdf
ou csv.
4. Effectuer un virement
Pour effectuer un virement (SCT), vous devez renseigner :
• L’identité du bénéficiaire
• Le numéro de compte du bénéficiaire
• Les références et montant du virement
Nous vous invitons à visionner la vidéo « Comment réaliser un virement (SCT) ? » disponible ici :
https://youtu.be/E4hanuM6krU
4.1 Etape 1 : créer un bénéficiaire
Rendez-vous dans le menu « Bénéficiaires » puis cliquer sur « Ajouter ». Saisissez alors les éléments
d’identification du bénéficiaire du virement puis cliquer sur « Ajouter ».
NB : les champs nom/prénom et adresse sont obligatoires.
V1.1. Guide d’utilisation du web-banking - Compte Olky Pro 6
4.2 Etape 2 : renseigner l’IBAN du bénéficiaire
Dans la fiche détail du bénéficiaire, rendez-vous dans l’onglet « Moyens de paiement » puis cliquez sur « Ajouter
un compte bancaire ».
NB : seuls les IBAN de la zone SEPA et tenus en Euros peuvent être saisis ici.
4.3 Etape 3 : renseigner les références du virement
Dans la fiche détail du bénéficiaire, rendez-vous dans l’onglet « Ordres » puis cliquez sur « Ajouter » :
Saisissez ici les données du virement, puis cliquer sur « Ajouter » :
• Montant
• Date d’exécution (par défaut il s’agit de la date du jour, cette date sera automatiquement recalculée si
nécessaire)
• Libellé : il s’agit de l’information qui sera restituée sur votre relevé de compte et celui du bénéficiaire
V1.1. Guide d’utilisation du web-banking - Compte Olky Pro 7
4.4 Etape 4 : signature de l’ordre de virement
Une fois l’ordre de virement saisi (voir étape 1 à 3 ci-dessus), vous devez approuver celui-ci. Cliquez sur
« Approuver l’ordre », puis saisissez votre mot de passe, votre code OTP et cliquez sur « Confirmer » :
Félicitations ! Vous avez correctement saisi un ordre de virement. Le statut de celui-ci est « à traiter » et changera
automatiquement à « payé » dès lors qu’il aura été automatiquement traité par nos services.
NB : vous pouvez annuler une demande de virement aussi longtemps que son statut est « à traiter ». Pour se
faire, cliquer « Résilier l’ordre ».
5. Mettre en place un virement récurrent
Pour effectuer un virement récurrent vous devez renseigner :
• L’identité du bénéficiaire
• Le numéro de compte du bénéficiaire
V1.1. Guide d’utilisation du web-banking - Compte Olky Pro 8
• Les références et montant du virement récurrent
5.1 Etape 1 : créer un bénéficiaire
Rendez-vous dans le menu « Bénéficiaires » puis cliquer sur « Ajouter ». Saisissez alors les éléments
d’identification du bénéficiaire du virement puis cliquer sur « Ajouter ».
NB : les champs nom/prénom et adresse sont obligatoires.
5.2 Etape 2 : renseigner l’IBAN du bénéficiaire
Dans la fiche détail du bénéficiaire, rendez-vous dans l’onglet « Moyens de paiement » puis cliquez sur « Ajouter
un compte bancaire ».
NB : seuls les IBAN de la zone SEPA et tenus en Euros peuvent être saisis ici.
5.3 Etape 3 : renseigner les références du virement récurrent
Dans la fiche détail du bénéficiaire, rendez-vous dans l’onglet « Ordres multiples » puis cliquez sur « Ajouter » :
V1.1. Guide d’utilisation du web-banking - Compte Olky Pro 9
Saisissez ici les données du virement, puis cliquer sur « Ajouter » :
• Montant
• Libellé : il s’agit de l’information qui sera restituée sur votre relevé de compte et celui du bénéficiaire. Il
est possible de fixer des variables mises à jour à chaque échéance : ${mois} indiquera le mois courant de
l’échéance ; ${year} indiquera l’année courante de l’échéance
• Date premier paiement : il s’agit de la date de la première échéance
• Date dernier paiement : il s’agit de la date de la dernière échéance incluse. Si non renseignée, l’ordre
s’exécutera sans fin, à chaque échéance, jusqu’à intervention manuelle et résiliation de l’ordre multiple
• Périodicité : mensuelle, trimestrielle, semestrielle ou annuelle
5.4 Etape 4 : signature de l’ordre de virement
Une fois l’ordre de virement récurrent saisi (voir étape 1 à 3 ci-dessus), vous devez approuver celui-ci. Rendez-
vous dans le menu « Paiements » puis « A approuver » et cliquez sur l’onglet « multiples ». Sélectionnez le/les
virements récurrents à approuver, puis cliquez sur « Approuvez les ordres » :
Saisissez votre mot de passe, votre code OTP et cliquez sur « Confirmer » :
V1.1. Guide d’utilisation du web-banking - Compte Olky Pro 10
Félicitations ! Vous avez correctement saisi un ordre de virement récurrent. Le statut de celui-ci est « à traiter ».
A l’approche de chaque échéance, un ordre simple sera automatiquement créé par la plateforme. Son statut sera
« à traiter » et changera automatiquement à « payé » dès lors qu’il aura été automatiquement traité par nos
services.
NB : vous pouvez annuler une demande de virement aussi longtemps que son statut est « à traiter ». Pour se
faire, cliquer « Résilier l’ordre ».
6. Commander une carte Mastercard
La carte peut être commandée uniquement si le statut de votre compte est « validé » et une seule carte peut
être délivrée à une même personne.
Vous pouvez commander une carte Mastercard en nous retournant le formulaire complété et signé.
https://www.olkypay.com/img/SOUSCRIPTION-MASTERCARD-formulaire.pdf
Pensez à joindre les pièces justificatives demandées le cas échant.
Pour nous transmettre le formulaire, rendez-vous sur https://support.olkypay.com/ et choisissez « Je suis déjà
client » ou « J’ai déjà un IBAN ».
Sur la page qui s’affiche, choisissez « Carte Mastercard », renseignez les champs obligatoires et cliquez sur
« Choisir un fichier » pour nous joindre le formulaire et les pièces jointes le cas échéant.
V1.1. Guide d’utilisation du web-banking - Compte Olky Pro 11
7. Utilisation de la carte Mastercard
7.1 Questions sur le fonctionnement de la carte Mastercard
Votre carte Mastercard peut être administrée à partir de l’onglet « Cartes bancaires ».
Les informations utiles sont :
• Statut de la carte : active / inactive
• Solde de la carte : solde disponible de la carte
• Email du porteur : coordonnées du porteur de la carte
• Nivellement automatique : si configuré, indique le montant du nivellement automatique
Pour pouvoir utiliser la carte Mastercard, celle-ci doit être alimentée, c’est-à-dire que le solde de la carte doit être
positif. La carte est indépendante de votre compte Olky Pro et doit donc être alimentée pour fonctionner.
Consultez les rubriques « Alimenter ponctuellement la carte Mastercard » ou « Alimenter automatiquement la
carte Mastercard » à ce sujet.
Le solde de la carte indiqué ici est le dernier solde à jour connu de la carte. Attention, ce solde ne tient pas
compte des demandes d’autorisations prises par des commerçants et non encore parvenues à Olkypay. Voici
quelques exemples :
• Les transactions réalisées le jour J ;
• Location de voiture : le montant du dépôt de garantie pris par le loueur n’est pas pris en compte dans le
calcul du solde disponible de la carte ;
• Réservation d’un hôtel : le montant du dépôt de garantie pris par l’établissement pour garantir la
réservation n’apparaît pas dans le calcul du solde disponible de la carte ;
• Commande sur internet : certains e-commerçants bloquent le montant de votre panier sur votre carte
au moment de la validation de votre commande. Le montant de votre commande est ensuite
automatiquement débité de la carte au moment de l’expédition des biens / services achetés sur
internet ;
• Distributeur automatique de carburant (DAC) : avant la distribution de carburant, une demande
d’autorisation est effectuée par l’automate. Le montant bloqué correspond alors au montant maximum
autorisé par l’automate (généralement 100€ à 150€). Une fois la distribution de carburant terminée, la
première demande d’autorisation est automatiquement annulée et remplacée par le montant
réellement distribué. Ainsi, si le solde de la carte est inférieur à 100€, il ne vous sera pas possible
d’effectuer un plein de carburant, même d’un montant inférieur à 100€.
7.2 Alimenter ponctuellement le solde de la carte Mastercard
Pour alimenter votre carte, rendez-vous dans le menu « Cartes bancaires » puis dans le bouton « Actions »,
cliquer sur « Créditer la carte » :
V1.1. Guide d’utilisation du web-banking - Compte Olky Pro 12
Saisissez le montant à transférer, votre mot de passe et le code OTP, puis cliquez sur « Confirmer » :
NB : le montant transféré sera pris en compte sous un délai d’une heure et uniquement les jours ouvrés.
7.3 Alimenter automatiquement la carte Mastercard
Pour alimenter automatiquement votre carte, rendez-vous dans le menu « Cartes bancaires » puis dans le bouton
« Actions », cliquer sur « Nivellement automatique ».
La fonction de nivellement permet de créditer votre carte automatiquement à intervalles réguliers.
Saisissez les informations du nivellement puis cliquez sur « Confirmer » :
- Le montant du nivellement, c’est-à-dire le montant disponible à conserver sur la carte Mastercard ;
- La fréquence du nivellement : quotidien, hebdomadaire ou mensuel
V1.1. Guide d’utilisation du web-banking - Compte Olky Pro 13
A fréquence définie (quotidienne, hebdomadaire ou mensuelle), la différence entre les sommes dépensées et le
montant à conserver sur la carte sera automatiquement transférée du compte principal vers le compte de la
carte.
7.4 Bloquer / débloquer temporairement la carte Mastercard
Pour bloquer temporairement votre carte Mastercard, rendez-vous dans le menu « Cartes bancaires » puis dans
le bouton « Actions », cliquer sur « Demande de blocage de votre carte » :
Saisissez votre mot de passe et votre code OTP, puis cliquez sur « Confirmer » :
NB : la demande de blocage sera prise en compte dans un délai d’une heure.
V1.1. Guide d’utilisation du web-banking - Compte Olky Pro 14
Pour débloquer votre carte Mastercard, rendez-vous dans le menu « Cartes bancaires » puis dans le bouton
« Actions », cliquer sur « Demande de déblocage de votre carte » :
Saisissez votre mot de passe et votre code OTP, puis cliquez sur « Confirmer » :
NB : la demande de déblocage sera prise en compte dans un délai d’une heure.
7.5 Bloquer définitivement la carte Mastercard
Afin de bloquer définitivement votre carte Mastercard, vous devez contacter le +33 (0)9 74 74 89 00
Attention, cette opération est irréversible et votre carte ne pourra plus être débloquée. Si vous pensez avoir
simplement égaré votre carte, nous vous conseillons de bloquer temporairement celle-ci (voir Bloquer /
débloquer temporairement la carte Mastercard).
7.6 Quand vais-je recevoir ma carte Mastercard ?
Un mail automatique vous est adressé dès lors que votre carte Mastercard est commandée. Le code PIN de la
carte, ainsi que la carte vous parviendront par courrier, à l’adresse que vous nous avez indiquée.
Assurez-vous que votre nom soit clairement affiché sur votre boîte aux lettres afin que ces courriers puissent vous
être distribués.
Le délai de traitement est d’expédition varie de 1 à 2 semaines.
7.7 Comment connaître le code PIN de ma carte Mastercard ?
Le code PIN de votre carte vous a été envoyé par courrier. Pour votre sécurité, mémorisez-le puis détruisez celui-
ci.
Assurez-vous que votre nom soit clairement affiché sur votre boîte aux lettres afin que le courrier puisse vous
être distribué.
Le délai de réception du code PIN varie de 1 à 2 semaines.
V1.1. Guide d’utilisation du web-banking - Compte Olky Pro 15
7.8 Je n’ai pas reçu ma carte / mon code PIN
Nous vous invitons à d’abord consulter les rubriques « Quand vais-je recevoir ma carte Mastercard ? » et «
Comment connaître le code PIN de ma carte Mastercard ? ».
Si au-delà du délai annoncé vous n’avez toujours pas reçu votre carte et/ou votre code PIN, vous pouvez contacter
notre support pour nous en informer. Attention, vous devrez impérativement joindre une photo de votre boîte
aux lettres sur laquelle est visible votre nom afin que nous puissions nous assurer que votre courrier vous soit
correctement distribué.
8. Gérer les prélèvements reçus
L’IBAN de votre compte Olky Pro peut être communiqué à vos créanciers afin d’y domicilier des prélèvements.
Ceux-ci sont automatiquement débités de votre compte Olky Pro à date d’échéance sous réserve du solde
disponible de votre compte.
La vidéo de présentation « Comment bloquer un créancier et/ou rejeter un SDD ? » est disponible ici :
https://youtu.be/xZlQ_pmk_Sk
Vous pouvez gérer les autorisations données à un émetteur directement depuis votre web-banking. Pour cela,
rendez-vous dans le menu « Prélèvements reçus » puis « Liste des mandats » :
L’écran ci-dessus présente l’ensemble des émetteurs de prélèvements enregistrés sur votre compte. Un émetteur
est identifié par :
• Son nom (sa raison sociale)
• Son ICS (identifiant Créancier Sepa)
• Statut du créancier : actif / inactif
• RUM (Référence Unique du Mandat)
• Type de prélèvement (Core ou B2B)
• Récurrence : ponctuel (OOF) ou récurent (RCUR)
• Statut du mandat : actif / inactif
Pour chacun des lignes présentées, deux actions sont possibles :
• Désactiver le créancier : tous les futurs prélèvements, émis par ce créancier (identifié par son ICS) seront
automatiquement rejetés ;
V1.1. Guide d’utilisation du web-banking - Compte Olky Pro 16
• Désactiver le mandat : tous les futurs prélèvements, émis avec cette référence mandat (RUM) seront
automatiquement rejetés. En revanche, les prélèvements émis par ce créancier avec d’autres références
mandats (RUM) seront autorisés.
Pour activer / désactiver un créancier /mandat, cliquez sur le bouton d’action de la ligne concernée :
Pour rejeter un SDD reçu, sélectionnez la ligne concernée puis cliquez sur le bouton « Actions » et « Rejeter le
SDD reçu » :
9. Autoriser les prélèvements reçus B2B
Afin d’autoriser les prélèvements reçus au format B2B (inter-entreprise), vous devez nous adresser une copie du
mandat signé afin que les prélèvements B2B soient autorisés sur votre compte.
NB : seuls les IBAN « FR » sont compatibles avec les prélèvements émis au format B2B.
10. Autres services
10.1 TPE physique (fixe, semi-mobile, mobile)
Il existe trois différents types de TPE (Terminal de Paiement Electronique) vous permettant de traiter les
encaissements par cartes bancaire de vos clients en point de vente (POS) :
- TPE fixe : connecté à votre box en Ethernet ou en wifi ; ne dispose pas de batterie et ne peut donc pas
être déplacé
- TPE semi-mobile : la base est connectée à votre box en Ethernet ou en wifi ; le terminal dispose d’une
batterie et communique avec sa base en Bluetooth. Ceci permet d’être mobile à l’intérieur d’un point
de vente
- TPE mobile : le terminal est autonome et se connecte via un réseau de données GPRS vous permettant
de traiter vos encaissements en mobilité
Pour commander un TPE, assurez-vous que le statut de votre compte soit « Validé » et contactez notre service
support. Les TPE sont livrés configurés et prêts à l’emploi.
10.2 TPE virtuel
Le TPE virtuel est une interface de paiement dématérialisée qui vous permet de traiter l’encaissement par cartes
bancaire de vos clients.
Une vidéo de présentation est disponible ici : https://www.youtube.com/watch?v=RIdvL5mj6xw
Pour demander l’activation du TPE virtuel, assurez-vous que le statut de votre compte soit « Validé » et contactez
notre service support.
V1.1. Guide d’utilisation du web-banking - Compte Olky Pro 17
10.3 VAD
Un contrat VAD vous permet de traiter les encaissements par cartes bancaire de vos clients à partir de votre site
e-commerce. Olkypay fournit uniquement un numéro de contrat VAD, il vous appartient de retenir la solution
technique permettant de traiter vos encaissements e-commerce.
Olkypay recommande la solution Payline.
Pour demander l’attribution d’un numéro VAD, assurez-vous que le statut de votre compte soit « Validé » et
contactez notre service support.
10.4 Emission prélèvements SDD
L’émission de prélèvements SDD (Sepa Direct Debit) vous permet de traiter les encaissements de vos clients dans
le cadre d’une relation récurrente (par exemple vente d’abonnements).
Pour demander l’activation du service SDD, assurez-vous que le statut de votre compte soit « Validé » et
contactez notre service support en vous rendant sur https://support.olkypay.com/
Cliquez sur « je suis déjà client » ou « J’ai déjà un IBAN » et saisissez votre IBAN.
Sur la page qui s’affiche, choisissez « Services spécifiques (VAD, TPE, etc.) »et remplissez le formulaire afin de
nous faire parvenir votre demande.
V1.1. Guide d’utilisation du web-banking - Compte Olky Pro 18
Section 3. Aide à la connexion
Deux raisons principales peuvent vous empêcher de vous connecter.
• Je n’arrive pas à utiliser le système de double authentification (OTP)
• Mon adresse IP semble avoir été bloquée
Nous vous invitons à visionner la vidéo « Configurer la double authentification lors de ma première connexion »
disponible ici : https://youtu.be/voIQYxvlxOE
1. La double authentification (OTP)
1.1 Qu’est-ce qu’un code OTP ?
Un OTP (« One Time Password ») est un code à usage unique généré automatiquement sur votre téléphone
mobile permettant de sécuriser vos connexions à votre web-banking.
Conformément à la deuxième directive sur les services de paiement (DSP2), l’OTP est assimilé au facteur «
Possession », par complémentarité au facteur « Connaissance » (votre mot de passe).
1.2 Pourquoi un code OTP ?
La deuxième directive sur les services de paiement (DSP2), entrée en vigueur le 13 janvier 2018 impose un
dispositif d’authentification forte lorsqu’un titulaire de compte accède à son compte de paiement en ligne.
1.3 J’ai reçu mon IBAN par mail, comment me connecter à mon web-banking ?
1.3.1. Réception de l’e-mail de première connexion :
Après avoir souscrit au Compte Olky Pro, un e-mail vous est envoyé contenant votre identifiant (login) ainsi qu’un
mot de passe temporaire. Cliquez sur « se connecter ».
V1.1. Guide d’utilisation du web-banking - Compte Olky Pro 19
Saisissez votre email et votre mot de passe temporaire reçus puis cliquez sur « Connexion »
1.3.2. Première connexion au web-banking : approbation des CGU :
Vous devez ensuite lire et accepter les Conditions Générales d’Utilisation du Compte Olky Pro. Cliquez sur « j’ai
lu et j’approuve les Conditions Générales d’Utilisation du Compte Olky Pro » puis cliquez sur « Continuer » :
1.3.3. Première connexion au web-banking : initialisation de votre mot de passe :
Vous devez ensuite créer votre mot de passe.
Attention, votre mot de passe doit contenir :
• Au moins 6 caractères
• Au moins un chiffre
• Au moins une lettre minuscule
• Au moins une lettre majuscule
Saisissez votre mot de passe puis confirmez-le et cliquez sur « Valider » :
V1.1. Guide d’utilisation du web-banking - Compte Olky Pro 20
NB : Les critères de sécurité vous indiquent si votre mot de passe est suffisamment sécurisé. Tant que les 4 critères
ne sont pas tous verts, vous ne pourrez pas passer à l’étape suivante :
1.3.4. Première connexion au web-banking : activation de la double authentification :
Après avoir validé votre mot de passe, vous devez initialiser votre code OTP. Pour cela, cliquez sur « Activer
l’authentification en deux étapes » :
NB : aucune fonctionnalité du Compte Olky Pro n’est accessible tant que l’authentification en deux étapes n’a
pas été activée.
1.3.4.1. Télécharger Google Authenticator sur votre smartphone
Vous devez tout d’abord télécharger une application sur votre smartphone capable de générer un code à usage
unique (OTP).
Nous vous recommandons d’utiliser l’application Google Authenticator disponible gratuitement sur iOS et sur
Android.
Version iOS Version Android
V1.1. Guide d’utilisation du web-banking - Compte Olky Pro 21
1.3.4.2. Mémorisation du code secret
NB : il est indispensable de mémoriser votre code secret. En cas de changement de téléphone portable, c’est ce
code qui vous permettra de lier votre nouveau téléphone à votre Compte Olky Pro si vous n’avez plus accès à
l’ancien.
1.3.4.3. Enrôlement de votre smartphone : scan du code-barres
Ouvrez l’application Authenticator sur votre smartphone et cliquez sur l’icône « + » en haut à droite de l’écran
pour ajouter un nouveau code :
Puis cliquez sur « Scanner le code-barres » en bas de l’écran. Ceci ouvre l’appareil photo de votre smartphone
pour vous permettre de scanner le code-barres affiché sur l’écran du Compte Olky Pro :
NB : vous pouvez alternativement utiliser la fonction saisie manuelle en saisissant votre code secret affiché sur
l’écran du Compte Olky Pro.
1.3.4.4. Saisie du code OTP
Une fois l’enrôlement de votre smartphone terminé, il ne vous reste plus qu’à saisir le code affiché par
l’application Authenticator puis cliquer sur « Confirmer ».
Un message de confirmation est affiché (voir image), vous pouvez désormais vous connecter à votre Compte Olky
Pro !
V1.1. Guide d’utilisation du web-banking - Compte Olky Pro 22
1.2 Connexion au web-banking
Une fois les étapes ci-dessus (n° 3.1 à 3.4) effectuées, vous pouvez vous connecter à votre Compte Olky-Pro :
https://my.olkypay.com
Saisissez votre login (mail) et votre mot de passe puis cliquez sur « Connexion » :
Ouvrez l’application Authenticator sur votre smartphone et saisissez le code correspondant à votre accès puis
cliquez sur « Connexion » :
Vous êtes connecté au web-banking de votre Compte Olky Pro !
V1.1. Guide d’utilisation du web-banking - Compte Olky Pro 23
1.3 J’ai changé de téléphone, comment faire ?
1.3.1. J’ai sauvegardé mon code secret
Après avoir téléchargé l’application Authenticator sur votre nouveau téléphone, ouvrez l’application et cliquez
sur l’icône « + » en haut à droite de l’écran pour ajouter un nouveau code :
Puis cliquez sur « Saisie manuelle » en bas de l’écran. Ceci vous permet de saisir votre code secret, celui que vous
avez noté et mémorisé de la vôtre première connexion (voir étape « Mémorisation du code secret »).
Saisissez ensuite votre login et votre code secret puis validez la saisie :
1.3.2. J’ai toujours mon ancien téléphone avec mon OTP
Une fois connecté sur https://my.olkypay.com dirigez-vous en haut à droite pour gérer les paramètres de votre
compte. Cliquez sur le triangle puis choisissez « Gérer l’authentification en deux étapes ».
V1.1. Guide d’utilisation du web-banking - Compte Olky Pro 24
Saisissez l’OTP depuis votre ancien téléphone dans le champ « Code OTP » puis cliquez sur « Réinitialiser mon
OTP »
Sur votre nouveau téléphone, réaliser les étapes de configuration de la double authentification disponible dans
le paragraphe « Première connexion au web-banking : activation de la double authentification »
1.4 J’ai supprimé mon code OTP sur l’application, mais ce code m’est encore demandé lors de ma
connexion, pourquoi ?
C’est normal, la suppression du code sur votre smartphone n’entraîne pas la désactivation de l’authentification
en deux étapes lors de la connexion à votre Compte Olky Pro. Cette double authentification est obligatoire et ne
peut être désactivée.
Si vous avez par erreur supprimé votre code sur l’application Authenticator, reportez-vous au chapitre « 5. J’ai
changé de téléphone, comment faire ? » ci-dessus pour ajouter votre code.
1.5. J’ai perdu mon code secret et mon téléphone, il m’est donc impossible d’effectuer une saisie
manuelle
Dans ce cas, vous devez contacter nos services en vous rendant sur https://support.olkypay.com/ puis en
choisissant « Je suis déjà client » ou « J’ai déjà un IBAN » puis sélectionnez le thème « Connexion Web-
banking ».
V1.1. Guide d’utilisation du web-banking - Compte Olky Pro 25
Vous devrez obligatoirement joindre à votre demande un selfie : une photo de vous, de grande qualité, tenant
dans votre main votre pièce d’identité, ainsi qu’une note manuscrite « Demande renouvellement code secret »
+ date du jour + signature.
V1.1. Guide d’utilisation du web-banking - Compte Olky Pro 26
2. Mon adresse IP semble avoir été bloquée
Si le message « Votre tentative de connexion a échoué » s’affiche, votre adresse IP a été automatiquement
bloquée par mesure de sécurité suite à de nombreuses tentatives de connexion erronées :
Si vous n’êtes pas à l’origine de ces connexions, contactez immédiatement notre support pour nous en informer.
Dans le cas contraire, vous pouvez contacter notre support en nous communiquant votre adresse IP. Pour
connaître cette adresse, rendez-vous sur : http://www.mon-ip.com/
Rendez-vous sur https://support.olkypay.com/ puis choisissez « Je suis déjà client » ou « J’ai déjà un IBAN » et
sélectionnez le thème « Connexion Web-banking ».
N’oubliez pas de nous indiquer votre adresse IP dans votre message.
V1.1. Guide d’utilisation du web-banking - Compte Olky Pro 27
Vous aimerez peut-être aussi
- Alain Gandy - La Comptabilité en Pratique - Des Écritures Comptables À L'interprétation Des Comptes Annuels-AFNOR (2011)Document318 pagesAlain Gandy - La Comptabilité en Pratique - Des Écritures Comptables À L'interprétation Des Comptes Annuels-AFNOR (2011)Christian Jean Marie NGOULOU100% (2)
- Rapport de Stage Cabinet ComptableDocument19 pagesRapport de Stage Cabinet ComptableEcho chen78% (18)
- Cours - Les Documents CommerciauxDocument21 pagesCours - Les Documents Commerciauxgorgui100% (10)
- Audit Et Controle InterneDocument217 pagesAudit Et Controle InterneLahma Fayssal100% (2)
- Delf Pro b2 Comprehension Des Ecrits Exercice 1Document3 pagesDelf Pro b2 Comprehension Des Ecrits Exercice 1bouchama67% (3)
- Guide Artisans Et CommercantsDocument114 pagesGuide Artisans Et CommercantsAmachoPas encore d'évaluation
- Cours Excel 2016Document8 pagesCours Excel 2016aximePas encore d'évaluation
- Rapport de Stage Ycnew VDocument22 pagesRapport de Stage Ycnew VChaimaa Koucham100% (1)
- Fiches Brevet TechnologieDocument10 pagesFiches Brevet TechnologieFu TsutsuPas encore d'évaluation
- Les Moyens de Paiement Dans Le Secteur Du E-CommerceDocument198 pagesLes Moyens de Paiement Dans Le Secteur Du E-CommerceYassineYouhabPas encore d'évaluation
- Formation Sage Saari PDFDocument135 pagesFormation Sage Saari PDFMC Intellect100% (2)
- Guide Societes Commerciales PDFDocument120 pagesGuide Societes Commerciales PDFNicolas VdhPas encore d'évaluation
- Guide Utilisateur Otp Cime 08092021Document22 pagesGuide Utilisateur Otp Cime 08092021jurcelinho iwangou100% (1)
- Guide Utilisateur Otp Cime 03092021Document21 pagesGuide Utilisateur Otp Cime 03092021michel100% (2)
- GU - OrionBanqueDocument18 pagesGU - OrionBanquepaulin maissonPas encore d'évaluation
- BQDocument29 pagesBQSimo RbPas encore d'évaluation
- Manuel D'Utilisation de Agb OnlineDocument52 pagesManuel D'Utilisation de Agb OnlineHamza nazihaPas encore d'évaluation
- guide-associations.2e760304f3c273ac2398357e32eda4eaDocument103 pagesguide-associations.2e760304f3c273ac2398357e32eda4eaandrien.cedricPas encore d'évaluation
- V8 5 AOO Ent 20070226Document26 pagesV8 5 AOO Ent 20070226actpbat actpbatPas encore d'évaluation
- MonerisGo Portal RefGuide-FRNDocument149 pagesMonerisGo Portal RefGuide-FRNwfkmplptbmfjtpxdtgPas encore d'évaluation
- Guide Pratique BinckDocument41 pagesGuide Pratique BinckGaoussou TimitéPas encore d'évaluation
- Informations PDFDocument12 pagesInformations PDFChó ConradPas encore d'évaluation
- Guide E - BDL Pour Les ClientsDocument41 pagesGuide E - BDL Pour Les ClientsAnes Anes100% (2)
- Guide Utilisation Otp Contribuable22042021 (1) 3Document43 pagesGuide Utilisation Otp Contribuable22042021 (1) 3Valere FonkouPas encore d'évaluation
- Guide UtilisateursDocument40 pagesGuide UtilisateursMohamed Seghir BenzemranePas encore d'évaluation
- Manuel Utilisateur - Système de Gestion Des DotationsDocument24 pagesManuel Utilisateur - Système de Gestion Des DotationsflikaPas encore d'évaluation
- Guide TeleliasseDocument25 pagesGuide TeleliasseBEUGRE ProsperPas encore d'évaluation
- Yahya - Ait - Addi - Encadrent - IlyasbrikaDocument23 pagesYahya - Ait - Addi - Encadrent - IlyasbrikaSaad HarounPas encore d'évaluation
- VirementsansapprobationDocument10 pagesVirementsansapprobationNossaïr El KorchiPas encore d'évaluation
- Manuel UtilisateurDocument26 pagesManuel Utilisateurtakwaheni29Pas encore d'évaluation
- RapportgueyeaminataDocument46 pagesRapportgueyeaminataMøhämmëd Hüsnį MoūbårãkPas encore d'évaluation
- Manuel D'utilisateur SIGMAP BurkinaDocument51 pagesManuel D'utilisateur SIGMAP BurkinaSouleye baPas encore d'évaluation
- Guide UtilisateursDocument59 pagesGuide Utilisateursaya tiziPas encore d'évaluation
- GUIDEDECONNEXIONAGBOnlineDocument59 pagesGUIDEDECONNEXIONAGBOnlineÄlvārø Cälixtrø Pātįt BįįøüxPas encore d'évaluation
- E-Billing Integration Guide v5.3Document27 pagesE-Billing Integration Guide v5.3net3.hdstreamPas encore d'évaluation
- CG Convention CompteDocument32 pagesCG Convention CompteAchref KaPas encore d'évaluation
- Guide Laboratoire BTP V1.1Document37 pagesGuide Laboratoire BTP V1.1YounessalamiPas encore d'évaluation
- Log 01 Guide Pratique FacturationDocument31 pagesLog 01 Guide Pratique FacturationJoël Claver POMOPas encore d'évaluation
- Autorisation Prelevement Flex 1212Document1 pageAutorisation Prelevement Flex 1212sossoucharles88Pas encore d'évaluation
- Guide UtilisateurDocument55 pagesGuide UtilisateurRiad AssilPas encore d'évaluation
- Inf561 Project-Online BankDocument26 pagesInf561 Project-Online BankSamaali TakouaPas encore d'évaluation
- Compte CollectifDocument10 pagesCompte CollectifArly RANAIVOSONPas encore d'évaluation
- Colissimo Retour France Et InternationalDocument47 pagesColissimo Retour France Et InternationalsqsPas encore d'évaluation
- Rapport de Stage - FiduciaireDocument38 pagesRapport de Stage - FiduciaireMohammed ECH-CHAOUIPas encore d'évaluation
- Audit Cycle Achat 2Document41 pagesAudit Cycle Achat 2youssfiPas encore d'évaluation
- 2024 Tarifs Particuliers La Banque PostaleDocument27 pages2024 Tarifs Particuliers La Banque PostaleJean-marieAudrainPas encore d'évaluation
- Comment Se Connecter Au SharepointDocument14 pagesComment Se Connecter Au Sharepointfarahouma2000Pas encore d'évaluation
- Wa0007Document21 pagesWa0007ChoulliPas encore d'évaluation
- 16567647747Document3 pages16567647747alysidi2683Pas encore d'évaluation
- Rapport de Stage AdamDocument14 pagesRapport de Stage Adamadam khezamiPas encore d'évaluation
- A ADocument8 pagesA AAli AsefarePas encore d'évaluation
- Manuel OpenConcertoDocument5 pagesManuel OpenConcertokisisakahupi0% (1)
- Guide Entreprise BTP V1.1Document35 pagesGuide Entreprise BTP V1.1Bouchaib Zaim ZouanatPas encore d'évaluation
- Fiche Ressource Gestion Des Stock PratiqueDocument2 pagesFiche Ressource Gestion Des Stock PratiqueMORE THAN CONQUERORS INNOVAPas encore d'évaluation
- Rapport NVDocument14 pagesRapport NVAhlem0% (1)
- 5100g 16fDocument88 pages5100g 16fPicaboo32Pas encore d'évaluation
- Manuel Utilisateur SES100 Ver1 2Document12 pagesManuel Utilisateur SES100 Ver1 2kai CARTE GRISEPas encore d'évaluation
- ATM Machine Arduino+ethernet Shield + Motor + Site WebDocument53 pagesATM Machine Arduino+ethernet Shield + Motor + Site WebFōjī GtPas encore d'évaluation
- Etablissements de Paiement Guide Pratique en Vue de DemandeDocument23 pagesEtablissements de Paiement Guide Pratique en Vue de DemandeDark VadorPas encore d'évaluation
- Rapport Du Stage Fiduciaire PDFDocument7 pagesRapport Du Stage Fiduciaire PDFcoolman06Pas encore d'évaluation
- Ciel E-CommerceDocument196 pagesCiel E-Commercensaahni fabricePas encore d'évaluation
- Robots financiers et I.A.: Aspects pratiques et éthiquesD'EverandRobots financiers et I.A.: Aspects pratiques et éthiquesPas encore d'évaluation
- Les Protocoles Osi Et TcpipDocument28 pagesLes Protocoles Osi Et TcpipArsene PendaPas encore d'évaluation
- Sage x3 Version 11 Synthese Des NouveautesDocument8 pagesSage x3 Version 11 Synthese Des Nouveauteskhemiri RawiaPas encore d'évaluation
- Td1 Microcontroleurs - Iset.gabesDocument2 pagesTd1 Microcontroleurs - Iset.gabesZakaria ZouhirPas encore d'évaluation
- Bts RapportDocument38 pagesBts RapportZakaria OukhaboPas encore d'évaluation
- Chapitre 2Document14 pagesChapitre 2haroun haPas encore d'évaluation
- Liste Des Prix CCTV 2014Document20 pagesListe Des Prix CCTV 2014Chekib HedhliPas encore d'évaluation
- Vent CorpDocument10 pagesVent CorpswsanchezmPas encore d'évaluation
- Courrier Électronique - WikipédiaDocument36 pagesCourrier Électronique - WikipédiaMalick BarryPas encore d'évaluation
- TD 1 FSKDocument5 pagesTD 1 FSKMohamed RachdiPas encore d'évaluation
- Sécurité SihDocument6 pagesSécurité SihBra VloGPas encore d'évaluation
- Systeme UnixDocument30 pagesSysteme UnixBagga HamzaPas encore d'évaluation
- Easy Retail Manager Pour PrestashopDocument11 pagesEasy Retail Manager Pour PrestashoponasuswebPas encore d'évaluation
- 29.11. Atm ("Asynchronous Transfer Mode") : 29.11.1. Configuration Ip Conventionnelle Sur Atm (PVCS)Document3 pages29.11. Atm ("Asynchronous Transfer Mode") : 29.11.1. Configuration Ip Conventionnelle Sur Atm (PVCS)Yaya FallPas encore d'évaluation
- Installation Guide - FRDocument66 pagesInstallation Guide - FRjovoPas encore d'évaluation
- Securisation RDS 2008 R2 V.1.0.1Document27 pagesSecurisation RDS 2008 R2 V.1.0.1Hedi Balha100% (1)
- CVDENNISDocument2 pagesCVDENNISDenis KouakouPas encore d'évaluation
- 2 How To Use Switches in GNS3 - Switching SimulationDocument6 pages2 How To Use Switches in GNS3 - Switching SimulationIct labPas encore d'évaluation
- NDocument7 pagesNGATHY JEAN EUDES KEVIN AKISSIPas encore d'évaluation
- Installation Mode TSEDocument3 pagesInstallation Mode TSEcapodelcapoPas encore d'évaluation
- Cahier de Charge PfeDocument8 pagesCahier de Charge Pfeyassine yassinePas encore d'évaluation
- Détection Automatisée Des Fissures Dans Les Ponts en Béton Basée Sur Le Traitement D'images Par Les Réseaux de Neurones ConvolutifsDocument15 pagesDétection Automatisée Des Fissures Dans Les Ponts en Béton Basée Sur Le Traitement D'images Par Les Réseaux de Neurones Convolutifssaid0% (1)
- Methode de Conception Orientee Objet - 2012Document62 pagesMethode de Conception Orientee Objet - 2012Hope2904Pas encore d'évaluation
- Memoire Alger 2Document79 pagesMemoire Alger 2ndiguidePas encore d'évaluation
- TP1 - Manipuler L - Interface Graphique Windows 7 - CorrectionDocument4 pagesTP1 - Manipuler L - Interface Graphique Windows 7 - CorrectionH EPas encore d'évaluation
- Infographie & MultimdiaDocument9 pagesInfographie & MultimdiaEmma DjomoPas encore d'évaluation
- Dev 1 Deux Trim 19Document2 pagesDev 1 Deux Trim 19Marouane KhPas encore d'évaluation
- Devoir de Maison - Adressage Ip Et Configuration de RouteursDocument2 pagesDevoir de Maison - Adressage Ip Et Configuration de RouteursKONE ADAMAPas encore d'évaluation
- Module 3 BizoiDocument25 pagesModule 3 Bizoichaoukizr2942Pas encore d'évaluation