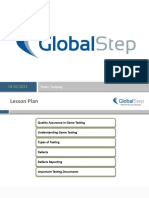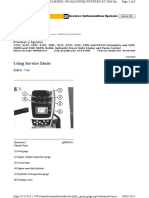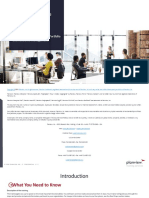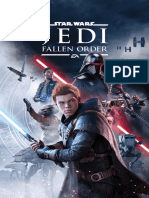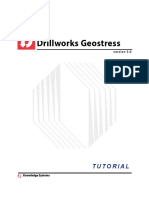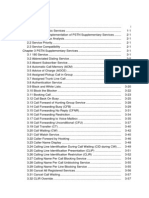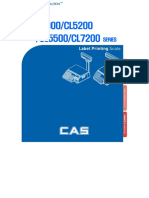Académique Documents
Professionnel Documents
Culture Documents
Easy Excel Guide 2
Transféré par
Puran SarnaDescription originale:
Copyright
Formats disponibles
Partager ce document
Partager ou intégrer le document
Avez-vous trouvé ce document utile ?
Ce contenu est-il inapproprié ?
Signaler ce documentDroits d'auteur :
Formats disponibles
Easy Excel Guide 2
Transféré par
Puran SarnaDroits d'auteur :
Formats disponibles
-Group Classes -Onsite Training
Call 646-325-9094
Customizing the Toolbars
Having some key toolbars visible can be helpful but having too many will clutter your workspace.
Go to View>Toolbars to activate the desired toolbars. The most commonly used toolbars are Standard and Formatting.
-Group Classes -Onsite Training
Call 646-325-9094
Essential Shortcuts
Using these shortcuts will maximize your speed and efficiency. The mouse is a great tool for pointing at objects on the screen but it can be overused. Avoid the mouse when youre trying to select cells or ranges that are not currently visible on the screen. There is no need to memorize every shortcut in Excel, only the ones that will be used frequently. These are the absolute essentials and should become automatic. CTRL + Scroll Wheel Zoom In/Out CTRL + Arrow keys SHIFT + Arrow keys CTRL + SHIFT + Arrows CTRL + C CTRL + V CTRL + Z Jump to the end of a range Select a range of cells Jump and select to the end of a range Copy Paste Undo
-Group Classes -Onsite Training
Call 646-325-9094
More Absolutely Essential Shortcuts (Cont.)
F2 F4 CTRL + Plus Key CTRL + Minus Key CTRL + PageDown CTRL + Page Up CTRL + A CTRL + 1 CTRL + S CTRL + N CTRL + Y CTRL + P CTRL + B/I/U Edit Toggle Absolute/Relative Insert Column/Row Delete Column/Row Go to next tab Go to previous tab Select the whole page/range Open the Formatting Menu Save Workbook New Workbook Redo Print Bold/Italic/Underline
-Group Classes -Onsite Training
Call 646-325-9094
Working the Keyboard
These keys will become your new best friends. These will be the most commonly pressed keys and your hands should naturally gravitate toward them. Arrow Keys Move the cursor up/down/left/right
(Too often, people try to use the mouse instead of the arrows.)
F2
Edit the contents of a cell
(Avoid double-clicking to edit a cell. Also avoid the small formula bar to make changes. Pressing F2 will expose a cells contents and allow you to edit it)
ENTER key
Press after entering data in a cell
(Too often, people forget to press ENTER after entering data. This causes problems.)
ESC key
Abort
(If a formula becomes corrupted while editing use this to ABORT so the changes arent saved. Also use this to exit a menu. When in doubt, push ESC!)
-Group Classes -Onsite Training
Call 646-325-9094
Values, Formats, Formulas, and Paste Special
Values any characters (numbers, letters, and symbols) within a cell Formats how the cell looks. (font, size, number style, etc.) Formulas always start with =. Pasting with CTRL + V will paste everything on the clipboard, while using Paste Special allows you to paste any combination of these elements above individually. Go to Edit>Paste Special
Just the Values Just the Formats Text is Pasted Special onto the formatted area (or vice-versa)
-Group Classes -Onsite Training
Call 646-325-9094
The Essential ALT shortcuts
Pressing ALT activates the menus in all Windows Programs. Notice the underlined letters in the menu items. These ALT shortcuts are part of the ESSENTIAL shortcuts list. Memorize them. However there is
no need to memorize every ALT shortcut in every menu!
ALT + E + S + F
Pastes only formulas
ALT + E + S + V
Pastes only values
ALT + E + S + T
Pastes only formats
ALT + E + S + E
Transpose
-Group Classes -Onsite Training
Call 646-325-9094
Deleting Values, Formats, or BOTH
Simply Pressing DEL will delete the values from a cell. To wipe a cell clear of all values and formats, we must use Edit>Clear>All. To delete just the formats, use Edit>Clear>Formats. Or.. DEL
Clears Values. Do not confuse with BACKSPACE.
ALT + E + A + A
Clears everything from a cell (values AND formats)
ALT + E + A + F
Clears everything from a cell (values AND formats)
-Group Classes -Onsite Training
Call 646-325-9094
Relative Cell References
When a formula containing a cell reference is copied and pasted elsewhere, the new formula will point in the same relative direction as the original cell. In this example the formula =A3 was typed into cell C1. It was then copied and pasted 5 times below. Formulas in Column C:
The formulas in column C will display their relative counterparts two spaces left, and two spaces down
-Group Classes -Onsite Training
Call 646-325-9094
Using F2 to edit a cell and expose its formula.
To edit a cell simply select it with the cursor and press F2
Notice that cell C6 is selected. By pressing F2 we can expose the contents of the cell. It also highlights the referenced cell with a matching color. We can always use this color coding to see where each reference is pointing.
-Group Classes -Onsite Training
Call 646-325-9094
Absolute Cell References
Sometimes we want a cell reference to point to a certain fixed location regardless of where it is copied. By adding $ to the formula, we can freeze the reference to make it absolute. In this example the formula =$A$3 was typed into cell C1. It was then copied and pasted 5 times below. Formulas in Column C:
column A is frozen,
row 3 is frozen
The formulas in column C will always display the contents of cell A3, no matter where they are copied.
-Group Classes -Onsite Training
Call 646-325-9094
Mixed Cell References
We may also want to only freeze a reference to just a row or just a column. By Pressing F4 we can toggle where the $ is placed. To freeze just the column we place the $ in front of the column: =$A3 To freeze just the row we place the $ in front of the row: =A$3 In this example the formula =$A3 was typed into cell C1. It was then copied and pasted 5 times below and into the columns to the right.
Notice how the formulas all refer to column A regardless of where they are copied. (Also notice how the rows still change relatively).
-Group Classes -Onsite Training
Call 646-325-9094
Mixed Cell References (Cont.)
The same concept can be applied for rows. In this example the formula =A$1 was typed into cell A3. It was then copied and pasted into the columns to the right and three times below.
Notice how the formulas all refer to row 1 regardless of where they are copied. (Also notice how the columns still change relatively).
-Group Classes -Onsite Training
Call 646-325-9094
Applying a relative formula
A mathematical formula can be entered into a cell: =A1+B1 The result will add the values in those cells. =4 In this example the formula =A1+B1 was typed into cell D1. It was then copied and pasted 5 times below. Formulas in Column D:
The formulas in column D will compute the addition in the relative cells. In this case, 2 cells to the left + 1 cell to the left.
-Group Classes -Onsite Training
Call 646-325-9094
Applying a relative formula (Cont.)
We can use this to calculate the % change on the day in our ticker data. In this case =(G11-D11)/D11 was entered into cell H1 and then copied down. To preserve our formatting colors we copied the formula using Paste Special>Formulas. Formulas in Column H:
Notice the color coding. This can be used when youre trying to see where each reference is pointing.
-Group Classes -Onsite Training
Call 646-325-9094
Two Dimensional Tables
We can use our knowledge of absolute and relative formulas to complete a two dimensional multiplication table. In this case =$D6*E$5 was entered into cell E6 and then copied over the whole array. Notice we froze column D and row 5.
Formulas Exposed. To expose all formulas on the page like this, use CTRL- Tilde Key
Tilde Key
-Group Classes -Onsite Training
Call 646-325-9094
Using functions
Excel allows functions to be written within formulas. For example, to get a sum for several consecutive cells, we could write: =A1+A2+A3+A4+A5 But its much easier to use the SUM function: =SUM(A1:A5) Of course the range is highlighted and color coded In this case, we wrote when we push F2 =SUM(B2:B9) into cell D4
-Group Classes -Onsite Training
Call 646-325-9094
Using functions Cont.
We can use the mouse the select the range once =SUM( has been written, or simply use the shortcuts. In situations where the ranges are very long/wide, its wiser to use the shortcuts to make these selections.
In the edit mode we can also drag the edges of the range with the mouse to change it. Just This applies to all references in edit mode.
Dragging the edge with the mouse
-Group Classes -Onsite Training
Call 646-325-9094
Working with large sets of data
Often we will encounter large sets of data. Usually the data is arranged, by type, in various columns with labels called headers. The following examples will deal with set of data representing a fictional trade blotter. Because the data is arranged in this fashion, well be able to perform several types of analysis, sorting functions, and create pivot table reports.
-Group Classes -Onsite Training
Call 646-325-9094
The IF function
The IF function allows us to specify a condition and determine what to do whether the condition is true or false. =IF(logical test,value if true,value if false)
The condition What to return if the condition is true What to return if the condition is false
In this case we entered pasted the following formula into the cells in column C:
=IF(A2>40,greater than 40,less)
If the cells two spaces to the left are greater than forty, it returns greater than 40. If not, it returns less. When the results are not expressed as numbers or formulas, they must be put in parenthesis as shown above.
-Group Classes -Onsite Training
Call 646-325-9094
The VLOOKUP
Sometimes a condition has so many possible If outcomes, its beyond the scope of linking several IFs together. Using VLOOKUP gives us the power to find a match in a table containing a virtually unlimited number of outcomes. Furthermore, the VLOOKUP (a vertical lookup) can pull data from any column of a table as long as we provide it with the right search information. =vlookup(lookup value,table array,column #,range lookup)
Trying to find a match to this value In the leftmost column of this table range In this column (where the leftmost column is # 1) Can be TRUE or FALSE. If youre looking for a perfect match, ALWAYS write FALSE). Careful! If you omit this argument it defaults to TRUE.
-Group Classes -Onsite Training
Call 646-325-9094
The VLOOKUP
Now we can match the account number to a trader name to populate a new column of trader names. Notice that we froze the table range as absolute.
In this case were looking for MJ3939 in the table above and returning the result in the 2nd column. Of course this will work for each line as we copy the formula down.
-Group Classes -Onsite Training
Call 646-325-9094
Creating a Pivot Table
We start a Pivot Table in the same way we start a sort or filer. Select all of the data. Then go to Data>Pivot Table.
Now we simply drag the desired column icons into the boxes in the table. To see a breakout of categories, drag the icon into the Row Fields or Column Fields boxes. To filter a certain criteria, drag it to the Page Field at the very top. Put the data being analyzed into the Data box in the middle. Page Fields Column Fields drag
Row Fields
Data
-Group Classes -Onsite Training
Call 646-325-9094
Setting up a chart
To avoid confusion while setting up a chart, simply think about what the different series are going to be and where that data is located. A series is a list values within a certain category that will be charted.
To set up a simply bar chart with one series, first go to Insert>Chart and select a vertical bar chart. Go to the series tab. Add a series. Click the buttons and simply select the ranges on the page that represent the name, values, and x axis labels. labels
name values
-Group Classes -Onsite Training
Call 646-325-9094
Charts (cont).
Perhaps we want each column to represent a different series so that we have three discreet lines in the chart. In case we can simply select the entire data range and select columns in the data range tab. This only works when the data is arranged in this convenient fashion. Usually its not, so we use the Series tab.
series names
x axis labels
values
-Group Classes -Onsite Training
Call 646-325-9094
Charts (cont).
If the series are arranged in group as shown below, the amount of series can be manipulated by simply dragging the range markers with the mouse.
Finally, we can right-click the areas of the chart to improve its aesthetic qualities by changing the formats.
Dragging the edge with the mouse
Vous aimerez peut-être aussi
- Shoe Dog: A Memoir by the Creator of NikeD'EverandShoe Dog: A Memoir by the Creator of NikeÉvaluation : 4.5 sur 5 étoiles4.5/5 (537)
- The Yellow House: A Memoir (2019 National Book Award Winner)D'EverandThe Yellow House: A Memoir (2019 National Book Award Winner)Évaluation : 4 sur 5 étoiles4/5 (98)
- The Subtle Art of Not Giving a F*ck: A Counterintuitive Approach to Living a Good LifeD'EverandThe Subtle Art of Not Giving a F*ck: A Counterintuitive Approach to Living a Good LifeÉvaluation : 4 sur 5 étoiles4/5 (5794)
- The Little Book of Hygge: Danish Secrets to Happy LivingD'EverandThe Little Book of Hygge: Danish Secrets to Happy LivingÉvaluation : 3.5 sur 5 étoiles3.5/5 (400)
- Grit: The Power of Passion and PerseveranceD'EverandGrit: The Power of Passion and PerseveranceÉvaluation : 4 sur 5 étoiles4/5 (588)
- Elon Musk: Tesla, SpaceX, and the Quest for a Fantastic FutureD'EverandElon Musk: Tesla, SpaceX, and the Quest for a Fantastic FutureÉvaluation : 4.5 sur 5 étoiles4.5/5 (474)
- A Heartbreaking Work Of Staggering Genius: A Memoir Based on a True StoryD'EverandA Heartbreaking Work Of Staggering Genius: A Memoir Based on a True StoryÉvaluation : 3.5 sur 5 étoiles3.5/5 (231)
- Hidden Figures: The American Dream and the Untold Story of the Black Women Mathematicians Who Helped Win the Space RaceD'EverandHidden Figures: The American Dream and the Untold Story of the Black Women Mathematicians Who Helped Win the Space RaceÉvaluation : 4 sur 5 étoiles4/5 (895)
- Team of Rivals: The Political Genius of Abraham LincolnD'EverandTeam of Rivals: The Political Genius of Abraham LincolnÉvaluation : 4.5 sur 5 étoiles4.5/5 (234)
- Never Split the Difference: Negotiating As If Your Life Depended On ItD'EverandNever Split the Difference: Negotiating As If Your Life Depended On ItÉvaluation : 4.5 sur 5 étoiles4.5/5 (838)
- The Emperor of All Maladies: A Biography of CancerD'EverandThe Emperor of All Maladies: A Biography of CancerÉvaluation : 4.5 sur 5 étoiles4.5/5 (271)
- Devil in the Grove: Thurgood Marshall, the Groveland Boys, and the Dawn of a New AmericaD'EverandDevil in the Grove: Thurgood Marshall, the Groveland Boys, and the Dawn of a New AmericaÉvaluation : 4.5 sur 5 étoiles4.5/5 (266)
- On Fire: The (Burning) Case for a Green New DealD'EverandOn Fire: The (Burning) Case for a Green New DealÉvaluation : 4 sur 5 étoiles4/5 (74)
- The Unwinding: An Inner History of the New AmericaD'EverandThe Unwinding: An Inner History of the New AmericaÉvaluation : 4 sur 5 étoiles4/5 (45)
- The Hard Thing About Hard Things: Building a Business When There Are No Easy AnswersD'EverandThe Hard Thing About Hard Things: Building a Business When There Are No Easy AnswersÉvaluation : 4.5 sur 5 étoiles4.5/5 (345)
- The World Is Flat 3.0: A Brief History of the Twenty-first CenturyD'EverandThe World Is Flat 3.0: A Brief History of the Twenty-first CenturyÉvaluation : 3.5 sur 5 étoiles3.5/5 (2259)
- The Gifts of Imperfection: Let Go of Who You Think You're Supposed to Be and Embrace Who You AreD'EverandThe Gifts of Imperfection: Let Go of Who You Think You're Supposed to Be and Embrace Who You AreÉvaluation : 4 sur 5 étoiles4/5 (1090)
- The Sympathizer: A Novel (Pulitzer Prize for Fiction)D'EverandThe Sympathizer: A Novel (Pulitzer Prize for Fiction)Évaluation : 4.5 sur 5 étoiles4.5/5 (121)
- Her Body and Other Parties: StoriesD'EverandHer Body and Other Parties: StoriesÉvaluation : 4 sur 5 étoiles4/5 (821)
- Philips 190cw8fb XX Chassis Hudson 8 (ET)Document94 pagesPhilips 190cw8fb XX Chassis Hudson 8 (ET)Leonardo FleiPas encore d'évaluation
- Man lxt-280Document57 pagesMan lxt-280Naser JahangiriPas encore d'évaluation
- P53 HachDocument99 pagesP53 HachGANESWARAN RaathaPas encore d'évaluation
- Autodesk Robot Structural Analysis Professional 2010 - Training Manual (Metric Version)Document178 pagesAutodesk Robot Structural Analysis Professional 2010 - Training Manual (Metric Version)ericfgPas encore d'évaluation
- GT New Hire Training Module - RevisedDocument61 pagesGT New Hire Training Module - RevisedSahil RaghuwanshiPas encore d'évaluation
- Cat 320C Uso Del Monitor PDFDocument8 pagesCat 320C Uso Del Monitor PDFSalvador SucerquiaPas encore d'évaluation
- Network Analyser Network Analyser: MPR60S / MPR60S-MPR60S / MPR60SDocument4 pagesNetwork Analyser Network Analyser: MPR60S / MPR60S-MPR60S / MPR60SSarmad KhanPas encore d'évaluation
- Assembly ModelingDocument222 pagesAssembly ModelingjdfdfererPas encore d'évaluation
- Role Based Training - Managing Work (Projects) in PlanviewDocument89 pagesRole Based Training - Managing Work (Projects) in PlanviewMark StrolenbergPas encore d'évaluation
- Powerflex 7000 Dataanalyzer: User Reference ManualDocument17 pagesPowerflex 7000 Dataanalyzer: User Reference ManualRaul quispe quispePas encore d'évaluation
- 01 Introduction To The Creo Parametric Basic Modeling ProcessDocument37 pages01 Introduction To The Creo Parametric Basic Modeling ProcessЛазар РадојичићPas encore d'évaluation
- VIP-PLANOPT 18 User's ManualDocument70 pagesVIP-PLANOPT 18 User's ManualMuhammad Alvian Faghlefi100% (2)
- Star Wars Jedi Fallen Order PC - UkanzDocument8 pagesStar Wars Jedi Fallen Order PC - UkanzMichał Wszołek100% (1)
- Pa 1042237 PDFDocument50 pagesPa 1042237 PDF123456789douxPas encore d'évaluation
- InstructionManual STJ EDocument61 pagesInstructionManual STJ ENuraini LusiPas encore d'évaluation
- SRS PKon RxNet TechnicalDocument4 pagesSRS PKon RxNet Technicalaimsanil043Pas encore d'évaluation
- Drag and Drop DetailsDocument8 pagesDrag and Drop DetailsshinylovePas encore d'évaluation
- Accessibility AssignmentDocument7 pagesAccessibility Assignmentapi-509627307Pas encore d'évaluation
- Drillworks Geostress: TutorialDocument72 pagesDrillworks Geostress: TutorialFernando TorresPas encore d'évaluation
- Mobicents SLEE Example Call Controller 2 User GuideDocument74 pagesMobicents SLEE Example Call Controller 2 User GuideJosé PedroPas encore d'évaluation
- Manual Patrician 3Document64 pagesManual Patrician 3lanadaendesarrollo100% (1)
- Report Designer Manual - 13.chapter 4Document39 pagesReport Designer Manual - 13.chapter 4euelvis1045Pas encore d'évaluation
- X Rebirth Manual EnglishDocument52 pagesX Rebirth Manual EnglishJohnStevensonPas encore d'évaluation
- Operation Manual-Supplementary Services VolumeDocument249 pagesOperation Manual-Supplementary Services VolumeJames R MsondaPas encore d'évaluation
- Avira Free Antivirus: User ManualDocument152 pagesAvira Free Antivirus: User ManualSapuwanTokPas encore d'évaluation
- CL5000,5500, CL7200 UserManualDocument221 pagesCL5000,5500, CL7200 UserManualshanuhameed212100% (1)
- Gryphon: Operation and Service GuideDocument47 pagesGryphon: Operation and Service GuideChristian Neo OcayPas encore d'évaluation
- LPS36Document88 pagesLPS36Alejandro Aldariz AcevesPas encore d'évaluation
- JLN205MK2 InstructionDocument92 pagesJLN205MK2 InstructionSang Aji Jaya SusenoPas encore d'évaluation
- Doseuro Rapida Em01 Plus - ManualDocument16 pagesDoseuro Rapida Em01 Plus - ManualDragisa DjukicPas encore d'évaluation