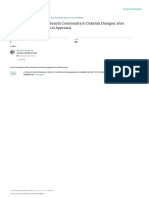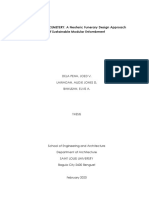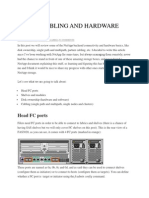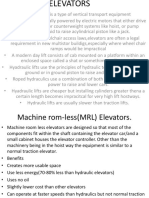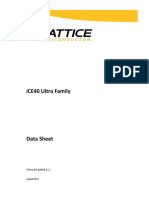Académique Documents
Professionnel Documents
Culture Documents
Unlicensed Common Drain
Transféré par
Sundara GaneshDescription originale:
Copyright
Formats disponibles
Partager ce document
Partager ou intégrer le document
Avez-vous trouvé ce document utile ?
Ce contenu est-il inapproprié ?
Signaler ce documentDroits d'auteur :
Formats disponibles
Unlicensed Common Drain
Transféré par
Sundara GaneshDroits d'auteur :
Formats disponibles
Generated by Unregistered Batch DOC & DOCX Converter 2010.2.1002.1427, please register!
Common Drain Experiment No. 12 From the desktop open X manager 3_X Browser _mentor server (if any pop up message regarding license appears just click NO). Mentor_server opens
Give username (student1 to student20) and password (same as user). Click ok on popup message. The desktop of Linux opens. Right click in empty space and double click on open terminal. Linux terminal opens.
Change to VLSI_LAB directory, by typing the command cd VLSI_LAB
If your directory is already present in the VLSI_LAB directory, change to it, else make your directory by typing mkdir username and then change to it. To view the content list in a directory type ls
Generated by Unregistered Batch DOC & DOCX Converter 2010.2.1002.1427, please register!
Now create a directory with the name of the project that you need to do (ex: mkdir cda) and change to it (ex: cd cda).
This is where you carryout the whole experiment (schematic, analysis, layout, DRC, LVS, PEX & back annotation)
Type da_ic at the command prompt to open the design architect window. This is where you do the schematic and the analysis. In the session palate on the right side of the window, go to open menu and click on schematic.
Open schematic popup opens, with component as the path of your cda folder. Extend this with /cda once again, Check that open as: editable is selected and click on ok, (cda is the name of your schematic). A Sheet to draw schematic opens. The options to the right side of the window are called Palette, to the left side are called as hot keys and
Generated by Unregistered Batch DOC & DOCX Converter 2010.2.1002.1427, please register!
on the top are called as menu bar& tool bar. The window also has a message area at the bottom that notes every action taking place in the sheet. In the schematic edit palette, Click on library. ic Library palette opens. In this, the device lib contains the various devices (MOSFETs, resistors, capacitors etc) source lib contains various sources (pulse, ac, dc etc) and generic lib contains all the other extensions required.
Go to device lib palette_nMOS_4 pin, click on it & move the cursor to the sheet. A nMOS symbol appears in the sheet along with the cursor. Click wherever you want to place the nMOS.
Generated by Unregistered Batch DOC & DOCX Converter 2010.2.1002.1427, please register!
In generic lib palette_ globals menu_ select VDD and place above pMOS .
Use wire to connect, the source and substrate of the MOSFETs to the corresponding power supplies.
To make connections select add wire hotkey(typing w key also
Generated by Unregistered Batch DOC & DOCX Converter 2010.2.1002.1427, please register!
does the same) click on where you want to start the connection, move the cursor to keep laying the wire & double click to end the connection. While laying, to change direction click once. After selecting anything to place on sheet (device, source, wire etc) always make sure to type esc key at the end to deselect it. Select add wire hotkey to connect the drains & gates of the MOSFETs. Select add port hotkey_add port in (going to generic lib also provides you with input & output ports) and place a input port near the gate connection.
Similarly place an output port near the drain connections. Use wire to make connections to the ports. Click on back on the device lib palette to go back to ic lib palette. Select generic lib palette.
Generated by Unregistered Batch DOC & DOCX Converter 2010.2.1002.1427, please register!
To give name to the input net select the net by clicking on it, then right click select properties_modify multiple options (type Q key after selecting the net serves the same purpose). Edit object properties window opens. Click on the given properties, go to value option on the down part of the window & change it to Vin, click apply, click ok. The name at the input port changes from NET to A.
Similarly change output port name from NET to Vout.
Similarly change the properties of nMOS by selecting it and then by typing Q or right click_properties_modify multiple options. The properties to be changed are ASIM_MODEL: N L: 4u W:20u Clicks apply after every property change and click ok after all properties are changed.
Generated by Unregistered Batch DOC & DOCX Converter 2010.2.1002.1427, please register!
The changed properties appear on the schematic sheet beside the nMOS.
Click on check & save icon in the tool bar. Check report opens. Only one warning regarding interface must be present. If error or other warnings are given, read the message, close the report and make the required changes in the sheet and once again check and save it until only one warning is obtained, else just close the report.
To generate the symbol of the schematic, go to miscellaneous menu and select generate symbol option. Generate Symbol window opens.
Select Activate symbol & replace existing options & click ok. Symbol sheet opens with symbol automatically generated. Check and save it. Only two warnings regarding interface must be obtained in
Generated by Unregistered Batch DOC & DOCX Converter 2010.2.1002.1427, please register!
check report message. Close all windows. Open a schematic sheet in csa folder with name csa_dcsim to draw the simulation circuit. Empty sheet opens. Go to add menu_instance_click on choose symbol. Choose component or symbol window opens, double click on csa (or select csa & click ok) & move the cursor into the sheet. Click to place symbol. The schematic you need to develop is:
Generated by Unregistered Batch DOC & DOCX Converter 2010.2.1002.1427, please register!
Take ports from add port hot key, VDD & ground from generic lib_ global palette and two dc source from source lib_independent palette. Use wire to make connections.
Change NET names to Vin &Vout' (use same names as in schematic). Change dc source properties as Mag : 3.3V
Generated by Unregistered Batch DOC & DOCX Converter 2010.2.1002.1427, please register!
Check & save the circuit only one warning regarding interface must be obtained. click on simulation in ic library palette. Entering simulation mode window opens.
Click on new configuration. Create new configuration window opens.
Give configuration name as dc_sim, click ok & click ok.
Go to schematic sim palette_setup menu_session (click on it) _environment option & click on it.
Setup simulation environment window opens. Check that the path of the input & output files are from your folder path and Select netlist & run simulator option & click ok. Goto lib/Temp/inc _ Libraries option & click on it. Setup simulation window opens. Give scenario name as sim and click
Generated by Unregistered Batch DOC & DOCX Converter 2010.2.1002.1427, please register!
on add scenario to list icons present on the RHS of window. The scenario gets added.
Select the scenario & click on browse for library icon in the RHS. File navigation window opens. Track through the path $ADK/technology/ic/models, select tsmc035.mod & click ok. (Clicking on browse location map icon on top of the file navigator leads you to the $ADK directory). The library gets added.
Click on Analyses option. Setup simulation analysis window opens. Select dc and click ok. Set up dc analysis window opens. Select source and then voltage source as V2 Give the constraints as START voltage = 0 STOP voltage = 3.3 Setup = 10m & click ok & click ok.
Generated by Unregistered Batch DOC & DOCX Converter 2010.2.1002.1427, please register!
Select the input net from the circuit, hold ctrl key & select the output net also. Now click on wave output option from the palette. Set up simulation window opens. Both selected nets must appear as objects. Select o analysis: DC o task: Plot & click on add to list icon on the right hand side of the window. The objects get added. All the setups for simulation have completed to run the simulation click on Run ELDO from the palette. Simulation stats & log window opens at the bottom of the window showing the details of the run. The message simulation completed successfully in the message area indicates end of simulation run. To see the output click on view waves options in the palette. Ez wave window opens with the wave.
Once simulation completes successfully, open waves window by
Generated by Unregistered Batch DOC & DOCX Converter 2010.2.1002.1427, please register!
clicking on view waves. The dc analysis graph appears in the waves window. Click on add cursor icon from the tools menu. Cursor line appears on the y axis. Using mouse hold and drag the cursor line to note the readings of point of intersection, Vin as 1.7293 and Vout as 1. DC analysis has completed.
Choose slope intersect in the measurement tool window and copy the value of Vin and Vout in X & Y and click APPLY. The Slope (gain value appears as -2.4
Generated by Unregistered Batch DOC & DOCX Converter 2010.2.1002.1427, please register!
Click on end sim option in the palette to stop simulation. Open a schematic sheet in csa folder with name csa_transim to draw the simulation circuit. Empty sheet opens
Go to add menu_instance_click on choose symbol. Choose component or symbol window opens, double click on csa (or select
Generated by Unregistered Batch DOC & DOCX Converter 2010.2.1002.1427, please register!
csa & click ok) & move the cursor into the sheet. Click to place symbol. The schematic you need to develop is:
Take ports from add port hot key, VDD & ground from generic lib_ global palette and two dc source from source lib_independent palette. Use wire to make connections.
Change NET names to Vin &Vout' (use same names as in schematic).
Generated by Unregistered Batch DOC & DOCX Converter 2010.2.1002.1427, please register!
Change dc source properties as Mag : 3.3V Check & save the circuit only one warning regarding interface must be obtained. click on simulation in ic library palette. Entering simulation mode window opens.
Click on new configuration. Create new configuration window opens.
Give configuration name as dc_sim, click ok & click ok. Go to schematic sim palette_setup menu_session (click on it) _environment option & click on it. Setup simulation environment window opens. Check that the path of the input & output files are from your folder path and Select netlist & run simulator option & click ok.
Generated by Unregistered Batch DOC & DOCX Converter 2010.2.1002.1427, please register!
Goto lib/Temp/inc _ Libraries option & click on it. Setup simulation window opens. Give scenario name as sim and click on add scenario to list icons present on the RHS of window. The scenario gets added.
Select the scenario & click on browse for library icon in the RHS. File navigation window opens. Track through the path $ADK/technology/ic/models, select tsmc035.mod & click ok. (Clicking on browse location map icon on top of the file navigator leads you to the $ADK directory). The library gets added. Click on Analyses option. Setup simulation analysis window opens. Select dc and click ok
Set up dc analysis window opens. Select source and then voltage source as V2 Give the constraints as START voltage = 0
Generated by Unregistered Batch DOC & DOCX Converter 2010.2.1002.1427, please register!
STOP voltage = 3.3 Setup = 10m & click ok & click ok
Select the input net from the circuit, hold ctrl key & select the output net also. Now click on wave output option from the palette. Set up simulation window opens. Both selected nets must appear as objects. Select o analysis: DC o task: Plot & click on add to list icon on the right hand side of the window. The objects get added. All the setups for simulation have completed to run the simulation click on Run ELDO from the palette.
Simulation stats & log window opens at the bottom of the window showing the details of the run. The message simulation completed successfully in the message area indicates end of simulation run.
Generated by Unregistered Batch DOC & DOCX Converter 2010.2.1002.1427, please register!
To see the output click on view waves options in the palette. Ez wave window opens with the wave.
Once simulation completes successfully, open waves window by clicking on view waves. The dc analysis graph appears in the waves window.
Click on add cursor icon from the tools menu. Cursor line appears on the y axis. Using mouse hold and drag the cursor line to note the readings of point of intersection, Vin as 1.7293 and Vout as 1. DC analysis has completed.
Choose slope intersect in the measurement tool window and copy the value of Vin and Vout in X & Y and click APPLY. The Slope (gainvalueappearsas2.4
Generated by Unregistered Batch DOC & DOCX Converter 2010.2.1002.1427, please register!
Click on end sim option in the palette to stop simulation. Open a schematic sheet in csa folder with name csa_transim to draw the simulation circuit. Empty sheet opens.
Go to add menu_instance_click on choose symbol. Choose component or symbol window opens, double click on csa (or select
Generated by Unregistered Batch DOC & DOCX Converter 2010.2.1002.1427, please register!
csa & click ok) & move the cursor into the sheet. Click to place symbol. The schematic you need to develop is:
Take ports from add port hot key, VDD & ground from generic lib_ global palette and two dc source from source lib_independent palette. Use wire to make connections.
Change NET names to Vin &Vout' (use same names as in schematic). Change dc source properties as In DC -Mag : 3.3V
Generated by Unregistered Batch DOC & DOCX Converter 2010.2.1002.1427, please register!
In DC sin - Ampl =0.1 v Freq= 100KHz Offset=1.7v Check & save the circuit only one warning regarding interface must be obtained. click on simulation in ic library palette. Entering simulation mode window opens.
Click on new configuration. Create new configuration window opens.
Give configuration name as tran_sim, click ok & click ok.
Go to schematic sim palette_setup menu_session (click on it) _environment option & click on it.
Setup simulation environment window opens. Check that the path of the input & output files are from your folder path and Select netlist & run simulator option & click ok.
Generated by Unregistered Batch DOC & DOCX Converter 2010.2.1002.1427, please register!
Goto lib/Temp/inc _ Libraries option & click on it. Setup simulation window opens. Give scenario name as sim and click on add scenario to list icons present on the RHS of window. The scenario gets added.
Select the scenario & click on browse for library icon in the RHS. File navigation window opens. Track through the path $ADK/technology/ic/models, select tsmc018.mod & click ok. (Clicking on browse location map icon on top of the file navigator leads you to the $ADK directory). The library gets added.
Click on Analyses option. Setup simulation analysis window opens. Select tran and click ok. Set up tran analysis window opens. Select source and then voltage source as V2 Give the constraints as TSTART = 0 TSTOP = 100u Max time Setup = 100n & click ok & click ok.
Generated by Unregistered Batch DOC & DOCX Converter 2010.2.1002.1427, please register!
Select the input net from the circuit, hold ctrl key & select the output net also. Now click on wave output option from the palette. Set up simulation window opens. Both selected nets must appear as objects. Select o analysis: TRAN o task: Plot & click on add to list icon on the right hand side of the window. The objects get added. All the setups for simulation have completed to run the simulation click on Run ELDO from the palette. Simulation stats & log window opens at the bottom of the window showing the details of the run. The message simulation completed successfully in the message area indicates end of simulation run.
To see the output click on view waves options in the palette. Ez wave window opens with the wave.
Generated by Unregistered Batch DOC & DOCX Converter 2010.2.1002.1427, please register!
Once simulation completes successfully, open waves window by clicking on view waves. The transient analysis graph appears in the waves window.
Click on add cursor icon from the tools menu. Cursor line appears on the y axis. Using mouse hold and drag the cursor line to Choose peak to peak in the measurement tool window . note the readings of peak to peak. Transient analysis has completed.
Generated by Unregistered Batch DOC & DOCX Converter 2010.2.1002.1427, please register!
Click on end sim option in the palette to stop simulation. Open a schematic sheet in csa folder with name csa_acsim to draw the simulation circuit. Empty sheet opens. Go to add menu_instance_click on choose symbol. Choose component or symbol window opens, double click on csa (or select csa & click ok) & move the cursor into the sheet. Click to place symbol. The schematic you need to develop is:
Generated by Unregistered Batch DOC & DOCX Converter 2010.2.1002.1427, please register!
Take ports from add port hot key, VDD & ground from generic lib_ global palette and two dc source from source lib_independent palette. Use wire to make connections.
Change NET names to Vin &Vout' (use same names as in schematic).
Change dc source properties as In DC -Mag : 3.3V In DC sin - Ampl =0.1 v Freq= 100KHz Offset=2v Check & save the circuit only one warning regarding interface must be obtained. click on simulation in ic library palette. Entering simulation mode window opens . Click on new configuration. Create new configuration window opens.
Generated by Unregistered Batch DOC & DOCX Converter 2010.2.1002.1427, please register!
Give configuration name as ac_sim, click ok & click ok. Go to schematic sim palette_setup menu_session (click on it) _environment option & click on it.
Setup simulation environment window opens. Check that the path of the input & output files are from your folder path and Select netlist & run simulator option & click ok. Goto lib/Temp/inc _ Libraries option & click on it. Setup simulation window opens. Give scenario name as sim and click on add scenario to list icons present on the RHS of window. The scenario gets added.
Select the scenario & click on browse for library icon in the RHS. File navigation window opens. Track through the path $ADK/technology/ic/models, select tsmc035.mod & click ok. (Clicking on browse location map icon on top of the file navigator
Generated by Unregistered Batch DOC & DOCX Converter 2010.2.1002.1427, please register!
leads you to the $ADK directory). The library gets added. Click on Analyses option. Setup simulation analysis window opens. Select ac and click ok. Set up ac analysis window opens. Select source and then voltage source as V2 Give the constraints as START FREQ = 10K STOP FREQ = 1000MEG Points per decade = 100 & click ok & click ok.
Select the input net from the circuit, hold ctrl key & select the output net also. Now click on wave output option from the palette. Set up simulation window opens. Both selected nets must appear as objects. Select analysis: AC task: Plot Modifier : Magnitude & Phase & click on add to list icon on the right hand side of the window. The objects get added.
Generated by Unregistered Batch DOC & DOCX Converter 2010.2.1002.1427, please register!
All the setups for simulation have completed to run the simulation click on Run ELDO from the palette. Simulation stats & log window opens at the bottom of the window showing the details of the run. The message simulation completed successfully in the message area indicates end of simulation run. To see the output click on view waves options in the palette. Ez wave window opens with the wave.
Once simulation completes successfully, open waves window by clicking on view waves. The AC analysis graph appears in the waves window. Click on add cursor icon from the tools menu. Cursor line appears on the y axis. Using mouse hold and drag the cursor line to AC analysis has completed.
Generated by Unregistered Batch DOC & DOCX Converter 2010.2.1002.1427, please register!
RESULT:
Vous aimerez peut-être aussi
- Shoe Dog: A Memoir by the Creator of NikeD'EverandShoe Dog: A Memoir by the Creator of NikeÉvaluation : 4.5 sur 5 étoiles4.5/5 (537)
- Grit: The Power of Passion and PerseveranceD'EverandGrit: The Power of Passion and PerseveranceÉvaluation : 4 sur 5 étoiles4/5 (587)
- Hidden Figures: The American Dream and the Untold Story of the Black Women Mathematicians Who Helped Win the Space RaceD'EverandHidden Figures: The American Dream and the Untold Story of the Black Women Mathematicians Who Helped Win the Space RaceÉvaluation : 4 sur 5 étoiles4/5 (894)
- The Yellow House: A Memoir (2019 National Book Award Winner)D'EverandThe Yellow House: A Memoir (2019 National Book Award Winner)Évaluation : 4 sur 5 étoiles4/5 (98)
- The Little Book of Hygge: Danish Secrets to Happy LivingD'EverandThe Little Book of Hygge: Danish Secrets to Happy LivingÉvaluation : 3.5 sur 5 étoiles3.5/5 (399)
- On Fire: The (Burning) Case for a Green New DealD'EverandOn Fire: The (Burning) Case for a Green New DealÉvaluation : 4 sur 5 étoiles4/5 (73)
- The Subtle Art of Not Giving a F*ck: A Counterintuitive Approach to Living a Good LifeD'EverandThe Subtle Art of Not Giving a F*ck: A Counterintuitive Approach to Living a Good LifeÉvaluation : 4 sur 5 étoiles4/5 (5794)
- Never Split the Difference: Negotiating As If Your Life Depended On ItD'EverandNever Split the Difference: Negotiating As If Your Life Depended On ItÉvaluation : 4.5 sur 5 étoiles4.5/5 (838)
- Elon Musk: Tesla, SpaceX, and the Quest for a Fantastic FutureD'EverandElon Musk: Tesla, SpaceX, and the Quest for a Fantastic FutureÉvaluation : 4.5 sur 5 étoiles4.5/5 (474)
- A Heartbreaking Work Of Staggering Genius: A Memoir Based on a True StoryD'EverandA Heartbreaking Work Of Staggering Genius: A Memoir Based on a True StoryÉvaluation : 3.5 sur 5 étoiles3.5/5 (231)
- The Emperor of All Maladies: A Biography of CancerD'EverandThe Emperor of All Maladies: A Biography of CancerÉvaluation : 4.5 sur 5 étoiles4.5/5 (271)
- The Gifts of Imperfection: Let Go of Who You Think You're Supposed to Be and Embrace Who You AreD'EverandThe Gifts of Imperfection: Let Go of Who You Think You're Supposed to Be and Embrace Who You AreÉvaluation : 4 sur 5 étoiles4/5 (1090)
- The World Is Flat 3.0: A Brief History of the Twenty-first CenturyD'EverandThe World Is Flat 3.0: A Brief History of the Twenty-first CenturyÉvaluation : 3.5 sur 5 étoiles3.5/5 (2219)
- Team of Rivals: The Political Genius of Abraham LincolnD'EverandTeam of Rivals: The Political Genius of Abraham LincolnÉvaluation : 4.5 sur 5 étoiles4.5/5 (234)
- The Hard Thing About Hard Things: Building a Business When There Are No Easy AnswersD'EverandThe Hard Thing About Hard Things: Building a Business When There Are No Easy AnswersÉvaluation : 4.5 sur 5 étoiles4.5/5 (344)
- Devil in the Grove: Thurgood Marshall, the Groveland Boys, and the Dawn of a New AmericaD'EverandDevil in the Grove: Thurgood Marshall, the Groveland Boys, and the Dawn of a New AmericaÉvaluation : 4.5 sur 5 étoiles4.5/5 (265)
- The Unwinding: An Inner History of the New AmericaD'EverandThe Unwinding: An Inner History of the New AmericaÉvaluation : 4 sur 5 étoiles4/5 (45)
- The Sympathizer: A Novel (Pulitzer Prize for Fiction)D'EverandThe Sympathizer: A Novel (Pulitzer Prize for Fiction)Évaluation : 4.5 sur 5 étoiles4.5/5 (119)
- Her Body and Other Parties: StoriesD'EverandHer Body and Other Parties: StoriesÉvaluation : 4 sur 5 étoiles4/5 (821)
- National Institute of Fashion TechnologyDocument13 pagesNational Institute of Fashion TechnologymayutwatPas encore d'évaluation
- Equipment Sizing & Installation: Michael D. Haughey, P.EDocument36 pagesEquipment Sizing & Installation: Michael D. Haughey, P.EDemetrios GkikasPas encore d'évaluation
- High Speed Counter and TimerDocument34 pagesHigh Speed Counter and TimerpaldopalPas encore d'évaluation
- Accessing BI Publisher 11g Web Services Through A JDeveloper Web Service ProxyDocument8 pagesAccessing BI Publisher 11g Web Services Through A JDeveloper Web Service ProxychinbomPas encore d'évaluation
- Index To SpecificationDocument29 pagesIndex To Specificationsat palPas encore d'évaluation
- 2 Storey PDFDocument23 pages2 Storey PDFcollins unankaPas encore d'évaluation
- Frankenstein: Penguin Readers FactsheetsDocument4 pagesFrankenstein: Penguin Readers FactsheetsPatrícia MartinsPas encore d'évaluation
- Issue14final PDFDocument51 pagesIssue14final PDFPOWER NewsPas encore d'évaluation
- Multimedia NetworkingDocument6 pagesMultimedia Networkingkainat KhalidPas encore d'évaluation
- Devireg™ Smart: Installation GuideDocument24 pagesDevireg™ Smart: Installation Guidesaban saulicPas encore d'évaluation
- Eisenman Architects - House VIDocument11 pagesEisenman Architects - House VIevelyn oorPas encore d'évaluation
- Symantec DLP 14.5 Data Insight Implementation GuideDocument63 pagesSymantec DLP 14.5 Data Insight Implementation GuidePedro HernandezPas encore d'évaluation
- VHDL DmaDocument5 pagesVHDL DmaPuneet DubeyPas encore d'évaluation
- A Neoteric Funerary Design Approach: Sustainable Modular Entombment in Baguio CityDocument15 pagesA Neoteric Funerary Design Approach: Sustainable Modular Entombment in Baguio CityEd dela Pena100% (1)
- KOSORI Test Facilities-LeafletDocument26 pagesKOSORI Test Facilities-LeafletRichard HollidayPas encore d'évaluation
- 1 Intro To ArchitectureDocument54 pages1 Intro To ArchitectureAldousPas encore d'évaluation
- Online Event Management System 160214142830Document23 pagesOnline Event Management System 160214142830amna saleem0% (2)
- Adaptive Reuse As An Emerging DisciplineDocument12 pagesAdaptive Reuse As An Emerging DisciplineAditi AgrawalPas encore d'évaluation
- Routing Protocols RIP, OSPF, BGPDocument22 pagesRouting Protocols RIP, OSPF, BGPTaha KhanPas encore d'évaluation
- Netapp Cabling and Hardware BasicsDocument14 pagesNetapp Cabling and Hardware BasicsAnup AbhishekPas encore d'évaluation
- Huawei HCNA-VC Certification TrainingDocument3 pagesHuawei HCNA-VC Certification TrainingArvind JainPas encore d'évaluation
- Look@LAN Setup LogDocument3 pagesLook@LAN Setup LogAlexandre Canal SabariegoPas encore d'évaluation
- SketchUp Tutorial 2 - HouseDocument19 pagesSketchUp Tutorial 2 - Housenphilipp100% (2)
- 1193 Discovery Ridge 1Document1 page1193 Discovery Ridge 1marildaPas encore d'évaluation
- ELEVATORS: A GUIDE TO VERTICAL TRANSPORTATIONDocument20 pagesELEVATORS: A GUIDE TO VERTICAL TRANSPORTATIONmanishPas encore d'évaluation
- FPGA DS 02028 2 3 ICE40 Ultra Family Data Sheet 1022815Document52 pagesFPGA DS 02028 2 3 ICE40 Ultra Family Data Sheet 1022815Shalon MeloPas encore d'évaluation
- Tekla Structures Configurations: Feature MapDocument6 pagesTekla Structures Configurations: Feature MapZan PerzadaPas encore d'évaluation
- Vb-Audio Cable: Case StudyDocument8 pagesVb-Audio Cable: Case StudyROMAN RODOLFO AREVALO RODRIGUEZPas encore d'évaluation
- TMGI InfoDocument9 pagesTMGI InfoIlke AltinPas encore d'évaluation
- Adventures in The Forgotten Realms Episode 1Document15 pagesAdventures in The Forgotten Realms Episode 1Yeisson David Velandia Zuluaga100% (2)