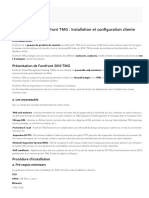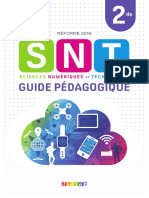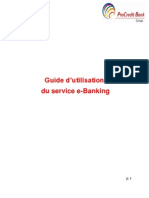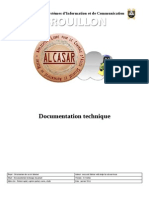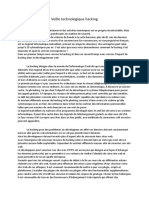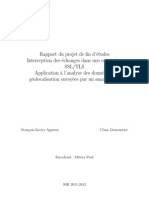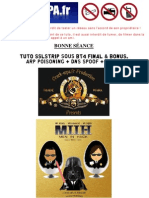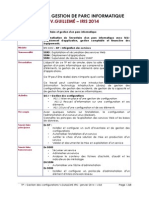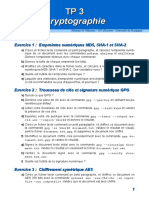Académique Documents
Professionnel Documents
Culture Documents
Syno Users Guide NAServer Fra
Transféré par
nieon780 évaluation0% ont trouvé ce document utile (0 vote)
59 vues100 pagesCopyright
© Attribution Non-Commercial (BY-NC)
Formats disponibles
PDF, TXT ou lisez en ligne sur Scribd
Partager ce document
Partager ou intégrer le document
Avez-vous trouvé ce document utile ?
Ce contenu est-il inapproprié ?
Signaler ce documentDroits d'auteur :
Attribution Non-Commercial (BY-NC)
Formats disponibles
Téléchargez comme PDF, TXT ou lisez en ligne sur Scribd
0 évaluation0% ont trouvé ce document utile (0 vote)
59 vues100 pagesSyno Users Guide NAServer Fra
Transféré par
nieon78Droits d'auteur :
Attribution Non-Commercial (BY-NC)
Formats disponibles
Téléchargez comme PDF, TXT ou lisez en ligne sur Scribd
Vous êtes sur la page 1sur 100
1
Guide de l'utilisateur d'USB Station 2
Bas sur DSM 3.0
ID du document :
101220US2UGFRA
Modles pris en
compte
USB Station 2
2
Table des matires
Chapitre 1 : Aperu de l'USB Station 2 ..................................................................... 6
Chapitre 2 : Premiers pas avec DiskStation Manager ............................................. 7
Configurer l'USB Station 2 ...................................................................................................................................... 7
Se connecter Synology DiskStation Manager ...................................................................................................... 7
Apparence de DiskStation Manager ...................................................................................................................... 12
Grer DSM avec le Menu principal ....................................................................................................................... 13
Grer les Paramtres personnels ......................................................................................................................... 15
Chapitre 3 : Modifier les paramtres systme ....................................................... 17
Modifier les paramtres rseau ............................................................................................................................. 17
Dfinir la langue par dfaut ................................................................................................................................... 22
Configurer l'heure .................................................................................................................................................. 23
Chapitre 4 : Grer des disques externes ................................................................ 25
Grer des disques externes .................................................................................................................................. 25
Chapitre 5 : Se connecter par Internet .................................................................... 27
Donner votre USB Station 2 un nom d'hte DDNS ............................................................................................ 27
Amliorer la scurit de la navigation ................................................................................................................... 29
Blocage automatique des tentatives de connexions douteuses ............................................................................ 32
Chapitre 6 : Configurer le partage de fichiers ........................................................ 33
Activer les protocoles de partage de fichiers sur toutes les plates-formes ............................................................ 33
Grer les utilisateurs ............................................................................................................................................. 35
Grer des dossiers partags ................................................................................................................................. 39
Chapitre 7 : Accder aux fichiers n'importe o ..................................................... 41
Accder aux fichiers sur l'Intranet ......................................................................................................................... 41
Accder aux fichiers via WebDAV ......................................................................................................................... 43
Accder aux fichiers via FTP ................................................................................................................................ 45
Accder aux fichiers via le Navigateur de fichiers ................................................................................................. 48
Accder aux fichiers via File Station ..................................................................................................................... 53
Chapitre 8 : Sauvegarder des donnes ................................................................... 55
Sauvegarder les donnes de l'ordinateur .............................................................................................................. 55
Chapitre 9 : Hberger un serveur d'impression ..................................................... 57
Dfinir l'USB Station 2 comme serveur d'impression ............................................................................................ 57
Chapitre 10 : couter de la musique avec Audio Station ..................................... 58
Activer Audio Station ............................................................................................................................................. 59
Choisir la source audio .......................................................................................................................................... 60
Organiser votre musique ....................................................................................................................................... 62
Lire de la musique ................................................................................................................................................. 64
Chapitre 11 : Tlcharger des fichiers avec Download Station ........................... 67
Activer Download Station ...................................................................................................................................... 68
Grer les paramtres gnraux ............................................................................................................................ 68
Tlcharger des fichiers via BT/HTTP/FTP/NZB................................................................................................... 69
Tlcharger via eMule ........................................................................................................................................... 73
3 Table des matires
Chapitre 12 : Grer le serveur multimdia et le service iTunes ........................... 77
Grer le serveur multimdia DLNA ....................................................................................................................... 77
Grer le service iTunes ......................................................................................................................................... 81
Chapitre 13 : Effectuer des tches de gestion avances ..................................... 83
Vrifier les informations systme .......................................................................................................................... 83
Contrler les ressources du systme .................................................................................................................... 86
Mettre jour DSM ................................................................................................................................................. 87
Recevoir les notifications d'vnements ............................................................................................................... 88
Rinitialiser le mot de passe de l'admin ................................................................................................................ 89
Restaurer l'USB Station 2 ses paramtres d'usine par dfaut ........................................................................... 89
Activer les services de terminal ............................................................................................................................. 90
Chapitre 14 : Communiquer avec les priphriques mobiles .............................. 91
Utiliser un iPhone/iPod touch et des applications Android .................................................................................... 91
Utiliser d'autres priphriques mobiles.................................................................................................................. 91
Annexe A : Caractristiques ..................................................................................... 92
USB Station 2 ...................................................................................................................................................................... 92
Limites ................................................................................................................................................................... 92
Annexe B : Tableaux des indications DEL ............................................................. 93
USB Station2 ....................................................................................................................................................................... 93
4
Introduction
Merci d'avoir choisi USB Station 2. L'USB Station 2 est un serveur de stockage en rseau multifonction, qui sert
de centre de partage de fichiers au sein de votre Intranet. Qui plus est, il a t spcialement conu pour remplir
diffrents objectifs. Il vous permet donc d'effectuer les tches suivantes grce au gestionnaire web
Synology DiskStation Manager :
Stocker et partager des fichiers sur Internet
Les utilisateurs Windows et Mac peuvent aisment partager des fichiers travers un Intranet ou Internet. La
prise en charge du langage Unicode facilite le partage de fichiers dans diffrentes langues partir dun USB
Station 2.
Transfrer des fichier par FTP
L'USB Station 2 offre un service FTP avec une restriction de bande passante et une connexion anonyme. Pour
transfrer des donnes en toute scurit, FTP sur TLS/SSL et le blocage automatique d'IP indsirables sont
galement disponibles.
Grer des fichiers avec le Navigateur de fichiers web
L'une des applications de Synology DiskStation Manager, File Station, offre la possibilit ses utilisateurs de
grer en toute simplicit leurs fichiers sur USB Station 2 via une interface web. Si vous souhaitez grer des
fichiers via un port personnalis, File Station est galement disponible. Vous pouvez galement accder aux
fichiers stocks sur USB Station 2 avec un priphrique portable.
Profiter d'un contenu de divertissement sur le serveur
Download Station vous permet de tlcharger des fichiers partir d'Internet via BitTorrent, FTP, HTTP, eMule et
NZB vers votre USB Station 2. Par ailleurs, si vous avez un DMA UPnP connect au rseau local, vous pouvez
tlcharger les fichiers multimdia sur votre USB Station 2
1
Se dtendre en musique tout moment et en tout lieu
. Si vous voulez simplement partager et lire des
fichiers audio stocks sur USB Station 2, vous pouvez activer le service iTunes et profiter de la musique l'aide
de nimporte quel client iTunes sur le rseau local.
Audio Station vous permet d'couter de la musique stocke sur l'USB Station 2, depuis un iPod connect ou
mme depuis des stations radio Internet en streaming. De plus, vous pouvez couter de la musique en streaming
depuis l'USB Station 2 avec un navigateur Web sur Internet.
Serveur d'impression USB
Vous pouvez partager jusqu 2 imprimantes USB 2.0 via le rseau local.
2
---------
1
Pour obtenir une liste des modles de priphriques recommands, notamment les disques durs, imprimantes USB, DMA et
UPS, rendez-vous sur
www.synology.com.
2
Pour obtenir une liste des modles de priphriques recommands, notamment les disques durs, imprimantes USB, DMA et
UPS, rendez-vous sur www.synology.com.
5 Introduction
Ressources en ligne
Cliquez sur les liens pour obtenir des ressources Synology en ligne.
FAQ : www.synology.com/support/faq.php
Wiki : forum.synology.com/wiki
Forum : forum.synology.com
Centre de tlchargement : www.synology.com/support/download.php
Support technique : www.synology.com/support/support_form.php
6
Chapi tre
1
Chapitre 1 : Aperu de l'USB Station 2
pub. Nom de llment Emplacement Description
1) Voyants DEL Face avant
Le voyant indique ltat du disque externe et du systme. Pour plus
d'informations, consultez Annexe B : Tableaux des indications
DEL .
2) Port USB Face arrire
Les ports USB sont utiliss pour connecter des priphriques de
stockage USB, des imprimantes USB, ou d'autres priphriques
USB.
3) Bouton RESET Face arrire Pour restaurer les paramtres systme leurs valeurs par dfaut.
4)
Port de rseau local
(LAN)
Face arrire
Le port LAN vous permet de connecter le cble RJ-45 l'USB
Station 2.
5) Port d'alimentation Face arrire
Le port d'alimentation vous permet de brancher l'adaptateur secteur
sur l'USB Station 2.
6) Bouton Ejecter
Panneau
latral
Le bouton Ejecter sert dconnecter tous les priphriques USB.
7
Chapi tre
2
Chapitre 2 : Premiers pas avec DiskStation Manager
Ce chapitre explique comment se connecter l'interface de gestion web de votre USB Station 2, Synology
DiskStation Manager (DSM), personnaliser votre propre bureau, grer sa barre des tches, et utiliser le Menu
principal pour accder aux paramtres et l'application DSM.
Configurer l'USB Station 2
Pour plus d'informations sur la configuration de l'USB Station 2, consultez le Guide d'installation rapide inclus
dans votre CD d'utilitaires.
Se connecter Synology DiskStation Manager
Vous pouvez vous connecter DSM l'aide de Synology Assistant ou d'un navigateur web.
Utilisation de Synology Assistant
Utilisateur Windows :
1 Insrez le CD d'utilitaires dans le lecteur CD-ROM de votre ordinateur.
2 Choisissez Recherche dans le menu d'excution automatique et suivez les tapes pour terminer l'installation.
3 Une fois l'installation termine, double-cliquez sur l'icne du bureau pour lancer Synology Assistant.
Guide de l'utilisateur d'USB Station 2
Bas sur DSM 3.0
8 Chapitre 2 : Premiers pas avec DiskStation Manager
4 Slectionnez le serveur que vous souhaitez grer. Cliquez sur Connecter ou double-cliquez sur le serveur
slectionn pour accder l'cran de connexion de DSM.
5 Saisissez votre nom d'utilisateur et mot de passe, puis cliquez sur Connecter. Le mot de passe par dfaut de
l'admin est vide.
Utilisateur Mac OS X :
1 Insrez le CD dutilitaires dans le lecteur de CD-ROM.
2 Double-cliquez sur l'icne du lecteur de CD-ROM du bureau.
3 Double-cliquez sur l'icne MacOSX, puis double-cliquez sur l'icne Synology Assistant-SYNOLOGY.dmg.
4 Double-cliquez sur l'icne Synology Assistant pour lancer l'assistant de configuration.
Guide de l'utilisateur d'USB Station 2
Bas sur DSM 3.0
9 Chapitre 2 : Premiers pas avec DiskStation Manager
5 Slectionnez le serveur que vous souhaitez grer. Cliquez sur Connecter ou double-cliquez sur le serveur
slectionn pour accder l'cran de connexion de DSM.
6 Saisissez votre nom d'utilisateur et mot de passe, puis cliquez sur Connecter. Le mot de passe par dfaut de
l'admin est vide.
Utilisateur Linux (Ubuntu) :
1 Insrez le CD d'utilitaires dans l'ordinateur puis double-cliquez sur l'icne SynologyInstall sur le bureau.
2 Dans la fentre Navigateur de fichier qui apparat, double-cliquez sur le dossier Linux, puis double-cliquez
sur Synology Assistant-3,0-[numro].tar.gz.
Guide de l'utilisateur d'USB Station 2
Bas sur DSM 3.0
10 Chapitre 2 : Premiers pas avec DiskStation Manager
3 Cliquez sur Extraire, puis extrayez le rpertoire SynologyAssistant vers le chemin /usr/local ou tout autre
chemin d'accs.
4 Accdez au chemin /usr/local/SynologyAssistant (ou [le chemin que vous venez de
dfinir]/SynologyAssistant), double-cliquez sur SynologyAssistant, puis slectionnez Lancer dans un
terminal dans la bote de dialogue qui apparat.
5 Slectionnez le serveur que vous souhaitez grer. Cliquez sur Connecter ou double-cliquez sur le serveur
slectionn pour accder l'cran de connexion de DSM.
6 Saisissez votre nom d'utilisateur et mot de passe, puis cliquez sur Connecter. Le mot de passe par dfaut de
l'admin est vide.
Guide de l'utilisateur d'USB Station 2
Bas sur DSM 3.0
11 Chapitre 2 : Premiers pas avec DiskStation Manager
Remarque : Veuillez utiliser les navigateurs suivants pour garantir le bon droulement du processus :
Chrome : 5.0 ou version ultrieure
Firefox : 3,5 ou version ultrieure
Safari : 4,0 ou version ultrieure
Internet Explorer : 7,0 ou version ultrieure
Utiliser un navigateur Web
1 Ouvrez une fentre de navigateur Web.
2 Dans le champ d'adresse, entrez l'une des propositions suivantes :
http://IP_du_serveur_Synology:5000
http://Nom_du_serveur_Synology:5000/ (ou http://Nom_du_serveur_Synology.local:5000/ sur un Mac)
Nom_du_serveur_Synology doit tre remplac par le nom que vous avez configur pour l'USB Station 2.
Le Nom_du_serveur_Synology par dfaut est USBStation.
3 Appuyez sur la touche Entre (PC) ou Retour (Mac) de votre clavier.
4 Saisissez votre nom d'utilisateur et mot de passe, puis cliquez sur Connecter. Le mot de passe par dfaut de
l'admin est vide.
Guide de l'utilisateur d'USB Station 2
Bas sur DSM 3.0
12 Chapitre 2 : Premiers pas avec DiskStation Manager
Apparence de DiskStation Manager
Lorsque vous vous connectez Synology DiskStation Manager (DSM), vous pouvez voir le bureau et la barre
des tches.
Bureau et raccourcis
Le bureau est l'endroit o vos fentres d'application sont affiches. Vous pouvez galement crer des raccourcis
bureaux vers les applications couramment utilises.
Pour crer un raccourci bureau vers une application :
Faites glisser sa miniature parti du Menu principal jusqu'au bureau.
Pour supprimer un raccourci bureau vers une application :
Faites un clic droit sur le raccourci et choisissez Supprimer le raccourci.
Pour ouvrir Audio Station ou Download Station dans une nouvelle fentre de navigateur :
1 Crez un raccourci bureau vers Audio Station o Download Station.
2 Faites un clic droit sur le raccourci et choisissez Ouvrir dans une nouvelle fentre.
Remarque : Vous pouvez galement personnaliser la couleur d'arrire-plan ou le papier-peint de votre bureau
l'aide de la fonction Personnaliser Mon bureau. Consultez Personnaliser Mon bureau sur la page 15 pour plus
d'informations.
Guide de l'utilisateur d'USB Station 2
Bas sur DSM 3.0
13 Chapitre 2 : Premiers pas avec DiskStation Manager
Barre des tches
La barre des tches situe en haut du bureau contient les fonctions suivantes :
1 La fonction Afficher le bureau : Cliquez dessus pour effacer vos fentres d'applications et faire apparatre le
bureau. Cliquez dessus une nouvelle fois pour ramener les fentres sur le bureau. Pour plus d'informations sur
les fentres d'applications, consultez Ouvrir des fentres d'application sur la page 14.
2 Le bouton Menu principal : Cliquez dessus pour faire apparatre le Menu principal. Consultez Grer DSM
avec le Menu principal sur la page 13 pour plus d'informations.
3 Les icnes des applications ouvertes :
Cliquez sur l'icne d'une application pour afficher ou masquer sa fentre sur le bureau.
Faites un clic droit sur l'icne et choisissez dans le menu de raccourcis de grer la fentre d'application
(Maximiser, Minimiser, Restaurer, Fermer) ou l'icne de sa barre des tches (pingler la barre des
tches, Dtacher de la barre des tches).
4 Le champ de recherche : Saisissez des mots cls pour obtenir rapidement une liste des applications
correspondantes et des articles de l'Aide 3.0 de DSM.
5 Le bouton Notification (avec un point d'exclamation) : Cliquez dessus pour consulter les journaux
d'vnements importants. Cliquez sur Effacer tout pour supprimer tous les vnements et masquer le bouton
Notification.
Remarque : Pour plus d'informations sur les journaux systme, consultez Consulter les fichiers journaux sur la
page 85.
6 Le bouton File d'attente des chargements : Cliquez dessus pour ouvrir la fentre Contrleur de tches,
o vous pouvez vrifier la progression de toutes les tches de chargement et en arrire-plan.
Grer DSM avec le Menu principal
Le Menu principal est l'endroit o vous pouvez trouver toutes les applications et paramtres fournis par
Synology DiskStation Manager.
Guide de l'utilisateur d'USB Station 2
Bas sur DSM 3.0
14 Chapitre 2 : Premiers pas avec DiskStation Manager
Dconnecter et redmarrer
Cliquez sur Dconnecter, Redmarrer dans le coin en bas droite du Menu principal pour vous dconnecter
de DSM, ou redmarrer votre USB Station 2, de la mme manire qu'avec un autre systme d'exploitation.
Grer les options de DSM
Cliquez sur le bouton Options dans le coin en haut droite du Menu principal pour amliorer la scurit de
navigation de DSM. Consultez Amliorer la scurit de la navigation sur la page 29 pour plus d'informations.
Ouvrir des fentres d'application
En plus du Panneau de configuration, le Menu principal contient les miniatures de toutes les autres
applications de DSM. Grce aux capacits multitches de DSM, vous pouvez dsormais ouvrir plusieurs fentres
d'application simultanment.
Pour ouvrir une fentre d'application :
Cliquez sur la miniature d'une application dans le Menu principal pour ouvrir la fentre d'application sur le
bureau et l'icne d'application sur la barre des tches.
Remarque :
Vous pouvez accder la page suivante du Menu principal en cliquant sur la flche droite ou avec la molette de
votre souris. Les points situs en bas du Menu principal vous indiqueront quelle page est affiche en ce moment.
Vous pouvez galement ouvrir des fentre d'applications l'aide de raccourcis bureau. Consultez Bureau et
raccourcis sur la page 12 pour plus d'informations.
Utiliser le Panneau de configuration
Slectionnez Panneau de configuration dans le Menu principal pour voir les miniatures des paramtres DSM.
Les paramtres DSM du Panneau de configuration sont regroups dans les catgories suivantes :
Partage de fichiers et privilges : Configurer le service de partage de fichiers Win/Mac, et attribuer des
privilges d'application pour les comptes utilisateurs.
Services rseau : Grer et modifier les paramtres des services rseau et la connexion Internet.
Systme : Modifier les paramtres de base de votre USB Station.
Paramtres de lapplication : Activer les services des applications intgres.
Guide de l'utilisateur d'USB Station 2
Bas sur DSM 3.0
15 Chapitre 2 : Premiers pas avec DiskStation Manager
Grer les Paramtres personnels
Allez dans Menu principal > Paramtres personnels pour grer votre compte et votre bureau un
emplacement centralis et convivial.
Modifier mon compte
Dans Paramtrage de compte, vous pouvez changer le mot de passe et la description de votre compte
Pour modifier votre compte :
1 Saisissez une description pour votre compte (facultatif).
2 Si vous souhaitez changer le mot de passe de votre compte, saisissez un nouveau mot de passe puis
confirmez-le.
3 Cliquez sur OK.
Limites :
La description de l'utilisateur doit respecter la casse et peut contenir entre 0 et 64 caractres Unicode affichables.
Le mot de passe respecte la casse et doit contenir entre 0 et 127 caractres affichables, y compris lettre, chiffres,
signes et espace.
Personnaliser Mon bureau
Dans Paramtrage de compte, cliquez sur Personnaliser Mon bureau pour personnaliser la couleur de
l'arrire-plan ou le papier-peint du bureau.
Pour dcider d'tendre ou non le Menu principal une fois connect :
1 Cochez Ne pas tendre le menu principal une fois connect.
2 Cliquez sur OK.
Pour choisir une couleur d'arrire-plan de votre bureau :
1 Cochez Personnaliser le papier peint.
Guide de l'utilisateur d'USB Station 2
Bas sur DSM 3.0
16 Chapitre 2 : Premiers pas avec DiskStation Manager
2 Choisissez une couleur partir du menu droulant Couleur d'arrire-plan ou saisissez une valeur de couleur
de votre choix.
3 Cliquez sur OK.
17
Chapi tre
3
Chapitre 3 : Modifier les paramtres systme
Une fois connect Synology DiskStation Manager (DSM) et aprs avoir appris accder ses fonctions et
personnaliser son apparence, vous pouvez commencer modifier ses paramtres de base.
Ce chapitre explique comment modifier les paramtres rseau, dfinir la langue par dfaut, configurer l'heure,
et utiliser les fonctionnalits d'conomie d'nergie.
Modifier les paramtres rseau
Slectionnez Menu principal > Panneau de configuration > Rseau pour modifier les paramtres rseau de
votre USB Station 2. Vous pouvez choisir entre LAN, PPPoE, et Rseau sans fil, en fonction de votre
environnement rseau.
Rseau local
Dans cette section, vous pouvez modifier l'identification de votre USB Station 2 sur le rseau en saisissant un
nom de rseau. Vous pouvez dcider de la manire dont votre USB Station 2 obtient son adresse IP.
Pour renommer votre USB Station 2 :
Saisissez un nouveau nom de serveur dans le champ Nom de serveur, puis cliquez sur OK.
Pour dfinir comment votre USB Station 2 obtient une adresse IP :
Dfinir la configuration rseau automatiquement (DHCP) : Permet d'obtenir une adresse IP
automatiquement via DHCP.
Utiliser la configuration manuelle : Saisissez manuellement l'adresse IP, le masque de sous-rseau, le DNS
et la passerelle.
Guide de l'utilisateur d'USB Station 2
Bas sur DSM 3.0
18 Chapitre 3 : Modifier les paramtres systme
Explication des termes
Les trames tendues sont des trames Ethernet dont l'unit de transmission maximale (MTU, Maximum
Transmission Unit) excde 1500 octets. Ainsi la transmission de fichiers de grande taille via Ethernet en est
amliore. Elles ne peuvent tre actives que dans un environnement rseau Gigabit. Pour vous assurer que
les trames tendues fonctionnent correctement, tous les ordinateurs et priphriques sur le rseau accdant
votre DiskStation doivent les prendre en charge et utiliser la mme valeur de MTU.
Rseau sans fil
Cliquez sur l'onglet Rseau sans fil pour connecter votre USB Station 2 un rseau sans fil.
Remarque : Le rseau sans fil n'est disponible que lorsqu'un dongle sans fil est branch dans le port USB de votre
USB Station 2.
Pour configurer un rseau sans fil :
Cliquez sur Configurer un rseau sans fil et choisissez parmi les options suivantes (si vous tes connect un
rseau sans fil, cliquez d'abord sur Dconnecter).
Rejoindre un rseau sans fil : L'assistant analysera les points d'accs sans fil disponibles ou les rseaux Ad-
Hoc ainsi que la force de leur signal et le type de scurit. Si le point d'accs auquel vous voulez accder est
protg par un mot de passe, l'assistant vous demandera de saisir ce mot de passe.
Se connecter un rseau sans fil cach : Si un point d'accs ne diffuse pas son SSID (nom du rseau) pour
des raisons de confidentialit, il ne sera pas dcouvert lors de l'analyse. Vous pouvez vous connecter ces
points d'accs cachs en saisissant les informations requises manuellement.
Crer un rseau Ad-Hoc : En plus de l'infrastructure rseau, dans laquelle le point d'accs central (AP) est
une passerelle entre le rseau sans fil et le rseau cbl par Ethernet, un rseau Ad-Hoc est galement
couramment utilis. Dans un rseau Ad-Hoc, tous les appareils sans fil porte les uns des autres peuvent
communiquer en mode pair pair sans point d'accs central. Pour configurer un rseau Ad-Hoc, tous les
appareils sans fil doivent tre configurs en mode Ad-Hoc et non en mode infrastructure.
Remarque : Pour obtenir une liste des dongles sans fil, rendez-vous sur www.synology.com.
Guide de l'utilisateur d'USB Station 2
Bas sur DSM 3.0
19 Chapitre 3 : Modifier les paramtres systme
Configuration dIPv6
Cliquez sur le bouton Configuration d'IPv6 dans l'onglet LAN ou Rseau sans fil pour modifier les paramtres
d'IPv6.
USB Station 2 prend en charge le schma de fonctionnement IPv4/IPv6 dual stack. Cela signifie que l'IPv4 et
l'IPv6 peuvent fonctionner simultanment sur votre USB Station 2. Le paramtre par dfaut pour l'IPv6 est Auto.
Sur la page Configuration d'IPv6, choisissez entre diffrents types de configuration :
Auto : USB Station 2 gnrera automatiquement une adresse locale IPv6. Elle est gnre en fonction de
l'adresse MAC de l'USB Station 2.
DHCP : USB Station 2 rcuprera automatiquement une adresse IPv6 depuis le serveur DHCP qui prend en
charge l'IPv6.
Manuel : Configurez manuellement l'IPv6 en entrant l'Adresse IPv6, la Longueur du prefix et la Passerelle
par dfaut.
Dsactiv : Dsactiver la prise en charge d'IPv6.
Remarque : Si vous voulez rejoindre un environnement rseau IPv4 avec une adresse IPv6, vous devez activer
l'IPv6 Tunnel. Reportez-vous la section ci-dessous pour plus d'informations.
Guide de l'utilisateur d'USB Station 2
Bas sur DSM 3.0
20 Chapitre 3 : Modifier les paramtres systme
Tunnel
Le Tunnel est une technique qui consiste encapsuler des paquets IPv6 dans des paquets IPv4, permettant
un hte IPv6 ou un rseau d'tre compatible avec une structure rseau IPv4.
Cliquez sur l'onglet Tunnel pour permettre votre USB Station 2 d'accder Internet via IPv6 dans un
environnement IPv4.
Pour configurer l'IPv6 Tunnel :
1 Cochez Activer le tunnel.
2 Dans Adresse du serveur, saisissez un nom d'hte ou l'IP du fournisseur de service tunnel.
3 Choisissez entre Se connecter en anonyme ou Se connecter avec un compte existant selon vos
prfrences. Si vous choisissez de vous connecter avec un compte existant, entrez le Nom d'utilisateur et le
Mot de passe.
4 Cliquez sur OK pour enregistrer les paramtres.
Remarque :
Votre adresse IPv6 externe pourra tre mise jour automatiquement par le fournisseur de service. Toutefois,
USB Station 2 ne supprimera pas l'ancienne adresse IPv6 immdiatement.
Si vous rencontrez encore des problmes de connexion, contactez votre fournisseur d'accs Internet.
Guide de l'utilisateur d'USB Station 2
Bas sur DSM 3.0
21 Chapitre 3 : Modifier les paramtres systme
PPPoE
Cliquez sur l'onglet PPPoE si votre USB Station 2 se connecte un modem DSL ou cble, et si votre fournisseur
d'accs Internet (FAI) utilise le protocole PPPoE (Point to Point Protocol over Ethernet).
Pour se connecter Internet via PPPoE :
1 Cochez Activer PPPoE.
2 Entrez les informations de compte fournies par votre FAI.
3 Cliquez sur OK.
Remarque : Si vous rencontrez encore des problmes de connexion, contactez votre fournisseur d'accs Internet.
Guide de l'utilisateur d'USB Station 2
Bas sur DSM 3.0
22 Chapitre 3 : Modifier les paramtres systme
Dfinir la langue par dfaut
Slectionnez Menu principal > Panneau de configuration > Langue pour dfinir la langue de
Synology DiskStation Manager, activer les notifications par courrier lectronique et dfinir la page de code pour
la conversion des noms de fichier en Unicode.
Langue d'affichage : Vous pouvez choisir votre langue d'affichage prfre ou conserver la mme que celle
dfinie par dfaut dans votre navigateur.
Langue des courriers lectroniques : Dfinissez votre langue prfre pour les notifications par courrier
lectronique de votre USB Station 2.
Page de code : USB Station 2 utilise l'Unicode pour rgler les problmes d'inaccessibilit aux fichiers des
ordinateurs configurs dans des langues diffrentes. Pour que les priphriques ou applications suivants
utilisent les services de l'USB Station 2 sans problme, vous devez choisir la page de code approprie :
Ordinateurs sans prise en charge de l'Unicode
Les applications qui convertissent les chanes non Unicode en Unicode, telles que le service FTP, la prise
en charge de l'UPnP, l'indexage des mtadonnes de musique
Guide de l'utilisateur d'USB Station 2
Bas sur DSM 3.0
23 Chapitre 3 : Modifier les paramtres systme
Configurer l'heure
Slectionnez Menu principal > Panneau de configuration > Heure pour rgler l'heure. Vous pouvez vrifier
l'heure actuelle, configurer manuellement la date et l'heure du serveur ou les configurer automatiquement l'aide
d'un serveur horaire rseau.
Pour dfinir le fuseau horaire :
1 Choisissez un fuseau horaire dans le menu droulant Fuseau horaire.
2 Cliquez sur OK.
Pour dfinir la date et l'heure manuellement :
1 Slectionnez Manuellement puis slectionnez la date et l'heure.
2 Cliquez sur OK.
Pour synchroniser la date et l'heure avec un serveur NTP :
1 Assurez-vous qu'une IP de serveur DNS a t entre dans Menu principal > Panneau de configuration >
Rseau et que votre DiskStation est connect Internet.
2 Slectionnez Synchroniser avec un serveur NTP.
3 Attribuez une frquence de synchronisation dans le menu droulant.
4 Entrez ladresse de votre serveur de temps rseau, ou choisissez un serveur depuis le menu droulant.
5 Cliquez sur Mettre jour maintenant pour vous assurer que vous pouvez bien synchroniser le temps avec le
serveur.
6 Cliquez sur OK.
Guide de l'utilisateur d'USB Station 2
Bas sur DSM 3.0
24 Chapitre 3 : Modifier les paramtres systme
Plus d'informations
Le protocole NTP (Network Time Protocol) sert synchroniser l'heure de tous les clients et serveurs sur un
rseau de donnes.
Voici quelques serveurs NTP que nous recommandons :
time.apple.com
time.asia.apple.com
time.euro.apple.com
time.nist.gov
time.windows.com
Pour plus d'informations sur les serveurs NTP, rendez-vous sur
http://www.eecis.udel.edu/~mills/ntp/servers.html
25
Chapi tre
4
Chapitre 4 : Grer des disques externes
Avant de pouvoir partager les diffrents services de votre USB Station 2, vous devez d'abord configurer les
espaces de stockage.
Ce chapitre explique comment accder aux disques externes connects votre USB Station 2, et comment
contrler leur statut.
Grer des disques externes
Vous pouvez brancher des disques USB externes sur le port USB de votre USB Station 2 dans le but de
sauvegarder ou de partager des fichiers.
Slectionnez Menu principal > Panneau de configuration > Priphriques externes pour grer les disques
externes attachs.
Pour connecter un disque externe :
1 Connectez un disque externe USB au port USB de votre USB Station 2.
2 Un nouveau dossier partag appel usbshare1 sera cr automatiquement et prt l'emploi.
Remarque :
Lorsqu'il y a plus d'un disque externe USB connect, usbshare2, usbshare3 etc. seront crs.
DiskStation reconnat les formats suivants : EXT4, EXT3, FAT, FAT32, et NTFS. Tout disque USB non reconnu
devra tre d'abord format avant d'tre utilis sur le systme.
Pour obtenir les informations du disque :
Vous pouvez accder aux informations du disque en cliquant sur Obtenir des informations.
Pour jecter ou formater un disque externe :
Cliquez sur jecter ou Formater.
Guide de l'utilisateur d'USB Station 2
Bas sur DSM 3.0
26 Chapitre 4 : Grer des disques externes
Remarque :
Pour plus d'informations sur les disques externes, consultez l'aide qui leur est consacre en cliquant sur le bouton
Aide (avec un point d'interrogation) dans le coin en haut droite.
Vous pouvez galement grer une imprimante USB ici. Consultez Dfinir l'USB Station 2 comme serveur
d'impression sur la page 57 pour plus d'informations.
27
Chapi tre
5
Chapitre 5 : Se connecter par Internet
Vous pouvez vous connecter votre USB Station 2 par Internet, rendant ainsi ses services accessibles depuis
n'importe o et n'importe quel moment.
Ce chapitre explique comment configurer un nom d'hte DDNS simplement pour votre USB Station 2.
Donner votre USB Station 2 un nom d'hte DDNS
Vous pouvez enregistrer un nom d'hte DDNS (pour Dynamic Domain Name Server, soit serveur de nom de
domaine dynamique) pour votre USB Station 2, lui permettant d'tre accd depuis n'importe o en entrant le
nom d'hte dans la barre d'adresse de votre navigateur web.
Une fois configure, vos amis et vous-mme n'avez pas besoin de vous souvenir de l'adresse IP pour accder
votre USB Station 2. Tapez simplement le nom d'hte DDNS dans le navigateur web, comme si vous vous
connectiez un site web. Aprs la configuration, le nom d'hte pointera toujours sur l'IP externe de l'USB Station 2.
Configurations requise pour les services
Le serveur DDNS du fournisseur de services fonctionne normalement.
La connexion de la passerelle est normale.
USB Station 2 peut se connecter au serveur DNS.
Les adresses suivantes sont dbloques pour le pare-feu :
http://members.dyndns.org:80
http://checkip.dyndns.org:80
DDNS ne fonctionnera que dans un environnement rseau o aucun serveur proxy n'est ncessaire.
Guide de l'utilisateur d'USB Station 2
Bas sur DSM 3.0
28 Chapitre 5 : Se connecter par Internet
Enregistrer un nom d'hte DDNS pour l'USB Station 2
Slectionnez Menu principal > Panneau de configuration > DDNS et employez l'une des mthodes suivantes
pour saisir vos informations DDNS.
Mthode 1 : Visiter le site web d'un fournisseur de service DDNS pour enregistrer un compte DDNS
1 Visitez le site d'un des fournisseurs de service DDNS pour enregistrer un compte DDNS :
http://ddo.jp
http://www.selfhost.de/
http://www.dyndns.com/
http://www.no-ip.com/
http://www.3322.org/
http://www.twodns.de/
http://www.freedns.org/
http://www.zoneedit.com/
http://www.dnspod.com/
http://www.changeip.com/
2 Cochez Activer la prise en charge DDNS et entrez le nom d'hte, nom d'utilisateur et mot de passe de votre
USB Station 2.
3 Cliquez sur OK.
Remarque : N'oubliez pas d'entrer le nom complet du domaine dans champ Nom d'hte.
(ex : philip1234.dyndns.org)
Mthode 2 : Enregistrer un compte DDNS sur No-IP.com
1 Cochez Activer la prise en charge DDNS, slectionnez No-IP.com dans le menu droulant Fournisseur de
service, puis cliquez sur Sinscrire maintenant.
2 Dans la fentre qui apparat, entrez le nom d'hte que vous voulez dans le champ Nom d'hte.
3 Saisissez vos informations de compte :
Si vous avez dj un compte No-IP.com, slectionnez Utiliser un compte No-IP.com existant et
saisissez les informations du compte dans les champs Adresse lectronique et Mot de passe pour vous
connecter.
Guide de l'utilisateur d'USB Station 2
Bas sur DSM 3.0
29 Chapitre 5 : Se connecter par Internet
Si vous n'avez pas de compte No-IP.com, slectionnez Crer un nouveau compte No-IP.com et
remplissez les champs requis pour enregistrer un nouveau compte.
4 Cliquez sur OK pour terminer. Le nouveau nom d'hte enregistr pour votre USB Station 2 sera activ en
peine quelques secondes.
Remarque : Si vous rencontrez des problmes lors de l'utilisation de votre compte No-IP.com, rendez-vous sur
No-IP.com pour obtenir des informations sur le dpannage.
Amliorer la scurit de la navigation
Cliquez sur le bouton Options dans le coin en haut droite du Menu principal pour amliorer la scurit de
navigation de DSM.
Modifier les options du service HTTP
Cliquez sur le bouton Options du service HTTP pour changer le numro de port ou activer la connexion HTTPS.
Lorsque la connexion HTTPS est active, les connexions l'USB Station 2 via le protocole HTTP sont cryptes
avec le mcanisme de cryptage SSL/TLS.
Pour changer le numro de port HTTP ou HTTPS par dfaut (pour DSM et Audio Station) :
1 Saisissez le numro de port dans le champ HTTP ou HTTPS.
2 Cliquez sur OK.
Pour activer la connexion HTTPS :
1 Cochez Activer la connexion HTTPS.
2 Cliquez sur Importer le certificat (facultatif) ou cochez Rediriger automatiquement les connexions HTTP
vers le HTTPS. (Reportez-vous la section ci-dessous pour plus d'informations.)
3 Cliquez sur OK.
Guide de l'utilisateur d'USB Station 2
Bas sur DSM 3.0
30 Chapitre 5 : Se connecter par Internet
Plus d'informations
propos de la redirection vers une connexion HTTPS :
Lorsque l'option Rediriger automatiquement les connexions HTTP vers le HTTPS est coche, vous serez
redirig vers le port 5001 si vous essayer d'accder l'interface de gestion Web par le port 5000.
Ports utiliss pour la connexion HTTPS :
Le numro de port est 5001, vous pouvez donc accder l'interface de gestion par le canal scuritaire :
https://IP_du_serveur_Synology:5001/
propos de l'importation de certificat :
Si vous disposez d'un certificat mis par une autorit de confiance dlivrant des certificats, veuillez cliquez sur
Importer le certificat pour charger votre propre certificat et votre cl prive afin d'hberger un serveur SSL
valide. Le certificat doit correspondre la cl prive. Veuillez bien conserver votre cl prive.
Rgler la scurit de la session
Cliquez sur l'onglet Scurit de la session pour modifier le niveau de scurit de chaque session de navigation
DSM.
Vous pouvez rgler la scurit de la session en procdant comme suit :
Dfinir une heure de dconnexion : Une dconnexion automatique se produit si vous restez inactif pendant
une dure que vous aurez dfinie dans l'heure de dconnexion.
Ignorer la vrification d'IP : Si vous accdez au DiskStation via un proxy HTTP et que des dconnexions
alatoires surviennent, vous pouvez ignorer la vrification de l'IP. Nanmoins, ignorer la vrification de l'IP
diminuera le niveau de scurit.
Pour dfinir une heure de dconnexion :
1 Saisissez une valeur comprise entre 1 et 65535 dans Heure de dconnexion (minutes) pour spcifier la
priode du dlai d'inactivit avant la dconnection automatique.
2 Cliquez sur OK.
Pour ignorer la vrification de l'IP :
1 Cochez Amliorez la compatibilit du navigateur en ignorant la vrification de lIP.
2 Cliquez sur OK.
Guide de l'utilisateur d'USB Station 2
Bas sur DSM 3.0
31 Chapitre 5 : Se connecter par Internet
Activer le journal du navigateur de fichier
Cliquez sur l'onglet Navigateur de fichier pour commencer la surveillance de l'activit de navigation de fichiers
de tous les utilisateurs.
Remarque : Pour plus d'informations sur le navigateur de fichiers, consultez Accder aux fichiers via le Navigateur
de fichiers sur la page 48.
Pour activer le journal du navigateur de fichiers :
1 Cochez Activer le journal du navigateur de fichiers.
2 Cliquez sur OK.
Pour voir le journal du navigateur de fichiers :
Slectionnez Menu principal > Informations systme > Journal, et choisissez Journal du navigateur de
fichiers dans le menu droulant. Les activits de l'utilisateur sont affiches dans la colonne vnement, incluant
Charger, Tlcharger, Supprimer, Renommer, Dplacer, Copie et Proprit dfinie.
Guide de l'utilisateur d'USB Station 2
Bas sur DSM 3.0
32 Chapitre 5 : Se connecter par Internet
Blocage automatique des tentatives de connexions
douteuses
Le blocage automatique vous permet d'empcher les connexions non autorises via SSH, Telnet, FTP,
priphriques mobiles, File Station, et l'interface de gestion. Aprs avoir activ le service, une adresse IP sera
bloque automatiquement si elle choue de trop nombreuses reprises en se connectant.
Slectionnez Menu principal > Panneau de configuration > Blocage auto pour utiliser la fonction de blocage
automatique.
Pour activer le blocage automatique :
1 Cochez Activer le blocage auto.
2 Saisissez les informations suivantes pour bloquer une adresse IP qui a chou un certain nombre de fois pour
se connecter pendant un intervalle de temps dfini en minute :
Tentatives de connexion : Le nombre de tentatives de connexions choues
Sous (minutes) : Le nombre de minutes
3 Cochez Activer lexpiration des blocages et saisissez un nombre de jours dans le champ Dbloquer aprs
(jours) si vous voulez dbloquer l'adresse IP une fois la priode dfinie en jours expire.
Remarque : L'adresse IP restera bloque si Dbloquer aprs (jours) est rgl sur 0.
4 Cochez Activer la notification par courriel pour recevoir une notification par courrier lectronique quand une
adresse IP est bloque. Assurez-vous que la notification par courrier lectronique est active sur votre USB
Station 2 avant d'utiliser cette option.
Remarque : Pour plus d'informations sur la notification par courrier lectronique, consultez Recevoir des
notifications par courrier lectronique sur la page 88.
Pour grer les adresses IP bloques :
1 Cliquez sur Liste des blocages pour vrifier les adresses IP bloques.
2 Si vous voulez supprimer une adresse IP de la liste des blocages, slectionnez-la et cliquez sur Supprimer.
33
Chapi tre
6
Chapitre 6 : Configurer le partage de fichiers
Le partage de fichiers est une des principales fonctions de l'USB Station 2. Votre USB Station 2 peut devenir un
centre de partage de fichiers sur Intranet ou Internet, permettant ses utilisateurs d'accder ses fichiers
n'importe quel moment et n'importe o.
Ce chapitre explique comment activer la prise en charge des protocoles de partage de fichiers pour toutes les
plate-formes, crer et grer des utilisateurs, et autoriser et refuser l'accs aux dossiers partags, applications ou
sous-dossiers d'utilisateurs ou groupes spcifiques.
Activer les protocoles de partage de fichiers sur toutes les
plates-formes
Cette section vous explique comment faire en sorte que votre USB Station 2 prenne en charge les protocoles de
partage de fichiers sur toutes les plates-formes.
USB Station 2 prend en charge les protocoles de partage de fichiers suivants :
Pour Windows : SMB/CIFS (Mes emplacements rseau), FTP, WebDAV
Pour Mac : SMB, FTP, AFP, WebDAV
Grer le service de fichiers Windows
Cliquez sur l'onglet Service de fichiers Windows dans Menu principal > Panneau de configuration >
Win/Mac OS pour que votre USB Station 2 soit le serveur de fichiers Windows (serveur CIFS).
Pour activer le service de fichiers Windows :
1 Cochez Activer le service de fichiers Windows.
2 Cliquez sur OK.
Guide de l'utilisateur d'USB Station 2
Bas sur DSM 3.0
34 Chapitre 6 : Configurer le partage de fichiers
Paramtres avancs
Serveur WINS
Microsoft Windows Internet Name Service (WINS) est un service de connexion nom NetBIOS - adresse IP. Les
utilisateurs Windows localiseront le systme plus facilement sur les rseaux TCP/IP si le systme a t
configur pour tre enregistr avec un serveur WINS.
Prendre en charge les fichiers hors ligne Windows
Cette option activera la prise en charge des fichiers Windows hors ligne et activera automatiquement le
verrouillage opportuniste CIFS. Cependant, cette option affectera les performances de votre USB Station 2 lors
de l'accs aux dossiers partags par le rseau.
Optimiser les oprations de la base de donnes CIFS
Si vous slectionnez cette option, Blocage disponible de CIFS sera dsactiv. La performance sera par
consquent augmente lorsque les applications de la base de donnes accderont aux fichiers de la base
de donnes dans le dossier partag de l'USB Station 2 via le rseau.
Activer Local Master Browser
Activer USB Station 2 comme Local Master Browser.
Activer la corbeille CIFS
Cocher cette option activera la Corbeille de CIFS et les fichiers supprims seront dplacs dans la corbeille
CIFS lorsque les utilisateurs supprimeront des fichiers dans les dossiers partags via le protocole CIFS.
Lorsque les utilisateurs suppriment des fichiers dans un dossier partag, un dossier appel "#recycle" sera
automatiquement cr dans le rpertoire racine du dossier partag.
Vider la corbeille CIFS
Cliquez sur Vider la corbeille CIFS pour vider toutes les corbeilles CIFS et supprimer le contenu de toutes les
corbeilles CIFS des dossiers partags.
Grer le service de fichiers Mac
Cliquez sur l'onglet Service de fichiers Mac dans Menu principal > Panneau de configuration > Win/Mac OS
pour que votre USB Station 2 soit le serveur de fichiers Mac (serveur AFP).
Guide de l'utilisateur d'USB Station 2
Bas sur DSM 3.0
35 Chapitre 6 : Configurer le partage de fichiers
Pour activer le service de fichier Mac :
1 Cochez la case Activer le service de fichiers Mac pour que votre USB Station 2 soit un serveur de fichiers
Mac (serveur AFP).
2 Dfinissez un dossier de sauvegarde pour Zone AppleTalk ou Time Machine si ncessaire. (Reportez-vous
aux sections ci-dessous pour plus d'informations.)
3 Cliquez sur OK.
Plus d'informations
propos de Zone AppleTalk :
Une Zone est un groupement logique de priphriques dans un rseau AppleTalk. Si des zones AppleTalk
sont configures sur votre propre rseau, le systme rejoindra la zone par dfaut automatiquement. Vous
pouvez galement configurer le systme pour qu'il rejoigne d'autres zones disponibles.
propos du dossier de sauvegarde de Time Machine :
Pour sauvegarder des donnes depuis Time Machine vers l'USB Station 2, slectionnez un dossier partag
depuis le menu droulant.
Les dossiers partags qui sont utiliss pour d'autres services ne seront pas disponibles pour Time Machine.
Pour activer la diffusion imprimante Bonjour :
Cochez Activer la diffusion imprimante Bonjour pour permettre aux clients Mac de rechercher et localiser
l'imprimante connecte l'USB Station 2.
Grer les utilisateurs
Slectionnez Menu principal > Panneau de configuration > Utilisateur pour crer des utilisateurs, et autoriser
ou refuser leur accs aux diffrents dossiers partags.
Guide de l'utilisateur d'USB Station 2
Bas sur DSM 3.0
36 Chapitre 6 : Configurer le partage de fichiers
Crer et modifier des utilisateurs
Suivre les tapes ci-dessous pour crer un compte utilisateur. L'utilisateur peut se connecter pour diter les
informations de son compte une fois que le compte utilisateur a t cr. Vous pouvez galement choisir de
dfinir une date d'expiration du compte ou de ne pas autoriser l'utilisateur changer de mot de passe.
Pour crer un compte utilisateur :
1 Cliquez sur Crer pour ouvrir l'Assistant de cration d'utilisateur.
2 Entrez le nom d'utilisateur et les autres informations, puis cliquez sur Suivant.
3 Dans la section Attribuer des privilges dossier partag, procdez comme suit :
a Attribuez les privilges de dossier partag pour l'utilisateur :
Lecture/criture : L'utilisateur peut accder et et effectuer des modifications sur les fichiers et sous-
dossiers du dossier partag.
Lecture seule : L'utilisateur peut accder aux fichiers et sous-dossiers du dossier partag, mais ne peut
pas effectuer de modifications sur ces derniers.
Pas d'accs : L'utilisateur ne peut pas accder aux fichiers et sous-dossiers du dossier partag.
b Consultez Prvisualisation des privilges pour voir les privilges de l'utilisateur, qui dpendent des
paramtres des privilges de l'utilisateur.
Remarque :
Lorsque vous rencontrez des conflits de privilges, la priorit des privilges est comme suit : Pas d'accs >
lecture/criture > lecture seule.
4 Dans la section Attribuer des privilges applications, attribuez les privilges d'application pour cet
utilisateur, puis cliquez sur Suivant.
5 Cliquez sur Appliquer pour terminer.
Pour crer un compte utilisateur en important une liste d'utilisateurs :
1 Crez un fichier texte contenant les informations d'onglet suivante sur chaque ligne :
Nom dutilisateur
Mot de passe
Description
Courrier lectronique
Guide de l'utilisateur d'USB Station 2
Bas sur DSM 3.0
37 Chapitre 6 : Configurer le partage de fichiers
Remarque :
Tous les champs sont optionnels except le Nom d'utilisateur.
Le fichier texte en question pourrait ressembler ceci :
eddy 1234 pre eddy@abc.com
rosy 5678 mre rosy@abc.com
chaddy 8901 frre chaddy@abc.com
eric 2345 cousin eric@abc.com
2 Enregistrez le fichier texte au format d'encodage UTF-8.
3 Slectionnez Menu principal > Panneau de configuration > Utilisateur et cliquez sur Importer les
utilisateurs.
4 Slectionnez le fichier texte et cliquez sur OK pour commencer transfrer. Cochez craser les comptes en
double si vous voulez remplacer les comptes en double existants par celui de la liste des utilisateurs
Aprs soumission, une bote de dialogue affichera la liste des utilisateurs imports.
Remarque : Les utilisateurs dont l'tat est anormal ne seront pas imports.
Pour modifier un utilisateur :
1 Slectionnez l'utilisateur que vous voulez modifier dans la liste des utilisateurs puis cliquez sur Modifier ou
double-cliquez sur l'utilisateur.
2 Effectuez les modifications sur les paramtres puis cliquez sur OK.
Remarque :
Si vous dsactivez un compte, il cessera de fonctionner.
Les informations de messagerie lectronique sur la page Notification doivent tre saisies correctement afin que
le systme puisse avertir l'utilisateur par courrier lectronique une fois le compte cr ou modifi.
Pour rechercher un utilisateur :
Inscrivez le nom de l'utilisateur dans le champ Recherche puis appuyez sur la touche Entre (PC) ou Retour
(Mac) de votre clavier. Les rsultats de la recherche seront affichs dans la liste des utilisateurs.
Cette fonction s'avre particulirement utile lorsqu'il y a beaucoup d'utilisateurs sur votre USB Station 2.
Pour supprimer un utilisateur :
Slectionnez l'utilisateur que vous souhaitez supprimer et cliquez sur Supprimer.
Guide de l'utilisateur d'USB Station 2
Bas sur DSM 3.0
38 Chapitre 6 : Configurer le partage de fichiers
Autoriser les utilisateurs accder aux applications
Slectionnez Menu principal > Panneau de configuration > Privilges d'application pour dfinir quelles
applications un utilisateur peut avoir accs.
Pour autoriser les utilisateurs accder aux application d'un USB Station 2 :
1 Employez l'une des mthodes suivantes :
Cochez les cases sous FTP, WebDAV, File Station, Audio Station, ou Download Station pour permettre
aux utilisateurs d'accder ces applications.
Cochez la case ct d'une application pour autoriser les utilisateurs sur la page en cours d'accder cette
application.
2 Cliquez sur Enregistrer les paramtres une fois la configuration termine.
Remarque :
Vous pouvez galement utiliser le champ recherche pour retrouver plusieurs utilisateurs, et les autoriser ou non
accder aux applications.
La liste des utilisateurs exclut admin, guest, et les utilisateurs du domaine.
Guide de l'utilisateur d'USB Station 2
Bas sur DSM 3.0
39 Chapitre 6 : Configurer le partage de fichiers
Grer des dossiers partags
Slectionnez Menu principal > Panneau de configuration > Dossier partag pour grer les dossiers partags,
qui sont les disques USB connects l'USB Station 2. (les dossiers situs dans les dossiers partags sont
appels sous-dossiers.) Vous pouvez stocker des donnes dans les dossiers partags et les partager avec des
utilisateurs ayant des privilges d'accs.
Permettre des utilisateurs d'accder aux dossiers partags
Slectionnez Menu principal > Panneau de configuration > Dossier partag ou autoriser ou refuser l'accs
des utilisateurs aux dossiers partags.
Pour permettre aux utilisateurs d'accder un dossier partag :
1 Slectionnez le dossier partag que vous voulez modifier dans la liste des dossiers partags, puis cliquez sur
Configuration des privilges pour ouvrir la fentre Paramtres.
2 Cliquez sur l'onglet Configuration des privilges et slectionnez un des lments suivants dans le menu
droulant :
Utilisateur du systme interne : Utilisateur FTP anonyme. Avant d'utiliser les utilisateurs FTP anonymes
se connecter un dossier partag, vous devez autoriser leur accs au dossier en premier lieu. Pour plus
d'informations sur la connexion FTP anonyme, consultez Grer les paramtres de scurit FTP sur la
page 47.
Utilisateurs locaux : Utilisateurs de l'USB Station 2 (y compris guest). Consultez Grer les utilisateurs
sur la page 35 pour plus d'informations.
3 Cochez ou dcochez les privilges suivants pour attribuer des privilges d'accs des utilisateurs ou groupes :
Guide de l'utilisateur d'USB Station 2
Bas sur DSM 3.0
40 Chapitre 6 : Configurer le partage de fichiers
Lecture/criture (RW) : L'utilisateur peut accder et et effectuer des modifications sur les fichiers et sous-
dossiers du dossier partag.
Lecture seule (RO) : L'utilisateur peut accder aux fichiers et sous-dossiers du dossier partag, mais ne
peut pas effectuer de modifications sur ces derniers.
Pas d'accs (NA) : L'utilisateur ne peut pas accder aux fichiers et sous-dossiers du dossier partag.
4 Cliquez sur OK.
Remarque :
Lorsque vous rencontrez des conflits de privilges, la priorit des privilges est comme suit : Pas d'accs >
lecture/criture > lecture seule.
Lorsque vous crez un nouveau dossier partag, si le privilge d'accs du compte administrateur est rgl sur
Pas d'accs, alors l'administrateur ne pourra afficher le dossier qu'en slectionnant Menu principal > Panneau
de configuration > Dossier partag.
41
Chapi tre
7
Chapitre 7 : Accder aux fichiers n'importe o
Lorsque vous avez configur des utilisateurs ou des groupes disposant de privilges d'accs adquats aux
dossiers partags, ils peuvent partager leurs fichiers avec votre USB Station 2 n'importe o.
Ce chapitre explique comment accder aux dossiers partags de l'USB Station 2 sur l'Intranet ou sur Internet.
Accder aux fichiers sur l'Intranet
Cette section explique comment permettre aux utilisateurs d'utiliser les ordinateurs Windows ou Mac pour
accder aux dossiers partags sur l'USB Station 2 dans l'Intranet.
Remarque : Avant d'accder aux fichiers, assurez-vous que les protocoles de partage de fichiers correspondants ont
t activs sur votre USB Station 2. Consultez Activer les protocoles de partage de fichiers sur toutes les plates-
formes la page 33 pour plus d'informations.
Accder aux dossiers partags depuis Windows
Pour accder aux dossiers partags depuis Windows, vous pouvez utiliser l'une des mthodes suivantes.
Mthode 1 : Utiliser le Synology Assistant pour mapper les dossiers partags en tant que lecteurs rseau.
1 Lancez Synology Assistant et slectionnez le serveur depuis la liste des serveurs.
2 Cliquez sur Mapper un lecteur et suivez les tapes qui s'affichent pour terminer la configuration.
Lorsque l'opration est acheve, vous pouvez directement accder au dossier partag mapp dans l'explorateur
Windows.
Mthode 2 : Utiliser la fentre Excuter.
1 Appuyez sur Windows-R pour ouvrir la fentre Excuter.
2 Entrez \\Nom_du_serveur_Synology\Nom_du_dossier_partag dans le champ Ouvrir.
Guide de l'utilisateur d'USB Station 2
Bas sur DSM 3.0
42 Chapitre 7 : Accder aux fichiers n'importe o
Mthode 3 : Utiliser l'explorateur Windows.
1 Ouvrez une fentre de l'explorateur Windows et slectionnez Outils > Mapper un lecteur rseau pour
afficher la fentre Mapper un lecteur rseau.
2 Choisissez un numro de lecteur dans le menu droulant Lecteur.
3 Localisez le dossier partag en employant l'une des mthodes suivantes :
Entrez \\Nom_du_serveur_Synology\Nom_du_dossier_partag dans le champ Dossier.
Cliquez sur Parcourir pour localiser le dossier partag, puis cliquez sur OK.
4 Cliquez sur Terminer.
5 Entrez votre nom d'utilisateur et le mot de passe associs Synology DiskStation Manager et cliquez sur OK.
Lorsque l'opration est acheve, vous pouvez directement accder au dossier partag mapp dans l'explorateur
Windows.
Guide de l'utilisateur d'USB Station 2
Bas sur DSM 3.0
43 Chapitre 7 : Accder aux fichiers n'importe o
Accder aux dossiers partags depuis un Mac
1 Choisissez Excuter > Se connecter au serveur dans la barre de menu.
2 Saisissez l'adresse IP de l'USB Station 2 ou le nom du serveur prcd de smb:// ou afp:// dans le champ
Adresse du serveur puis cliquez sur Connecter. (ex : smb://EricaWang ou afp://192.168.0.2)
Remarque : Pour amliorer les performances, nous vous recommandons de vous connecter aux dossiers
partags via SMB.
3 Slectionnez le dossier partag auquel vous souhaitez accder. Lorsque l'opration est acheve, vous pouvez
accder au dossier partag dans la fentre Finder.
Accder aux fichiers via WebDAV
Cette section explique comment permettre aux utilisateurs d'utiliser les ordinateurs Windows ou Mac pour grer
et modifier des fichiers sur l'USB Station 2 via WebDAV
Pour activer WebDAV :
Cliquez sur l'onglet WebDAV dans Menu principal > Panneau de configuration > Services web pour activer
WebDAV.
Pour une connexion HTTP :
a Cochez la case Activer WebDAV. Le port par dfaut du service WebDAV est le numro 5005.
b Cliquez sur OK.
Pour une connexion HTTPS :
a Cochez la case Activer la connexion HTTPS de WebDAV. Le port par dfaut du service WebDAV HTTPS
est le numro 5006.
b Cliquez sur OK.
Utiliser WebDAV pour grer des fichiers dans diffrents environnements
Vous pouvez utiliser WebDAV pour grer des fichiers dans diffrents environnements Vous pouvez le configurer
comme lecteur rseau sur votre systme d'exploitation, ou y accder via un navigateur ou sur un smartphone.
Lorsque vous utilisez le service WebDAV, nous vous suggrons d'utiliser des clients WebDAV compatibles UTF-
8 pour grer vos fichiers. Cela peut empcher les noms de fichiers de devenir illisibles une fois le chargement
termin.
Pour utiliser WebDAV sur Windows XP/Vista :
1 Faites un clic droit sur Poste de travail et slectionnez Mapper un lecteur rseau.
2 Cliquez sur Se connecter un site web pouvant tre utilis pour stocker les documents et images.
3 Cliquez sur Suivant.
4 Cliquez sur Suivant.
Guide de l'utilisateur d'USB Station 2
Bas sur DSM 3.0
44 Chapitre 7 : Accder aux fichiers n'importe o
5 Entrez le chemin d'accs du lecteur rseau. Ce chemin doit inclure l'IP ou le DDNS de votre USB Station 2,
ainsi que le numro de port. Exemple : http://demo.no-ip.info:5005/.
6 Cliquez sur Suivant.
7 Saisissez votre compte et votre mot de passe. Cliquez sur OK.
8 Donnez un nom ce lecteur rseau. Cliquez sur Suivant.
9 Cliquez sur Terminer pour appliquer les paramtres.
Remarque :
Avant de commencer utiliser le logiciel client WebDAV dans un environnement Windows, vrifiez que vous avez
install le correctif Windows Dossiers web (KB907306).
Lorsque vous utilisez le service WebDAV dans un environnement Windows, si vous souhaitez changer de compte
utilisateur, il vous faut d'abord vous dconnecter du systme Windows.
Pour utiliser WebDAV sur Windows 7 :
Les utilisateurs de Windows 7 ont besoin d'un logiciel client pour utiliser WebDAV. Exemple de logiciel : Netdrive.
Vous pouvez galement trouver d'autres logiciels clients sur Internet.
Remarque : Avant de commencer utiliser le logiciel client WebDAV dans un environnement Windows, vrifiez que
vous avez install le correctif Windows Dossiers web (KB907306).
Pour utiliser WebDAV sur Mac :
1 Choisissez Excuter > Se connecter au serveur dans la barre de menu.
2 Remplissez le champ Adresse. L'adresse doit inclure l'IP ou le DDNS de votre USB Station 2, ainsi que le
numro de port. Exemple : http://demo.no-ip.info:5005/.
3 Entrez votre nom d'utilisateur et mot de passe.
4 Cliquez sur Connecter.
Remarque : WebDAV prend en charge la diffusion Bonjour.
Pour utiliser WebDAV sur Internet Explorer :
Pris en charge par Internet Explorer 7 et versions plus anciennes uniquement. Si vous utilisez Internet Explorer 8
ou autre, consultez d'autres mthodes fournies dans l'aide ou utilisez un logiciel client compatible WebDAV.
1 Cliquez sur Fichiers > Ouvrir.
2 Entrez l'adresse dans le champ Ouvrir. Cette adresse doit inclure l'IP ou le DDNS de votre DiskStation, ainsi
que le numro de port. Exemple : http://demo.no-ip.info:5005/.
3 Saisissez votre nom d'utilisateur et votre mot de passe. Cliquez sur OK.
Pour utiliser WebDAV sur FireFox :
Pour utiliser WebDAV sur le navigateur FireFox, vous devez d'abord installer des modules d'application qui
prennent en charge WebDAV, deux desquels sont :
Trail-Mix : www.trail-mix.com
Mozdev : webfolder.mozdev.org
Remarque : Les utilisateurs de Windows Vista doivent d'abord dmarrer le service WebDAV en suivant les tapes
listes ici avant d'utiliser WebDAV sur des navigateurs web.
Pour utiliser WebDAV sur un smartphone :
Pour les smartphones comme les iPhones ou tlphones Android, vous pouve utiliser WebDAV via des
applications client. Exemples :
iPhone : DAV-E et GoodReader
Tlphones Android : WebDavDroid et Mobile WebDAV
Guide de l'utilisateur d'USB Station 2
Bas sur DSM 3.0
45 Chapitre 7 : Accder aux fichiers n'importe o
Accder aux fichiers via FTP
Si votre USB Station 2 est accessible sur Internet, vous pouvez utiliser une application FTP pour accder aux
dossiers partags.
Remarque : Pour plus d'informations sur la procdure suivre pour que votre USB Station 2 soit accessible sur
Internet, consultez Chapitre 5 : Se connecter par Internet la page 27.
Allez dans Menu principal > Panneau de configuration > FTP pour activer le service FTP, autorisant les
utilisateurs charger et tlcharger les donnes de l'USB Station 2 via FTP.
Pour activer le service FTP :
1 Cochez Activer le service FTP.
2 Saisissez une valeur dans Paramtre de numro de port du service FTP (Le numro par dfaut est 21).
3 Spcifiez la Plage de ports du FTP passif (PASV) l'aide de la plage par dfaut (55536-55663) ou saisissez
une plage entre 1025 et 65535.
4 Cliquez sur OK.
Remarque :
21 est le numro de port par dfaut pour le service FTP. Vous pouvez choisir un numro entre 1 et 65 535, sauf
ceux ci-dessous : 20, 22, 23, 25, 80, 110, 137, 138, 139, 143, 199, 443, 445, 515, 543, 548, 587, 873, 993, 995,
3306, 3689, 5000, 5001, 5005, 5006, 5335, 5432, 9997, 9998, 9999, la plage de ports BitTorrent par dfaut :
6881-6890 et la plage de ports Surveillance Station par dfaut : 55736-55863.
La gamme de ports du FTP passif (PASV) peut se situer entre 1 025 et 65 535. Elle peut contenir jusqu' 128
ports.
Le compte guest ne peut pas se connecter l'USB Station 2 via FTP.
Les paramtres de la page de code sur le FTP de l'ordinateur client doivent tre les mmes que ceux de l'USB
Station 2 pour pouvoir accder aux donnes correctement.
Guide de l'utilisateur d'USB Station 2
Bas sur DSM 3.0
46 Chapitre 7 : Accder aux fichiers n'importe o
Paramtres avancs
Renvoyer l'IP externe en mode PASV
En activant cette option, le serveur envoie son adresse IP externe aux clients FTP. L'IP envoye est reprise
dans le journal de connexion du client FTP. Cette option ne fonctionne que lorsque le serveur se trouve
derrire un NAT et lorsque le client FTP se trouve dans un sous-rseau diffrent de celui du serveur. Dans la
majorit des cas, vous ne devez pas activer cette fonction mais si les clients FTP ne parviennent pas se
connecter au serveur, ressayez en activant la fonction.
Activez le support des noms de fichier UTF-8
Si le client FTP prend en charge l'UTF-8, activez cette fonction pour mieux grer le nom des fichiers
multilingues. Toutefois, la prise en charge des anciennes versions de clients FTP est limite. Si votre client
FTP a des difficults grer le nom des fichiers multilingues, vous pourrez dsactiver cette fonction.
Activer le journal des transferts de fichiers FTP
Activez cette fonction pour enregistrer le journal de chaque fichier tlcharg ou charg.
Pour voir le journal de transfert de fichiers FTP :
Slectionnez Menu principal > Informations systme > Journal, et choisissez Journal de transfert FTP
dans le menu droulant. L'activation du journal des transferts de fichiers FTP affectera les performances du
systme.
Configurer des limites de connexion FTP
Cliquez sur l'onglet Limites de connexion pour limiter l'accs FTP l'USB Station 2.
Pour configurer des limites de connexion FTP, cochez l'un des lments suivants et cliquez sur OK :
Permettre la connexion SSL/TLS uniquement : N'accepter que les requtes de connexion SSL ou TLS de la
part des clients FTP :
Limiter les connexions par IP : Limiter le nombre de connexions maximal par IP.
Activer la limite de bande passante FTP : Limiter la bande passante d'une seule connexion FTP.
Guide de l'utilisateur d'USB Station 2
Bas sur DSM 3.0
47 Chapitre 7 : Accder aux fichiers n'importe o
Grer les paramtres de scurit FTP
Cliquez sur l'onglet Paramtres de scurit pour amliorer la scurit FTP.
Activer le FTP anonyme : Autoriser tout le monde se connecter au service FTP de l'USB Station 2 (avec le
compte anonyme ou ftp. Vous pouvez galement cocher Changer la racine anonyme et slectionner un
dossier partag pour limiter l'accs FTP des utilisateurs anonymes ce dossier uniquement.
Plus d'informations
Pour configurer les privilges de l'utilisateur anonyme :
1 Slectionnez Menu principal > Panneau de configuration > Dossier partag, slectionnez un dossier
partag et cliquez sur Configuration des privilges.
2 Choisissez Utilisateur du systme interne dans le menu droulant et cochez les cases.
3 Cliquez sur OK.
Se connecter l'USB Station 2 l'aide d'une application FTP
Ouvrez n'importe quelle application FTP sur votre ordinateur et saisissez les informations suivantes pour vous
connecter l'USB Station 2 :
l'adresse IP de l'USB Station 2 ou le nom de domaine
votre compte utilisateur et votre mot de passe
le numro de port (le numro par dfaut est 21)
Guide de l'utilisateur d'USB Station 2
Bas sur DSM 3.0
48 Chapitre 7 : Accder aux fichiers n'importe o
Accder aux fichiers via le Navigateur de fichiers
Le Navigateur de fichiers est l'outil de gestion de DSM, permettant aux utilisateurs de DSM sur Internet d'accder
aux dossiers de l'USB Station 2 avec leurs navigateurs web. En ouvrant deux fentre Navigateur de fichiers ou
plus, vous pouvez grer toutes les donnes de votre USB Station 2 par glisser-dposer entre diffrents
Navigateurs de fichiers.
Requis du navigateur de fichiers
Pour utiliser toutes les fonctionnalits du navigateur de fichiers, il vous faudra utiliser le navigateur Web le plus
rcent, Java et Flash Player.
Navigateur : Chrome 5 ou version ultrieure, Firefox 3.5 ou version ultrieure, Safari 4.0 ou version ultrieure,
Internet Explorer 7 ou version ultrieure ; avec AJAX et JavaScript activs
Version de Java requise (Pour parcourir les dossiers sur l'ordinateur local) : Java Runtime Environment
(JRE) 5 ou version ultrieure
Flash : Flash Player 9.0.28 ou version ultrieure
Apparence du Navigateur de fichiers
Slectionnez Menu principal > Navigateur de fichier pour ouvrir une fentre Navigateur de fichiers.
Panneau gauche : Affiche les dossiers et sous-dossiers partags de votre USB Station 2 dans la partie
suprieure, et les dossiers de votre ordinateur local dans la partie infrieure.
Section principale : affiche le contenu du dossier slectionn ce moment-l.
Bouton d'aide (coin en haut droite) : Cliquez sur le bouton Aide (avec un point d'interrogation) pour faire
apparatre l'Aide de DSM, o vous pourrez obtenir des conseils utiles sur la manire d'utiliser le Navigateur de
fichiers.
Guide de l'utilisateur d'USB Station 2
Bas sur DSM 3.0
49 Chapitre 7 : Accder aux fichiers n'importe o
Configurer le Navigateur de fichiers avec le menu Action
En cliquant sur le menu Action et en utilisant le glisser-dposer, vous pouvez facilement tlcharger, copier,
dplacer, renommer, supprimer, extraire et compresser des dossiers ou fichiers et bien plus.
Tlcharger des fichiers ou dossiers depuis l'USB Station 2
Utilisez l'une des mthodes suivantes pour tlcharger les fichiers et dossiers de l'USB Station 2 sur votre ordinateur.
Mthode 1 :
1 Slectionnez les fichiers et dossiers que vous souhaitez tlcharger. (Appuyez sur Maj ou Ctrl et maintenez
cette touche enfonce tout en slectionnant plusieurs lments.)
2 Choisissez Tlcharger dans le menu Action.
Mthode 2 :
1 Slectionnez les fichiers et dossiers que vous souhaitez tlcharger. (Appuyez sur Maj ou Ctrl et maintenez
cette touche enfonce tout en slectionnant plusieurs lments.)
2 Faites un clic droit sur les fichiers ou dossiers puis choisissez Tlcharger.
Remarque :
Sous Windows, les caractres \ * ? " > | # % contenus dans le nom du fichier seront remplacs par - aprs le
tlchargement.
Si vous slectionnez plusieurs lments, le navigateur de fichiers archivera vos slections dans un fichier zip avant
de tlcharger.
Charger des fichiers ou dossiers vers l'USB Station 2
Utilisez l'une des mthodes suivantes pour charger des fichiers et dossiers de votre ordinateur vers votre USB
Station 2.
Mthode 1 :
1 Dans la partie suprieure du panneau gauche, choisissez un dossier de destination de l'USB Station 2.
2 Slectionnez Charger, puis slectionnez les fichiers et les dossiers sur votre ordinateur local.
3 Cliquez sur OK pour dmarrer le chargement.
Mthode 2 :
1 Dans la partie infrieure du panneau gauche, slectionnez un dossier sur votre ordinateur local. La section
principale affiche maintenant le contenu du dossier slectionn.
2 Choisissez les fichiers ou dossiers que vous voulez dans la section principale, puis slectionnez Charger.
3 Slectionnez un dossier de destination sur votre USB Station 2 dans la fentre qui apparat.
4 Dans le coin en haut droite de la fentre, slectionnez craser si vous voulez craser les fichiers et dossiers
ayant le mme nom dans le dossier de destination. Sinon, slectionnez Ignorer.
5 Cliquez sur OK pour dmarrer le chargement.
Guide de l'utilisateur d'USB Station 2
Bas sur DSM 3.0
50 Chapitre 7 : Accder aux fichiers n'importe o
Mthode 3 :
1 Sur le panneau gauche, faites glisser un dossier de votre ordinateur (la partie infrieure) vers n'importe quel
dossier de l'USB Station 2 (la partie suprieure).
2 Dans le menu contextuel qui apparat, choisissez Charger-craser pour craser les fichiers ou dossiers ayant
le mme nom dans le dossier de destination. Sinon, choisissez Charger - Ignorer pour ignorer les fichiers
ayant le mme nom.
Remarque : Si vous avez install JRE 5 ou ultrieur, vous pouvez charger jusqu' 2 Go de contenu la fois. Sinon,
vous ne pouvez transfrer que jusqu' 2 Go de contenu la fois.
Lorsque vous chargez des fichiers et des dossiers l'aide de l'une des mthodes suivantes, vous pouvez voir la
progression du chargement des fichiers et des dossiers dans le coin en haut droite du bureau.
Vous pouvez galement cliquer sur la flche oriente vers le haut l'extrmit droite de la barre des tches pour
voir la File d'attente des chargements.
Copier ou dplacer des fichiers ou dossiers sur l'USB Station 2
Utilisez l'une des mthodes suivantes pour copier les fichiers et dossiers entre les dossiers de l'USB Station 2.
Mthode 1 :
1 Slectionnez les fichiers et les dossiers souhaits. (Appuyez sur Maj ou Ctrl et maintenez cette touche
enfonce tout en slectionnant plusieurs lments.)
2 Choisissez Copie ou Dplacer dans le menu Action.
3 Slectionnez un dossier de destination sur votre USB Station 2 dans la fentre qui apparat.
4 En bas de la fentre, slectionnez craser si vous voulez craser les fichiers et dossiers ayant le mme nom
dans le dossier de destination. Sinon, slectionnez Ignorer.
Guide de l'utilisateur d'USB Station 2
Bas sur DSM 3.0
51 Chapitre 7 : Accder aux fichiers n'importe o
Mthode 2 :
1 Slectionnez les fichiers et les dossiers souhaits. (Appuyez sur Maj ou Ctrl et maintenez cette touche
enfonce tout en slectionnant plusieurs lments.)
2 Faites glisser n'importe quels dossiers ou fichiers de l'USB Station 2 de la section principale vers un autre
dossier DiskStation du panneau gauche.
3 Dans le menu contextuel qui s'affiche, choisissez Copie - craser ou Dplacer - craser pour craser les
fichiers/dossiers ayant le mme nom dans le dossier de destination. Sinon, choisissez Copie - Ignorer ou
Dplacer - Ignorer pour ignorer les fichiers ayant le mme nom.
Mthode 3 :
1 Slectionnez les fichiers et les dossiers souhaits. (Appuyez sur Maj ou Ctrl et maintenez cette touche
enfonce tout en slectionnant plusieurs lments.)
2 Slectionnez Menu principal > Navigateur de fichier pour ouvrir une nouvelle fentre Navigateur de fichiers
et utilisez le panneau gauche pour rechercher un dossier de destination sur USB Station 2.
3 Faites glisser n'importe quel dossier ou fichier de votre USB Station 2 depuis la fentre Navigateur de fichier
originale vers la fentre que vous venez d'ouvrir.
4 Dans le menu contextuel qui s'affiche, choisissez Copie - craser ou Dplacer - craser pour craser les
fichiers/dossiers ayant le mme nom dans le dossier de destination. Sinon, choisissez Copie - Ignorer ou
Dplacer - Ignorer pour ignorer les fichiers ayant le mme nom.
Remarque : Lorsque vous copiez ou dplacez les fichiers/dossiers vers un rpertoire sur un systme de fichier FAT,
les caractres \ *?">| du nom de fichier seront remplacs par , et les metadata des fichiers Mac seront supprimes.
Renommer un fichier ou dossier sur votre USB Station 2
1 Slectionnez un fichier ou un dossier.
2 Employez l'une des mthodes suivantes :
Choisissez Renommer dans le menu Action.
Faites un clic droit sur un fichier ou un dossier puis choisissez Renommer.
3 Saisissez un nouveau nom dans la fentre qui apparat et cliquez sur OK.
Crer un dossier
1 Allez dans le rpertoire o vous voulez crer le dossier.
2 Employez l'une des mthodes suivantes :
Cliquez sur Crer dossier.
Choisissez Crer dossier dans le menu Action.
3 Saisissez un nouveau nom dans la fentre qui apparat et cliquez sur OK.
Supprimer des fichiers ou dossiers
1 Slectionnez les fichiers et les dossiers souhaits. (Appuyez sur Maj ou Ctrl et maintenez cette touche
enfonce tout en slectionnant plusieurs lments.)
2 Employez l'une des mthodes suivantes :
Choisissez Supprimer dans le menu Action.
Faites un clic droit sur les fichiers ou les dossiers puis choisissez Supprimer.
Extraire une archive
1 Slectionnez une archive extraire.
2 Choisissez Extraire dans le menu Action. Vous pouvez voir le contenu de l'archive dans la liste des fichiers.
3 Cliquez sur l'onglet Option pour saisir le mot de passe si l'archive est protge par un mot de passe.
4 Cliquez en bas sur Destination, puis slectionnez un dossier de destination sur l'USB Station 2 dans la
fentre qui apparat.
Guide de l'utilisateur d'USB Station 2
Bas sur DSM 3.0
52 Chapitre 7 : Accder aux fichiers n'importe o
5 Employez l'une des mthodes suivantes :
Pour extraire tous les fichiers et dossiers d'une archive, cliquez sur Extraire tout.
Pour extraire certains fichiers ou dossiers d'une archive, slectionnez-la dans la liste des fichiers puis
cliquez sur Extraire la slection.
Remarque : File Station peut extraire les formats d'archives suivants : .zip, .tar, .gz, .tgz, .rar, .7z, .iso (ISO 9660 +
joliet)
Compresser des fichiers ou dossiers
1 Dans la section principale, slectionnez les fichiers ou les dossiers compresser sur l'USB Station 2.
(Appuyez sur Maj ou Ctrl et maintenez cette touche enfonce tout en slectionnant plusieurs lments.)
2 Employez l'une des mthodes suivantes :
Choisissez Compresser dans (nom de fichier) .zip dans le menu Action.
Faites un clic droit sur l'un des lments slectionns et choisissez Compresser dans (nom de
fichier) .zip.
Pour utiliser les options avances (telles que renommer ou crypter une archive, utiliser diffrents modes et
niveaux de compression), choisissez Ajouter l'archive la place.
Remarque :
Vous ne pouvez pas compresser des fichiers et dossiers sur votre ordinateur local l'aide du Navigateur de
fichiers.
Formats d'archive pris en charge : .zip.
Ouvrir un fichier dans une nouvelle fentre
Ouvrez un fichier sur l'USB Station 2 dans un nouvel onglet ou dans une fentre du navigateur Web pour le
prvisualiser immdiatement.
Pour ouvrir un fichier dans une nouvelle fentre :
1 Slectionnez le fichier prvisualiser.
2 Employez l'une des mthodes suivantes :
Choisissez Ouvrir dans une nouvelle fentre dans le menu Action.
Faites un clic droit sur le fichier et choisissez Ouvrir dans une nouvelle fentre.
Si votre navigateur peut afficher le fichier slectionn, il sera ouvert dans une nouvelle fentre de navigation.
Remarque : La configuration du navigateur dcidera des types de fichiers qui pourront tre directement visionns.
Obtenir un lien de tlchargement du fichier ou dossier
Vous pouvez obtenir le lien de tlchargement vers un fichier/dossier et partager le lien avec les autres
utilisateurs.
Guide de l'utilisateur d'USB Station 2
Bas sur DSM 3.0
53 Chapitre 7 : Accder aux fichiers n'importe o
Pour obtenir le lien de tlchargement d'un fichier/dossier :
1 Slectionnez le fichier ou dossier pour lequel vous souhaitez obtenir le lien de tlchargement.
2 Employez l'une des mthodes suivantes pour ouvrir la fentre Proprits :
Choisissez Proprits dans le menu Action.
Faites un clic droit sur un fichier ou un dossier puis choisissez Proprits.
3 Faites un clic droit sur le lien de tlchargement, et choisissez la fonction approprie dans le menu contextuel
pour copier le lien de tlchargement. Le nom de la fonction dpend du navigateur web que vous utilisez.
4 Envoyez le lien d'autres utilisateurs par courrier lectronique ou par messagerie instantane. Ils peuvent
tlcharger le fichier ou le dossier li en saisissant leur nom d'utilisateur et leur mot de passe.
Remarque :
Pour tlcharger un fichier ou dossier avec le lien de tlchargement, un nom d'utilisateur et un mot de passe
valides sont requis.
Avec Navigateur de fichiers, vous ne pouvez effectuer que le chargement des fichiers ou dossiers sur votre
ordinateur. Tous les paramtres d'actions et de proprits du Navigateur de fichiers sont uniquement disponibles
pour les fichiers et dossiers de l'USB Station 2.
Afficher les attributs supplmentaires
Vous pouvez afficher les attributs supplmentaires des fichiers ou dossiers pour les faire apparatre dans de
nouvelles colonnes de la section principale.
Pour afficher les attributs supplmentaires :
1 Mettez votre curseur sur n'importe quelle titre de colonne et cliquez sur le triangle pointant vers le bas qui
apparat droite.
2 Dans le menu droulant qui apparat, choisissez le sous-menu Colonnes.
3 Cochez les cases ct des attributs supplmentaires pour les faire apparatre dans de nouvelles colonnes.
Accder aux fichiers via File Station
Slectionnez Menu principal > Panneau de configuration > File Station pour activer File Station, qui vous
permet d'accder aux fichiers de votre USB Station 2 via un port personnalis.
Pour activer File Station :
1 Cochez Activer File Station (HTTP) et indiquez un numro de port personnalis.
2 Si vous souhaitez que la connexion File Station soit crypte par un mcanisme de cryptage SSL/TLS,
cochez Activer File Station (HTTPS) et indiquez un numro de port personnalis.
3 Si vous voulez activer la mini-bannire pour conomiser de l'espace vertical, cochez Utiliser la mini-bannire.
4 Si vous voulez enregistrer les activits de tous les utilisateurs, cochez Activer le journal de File Station.
5 Cliquez sur OK.
Guide de l'utilisateur d'USB Station 2
Bas sur DSM 3.0
54 Chapitre 7 : Accder aux fichiers n'importe o
Pour voir le journal de File Station :
Slectionnez Menu principal > Informations systme > Journal, et choisissez Journal de File Station dans le
menu droulant. Les activits de l'utilisateur sont affiches dans la colonne vnement, incluant Charger,
Tlcharger, Supprimer, Renommer, Dplacer, Copie et Proprit dfinie.
Pour personnaliser File Station :
1 Dans Personnalisation, effectuez l'une des actions suivantes :
2 Saisissez votre message de connexion personnalis dans le champ Message.
3 Changez la couleur de la bannire dans le champ Changer la couleur de la bannire.
4 Cliquez sur le bouton Charger l'image de la bannire pour charger votre image de bannire prfre.
5 Cliquez sur OK.
Pour lancer File Station, effectuez l'une des oprations suivantes :
Cliquez sur le lien ct de Se connecter.
Slectionnez Menu principal et cliquez sur File Station.
Saisissez l'adresse IP de votre USB Station 2 ou le nom du serveur ou le nom de domaine plus un double-
point et le numro de port personnalis (ex : http://ericawang.dyndns.org:7000) dans la barre d'adresse de
votre navigateur Web. Appuyez sur la touche Entre (PC) ou Retour (Mac) de votre clavier.
55
Chapi tre
8
Chapitre 8 : Sauvegarder des donnes
Synology offre des solutions de sauvegarde compltes pour votre ordinateur. Vous pouvez sauvegarder les
donnes de votre ordinateur sur l'USB Station 2.
Sauvegarder les donnes de l'ordinateur
Data Replicator 3 conu par Synology vous permet de sauvegarder les donnes d'un ordinateur Windows sur
l'USB Station 2.
Utiliser Data Replicator pour Windows
Le programme d'installation de Synology Data Replicator est disponible sur le CD d'utilitaires et dans le centre de
tlchargement de Synology sur : http://www.synology.com/support/download.php
Que peut faire Data Replicator ?
Surveiller des dossiers spcifiques sur votre ordinateur Windows et effectuer des sauvegardes en temps rel
lorsque le contenu d'un dossier surveill est modifi.
Ajuster les versions sauvegardes et les points de restauration.
Restaurer les donnes de sauvegarde d'USB Station 2 sur votre ordinateur Windows selon vos besoins.
Important :
Votre ordinateur et votre USB Station 2 doivent utiliser le mme encodage. Consultez Dfinir la langue par
dfaut sur la page 22 pour plus d'informations.
Guide de l'utilisateur d'USB Station 2
Bas sur DSM 3.0
56 Chapitre 8 : Sauvegarder des donnes
Configuration requise pour Data Replicator
Espace libre disque dur : 5 Mo
Systme d'exploitation : Windows 2000 ou version ultrieure
Rsolution d'cran optimale : 1024 x 768 ou ultrieure
Environnement rseau : Le rseau Microsoft par les protocoles TCP/IP est activ et dispose d'une connexion
rseau avec l'USB Station 2
Installer Data Replicator
1 Insrez le CD d'utilitaires dans le lecteur optique de votre ordinateur.
2 Cliquez sur Data Replicator 3, puis suivez les instructions qui s'affichent pour terminer l'installation.
Utiliser Data Replicator
Pour de plus amples instructions sur la mthode d'utilisation de Data Replicator, consultez l'aide en cliquant sur
le bouton Aide.
Utiliser Time Machine pour Mac
USB Station 2 assure une excellente compatibilit de sauvegarde avec Apple Time Machine. Les utilisateurs de
Mac peuvent sans aucun problme sauvegarder leurs donnes du dossier partag de l'USB Station 2.
Pour dfinir l'USB Station 2 en tant que destination de sauvegarde de Time Machine :
1 Slectionnez Menu principal > Panneau de configuration > Win/Mac OS et cochez Activer le service de
fichiers Mac.
2 Choisissez un dossier partag dans le menu droulant Time Machine. Le dossier partag choisi deviendra la
destination de sauvegarde de Time Machine.
Remarque : Pour plus d'informations sur l'utilisation de Time Machine, consultez l'aide sur votre ordinateur Mac.
57
Chapi tre
9
Chapitre 9 : Hberger un serveur d'impression
USB Station 2 a t spcialement conu pour les petites et moyennes entreprises (PME), en leur donnant la
possibilit de configurer un serveur d'impression sur l'USB Station 2 sans frais supplmentaires.
Dfinir l'USB Station 2 comme serveur d'impression
USB Station 2 peut devenir le serveur d'impression de votre rseau local et peut connecter jusqu' 2 imprimantes
USB votre USB Station 2. Les imprimantes de base et multifonctions sont toutes deux prises en charge.
Configurer l'imprimante USB
Vous devez utiliser Synology Assistant pour configurer votre imprimante USB.
Pour configurer limprimante USB :
1 Branchez limprimante sur le port USB de votre USB Station 2.
2 Allez dans Menu principal > Panneau de configuration > Priphriques externes. Vous verrez votre
imprimante liste dans longlet Priphriques externes si elle est correctement connecte.
3 Slectionnez limprimante et cliquez sur le bouton Gestionnaire dimprimante USB. Choisissez Configurer
limprimante pour slectionner le mode dopration de votre imprimante. Veuillez choisir le mode Imprimante
rseau si vous utilisez uniquement la fonction dimpression. Choisissez Network MFP si vous souhaitez
utiliser les fonctions Imprimer/Numriser/Faxer.
4 Ouvrez Synology Assistant et slectionnez votre ordinateur pour configurer limprimante. Veuillez aller
longlet Priphrique dimpression. Cliquez sur Ajouter et suivez lAssistant dajout dimprimante pour
ajouter limprimante votre ordinateur. Pour le premier ajout de limprimante, veuillez prparer votre pilote
dimprimante pour linstallation.
Pour nettoyer l'espace de la file d'attente de l'imprimante :
Cliquez sur Nettoyer pour annuler les tches d'impression de toutes les imprimantes.
Grer l'imprimante USB
Slectionnez Menu principal > Panneau de configuration > Priphriques externes pour grer les
imprimantes.
Pour jecter une imprimante USB :
1 Dbranchez l'imprimante du port USB de votre USB Station 2.
2 Cliquez sur jecter.
Remarque :
Network MFP est uniquement pour les utilisateurs Windows.
Avant de configurer une imprimante, veuillez visiter Synology Inc. pour vrifier la liste dimprimantes
compatibles.
Le hub USB nest pas pris en charge lors de la connexion dune imprimante partage.
Les fonctions de fente de carte mmoire de limprimante partage ne sont pas pris en charge.
Pour plus dinformations sur la configuration du partage de limprimante, cliquez sur le bouton Aide (avec un
point dinterrogation) dans le coin en haut droite.
58
Chapi tre
10
Chapitre 10 : couter de la musique avec
Audio Station
Audio Station est une application audio web qui vous permet d'accder la bibliothque de musique prsente
sur votre USB Station 2, de choisir les sources audio disponibles sur le rseau local et d'ajouter vos musiques
favorites des listes de lecture pour les lire par la suite.
Avec Audio Station, vous pouvez galement rechercher et lire des chansons sur votre iPod ou sur les serveurs
multimdias numriques compatibles DLNA, et couter la radio sur Internet.
Audio Station peut lire de la musique via des haut-parleurs USB connects votre USB Station 2, votre
ordinateur ou les lecteurs multimdias numriques compatibles DLNA.
Ce chapitre explique comment activer Audio Station, choisir une source audio, rechercher de la musique depuis
la source, ajouter de la musique la liste de lecture et ajouter de la musique et des listes de lectures au panneau
de files pour les lire par la suite.
Remarque : Audio Station prend en charge les formats suivants :
Audio : (Mode USB) AAC, FLAC, M4A, MP3, Ogg Vorbis, WMA, WMA VBR ; (Mode streaming) MP3, M4A, M4B
Liste de lecture : M3U, WPL
Guide de l'utilisateur d'USB Station 2
Bas sur DSM 3.0
59 Chapitre 10 : couter de la musique avec Audio Station
Activer Audio Station
Slectionnez Menu principal > Panneau de configuration > Audio Station pour activer Audio Station.
Pour activer Audio Station :
Cliquez sur Activer Audio Station 2 puis cliquez sur OK.
Pour r-indexer les fichiers audio :
Cliquez sur R-indexation pour reconstituer la structure de l'index des fichiers audio si vous dterminez que de
la musique est manquante dans Audio Station. Le processus sera excut en arrire-plan.
Se connecter Audio Station
Pour lancer Audio Station, effectuez l'une des oprations suivantes :
Cliquez sur Lancer Audio Station.
Slectionnez Menu principal et cliquez sur Audio Station.
Pour se connecter via un priphrique portable :
Vous pouvez tlcharger DS audio depuis l'App Store d'Apple et l'Android Market pour lire la musique dans
Audio Station avec votre iPhone/iPod touch ou appareil Android. Pour plus d'informations sur DS audio,
consultez Chapitre 14 : Communiquer avec les priphriques mobiles sur la page 91.
Guide de l'utilisateur d'USB Station 2
Bas sur DSM 3.0
60 Chapitre 10 : couter de la musique avec Audio Station
Choisir la source audio
Vous pouvez choisir entre plusieurs sources audio dans la section de gauche d'Audio Station pour la lecture
dans Audio Station.
Bibliothque
La bibliothque contient la musique de votre USB Station 2, qui sera rpartie dans les diffrentes catgories
suivantes.
Pour parcourir votre bibliothque de musique, effectuez l'une des oprations suivantes :
Cliquez sur Toute la musique pour parcourir toute la musique.
Cliquez sur Par dossier pour parcourir la musique par rpertoire.
Cliquez sur Par album pour parcourir la musique en fonction des informations de l'album sur lequel figure la
chanson.
Cliquez sur Par artiste pour parcourir la musique en fonction des informations sur l'artiste auteur de la
chanson.
Cliquez sur Par genre pour parcourir la musique en fonction des informations sur le genre de la chanson.
Cliquez sur Random100 pour parcourir 100 chansons choisies alatoirement par le systme.
Liste de lecture
Vous pouvez cliquer sur le triangle de rvlation ct de Liste de lecture pour voir vos listes de lecture.
Pour diter votre liste de lecture, effectuez l'une des oprations suivantes :
Slectionnez Actualiser pour mettre jour toutes les listes de lecture.
Slectionnez Nouvelle liste de lecture pour crer une nouvelle liste de lecture.
Remarque : Seuls les utilisateurs disposant du privilge Grer la liste de lecture (dans Paramtres > Privilges
dans le coin suprieur gauche) peuvent diter ou ajouter des listes de lecture.
Liste de lecture intelligente
Vous pouvez cliquer sur le triangle de rvlation ct de Liste de lecture intelligente pour voir vos listes de
lecture intelligentes.
Pour actualiser votre liste de lecture intelligente :
Slectionnez Actualiser pour mettre jour toutes les listes de lecture intelligentes.
Guide de l'utilisateur d'USB Station 2
Bas sur DSM 3.0
61 Chapitre 10 : couter de la musique avec Audio Station
Pour ajouter ou diter une liste de lecture intelligente :
1 Slectionnez Menu principal > Panneau de configuration > iTunes dans Synology DiskStation Manager.
2 Cliquez sur Liste de lecture intelligente pour ajouter ou modifier votre liste de lecture.
Remarque : pour plus d'informations sur la modification de listes de lecture intelligentes, consultez Utiliser une liste
de lecture intelligente sur la page 81.
iPod
Vous pouvez cliquer sur le triangle de rvlation ct d' iPod pour voir l'iPod connect au port USB de votre
USB Station 2.
Pour actualiser les contenus d'iPod :
Slectionnez Actualiser pour mettre jour les contenus d'iPod.
Remarque :
Audio Station prend uniquement en charge les iPods formats par iTunes pour Windows.
Seuls les utilisateurs disposant du privilge Mode USB ou du privilge Mode lecture en continu (dans
Paramtres > Privilges dans le coin suprieur gauche) ont accs aux contenus d'iPod.
Radio Internet
Audio Station comporte des listes de stations de radio Internet fournies par SHOUTCast(TM) et RadioIO. Vous
pouvez galement ajouter vos stations de radio manuellement.
Pour ajouter une station de radio :
1 Slectionnez Ajouter une station de radio pour ouvrir la fentre des paramtres.
2 Remplissez les informations correspondantes (Nom, Descriptionet URL) pour ajouter une station de radio
la liste Dfini par l'utilisateur.
Pour voir la liste des stations de radio :
1 Slectionnez un fournisseur de radio Internet existant ou la liste Dfini par l'utilisateur.
2 Consultez les dtails des stations de radio de la liste dans la section principale.
Remarque : Seuls les utilisateurs disposant du privilge Mode USB ou du privilge Mode lecture en continu (dans
Paramtres > Privilges dans le coin suprieur gauche) peuvent couter les radios Internet.
Serveur multimdia
Audio Station peut rechercher et lire des contenus multimdias sur des serveurs multimdias numriques
compatibles DLNA ou sur d'autres USB Station 2 du rseau local.
Pour rechercher des serveurs multimdia sur le rseau local :
Slectionnez Rechercher un serveur multimdia pour rechercher les serveurs multimdia disponibles.
Remarque : Seuls les utilisateurs disposant du privilge Mode USB ou du privilge Mode lecture en continu
(dans Paramtres > Privilges dans le coin suprieur gauche) peuvent lire des contenus de serveurs multimdia.
Guide de l'utilisateur d'USB Station 2
Bas sur DSM 3.0
62 Chapitre 10 : couter de la musique avec Audio Station
Organiser votre musique
Aprs avoir slectionn l'une des sources audio dans la partie gauche, vous pouvez parcourir ses contenus dans
la section principale d'Audio Station et organiser votre musique favorite en listes de lecture.
Rechercher de la musique
Vous pouvez modifier les vues, voir votre emplacement actuel et utiliser le champ de recherche pour trouver
rapidement votre musique.
Remarque : Si vous voyez des titres de chansons, des noms d'albums ou des noms d'artistes illisibles en parcourant
votre musique, rendez-vous dans Synology DiskStation Manager pour dfinir la page de code approprie la langue
de votre ordinateur puis r-indexez votre musique. Consultez Dfinir la langue par dfaut sur la page 22 et
Activer Audio Station sur la page 59 pour plus d'informations.
Changer l'affichage
En cliquant sur les trois boutons au-dessus de la section principale, vous pouvez parcourir vos chansons en
fonction de trois vues diffrentes :
Il existe trois vues permettant de parcourir vos chansons :
Liste (le premier bouton) : organise vos lments dans une liste.
Icne (le deuxime bouton) : les icnes ou pochettes (le cas chant) de vos chansons ou dossiers
apparaissent dans la section principale.
Cover Flow (le troisime bouton) : toutes les icnes/pochettes et tous les noms de chansons/rpertoires
apparaissent en utilisant Cover Flow, une manire originale de parcourir votre bibliothque.
Remarque : Cover flow est uniquement disponible lorsque vous parcourez la bibliothque en utilisant Par album ou
Par artiste.
Voir votre emplacement actuel
Vous pouvez utiliser le bouton Haut (sur le ct droit des Paramtres) et le menu droulant Emplacement en
haut de la fentre d'Audio Station pour revenir aux rpertoires prcdents.
Guide de l'utilisateur d'USB Station 2
Bas sur DSM 3.0
63 Chapitre 10 : couter de la musique avec Audio Station
Pour retourner au rpertoire prcdent, effectuez l'une des oprations suivantes :
Cliquez sur le bouton Haut pour retourner au dernier rpertoire.
Choisissez un rpertoire dans le menu droulant Emplacement pour choisir un rpertoire prcdent o
retourner.
Rechercher de la musique
Vous pouvez utiliser le champ de recherche situ au-dessus de la section principale d'Audio Station pour
rechercher votre musique.
Pour rechercher de la musique :
1 Choisissez une catgorie dans le menu droulant Toutes les catgories.
2 Saisissez un mot ou une phrase dans le champ de recherche.
3 Appuyez sur la touche Entre (PC) ou Retour (Mac) de votre clavier.
Le rsultat de la recherche apparatra dans la section principale.
Afficher les attributs supplmentaires
Vous pouvez afficher des attributs supplmentaires de votre musique pour les faire apparatre dans de nouvelles
colonnes de la section principale.
Pour afficher les attributs supplmentaires :
1 Dplacez le pointeur sur n'importe quel en-tte de colonne de la section principale, et cliquez sur la flche
oriente vers le bas qui apparat droite de l'en-tte.
2 Dans le menu contextuel, choisissez le sous-menu Colonnes.
3 Cochez les cases ct des attributs supplmentaires pour les faire apparatre dans de nouvelles colonnes.
Utiliser une liste de lecture
Vous pouvez organiser vos chansons en listes de lecture pour classifier et accder vos musiques favorites plus
facilement.
Pour crer une liste de lecture, effectuez l'une des oprations suivantes :
Mthode 1 :
a Cliquez sur Nouvelle liste de lecture sous Liste de lecture pour crer une liste de lecture vide.
b Slectionnez une chanson/station de radio dans la section principale lorsque vous parcourez la bibliothque.
c Faites glisser les chansons/stations de radio slectionnes vers la liste de lecture que vous venez de crer.
Guide de l'utilisateur d'USB Station 2
Bas sur DSM 3.0
64 Chapitre 10 : couter de la musique avec Audio Station
Mthode 2 :
a Slectionnez une chanson/station de radio que vous souhaitez dans la section principale lorsque vous
parcourez votre bibliothque.
b Faites glisser les chansons slectionnes vers Nouvelle liste de lecture en dessous de Liste de lecture.
Remarque :
Vous ne pouvez pas ajouter de dossiers aux listes de lecture.
Vous pouvez galement ajouter des chansons une nouvelle liste de lecture depuis la file. Consultez propos
des modes de sortie et du panneau de files sur la page 64 pour plus d'informations.
Pour renommer ou supprimer une liste de lecture :
Faites un clic droit sur la liste de lecture et choisissez Renommer ou Supprimer.
Pour ajuster l'ordre des chansons d'une liste de lecture, effectuez l'une des oprations suivantes :
Slectionnez des chansons dans la section principale et cliquez sur Haut ou sur Bas situs en haut pour les
dplacer vers le haut ou vers le bas de la liste de lecture.
Slectionnez les chansons et faites-les glisser vers le haut ou vers le bas dans la section principale.
Pour supprimer des chansons d'une liste de lecture :
Appuyez sur la touche Maj ou sur la touche Ctrl et maintenez-la enfonce en effectuant des slections multiples
puis faites un clic droit pour choisir Supprimer.
Lire de la musique
La partie droite d'Audio Station est constitue du panneau de files et du lecteur de musique. Vous pouvez lire de
la musique ajoute la file avec le lecteur de musique.
propos des modes de sortie et du panneau de files
Pour lire de la musique par le biais de diffrents priphriques, vous pouvez ajouter des chansons aux diffrents
modes de sortie dans le panneau de files.
Les modes de sortie incluent les modes suivants :
Mode lecture en continu : Lisez de la musique en continu sur votre ordinateur via les hauts-parleurs de votre
ordinateur.
Guide de l'utilisateur d'USB Station 2
Bas sur DSM 3.0
65 Chapitre 10 : couter de la musique avec Audio Station
Mode USB : Lisez de la musique via les hauts-parleurs USB connects au port USB de votre USB Station 2.
Remarque : Lorsque vous lisez de la musique en mode USB, vous pouvez galement contrler la lecture de la
musique avec la tlcommande USB multidirectionnelle. Pour plus d'informations sur Synology Remote, consultez
www.synology.com.
Rendu Mdia : Lisez de la musique sur votre rseau local via un moteur de rendu mdia numrique (DMR).
Un seul mode peut tre dploy la fois. Lorsque vous ajoutez votre musique ou votre liste de lecture la file,
la musique sera ajoute au mode dploy.
Remarque : Vous pouvez lire de la musique en diffrents modes simultanment.
Ajouter de la musique la file
Vous pouvez ajouter vos chansons sur le ct gauche du panneau de files depuis la bibliothque pour qu'elles
soient lues.
Pour ajouter vos chansons au panneau de files depuis la bibliothque, effectuez l'une des oprations
suivantes :
Double-cliquez sur un lment de la section principale pour l'ajouter la file et commencer immdiatement la
lecture.
Slectionnez un ou plusieurs lments dans la section principale puis faites-les glisser vers la file.
Slectionnez un ou plusieurs lments dans la section principale, faites un clic droit et choisissez Ajouter des
slections la file pour ajouter les chansons slectionnes la file.
Faites un clic droit sur un lment et choisissez Tout ajouter la file pour ajouter tous les lments du mme
rpertoire la file.
Ajouter une liste de lecture une file
Vous pouvez ajouter ou annexer des listes de lecture sur le ct droit du panneau de files pour qu'elles soient lues.
Pour ajouter une liste de lecture la file et remplacer les chansons existant dans la file :
Faites un clic droit sur la liste de lecture et choisissez Lire. Audio Station lira aussitt les chansons de la liste de
lecture.
Pour ajouter une liste de lecture la file sans remplacer les chansons existant dans la file :
Faites un clic droit sur la liste de lecture et choisissez Ajouter la file.
Grer des chansons dans le panneau de files
Pour lire une chanson dans la file :
Faites un clic droit sur la chanson et choisissez Lire pour la lire immdiatement.
Pour ajuster l'ordre des chansons dans la file, effectuez l'une des oprations suivantes :
Slectionnez les chansons et faites-les glisser vers le haut et vers le bas dans la file.
Slectionnez une chanson en faisant un clic droit sur l'une d'entre elles et en choisissant Haut ou Bas.
Pour ajouter toutes les chansons du panneau de files en cours une nouvelle liste de lecture :
Faites un clic droit sur l'une des chansons et choisissez Enregistrer la file de lecture.
Pour supprimer une chanson de la file :
Slectionnez la chanson, faites un clic droit et choisissez Supprimer.
Pour supprimer une chanson de la file :
Faites un clic droit sur l'une des chansons et choisissez Supprimer tout.
Remarque : Seuls les utilisateurs disposant du privilge Mode USB ou Mode lecture en continu (dans
Paramtres > Privilges dans le coin suprieur gauche) peuvent accder aux modes correspondants.
Guide de l'utilisateur d'USB Station 2
Bas sur DSM 3.0
66 Chapitre 10 : couter de la musique avec Audio Station
Lire de la musique avec le lecteur de musique
Vous pouvez lire de la musique ajoute la file avec le lecteur de musique.
La partie suprieure du lecteur de musique affiche les informations sur la musique en cours de lecture,
notamment le titre, l'album, l'artiste et la dure de la chanson. La partie infrieure contient les commandes que
vous pouvez utiliser pour contrler la lecture de la musique.
Pour lire une chanson :
Cliquez sur Lecture/Pause, Suivant, ou Prcdent.
Pour accder un moment particulier de la chanson en cours de lecture :
Faites glisser le curseur de lecture le long du tableau chronologique vnement (en dessous de la dure de la
chanson) vers le moment que vous souhaitez.
Pour rgler le volume :
Faites glisser le curseur de volume en dessous du tableau chronologique vnement.
Pour rpter les chansons de la file :
Cliquez sur Rpter tout (le premier bouton en partant de la gauche dans le coin infrieur droit du lecteur de
musique).
Pour rpter la chanson en cours de lecture dans la file :
Cliquez sur Rpter un titre (le bouton du milieu dans le coin infrieur droit du lecteur de musique).
Pour lire les chansons de la file dans un ordre alatoire :
Cliquez sur Lecture alatoire (le troisime bouton en partant de la gauche dans le coin infrieur droit du lecteur
de musique).
67
Chapi tre
11
Chapitre 11 : Tlcharger des fichiers avec
Download Station
Download Station est une application de tlchargement Web vous permettant de tlcharger des fichiers sur
Internet via BitTorrent, FTP, HTTP, NZB et eMule. Le tlchargement de fichiers partiels de BitTorrent est
galement disponible. De plus, vous pouvez configurer la notification par courrier lectronique pour qu'un
message lectronique vous soit envoy lorsqu'une tche de tlchargement est termine.
Ce chapitre explique comment activer Download Station et comment grer les tches de tlchargement.
Guide de l'utilisateur d'USB Station 2
Bas sur DSM 3.0
68 Chapitre 11 : Tlcharger des fichiers avec Download Station
Activer Download Station
Slectionnez Menu principal > Panneau de configuration > Download Station pour activer Download Station.
Pour activer Download Station :
Cochez Activer Download Station 2 et cliquez sur OK.
Activer le tlchargement eMule
eMule est une application de partage de fichiers peer-to-peer qui se connecte la fois au rseau eDonkey et au
rseau Kad. Vous devez vous connecter un serveur ED2K avant de rechercher et de tlcharger des fichiers
sur le rseau eDonkey.
Pour activer le tlchargement eMule :
Cochez Activer les tlchargements eMule et cliquez sur OK.
Se connecter Download Station
Pour lancer Download Station, effectuez l'une des oprations suivantes :
Cliquez sur Lancer Download Station.
Slectionnez Menu principal et cliquez sur Download Station.
Grer les paramtres gnraux
Slectionnez Gnral > Paramtres pour grer les paramtres gnraux applicables tout type de tche de
tlchargement, y compris BitTorrent, HTTP, FTP, NZB, et eMule.
Guide de l'utilisateur d'USB Station 2
Bas sur DSM 3.0
69 Chapitre 11 : Tlcharger des fichiers avec Download Station
Configurer la Planification du tlchargement
Vous pouvez limiter la tche de tlchargement de Download Station un moment dans la journe, de faon
librer plus bande passante du rseau si ncessaire.
Pour dfinir la planification des tlchargements :
1 Employez l'une des mthodes suivantes :
Choisissez Immdiatement pour autoriser les tches de tlchargement pour s'effectuer en continu.
Choisissez Quotidienne et saisissez une dure pour limiter les tches de tlchargement un certain
moment dans la journe.
2 Cliquez sur OK.
Configurer la Notification par courrier lectronique
Vous pouvez configurer Download Station pour qu'il envoie des notifications par email aux responsables des
tches de tlchargement lorsqu'une tche est termine.
Avant de commencer :
Pour que la configuration soit prise en compte, vous devez aller dans Menu principal > Panneau de
configuration > Notification et entrez les paramtres SMTP.
Pour activer la notification par email :
1 Cochez Envoyer un message de notification lorsque la tche est termine.
2 Cliquez sur OK.
Tlcharger des fichiers via BT/HTTP/FTP/NZB
Aprs vous tre connect Download Station, vous accderez la tche BitTorrent/HTTP/FTP/NZB > Tche,
dans laquelle vous pourrez dfinir le dossier de destination des tlchargements et commencer le
tlchargement.
Dfinir le dossier de destination des tlchargements
Le dossier partag utilis comme destination pour les tlchargements est affich dans la partie infrieure
gauche de la page Tche.
Pour modifier le dossier de destination :
1 Cliquez sur Destination.
2 Choisissez le dossier partag dans lequel vous souhaitez enregistrer les fichiers tlchargs.
3 Cliquez sur OK.
Guide de l'utilisateur d'USB Station 2
Bas sur DSM 3.0
70 Chapitre 11 : Tlcharger des fichiers avec Download Station
Grer les tches de tlchargement
Pour crer une tche de tlchargement :
1 Cliquez sur Crer.
2 Choisissez l'une des mthodes de tlchargement :
Entrer une URL : saisissez l'URL du fichier.
Ouvrir un fichier : Cliquez sur Parcourir pour localiser le fichier devant tre tlcharg. (Si vous avez
install Flash Player 9.0.28 ou version ultrieure, vous pouvez effectuer plusieurs slections.)
3 Cliquez sur Crer.
Pour crer une tche de tlchargement RSS :
1 Cliquez sur Crer.
2 Saisissez l'URL dans le champ Saisir l'URL RSS et cliquez sur Crer.
3 Si le lien RSS saisi n'est pas valide, une bote de dialogue apparatra avec une liste de fichiers.
4 Slectionnez un ou plusieurs fichiers tlcharger et cliquez sur OK.
Remarque :
Un document RSS, aussi connu sous le nom de Flux RSS, contient une liste d'informations sur le tlchargement
telles que le lien de tlchargement, la taille du fichier, etc.
Certains des liens de tlchargement du fichier RSS sont des liens vers une page Web plutt que vers le fichier
effectif. Ce type de fichiers RSS ne sera pas pris en charge.
Pour mettre en pause/reprendre/supprimer des tches de tlchargement :
Slectionnez les tches de tlchargement et cliquez sur Pause, Reprendre ou Supprimer.
Pour terminer une tche de tlchargement incomplte ou errone :
1 Slectionnez les tches de tlchargement et cliquez sur Terminer.
2 Cliquez sur OK pour terminer la tche. Les fichiers seront dplacs vers votre dossier partag de destination.
Avertissement : Vous ne pouvez pas reprendre ou redmarrer une tche aprs l'avoir termine.
Pour afficher des informations dtailles sur une tche de tlchargement :
Slectionnez la tche de tlchargement et cliquez sur Obtenir des informations.
Pour effacer les tches de tlchargement termines :
Cliquez sur Effacer. Les fichiers tlchargs resteront dans le dossier partag de destination.
Pour changer l'ordre de la liste des tches de tlchargement :
Pour trier la liste des tches de tlchargement, cliquez sur les en-ttes de colonnes. Par dfaut, les tches de
tlchargement sont classes par date de cration.
Pour tlcharger un dossier FTP :
Saisissez le lien FTP avec une barre oblique (/) la fin du lien. Tous les fichiers et tous les sous-dossiers du
dossier seront tlchargs.
Dpannage
Lorsque des erreurs se produiront, tous les boutons d'action seront dsactivs. Vous pouvez activer les boutons
d'action en vrifiant les erreurs possibles suivantes :
Download Station est dsactiv.
Le rseau est en panne.
La destination de tlchargement n'est pas dfinie.
Votre compte est dsactiv ou supprim.
Une erreur inconnue s'est produite.
Si le problme persiste aprs la vrification des possibles erreurs listes ci-dessus, contactez le support de
Synology sur : www.synology.com
Guide de l'utilisateur d'USB Station 2
Bas sur DSM 3.0
71 Chapitre 11 : Tlcharger des fichiers avec Download Station
Grer les paramtres BT/HTTP/FTP/NZB
Rendez-vous dans BT/HTTP/FTP/NZB > Paramtres pour grer les paramtres de tlchargement
BT/HTTP/FTP/NZB.
Choisir le traitement de la commande
Dans la section Gnral, slectionnez l'un des traitements de la commande suivants.
Par utilisateur : trie les tches de tlchargement en fonction des utilisateurs les ayant ajoutes.
Par date de cration : trie les tches de tlchargement en fonction de la date laquelle elles ont t
ajoutes.
Remarque : Choisir Par utilisateur peut amliorer l'quit entre les utilisateurs, il est donc recommand de procder
ainsi lorsque plus d'un utilisateur tlcharge des fichiers.
Modifier les paramtres de tlchargement RapidShare et Megaupload
Il existe de nombreux sites Web de partage de fichiers en ligne o les utilisateurs enregistrs peuvent charger
des fichiers et partager les liens tlchargs avec d'autres personnes.
Synology assure dsormais la prise en charge de deux des sites Web de ce type : RapidShare et Megaupload.
Si vous disposez d'un abonnement payant aux sites Web, vous pouvez utiliser Download Station pour
tlcharger leurs fichiers.
Pour autoriser Download Station tlcharger des fichiers Rapidshare ou Megaupload :
Dans la section Tlchargement RapidShare ou dans la section Tlchargement Megaupload, saisissez vos
informations de compte et cliquez sur OK.
Remarque : Des frais sont facturs pour la souscription un abonnement payant. Consultez leurs sites Web pour
plus d'informations.
Guide de l'utilisateur d'USB Station 2
Bas sur DSM 3.0
72 Chapitre 11 : Tlcharger des fichiers avec Download Station
Modifier les paramtres de tlchargement NZB
Avec Download Station, vous pouvez tlcharger des fichiers NZB via un serveur news. Pour tlcharger des
fichiers NZB, vous devez saisir les informations concernant le serveur news et votre compte.
Pour saisir les informations concernant le serveur news et votre compte :
Saisissez les informations dans la section Tlchargement NZB.
Remarque : Le nombre de connexions par tche NZB est habituellement limit par votre serveur news mais vous
pouvez toutefois limiter le nombre de connexions maximum pour chaque tche NZB en lui donnant une valeur.
Modifier les paramtres de tlchargement BitTorrent
Dans la section Configuration du tlchargement BitTorrent, vous pouvez modifier les paramtres suivants
pour le tlchargement de fichiers BitTorrent.
Plage de ports BitTorrent : Par dfaut, la plage de ports BitTorrent va de 6881 6890. Vous pouvez
galement spcifier une plage allant de 1 65535. La plage de ports doit contenir au moins 10 ports.
Remarque : Vous ne pouvez pas utiliser les numros de ports suivants pour accder BitTorrent car ils sont
rservs pour l'utilisation du systme :
Numro de port : 20, 21, 22, 23, 25, 80, 110, 137, 138, 139, 143, 199, 443, 445, 515, 543, 548, 587, 873, 993,
995, 3306, 3689, 5000, 5001, 5005, 5006, 5335, 5432, 7000, 7001, 9997, 9998, 9999
Plage de ports FTP par dfaut : 55536-55663
Plage de ports par dfaut de Surveillance Station : 55736-55863
Taux de tlchargement BitTorrent : Saisissez les taux de tlchargement maximum dans les champs (ils
doivent tre suprieurs 1 Ko/s).
Remarque : Pour plus d'informations sur les autres paramtres BitTorrent, consultez la section Aide de la page
BitTorrent/HTTP/FTP/NZB > Paramtres.
Guide de l'utilisateur d'USB Station 2
Bas sur DSM 3.0
73 Chapitre 11 : Tlcharger des fichiers avec Download Station
Tlcharger via eMule
Rendez-vous dans eMule pour ajouter des serveurs eMule, rechercher des fichiers ED2K et grer les tches de
tlchargement.
Ajouter un serveur ED2K/Kad
Il est ncessaire de se connecter un serveur ED2K pour accder aux ressources d'un rseau ED2K. Un
serveur ED2K fournit un index des ressources partages par les utilisateurs connects, ce qui permet tous les
utilisateurs de rechercher et de tlcharger les sources.
Rendez-vous dans Serveur/Kad pour vous connecter un serveur ED2K ou un rseau Kad.
Pour ajouter un serveur ED2K :
1 Cliquez sur Ajouter pour ouvrir la fentre des paramtres.
2 Employez l'une des mthodes suivantes :
Choisissez IP du serveur et saisissez l'adresse IP et le port du serveur.
Choisissez Lien ED2K (ex : ed2k://|serveur|IP|port|/).
3 Cliquez sur Ajouter.
Pour supprimer un serveur ED2K :
Slectionnez un ou plusieurs serveurs dans la liste et cliquez sur Supprimer.
Pour se connecter un serveur ED2K alatoire :
1 Cliquez sur Connecter sans avoir slectionn de serveur.
2 Attendez que la connexion avec un serveur alatoire soit tablie.
Pour se connecter un serveur ED2K spcifique :
1 Slectionnez un serveur dans la liste de serveurs et cliquez sur Connecter.
2 Attendez que le serveur soit connect.
3 Attendez que la connexion avec un serveur alatoire soit tablie si le serveur slectionn est satur ou si son
adresse IP est invalide.
Guide de l'utilisateur d'USB Station 2
Bas sur DSM 3.0
74 Chapitre 11 : Tlcharger des fichiers avec Download Station
Rechercher avec eMule
Rendez-vous dans Recherche pour rechercher les fichiers que vous souhaitez tlcharger.
Pour effectuer une recherche gnrale :
1 Saisissez un mot-cl et slectionnez un type de fichier.
2 Slectionnez l'une des mthodes de recherche suivantes :
Local
Globale (serveur)
Kad
3 Cliquez sur Recherche pour commencer la recherche de fichiers.
Il se peut que le rsultat de la recherche s'affiche dans les couleurs suivantes :
Bleu : il y a suffisamment de sources disponibles sur le rseau pour ces fichiers.
Rouge : le fichier est dj dans la file de tlchargement ou dans la destination du tlchargement.
Pour effectuer une recherche avance :
1 Cliquez sur la flche vers le bas situe droite du bouton Recherche.
2 Saisissez un mot-cl et slectionnez un type de fichier.
3 Slectionnez l'une des mthodes de recherche suivantes.
Local
Globale (serveur)
Kad
4 Saisissez la taille de fichier minimale et maximale pour les fichiers souhaits. (facultatif)
5 Saisissez le nombre minimum de sources. (facultatif)
6 Saisissez l'extension de fichier. (facultatif)
7 Cliquez sur le bouton Recherche pour commencer la recherche de fichiers.
Pour arrter la recherche ou effacer les rsultats de la recherche :
Cliquez sur Stop ou sur Effacer pour arrter la recherche ou pour effacer le rsultat de la recherche.
Pour ajouter des fichiers recherchs la file d'attente des tlchargements d'eMule :
1 Double-cliquez sur le fichier ou slectionnez un ou plusieurs fichiers dans la liste.
2 Cliquez sur Tlcharger.
Guide de l'utilisateur d'USB Station 2
Bas sur DSM 3.0
75 Chapitre 11 : Tlcharger des fichiers avec Download Station
Les tches slectionnes seront ajoutes la file de tlchargement afin que leur tlchargement puisse
commencer.
Remarque : Les fichiers existant dj dans la file de tlchargement ne seront pas ajouts la file.
Grer les tches de tlchargement eMule
Rendez-vous dans File d'attente des tlchargements pour dfinir le dossier de destination et grer les tches
de tlchargement.
Pour dfinir le dossier de destination :
1 Cliquez sur Destination dans le coin infrieur gauche.
2 Choisissez un dossier partag et cliquez sur OK.
Pour crer des tches de tlchargement :
1 Cliquez sur Crer pour ouvrir la fentre Paramtres.
2 Employez l'une des mthodes suivantes :
Charger un fichier texte contenant plusieurs liens ED2K
Saisissez jusqu' 20 liens ED2K dans le champ Entrer une URL.
3 Cliquez sur Crer.
Pour supprimer, mettre en pause ou reprendre une tche de tlchargement :
1 Slectionnez une ou plusieurs tches que vous souhaitez supprimer, mettre en pause ou reprendre.
2 Cliquez sur Supprimer, Pause ou Reprendre.
Pour afficher les informations dtailles d'une tche, effectuez l'une des oprations suivantes :
Double-cliquez sur une tche.
Slectionnez une tche et cliquez sur Obtenir des informations.
Si vous le voulez, slectionnez la priorit souhaite pour la tche.
Vrifiez la file d'attente des chargements d'eMule
Slectionnez eMule > File d'attente des chargements pour voir tous les fichiers en cours de chargement,
y compris le nom de l'utilisateur, le nom du fichier, la taille du fichier transfr, la vitesse de tlchargement,
le temps d'attente dans la file d'attente et le temps de chargement.
Remarque : Le dossier partag par dfaut sera le mme que la destination de tlchargement que vous avez
configure dans la File d'attente des tlchargements. Si vous ne souhaitez pas partager de fichiers en particulier,
veuillez les dplacer dans un autre rpertoire.
Guide de l'utilisateur d'USB Station 2
Bas sur DSM 3.0
76 Chapitre 11 : Tlcharger des fichiers avec Download Station
Modifier la vitesse de tlchargement d'eMule
Rendez-vous dans Paramtreset saisissez les taux de tlchargement maximum dans la section Taux de
tlchargement.
Remarque : Pour plus d'informations sur les paramtres d'eMule, slectionnez eMule et cliquez sur le bouton
Aide (avec un point d'interrogation) dans le coin en haut droite de la page File d'attente des tlchargements
et Paramtres.
77
Chapi tre
12
Chapitre 12 : Grer le serveur multimdia et le
service iTunes
USB Station 2 peut devenir un serveur multimdia sur le rseau local, permettant aux ordinateurs (utilisant
Windows Media Player ou iTunes) et aux priphriques DLNA/UPnP domestiques (comme un systme stro ou
un poste de tlvision) de lire son contenu multimdia.
Ce chapitre explique comment utiliser l'USB Station 2 pour lire en continu des contenus multimdia sur votre
ordinateur ou d'autres priphriques domestiques DLNA/UPnP.
Grer le serveur multimdia DLNA
Slectionnez Menu principal > Panneau de configuration > Serveur multimdia pour activer le serveur
multimdia DLNA/UPnP. Aprs l'avoir activ, les utilisateurs peuvent parcourir les contenus multimdia de l'USB
Station 2 avec un appareil domestique DLNA/UPnP, galement connu sous le nom de Adaptateur mdia
numrique (DMA).
Remarque : Vous pouvez lire les formats de fichiers multimdias suivants sur votre USB Station 2 avec DMA
DLNA/UPnP activ :
Audio : AAC, FLAC, M4A, MP3, Ogg Vorbis, PCM, WAV, WMA, WMA VBR, WMA PRO, WMA Lossless
Image : BMP, JPG (jpe, jpeg), GIF, ICO, PNG, PSD, TIF (tiff), UFO, RAW (arw, srf, sr2, dcr, k25, kdc, cr2, crw,
nef, mrw, ptx, pef, raf, 3fr, erf, mef, mos, orf, rw2, dng, x3f)
Vido : 3GP, 3G2, ASF, AVI, DAT, DivX, DVR-MS, ISO, M2T, M2TS, M4V, MKV, MP4, MPEG1, MPEG2,
MPEG4, MTS, MOV, QT, SWF, TP, TRP, TS, VOB, WMV, XviD, RV30, RV40, AC3, AMR, WMA3
Liste de lecture : M3U, WPL
Sous-titres : srt, psb, smi, ass, ssa, sub, idx, ifo (x07 Series: DSM v2.0.3 - 0451 et ultrieur ; x06 Series :
DSM v2.0.3 - 0430 et versions ultrieures)
Pour activer le serveur multimdia DLNA/UPnP :
Cochez Activer le serveur multimdia DLNA/UPnP et cliquez sur OK.
Guide de l'utilisateur d'USB Station 2
Bas sur DSM 3.0
78 Chapitre 12 : Grer le serveur multimdia et le service iTunes
Dterminer la langue et le style du menu DMA
Vous pouvez dcider comment organiser vos fichiers multimdia dans le menu DMA en slectionnant un style de
menu prdfini ou en personnalisant votre propre style. Le systme peut enregistrer jusqu' trois ensembles
diffrents de styles de menus personnaliss.
Pour dterminer la langue du menu DMA :
Choisissez une langue dans le menu droulant Langue de menu DMA.
Pour personnaliser le style du menu DMA :
1 Choisissez l'un des trois styles personnaliss puis cliquez sur Personnaliser.
2 Cliquez sur l'un des onglets suivants : Musique, Photoou Vido.
3 Employez l'une des mthodes suivantes :
Si vous souhaitez crer un nouveau style de menu, cliquez sur Crer. Si vous avez slectionn
Musique, une liste de modles apparatra.
Si vous souhaitez modifier un style existant, cliquez sur Modifier.
Remarque : Pour que les utilisateurs puissent parcourir correctement les fichiers multimdia sur le serveur, la langue
de la page de code et la langue de menu que vous avez dfinies doivent tre identiques celles du DMA. Pour plus
d'informations sur la configuration de la page de code, consultez Dfinir la langue par dfaut sur la page 22.
R indexation des fichiers mdia
Cliquez sur R-indexation pour reconstituer la structure de l'index des fichiers multimdia si vous estimez que
des fichiers multimdia sont manquants lorsque vous parcourez l'USB Station 2 avec votre appareil DMA. Le
processus sera excut en arrire-plan.
Enregistrer un journal de diagnostic
Quand vous contactez l'assistance de Synology pour de l'aide, le journal peut les aider dterminer la cause du
problme.
Pour grer le journal de communication DMA :
1 Cliquez sur Diagnostiquer et cochez Activer le journal de communication DMA des fins de diagnostic
pour commencer enregistrer le journal.
2 Vous pouvez tlcharger ou effacer le journal enregistr en cliquant sur Tlcharger ou Effacer.
3 Cliquez sur OK.
Guide de l'utilisateur d'USB Station 2
Bas sur DSM 3.0
79 Chapitre 12 : Grer le serveur multimdia et le service iTunes
Grer les paramtres de navigation
Dans la section Paramtres de navigation, vous pouvez grer les paramtres de navigation pour le DMA.
Pour parcourir des images rapidement :
Cochez Transmettre les images en basse rsolutions la places des images d'origine.
Pour changer l'affichage de vos fichiers de musique :
Slectionnez un Format d'affichage de la musique dans le menu droulant.
Pour dfinir la couverture de l'album (pour les fichiers de musique sans images incorpore) ou les
miniatures vido :
1 Cochez Dfinir des images avec les noms de fichiers ci-dessous en tant que couverture de
musique/vido.
2 Entrez des Noms de fichiers comme Couverture.jpg, et l'image avec le mme nom de fichier dans le mme
dossier que les fichiers de musique sera affiche en tant que couverture d'album ou miniature vido. Les noms
de fichiers sont sensibles la casse et le nom de fichier de la liste le plus proche du dbut sera utilis lorsque
plusieurs images sont disponibles.
Pour cacher les fichiers de sous-titres des vidos :
Cochez Cacher les fichiers de sous-titres des vidos.
Remarque : Dans la plupart des cas, vous pouvez cacher des fichiers de sous-titres vido en parcourant le mdia de
DiskStation avec un priphrique DMA, car seuls quelques DMA doivent rechercher les fichiers de sous-titres pour
que la fonction sous-titres fonctionne correctement.
Pour parcourir et lire les stations radio rpertories sur Audio Station :
Cochez Activer une Radio Internet.
Guide de l'utilisateur d'USB Station 2
Bas sur DSM 3.0
80 Chapitre 12 : Grer le serveur multimdia et le service iTunes
Amliorer la compatibilit du DMA
Dans la section Compatibilit DMA, vous pouvez amliorer la compatibilit DMA pour faire en sorte que le
contenu multimdia de votre USB Station 2 soit lu de manire fluide sur vos priphriques DMA.
Pour activer les paramtres du transcodeur :
Cochez les cases suivantes pour activer les transcodeurs si votre DMA ne prend pas en charge les formats
audio suivants : FLAC, APE, AAC, OGG, et AIFF.
Pour permettre au DMA de reconnatre les formats de fichiers multimdias :
Cochez Activer les types MIME personnaliss et saisissez les Types MIME personnaliss.
Plus d'informations
Les types MIME, galement connus sous le nom de Types de mdia Internet, peuvent amliorer la
compatibilit des fichiers multimdia avec le DMA en spcifiant le type et le sous-type des fichiers multimdia.
Vous pouvez personnaliser les types MIME pour aider votre appareil DMA identifier les formats de fichiers
appropris.
Lire des contenus multimdia avec les appareils DMA
USB Station 2 peut s'apparier parfaitement avec une Sony PS3, Xbox 360, et bien d'autres priphriques DMA.
Vous pouvez utiliser ces priphriques pour parcourir et lire en continu du contenu multimdia depuis votre USB
Station 2 vers votre systme stro ou poste de tlvision.
1
Remarque : Pour obtenir des informations sur le parcours des contenus du serveur multimdia avec vos appareils
DMA, consultez la documentation fournie avec votre appareil.
---------
1
Pour obtenir une liste des modles de priphriques recommands, notamment les disques durs, imprimantes USB, DMA et
UPS, rendez-vous sur www.synology.com.
Guide de l'utilisateur d'USB Station 2
Bas sur DSM 3.0
81 Chapitre 12 : Grer le serveur multimdia et le service iTunes
Grer le service iTunes
Slectionnez Menu principal > Panneau de configuration > iTunes pour utiliser le service iTunes. Aprs l'avoir
activ, tous les clients iTunes du mme rseau local pourront parcourir et lire des chansons ou des vidos sur
votre USB Station 2.
Les formats suivants seront pris en charge par le service iTunes :
Audio : MP3, M4A, M4P
Vido : MOV, MP4, M4V
Liste de lecture : WPL, M3U
Activer le service iTunes
1 Cochez Activer le service iTunes et saisissez votre Nom partag.
2 Cochez Ncessite un mot de passe et saisissez un mot de passe si vous souhaitez que les utilisateurs
d'iTunes saisissent un mot de passe avant d'accder vos dossiers partags.
3 Cliquez sur OK.
Utiliser une liste de lecture intelligente
Cliquez sur Liste de lecture intelligente pour ouvrir la fentre Liste de lecture intelligente o vous pouvez
crer et modifier des listes de lecture intelligente sur votre USB Station 2.
Guide de l'utilisateur d'USB Station 2
Bas sur DSM 3.0
82 Chapitre 12 : Grer le serveur multimdia et le service iTunes
Une liste de lecture intelligente peut inclure automatiquement certains types de chansons correspondant des
rgles spcifiques. Les clients iTunes auront la possibilit de lire la liste de lecture intelligente que vous avez
cr.
Pour crer une liste de lecture intelligente :
1 Cliquez sur Crer, nommez la liste de lecture et cliquez sur OK.
2 Cliquez sur Ajouter une rgle pour dfinir les rgles.
3 Cliquez sur OK.
Pour diter une liste de lecture intelligente :
1 Effectuez l'une des oprations suivantes pour commencer l'dition :
Double-cliquez sur l'lment que vous souhaitez modifier.
Slectionnez l'lment et cliquez sur Modifier.
2 Effectuez l'une des oprations suivantes pour modifier les rgles :
Modifiez les rgles en choisissant des lments dans les menus droulants.
Cliquez sur Ajouter une rgle si vous souhaitez ajouter une rgle.
Slectionnez une rgle et cliquez sur Supprimer une rgle si vous souhaitez supprimer la rgle.
3 Cliquez sur OK.
Pour supprimer une liste de lecture intelligente :
1 Slectionnez la liste de lecture intelligente que vous souhaitez supprimer.
2 Cliquez sur Supprimer puis cliquez sur Oui.
Rindexation des fichiers audio
Cliquez sur R-indexation pour reconstituer la structure de l'index des fichiers audio si vous estimez que des
fichiers sont manquants lorsque vous parcourez l'USB Station 2 avec iTunes. Le processus sera excut en
arrire-plan.
83
Chapi tre
13
Chapitre 13 : Effectuer des tches de gestion
avances
Synology DiskStation Manager propose diverses fonctions de gestion qui vous permettent de consulter des
informations systme, de surveiller le systme, de recevoir des notifications, de restaurer ou mettre niveau
DSM, et plus.
Ce chapitre explique comment comprendre ces fonctions de gestion pour vous assurer que votre USB Station 2
fonctionne au mieux de sa performance.
Vrifier les informations systme
Slectionnez Menu principal > Informations systme pour vrifier les informations sytme.
Vrifier les informations gnrales
Cliquez sur Gnral pour obtenir une vue d'ensemble de l'tat de votre USB Station 2 (notamment propos des
Informations de base, Rseau, Temps, et Priphrique USB) et de tous les autres priphriques eSATA ou
USB connects (le cas chant).
Les informations gnrales du systme incluent les lments suivants :
Informations de base : Ici, vous pouvez voir des informations dtailles sur votre USB Station 2, notamment
le nom du serveur, le numro de srie, le nom de modle, la taille de la mmoire, la version de DSM, l'heure
du systme, le temps d'utilisation et l'utilisation du volume.
Rseau : Ici, vous pouvez voir l'adresse MAC, l'adresse IP et les autres informations rseau de votre USB
Station 2.
Guide de l'utilisateur d'USB Station 2
Bas sur DSM 3.0
84 Chapitre 13 : Effectuer des tches de gestion avances
Heure : Ici vous pouvez voir le rglage de l'heure de votre USB Station 2, notamment l'heure du serveur et le
fuseau horaire. Pour rgler l'heure de votre serveur, consultez Configurer l'heure sur la page 23.
Priphrique USB : Vous pouvez voir le nom de modle de vos priphriques USB externes ici.
Vrifier les informations de stockage
Vous pouvez contrler l'espace libre et l'espace occup, ainsi que le statut de vos priphriques de stockage USB.
Pour vrifier l'utilisation du volume :
Dans le diagramme circulaire, vous pouvez voir l'espace libre ou utilis des volumes de vos priphriques de
stockage USB.
L'tat des disques durs peut tre l'un des tats suivants :
Normal : Les priphriques de stockage USB sont prts l'emploi.
Non initialis : Les priphriques de stockage USB ne peuvent pas tre reconnus par votre USB Station 2.
En panne : chec de l'accs aux donnes de vos priphriques de stockage USB. Nous vous recommandons
de remplacer ce priphrique.
Remarque : Pour que le systme fonctionne normalement, vous devez disposer d'au moins un disque dans l'tat
Normal ou Initialis.
Guide de l'utilisateur d'USB Station 2
Bas sur DSM 3.0
85 Chapitre 13 : Effectuer des tches de gestion avances
Consulter les fichiers journaux
Cliquez sur Journal pour vrifier le journal du systme, qui enregistre toutes les actions des utilisateurs USB
Station 2.
Pour consulter les enregistrements du journal d'un service spcifique :
Utilisez le menu droulant pour afficher Journal systme, le Journal de connexion, la Connexion en cours,
le Journal des transferts de fichiers FTP, le Journal du Navigateur de fichiers, le Journal de File Station,
et le Journal WebDAV.
Pour supprimer les enregistrements du journal :
1 Slectionnez l'lment du journal que vous souhaitez supprimer partir du menu droulant.
2 Cliquez sur Effacer pour supprimer les enregistrements du journal.
Pour sauvegarder les enregistrements du journal :
1 Slectionnez l'lment du journal que vous souhaitez enregistrer partir du menu droulant.
2 Cliquez sur Enregistrer.
3 Les enregistrements du journal seront extraits et enregistrs dans un fichier .html. Vous pouvez choisir
d'ouvrir ce fichier ou de l'enregistrer sur le disque.
Pour actualiser le journal :
Cliquez sur Actualiser pour recharger la page et obtenir les dernires mises jour des enregistrements du
journal.
Remarque : Lorsque le journal a atteint sa taille maximale, le plus ancien enregistrement est supprim afin de librer
de l'espace.
Guide de l'utilisateur d'USB Station 2
Bas sur DSM 3.0
86 Chapitre 13 : Effectuer des tches de gestion avances
Contrler les ressources du systme
Slectionnez Informations > Moniteur de ressources pour surveiller les ressources du systme.
Lorsque vous lancez le Moniteur de ressources, il commence collecter et afficher des donnes. Les donnes
seront supprimes lorsque vous quitterez l'application. Les donnes rassembles auparavant et concernant les
ressources ne seront pas conserves.
Les ressources systme comprennent :
Utilisation processeur : Vous pouvez consulter l'utilisation globale du processeur et la part de chaque
processus en ordre dcroissant. La charge du processeur peut tre leve lorsque vous lancez le Moniteur de
ressources car le systme rcolte les donnes tout en chargeant la page de l'interface. Veuillez noter que
laisser la page du Moniteur de ressources affiche consomme des ressources systme.
Utilisation mmoire : L'utilisation mmoire reste leve car le systme stocke les donnes accs frquent
dans le cache pour acclrer leur disponibilit sans accder au disque dur. La mmoire cache est libre
lorsque la mmoire totale est insuffisante.
Flux rseau : Le graphe de flux rseau affiche les taux d'envoi et de rception de donnes en Ko par seconde.
Si PPPoE est activ, le taux de transfert est galement affich sur le graphe.
Pour afficher les dtails de n'importe quelle ressource :
Cliquez sur une ressource pour ouvrir une fentre qui affiche les dtails de l'utilisation de la ressource.
Guide de l'utilisateur d'USB Station 2
Bas sur DSM 3.0
87 Chapitre 13 : Effectuer des tches de gestion avances
Mettre jour DSM
SlectionnezMenu principal > Panneau de configuration > Mise jour de DSM pour maintenir votre USB
Station 2 jour.
Avant de commencer, procdez comme suit :
Rendez-vous l'adresse http://www.synology.com/support/download.php pour tlcharger le dernier patch
det DSM (.pat), et enregistrez-le sur votre ordinateur.
Pour mettre niveau DSM :
1 Cliquez sur Parcourir pour localiser le fichier .pat sur votre ordinateur.
2 Cliquez sur OK pour commencer le tlchargement et la mise jour de DSM. Ce processus peut prendre un
certain temps. Une fois la mise jour termine, l'USB Station 2 redmarre automatiquement.
Si vous rencontrez des problmes pour mettre jour DSM :
Vrifiez si le processus de mise jour a t interrompu par l'utilisateur ou par tout autre vnement inattendu,
comme par exemple une panne d'lectricit.
Vrifiez la version de DSM. Vous ne pouvez mettre jour le systme qu'avec une nouvelle version de DSM.
Tlcharger de nouveau la mise jour de DSM au cas o le fichier de mise jour serait corrompu.
Si le problme persiste, veuillez contacter Synology.
Important : Les donnes enregistres sur l'USB Station 2 ne sont pas effaces pendant le processus de mise jour.
Il est toutefois fortement recommand de sauvegarder les donnes pour des raisons de scurit.
Guide de l'utilisateur d'USB Station 2
Bas sur DSM 3.0
88 Chapitre 13 : Effectuer des tches de gestion avances
Recevoir les notifications d'vnements
Slectionnez Menu principal > Panneau de configuration > Notification et configurez votre USB Station 2
pour qu'il vous avertisse par e-mail lorsqu'un vnement important se produit (par exemple, un changement de
statut, une erreur systme, ou une connexion perdue).
Recevoir des notifications par courrier lectronique
Cliquez sur l'onglet Adresse lectronique dans la section principale pour configurer la notification par courrier
lectronique.
Pour configurer la notification par courrier lectronique :
1 Saisissez le nom du serveur SMTP ou l'adresse IP.
2 Par dfaut, le port SMTP est le numro 25. Modifiez ce numro si vous avez spcifi un port SMTP diffrent
lors de la configuration des rgles de transmission de port.
3 Si votre serveur SMTP requiert une connexion SSL/TLS, cochez Une connexion scurise (SSL/TLS) est
ncessaire.
4 Si votre serveur SMTP requiert une authentification, cochez Authentification requise, puis saisissez votre
nom d'utilisateur et votre mot de passe associs au serveur de courrier lectronique.
5 Saisissez l'adresse lectronique qui recevra les courriers lectroniques de notification dans le champ Adresse
lectronique principale ou Adresse lectronique secondaire.
6 Cliquez sur Envoyer un courriel de test pour voir si vos paramtres de courriers lectroniques sont
configurs correctement.
7 Si vous voulez ajouter un prefix de sujet en face du sujet du courrier lectronique de notification, entrez-le
dans le champ Prefix du sujet. Le prefix vous permet de savoir partir de quel produit Synology l'e-mail de
notification a t envoy.
Guide de l'utilisateur d'USB Station 2
Bas sur DSM 3.0
89 Chapitre 13 : Effectuer des tches de gestion avances
Plus d'informations
propos du nom de domaine du serveur SMTP :
Le serveur SMTP peut tre une adresse IP ou un nom de domaine. Si c'est un nom de domaine, assurez-vous
q'une IP valide du serveur DNS a bien t entre dans Menu principal > Panneau de configuration >
Rseau et que le serveur se trouve sur Internet.
Rinitialiser le mot de passe de l'admin
Si vous avez oubli votre mot de passe d'admin et que de ce fait, vous ne parvenez pas vous connecter
DSM, vous pouvez rinitialiser le mot de passe pour qu'il soit vierge et dfinir un nouveau mot de passe.
Pour rinitialiser le mot de passe de l'admin :
Appuyez sur le bouton RESET sur le panneau arrire de votre USB Station 2 et maintenez-le enfonc pendant
4 secondes.
Remarque : Outre rinitialiser le mot de passe de l'administrateur, le bouton RESET sert galement restaurer USB
Station 2 ses paramtres par dfaut.
Restaurer l'USB Station 2 ses paramtres d'usine par
dfaut
Slectionnez Menu principal > Panneau de configuration > Restaurer les paramtres par dfaut si vous
voulez rtablir les paramtres usine par dfaut de votre USB Station 2.
Pour restaurer votre USB Station 2 :
Cochez la case Restaurer aux paramtres usine par dfaut et cliquez sur OK pour restaurer votre USB
Station 2 ses paramtres d'usine par dfaut tout en conservant les mmes donnes.
Guide de l'utilisateur d'USB Station 2
Bas sur DSM 3.0
90 Chapitre 13 : Effectuer des tches de gestion avances
Activer les services de terminal
Slectionnez Menu principal > Panneau de configuration > Terminal pour activer le service Terminal, vous
permettant d'utiliser Telnet ou SSH pour vous connecter l'USB Station 2 et modifier ses paramtres.
Pour activer la connexion l'USB Station 2 via Telnet ou SSH :
1 Employez l'une des mthodes suivantes :
Si vous souhaitez activer le service Telnet, cochez Activer le service Telnet.
Si vous souhaitez activer le service SSH, cochez Activer le service SSH.
Remarque : Lorsque vous dsactivez le service SSH, toutes les tches SSH s'interrompent automatiquement. Si
vous dsactivez le service SSH pendant qu'une tche de sauvegarde est en cours, effectuez cette tche
nouveau une fois le service SSH dsactiv.
2 Cliquez sur OK.
Important : Utilisez prudemment le service Terminal. Une mauvaise manipulation ou modification de votre USB
Station 2 peut entraner un dysfonctionnement du systme ou une perte de donnes.
91
Chapi tre
14
Chapitre 14 : Communiquer avec les priphriques
mobiles
Comme laccs Internet est de plus en plus populaire sur les priphriques mobiles, Synology vous offre
plusieurs alternatives cratives pour communiquer avec votre USB Station 2 avec un iPhone/iPod touch ou
dautres priphriques mobiles.
Utiliser un iPhone/iPod touch et des applications Android
L'application mobile conue par Synology est maintenant disponible sur l'App Store d'Apple ou l'Android Market.
Elle vous permet de communiquer avec votre USB Station 2 partout o un accs Wi-Fi est disponible.
DS audio
DS audio
DS audio vous permet d'accder Audio Station avec un iPhone/iPod touch ou un tlphone Android et d'couter
votre musique favorite tout en vous dplaant. De plus, la fonctionnalit tlcommande vous permet de contrler
la lecture des musiques d'Audio Station lorsqu'un haut-parleur USB est branch sur votre USB Station 2.
Remarque : Pour plus d'informations sur DS audio, slectionnez Paramtres > Document > Aide.
Utiliser d'autres priphriques mobiles
Si vous possdez un priphrique mobile fonctionnant sous Windows Mobile 6.0 (avec Internet Explorer Mobile
ou Opera 9.0 ou version ultrieure), Symbian OS 9.1 (avec S60 3rd Edition ou version ultrieure)r later), ou
iPhone OS 2.3.1 ou version ultrieure, vous pouvez utiliser le priphrique pour vous connecter l'USB Station
2 pour lire les formats de fichiers pris en charge avec Mobile File Station sur toute la plante partout o un accs
Internet est disponible
92
Annexe
A
Annexe A : Caractristiques
Pour obtenir les dernires caractristiques des produits en dtail, rendez-vous sur www.synology.com.
USB Station 2
Modle USB Station 2
Processeur 800 MHz
RAM 128 Mo DDR2
Interface externe USB x 2
Capacit disque dur
maximale
4 To (2 disques durs USB de 2 To)
Port de rseau local
(LAN)
Gigabit x 1
Taille (HxLxP) (mm) 46 x 122 x 111
Poids (g) 147
Clients pris en charge
Windows 2000 ou ultrieur
Mac OS X 10.3 ou ultrieur
Nbre maximum de
comptes utilisateurs
32
Connexions simultanes
max
32
Systmes de fichiers
pris en charge
EXT4EXT3FAT32NTFS
Certifications FCC Classe B CE Classe B BSMI Classe B
Notification des
vnements
Oui
NTP Oui
FTP sur SSL/TLS Oui
Connexion HTTPS Oui
Versions localises
English Deutsch Franais Italiano Espaol Dansk Norsk Svensk
Nederlands Polski Magyar Portugus do Brasil Portugus
Europeu Trke Cesk 1'P'
Consommation en
nergie et Exigences
environnementales
Tension : 100 V 240 V CA
Frquence : 50/60 Hz
Temprature de fonctionnement : de 40 95F (de 5 35C)
Temprature de stockage : De 15 155F (de -10 70C)
Humidit relative : 5 95 % HR
Altitude de fonctionnement maximale : 10000 pieds (3048 m)
Limites
Chaque USB Station 2 prend en charge jusqu 2 imprimantes USB.
Pour les utilisateurs de Mac, USB Station 2 ne prend en charge que les imprimantes USB avec PostScript.
93
Annexe
B
Annexe B : Tableaux des indications DEL
USB Station2
Indicateur DEL Couleur Indicateur Description
Rseau local Vert
Statique Lien Gigabit
Clignotant Le rseau est actif
Dsactiv Le rseau n'est pas actif
Disque USB
Vert
Statique Le disque USB est normal
Clignotant Le disque USB est en cours daccs
Dsactiv Aucune disque USB
Orange Statique Erreur du disque USB
POWER Vert
Statique Alimentation prte
Clignotant Dmarrage
Dsactiv Mise hors tension
Dpannage
Pour toute question sur la gestion de votre USB Station 2, slectionnez Menu principal > Aide de DSM 3.0 ou
cliquez sur le bouton Aide (avec un point d'interrogation) dans le coin en haut droite de chaque fentre. Pour
toute autre question, visitez le site web de Synology Inc. l'adresse www.synology.com pour plus d'assistance.
SYNOLOGY, INC.
CONTRAT DE LICENCE UTILISATEUR FINAL
IMPORTANT LIRE ATTENTIVEMENT : LE PRSENT CONTRAT DE LICENCE UTILISATEUR FINAL ( CLUF ) EST UN
CONTRAT LGAL ENTRE VOUS (INDIVIDU OU ENTIT UNIQUE) ET SYNOLOGY, INC. ET SES FILIALES, NOTAMMENT
SYNOLOGY AMERICAN CORP, (COLLECTIVEMENT, SYNOLOGY ) POUR TOUT LOGICIEL SYNOLOGY, AINSI QUE
TOUT AUTRE FIRMWARE, MDIA, DOCUMENTATION IMPRIME ASSOCIS ET DOCUMENTATION LECTRONIQUE OU
EN LIGNE (COLLECTIVEMENT, LE LOGICIEL ) DISPONIBLE EN TLCHARGEMENT L'ADRESSE
WWW.SYNOLOGY.COM OU FOURNIE OU INSTALLE AVEC UN PRODUIT SYNOLOGY (LE PRODUIT ).
VOUS ACCEPTEZ DE VOUS SOUMETTRE AUX TERMES DE CE CLUF EN OUVRANT L'EMBALLAGE CONTENANT LE
LOGICIEL, EN INSTALLANT LE LOGICIEL ATTENDU QU'IL N'A PAS T INSTALL AU PRALABLE SUR UN PRODUIT
PAR SYNOLOGY, SINON EN UTILISANT UN PRODUIT QUI INCLUT UN LOGICIEL PRINSTALL. SI VOUS N'TES PAS
D'ACCORD AVEC LES TERMES DE CE CLUF, N'OUVREZ PAS LA BOTE CONTENANT LE PRODUIT, NI N'INSTALLEZ LE
LOGICIEL OU UTILISEZ LE PRODUIT CONTENANT LE LOGICIEL. AU LIEU DE CELA, VOUS POUVEZ RENVOYER LE
PRODUIT AU REVENDEUR CHEZ QUI VOUS L'AVEZ ACHET POUR VOUS FAIRE REMBOURSER, EN RESPECT DE LA
POLITIQUE DE RETOUR APPLICABLE AUX REVENDEURS.
Section 1. Licence logicielle limite. Soumis aux
termes et conditions de ce CLUF, Synology vous octroie une
licence personnelle limite, non exclusive et non transfrable
pour installer, excuter et utiliser une copie du Logiciel sur le
Produit seulement dans le cadre de votre autorisation
d'utiliser le Produit.
Section 2. Documentation. Vous pouvez crer et utiliser
un nombre raisonnable de copies de toute documentation
fournie avec le Logiciel, condition que lesdites copies
soient utilises dans le contexte interne d'une entreprise et
ne soient pas publies ou distribues nouveau (en copie
papier ou au format lectronique) l'intention un tiers quel
qu'il soit.
Section 3. Sauvegarde. Vous pouvez crer un nombre
raisonnable de copies du Logiciel des fins d'archivage ou
de sauvegarde.
Section 4. Mises jour. Tout logiciel qui vous est fourni
par Synology ou qui est mis votre disposition sur le site web
de Synology l'adresse www.synology.com ( Site Web )
et qui met jour ou complte le Logiciel d'origine est rgi par
le prsent CLUF sauf en cas de clauses distinctes pour la
licence fournies avec lesdits mise jours ou complments,
auquel cas, lesdites clauses prvaudront.
Section 5. Limites de la licence. La licence stipule
dans la Section 1 ne s'applique que dans la mesure o vous
avez command et pay le Produit et dclare la totalit de
vos droits concernant le Logiciel. Synology se rserve tous
les droits qui ne vous ont pas t expressment accords
dans le cadre de ce CLUF. Sans pour autant limiter ce qui a
t prcdemment stipul, en aucun cas vous ne devrez
autoriser ou permettre un tiers de : (a) utiliser le Logiciel
d'autres fins que celles en relation avec le Produit ;
(b) accorder une licence, distribuer, louer, prter, transfrer,
attribuer ou disposer du Logiciel ou utiliser le logiciel de toute
autre manire dans un environnement commercial ou de
service ; (c) effectuer des oprations de rtrotechnique,
dcompiler, dsassembler ou essayer de dcouvrir le code
source de tout secret commercial en rapport avec le Logiciel,
except et seulement dans la mesure o telle activit est
expressment autorise par la loi ne vigueur
indpendamment de cette limitation ; (d) adapter, modifier,
altrer, traduire ou crer des travaux drivs du Logiciel ;
(e) supprimer, altrer ou rendre illisible toute mention de
copyright ou toute autre mention de droit d'auteur figurant sur
le Produit ; ou (f) entraver ou tenter d'entraver toute mthode
employe par Synology pour contrler l'accs aux
composants, fonctionnalits ou fonctions du Produit ou
Logiciel.
Section 6. Logiciel libre. Le Logiciel peut comporter des
composants pour lesquels Synology s'est vu accord une
licence de type GNU General Public ( Composants GPL ),
actuellement disponible l'adresse
http://www.gnu.org/licenses/gpl.html. Les clauses de la GPL
ne rgissent que des composants GPL dans la mesure o le
prsent CLUF est en contradiction avec les exigences de la
GPL pour tout ce qui concerne votre utilisation des
composants GPL, et, dans de tels cas, vous acceptez vous
soumettre la GPL pour tout ce qui concerne votre utilisation
desdits composants.
Section 7. Audit. Synology se rserve le droit de
contrler votre conformit aux termes du prsent CLUF.
Vous acceptez d'accorder Synology l'accs vos locaux,
quipements, livres, enregistrements et documents, sinon de
cooprer raisonnablement avec Synology afin de faciliter un
tel audit.
Section 8. Proprit. Le Logiciel a valeur de proprit de
Synology et de ses concdants de licences et est protg par
copyright et autres lois et traits sur la proprit intellectuelle.
Synology et ses concdants de licences dtiennent touts les
droits, titres et intrts en relation avec le Logiciel et tous les
droits de proprit intellectuelle et copyrights du Logiciel.
Section 9. Garantie limite. Synology garantir que pour
une priode de quatre-vingt dix (90) jours aprs votre
(a) installation du Logiciel sur les Produits ne comportant pas
de Logiciels prinstall ou (b) utilisation d'un Produit
comprenant un Logiciel prinstall, le cas chant, (la
Priode de Garantie ), le Logiciel sera conforme, de
manire substantielle, aux spcifications logicielles publies
par Synology, le cas chant, ou dans le cas contraire,
stipules sur le Site Web. Synology pourra raisonnablement
avoir recours des moyens commerciaux, la discrtion de
Synology, pour corriger toute non conformit susmentionne
concernant le Logiciel ou pour remplacer tout Logiciel en non
conformit avec la prcdente garantie, condition que vous
en fassiez mention par crit Synology pendant la priode
de Garantie. La garantie prcdemment mentionne ne
s'applique pas toute non conformit rsultant de :
(w) utilisation, reproduction, distribution ou divulgation
n'entrant pas dans le cadre de conformit du prsent CLUF ;
(x) toute personnalisation, modification ou autre altration du
Logiciel par quiconque hormis Synology ; (y) combinaison du
Logiciel avec tout produit, service ou autre lments fournis
par quiconque hormis Synology ; ou (z) votre non conformit
avec le prsent CLUF.
Section 10. Support technique. Pendant la Priode de
Garantie, Synology mettra votre disposition un service
d'assistance technique. Aprs expiration de la Priode de
Garantie applicable, le support technique pour le Logiciel
sera disponible sur demande crite adresse Synology.
Section 11. Exclusion de Garanties. SAUF DANS LE
CAS SUSMENTIONNE EXPRESSEMENT, SYNOLOGY ET
SES FOURNISSEURS FOURNISSENT LE LOGICIEL TEL
QUEL , AVEC TOUTES LES DEFAILLANCES QU'IL
INCLUT. SYNOLOGY ET SES FOURNISSEURS
DECLINENT, PAR LA PRESENTE, TOUTES LES AUTRE
GARANTIES, EXPRESSES, IMPLICITES OU STATUTAIRES,
DCOULANT DE LA LOI OU SINON, INCLUANT MAIS NE
SE LIMITANT PAS TOUTE GARANTIE IMPLICITE DE
COMMERCIALISATION, D'ADQUATION DES FINS OU
UTILISATIONS PARTICULIRES, TITRE ET NON
TRANSGRESSION, CONCERNANT LE LOGICIEL. SANS
LIMITER LES PRECEDENTES MENTIONS, SYNOLOGY NE
GARANTIT PAS QUE LE LOGICIEL SERA DEPOURVU DE
BOGUES, ERREURS, VIRUS OU AUTRE DEFAILLANCES.
Section 12. Exclusion de certains types de dommages.
EN AUCUN CAS SYNOLOGY OU SES CONCDANTS DE
LICENCES NE SERONT TENUS RESPONSABLES DU
COT DE COUVERTURE OU DE TOUT DOMMAGE
ACCESSOIRE, INDIRECT, SPCIAL, PUNITIF, CONSCUTIF
OU EXEMPLAIRE, NI (INCLUANT, MAIS NE SE LIMITANT
PAS LA PERTE DE DONNES, INFORMATIONS,
REVENUS, BNFICES OU ENTREPRISES) DCOULANT
OU EN RAPPORT AVEC L'UTILISATION OU L'INCAPACIT
UTILISER LE LOGICIEL OU SINON EN RELATION AVEC
LE PRSENT CLUF OU LOGICIEL, QUE CE SOIT DE PAR
LE CONTRAT, LE DLIT (Y COMPRIS LA NGLIGENCE),
LA STRICTE RESPONSABILIT OU AUTRE HYPOTHSE
MME SI SYNOLOGY A T AVERTI DE L'VENTUALIT
DE TELS DOMMAGES.
Section 13. Limites de responsabilit. LA
RESPONSABILIT DE SYNOLOGY ET DE SES
CONCDANTS DE LICENCES DCOULANT DE OU EN
RAPPORT AVEC L'UTILISATION OU L'INCAPACIT
UTILISER LE LOGICIEL OU SINON EN RELATION AVEC
LE PRSENT CLUF OU LOGICIEL SE LIMITE AU
MONTANT EFFECTIF DE VOTRE PART POUR LE
PRODUIT QUEL QUE SOIT LE MONTANT DES
DOMMAGES IMPLIQUS OU LE CONTRAT QUI S'Y
RAPPORTE, LE DLIT (Y COMPRIS LA NGLIGENCE),
STRICTE RESPONSABILIT OU AUTRE HYPOTHSE.
L'exclusion de garantie, exclusion de certains types de
dommages et limites de responsabilits prcdentes
s'appliqueront dans toute la mesure permise par la lgislation
applicable. Les lois en vigueur dans certains tats/juridictions
n'autorisent pas l'exclusion des garanties implicites ou
l'exclusion ou la limitation de certains types de dommages.
Dans la mesure o ces rglementations s'appliquent ce
CLUF, les exclusions et limites susmentionnes peuvent ne
pas s'appliquer vous.
Section 14. Restrictions en matire dexportation.
Vous reconnaissez que le Logiciel est soumis aux restrictions
d'exportation en vigueur aux tats-Unis. Vous reconnaissez
respecter toutes les lois et rglementations en vigueur
s'appliquant au Logiciel, y compris mais sans se limiter la
rglementation rgissant les exportations aux tats-Unis.
Section 15. Droits de licence du gouvernement
amricain. Tout logiciel fourni au Gouvernement amricain
est accompagn de restrictions et droits de licence
commerciaux mentionns dans le prsent CLUF. En
installant, copiant ou utilisant le Logiciel, le Gouvernement
amricain reconnat que le Logiciel est un logiciel
informatique commercial ou une documentation sur le
logiciel informatique commercial entrant dans le cadre du
FAR Partie 12.
Section 16. Rsiliation. Sous rserve que Synology ne
porte pas atteinte d'autres droits, Synology peut rsilier ce
CLUF si vous vous ne vous engager pas respecter les
termes et conditions de la prsente. Dans ce cas, vous devez
cesser d'utiliser le Logiciel et dtruire toutes les copies du
Logiciel ainsi que tous les composants s'y rapportant.
Section 17. Attribution. Vous ne pouvez transfrer ou
attribuer vos droits mentionns dans le prsent CLUF un
tiers. Tout transfert ou attribution violant la prcdente
restriction sera considr non avenu.
Section 18. Lgislation en vigueur. Sauf interdiction
expresse de la lgislation locale, le prsent CLUF est rgi par
les lois de l'tat de Washington, tats-Unis d'Amrique sans
considration de toute contradiction ou principe lgal
contraire. La convention des Nations unies sur les contrats
relatifs au commerce international de biens de 1980 ou toute
autre lui succdant n'est pas applicable.
Section 19. Rsolution des litiges. Tout litige,
controverse ou rclamation dcoulant de ou en relation avec
les prsents Garantie, Logiciel ou services fournis par
Synology, concernant le Logiciel ou la relation existant entre
vous et Synology sera rsolu exclusivement et au terme d'un
arbitrage soumis aux rglementations commerciales
actuelles de l'American Arbitration Association si vous
rsidez aux tats-Unis, sinon comme mentionn ci-aprs.
Dans de tels cas, l'arbitrage sera men devant un seul arbitre
et sera limit uniquement au diffrend entre vous et Synology.
L'arbitrage, ou nimporte quelle portion de celui-ci ne sera
unifi aucun autre arbitrage et ne sera pas men sur la
base dune action collective. L'arbitrage doit tre tenu King
County, Washington, tats-Unis d'Amrique, par soumission
de documents, par tlphone, en ligne ou en personne tel
que l'arbitre l'aura dtermin la demande des parties. La
partie gagnante dans tout arbitrage ou action judiciaire ayant
lieu aux tats-Unis ou l'extrieur doit recevoir tous les
cots et frais d'avocats, y compris les frais d'arbitrage pays
par la partie gagnante. Toute dcision rendue dans de telles
procdures d'arbitrage sera finale et irrvocable pour les
parties, et le jugement peut tre dclar dans nimporte
quelle court de juridiction comptente. Vous comprenez que,
en l'absence de cette disposition, vous auriez le droit de
plaider les litiges, controverses ou rclamations dans une
cour, y compris le droit de plaider les rclamations sur la
base dune action collective, et que vous renoncez en
connaissance de cause ces droits et que vous tes
daccord pour rsoudre tout diffrend par le biais dun
arbitrage irrvocable conformment aux dispositions de la
prsente Section 19. Si vous ne rsidez pas aux tats-Unis,
tout diffrend, controverse ou rclamation dcrits dans cette
Section doivent tre dfinitivement rsolus par un arbitrage
men par trois arbitres neutres conformment aux
procdures de la loi darbitrage R.O.C. et aux
rglementations en vigueur qui s'y rapportent. Larbitrage doit
avoir lieu Taipei, Taiwan, les procdures R.O.C. et
darbitrage doivent tre menes en anglais ou, si les deux
parties sont daccord, en chinois mandarin. La dcision de
larbitrage doit tre finale et irrvocable pour les parties et
peut tre applique par nimporte quelle cour ayant juridiction.
Aucune clause figurant dans cette Section ne doit tre prise
en considration dans le but d'interdire ou d'opposer des
restrictions Synology dans le cadre d'une demande
d'injonction ou autres droits d'actions et recours analogues
lgaux ou d'quit de la part de Synology pour toute rupture
effective ou prsage de toute disposition du prsent CLUF
en rapport avec les droits de proprit intellectuelle de
Synology.
Section 20. Frais d'avocat. Dans le contexte d'une
arbitration, mdiation ou tout autre recours ou procdure
visant faire respecter les droits et recours soumis par le
prsent CLUF, la partie gagnante bnficiera d'un juste
recouvrement des frais d'avocat, en plus de tout autre
recours dont elle peut bnficier.
Section 21. Divisibilit. Si une cour de la juridiction
habilite le faire dtermine qu'une des dispositions de ce
CLUF est non valide, illgale, non exutoire, les clauses
restantes demeureront pleinement applicables.
Section 22. Accord bilatral parfait. Le prsent CLUF
stipule l'accord bilatral parfait qui existe entre Synology et
vous pour ce qui concerne le Logiciel et le sujet en question
et remplace tout accord crit ou oral, antrieur ou actuel.
Aucun amendement, modification ou dsistement des
dispositions du prsent CLUF ne sera valide sauf mention
crite par la partie responsable par la prsente.
SYNOLOGY, INC.
GARANTIE PRODUIT LIMITE
CETTE GARANTIE LIMITE ( GARANTIE ) S'APPLIQUE AUX PRODUITS (DFINIS CI-APRS) DE SYNOLOGY, INC. ET
DE SES FILIALES, Y COMPRIS SYNOLOGY AMERICA CORP, (COLLECTIVEMENT, SYNOLOGY ). VOUS ACCEPTEZ
ET RECONNAISSEZ VOUS SOUMETTRE AUX TERMES DE CETTE GARANTIE EN OUVRANT ET/OU EN UTILISANT
L'EMBALLAGE CONTENANT LE PRODUIT. SI VOUS N'TES PAS D'ACCORD AVEC LES TERMES DE CETTE GARANTIE,
N'UTILISEZ PAS LE PRODUIT. AU LIEU DE CELA, VOUS POUVEZ RENVOYER LE PRODUIT AU REVENDEUR CHEZ QUI
VOUS L'AVEZ ACHET POUR VOUS FAIRE REMBOURSER, EN RESPECT DE LA POLITIQUE DE RETOUR APPLICABLE
AUX REVENDEURS.
Section 1. Dfinitions. (a) Un Produit de catgorie I
fat rfrence aux modles de produit Synology RS810+,
RS810RP+ et RX410 (b) Un Produit de catgorie II fait
rfrence aux modles de produit Synology DS1511+,
DS1010+, DS710+, DS509+, DS508, RS411, RS409RP+,
RS409+, RS409, RS408-RP, RS408, RS407, DX510, DX5,
RX4, et modules de RAM (1 Go/2 Go). (c) Un Produit de
catgorie III fait rfrence tous les autres modles de
produits Synology achets par le client aprs le 1er mars
2008. (d) Un Produit de catgorie IV fait rfrence
tous les autres modles de produits Synology achets par le
client avant le 29 fvrier 2008. (e) Le Client fait
rfrence la personne u entit l'origine de l'achat du
produit auprs de Synology ou de l'un de ses revendeurs ou
distributeurs agrs. (f) Produit fait rfrence un
Produit de catgorie I, II, III ou IV et tout quipement
incorpor au produit par Synology ainsi que toute
documentation l'accompagnant. (g) Logiciel fait rfrence
au logiciel propritaire de Synology qui accompagne le
Produit lorsque celui-ci est achet par un Client, tlcharg
par un Client sur le Site Web ou prinstall par Synology sur
le Produit et il comprend tout firmware, mdia associ,
images, animations, vido, audio, texte et applets intgrs au
logiciel ou au Produit et toute mise jour ou mise niveau
dudit logiciel. (h) Priode de garantie fait rfrence : (i)
la priode commenant la date d'achat du produit par le
Client et se finissant (1) cinq annes aprs ladite date pour
les Produits de catgorie I ; (2) trois annes aprs ladite date
pour les Produits de catgorie II ; (3) deux annes aprs
ladite date pour les Produits de catgorie III ; ou (4) une
anne aprs ladite date pour les Produits de catgorie IV. (i)
Site Web
www.synology.com
fait rfrence au site web de Synology, se
trouvant l'adresse .
Section 2. Garanties et recours limits
2.1 Garantie limite. Comme nonc dans la
Section 2.7, Synology garantie au Client que chacun de ses
Produits (a) sera exempt de dfauts matriels ou malfaon et
(b) prsentera les performances conformes aux spcifications
du Produit publies par Synology, dans le cadre d'une
utilisation normale et pendant la Priode de Garantie.
Synology offre une garantie pour le Logiciel, comme stipul
dans le contrat de licence utilisateur final accompagnant le
Produit, le cas chant.
2.2 Enregistrement du Produit. Les Clients peuvent
enregistrer leurs Produits avec Synology et peuvent obtenir
la date de fabrication des Produits de catgorie I, II et III sur
le site web. Si le Client ne parvient pas enregistrer son
Produit sur le Site Web, ses droits de garantie stipuls dans
la Section 2.1 n'en seront pas amoindris. Synology n'est pas
responsable de l'incapacit du Client identifier la date de
fabrication d'un Produit.
2.3 Recours exclusif. Si le Client fait tat d'une
conformit avec toute garantie stipule dans la Section 2.1
pendant la Priode de Garantie applicable par les moyens
stipuls ci-aprs, alors, aprs vrification de ladite non
conformit par Synology, Synology pourra : (a) raisonnablement
avoir recours des moyens commerciaux pour rparer le
Produit, ou (b) remplacer le Produit ou partie du Produit non
conforme en question sur retour complet du Produit comme
stipul dans la Section 2.4. Les mentions prcdentes
stipulent la responsabilit totale de Synology et l'unique et
exclusif recours du Client en cas de rupture de la garantie
comme stipul dans la Section 2.1 ou tout autre dfaut ou
dfaillance du Produit. Le Client aidera Synology
diagnostiquer et valider la non conformit du Produit dans la
mesure du possible. La garantie stipule dans la Section 2.1
n'inclut pas : (1) toute garantie en relation avec le Logiciel ;
(2) installation ou dmontage physiques du Produit sur le site
du Client ; (3) visites sur le site du Client ; (4) travail
ncessaire pour rparer ou remplacer effectivement des
parties dfectueuses en dehors des horaires de travail
normaux de Synology ou de ses fournisseurs de services
sous contrat, excluant les week-end et congs ; (5) tout
travail avec l'quipement ou le logiciel d'un tiers ; (6) toute
garantie pour le disque dur si install par le Client ou par un
tiers ; ou (7) toute garantie ou compatibilit avec le disque
dur.
2.4 Renvoi. Tout produit retourn par le Client dans le
cadre de la Section 2.3 doit se voir attribu un numro
d'Autorisation de retour de marchandise ( RMA ) avant
l'expdition selon les procdures RMA actuelles propres
Synology. Le Client peut prendre contact avec tout
distributeur ou revendeur agr de Synology ou avec le
Support technique de Synology pour obtenir une assistance
dans l'obtention d'un RMA, et doit fournir une preuve d'achat
ainsi qu'un numro de srie pour le produit afin d'obtenir
ladite assistance. Pour les rclamations de garantie, le Client
doit retourner et le Produit complet Synology en accord
avec la prsente Section 2.4 afin d'tre ligible et couvert par
cette Garantie. Tout Produit retourn sans numro RMA, ou
tout Produit qui a t dsassembl (except sous la direction
de Synology) sera refus et renvoy au Client aux frais du
Client. Tout produit s'tant vu attribu un numro RMA doit
tre retourn dans le mme tat que celui dans lequel il a t
reu de Synology, l'adresse indique par Synology, avec
frais de transport prpays, dans un emballage suffisant pour
protger le contenu en question et comportant le numro
RMA affich en vidence sur l'extrieur de l'emballage. Le
Client est responsable de l'assurance et du risque de perte
lis aux articles retourns jusqu' ce qu'ils aient bien t
rceptionns par Synology. Un produit expdi avec un
numro RMA doit tre retourn sous quinze (15) jours aprs
mission du numro RMA applicable.
2.5 Remplacement par Synology. Si Synology dcide
de remplacer un Produit sous la prsente Garantie stipule
dans la Section 2.1, alors Synology expdiera un Produit de
remplacement aux frais de Synology par une mthode
d'expdition du choix de Synology aprs rception du Produit
non conforme retourn en accord avec la Section 2.4 et
aprs confirmation de la part de Synology que le Produit
n'est pas conforme la garantie. Le Produit de
remplacement sera neuf ou trs peu utilis, et il sera
comparable en termes de fonction et de performances avec
le Produit original. De plus, il sera garanti pour le reste de la
Priode de Garantie d'origine ou pendant trente (30) jours
aprs expdition au Client, la priode la plus longue des
deux faisant foi. Tout Produit estim non dfectueux par
Synology sera retourn au Client.
2.6 Support technique. Pendant la Priode de
Garantie, Synology mettra la disposition du Client un
service d'assistance technique. Aprs expiration de la
Priode de Garantie applicable, le support technique pour le
Produit sera disponible sur demande crite adresse
Synology.
2.7 Exclusions. Les garanties prcdentes et obligations
de garantie ne s'appliquent aucun produit qui (a) a t
install ou utilis d'une manire non spcifie ou dcrite dans
les spcifications du Produit ; (b) a t rpar, modifi ou
altr par quiconque en dehors de Synology ou de ses
agents et reprsentants ; (c) a t utilis de manire
inapproprie, utilis de manire abusive ou a t
endommag ; (d) a t utilis avec des lments n'ayant pas
t fournis par Synology en dehors du matriel et logiciel(s)
pour lesquels le Produit a t conu ; ou (e) ou encore qui
n'est pas en conformit avec les spcifications du Produit,
ladite non conformit tant attribue des causes n'tant
pas du ressort ou sous le contrle de Synology. Par ailleurs,
les prcdentes garanties seront considres non avenues
si (1) le Client dsassemble le Produit sauf autorisation de
Synology ; (2) le Client ne parvient pas mettre en uvre
tout correctif, modification, amlioration ou autre mise jour
mise disposition du Client par Synology ; ou si (3) le Client
met en uvre, installe ou utilise tout correctif, modification,
amlioration ou autre mise jour mise disposition par un
tiers. La garantie stipule dans la Section 2.1 prendra fin sur
vente ou change du Produit un tiers par le Client.
2.8 Exclusion de garanties. LES GARANTIES,
OBLIGATIONS ET RESPONSABILITS DE SYNOLOGY ET
LES RECOURS DU CLIENT STIPULS DANS CETTE
GARANTIE SONT EXCLUSIFS ET SUBSTITUTIFS, ET PAR
LA PRSENTE, LE CLIENT ABANDONNE, DCHARGE ET
EXCLUT TOUTES LES AUTRES GARANTIES,
OBLIGATIONS ET RESPONSABILITS DE SYNOLOGY,
ET TOUS LES AUTRES DROITS, RCLAMATIONS ET
RECOURS DU CLIENT CONTRE SYNOLOGY,
EXPRESSES OR IMPLICITES, DCOULANT DE LA LOI
OU DU PRODUIT, DE LA DOCUMENTATION OU DU
LOGICIEL L'ACCOMPAGNANT OU DE TOUT AUTRE BIEN
OU SERVICE FOURNI SOUS CETTE GARANTIE,
INCLUANT, MAIS NE SE LIMITANT PAS : (A)
UNE GARANTIE IMPLICITE COMMERCIALE OU EN
ADQUATION AVEC UNE FIN OU UNE UTILISATION
PARTICULIRE ; (B) UNE GARANTIE IMPLICITE
DCOULANT DU COURS DES PERFORMANCES,
TRANSACTION, USAGE COMMERCIAL ; (C) UNE
RCLAMATION CONCERNANT UNE TRANSGRESSION
OU UNE MALVERSATION ; OU (D) RCLAMATION
CONCERNANT UN DLIT (QU'IL DPENDE D'UNE
NGLIGENCE, STRICTE RESPONSABILIT,
RESPONSABILIT DU PRODUIT OU AUTRE
HYPOTHSE). SYNOLOGY NE GARANTIT PAS ET
EXCLUT SPCIFIQUEMENT QUE LES DONNES OU
INFORMATIONS STOCKES SUR LES PRODUITS
SYNOLOGY SONT TOUJOURS SRES ET SANS
RISQUES DE PERTES DE DONNES. SYNOLOGY
RECOMMANDE QUE LE CLIENT PRENNE LES MESURES
APPROPRIES POUR SAUVEGARDER LES DONNES
STOCKES SUR LE PRODUIT. CERTAINS TATS NE
PERMETTENT PAS DE LIMITATION SUR LES
GARANTIES IMPLICITES, AINSI, LES LIMITES
SUSMENTIONNES PEUVENT NE PAS S'APPLIQUER AU
CLIENT.
Section 3. Limites de responsabilit.
3.1 Force Majeure. Synology ne sera pas tenu
responsable ou considr comme tant en violation ou en
faute sous cette garantie pour tout retard ou manquement
vis--vis de cette garantie pour toute cause ou tat
raisonnablement hors de contrle (incluant, mais ne se
limitant pas aux actes ou manquements de la part du Client).
3.2 Exclusion de certains types de dommages. EN
AUCUN CAS SYNOLOGY OU SES FOURNISSEURS NE
SERONT TENUS RESPONSABLES DU COT DE
COUVERTURE OU DE TOUT DOMMAGE ACCESSOIRE,
INDIRECT, SPCIAL, PUNITIF, CONSCUTIF OU
EXEMPLAIRE, NI (INCLUANT, MAIS NE SE LIMITANT PAS
LA PERTE DE DONNES, INFORMATIONS, REVENUS,
BNFICES OU ENTREPRISES) DCOULANT OU EN
RAPPORT AVEC L'UTILISATION OU L'INCAPACIT
UTILISER LE PRODUIT, TOUTE DOCUMENTATION OU
LOGICIEL L'ACCOMPAGNANT AINSI TOUT BIEN OU
SERVICE FOURNIS SOUMIS CETTE GARANTIE, QUE
CE SOIT DE PAR LE CONTRAT, LE DLIT (Y COMPRIS LA
NGLIGENCE), LA STRICTE RESPONSABILIT OU
AUTRE HYPOTHSE MME SI SYNOLOGY A T
AVERTI DE L'VENTUALIT DE TELS DOMMAGES.
3.3 Limites de responsabilit. LA RESPONSABILIT
DE SYNOLOGY ET DE SES FOURNISSEURS
DCOULANT DE OU EN RAPPORT AVEC L'UTILISATION
OU L'INCAPACIT UTILISER LE PRODUIT, TOUTE
DOCUMENTATION OU LOGICIEL L'ACCOMPAGNANT
AINSI TOUT BIEN OU SERVICE FOURNIS SOUMIS
CETTE GARANTIE SE LIMITE AU MONTANT EFFECTIF
DE LA PART DU CLIENT POUR LE PRODUIT QUEL QUE
SOIT LE MONTANT DES DOMMAGES IMPLIQUS OU LE
CONTRAT QUI S'Y RAPPORTE, LE DLIT (Y COMPRIS LA
NGLIGENCE), STRICTE RESPONSABILIT OU AUTRE
HYPOTHSE. L'exclusion de certains types de dommages
et limites de responsabilits prcdentes s'appliqueront dans
toute la mesure permise par la lgislation applicable. Les lois
en vigueur dans certains tats/juridictions n'autorisent pas
l'exclusion ou la limitation de certains types de dommages.
Dans la mesure o ces rglementations s'appliquent ce
Produit, les exclusions et limites susmentionnes peuvent ne
pas s'appliquer au Client.
Section 4. Clauses diverses.
4.1 Droits propritaires. Le Produit ainsi que tout
Logiciel et documentation l'accompagnant fournis avec le
Produit incluent des droits propritaires et intellectuels de
Synology et de ses concdants de licences et fournisseurs
tiers. Synology dtient et se rserve tous les droits et intrts
des droits de proprits intellectuels du Produit, et aucun
type ni proprit d'un quelconque droit de proprit
intellectuelle vis--vis du Produit, toute documentation ou
Logiciel l'accompagnant et tout autre bien fourni soumis
cette Garantie n'est transfr au Client sous cette Garantie.
Le Client (a) respectera les termes et conditions du contrat
de licence utilisateur final accompagnant tout Logiciel fourni
par Synology ou par un distributeur ou revendeur Synology
agr ; et (b) ne tentera pas d'effectuer des oprations de
rtrotechnique sur le Produit ou composant en question ou
accompagnant le Logiciel ou sinon faire des malversations,
entraver ou violer tout droit de proprit intellectuelle de
Synology.
4.2 Attribution. Le Client ne transfrera aucun de ses
droits directement sou cette garantie, par le biais de la loi ou
sinon sans le consentement crit pralable de Synology.
4.3 Aucune clause supplmentaire. Sauf permission
expresse par cette Garantie, aucune des parties ne sera
soumis et s'oppose des termes, conditions ou autres
dispositions entrant en contradiction avec les dispositions de
cette Garantie faits par l'autre partie dans toute commande,
rception, acceptation, confirmation, correspondance sauf si
chaque partie donne spcifiquement son accord pour ladite
disposition par crit. Par ailleurs, si la prsente Garantie
entre en contradiction avec des termes ou conditions ou tout
autre contrat auquel les parties sont soumises vis--vis du
Produit, alors, cette Garantie prvaudra sauf contrat faisant
spcifiquement mention des sections de cette Garantie qu'il
remplace.
4.4 Loi en vigueur. Sauf interdiction expresse de la
lgislation locale, la prsenter Garantie est rgie par les lois
de l'tat de Washington, tats-Unis d'Amrique, sans
considration de toute contradiction ou principe lgal
contraire. La convention des Nations unies sur les contrats
relatifs au commerce international de biens de 1980 ou toute
autre lui succdant n'est pas applicable.
4.5 Rsolution des litiges. Tout litige, controverse ou
rclamation dcoulant de ou en relation avec les prsents
Garantie, Logiciel ou services fournis par Synology,
concernant le Produit ou la relation existant entre les Clients
rsidant au tats-Unis et Synology sera rsolu
exclusivement et au terme d'un arbitrage soumis aux
rglementations commerciales actuelles de l'American
Arbitration Association, sinon comme mentionn ci-aprs.
Larbitrage sera men devant un seul arbitre et sera limit
uniquement au diffrend entre le Client et Synology.
L'arbitrage, ou nimporte quelle portion de celui-ci ne sera
unifi aucun autre arbitrage et ne sera pas men sur la
base dune action collective. L'arbitrage doit tre tenu King
County, Washington, tats-Unis d'Amrique, par soumission
de documents, par tlphone, en ligne ou en personne tel
que l'arbitre l'aura dtermin la demande des parties. La
partie gagnante dans tout arbitrage ou action judiciaire ayant
lieu aux tats-Unis ou l'extrieur doit recevoir tous les
cots et frais d'avocats, y compris les frais d'arbitrage pays
par la partie gagnante. Toute dcision rendue dans de telles
procdures d'arbitrage sera finale et irrvocable pour les
parties, et le jugement peut tre dclar dans nimporte
quelle court de juridiction comptente. Le Client comprend
que, en l'absence de cette disposition, il aurait le droit de
plaider les litiges, controverses ou rclamations dans une
cour, y compris le droit de plaider les rclamations sur la
base dune action collective, et qu'il renonce expressment
et en connaissance de cause ces droits et qu'il est daccord
pour rsoudre tout diffrend par le biais dun arbitrage
irrvocable conformment aux dispositions de cette Section
4.5. Pour les Clients ne rsidant pas aux tats-Unis, tout
diffrend, controverse ou rclamation noncs dans cette
section devra tre rsolu au terme d'une arbitration mene
par trois arbitres neutres en accord avec les procdures de la
loi d'arbitration R.O.C. et avec les rglementations en
vigueur qui s'y rapportent. Larbitrage doit avoir lieu Taipei,
Taiwan, les procdures R.O.C. et darbitrage doivent tre
menes en anglais ou, si les deux parties sont daccord, en
chinois mandarin. La dcision de larbitrage doit tre finale et
irrvocable pour les parties et peut tre applique par
nimporte quelle cour ayant juridiction. Aucune clause
figurant dans cette Section ne doit tre prise en considration
dans le but d'interdire ou d'opposer des restrictions
Synology dans le cadre d'une demande d'injonction ou
autres droits d'actions et recours analogues lgaux ou
d'quit de la part de Synology pour toute rupture effective
ou prsage de toute disposition de la prsente Garantie en
rapport avec les droits de proprit intellectuelle de
Synology.
4.6 Frais d'avocats. Dans le contexte d'une arbitration,
mdiation ou tout autre recours ou procdure visant faire
respecter les droits et recours soumis par la prsente
Garantie, la partie gagnante bnficiera d'un juste
recouvrement des frais d'avocat, en plus de tout autre
recours dont elle peut bnficier.
4.7 Restrictions en matire dexportation. Vous
reconnaissez que le Produit est soumis aux restrictions
d'exportation en vigueur aux tats-Unis. Vous respecterez
toutes les lois et rglementations en vigueur s'appliquant au
Produit, y compris mais sans se limiter la rglementation
rgissant les exportations aux tats-Unis.
4.8 Divisibilit. Si une cour de la juridiction habilite
le faire dtermine qu'une des dispositions de cette Garantie
est non valide, illgale, non exutoire, les clauses restantes
demeureront pleinement applicables.
4.9 Accord bilatral parfait. La prsente Garantie
constitue un accord bilatral parfait et remplace tout contrat
pralable entre Synology et le Client, en rapport avec le sujet en
question. Aucun amendement, modification ou dsistement des
dispositions de la prsente Garantie ne sera valide sauf mention
crite par la partie responsable par la prsente.
Remarque: En cas de divergence ou d'incohrence constate dans la signification des termes employs dans la version
anglaise par rapport une autre version, la version anglaise prvaut.
Vous aimerez peut-être aussi
- Lab Ad RMSDocument12 pagesLab Ad RMSsamPas encore d'évaluation
- Qu'est-Ce Qu'une Autorité de Certification - EntrustDocument5 pagesQu'est-Ce Qu'une Autorité de Certification - EntrustjupiterPas encore d'évaluation
- Configurez PfsenseDocument19 pagesConfigurez PfsenseTychiquePas encore d'évaluation
- Forefront TMG FormationDocument17 pagesForefront TMG FormationKdimy KhalidPas encore d'évaluation
- SNT DIDIER 2de Livre ProfDocument142 pagesSNT DIDIER 2de Livre ProfSidhoum Sid100% (5)
- Ebanking Manuel PDFDocument14 pagesEbanking Manuel PDFabdoul70% (1)
- Chapitre5 ApacheDocument26 pagesChapitre5 ApacheJustinPas encore d'évaluation
- Alcasar Doc Technique PDFDocument17 pagesAlcasar Doc Technique PDFHafid SalimPas encore d'évaluation
- Authentification Centralisee Sso CasDocument17 pagesAuthentification Centralisee Sso CasmanohisoaPas encore d'évaluation
- Mise en Place D'un Système de Détection D'intrusion Dans L'architecture Réseau de La SodecotonDocument117 pagesMise en Place D'un Système de Détection D'intrusion Dans L'architecture Réseau de La SodecotonMoussa AhodjoPas encore d'évaluation
- Veille Technologique Hacking VithujanDocument2 pagesVeille Technologique Hacking Vithujanapi-510808615Pas encore d'évaluation
- Certificat NumériqueDocument6 pagesCertificat NumériqueAnonymous k2SY4zdI3Pas encore d'évaluation
- Formation Marketing Digital - Insim Tizi Ouzou 2018 PDFDocument89 pagesFormation Marketing Digital - Insim Tizi Ouzou 2018 PDFDAHMOUHPas encore d'évaluation
- Rapport PFE Interception SSL Analyse Localisation SmatphonesDocument60 pagesRapport PFE Interception SSL Analyse Localisation SmatphonesilovesummmerPas encore d'évaluation
- Miih Sslstrip FinalDocument33 pagesMiih Sslstrip Finalguyom78Pas encore d'évaluation
- Anssi-Guide-Recommandations Configuration Securisee Pare Feu Stormshield Network Security Version 3.7.17Document60 pagesAnssi-Guide-Recommandations Configuration Securisee Pare Feu Stormshield Network Security Version 3.7.17CLEGBAZAPas encore d'évaluation
- Cours Sécurité Informatique Et Cybersécurité Licence V06Document119 pagesCours Sécurité Informatique Et Cybersécurité Licence V06koveyawoPas encore d'évaluation
- Examen CCNA 3 Info Rattrapage PDFDocument6 pagesExamen CCNA 3 Info Rattrapage PDFSalem TrabelsiPas encore d'évaluation
- 9.2.2.7 Lab - Certificate Authority StoresDocument9 pages9.2.2.7 Lab - Certificate Authority StoresthiernoPas encore d'évaluation
- Etl2020 PHFRDocument24 pagesEtl2020 PHFRgbadamassielsayedbizPas encore d'évaluation
- Installation Ocs-GlpiDocument68 pagesInstallation Ocs-Glpiapi-286474241Pas encore d'évaluation
- CryptographieDocument2 pagesCryptographieessiben nganguePas encore d'évaluation
- Certificats, PKI Et SSL - Séance 7Document84 pagesCertificats, PKI Et SSL - Séance 7Hicham LoukiliPas encore d'évaluation
- TUTO WatchGuardDocument34 pagesTUTO WatchGuardmaonnanaPas encore d'évaluation
- SSL VPN ExpoDocument46 pagesSSL VPN ExpoDemba KonatéPas encore d'évaluation
- Alcasar 3.2 TechniqueDocument30 pagesAlcasar 3.2 TechniquestrapolPas encore d'évaluation
- Chapitre 1Document22 pagesChapitre 1cherif haidaraPas encore d'évaluation