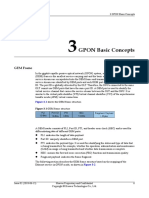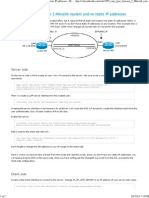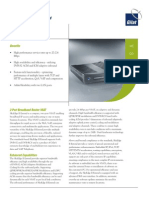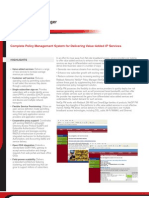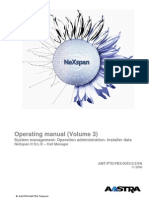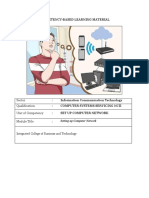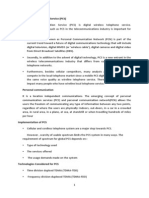Académique Documents
Professionnel Documents
Culture Documents
Cisco 1131 Autonomous Mode
Transféré par
pclaudianDescription originale:
Copyright
Formats disponibles
Partager ce document
Partager ou intégrer le document
Avez-vous trouvé ce document utile ?
Ce contenu est-il inapproprié ?
Signaler ce documentDroits d'auteur :
Formats disponibles
Cisco 1131 Autonomous Mode
Transféré par
pclaudianDroits d'auteur :
Formats disponibles
Configuration Guide
Cisco
1131, 1232 and 1242 Autonomous APs
October 2009 Edition 1725-36193-001 Version C
Configuration Guide
Patent Information
The accompanying product is protected by one or more US and foreign patents and/or pending patent applications held by Polycom, Inc.
Notice
Polycom, Inc. has prepared this document for use by Polycom personnel and customers. The drawings and specifications contained herein are the property of Polycom and shall be neither reproduced in whole or in part without the prior written approval of Polycom, nor be implied to grant any license to make, use, or sell equipment manufactured in accordance herewith. Polycom reserves the right to make changes in specifications and other information contained in this document without prior notice, and the reader should in all cases consult Polycom to determine whether any such changes have been made. NO REPRESENTATION OR OTHER AFFIRMATION OF FACT CONTAINED IN THIS DOCUMENT INCLUDING BUT NOT LIMITED TO STATEMENTS REGARDING CAPACITY, RESPONSE-TIME PERFORMANCE, SUITABILITY FOR USE, OR PERFORMANCE OF PRODUCTS DESCRIBED HEREIN SHALL BE DEEMED TO BE A WARRANTY BY POLYCOM FOR ANY PURPOSE, OR GIVE RISE TO ANY LIABILITY OF POLYCOM WHATSOEVER.
Copyright Notice
2009, Polycom, Inc. All rights reserved. POLYCOM, the Polycom "Triangles" logo and the names and marks associated with Polycom's products are trademarks and/or service marks of Polycom, Inc. and are registered and/or common law marks in the United States and various other countries. All other trademarks are property of their respective owners. No portion hereof may be reproduced or transmitted in any form or by any means, for any purpose other than the recipient's personal use, without the express written permission of Polycom. All rights reserved under the International and pan-American copyright Conventions. No part of this manual, or the software described herein, may be reproduced or transmitted in any form or by any means, or translated into another language or format, in whole or in part, without the express written permission of Polycom, Inc. Do not remove (or allow any third party to remove) any product identification, copyright or other notices. Every effort has been made to ensure that the information in this document is accurate. Polycom, Inc. is not responsible for printing or clerical errors. Information in this document is subject to change without notice and does not represent a commitment on the part of Polycom, Inc.
Contact Information
Please contact your Polycom Authorized Reseller for assistance. Polycom, Inc. 4750 Willow Road, Pleasanton, CA 94588 http://www.polycom.com
PN: 1725-36193-001_ C.doc
Cisco 1131, 1232 and 1242 Autonomous APs
Introduction
Polycoms Voice Interoperability for Enterprise Wireless (VIEW) Certification Program is designed to ensure interoperability and high performance between SpectraLink Wireless Telephones and WLAN infrastructure products. The products listed below have been thoroughly tested in Polycoms lab and have passed VIEW Certification. This guide describes the configuration of the Cisco 1131, 1232 and 1242 Access Points (APs) with SpectraLink Wireless Telephones.
Product Summary
Manufacturer: Approved models: AP Radio(s): Security : QoS: AP firmware version(s) tested: Handset models tested: Handset software tested: Radio mode: Maximum calls tested per AP: 802.11b 12 (SVP) 6 (Wi-Fi Standard QoS)** 6 (CCX)** Cisco Systems: www.cisco.com AP 1131, 1232, 1242 2.4 GHz (802.11b/g), 5 GHz (802.11a) WPA-PSK, WPA2-PSK, WPA2-Enterprise** (EAP-FAST and PEAPv0/MSCHAPv2), Cisco FSR SVP, Wi-Fi Standard**, CCX** model 1131/1242: 12.4(10b)JDA model 1232: 12.3.8JEC2 SpectraLink 8020/8030 Wireless Telephone* 201.034 802.11a 12*** (SVP) 9 (Wi-Fi Standard QoS)** 9 (CCX)**
Network topology: Switched Ethernet (recommended) *SpectraLink handset models 8020/8030 and their OEM derivates are verified compatible with the WLAN hardware and software identified in the table. Throughout the remainder of this document they will be referred to collectively as SpectraLink Wireless Telephones or handsets. ** ONLY Release 3.0 capable handsets support WPA2-Enterprise, Wi-Fi Standard QoS, and CCXv4. Release 3.0 may not be available for all Polycom or OEM branded handset models. To confirm that the proposed handsets support this capability, contact Polycom Customer Service. *** Maximum calls tested during VIEW Certification. The certified product may actually support a higher number of maximum calls for 802.11a and 802.11g radio modes.
PN: 1725-36193-001_ C.doc
Configuration Guide
Known Limitations
All handsets operating on a given AP radio must have the same QoS setting. The APs must be configured to enable the corresponding features to support the handset QoS setting. This document does not cover the steps involved to configure a RADIUS server required for using WPA2-Enterprise or Cisco FSR security types.
Access Point Capacity and Positioning
Please refer to the Polycom Deploying Enterprise-Grade Wi-Fi Telephony white paper. This document covers the security, coverage, capacity and QoS considerations necessary for ensuring excellent voice quality with enterprise Wi-Fi networks. For more detailed information on wireless LAN layout, network infrastructure, QoS, security and subnets, please see the Best Practices Guide for Deploying SpectraLink 8020/8030 Wireless Telephones. This document identifies issues and solutions based on Polycoms extensive experience in enterprise-class Wi-Fi telephony, providing recommendations for ensuring that a network environment is adequately optimized for use with SpectraLink 8020/8030 Wireless Telephones. These two white papers are available at: http://www.polycom.com/products/voice/wireless_solutions/ wifi_communications/handsets/spectralink_8020_wireless.html
PN: 1725-36193-001_ C.doc
Cisco 1131, 1232 and 1242 Autonomous APs
Network Topology
The following topology was used during certification testing. It is important to note that this does not necessarily represent all possible configurations.
PN: 1725-36193-001_ C.doc
Page 5
Configuration Guide
AP Configuration Setup
Initial setup
1. Go to the Cisco Web site at http://www.cisco.com 2. Navigate to the Download Software Web page by clicking Support>Software Downloads. 3. Select Cisco IOS Software. 4. Enter your Username and Password to gain access. 5. Download the correct code version for the access point model, listed in the table on page 3.
Assigning an IP address to a new AP
It is sometimes more convenient to assign an IP address to the access point using the command line interface (CLI). The steps are described below. 1. Connect the PCs serial port to the AP via the CLI cable. Open a terminal program, such as HyperTerminal. Configure the settings to 9600 baud, 8 data bits, no parity. 2. At the prompt, type enable. 3. Type in the password; default password is Cisco. 4. Type in the command configure terminal. 5. Type in the command interface BVI 1. 6. Type ip address <ip address> <net mask>. 7. Type end and then write mem to save configuration. The rest of the configuration can easily be done through the browser interface. Log into the AP via a Web browser, using the IP address assigned in the above step.
Connecting to the AP
Connect to the AP via Netscape or Internet Explorer by entering the URL: http://<IP_Addr> (where <IP_Addr> is the IP address of the AP).
PN: 1725-36193-001_ C.doc
Cisco 1131, 1232 and 1242 Autonomous APs
Installing Software
1. Download the appropriate firmware for your model AP from the Cisco IOS Software Downloads Web site. 2. Connect to the AP via a browser, preferably IE. Turn off popup blocking (See the Tools menu in IE). 3. In the navigation pane, click SYSTEM SOFTWARE. 4. Select Software Upgrade from the sub-menu. 5. Click the HTTP UPGRADE tab. 6. Use the Browse button to select the tar image. 7. Click the Upgrade button.
8. Allow at least five minutes for the upgrade to complete. The progress of the upgrade can be tracked via the APs LEDs.
Center LED ON means image is being downloaded. All LEDs ON means AP is decompressing the image, rebooting, etc. Top LED GREEN, radio and status LEDs BLINKING, means Ethernet connectivity is OK, normal operation.
9. The Web browser opens a window indicating the amount of time since the upgrade started. After the upgrade is completed, this window may stay open. The user will need to close these window(s) and refresh browsers connection to the AP.
PN: 1725-36193-001_ C.doc
Page 7
Configuration Guide
Quality of Service
The handset supports the following three Quality of Service (QoS) modes:
SVP (Spectralink Voice Priority) Wi-Fi Standard (WMM-Power Save and WMM-Admission Control) CCX (Cisco Compatible Extensions)
Configuring the AP for QoS is distinctly different depending what the desired QoS mode is.
SVP QoS Configuration
QoS Policy
1. In the navigation pane, click SERVICES. 2. Select QoS from the sub-menu.
PN: 1725-36193-001_ C.doc
Cisco 1131, 1232 and 1242 Autonomous APs
3. At Create/Edit Policy, create and name a new QoS policy. 4. From to the drop-down list under Apply Class of Service (to the far right of IP Protocol 119), select Voice <10ms Latency (6). 5. Click Add to add this classification to your new QoS policy. 6. Click the Apply button.
7. Under Apply Policies to Interface/VLANs, use the drop-down lists to apply the new QoS policy to: a. Incoming for the FastEthernet b. Incoming and Outgoing for the Radio0-802.11G c. Incoming and Outgoing for the Radio1-802.11A for the appropriate interfaces of VLAN. 8. Click the Apply button.
PN: 1725-36193-001_ C.doc
Page 9
Configuration Guide
Radio 802.11g access categories
(if SpectraLink Wireless Telephones are operating in 802.11 b and b/g mixed or 802.11g only mode and SVP QoS is being used) 1. Click the RADIO0-802.11G ACCESS CATEGORIES tab. 2. Under Voice (CoS 6-7), set the Min Contention Window and Max Contention Window to 0. 3. Leave the other settings at their default settings as shown. 4. Click the Apply button.
Do not click the Optimized Voice button. If this button is clicked, the SpectraLink Wireless Telephones will not ring.
10
PN: 1725-36193-001_ C.doc
Cisco 1131, 1232 and 1242 Autonomous APs
Radio 802.11a access categories
(if SpectraLink Wireless Telephones are operating in 802.11a mode) 1. Click the RADIO1-802.11A ACCESS CATEGORIES tab. 2. Under Voice (CoS 6-7) set the Min Contention Window and Max Contention Window to 0. 3. Leave the other settings at their default settings as shown. 4. Click the Apply button.
Do not click the Optimized Voice button. If this button is clicked, the SpectraLink Wireless Telephones will not ring.
PN: 1725-36193-001_ C.doc
Page 11
Configuration Guide
Advanced tab
1. Click the ADVANCED tab. 2. Under QoS Element for Wireless Phones, select the Disable option. 3. Disable Wi-Fi MultiMedia (WMM), which is set by default. 4. Click the Apply button.
Wi-Fi Standard and CCX QoS Configuration
QoS policy
1. In the navigation pane, click SERVICES. 2. Select QoS from the sub-menu.
Create a policy to map DSCP values for voice and control packets.
Assume that a DSCP value of 46 is used for voice packets and 40 for PBX control packets. 1. Name the policy in the Policy Name field. For example WMM-PS.
12
PN: 1725-36193-001_ C.doc
Cisco 1131, 1232 and 1242 Autonomous APs
2. To customize voice priorities, select the IP DSCP field, enter 46 in the text field, select Voice < 10ms Latency (6) as the class of service, and click the Add button. 3. Likewise, to configure control packet priorities select the IP DSCP field, enter 40 in the text field, select Controlled Load (4) as the class of service, and click the Add button. This results in two classifications. 4. Click the Apply button in the Create/Edit Policies section of the screen.
PN: 1725-36193-001_ C.doc
Page 13
Configuration Guide
Associate the QoS policy created in the previous step
Assuming both radios are being used, perform the following steps under Apply Policies to Interface/VLANS: 1. Select WMM-PS for the following network interfaces: a. Incoming for the FastEthernet b. Incoming and Outgoing for the Radio0-802.11G c. Incoming and Outgoing for the Radio1-802.11A
14
PN: 1725-36193-001_ C.doc
Cisco 1131, 1232 and 1242 Autonomous APs
2. Click the Apply button to save the QoS policies.
Use WFA Defaults for Access Categories
1. For each radio used by the handsets, go to the Access Categories tab in the QoS Services menu.
2. Click the WFA Default button to reset all access category settings to the WFA default.
PN: 1725-36193-001_ C.doc
Page 15
Configuration Guide
3. Click OK to accept the notification message.
4. Click the Apply button in the Services: QoS Policies Access Category section to save the WFA default settings.
Enable Admission Control
(Highly recommended, all wireless clients must use Admission Control) 1. For each radio used by the handsets, go to the Access Categories tab in the QoS Services menu.
2.
Enable both Video and Voice admission control.
3. Click the Apply button to save selections.
Disable Admission Control
(Only required if using a combination of SpectraLink 8002 and 8020/8030 handsets) 1. For each radio used by the handsets, go to the Access Categories tab in the QoS Services menu.
16
PN: 1725-36193-001_ C.doc
Cisco 1131, 1232 and 1242 Autonomous APs
2. Disable both Video and Voice admission control.
3. Click the Apply button to save selections.
PN: 1725-36193-001_ C.doc
Page 17
Configuration Guide
Enable WMM
1. Go to the ADVANCED tab in the QoS Services menu.
2. Enable WMM for all radios used by handsets. 3. Disable QoS Element for Wireless Phones. 4. Disable IGMP Snooping. 5. Select No for AVVID Priority Mapping. 6. Click Apply to save ADVANCED settings.
18
PN: 1725-36193-001_ C.doc
Cisco 1131, 1232 and 1242 Autonomous APs
Enable ARP Caching/Proxy ARP
1. Under SERVICES, go to ARP Caching. 2. Enable Client ARP Caching. 3. Click the Apply button to save settings.
PN: 1725-36193-001_ C.doc
Page 19
Configuration Guide
Security
Encryption manager
1. In the navigation pane, click SECURITY. 2. Select Encryption Manager from the sub-menu. 3. Under Encryption Modes, click the Cipher option. 4. For WPA-PSK, select TKIP from the Cipher drop-down list. For WPA2-PSK or WPA2-Enterprise, select AES CCMP from the drop-down list. 5. Under Encryption Keys, clear all Encryption Key fields. 6. Under Global Properties, select the Disable Rotation option. 7. Click the Apply button.
20
PN: 1725-36193-001_ C.doc
Cisco 1131, 1232 and 1242 Autonomous APs
SSID manager
1. In the navigation pane, click SECURITY. 2. Select SSID Manager from the sub-menu. 3. Under Current SSID List, select the proper SSID from list box, or create a new one if necessary. Make sure the correct radio interface is selected, Radio0-802.11G or Radio1-802.11A.
4. Under Authentication Settings, select the Open Authentication check box.
Configure Open Authentication
1. For WPA-PSK or WPA2-PSK: a. Select the Open Authentication check box. b. Select <No Addition> from the drop-down list.
PN: 1725-36193-001_ C.doc
Page 21
Configuration Guide
2. For WPA2-Enterprise: a. Select the Open Authentication check box. b. Select with EAP from the drop-down list.
3. For Cisco FSR: a. Select the Open Authentication check box. b. Select No Addition from the drop-down list. c. Select the Network EAP check box. d. Select No Addition from the drop-down list.
22
PN: 1725-36193-001_ C.doc
Cisco 1131, 1232 and 1242 Autonomous APs
Configure EAP Authentication Servers
Use the default settings for Server Priorities. For WPA2-Enterprise security, the defaults will need to be defined.
Configure Client Authenticated Key Management:
1. Select Mandatory from the Key Management drop-down list. 2. Select the Enable WPA check box. 3. For CCX mode operation, Cisco FSR security or CCKM Fast Roaming when using WPA2-Enterprise security, select the CCKM check box. 4. For WPA-PSK or WPA2-PSK configure the WPA Pre-shared Key field. Type in the key code used in the handsets, and select the ASCII option. Characters are case-sensitive.
PN: 1725-36193-001_ C.doc
Page 23
Configuration Guide
5. IMPORTANT: If Wi-Fi Standard QoS or CCX is being used, you must enable Call Admission Control. A handset configured for Wi-Fi Standard QoS or CCX will not associate with an AP that does not have this option enabled.
6. Click the Apply button. 7. Disable session timeout: a. In the navigation pane, select Advanced Security. b. Click the TIMERS tab. c. Select the Disable Reauthentication option. 8. Click the Apply button.
This setting is workaround for a known issue regarding Cisco Autonomous APs running 12.4(10b)JDA firmware. At session timeout the AP initiates an unencrypted EAPOL message instead of initiating full EAP Authentication in encrypted tunnel where all the messages will be encrypted with existing session keys. This occurs only when the handset associated using the fast roaming technique CCKM. If session timeouts are absolutely required, then the recommended minimum setting of 8 hours will minimize impact of this issue.
24
PN: 1725-36193-001_ C.doc
Cisco 1131, 1232 and 1242 Autonomous APs
Server manager (WPA2-Enterprise and Cisco FSR only)
1. In the navigation pane, click SECURITY and select Server Manager. 2. Configure a new Corporate Server: a. Select RADIUS from the dropdown list. b. Enter hostname or IP address in the Server field. c. Enter shared secret in the Shared Secret field. 3. Click the Apply button.
4. Configure Default Server Priorities. For Priority 1 under EAP Authentication, select the corporate server created in step 2. 5. Click the Apply button.
PN: 1725-36193-001_ C.doc
Page 25
Configuration Guide
Wireless services (WPA2-Enterprise and Cisco FSR only)
Configure WDS Host
1. In the navigation pane, click WIRELESS SERVICES and select WDS. 2. Configure options in GENERAL SET-UP tab: a. Select Use this AP as Wireless Domain Services b. Enter 255 in the Wireless Domain Services Priority field.
26
PN: 1725-36193-001_ C.doc
Cisco 1131, 1232 and 1242 Autonomous APs
3. Configure Infrastructure Authentication in SERVER GROUPS tab: a. Enter name for infrastructure authentication server group b. Select the RADIUS server configured in Server Manager from the drop down list by Priority 1. c. Under Use Group For: select the Infrastructure Authentication option. d. Under SSID Settings, select the Apply to all SSIDs option. 4. Click the Apply button.
PN: 1725-36193-001_ C.doc
Page 27
Configuration Guide
5. Configure Client Authentication in SERVER GROUPS tab a. In the Server Group Name field, enter a name for the client authentication server group. b. Select RADIUS server configured in Server Manager from the drop down list by Priority 1. c. Select the Client Authentication option. d. Select the EAP Authentication check box for WPA2-Enterprise security. e. Select the LEAP Authentication check box for Cisco FSR security. f. Under SSID Settings, select the Apply to all SSIDs option. 6. Click the Apply button.
28
PN: 1725-36193-001_ C.doc
Cisco 1131, 1232 and 1242 Autonomous APs
Configure WDS Client
1. In the navigation pane, click WIRELESS SERVICES and select AP. 2. Specify the WDS host explicitly in the Specified Discovery field or allow Auto Discovery to find the host automatically. 3. Enable Participate in SWAN Infrastructure. 4. Enter the Username and Password configured on the RADIUS server. 5. Click the Apply button.
PN: 1725-36193-001_ C.doc
Page 29
Configuration Guide
Radio Settings
Network interfaces radio 802.11g
1. In the navigation pane, click NETWORK INTERFACES and select Radio0-802.11G from the sub-menu. 2. Click the SETTINGS tab and set Enable Radio to Enable. 3. For setting up the Data Rates, please consult your facilitys RF site survey, designed for voice traffic, to determine if you have sufficient coverage to support all data rates. SpectraLink Wireless Telephones require the following minimum dBm reading to support the corresponding Required data rate setting in the access point.
802.11 Radio Standard 802.11b 802.11g 802.11a Minimum Available Signal Strength (RSSI) -70 dBm -60 dBm -63 dBm -47 dBm -60 dBm -45 dBm Maximum "Required" Data Rate 1 Mb/s 11 Mb/s 6 Mb/s 54 Mb/s 6 Mb/s 54 Mb/s
For additional details on RF deployment please see the Deploying Enterprise-Grade Wi-Fi Telephony white paper and the Best Practices Guide for Deploying SpectraLink 8020/8030 Wireless Telephones.
30
PN: 1725-36193-001_ C.doc
Cisco 1131, 1232 and 1242 Autonomous APs
PN: 1725-36193-001_ C.doc
Page 31
Configuration Guide
4. Power level selection should be determined from your facilitys RF site survey. The Limit Client Power option is not supported by the SpectraLink Wireless Telephones. The handset power should be configured to match the highest transmit power of the APs. 5. Channel selection should be determined from your facilitys RF site survey using only channels 1, 6, and 11. 6. Set Radio Preamble to Long, unless the environment is an 802.11g only environment.
32
PN: 1725-36193-001_ C.doc
Cisco 1131, 1232 and 1242 Autonomous APs
7. Set the Data Beacon Rate (DTIM) to 3. 8. Set Max. Data Retries to 12 and RTS Max. Retries to 24. 9. Click the Apply button.
PN: 1725-36193-001_ C.doc
Page 33
Configuration Guide
Network interfaces radio 802.11a
1. In the navigation pane, click NETWORK INTERFACES. 2. Select Radio0-802.11A from the sub-menu. 3. Click the SETTINGS tab. 4. Set Enable Radio to Enable. 5. For setting up the Data Rates, please consult your facilitys RF site survey, designed for voice traffic, to determine if you have sufficient coverage to support all data rates. SpectraLink Wireless Telephones require the following minimum dBm reading to support the corresponding Required data rate setting in the access point.
802.11 Radio Standard 802.11b 802.11g 802.11a Minimum Available Signal Strength (RSSI) -70 dBm -60 dBm -63 dBm -47 dBm -60 dBm -45 dBm Maximum "Required" Data Rate 1 Mb/s 11 Mb/s 6 Mb/s 54 Mb/s 6 Mb/s 54 Mb/s
For additional details on RF deployment please see the Deploying Enterprise-Grade Wi-Fi Telephony white paper and the Best Practices Guide for Deploying SpectraLink 8020/8030 Wireless Telephones.
34
PN: 1725-36193-001_ C.doc
Cisco 1131, 1232 and 1242 Autonomous APs
6. Power level selection should be determined from your facilitys RF site survey. The Limit Client Power option is not supported by the SpectraLink Wireless Telephones. The handset power should be configured to match the highest transmit power of the APs. 7. Channel selection should be determined from your facilitys RF site survey.
PN: 1725-36193-001_ C.doc
Page 35
Configuration Guide
8. Set the Data Beacon Rate (DTIM) to 3. 9. Set Max. Data Retries to 12 and RTS Max. Retries to 24. 10. Click the Apply button.
36
PN: 1725-36193-001_ C.doc
Vous aimerez peut-être aussi
- The Subtle Art of Not Giving a F*ck: A Counterintuitive Approach to Living a Good LifeD'EverandThe Subtle Art of Not Giving a F*ck: A Counterintuitive Approach to Living a Good LifeÉvaluation : 4 sur 5 étoiles4/5 (5794)
- The Gifts of Imperfection: Let Go of Who You Think You're Supposed to Be and Embrace Who You AreD'EverandThe Gifts of Imperfection: Let Go of Who You Think You're Supposed to Be and Embrace Who You AreÉvaluation : 4 sur 5 étoiles4/5 (1090)
- Never Split the Difference: Negotiating As If Your Life Depended On ItD'EverandNever Split the Difference: Negotiating As If Your Life Depended On ItÉvaluation : 4.5 sur 5 étoiles4.5/5 (838)
- Hidden Figures: The American Dream and the Untold Story of the Black Women Mathematicians Who Helped Win the Space RaceD'EverandHidden Figures: The American Dream and the Untold Story of the Black Women Mathematicians Who Helped Win the Space RaceÉvaluation : 4 sur 5 étoiles4/5 (895)
- Grit: The Power of Passion and PerseveranceD'EverandGrit: The Power of Passion and PerseveranceÉvaluation : 4 sur 5 étoiles4/5 (588)
- Shoe Dog: A Memoir by the Creator of NikeD'EverandShoe Dog: A Memoir by the Creator of NikeÉvaluation : 4.5 sur 5 étoiles4.5/5 (537)
- The Hard Thing About Hard Things: Building a Business When There Are No Easy AnswersD'EverandThe Hard Thing About Hard Things: Building a Business When There Are No Easy AnswersÉvaluation : 4.5 sur 5 étoiles4.5/5 (344)
- Elon Musk: Tesla, SpaceX, and the Quest for a Fantastic FutureD'EverandElon Musk: Tesla, SpaceX, and the Quest for a Fantastic FutureÉvaluation : 4.5 sur 5 étoiles4.5/5 (474)
- Her Body and Other Parties: StoriesD'EverandHer Body and Other Parties: StoriesÉvaluation : 4 sur 5 étoiles4/5 (821)
- The Sympathizer: A Novel (Pulitzer Prize for Fiction)D'EverandThe Sympathizer: A Novel (Pulitzer Prize for Fiction)Évaluation : 4.5 sur 5 étoiles4.5/5 (121)
- The Emperor of All Maladies: A Biography of CancerD'EverandThe Emperor of All Maladies: A Biography of CancerÉvaluation : 4.5 sur 5 étoiles4.5/5 (271)
- The Little Book of Hygge: Danish Secrets to Happy LivingD'EverandThe Little Book of Hygge: Danish Secrets to Happy LivingÉvaluation : 3.5 sur 5 étoiles3.5/5 (399)
- The World Is Flat 3.0: A Brief History of the Twenty-first CenturyD'EverandThe World Is Flat 3.0: A Brief History of the Twenty-first CenturyÉvaluation : 3.5 sur 5 étoiles3.5/5 (2259)
- The Yellow House: A Memoir (2019 National Book Award Winner)D'EverandThe Yellow House: A Memoir (2019 National Book Award Winner)Évaluation : 4 sur 5 étoiles4/5 (98)
- Devil in the Grove: Thurgood Marshall, the Groveland Boys, and the Dawn of a New AmericaD'EverandDevil in the Grove: Thurgood Marshall, the Groveland Boys, and the Dawn of a New AmericaÉvaluation : 4.5 sur 5 étoiles4.5/5 (266)
- A Heartbreaking Work Of Staggering Genius: A Memoir Based on a True StoryD'EverandA Heartbreaking Work Of Staggering Genius: A Memoir Based on a True StoryÉvaluation : 3.5 sur 5 étoiles3.5/5 (231)
- Team of Rivals: The Political Genius of Abraham LincolnD'EverandTeam of Rivals: The Political Genius of Abraham LincolnÉvaluation : 4.5 sur 5 étoiles4.5/5 (234)
- On Fire: The (Burning) Case for a Green New DealD'EverandOn Fire: The (Burning) Case for a Green New DealÉvaluation : 4 sur 5 étoiles4/5 (73)
- The Unwinding: An Inner History of the New AmericaD'EverandThe Unwinding: An Inner History of the New AmericaÉvaluation : 4 sur 5 étoiles4/5 (45)
- AdslkfjDocument228 pagesAdslkfjMuhammad ShahzadPas encore d'évaluation
- Computer Networks Networking - HardwareDocument21 pagesComputer Networks Networking - HardwareShujaat YousufPas encore d'évaluation
- MX Sizing Guide: September 2018Document6 pagesMX Sizing Guide: September 2018Walter PurezaPas encore d'évaluation
- 01-03 GPON Basic ConceptsDocument5 pages01-03 GPON Basic ConceptsFabioAlmeidaPas encore d'évaluation
- Day One Configuring SRX Series With J-WebDocument86 pagesDay One Configuring SRX Series With J-Webharri06665Pas encore d'évaluation
- Communication Connectivity Diagram For 220/33 KV Pooling Substation at Muttala Village Rayala Wind Power A/C Greenko.-ExtensionDocument1 pageCommunication Connectivity Diagram For 220/33 KV Pooling Substation at Muttala Village Rayala Wind Power A/C Greenko.-ExtensionHeather CarterPas encore d'évaluation
- Radio Network Engineering Process PDFDocument12 pagesRadio Network Engineering Process PDFFaiz Salih MaebedPas encore d'évaluation
- Syn-2151 10/100/1000baset Ethernet Media ConverterDocument2 pagesSyn-2151 10/100/1000baset Ethernet Media ConverterAlan VillalpandoPas encore d'évaluation
- Packet Tracer Lab Manual PDFDocument26 pagesPacket Tracer Lab Manual PDFIya Yae Carillo100% (7)
- Huawei: HCIA-Routing & Switching V2.5 ExamDocument107 pagesHuawei: HCIA-Routing & Switching V2.5 ExamThomaz Stepheson de Souza GomesPas encore d'évaluation
- 3g Drive Test LearningDocument27 pages3g Drive Test Learningankurmishraer88% (16)
- VPN (Any Type) Between 2 Mikrotik Routers and No Static IP Addresses - MikroTik WikiDocument2 pagesVPN (Any Type) Between 2 Mikrotik Routers and No Static IP Addresses - MikroTik WikiAjay J VermaPas encore d'évaluation
- International Numbering Format Locality Service OperatorDocument4 pagesInternational Numbering Format Locality Service OperatormuzeiaPas encore d'évaluation
- IS230 Series: Industrial Managed Layer 2 SwitchesDocument5 pagesIS230 Series: Industrial Managed Layer 2 SwitcheslataPas encore d'évaluation
- Module 5 15ec81 WC Lte 4G Broadband Notes PDFDocument12 pagesModule 5 15ec81 WC Lte 4G Broadband Notes PDFthejasPas encore d'évaluation
- Optimising Your Mikrotik Layer2 Configuration: March 2019 © Jono Thompson Birchenallhowden LTDDocument100 pagesOptimising Your Mikrotik Layer2 Configuration: March 2019 © Jono Thompson Birchenallhowden LTDfabeltranmPas encore d'évaluation
- Position of Ipv4 in Tcp/Ip Protocol SuiteDocument19 pagesPosition of Ipv4 in Tcp/Ip Protocol SuiteAyushi GuptaPas encore d'évaluation
- SkyEdge II ExtendDocument2 pagesSkyEdge II ExtendkjingarPas encore d'évaluation
- How To Read SIP TracesDocument4 pagesHow To Read SIP TracesZeeshan DawoodaniPas encore d'évaluation
- LDP VPLS MultihomingDocument5 pagesLDP VPLS MultihomingSivaraman AlagappanPas encore d'évaluation
- English 2 ThesisDocument9 pagesEnglish 2 ThesisEmmanuel B. Irog-irogPas encore d'évaluation
- Users Manual RTN360Document88 pagesUsers Manual RTN360peperimePas encore d'évaluation
- Net Op Policy ManagerDocument4 pagesNet Op Policy ManagerKear HengPas encore d'évaluation
- Com - Salestracker.asan - MSG LogDocument45 pagesCom - Salestracker.asan - MSG Logakash kumar mishraPas encore d'évaluation
- TelephoneDocument4 pagesTelephoneAdeel Hussain RajputPas encore d'évaluation
- Amt PTD PBX 0053 2 2 enDocument208 pagesAmt PTD PBX 0053 2 2 enGuillaume LeroyPas encore d'évaluation
- Set Up Computer Network LO3Document59 pagesSet Up Computer Network LO3Edgar PeridaPas encore d'évaluation
- PowerVM VirtualSwitches 091010Document24 pagesPowerVM VirtualSwitches 091010bnaveen99Pas encore d'évaluation
- Lab 5.6.2 Challenge RIP ConfigurationDocument4 pagesLab 5.6.2 Challenge RIP ConfigurationJosue Isahu Sanchez MedinaPas encore d'évaluation
- Personal Communication ServiceDocument5 pagesPersonal Communication Servicejithin21Pas encore d'évaluation