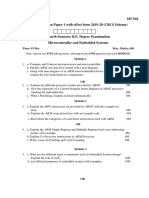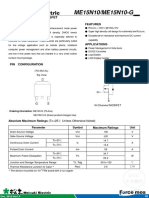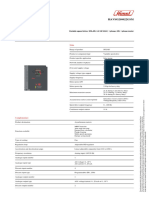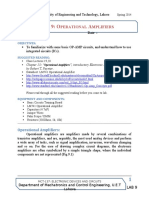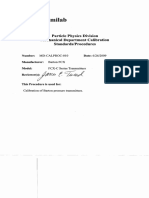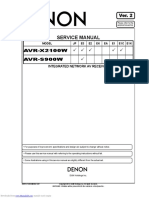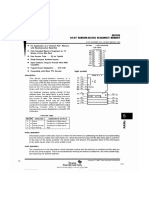Académique Documents
Professionnel Documents
Culture Documents
Ddar
Transféré par
bitok214Description originale:
Titre original
Copyright
Formats disponibles
Partager ce document
Partager ou intégrer le document
Avez-vous trouvé ce document utile ?
Ce contenu est-il inapproprié ?
Signaler ce documentDroits d'auteur :
Formats disponibles
Ddar
Transféré par
bitok214Droits d'auteur :
Formats disponibles
Troubleshooting for the IA Platform
Revision 1.00 August 2001
Pat R. Product Support Engineer Intel Customer Support
Revision History
Rev Comments Date
1.00 Initial Release 31 August 01
DISCLAIMER Information in this document is provided in connection with Intel products. No li cense, express or implied, by estoppel or otherwise, to any intellectual property right s is granted by this document. Except as provided in Intel's Terms and Conditions of Sale for such products, Intel assumes no liability whatsoever, and Intel disclaims an y express or implied warranty, relating to sale and/or use of Intel products including lia bility or warranties relating to fitness for a particular purpose, merchantability, or inf ringement of any patent, copyright or other intellectual property right. Intel products are n ot intended for use in medical, life saving, or life-sustaining applications. Intel may make changes to specifications and product descriptions at any time, w ithout notice. Contact your local Intel sales office or your distributor to obtain the latest s pecifications and before placing your product order. *Other names and brands may be claimed as the property of others. Copyright 2001, Intel Corporation
Table of Contents
INTRODUCTION 6 1 TROUBLESHOOTING OVERVIEW 7 1.1 Types of Problems 7 1.2 Troubleshooting Approach 8 1.3 Field Replaceable Units 9 1.4 Electrostatic Discharge (ESD) 9 2 WHERE DO ERRORS COME FROM 11 3 PROCESSOR OVERVIEW 11 3.1 Processor Characteristics 11 3.2 Thermal Solutions 14 3.3 Monitoring the Processor s Temperature 15 3.4 Installing Processors 16 3.5 Slot-to-Socket Adapters (SSA) 16 3.6 Multiprocessor 17 3.7 Frequency ID Utility 20 4 MOTHERBOARDS 23 4.1 Chipsets 23 4.2 CMOS/BIOS Setup Program 23 4.3 Common BIOS setup option 26 4.4 Intel Chipset Software Installation Utility 27 5 RAM 28 5.1 Technologies (SDRAM, DDR, RDRAM) 28 5.1.1 SDRAM 29 5.1.2 DDR SDRAM 30 5.1.3 RDRAM 30 5.2 Troubleshooting RAM Problems 31 6 POWER SUPPLIES AND CHASSIS 34 6.1 Power Supplies and Power 34 6.2 On/Off Switch 35 6.3 Shorts and Overloads 35 6.4 AC Power Outlet 36 6.5 Power Irregularities 37 6.6 EMI 37 6.7 Thermal Management 38 7 EXPANSION CARDS AND SLOTS 38 8 DISK DRIVES 40 8.1 Floppy Disk Drives 41 8.2 IDE Hard Drives 41 8.3 Intel Ultra ATA Storage Driver 43 8.4 SCSI Hard Drives 43 8.4.1 SCSI Encoding 44
8.4.2 SCSI Cables 45 8.4.3 SCSI ID Numbers 47 8.4.4 SCSI Termination 47 8.4.5 SCSI BIOS Programs 49 8.5 CD Drives and DVDs 50 9 FILE SYSTEMS 51 9.1 File System Characteristics 51 9.2 FAT32 52 9.3 NTFS 52 9.4 Troubleshooting File System Problems 53 10 VIDEO SYSTEM 55 10.1 Video Characteristics 56 10.2 PCI and AGP 56 10.3 Video Driver 57 11 PERIPHERALS 58 11.1 Serial and Parallel Port 58 11.2 USB 58 11.3 Infrared 60 12 NETWORK CARDS AND NETWORKING 60 12.1 Network Cards and Cables 60 12.2 Cable Modems and DSL Modems 62 12.3 TCP/IP 63 12.4 Sharing Resources 64 12.5 Internet and Browsers 65 13 WINDOWS* 95, WINDOWS* 98 and WINDOWS* MILLENIUM* 66 13.1 Problems with Installation 66 13.2 Boot Problems 69 13.3 Windows Device Manager 73 13.4 System Information Utility 74 13.5 Terminate a Specific Application 77 13.6 General Protection Faults and Exception Errors 77 13.7 Performance and System Monitor 80 13.7.1 Optimizing the Swap File 80 13.7.2 Optimizing File System Performance 81 13.7.3 Optimizing CD-ROM File System Performance 83 13.7.4 Using File System Troubleshooting Options 83 13.7.5 Graphics Compatibility Options 85 13.7.6 Optimizing Printing 86 13.7.7 Windows 9X Resources 86 13.7.8 Using System Monitor 87 14 WINDOWS NT, WINDOWS 2000 AND WINDOWS XP 90 14.1 Windows 2000 and Windows XP Boot Sequence 90 14.2 Boot Options for Windows NT, Windows 2000 and Windows XP 93 14.3 Event Viewer and Services Console 97 14.4 Changing the HAL 99
14.5 Stop Errors and Exception Errors 100 14.6 System Performance 102 15 DIRECTX 109 16 DATA 110 17 VIRUSES 111 APPENDIX A: COMMON PROBLEMS AND RECOMMENDED TROUBLESHOOTING PROCEDURES. A.1 Computer Does Not Complete Boot 112 A.2 BIOS Beep Codes 118 AMI BIOS 118 Award BIOS 119 Phoenix BIOS 120 A.3 Operating Problems 122 A.4 Processor Problems 124 A.5 Memory Problems 126 A.6 Disk Problems 129 Hard Drives 129 Floppy Disk Drives 136 Compact Disk Drives 137 A.7 General Expansion Card Problems 139 A.8 Video Problems 140 A.9 Sound Problems 141 A.10 Problems with Input Devices 142 Keyboards 142 Joysticks 142 A.11 Serial Ports, Parallel Ports and Modems 143 Serial Port 143 Parallel Port 143 Modem 143 A.12 Problems Shutting Down 144 Problems Shutting Down Windows 95/98/Me 144 A.13 Windows NT/2000/XP Stop Errors 151
INTRODUCTION
This guide is designed to give an overview of basic PC troubleshooting and to be used as a quick reference guide. To use this manual effectively, you should already b e familiar with using and troubleshooting PCs. The first section will give an over view of the PC and describe the individual components as they relate to troubleshooting the PC. The second part will list common problems and will discuss on how to isolate the se types of problems. This guide is designed for quick access of a lot of informati on.
Important Note: Disassembly, assembling, upgrading and troubleshooting computers should be performed only by a computer professional since the electronic devices may cause serious damage to the installer, the system and its components if it is done improperly. Before attempting to disassemble or assemble computers, install components in a computer or to troubleshoot computers, carefully review the documentation specific for the computer and its related components. Make sure that you will not be voiding the warranty of the system by opening the computer or replacing any of the components in the computer. Lastly, make sure to follow Electrostatic Discharge (ESD) procedures.
1 TROUBLESHOOTING OVERVIEW
When troubleshooting any PC, there are certain guidelines that you should follow to make yourself more effective. First, your mind must be clear and rested so that you are able to concentrate on the problem. If not, you may overlook something that was obvious such as the power cord not being plugged in.
Next, don t panic, don t get frustrated and allow enough time to do the job right. I f you panic, you may do something that will make the situation worse. If you start to get frustrated, take a break. You will be amazed how five or ten minutes away from t he problem will clear your mind and will allow you to look at the problem a little differently when you come back. Lastly, make sure that you have enough time to properly anal yze the problem, fix the problem and properly test the system after the repair. Agai n, if you rush a job, you may make the problem worse or you may overlook something simple.
1.1 Types of Problems
When troubleshooting computer problems, you must keep an open mind on the cause of the problem. The problem could be a hardware failure, compatibility problem, improper configuration, software glitch, environment factor or user error. See T able 1. Many of these may appear as hard problems but are actually something else. Therefore, instead of only checking for faulty components (such as hard drives, floppy drives, power supplies, cables or expansion cards), problems can also be caused by a virus, software that isn t compatible with a screen saver, CMOS setup program sett ings, power management features, Control Panel settings, software drivers, hardware settings, power fluctuations or electromagnetic interference.
Table 1: Computer Problem Classifications Reason for Failure Description: Hardware Failure This is when one or more components fail inside the computer.
Hardware Compatibility This error is when a component is not compatible with another component. Improper Hardware Configuration This error is when the hardware has not been installed or configured properly. Improper Software Configuration This error is when the software (Operating System or Application Software) is not installed or configured properly. Software Failure This error is when there is a glitch in the software. This can range from corrupted data to a flaw in the programming. Software Compatibility The software may not be compatible with the hardware or other software. Environment The location of the computer and its environment (temperature, air flow, electromagnetic interference, magnetic fields may affect the reliability of the PC and has a direct impact on the PCs life. User Error A very common situation where the user hits the wrong keys or is not familiar with the computer and/or software. It could be something as simple as the user hitting the zero (0) key rather than the letter O.
1.2 Troubleshooting Approach
Before trying to fix the problem, you need to gather information. First, make su re that you can duplicate the problem and that the user is not part of the problem. In a ddition, determine if the problem is always repeatable or is an intermittent problem. If it is an intermittent problem, does the problem follows a certain pattern (such as when t he computer is on for a while) or does it occur completely randomly.
The more difficult problems are the intermittent problems. Since the intermitten t errors do not happen on a regular basis, they may work fine when you test them, but, as soon the customer takes it home, it fails again. When dealing with intermittent probl ems, you make a change that might fix the system. You must then thoroughly test the syste m over a period of time to see if the problem actually goes away.
You can gather additional information by trying to use software utilities to tes t your system and by using a digital multimeter (DMM). Some of the utilities include so ftware to test the computer components, check for viruses, look for formatting errors o n a disk or check software configuration. In addition, find out if the computer was servi ced or changed recently. Many times servicing or changes can cause other problems.
After you have gathered as much information as you can, you are now ready to mak e the repair or fix. Sometimes, you will know exactly what to change or replace. O ther times, you will have it narrowed down to several causes, which would require you to isolate the problem. If you suspect a faulty component, you can replace the comp onent with a known good component. If the system works with the new component, the problem was the item that you just removed. Of course, while the component could be faulty, the problem could also be a compatibility problem, a BIOS problem or a d river problem. For example, if you replace a processor and the new processor works, th e other processor could still be good. To determine if it is good, it would have t o tested in another known working machine.
Note: when a new item is taken off the shelf, it does not mean that the item is always good. In addition, you can try reverse swapping which is trying a suspected component into a second working system.
Other solutions including reconfiguring the software or hardware, reloading the operating system, application software or drivers, making changes to the CMOS Se tup program or reconfigure the software. Whatever course of action that you choose, you should only make one change at a time. If the problem still exists, you will the n make another change until the problem no longer exist. When determining which item to check or swap, you should first try to check items that are likely to cause the problem and are the easiest and quickest to check.
After you fixed the problem, you should always thoroughly test the computer befo re returning it to the customer or client. This will make sure that the problem did go away and that you did not cause another problem when fixing the first problem.
1.3 Field Replaceable Units
A field replaceable unit, also commonly referred as a FRU, is any PC component t hat can be replaced without any special skills or tools. For the PC, the most common FRUs are:
processors motherboards floppy disk drives hard drives CD/DVD drives drive cables expansion cards RAM power supplies keyboards monitors CMOS batteries
Before replacing any FRUs, you should do the following:
1. Confirm that all cables and connectors are connected properly and securely 2. Verify CMOS setup programs 3. Update the BIOS 4. Verify that all drivers are installed properly and that you have loaded the n ewest drivers 5. Look for updated device drivers
1.4 Electrostatic Discharge (ESD)
Electrostatic electricity is an electrical charge at rest created by friction an d separation. If the proper steps are not taken to avoid electrostatic discharge (ESD), it cou ld damage the electronic components of a PC or cause the PC to loose data and programs.
To give you an idea on how much charge can be generated from ESD, on a dry day, your body can generate up to 35,000 volts. To feel a voltage discharge such as b eing shocked when touching a doorknob is at least 3,000 volts. Lifting a foot or movi ng a chair can easily generate 1,000 volts. Today, computer components can be destroy ed or degraded as low as 10 to 20 volts depending on the type of chip. These voltag es are not lethal to a person because the discharge occurs within a fraction of a secon d.
As a technician, it is imperative to avoid electrostatic discharge. You will hav e fewer difficult-to-trace intermittent problems and fewer unnecessary service visits to make. This will lead to fewer disgruntled customers.
The best way to avoid electrostatic discharge is to properly wear a wrist strap that is grounded. It can be grounded by attaching to the metal frame of the PC (preferab le an area free of paint). The wrist strap must make good contact (metal part within t he strap) with the skin. It is you whom is being grounded not your clothing. It should be kept clean, in good condition and should be tested daily to verify that there is cont inuity
(good connection) between you and ground. In addition, you should roll up your s leeves and secure your neckties so that they don t make contact with the electronic devic e.
Some books will recommend an alternative method if you do not have a wrist strap . You can touch the power supply/metal case before working within the computer. You sh ould then touch the power supply/metal case often while you are handling computer components to reduce any charge build up. This method is not as effective as usi ng a wrist strap. Therefore, this method is not recommended.
Warning: When working on high voltage devices such as monitors or power supplies , a wrist strap should not be used since the voltage stored in these devices can k ill a person. Note: Monitors and power supplies should only be serviced by trained experienced electronic technicians.
Another device that you can use is an electrostatic mat. The computer that you a re repairing sits on top of the mat and the mat absorbs static electricity. Of cour se, the mat is grounded much like the electrostatic wrist strap.
When transporting and storing electronic devices, electrostatic bags should be u sed. An electrostatic shielded bag is usually silver, smoke-gray or grid-lined. The s tatic shielded bag must be securely closed to be effective and should not have holes. You should always keep spare static shielded bags.
When handling integrated chips, you should avoid touching any of the metal parts . When handling circuit boards, you should avoid touching any of the chips, electr onic components, metal traces and edge connectors. When inserting or removing any integrated chips or expansion cards, you should make sure that the computer is o ff and unplugged. If you need to hand a component to a person, make sure it is sealed i n an electrostatic bag or you need to touch the person s hand with your other hand befo re handing the component over.
Figure 1: Warning for Electricity. Safety Guidelines Electricity
Never use both hands to handle an electronic device. Wear rubber bottom shoes. Don't wear any jewelry or other articles that could accidentally contact circuitry and conduct current, or get caught in moving parts. Connect/disconnect any test leads or connections with the equipment off and unplugged. Never assume anything without checking it out for yourself. Don't take shortcuts.
2 WHERE DO ERRORS COME FROM
Knowing where errors are generated are very useful in trying to isolate a proble m to fix a computer. When you first turn on the PC, the computer performs a quick power c heck. When the microprocessor receives a power good signal, the processor starts readi ng and executing the instructions in the System ROM BIOS on how to boot the compute r. The processor will then initialize and test the essential PC components (RAM and motherboards) and perform an inventory of the hardware devices installed in the computer. When a component does not respond correctly to the test, the test fail ure will be identified as a series of beeps (audio codes) or a number code/message (video code).
During this time, the system ROM BIOS has instructions to go out and search for additional ROM BIOS chips. Since the system ROM BIOS cannot possibly hold instructions for every piece of hardware or could not include instructions for n ew pieces of hardware, which are introduced every day, there was a need for additional instructions to control hardware. The additional hardware instructions are locat ed in the other ROM BIOS chips found on the expansion cards.
The last thing that the system ROM BIOS chip does during boot up is to find a bo ot device to load the operating system. If all goes well, the system will finish wi th a prompt waiting to input a command (DOS or UNIX/Linux) or will display a GUI interface (Windows* 95/98/Me or Windows NT/2000/XP).
Therefore, if the monitor has not been activated and you get a series of beeps, the errors are the audio beep codes that are generated by the system ROM BIOS. After the video system is initiated and before the operating system is loaded, the error m essage will be text messages or numeric codes displayed on the screen generated by the system ROM BIOS. If the error message occurs when the operating system starts to load then the error message is generated by the operating system or a software application.
3 PROCESSOR OVERVIEW
The computer is built around an integrated chip called the processor. It is cons idered the brain of the computer since all of the instructions it performs are mathemat ical calculations and logical comparisons. It is the main component that the rest of the computer is built around.
3.1 Processor Characteristics
All processors are described by the following characteristics:
Clock Speed The speed at which the microprocessor executes instructions. Every computer contains an internal clock that regulates the rate at which
instructions are executed. It is expressed in Megahertz (MHz), which is 1 millio n cycles per second or Gigahertz (GHz), which is 1 billion cycles per second. Bus Speed The bus that connects the CPU to main memory (RAM). As microprocessors have become faster and faster, the system bus has become one of the chief bottlenecks in modern PCs. Today, typical bus speeds are 66 MHz, 100 MHz, 133 MHz or 400 MHz. Architecture The architecture determines how the processor will execute instructions. The Intel Pentium II, Intel Pentium III and Intel Celeron processors use the P6 architecture while the Intel Pentium 4 processor uses the Intel NetBurst Micro-Architecture. In addition, newer processors have used additional instruction sets (MMX technology and Streaming SIMD) designed to perform the same type of calculation on several values at the same time. Cache An ultra fast memory typically included as part of the processor used to increase memory performance. By keeping as much of this information as possible in the cache, the computer avoids accessing the slower RAM. Most processors several levels of cache, referred to as L1 cache and L2 cache. Technology The Pentium II processors, early Pentium III processors and some Intel Celeron processors were produced with .25 micron technology, while later Pentium III processors and the Pentium 4 processors are produced with .18 and .13 micron technology. The .25 micron, .18 micron and .13 micron indicate how bi g the transistors are. As the transistors get smaller, allows the processors to ge t faster, to run cooler and to run with less power. Voltages The processor will need to run with a specific voltage to run properly. All current Intel processors provide a Voltage Identify signals to tell motherbo ards that can automatically detect the voltage on what the correct voltage is. Voltag es are displayed on the label on a boxed processor. Package Type The form and number of pins of a processor. See table 2. Currently, the package types include:
Table 2: Package Types Used in Processors Package Type Number of Pins or Contacts Notes: SECC2 242-contact slot connector (Slot 1) Pentium II and Pentium Pentium III processors SECC (330) 330-contact slot connector (previously called Slot 2) Pentium II and III Xeon
processors Flip Chip PGA (FC-PGA) 370-pin socket Pentium III processor Intel Celeron processor 423 Pin Package 423-pin socket Pentium 4 processor 478 Pin Package 478-pin socket Pentium 4 processor 603-pin micro- PGA 603-pin package Intel Xeon procecessor
Boxed processor versus OEM processor A boxed Intel processor, sometimes referred to as a retail box, comes in a sealed box, which comes with a 3-year warranty from Intel. An OEM processor, sometimes referred as a tray processor, i s a processor sold to an OEM manufacturer or distributor intended for installation . The warranty varies in length and is provided by the place of purchase. For more information on Intel s warranty policy, go to:
http://support.intel.com/support/processors/warranty.htm
Steppings Throughout the life of a processor life cycle, the processor may go through several steppings or versions. Newer steppings typically have some type of improvement over previous steppings of the processor. Note: Steppings can be identified by the CPUID number, also shown in the support website, the specification update guide and the Frequency ID Utility.
Figure 2: Sample Processor Specification Guide and Intel S-Spec Support Website
Processor can be identified with their S-Spec Number (A 5 character string start ing with SL), which is printed on the box of a boxed processor or on the processor itself . By looking up the S-Spec Number at the processor support website or by using the Specification Update Guide, the characteristics of the processor can be identifi ed including the stepping, cpuid, bus speed and cache speed. See Figure 2.
When viewing the specification update guide, each specification is assigned a CP UID string, which is four characters in length. The first character is typically a 0 and the second and third characters represent the family and model number. The fourth character represents the processor stepping. For example, if you find one proces sor with a CPUID of 0672 and a second processor with a CPUID of 0673, both processor s have the same family and model number of 67, but with different steppings. You c an identify the stepping by reference the CPUID with the Specification Update Guide or the S-Spec Support website. Note: using the Intel frequency ID utility, you can view the processors CPUID.
Processor Weblinks Intel Pentium III processor Specification Update Guide http://developer.intel.com/design/pentiumiii/specupdt/ S-Spec Information (Support) http://www.intel.com/support/processors/sspec/p3p.htm Known Issues & Solutions (Support) http://www.intel.com/support/processors/pentiumiii/ Intel Pentium III Xeon processor Specification Update Guide http://developer.intel.com/design/pentiumiii/xeon/specupdt/244460.htm S-Spec Information (Support) http://www.intel.com/support/processors/sspec/p3xp.htm Known Issues & Solutions http://www.intel.com/support/processors/pentiumiii/xeon/ Intel Pentium 4 processor Specification Update Guide http://developer.intel.com/design/pentium4/specupdt/ S-Spec Information (Support) http://www.intel.com/support/processors/sspec/p4p.htm Known Issues & Solutions http://www.intel.com/support/processors/pentium4/ Intel Celeron processor Specification Update Guide http://developer.intel.com/design/celeron/specupdt/ S-Spec Information (Support) http://www.intel.com/support/processors/sspec/icp.htm Known Issues & Solutions http://www.intel.com/support/processors/celeron/ Intel Xeon processor
Specification Update Guide http://developer.intel.com/design/Xeon/specupdt/ S-Spec Information (Support) http://www.intel.com/support/processors/sspec/p4xp.htm Known Issues & Solutions http://www.intel.com/support/processors/xeon/
3.2 Thermal Solutions
Since the processor (the processor generating the bulk of the heat) and other components produce heat, all systems require thermal management. Without it, the system will act erratic, generate errors, degrade performance or fail to operate . In this case, thermal management includes three major elements:
1. a heatsink properly mounted to the processor 2. local airflow to transfer the heat to the chassis air 3. airflow to evacuate the heated air from the chassis.
The power supply fan and sometimes other chassis fans provide the local airflow in the case and evacuate the heated air from the chassis. See Section 6.6 for more information on chassis and power supplies.
The ultimate goal of thermal management is to keep the processor at or below its maximum operating temperature. The maximum operating temperature is measured at the center of the surface of the processor s thermal plate and varies depending on the particular frequency and stepping of the processor.
Proper thermal management is achieved when heat is transferred from the processo r to heatsink, from the heatsink to the chassis air, and from the inside the chassis to the outside. Boxed desktop processors are shipped with an attached high-quality heat sink and most come with a high-quality fan, can effectively transfer processor heat t o the system air. It is the responsibility of the system integrator to ensure good sys tem airflow to remove the heat from the heatsink, and from the chassis to the outside air. F or OEM processors, you need to add a high quality heat sink/fan to the processor.
The heatsink design allows heat to transfer from the processor, through the ther mal interface material, through the heatsink base, and up each of the heatsink fins. Airflow around the fins carries the heat off the fins and into the chassis interior. The heatsink is designed for maximum efficiency when air flows either horizontally or vertically across the heatsink. In some cases, air can be blown directly into the middle of the he atsink, provided that the exiting air is eventually removed form the chassis. The system integrator is responsible for removing the heat from the heatsink fins with loca lized airflow.
The fan power cable must be connected to the fan power connector and the motherboard power header. The motherboard 3-pin power header uses two pins to supply +12V and Ground (GND). The fan uses the third pin to transmit fan-speed information to motherboards that support fan-speed detection. Your motherboard m ust have a 3-pin fan power header located close to the slot or socket. Refer to your motherboard manual for the location of the power header.
3.3 Monitoring the Processor s Temperature
If a motherboard has a thermal sensor, the temperature of the processor can be
monitored. If the motherboard thinks that the processor is running too hot, it w ill throttle the processor in attempt to cool it or it could shut down the entire system. The se motherboards may allow you to view the temperature using the CMOS/BIOS setup program or by running a software package such as the Intel Active Monitor that c omes with Intel boxed motherboards.
Sometimes, in particularly when a new family or stepping of a processor is relea sed, the motherboard may misread the temperature of the processor. If this occurs with th e different processors on the same motherboard, you should question is it the proc essor or is it the motherboard. If you feel little heat coming from the processor and/ or heatsink, it is most likely the motherboard misreading the temperature. Note: Since a heat sink can get very hot, you should be careful not to burn yourself. To get an accurate reading, you will have to use a thermal measuring device that you will have to p ut on top
of the processor die. Note: If motherboard misreads the temperature, it can usua lly be corrected with a BIOS update.
3.4 Installing Processors
Motherboards used with an Intel processor must specifically support the processo r type, core speed and stepping. Some older motherboards may not support all speeds and/ or all steppings of newer processors. Using a processor in a motherboard that does not support its current electrical requirements can cause permanent damage to the processor or motherboard. Some older motherboards will require BIOS upgrades and microcode updates (for more information on the microcode update, see section 3.4 ) in order to properly recognize newer processors. In addition, using a processor wit h the incorrect BIOS revision may cause a system to be unstable. Verify that the speci fic motherboard and BIOS revision will support the processor that you want to instal l.
3.5 Slot-to-Socket Adapters (SSA)
Intel does not recommend using slot-to-socket adapters (SSA). See figure 3. If y ou decide to use a SSA, be sure to follow these critical recommendations:
1. The SSA must be recommended by the motherboard manufacturer for use with the specific processor and your selected motherboard. Integrating the Pentium II I processor in the FC-PGA package into SSAs that are designed for the Intel Celeron processor may damage the Pentium III processor. For specific validation of any SSA with your motherboard and processor, please check with your motherboard vendor. 2. The SSA must operate the processor within Intel s electrical, mechanical, and thermal specifications. 3. Intel does not validate SSAs for use with Intel branded boards or third-party motherboards.
Note: Severe mechanical and electrical damage may occur to the processor, motherboard, or both if these recommendations and considerations are not careful
ly followed.
Be aware of thermal considerations and mechanical requirements when installing a ny SSA. The fan heatsink included in the boxed processor package will provide suffi cient cooling. However, this solution violates the maximum mechanical volumetric dimen sions and weight restrictions that are recommended for motherboards with the 242-conta ct slot connector. Violating this recommendation will result in the SSA "leaning" t o one side, which may cause broken electrical connections and interference with mother board components. Therefore, system integrators using an SSA must follow two requireme nts when installing a Pentium III processor.
1. The SSA is electrically connected and mechanically held secure in the 242contact slot connector (consider a SSA with a retention mechanism interface).
2. No motherboard components are adversely affected by installing the processor on the SSA. Slot-to-Socket Adapter Figure 3. Slot-to-Socket Adapter (SSA) Installed into a Motherboard
3.6 Multiprocessor
Symmetric MultiProcessing (SMP) involves a computer that uses two or more microprocessors that share the same memory. If software is written to use the mu ltiple microprocessors, several programs can be executed at the same time or multithrea ded applications can be executed faster. A multithreaded application is an applicati on that is broken into several smaller parts and executed simultaneously. For example, Micr osoft* Word* uses a thread to respond to keys typed on the keyboard by the user to plac e characters in a document. Other threads are used to check spelling, paginate the document as you type and to spool a document to the printer in the background. T he ability for an OS to use additional microprocessors is known as multiprocessing scalability.
When verifying if processors will work for your multiprocessing system, you must first determine if the processors will support multiprocessing and if the processors w ill work with each other. Therefore, you must check the following:
The only processors that are multiprocessing capable are Intel Pentium II, Intel Pentium III, Intel Pentium II Xeon and Pentium III Xeon processors. Note: not al l of these processors support multiprocessing. The Intel Celeron, Pentium 4 and mobile processors do not support multiprocessing. Make sure the processor supports multiprocessing. This can be determined by using the respective specification update guide. To determine if the processor supports multiprocessing, find your S-Spec in the Processor Identification and Package Information tables and read the notes for the particular processor to determine if the processor is multiprocessing capable. An S-Spec is the number starts with an "S" and is followed by 4 characters (for example, "SL3CC"). If th ere
are no notes specifying if the processor supports multiprocessing or not, assume that it supports multiprocessing. See figure 4. The processors must have identical frequency, bus speed and cache size. Processors used in a multiprocessing system must share the same family and model number. This will ensure that processors used in a multiprocessing system will have the same speed, same cache size and same bus speed. In many cases, you may mix processor steppings in a multiprocessor system. 4. Processors must have compatible steppings. By using the specification update guide, you can determine the stepping by referring to the S-Spec in the Processor Identification and Package Information tables. Then you need to cross-reference both steppings, processor speed and bus speed with the DP Platform Population Matrix tables to see if there are any issues and if there ar e any issues, what are the issues. NI indicates no issues. See Figure 5. Note: Identical silicon steppings may sometimes be shipped with different test specification numbers, depending on whether they are for OEMs (tray processors) or for system integrators (boxed processors).
Even though Intel recommends using identical processor steppings in multiprocess or systems whenever possible (as this is the only configuration which receives Inte l's full testing), Intel supports mixing processor steppings, and does not actively preve nt various steppings of the Pentium III processor from working together in dual-pro cessor systems. However, since Intel cannot test every possible combination of devices, each new stepping of a device is fully tested only against the latest steppings of ot her processors and chipset components. In addition, when partially populated systems are shipped, a customer returning for additional processors may have difficulty loca ting a processor with the same stepping. If this occurs, the customer may have to repla ce the original processor to obtain a system with two processors of the same stepping.
To make sure that the processors will work in a multiprocessing system, you must make sure that the motherboard will fully support multiprocessing and it will support the specific processors you want to use. Therefore, you should check the following:
1. Due to the variety of motherboard vendors in the market and the number of sys tem BIOS revisions, some system-level issues may occur that lie outside the realm of any mixed stepping evaluation performed by Intel. Intel recommends the following :
Choose a motherboard vendor with a history of dual-processor experience. Contact your motherboard vendor for information on mixed stepping validation performed on your particular dual processor motherboard. Note: Although Intel includes a multiprocessing "known issues" table, only the motherboard vendor can say definitively if a particular pair of mixed steppings has been validated in that particular board. 2. The power supply must be able to provide sufficient power to the motherboard with multiprocessors and all peripherals connected to the motherboard. 3. If you use two processors that have different voltages, the motherboard must have two voltage regulators to operate both processors properly.
Figure 4: By looking up the S-Spec number in the specification update guide, you can look up the core stepping, speed, bus speed, cache size, package type and notes for the processor.
Figure 5: The DP Platform Matrix used in the Specification Update Guides can determine if steppings are compatible. In this example, a Pentium III processor running at 600 MHz with a 133 MHz bus and 256 KB cache have no issues between processors using the cB0 stepping and the cC0 stepping.
4. Intel does not recommend using slot-to-socket adapters (SSA) in dual processi ng systems. If you decide to use a SSA, be sure to that the motherboard manufacture r has validated the specific SSA with the specific motherboard and processor.
Recommendations for Integration of Dual Processor Systems:
1. In dual processor systems, the processor with the lowest feature-set, as dete rmined by the CPUID Feature Bytes, must be the Bootstrap Processor (BSP). The BSP is the processor that starts the boot process. In the event of a tie in feature-set , the tie should be resolved by selecting the BSP as the processor with the lowest steppin g as determined by the CPUID instruction. Example of mixing b0 and c0 2. Be sure to use an operating system that supports multiprocessing. Currently, Microsoft Windows NT 4.0, Windows 2000 and Windows XP (excluding Windows XP Home) support multiprocessor and some versions of Linux. Microsoft Windows 95, Windows 98, Windows ME and Windows XP Home edition do not. If you only have one processor installed when you install Windows NT, Windows 2000 or Windows XP, you will need to change the HAL to a multiprocessing HAL when you start usin g more than one processor. For Linux to support multiple processors, you may have to recompile the kernel. Check with the documentation that comes with the OS. 3. If you use a multiprocessing motherboard and you don t use all of the processor s, some motherboards require having a special terminator in the empty processor slo t. If the motherboard is self-terminating and you are having problems booting, you may try inserting a special terminator or a matched processor in the empty slot or s ocket to verify that the self-termination is actually working properly. 4. Check the CMOS Settings. Some boards may have options to retest or enable/disable processors.
3.7 Frequency ID Utility
The Intel Processor Frequency ID Utility was developed by Intel Corporation to en able consumers the ability to identify and, in some circumstances, determine if their Intel processor is operating at the correct and rated frequency intended by Intel Corp oration.
Beginning with the Pentium processor, this utility provides consumers with the ab ility to determine standard CPU identification of Intel processors. In addition, suppo rted processors can utilize the Frequency Test feature of the utility to help determi ne if a processor has been overclocked.
Version 3.0 of the Intel Processor Frequency ID Utility has been updated to supp ort the new Pentium 4, Intel Xeon , Pentium III, Mobile Pentium III with Intel SpeedStep technology, Pentium III Xeon and Intel Celeron processors with 66, 100, and 133 MHz system memory bus products, as well as adding new processor identification functionality (CPUID).
There are two versions of the utility available. The Windows version of the util ity can be used with systems that support the Windows operating system environment. The
"Bootable" version of the utility does not require an operating system. By insta lling the tool on a bootable device (e.g. floppy drive) the tool is run as the system is b ooted, but before the PC's operating system is loaded. This is normally done from a PC's fl oppy "A:" drive.
There are two separate testing & reporting capabilities in the Intel Processor Frequency ID Utility represented by unique tabs. Each tab has specific features and acts independent of the other. See figure 6.
Frequency Test Tab (Windows Version) - On supported processors, the utility runs a speed test algorithm to determine the processor's operating frequency and compar es it to the processor's expected frequency. Both the reported frequency and expected frequency are displayed on the Frequency Test Tab. If the processor is determine d to be running as expected, the utility shows positive test with a "pass" icon. If t he utility determines that the processor is running above it's expected frequency, it cauti ons the user that the tested processor appears to be running above its expected frequenc y - a condition commonly referred to as "overclocked". Please note that the utility wi ll automatically enable the Frequency Testing Tab only if you are using a system wi th a supported processor.
CPUID Data Tab (Windows Version) - Some operating systems can misidentify new processors. The CPUID Data Tab of the Intel Processor Frequency ID Utility proper ly identifies Intel products beginning with the Pentium processor. It also displays the brand name for the Pentium III processor family.
For Intel processors starting from the Pentium processor generation, the utility identifies the product s brand designation (product name) and displays information about the processor s cache size, multimedia instructions, and Intel manufacturing designati ons. This information is occasionally helpful when communicating with Intel about a customer's specific processor.
For more information on the Processor Frequency ID Utility: http://www.intel.com/support/processors/tools/frequencyid/ To download the Processor Frequency ID Utility: http://www.intel.com/support/processors/tools/frequencyid/download.htm
Frequency Test Tab
CPUID Data Tab splash Figure 6: The Intel Processor Frequency ID Utility
4 MOTHERBOARDS
The motherboard, also referred to as the main board or the system board, is the primary printed circuit board located within the PC. It includes connectors for attachin g additional boards (expansion slots) and additional devices (ports). In addition, it contains the microprocessor, the RAM chips, the RAM cache, several ROM BIOS chip s, CMOS RAM, the real-time clock and several support chips.
4.1 Chipsets
A chipset consists of chips and other components on the motherboard, which allow different PC components to communicate with each other including the microproces sor. It consists of the bus controllers, peripheral controllers, memory controllers, cache controllers, clocks and timers. See table 3 and 4 to identify Intel chipsets.
Table 3: Intel Chipset with Integrated Graphics Intel Chipset I/O Controller Hub (ICH) Graphics Memory Controller Hub (GMCH) Firmware Hub (FWH) Intel 810 chipset 82801AA or 82801AB FW82810 or FW82810DC100 82802AB or 82802AC Intel 810E chipset 82801AA or 82801AB FW82810E or FW82810DC100
82802AB or 82802AC Intel 810E2 chipset 82801AA or 82801AB FW82810E or FW82810DC100 82802AB or 82802AC Intel 815 chipset 82801AA or 82801AB FW82815 82802AB or 82802AC Intel 815E chipset 82801BA FW82815E 82802AB or 82802AC Intel 815EM chipset 82801BA FS82815EM 82802AB or 82802AC
Table 4: Intel Chipset without Integrated Graphics Intel Chipset I/O Controller Hub (ICH) Graphics Memory Controller Hub (GMCH) Firmware Hub (FWH) Intel 815EP chipset 82801BA 82815EP 82802AB or 82802AC
Intel 815P chipset 82801AA or 82801AB 82815P 82802AB or 82802AC Intel 820 chipset 82801AA or 82801AB 82820 82802AB or 82802AC Intel 820E chipset 82801BA 82820 82802AB or 82802AC Intel 840 chipset 82801AA or 82801AB 82840 82802AB or 82802AC Intel 850 chipset 82801BA 82850 82802AB or 82802AC
4.2 CMOS/BIOS Setup Program
The configuration information is stored in CMOS, a special form of RAM. When you disconnect the power from the RAM, it will forget its content. Yet, when you shu t off your computer and you turn on the system later, the PC still remembers the configurat ion information and the clock still has the correct date and time. This is because t he CMOS chip is connected to a battery, which keeps the CMOS circuit powered while the P C is off. This battery is often referred to as the CMOS battery.
The CMOS Setup program (also referred stored in the system ROM BIOS, varies s from the same manufacturer containing same manufacturer may also have major
to as the BIOS setup program), which is greatly from computer to computer. Even PC the same CPU and system ROM BIOS from the differences.
Most Intel motherboards have a single jumper block. When the jumper specifies configure mode, the BIOS/CMOS setup program will run, which also includes a maintenance menu that is not available during normal access of the program. See figure 7. CAUTION: Do not move the jumper with the power on. Always turn off the power and unplug the power cord from the computer before changing the jumper.
[SE440BX-2 Motherboard Jumper Diagram] Figure 7: CMOS setup program
Table 5: BIOS Configuration Jumper Settings Function Jumper Configuration Normal 1-2 Normal operation and changing standard BIOS options Configure 2-3 After the POST runs, Setup runs automatically. In this mode, you can access the maintenance menu, modify passwords, configure memory latencies and IRQs. Recovery none The BIOS attempts to recover the BIOS configuration. A recovery diskette is required. Note: SPD system memory must be used to complete a BIOS recovery.
BIOS Recovery:
If you are sure that you have integrated the PC components correctly but the sys tem is not booting properly, you cannot enter the BIOS/CMOS Setup program, or reflash t he BIOS, then you may need to perform a BIOS recovery. To do this for Intel motherboards:
1. 2. 3. 4. 5. 6.
Place the latest BIOS revision on a bootable floppy disk Make sure the system power is off Ensure that you have known-good SPD PC100 or PC133 memory installed Put the BIOS disk in the floppy disk drive Remove the BIOS configuration jumper Turn on the PC
7. Wait several minutes while the BIOS is reinstalled into the desktop board fla sh memory. There will not be any video during the BIOS recovery. 8. After you hear two beeps and the floppy disk drive light turns off, remove th e BIOS disk. 9. Turn off the PC 10. Replace the BIOS configuration jumper 11. Turn the PC back on
To update a BIOS
Before Upgrading to the Latest BIOS, it is very important that you enter the BIOS Setup Utility and write down all of your current CMOS settings. For Intel boards, you c an also go to the Exit menu and choose the Save Custom Defaults options. Choosing Yes will cause the current BIOS settings to be saved as a custom default setting. Wh en the CMOS memory is cleared during the BIOS upgrade, the BIOS will default to these custom default settings. If you do not choose to save the defaults as custom def aults, you will need to manually reenter these settings after you have upgraded to the latest BIOS.
For Intel boards, the easiest way to update the BIOS is to use the Intel Express BIOS Update program specific to the motherboard that you have. By executing the downloaded file within Windows* 98, Windows 98SE, Windows ME, Windows NT*, or Windows 2000, the executable file will runs a Windows InstallShield* program, wh ich automatically updates the BIOS.
Installation procedure:
1. Go to this Intel Web site: http://developer.intel.com/design/motherbd/ 2. Click the Express BIOS Update utility for the board's BIOS you want to update . 3. Either download the file to your hard drive or select Run from Current Locati on. (If you opt to Run from Current Location, skip step 5). Note: Make a note of the path the file is saved to on your hard drive. In addition, You can save this uti lity onto a floppy disk. This is useful if you're updating the BIOS for multiple iden tical systems.
4. Close all other applications. Note: This is a required step. Your system will be rebooted at the last Express BIOS Update window. 5. Double-click the executable file from the location on your hard drive where i t was saved. This runs the update program. 6. Follow the instructions provided in the dialog boxes to complete the BIOS update.
Intel also provides a DOS based Iflash utility to update your BIOS on all other operating systems. For more information about the Iflash utility, go to http://developer.intel.com/design/motherbd/standardbios.htm
4.3 Common BIOS setup option
For the most point, it will be pointless to cover every single BIOS settings. Th erefore, I will not cover common well known BIOS setup options in this manual. Instead, thi s manual will discuss options that are important in troubleshooting a system. Inst ead of covering each of the BIOS parameters in this section, I will cover a couple of o ptions (see table 6) that don t fit elsewhere in the manual or that are important to be a ware of now and cover other parameters throughout the rest of the manual as needed.
Table 6: A couple of BIOS Setup Options Flash BIOS Protection Options: Enabled, Disabled This function protects the BIOS from accidental corruption by unauthorized users or computer viruses. When enabled, the BIOS data cannot be changed when attempting to update the BIOS with a Flash utility. To successfully update the BIOS, you'll need to disable this Flash BIOS Protection function. You should enable this function at all times. The only time when you need to disable it is when you want to update the BIOS. After updating the BIOS, you should immediately re-enable it to protect it against viruses. Hardware Reset Protect Options: Enabled, Disabled This function is useful for file servers and routers, etc., which need to be running 24 hours a day. When enabled, the system s hardware reset button will not function. This prevents the possibility of any accidental resets. When set as Disabled, the reset button will function as normal. It is recommended that you leave it as Disabled unless you are running a server and you have kids who just love to press that little red button running around. Plug and Play Aware OS This setting is shown on only some BIOSes. If present, enabling this tells the BIOS that you are using an operating system that supports the Plug and Play specification (such as Windows 95). When enabled, the BIOS will look for and initialize any Plug and Play cards in the system. Enable the setting if using Windows 95 or another Plug and Play compatible OS. The default is normally "Disabled".
Note: Some BIOSes will perform the initialization of Plug and Play cards automatically regardless of the operating system being used, and will thus not have this setting. Some will work fine with Plug and Play regardless of how this option is set. However, on some systems that have this setting, Plug and Play may not function properly if the setting is disabled. Virus Warning/ Anti-Virus Protection Options : Enabled, Disabled, ChipAway When Virus Warning is enabled, the BIOS will flash a warning message whenever there's an attempt to access the boot sector or the partition table. You should leave this feature enabled if possible. Note that this only protects the boot sector and the partition table,
not the entire hard disk. However, this feature will cause problems with the installation of certain software. One good example is the installation routine of Win95/98. When enabled, this feature will cause Win95/98's installation routine to fail. Disable it before installing such software. Also, many disk diagnostic utilities that access the boot sector can trigger the error message as well. You should first disable this option before using such utilities. Some motherboards will have their own rule-based anti-virus code (ChipAway) incorporated into the BIOS. Enabling it will provide additional anti-virus protection for the system as it will be able to detect boot viruses before they have a chance to infect the boot sector of the hard disk. Again, this is useless if the hard disk is on a separate controller with its own BIOS.
4.4 Intel Chipset Software Installation Utility
The Intel Chipset Software Installation Utility was developed for updating Window s Operating Systems with the Plug and Play feature on Intel chipsets. This utility allows the operating system to correctly identify the Intel chipset components and prop erly configure the system. The Intel Chipset Software Installation Utility installs s pecific Windows INF files. The INF files inform the operating system how to properly con figure the chipset for specific functionality, such as AGP, USB, Core PCI, and ISA PnP services. Since these components are necessary for optimum stability and performance, the Intel Chipset Software Installation Utility should be the first driver loaded after the Operating System is installed. The Intel Chipset Software Insta llation Utility is not required or compatible with Operating Systems without the Plug an d Play feature, such as Windows NT* 4.0.
The Intel Chipset Software Installation Utility for Intel chipsets can be downlo aded from the following Intel web site:
http://developer.intel.com/design/software/drivers/platforms/inf.htm
After installing the Intel Chipset Software Installation Utility, Device Manager should indicate that your system is now using the Intel Chipset Devices. An example of an Intel 850 Chipset is shown in figure 8. Note: After the Intel Chipset Software Installa tion Utility is installed, there should not be any yellow exclamation points ( ! ) as sociated with any of the Intel chipset devices.
For more information about the Intel Chipset Software Installation Utility: http://developer.intel.com/design/software/drivers/platform/inf.htm To find the Intel Chipset Software Installation Utilities User s Manual: http://support.intel.com/support/chipsets/chip_man.htm
Note: The User s Manual contains a table that indicates if the Intel Chipset Softw are Installation Utility is needed for a specific chipset and a specific version of Windows.
Figure 8: Before you load the Intel Chipset Software Installation utility (INF), you have some unknown devices and after they are identified.
5 RAM
The RAM is considered the main memory or the primary memory because RAM is the memory that the microprocessor accesses directly. This means the program instruc tion that the processor is executing must be first copied to the RAM from a device su ch as a disk. In addition, the data, such as letters, reports and charts, which are gene rated by programs, must be in the RAM to be manipulated. Therefore, it is the amount of R AM, which determines how many programs can be executed at one time and how much data can be available to a program. In addition, the amount of memory is a major fact or in determining how fast your computer will operate.
5.1 Technologies (SDRAM, DDR, RDRAM)
The most common RAM chips are Dynamic RAM (DRAM) chips, which use a storage cell consisting of a tiny solid-state capacitor and a MOS transistor. A capacito r is a simple electrical device, similar to a battery, which is capable of storing a ch arge of electrons. The charge or lack of charge represents a single bit of data. If it i s charged, it has a logic state of 1. If it is discharged, it has a logic state of 0. The stor age cells are organized into a large two-dimensional array or table made up of rows and column s.
5.1.1 SDRAM
Synchronous DRAM or SDRAM differs from earlier types in that it does not run asynchronously to the system clock the way older, conventional types of memory d o. SDRAM is tied to the system clock and is designed to be able to read or write fr om memory in burst mode (after the initial read or write latency) at 1 clock cycle per access (zero wait states) at memory bus speeds up to 133 MHz. SDRAM supports 5-1-1-1 system timing when used with a supporting chipset. The 5-1-1-1 means that it tak es the RAM five clock cycles to access the first piece of data in a row. After that row is activated, it only takes one clock cycles each for the next three pieces of data contained within the same row.
SDRAMs are still DRAMs, and therefore still have latency. The fast 12, 10 and 8 nanosecond numbers that everyone talks about refer only to the second, third and fourth accesses in a four-access burst. The first access is still a relatively s low 5 cycles, just as it is for conventional EDO (Extended Data Out) and FPM (Fast Page Memory ) memory.
SDRAM modules are generally speed-rated in two different ways: First, they have a nanosecond rating such as 8, 10 or 12 nanonseconds. A lower number indicates a faster speed. The second way is the MHz rating such as 100 MHz or 133 MHz. Secon d, they have a "MHz" rating, so they are called 83 MHz or 100 MHz SDRAMs for example. Because SDRAMs are, well, synchronous, they must be fast enough for the system in which they are being used. With SDRAM however, the whole point of the technology is to be able to run with zero wait states. In order to do this, the memory must be fast enough for the bus speed of the system. One place where people run into trouble in this regard is that they take the reciprocal of the "nanosecond" rati ng of the module and conclude that the module can run at that speed. For example, the reciprocal of 10 ns is 100 MHz, so people assume that 10 ns modules will definit ely be able to run on a 100 MHz system. The problem is that this allows absolutely no r oom for slack. In practice, you really want memory rated slightly higher than what is re quired, so 10 ns modules are really intended for 83 MHz operation. 100 MHz systems require faster memory, which is why the PC100 specification was developed. Of course, PC 66 is designed to run on a 66 MHz bus, PC100 SDRAM is designed to run on a 100 MHz
bus and PC133 SDRAM is designed to run on a 133 MHz bus.
Most motherboards are now being created that requires the use of special SDRAM modules that include a technology called a Serial Presence Detect (SPD). This is an EEPROM that contains speed and design information about the module. The motherboard queries the chip for information about the module and makes adjustme nts to system operation based on what it finds.
As memory components get faster, chips become more dense and more circuits get squeezed onto smaller boards. Dissipation of excess heat becomes more of an issu e. Newer memory module designs use heat sinks or heat spreaders to maintain safe operating temperatures.
5.1.2 DDR SDRAM
DDR SDRAM is similar in function to regular SDRAM, but doubles the bandwidth of the memory by transferring data twice per cycle--on both the rising and falling edge s of the clock signal. The clock signal transitions from "0" to "1" and back to "0" each cycle; the first is called the "rising edge" and the second the "falling edge".
There are two current forms of DDR system memory running around, each with a variety of interesting names. The first is DDR1600 or DDR200, which runs at 100M Hz DDR for an equivalent of 200MHz of bandwidth. On a 64-bit wide memory bus, the memory bandwidth is 1,600 MBps, hence the name DDR1600. The common one used today is DDR2100/DDR266, which runs on a 133MHz giving an equivalent of 266MHz of bandwidth. On a 64-bit wide memory bus, the theoretical peak is about 2,100 M Bps of memory bandwidth, hence the name DDR2100.
5.1.3 RDRAM
One of the two main competing standards to replace SDRAM is called Direct Rambus DRAM more nd what lock rate or DRDRAM (formerly called Rambus DRAM or RDRAM ). DRDRAM works like an internal bus than a conventional memory subsystem. It is based arou is called the Direct Rambus Channel, a high-speed 16-bit bus running at a c of 400 MHz. As with DDR SDRAM, transfers are accomplished on the rising and
falling edges of the clock, yielding an effective theoretical bandwidth of appro ximately 1.6 Gbytes/second. This is an entirely different approach to the SDRAM and DDR SDRAM, which use a wide 64-bit memory bus. It may seem counterproductive to narrow the channel since that reduces bandwidth, however the channel is then cap able of running at much higher speeds than would be possible if the bus were wide. As with SDRAM, DRDRAM makes use of a serial presence detect (SPD) chip to tell the motherboard certain characteristics of the DRDRAM module when the system is booted.
The Rambus Inline Memory Module (RIMM) conforms to the standard DIMM form factor, but it is not pin-compatible. Its architecture is based on the electrica l requirements of the Direct Rambus Channel. Since the RAM runs at a faster speed
than the DIMMs, RIMMs typically include a heat spreader to help dissipate heat faster . The motherboards support RIMMs will support two or more RIMMs. Since the RIMMs fit i nto a channel, low-cost continuity modules must be used to maintain channel integrit y in systems that have RIMM modules in every memory slot or socket.
For example, for the Intel D850GB Desktop board, all RIMM sockets must be popula ted to achieve continuity for termination at the Rambus interface. Continuity RIMMs (or pass-through modules) must be installed in the second RDRAM bank if memory is not installed. If any of the RIMM sockets are not populated, the computer will not c omplete the Power-On Self-Test (POST) and the BIOS beep codes will not be heard. In addi tion, the Bank 0 (labeled on the board as RIMM1 and RIMM2) must be populated first
ensuring that the RDRAM installed in RIMM1 and RIMM2 is identical in speed, size , and density. If the desired memory configuration has been achieved by populating Ban k 0, then Bank 1 should be filled with two Continuity RIMMs. If memory is to be insta lled in Bank 1, the RIMM modules installed in RIMM3 and RIMM4 must be identical in size and density to each other, and match the speed of the RIMM modules in Bank 0. The RI MM modules do not, however, need to match those in Bank 0 in size and density. If E CC functionality is required, all installed RIMM modules must be ECC-compliant. Som e motherboards might have Bank 0 set as RIMM1 and RIMM3 and Bank 1 as RIMM2 and RIMM4. Therefore, you need to check your motherboard documentation.
5.2 Troubleshooting RAM Problems
The following are common ways for the computer to tell you it is having problems with memory:
The computer won t boot, merely beeps. The computer boots but doesn t recognize all the installed memory. The computer boots but the screen is blank. The computer reports a memory error. Memory mismatch error Memory parity interrupt at xxxxx Memory address error at xxxxx Memory failure at xxxxx, read xxxxx, expecting xxxxx Memory verify error at xxxxx The computer has other problems caused by memory. The computer intermittently reports errors, crashes frequently, or spontaneously reboots. Registry Errors General-protection faults, page faults, and exception errors The server system manager reports a memory error Serial Presence Detect (SPD) not detected
When you have a problem with memory, the cause is usually one of three things:
Improper Configuration including having the wrong part for your computer or did not follow the configuration rules. Incompatibilities with memory modules from different manufacturers, different pa rt numbers or different speeds.
Improper Installation including the memory may not be seated correctly may need cleaning. Defective Hardware including a faulty motherboard or memory module. For RDRAM systems, all memory slots or sockets for a channel do not contain a RIMM or a Continuity RIMMs or the RIMM or Continuity RIMM is not installed properly. Note: You will have to check the motherboard documentation to determine which memory slots or sockets are assigned to which channels.
The fact that many computer problems manifest themselves as memory problems makes troubleshooting difficult. For example, a problem with the motherboard or software may produce a memory error message. The following basic steps apply to almost all situations: Make sure you have the right memory part for your computer. At the manufacturer s Web site you can look up the part number. Many memory manufacturers have configurators, which indicate the compatibilities of your module. If not, phone the memory manufacturer, consult your computer manual, or phone the computer manufacturer. Note: On the Intel Support website, Intel list the tested memory list for the Intel motherboards. Confirm that you configured the memory correctly. Many computers require module installation in banks of equal-capacity modules. Some computers require the highest capacity module to be in the lowest labeled bank. Other computers require that all sockets be filled; still others require single-banked memory. Re-install the module. Push the module firmly into the socket. In most cases you hear a click when the module is in position. To make sure you have a module all the way in the socket, compare the height of the module to the height of other modules in neighboring sockets. Swap modules. Remove the new memory and see whether the problem disappears. Remove the old memory, reinstall the new, and see whether the problem persists. Try the memory in different sockets. Swapping reveals whether the problem is a particular memory module or socket, or whether two types of memory aren t compatible. Clean the socket and pins on the memory module. Use a soft cloth pins on the module. Use a PC vacuum or compressed air to blow dust socket. Do NOT use solvent, which may corrode the metal or prevent from making full contact. Flux Off* is a cleaner used specifically You can purchase it at electronics or computer equipment stores. Update and post for your software to wipe the off the the leads for contacts.
the BIOS. Computer manufacturers update BIOS information frequently revisions on their Web sites. Make sure you have the most recent BIOS computer. This applies especially when you have recently installed new or you are significantly upgrading memory.
Check the BIOS Settings.
6 POWER SUPPLIES AND CHASSIS
The chassis (also sometimes referred to as the case) of the PC is a large metal or plastic box, which is designed to hold and protect the motherboard, the drives a nd the power supply. Like motherboards and microprocessors, cases come in many differen t configurations. The cases can be characterized by the orientation of the box, ho w many drives it can hold, the number of the expansion slots and size of the expansion cards.
Typically, when you buy a case, the case includes the power supply. The primary function of the PC power supply is to convert AC power to clean DC power (+3.3 v olts, 5 volts and 12 volts). The secondary function of the power supply is to provide cooling to the system using a fan.
6.1 Power Supplies and Power
Today, PCs will use either an ATX or ATX12V power supply. It contains software c ontrol of the power on/off signal so that it can shut down the system. Since the ATX/AT X12V power supplies are software activated/deactivated, you need to connect the Power SW cable from the chassis to the motherboard. If not, you will have to temporary short the two Power SW pins on the motherboard. In addition, if you decide to turn on a power supply. Most power supplies require to have a load connected to the power supply. In other words, you must have at least one component such as a drive or motherboard connected to the power supply.
The ATX12V power supply provides increased 12 V, 3.3 V, and 5 V current and provides additional cooling capability. An ATX12V power supply can be easily ide ntified by the addition of an additional new 2x2 pin connector and an optional 1X6 pin connector. For the Pentium 4 and Intel Xeon processors, you should use an ATX12V power supply. See figure 9.
Note: System damage and poor system operation may result if your motherboard is not using the correct power supply. Consult the motherboard documentation to determi ne power supply requirements.
As already stated, most power supplies designed to be used in the United States operate at 120 volts with a frequency of 60 Hz. In other nations, the supply vol tage and frequency may be different. In Europe, you will find 230 volt with a 50 Hz frequ ency as the standard.
Today, most PC power supplies are willing to operate at either voltage. Some can automatically switch over to the proper voltage while most are done by using a s mall switch on the rear of the power supply. Ensure when plugging in your PC and turn ing it on, the correct voltage is selected. If you have a power supply switched over to 230 V and the voltage is 120 V, the PC will not boot up. Unfortunately, if the power s upply is set to 120 V and it is connected to a 230 V outlet, it will seriously damage you r power supply and other important components.
Figure 9: ATX/ATX12V Pinouts
6.2 On/Off Switch
Different from the AT power supply, the ATX power supply uses the PS_ON signal t o power up the system. A +5 volt signal is constantly sent through pin 14 (PS_ON) of the ATX power connector. When the PS_ON is shorted tells the power supply to turn on and start the boot process. A push button contact switch is connected to two pin s on the motherboard that link to the PS_ON signal to ground. When the push button is pus hed, it connects the PS_ON signal to ground. When the push button is pushed, it conne cts the PS_ON signal with ground, shorting it out. Therefore, when you are installin g an ATX motherboard, you need to connect the push button wires (usually labeled PWR SW) to the motherboard. If you decide to test a motherboard without physically i nstalling it into an ATX case, you can start the system by either connecting a push button switch to the motherboard and pressing the button or by taking a small screw driver and make contact with the two pins that make up the power switch connector. Since the swi tch only toggles the on/off status, the switch carries only +5 V of DC power, rather than the full 110 V AC current used in the T power supplies.
6.3 Shorts and Overloads
Besides supplying the power to the PC components, the power supply also provides the power-good signal. During boot up, the processor tells the computer to constantl y reset. As soon as the power supply performs a self-test, testing if all voltage and cur rent levels are acceptable, the power supply will send a power good signal (+5 volts) to the microprocessor. When the power good signal is sent, the computer will finish the boot process.
If the power supply detects a short or overload, the power supply will stop send ing the power good signal and the system will reboot. To check for shorts and overloads, you
need to use isolation. First take out all of the expansion cards except the vide o card and the floppy drive/hard drive controller card and disconnect any drives except you r floppy disk drive and your primary hard drive. If the system powers on with the minimum devices, one of the components which you removed or disconnected is causing a sh ort or overload or all of the components together is too much for the power supply. To find out which one is causing the problem, put one expansion card or connect one driv e at a time and turn on the system to find out if that device causes the power supply t o go into idle mode.
If it still does not work after removing all of the extra devices, it must be th e motherboard/RAM, video card, floppy drive/hard drive controller card, floppy dri ve or the hard drive, which is causing the problem. In this case, you must then replace on e device at a time until you find out which one is causing the problem.
If you have the computer working when it is lying on its side but does not work when it is standing erect, or vise versa, usually indicates a short. Check to see if any fo reign objects fell into the chassis such as paper clips or screws. In addition, make s ure that you have the correct type of spacers located in the proper place (refer to your motherboard documentation) and that the screws that hold the motherboard in plac e are not too tight.
6.4 AC Power Outlet
The AC power outlet has three wires leading to three connectors. A power plug connects to the AC power outlet and will have two blades and a ground. The small er blade is the hot wire while the other blade is the return. The wire leading to t he slot used for the small blade is usually black while the wire leading to the slot used by the large blade is usually white. The ground is usually green.
To test a power outlet, the voltage between the two slots should be between 110 and 125 volts AC. The voltage between the smaller slot and ground should be the same
voltage as measured between the two slots. Lastly, the voltage between the large r blade and the ground should be .5 volts AC or less. See figure 10. Note: an inex pensive outlet wire tester can be bought at any hardware store.
110 -125 Volts ACSame as<.5 V Figure 10: The correct voltage measurements when checking an AC outlet.
It is important to have and use the ground connector. It makes electronic equipm ent (including computers) safer to work with, prevents continuous electrical shock a nd will minimize errors on the PC.
6.5 Power Irregularities
When you turn on your PC, you expect the power to be there. Unfortunately, the p ower that you get from the power company is not always 120-volts AC. The voltage leve l may drop or increase. While the power supply can handle many of these power fluctuat ions, other power fluctuations may shut down or damage your computer, corrupt your dat a and/or loose any unsaved work.
Studies have shown a typical computer is subject to more than 120 power problems per month. The most common of these are voltage sags. Obvious power problems such as blackouts and lightning make up only 12% of the power problems. American Power Conversion states that data loss caused by power problems occur 45.3% of the tim e making it the largest cause. Symptoms of bad power can cause frozen computers/keyboards, errors in data transmissions, corrupt or lost data, frequen tly aborted modem transfers and total failure of a computer or computer component. T o protect the computer from over voltages and under voltages, several devices can be used. They are surge protectors, line conditioners, standby power supplies and uninterruptible power supplies.
When troubleshooting the PC, you should always be concerned with power related problems. As you have seen, the power problems may be caused by the power supply , bad power provided by the AC power outlet or a PC component, which causes a shor t or overload. Power problems can cause errors and may cause failure in RAM chips, microprocessors and hard drives. Power related problems may be harder to diagnos e because they are sometimes not obviously related to the power and they are often intermittent.
6.6 EMI
Protecting the PC components is not the only function of the case. It also limit s the flow of RFI radiation from your computer and into your computer. Since some of the ra diation is broadcast as radio and television signals, an electronic component can interr upt a radio, a television set or the navigation equipment used in an aircraft while RF I that enters your system can cause data corruption, lockups and reboots.
To minimize the RFI radiation, computer manufacturers use several techniques. A steel case does a fair job of limiting RFI. If the computer uses a plastic case, the c ase needs to be treated with conductive paint made with silver to minimize radiation. As t he frequencies of the PC increase, so does the radiation. Radio signals can leak ou t through any cracks in the case or if parts of the chassis are not electrically c onnected to the case. Lastly, cables attached to the computer can act as an antenna, sending out radio signals. To reduce the emissions, special metal fingers on the edge of the case
and its lid ensure that the two pieces have good electrical contact and the cabl es are shielded.
6.7 Thermal Management
To provide a complete thermal solution, you must use a chassis that provides suf ficient airflow to keep the processor, RAM and other components under its maximum operat ing temperature in the warmest user environment. Note: This may require extra fans i n large tower cases. Running these components above their maximum temperature specification may void the warranty and can lead to functional and performance degradation. The combination of a good fan heatsink, an ATX or microATX form-fac tor motherboard, and an ATX or microATX-compliant chassis can be a good thermal management solution. If you use Baby AT or 1U chassis, be aware that the airflow varies significantly in the different chassis, depending on venting, internal br ackets, and other factors. Chassis with low airflow can cause components to exceed their max imum thermal specification.
7 EXPANSION CARDS AND SLOTS
The expansion slot, also known as the I/O bus, extends the reach of the processo r so that it can communicate with peripheral devices. They are called expansion slots because they allow you to expand the system by inserting circuit boards called expansion cards. They are essential for the computer because a basic system cann ot satisfy everyone s needs. In addition, the expansion cards allow the system to use new technology as it becomes available.
By 1987, the Institute of Electrical and Electronic Engineers (IEEE) committee a pproved the AT bus as the Industry Standard Architecture (ISA). Although the ISA slot is considered legacy technology, even the most advanced motherboards contain some ISA slots. Other names include the classic bus, the AT bus or Legacy bus.
The ISA bus has not had a significant change until 1993 when Intel and Microsoft *
introduced the Plug and Play (PNP) ISA. The PNP ISA bus allows a PNP ISA card to be inserted and its resources automatically assigned without any need to use jum pers or DIP switches to configure the card. Note: ISA cards, which are not plug-and-p lay, are referred to as Legacy cards.
Instead of physically changing the ISA slot, a plug and play manager (software) identifies the card and assigns its needed resources. This is made possible beca use the PNP cards contain a ROM chip, which contains a number. Since the number identifi es the card, not its model number, several of the same cards can be used within the same system, such as two network cards or two hard drive controllers. After the card is identified, the Plug-and-Play manager assigns the needed resources (I/O and memo ry addresses, the IRQs and the DMAs) to the card.
Today, when you hear the term local bus, it probably refers to Peripheral Compon ent Interconnect (PCI) local bus. The PCI slot was developed by Intel and was design ed to eventually replace the older bus designs. The PCI slot is mounted on the system board offset from the normal ISA, MCA or EISA connector. The PCI design provides betwe en 3 to 5 slots.
PCI supports plug and play technology. Different from other expansion bus design s, the expansion cards have their own storage space to store the cards configuration information. Therefore, most PCI cards are not configured using jumpers or DIP switches, but are configured using software or a true plug and play system.
When an expansion card is inserted into a system, it must be configured to use t he proper resources. The resources include I/O addresses (including COMx/LTPx), IRQ s, DMAs and Memory addresses. When configuring a card, one general rule should appl y. No two devices can use the same resource. Therefore, two expansion cards should not be set to use the same DMA channel or the same I/O address. If two devices are u sing the same setting, the devices will not work properly or not work at all. To dete rmine what the available resources are, use software diagnostic software such as Dr. Hardware*, or Checkit Pro* or use utilities, which come with the operating syste m such as Windows Device Manager located within the control panel. Note: It is possible to share an IRQ among more than one device, but only under limited conditions. If y ou have two devices that are seldom used, and that you never use them simultaneousl y, you may be able to have them share an IRQ. Unfortunately, this can lead to more problems if you are not too careful.
After determining which resources the card can use, the card itself can be confi gured one of several ways:
1. DIP switches and/or Jumpers
2. Electronically using a software setup program
3. Using Plug and Play (PnP)
Normally, the BIOS assigns unique IRQs to PCI devices. If your system supports P CI IRQ Steering, and it is enabled, the BIOS will assign the IRQs to the PCI device s and Windows will typically only change the IRQ settings if it detects a conflict. If there are free IRQs to go around, IRQ Steering allows Windows to assign multiple PCI devic es to a single IRQ, thus enabling all the devices in the system to function properly. Without IRQ Steering, Windows will begin to disable devices once it runs out of free IRQ s to assign.
In Windows 95 (OSR2), Windows 98 and Windows Me, to determine if your system is using IRQ Steering, you can access the Windows Device Manager, double-click the PCI Bus, click the IRQ Steering tab and look at the check box for IRQ Steering. See figure 10.
In Windows 2000, some or all of the devices on your ACPI motherboard may be list ed on the Resources tab in Device Manager as using the same IRQ (IRQ 9). You cannot change the IRQ setting because the setting is unavailable. This occurs because Windows 2000 takes advantage of the ACPI features of the motherboard, including advanced PCI sharing. IRQ 9 is used by the PCI bus for IRQ steering. This feature lets you add more devices without generating IRQ conflicts.
Select IRQ Steering The Plug and Play operating system settings in the computer's BIOS should not affect how Windows 2000 handles the hardware in general. However, Microsoft recommends that you set this setting to "No" or "Disabled" in the computer's BIOS. In addition, manually assigning IRQs to PCI slots in the System BIOS as a troubleshooting method may work on some non-ACPI systems when using a standard PC HAL, but these settings are ignored by Plug and Play in Windows 2000 if ACPI support is enabled. If you need to manually assign IRQ addresses through the BIOS to a device on an ACPI motherboard, you will have to disable ACPI support b y installing the standard PC HAL, which usually means you will have to reinstall t he operating system.
Note: after installing the expansion card, many expansion cards require software drivers to function. Windows drivers are typically loaded by running the Add New Hardwar e Driver icon or by using the installation disks that come with the expansion card . Lastly, make sure that you loaded the chipset software that comes with the motherboard immediately after the operating system and any service packs. See section 4.4. L astly, if you install an expansion card such as a sound card that duplicates a feature that is built into a motherboard, you must make sure that the motherboard device is disa bled.
8 DISK DRIVES
Disk drives are half electronic/half mechanical devices, which use magnetic patt
erns to store information onto rotating platters. They are considered long-term storage device because they do not forget their information when power is disconnected. They ar e also considered the primary mass storage system because they hold all of your program s and data files, which are fed into RAM. Disk drives communicate with the rest of the computer with a cable connected to a controller card. The controller card could be an Text Box: Figure 10: Enabling IRQ Steering in Windows
expansion card or could be built on the motherboard. Today, hard drives can be 5 0 GB or larger.
8.1 Floppy Disk Drives
The drive and controller (Almost always built into the motherboard) are connecte d together with a gray 34-pin ribbon cable. When connecting the gray ribbon cable, the cable must be connected properly. Pin 1 of the cable is designated with a red or blue stripe. The controller card and drive will use either a small number 1 or 2 to d esignate which end has pin 1 or use a square solder (other pins use a round solder). Note : Most floppy drives will have pin 1 next to the drive s power connector. Since most comp uters only have one drive connected to the floppy disk drive, Intel motherboards only have a cable with two connectors, one that connects to the motherboard and one that con nects to the 3 inch connector. The one end of the cable with pin 6 filled in connects to the motherboard while the end with all 34 holes connects to the floppy disk drive.
8.2 IDE Hard Drives
Today, there are two main types of hard drives, IDE and SCSI. The IDE (integrate d drive electronics) interface The IDE hard drive connects to a controller card (expansion card or built-into the motherboard) using a 40-pin cable. Note: the U ltra DMA-66 and Ultra DMA-100 mode requires a special 40-pin cable that has 80 wires, 40 pins for the signal and 40 ground pins to reduce noise. This type of cable is re ferred to as a 40-pin, 80 conductor. Today, the IDE interface supports up to four IDE devi ces by using two IDE cables. In addition to hard drives, it supports non-disk periphera ls, which follow the ATAPI (ATA Packet Interface). The ATAPI is the protocol used on the Enhanced IDE devices (IDE CD-ROM drives, IDE tape backup drives and other IDE storage devices).
When connecting the ribbon cable, you must make sure the cable has the correct orientation. Pin 1 of the cable (marked with a red or blue stripe along one edge ) must be connected to pin 1 of the drive and pin 1 of the cable connector on the motherbo
ard or expansion card. Pin 1 of the drive is designated by a small 1 or 2 printed on th e drives circuit board. Pin 1 of the expansion card/motherboard connector can be identifi ed with a small number 1 or 2 printed on the circuit board or will use a square solder ( other pins use a round solder). Some drives and cables will have a notch, which will preven t the cable from being inserted incorrectly. If the cable is connected incorrectly, th e hard drive may cause a short causing the computer not to boot.
Up to two hard drives can be connected to one IDE cable. If one drive is install ed, the drive is known as a stand-alone drive. If two hard drives are installed, the fir st physical drive is known as the master drive (drive C) while the second physical drive is known as the slave drive (drive D). The master drive got its name because the controlling electronics on the logic board of the master drive control both the master drive and the slave drive. The stand-alone, master, and slave drives are determined with jumpe rs on the hard drive. Note: it does not matter where the drive and controller card is connected
to the cable. The most common jumpers used to determine a drive as a stand-alone , master and slave device are the Master (M/S) jumper and the Slave Present (SP).
Different from older IDE drives, the connectors on the cable define which connec tor goes with which device. The blue connector attaches to the controller. The gray connector is in the middle of the cable and goes to any slave drive (if present). The black connector is at the opposite end from the controller connector and goes to the master drive, or a single drive if only one is used. This was done because if you connect a single drive to the middle connector of t he ribbon cable, the unconnected cable can cause signaling problems.
The two methods in transferring data are Processor Input/Output (PIO) and Direct Memory Access (DMA). Depending on the transfer mode, hard drives can transfer ra te up to 100 Megabytes/sec. PIO mode has the transfers directly controlled by the processor while the Direct Memory Access drives use a form of bus mastering. See table 8 and 9.
Table 8: PIO modes used with EIDE devices PIO Mode Average Transfer Rate Flow Controlled Specification 0 3.3 MB/s No ATA 1 5.2 MB/s No ATA
2 8.3 MB/s No ATA 3 11.1 MB/s Yes ATA-2 4 16.6 MB/s Yes ATA-2
Table 9: DMA Mode used with EIDE devices DMA Mode Average Transfer Rate Requirements Standard 0 Single Word
2.08 MB/s
ATA 1 Single Word
4.16 MB/s
ATA 2 Single Word
8.33 MB/s
ATA 0 Multi-Word
4.16 MB/s Local-bus controller ATA 1 Multi-Word
13.33 MB/s Local-bus controller ATA-2 2 Multi-Word
16.6 MB/s Local-bus controller ATA-3 3 Multi-Word
33.3 MB/s Local-bus controller Ultra DMA-33 4 Multi-Word
66.6 MB/s Local-bus controller and 40pin/80 conductor cable Ultra DMA-66 5 Multi-Word
100.0 MB/s Local-bus controller and 40pin/80 conductor cable Ultra DMA-100
After the hard drive is configured and physically installed, the next step is to enter the
CMOS Setup program and input the proper hard drive parameters for the installed hard drive (such as the number of cylinders, the number of read/write heads and the n umber of sectors/track or between various modes such as Large or LBA).
8.3 Intel Ultra ATA Storage Driver
The Intel Ultra ATA Storage Driver is a driver that is designed to take advantag e of devices supporting ATA DMA/Ultra DMA technologies and improve system performance. It is not a requirement for your operating system to work properly. Currently, the Intel Ultra ATA Storage Driver supports Intel 810, 815, 820, 840, 850 and 860 chipsets. In addition, you must have either Windows* 98, Windows 98 Second Edition (SE), Windows Millennium Edition (Me), Windows NT* 4.0, or Windows* 2000 . To install the Intel Ultra ATA Storage Driver:
1. Install the Intel Chipset Software Installation Utility before installing the Intel Ultra ATA Storage Driver so that the Intel chipset is properly recognized by the operating system. 2. Download the Intel Ultra ATA Storage Driver from the Intel website (http://support.intel.com/support/chipsets/storagedrivers/ultraATA/incon.htm). Save the file to a known location on your computer's hard drive 3. The installation program will automatically launch from this location 4. Click "Next" at the Welcome screen 5. Read the license agreement and click "Yes" to continue 6. Click "Next" to install the driver in the default folder location 7. Click "Next" to create the default Program Folder 8. The driver files will now be installed. When finished installing, choose the "Yes" to reboot option and click "Finish" to restart your computer. The driver should now be loaded
8.4 SCSI Hard Drives
Another very popular hard drive and system interface is the small computer syste m interface (SCSI), which is ideal for high-end computers, including network serve rs. It is cable of support multiple devices in and out of the computer. SCSI interfaces th at have an 8-bit data bus, referred to as narrow, allow up to seven devices (hard drives , tape drives, CD-ROM drives, removable drives/disks and scanners) connected to one SCS I adapter/controller. It would be eight devices if you count the controller card. SCSI interfaces with 16-bit data bus, referred to as wide, interfaces allow up to 15 devices (16 devices including the controller card). See Table 10.
Table 10: Types of SCSI devices and interfaces Transfer Mode SCSI Spec Bus Width1 (bits) Throughput (MB/s) Cabling Signaling Method Maximum Devices Per Bus Maximum Cable Length (m) "Regular" SCSI (SCSI-1) SCSI-1/ SCSI-2 8
5 50-pin SE 8 6 HVD 8 25 Wide SCSI SCSI-2 16
10 50-pin SE 16 6 HVD 16 25 Fast SCSI (also known as Fast Narrow) SCSI-2 8
10 50-pin SE 8 3 HVD 8 25 Fast Wide SCSI SCSI-2 16 20 68-pin SE 16 3
(also known as Fast SCSI)
HVD 16 25 Ultra SCSI (Also known as Ultra Narrow or Fast-20 SCSI) SCSI-3/ SP1 8
20 50-pin SE 8 1.5 4 3 HVD 8 25 Wide Ultra SCSI (Also known as Fast Wide 20) SCSI-3/ SP1 16
40 68-pin SE
8 1.5 4 3 HVD 16 25 Ultra2 SCSI
SCSI-3/ SPI-2 8
40 50-pin LVD 8 12 2 25 HVD 8 25 Wide Ultra2 SCSI SCSI-3/ SPI-2 16
80 68-pin LVD
16 12 2 25 HVD 16 25 Ultra3 SCSI (also known as Ultra 160 SCSI) SCSI-3/ SPI-3 16
160 68-pin LVD 16 12 2 25 Ultra320 SCSI SCSI-3 16
320 68-pin LVD 16 12 2
25 Serial SCSI (fiber channel SCSI I) SCSI-3 Serial
100 MB/s 126 NA 10,000 N/A Serial SCSI (fiber channel SCSI II) SCSI-3 Serial
200 MB/s 126 NA 10,000 N/A
1Narrow=8 bits and Wide=16 bits
8.4.1 SCSI Encoding
Traditional SCSI uses single-ended signaling (SE), which is very similar to that
used for most other interfaces and buses within the PC. A positive voltage is a one and a zero voltage is a zero. It was relatively simple to today s more advanced methods and inexpensive to implement.
As SCSI became faster, problems arose with bouncing signals, interference, degradation over distance and crosstalk from adjacent signals. In addition, the length of a single-ended SCSI cable is rather limited. To get around these problems, diffe rential signaling, later renamed to high differential signaling, was used.
As SE could not handle the faster speeds and the cost of differential was consid ered to high, another form of differential signaling was created. Low voltage differenti al (LVD), which was defined in SPI-2, took the best attributes of both SE and HVD signalin g. It used a lower voltage, which reduced cost and power requirements. It also allowed LVD devices to function on a single-ended SCSI bus. LVD signaling is required for Ul tra2 or Wide Ultra2 SCSI (unless HVD) is used) and is required for any SCSI method faste r than Ultra2. As you might imagine, LVD has become very popular.
Note: Since single-ended and HVD SCSI use very different voltage levels, they ar e incompatible at the electrical level. You should not mix single-ended or low vol tage
differential devices with high voltage differential SCSI devices on the same bus . If you do, you may damage the single-ended or LVD devices.
Some LVD devices can automatically switch between LVD and single-ended operation by detecting whether the other devices on the chain are running in SE or LVD mod e. These devices are called multimode LVD devices and are abbreviated LVD/SE or LVD/MSE (the M is for multimode). Note: As soon as multimode LVD devices begin running as single-ended, all the rules and restrictions of single-ended operatio ns apply, including cable length.
In addition, to the usual SCSI rules, LVD operation requires the following:
All devices on the chain must be LVD-capable; if even one device is only SE, all devices "drop down" and run as single-ended. All devices must not be set to run in SE mode; some multimode devices have a jumper to force SE operation, which will cause the entire SCSI chain to not work in LVD. LVD (or multimode LVD/SE) terminators must be used. Since single-ended singling does not support bus speeds over 20 MHz, if you use a faster LVD/MSE device on a single-ended chain, it will run at only a maximum of 40 MB/s.
8.4.2 SCSI Cables
Currently, there are many types of SCSI cables available. Since each SCSI cable must meet the specific electrical requirements associated with the SCSI signaling spe eds and signaling methods, the design of any SCSI cable is based on a combination of dif ferent attributes chosen to implement a particular kind of SCSI bus. Some of characteri stics of the cable include the number of pins, the type of cable (internal or external), the connector type, the length of the cable, the number of connectors, spacing of th e connectors on the cable, and the overall quality of the cable. In addition, some cables have a built-in terminator at the end of the cable while others require the addi tion of a separate terminator.
Narrow cables, officially called A cables, are used for all narrow (8-bit) SCSI tr ansfer modes. These are also sometimes called 50-conductor or 50-pin cables after the number of wires in the cable and pins in its connectors. They are organized into 25 pairs of two wires each. Traditionally, each pair generally consists of a signal and a signal return, which is the same as a ground line. Wide cables, officially called P cable s are used for 16-bit SCSI transfer modes. These are also sometimes called 68-conducto r or 68-pin cables after the number of wires in the cable or pins in its connectors. Similar to the narrow cable, the wide cables are also organized into 34 pairs.
Lastly, cables are classified into single-ended and low voltage differential. LV D narrow cables are similar to the SE cables except on each pair consists of a positive a nd negative complement of the signal. There is also a change to the function of one cable
conductor is used to control the differential signaling. While you can the SE an d LVD cables use the same connectors, the LVE are typically a much higher quality to accommodate the faster speeds used in LVD signaling. Therefore, it is not wise t o use an SE cable for an LVD implementation. Of course, to determine if a cable is an SE cable or an LVD cable, you would have to look at the connectors for the appropri ate icons or text stating the type of cable or to look on the cable itself.
For external cables, you want to use cabling that is specifically rated for LVD use; these cables have been designed and tested for LVD applications, even if they look the same as their single-ended cousins. As with regular wide cables, they may be found wi th either high density or very high-density connectors. Internal LVD cables are act ually very different from SE cables. The reason is that to improve signal integrity, i nternal LVD cables typically don't use regular flat ribbon cabling. Instead, they use so -called "Twist-N-Flat" cabling, where adjacent pairs of wires are twisted between the connectors, and the wires "flatten out" where the connectors attach.
SCSI cables come in two distinct varieties, external and internal. External cabl es are used to connect SCSI devices that do not reside inside the PC, but rather have t heir own enclosures and power supplies. Internal cables connect SCSI devices installe d within the PC case. Internal cables are flat ribbon cables like IDE or floppy di sk drive cables.
Since external cases are more affected by external environment factors such as electromagnetic interface, the external cables are shielded to protect the data from being corrupted. First, they use twisted pair wiring where the two wires are twi sted around each other to reduce the affects of crosstalk. Crosstalk is if you have t wo copper wires next to each other, the signal will induct (law of induction) or transfer from one wire to the other. Therefore, by twisting the wires around each other, the electromagnetic fields cancel each other, greatly reducing the crosstalk. So an external narrow cable with 50 wires actually contains 25 pairs and a 68-wire cable will h ave 34 pairs. Second, to reduce the noise and interference, the wires are shielded or w rapped with a metallic shield such as aluminum or copper foil or braid. Since these cab
les are not simple to manufacture, external SCSI cables quire expensive compared to the internal cables.
Even with internal cables, there are differences in construction such as the thi ckness of the wire and the insulation that goes over the wires. Better cables generally us e Teflon as a wire insulation material, while cheaper ones may use polyvinyl chloride or vinyl. Regular flat cables are typically used for single-ended SCSI applications up to Ultra speeds (20 MHz). For Ultra2 or faster internal cables using LVD signaling, newer wires also use twisted pairs, but overall still keep the shape of a flat ribbon where the connectors go so that you can connect them easily.
8.4.3 SCSI ID Numbers
Each device, including the adapter/controller card, is numbered with a SCSI ID n umber from 0 to 7. The numbers are selected with jumpers, DIP switches, or a thumb whe el. The SCSI adapter is usually set to ID #7. The primary SCSI hard drive or any oth er boot device is set to #0. The SCSI ID number do not have to be in order, nor do they have to be sequential. Of course, no two devices within the same chain can use the same SCSI ID number.
The priority that a device has on the SCSI bus is based on its ID number. For th e first 8 IDs, higher numbers have higher priority, so 7 is the highest and 0 the lowest. Therefore, if two devices need to be communicating on the SCSI bus, the device w ith the highest priority will go first and the lower-priority device will have to wa it. For Wide SCSI, the additional IDs from 8 to 15 again have the highest number as the highe st priority, but the entire sequence is lower priority than the numbers from 0 to 7 . So the overall priority sequence for wide SCSI is 7, 6, 5, 4, 3, 2, 1, 0, 15, 14, 13, 1 2, 11, 10, 9, 8.
In high-traffic settings, you will typically want to set the slower devices (sca nners, tape drives) to the higher-priority IDs, to ensure that they are not crowded off the bus by the faster devices like hard disks. For best performance, you might consider moving the slow devices to their own SCSI controller card as they may significantly degrade the performance of the bus. Lastly, if you have devices that absolutely cannot toler ate delays in receiving their stream of data such as CD recording drive or a video e ncoder, you should also give these devices top priority on the bus.
Today, most SCSI devices use jumpers to configure the SCSI ID numbers. For a nar row bus, three jumpers are required to set the SCSI ID. To represent the SCSI ID num ber would actually be derived from the binary representation of the jumpers. For exa mple, setting all three ID jumpers off represents a binary number of 0 0 0, which woul d
translate to an ID of 0. A binary setting 0f 0 0 1 equals ID 1, 0 1 0 equals 2, 0 1 1 equals 3, and so on. Of course, 1 1 1 would be 7. Unfortunately, the jumper can appear either forward or backward, depending on how the manufacturer set them up.
8.4.4 SCSI Termination
The two SCSI devices at either end of the chain must be terminated; the other de vices should not be terminated. If only an internal cable is used, the adapter card an d the device at the end of the cable need to be terminated, but the other devices in b etween should not be terminated. See Figure 11, 12, and 13. If using an internal cable and an external cable, the two devices located at the end of each cable should be termi nated. To terminate or not terminate a device, the terminators are inserted/removed or enabled/disabled with jumpers or DIP switches. Some SCSI devices can be automatically terminated.
To terminate/not terminate a device, you would either insert or remove the termi nators on the end device or enabled/disabled them with jumpers or DIP switches. Some SC SI devices have automatic termination. Today, most have a jumper to enable or disab le the termination.
There are several different kinds of termination used on SCSI buses. They differ in the electrical circuitry that is used to terminate the bus. Better forms of terminat ion make for more reliable SCSI chains; the better the termination, the fewer problems (all e lse being equal) with the bus, though cost is generally higher as well. In general terms, slower buses are less particular about the kind of termination used, while faster ones have more demanding requirements. In addition, buses using differential signaling (ei ther HVD or LVD) require special termination.
Passive terminator The classic/standard terminator is the passive terminator. The passive terminator uses special electrical resistors to act as voltage divid ers. Since they help ensure that the chain has the correct impedance load, they prevent signals from reflecting or echoing when the signal reaches the end of th e chain. Passive terminating resistors work well for chains of short distances (23 feet) and slower speeds (SCSI-1 specification). The chain should never exceed 6 meters. It is for single-ended SCSI buses only that should only be used in narro w (8-bit) SCSI busses running at 5 MHz. Active Termination Active termination acts as voltage regulator to maintain a stable voltage through the chain by utilizing the termination power lines to compensate for voltage drops. Since the active termination helps reduce noise, i t allows for longer cable lengths and faster speeds. In fact, active termination i s the minimum required for any of the faster-speed single-ended SCSI buses. The chain should never exceed 18 meters. It is for single-ended SCSI buses only. Forced Perfect Terminator (FPT) The Forced Perfect Terminator diode clamps are added to the circuitry to automatically match the line impedance by forcing the termination to the correct voltage thus allowing perfect termination. It is fo r single-ended SCSI buses only and should be used for single-ended applications that experience high levels of electrical noise. High Voltage Differential (HVD) Buses using high voltage differential signaling require the use of special HVD terminators. Low Voltage Differential (LVD) Newer buses using low voltage differential signaling also require their own special type of terminators. In addition, there are special LVD/SE terminators designed for use with multimode LVD devices that can function in either LVD or SE modes; when the bus is running single-ended
these behave like active terminators. Note: Many internal cables have a built-in LVD terminator at the end of the cable.
Note: LVD/SE multimode terminators are available. They will function as LVD type s on an LVD bus, and as active types on a SE bus. Note that if there any SE devices o n the bus, it will function in SE mode and never use LVD mode, severely limiting bus l ength and performance. If any SE-only terminators or SE devices are on the bus, the bu s will default into SE mode.
Figure 11: Internal daisy chain
Figure 12: External daisy chain
Figure 13: Internal and external daisy chain
8.4.5 SCSI BIOS Programs
While IDE drives are controlled by the system ROM BIOS, the SCSI devices are controlled by a SCSI ROM chip that is on the SCSI controller card or the motherb oard if the SCSI is built into the motherboard. During boot up, the SCSI BIOS will searc h and activate the individual SCSI devices, which is shown during boot up before the operating system is loaded.
As the SCSI BIOS activates the individual SCSI devices, the SCSI BIOS will usual ly display a message to press a key or key combination to enter a SCSI setup progra m. Most of these setup programs will allow you to configure the SCSI card (setting the host adapters SCSI ID, enable/disable SCSI parity checking and host adapter SCSI termination), configure the SCSI devices (setup sync negotiation, maximum sync transfer rate, enable disconnection and so on) and SCSI disk utilities (low-leve l format SCSI hard drives and verify disk media).
The hard drive can consume three or four times more power during the first few seconds after power-on than during normal operations. If several drives are draw ing all this power at the same time, the power supply may be overloaded, which can cause the system to hand, have intermittent start problems or to constantly reboot. Theref ore, nearly all SCSI drives provide a way to delay drive spinning so that this proble m does not occur. When enabled, the SCSI drive will wait until it gets a command from t he SCSI host adapter before spinning. It actually does this in order from highest to low er priority. Note: this is not necessary for external hard drives since they get their power from an external power source.
The terminators at each end of the SCSI bus require power from at least one devi ce on the bus. In most cases, the host adapter supplies this terminator power. If no d evice supplies terminator power, the bus will not be terminated correctly and will not function properly. To ensure that this is not a problem, some people configure all device s to supply terminator power.
8.5 CD Drives and DVDs
The compact disk (CD) is a 4.72-inch encoded platter, which is read by laser. To read a CD, you need a CD drive. Since they can hold large amounts of information (680 MB) and are very inexpensive, CDs are used to distribute programs and many people ev en use them to backup data. Through the years, there have been different kinds of compact disks available in the market. The more common ones include the audio CD , CD-ROM, CD-R and CD-RW and DVD.
Internal CD drives are half-height devices designed to fit into a standard 5.25" open drive bay. Like other drives, the drive is typically held in place with four scr ews. External drive bays of course sit outside of the computer. Today, most CD drives use an I DE or SCSI interface. Therefore, if it uses an IDE interface, you must configure the d rive as either a stand-alone, master or slave and if it uses the SCSI interface, you mus t configure the drive s SCSI ID number and its terminating resistor.
After the drives are physically installed and configured, the final step to acti vating the CD drive is to load the device drivers and to configure the operating system so it recognizes the CD drive. This is usually done with an installation disk that com es with the CD drive and/or controller card. Some operating systems will install the pro per drivers automatically during installation.
Today, some System ROM BIOS chips support a bootable CD drive (El Torito standar d) without loading any CD drivers. Therefore, you can insert a bootable compact dis k in the drive and if the CMOS Setup program is set to search the CD drive for a boot able and disk and boot just like the A drive or the C drive.
For DOS and Windows 9X machines, EIDE CD drives that don t follow the El Torito standard, to activate the drive, it requires a device driver to be loaded in the CONFIG.SYS while SCSI drives usually require a device driver for the controller card
and a device driver for the CD-ROM drive. The device drivers allow the operating system to control the CD-ROM drive. Of course, since there are many drives on th e market, you must make sure that the driver matches the CD-ROM drive.
Another driver needed to activate the CD drive is a file system extension. The f ile system extension enables the operating system to identify and use data from CDs attached to the system. For DOS, the file system extension is the Microsoft Comp act Disk Extension (MSCDEX.EXE), which is loaded in the AUTOEXEC.BAT. For Windows 9X, the file system extension is built into the operating system. Note: if you b oot a Windows 95 or Windows 98 system to Windows DOS mode, the CONFIG.SYS will have necessary device drivers but will not have the file system extension (MSCDEX.EXE ) loaded. Therefore, it needs to be executed at the command prompt.
Note: In Windows 9X, you can create a startup disk by double clicking the Add/Remove Programs applet in the Control Panel and clicking on the Startup Disk tab. The startup disk will have the common drivers for most CD drives and includ es the MSCDEX.EXE file.
Many read/write errors are caused by dirty or damaged disks. These disks can be cleaned with a soft dry cloth. Make sure you wipe from the inside of the disk to the outside of the disk in a straight line. Scrubbing in circular motions can damage the surface. Never use a disk that has deep scratches, is cracked, or appears to be warped. Such a disk can damage the drive beyond repair.
9 FILE SYSTEMS
Through out the life of the PC, there have been a few different file systems. To day, the most common include:
1. FAT Used by DOS, Windows 95, Windows 98, Windows Me, Windows NT and Windows 2000 3. FAT32 Used by Windows 95B, Windows 98, Windows Me and Windows 2000
4. NTFS Used by Windows NT and Windows 2000
9.1 File System Characteristics
The Master Boot Record (MBR) is always found on the first sector of a hard drive (Master Boot Sector). It tells the system ROM BIOS how the hard drive is divided and which part to boot from. The first 466 bytes consist of a special program code c alled the Bootstrap Loader. The Bootstrap Loader is the program that locates the first act ive or bootable partition on the disk. The last 44 bytes contain the Master Partition T able, which list all partitions on the hard drive.
The Volume Boot Sector (VBS) is the first sector of any partition or the first s ector of a floppy disk. It is created by a high-level format (DOS s FORMAT program or equival ent). Within the VBS, there is the media parameter block or disk parameter block. The
operating system uses this information to verify the capacity of the disk volume as well as the location of the file allocation table. It contains the partitions boot pr ogram. The partition boot program checks and execute the necessary boot files (IO.SYS/MSDOS.SYS, WINBOOT.SYS or NTLDR).
Disks are divided into a circular grid consisting of tracks and sectors. Tracks are concentric circles. Concentric means circles that share the same center much lik e rings in a tree. Tracks are numbered starting with the outside track as track 0. The t racks are then further divided into sectors where each sector is 512 bytes of useable data . Sectors are numbered on a track starting with 1.
For operating systems, the most basic storage unit is not a sector, but a cluste r. Another name for cluster is allocation unit. It consists of one or more sectors (usually more). The size of the cluster depends on the operating system, the version of the operatin g system, the file system the operating system is using and the size of the volume (partition or floppy disks).
The file allocation table is an index used to remember which file is located in which cluster. It lists each cluster, if the cluster is being used by a file, the name of the file using the cluster and the next cluster if the file doesn t fit within the cluster.
9.2 FAT32
FAT32, which has 32-bit FAT entries, was introduced in the second major release of Windows 95 (OSR2/Windows 95B) and is an enhancement of the FAT file system. It supports hard drives up to two terabytes. It uses space more efficiently, such a s 4 KB clusters for drives up to 8 GB, which resulted in 15% more efficient use of disk space relative to large FAT drives.
The root directory is an ordinary cluster chain. Therefore, it can be located an ywhere in
the drive. In addition, it allows dynamic re-sizing of FAT32 partitions (without loosing data) and allows the FAT mirroring to be disabled, which allows a copy of the FA T other than the first to be active. Consequently, FAT32 drives are less prone to failur e of critical data areas such as the FAT.
When running newer versions of FDISK on hard drives greater than 512 MB, it will ask whether to enable large disk support. If you answer yes, any partition you creat e that is greater than 512 MB will be marked as a FAT32 partition.
9.3 NTFS
NTFS is a new file system for Windows NT. Since it was designed for both the ser ver and workstation, it has many enhancements and feature built into it. It supports long file names, yet maintain an 8.3 name for DOS. Since the NTFS is a 64-bit architecture , NTFS is designed to support up to 264=18,446,744,073,709,551,616 bytes=16 exabytes.
Since Windows NT includes enhanced security, it supports a variety of multi-user security models and allows computers running other operating systems to save fil es to the NTFS volume on an NT server. This includes DOS, Windows 9X, Windows NT/2000 Workstation, UNIX (including Linux), and even Macintosh computers. It does not a llow DOS to access an NTFS volume directory directly, only through the network (assum ing you have the proper permissions or rights to access the volume). It can compress individual files or directories, including infrequently used files or directorie s. To make a NTFS volume more resistant to failure, NTFS writes updates to a log area. If a s ystem crash occurs, the log area can be used to quickly cleanup problems.
While FAT is simpler and smaller than NTFS, NTFS is generally faster because it minimizes the number of disk accesses required to find a file, which makes acces s to the file faster, especially if it is a large folder. In addition, it tries to ke ep the hard drive unfragmented.
9.4 Troubleshooting File System Problems
Since the data on the disk is the most important part of the computer, it is nec essary to protect the integrity of the disk. Disk problems and errors can occur without wa rning and may easily result in a data loss. Some causes include power fluctuations, viruse s, parts of the hard drive wearing out, poorly written software, user wear and tear/error s. Some of the errors include:
Invalid entries in the file allocation table Invalid directory entries Bad sectors (unreadable areas on the disk) Corrupt MBR or corrupt volume boot sector Compressed header, compressed file structure, compression structure and signatures Lost clusters Cross-linked files
The file allocation table and directory entries are databases. Therefore, if par
t of the database becomes corrupted, part or the entire database may be unusable. Of cour se, without these two databases, the operating system would not be able to find the clusters belonging to the file. Consequently, the data would be lost.
Bad sectors are areas on the disk, which cannot reliably store the magnetic patt erns that make up data. If an area of the disk becomes unreliable, the operating syst em needs to indicate that those sectors are marked bad on the file allocation table . This way, the operating system will know not to use these areas in the future, which could lead to data loss.
The master boot record consists of the startup program to boot from the disk. If it becomes unreadable, the volume boot sector will not be found during bootup. Of
course, if the volume boot sector becomes corrupt, the computer cannot load the operating systems boot files. In either case, the computer does not boot.
Lost clusters are clusters that get lost or detached from a file when a program unexpectedly stops running or isn t shut down properly, power fluctuations or disk system problems. Unfortunately, the lost clusters may be a very important part o f the file (an executable file or a data file). Therefore, when the cluster is no longer pa rt of the file, it may cause the computer to lock up or act erratic when the system tries to execute the missing instructions or it may make a data file inaccessible. If the disk system is going bad or the system is experiencing power problems, the system may generate lost clusters. When lost clusters are found on a system, the most likel y suspect would be that the user may be shutting off the computer without closing all programs and performing the proper shut down procedure (File, Exit in Windows 3. XX Program Manager or Start, Shutdown in Windows 95/98.
Some utilities that search for and retrieve lost clusters will make them availab le as a file on the disk (converting lost clusters into chains). Unfortunately, since most fi les are in machine code, you could not reattach them back to the file in which they came fr om not to mention, you would have to figure which file it came from and exactly which p art of the file the lost cluster is. Therefore, it is best to delete the file. Of cours e, if the lost cluster was vital for the program to run properly, the program would have to be reinstalled or the data file would have to be restored from a backup.
A cross-link file is the opposite of a lost cluster. Instead of the cluster not belonging to a file, the cross-linked errors occur when two or more files use the same cluster. Typically, the cluster belongs to only one of the files. Therefore, repairing cross-linked files usually results in only one file remaining usable.
To fix disk errors, there are several utilities, which can help. Some example of these utilities include:
FDISK SCANDISK DEFRAG
The FDISK is the standard utility used to partition a hard drive. When the hard drive does not boot, FDISK causes the computer to lock up or the changes to the partit ion table cannot be saved may indicate that the Master Boot Record (MBR) may be bad. What most people who use FDISK don t know is that it can also be used to recreate the Master Boot Record on Windows 9X systems without changing the partition table. T o recreate the MBR, you just boot with a bootable floppy containing the FDISK.EXE program, change to the drive with the corrupt or damaged MBR and perform the following command:
FDISK /MBR
If you are using a Windows NT, Windows 2000 or Windows XP and you need to repair the master boot record, refer to the Emergency Repair Disk explained in section 14.2.
If this corrects the problem, you should be concerned with what caused the corru ption of the master boot record. It could be caused by a virus, power fluctuations when t he drive is being access or a failing hard drive. If the problem still exists, try a lowlevel format.
ScanDisk, Norton* Disk* Doctor* and similar utilities, are design to try to fix disk errors. This includes invalid entries in the file allocation table, invalid directory en tries, lost clusters, cross-linked files, problems with the compressed volume, files left in an open status and bad sectors. Unlike the previous two utilities, Scandisk is a menu-ba sed utility. As Scandisk checks a hard drive, it can be divided into two parts. Firs t, it checks disk structure followed by completing a surface scan.
With SCANDISK, you can choose to save the lost clusters to files or to delete th em to free up the disk space. If you choose to save them, they will be saved with a CH K extension (examples FILE0000.CHK, FILE0001.CHK, FILE0002.CHK and so on) in the root directory. If you analyze the files with the converted files and find that you do not need them, they can be deleted at any time. The surface scan test identifies any sector that may be failing. It accomplishes this by reading the data of a sector, write a predetermined pattern to the sector and re read the sector to make sure that it is the same. If the data is the same, the original i nformation is placed back onto the sector. If it finds the sector unreliable, it marks the sec tor as bad and move the data to another sector.
Whichever disk utility is used, make sure that it is made for your operating sys tem and file system. If not, the long file names maybe truncated or corrupted, the file allocation table and directories may be corrupted or files may be inaccessible.
Text Box: Figure 14: Windows 95's ScanDisk Utility
Disk Defragmenter and other similar utilities reorganize the files on the hard d rive to optimize disk performance. It does this by gathering all parts of a file and pla cing them in continuous sectors. If the drive is badly fragmented, the program may take se veral hours to finish. Defrag cannot move files that are marked as system (system file attribute) or hidden (hidden file attribute) since some of these are placed in a particular position on the disk.
10 VIDEO SYSTEM
The video card is the component that takes the visual output from the computer a nd sends it to the monitor. It tells the monitor which pixels to light up, what col or the pixel should be and at what intensity. The video card is an expansion card or is built -into the motherboard.
10.1 Video Characteristics
The image (text, lines, boxes and pictures) on the monitor is made of many dots called picture elements or pixels. The number of pixels that can be displayed on the sc reen at one time is called the resolution of the screen. The resolution will consist of two numbers, the number of pixels going from left to right and the number of pixels going from top to bottom.
Color depth or bit depth is the amount of information that determines the color of a pixel. If more bits are used to define the number of colors for each pixel, the screen can show more colors. If you have more colors, you can have more shades of the same color , which can lead to a more realistic, detailed picture. Unfortunately, if each pix el has a higher color depth, the video system requires more video memory to store the pix els information and requires more processing by the computer.
For the electron guns to draw the entire screen before the phosphorous material
fades, the electron guns must be fast. The number of times that the screen is redrawn i n a second is referred to as the refresh rate, which is measured in Hertz (Hz). If t he refresh rate is too low, the electron guns do not recharge the phosphorous material befo re it fades, which causes the monitor to flicker. Although the flicker is hardly notic eable, it can lead to eyestrain. To avoid flickering, you use a refresh rate with at least 70 Hz. The Video Electronics Standards Association (VESA) has established that an 85 Hz ref resh rate is the standard flicker-free monitor.
10.2 PCI and AGP
Today, when you hear the term local bus, it probably refers to Peripheral Compon ent Interconnect (PCI) local bus. It is usually found on Pentium systems. The PCI sl ot was developed by Intel and other companies (see http://www.pcisig.com) was designed to eventually replace the older bus designs. PCI boasts a 32-bit data path, 33 MHz clock speed and a maximum data transfer rate of 132 MB/sec.
AGP, short for Accelerated Graphics Port, is based on PCI, but is designed especially for the throughput demands of 3-D graphics. It is called a port because it introduces a dedicated point-to-point channel so that the graphics controller can directly access main memory.
AGP 1x and 2x are part of the original AGP Specification 1.0; AGP 4X is part of the AGP Specification 2.0. AGP 1X is the original version of AGP, running at 66 MHz clock speed, a 64-bit data bus and a maximum transfer rate of 266 MB/second. AGP 2X runs at 133 MHz and offers a transfer rate up to 533 MB/second. AGP 4X cards offers 1.07 GB/seconds, but will only run on boards that are AGP version 2.0 compliant. If you do run an AGP 4X video card on to a board that is only AGP version 1.0 compliant, it will run at 2X.
The AGP 2X connectors uses 3.3 volts while the AGP 4X connector uses 1.5 volts. To prevent a AGP 2X card to be inserted into an AGP 4X connector, and vise versa, k eys have been added on most cards. Eventually, an AGP Universal connector was introduced that can accommodate both types of cards and support both voltages. N ote: The D850GB only supports 1.5 AGP cards.
10.3 Video Driver
The software driver enables your software to communicate with the video adapter. All video adapters including those built into the motherboard come equipped with dri vers supplied by the manufacturer. Most manufacturers of video adapters and chipsets maintain Web sites from which you can obtain the latest driver. These new versio ns may provide better performance or resolve a particular problem. Note: For motherboards with the Intel chipset, unless the operating system has the Intel C hipset Software Drivers built into the operating system, you should load Intel Chipset Software Installation Utility immediately after loading the operating system and service packs, even before the video driver is loaded. See section 4.4 for more information.
The video driver also provides the interface that you can use to configure the d isplay produced by your adapter. On a Windows 9x system, the Settings page of the Contr ol Panel s Display applet identifies the monitors and video adapter installed on your system and enables you to select the color depth and screen resolution that you prefer. By choosing the correct video card and monitor, the driver does not allow you to choose parameters that are not supported by the hardware. Text Box: Figure 15: Various Types of AGP Cards
If you click the Advanced button on the Settings page, you see the Properties di alog box for your particular video display adapter. The contents of this dialog box can v ary, depending on the driver and the capabilities of the hardware. The Adapter tab di splays detailed information about your adapter and the drivers installed on the system. It also enables you to set the Refresh Rate for your display.
Since every modern video card has a graphics accelerator, the Performance tab contains a Hardware Acceleration slider that you can use to control the degree o f graphic display assistance provided by the adapter hardware. When troubleshootin g, if you slide the bar away from full and the problem goes away will indicate a buggy video or mouse driver. Download and install updated video and mouse drivers and try to revert to full acceleration.
If you choose the wrong video driver or you select a resolution, color depth or refresh rate that your video system does not support and prevents you from viewing anyth ing on the monitor, you can then reboot the computer and enter either VGA mode or Sa fe mode depending on which operating system you have.
11 PERIPHERALS
So far, we have talked about the basic devices that make up the PC. Now this sec tion discusses how to expand your system by connecting peripherals to your system usi ng the serial ports, parallel port, USB and infrared.
11.1 Serial and Parallel Port
The serial port is used for mice and external modems. Since today s mice are eithe r PS/2 mice or USB, the serial port is not use as much as it used to be. While Win dows will automatically have a driver for the serial port, the serial port driver is rarely the
problem. Instead, most problems are either in the CMOS setup program. For exampl e, the serial port can be enabled or disabled and the resources (IRQ and I/O addres ses) can be assigned. Other problems may be a resource conflict with Windows and a defective cable.
The parallel port is used for printers and some external drives such as zip driv es. While Windows will automatically have a driver for the parallel port, the parallel por t driver is rarely the problem. Instead, most problems are either in the CMOS setup program. For example, the parallel port can be enabled or disabled, the resources (IRQ and I/ O addresses) can be assigned and the transfer mode (ECP or EPP). Other problems ma y be a resource conflict with Windows and a defect cable.
11.2 USB
The universal serial bus (USB) is an external port allowing connection of extern al PC peripherals in series. The USB connector will accept any USB peripheral includin g mice,
keyboards, printers, modems and external disk drives. Seven devices can be conne cted directly using the standard four-pin connector. These seven devices can then be connected to other, to a total of 127 devices, by connecting external hub (each hub accommodates another seven devices) in a chain (hence, the term daisy chain for this type of serial connection). One of the biggest advantages of the USB interface i s that it only requires a single interrupt from the PC for all 127 devices. Note: while US B can support up to 127 devices, it is usually limited by bus speed and power limitati ons. Lastly, Systems with Windows 98 or newer support hot swappable USB device where you can connect the USB devices while Windows is running and it will automatical ly be detected (assuming INF is installed) and you will not need to reboot the system.
A USB port or hub can provide power to the attached peripherals. A hub recognize s the dynamic attachment of a peripheral and provides at least 0.5 W of per peripheral during initialization. Under control of the host PC driver software, the hub may provid e more device power, up to a maximum of 2.5 W, for peripheral operations. Typically, if you have a device more than 0.5 W, the device must have an external power source suc h as an AC adapter.
When you attach a Universal Serial Bus (USB) device on a Window system that supports USB, you may receive a "USB Hub Power Exceeded" error message containing the following text:
The hub does not have enough power available to operate the device driver name. Would you like assistance in solving this problem? If you click No, the device may not function properly.
When this happens, the USB device mentioned in the error message does not work properly and the device listing (in the system properties of the Device Manager properties window for the device) appears with the following error message:
A USB device has requested more power than the hub can provide. Windows cannot enable the device. Remove the device and restart your computer.
To resolve this issue, replace the passive USB hub with an active (powered) hub or disconnect the affected device from the passive hub and connect it directly to t he USB host controller's hub (in the back of the computer) or attach an AC adapter if o ne is available.
USB 1.1 offers a data transfer rate of up to 12 megabits/second. For low-speed peripherals such as pointing devices and keyboards, the USB also has a slower 1. 5 Mbit/sec subchannel. Maximum cable length between two full-speed (12 Mbit/sec) devices or a device and a hub is five meters using twisted pair shielded cable w ith 20gauge wire. Maximum cable length for low speed (1.5 Mbit/sec) devices using nontwisted pair wire is three meters. These distance limits are shorter if smaller gauge wire is used.
You can view how much bandwidth a USB device uses by right-clicking My Computer and selecting Properties. Click the Device Manager tab, followed by View Devices by Type. Double-click Universal Serial Bus Controllers, followed by the entry for t he USB Controller. Next, choose the Advanced tab and click the Bandwidth Usage button.
11.3 Infrared
The IrDA port, sometimes known as Ir port, was developed by the Infrared Develop ers Association (IrDA), aimed at using wireless technology for the notebook and lapt op computers. Today, you can find keyboards, serial port devices (mice and other po inting devices) and parallel port devices, which use IrDA.
Like the name indicates, IrDA ports use infrared light (same as your TV or VCR r emote controls) to send data. Infrared is an invisible electromagnetic radiation that has a wavelength longer than that of visible light. So far, the IrDA data rate is four megabits per second. Unlike other wireless technology, Infrared does not use any radio wa ves. Infrared signals are generated by a tiny light emitting diode (LED), which focus es its beam into a 30 degree cone. To avoid interfering with other infrared devices, Ir DA devices don t use much power. Consequently, the two communicating devices must be within a few feet of each other and they must have a clear line of sight between them. In addition, bright sunlight may drown out the signal.
12 NETWORK CARDS AND NETWORKING
As networks have grown in popularity, it is becoming more important to understan d how to connect PCs together to form a network. Today, most networks are Ethernet networks on a 10BaseT/100BaseT using unshielded twisted pair cabling.
12.1 Network Cards and Cables
To communicate on LANS, network cards, or network interface card (NIC), found as an expansion card or are integrated into the motherboard, uses transceivers (device s that both transmit and receive analog or digital signals). Today, most network cards are plug and play, so you just have to insert into an empty expansion card while the comp uter is off and turn the computer on so the appropriate resources such as IRQ can be assigned. If the driver is not automatically loaded, you will have to load it us ing the Add/Remove Hardware in the Windows Control Panel.
Installing a network card is not much different from other expansion cards. Firs t, you must configure the card s I/O address, IRQ, DMA and memory addresses and any options that are specific to the type of network card that you selected. This wo uld be done with jumpers, DIP switches, configuration software or by plug and play. Aft er the card is physically installed and the network cable is attached, you must then in stall the appropriate driver (included with the Operating System or a disk that comes with the network card or it will have to be downloaded from the Internet) and client soft ware. In
addition, you must bind the protocol stack to the network card and install any a dditional network software needed. Depending on the type of the card, the driver may need to have the hardware resources specified (I/O address, IRQ, DMA and memory address) . Of course, this needs to match the settings of the cards. Lastly, you should mak e sure that the LED for the expansion card is active.
A Media Access Control (MAC) address is a hardware address identifying a node on the network, much like a street address identifies a house or building within a city . Much like a street address within a city, you cannot have two network cards or nodes with the same MAC address on the same network. You can have the same MAC address on two separate networks. For Ethernet and Token Ring cards, the MAC address is embedded onto the ROM chip on the card.
When building a 10BaseT/100BaseT network, you must follow these rules:
The minimum unshielded cable segment length is 2 feet or 0.6 meters. The maximum unshielded cable segment length is 328 feet or 100 meters. To avoid EMI, you must route UTP cable no closer than 5 feet to any highvoltage (power) wiring or fluorescent lighting.
One advantage of using 10BaseT/100BaseT is that if you need to add another workstation, you just run an additional cable to the hub and plug it in. If ther e is a break in the cable, the hub has its own intelligence that will route traffic around th e defective cable segment. As a result, the entire network is not affected.
Unshielded twisted pair (UTP) is the same type of cable that is used with teleph ones except it consists of four pairs of wires in each cable. Each pair of wires are twisted around each other and used together to make a connection using an RJ-45 connecto r (phones connectors use an RJ-11 connector and are a little smaller than RJ-45 connectors). The biggest disadvantages of UTP are its limited bandwidth of 100 m eters and it is quite susceptible to interference and noise. Traditional, UTP has had a limited network speed, but more recently UTP can be used in networks running between 4 Mbps and 1 Gbps.
A hub is a multiported connection point used to connect network devices via a ca ble segment. When a PC needs to communicate with another computer, it sends a data packet to the port, which the device is connected to. When the packet arrives at the port, it is forwarded or copied to the other ports so that all network devices c an see the packet. A switch, which is similar to a hub, will only send the packet to port t hat the packets needs to go, greatly reducing traffic. Most hubs and switches are active hubs, which mean they require power and they act as a multiported repeater for the sig nal. Note: when installing an active hub, should make sure the fan (which provides co oling) is operating.
Most hubs have a crossover connection that allows you to use a normal cable to connect one hub to another hub. Some hubs will have a separate crossover connect ion,
some will have a crossover connection and a straight-through connection, which o nly one can be active at a time and some will have a port that can toggle between a crossover connection and a straight-through connection.
Cables cause the most problems in networks. Since you have an understanding of h ow the cables are connected together and how the signals travel through the cable s ystem, this will give you a solid foundation in isolating and correcting cable problems .
If the conductor such as a wire has a break in it (known as an open) and there i s no other pathway for the electrons, the current will not flow. A short is when a ci rcuit has zero or abnormally low resistance path between two points, resulting in excessiv e current. A short on a network cable is usually when one wire connects to another wire when it is not supposed to.
To help troubleshoot cables, there are several tools that you can use. The most common are Digital multimeters (DMMs) and a cable testers. Digital multimeters c ontain at least a voltmeter and ohmmeter. An ohmmeter can be used to measure the resistance of a wire. If the wire is good, the ohmmeter should measure 0 ohms. I f you measure infinite ohms, the wire will usually have a break in it. Some of the mul timeters will also contain a continuity checker. A continuity check will beep when it mea sures 0 ohms (indicating a good connection) and will not beep when it measures more than 0 ohms.
A cable tester is a device specifically made to test a cable. An inexpensive cab le tester will typically test for shorts and opens. More expensive cable testers (sometime s referred to as an advanced cable tester) can display additional information abou t the condition of the physical cable as well as message frame counts, error frame cou nts excess collisions, late collisions, congestion errors and beaconing.
When experiencing a network failure, you must first determine what is affected b y the network failure. If only one computer is affected, it is most likely the cable t
hat connects to the individual computer, the defective network card or the driver and client software is installed or configured incorrectly. If multiple computers have failed, you will need to look for a network item that is common to all of the computers. If you are using Ethernet using 10BaseT/100BaseT, look for a hub or a single cable that connects the hub t o the rest of the network.
12.2 Cable Modems and DSL Modems
Cable Modem and DSL Modems will be expansion cards, or a small boxes that connec t to the USB or a network card. If it were an expansion card or a USB device, you would have to load the appropriate driver. If is a box that connects to a network card , you install the driver for the network card. In either case, you then configure the TCP/IP properties such as the IP address, subnet mask and so on.
12.3 TCP/IP
Each connection on a TCP/IP address is called a host (including server and clien t) and is assigned an IP address. The format of the IP address is four 8-bit numbers di vided by a period (.). Each number can be zero to 255. For example, a TCP/IP could be 131.107.3.1 or 2.0.0.1. Since the address is used to identify the computer, no t wo connections can use the same IP address.
To make TCP/IP more flexible, a network can be subnetted into smaller networks. To identify which bits are used to define the network number and which bits are use d to define the host address, a subnet mask must be assigned. For a network, the netw ork number and the subnet mask must be the same for all computers. The TCP/IP addres s and the subnet mask are assigned automatically when a computer connects to a network by a Dynamic Host Configuration Protocol (DHCP) server or are assigned b y the network administrator. Note: if you are using DHCP and you have manually specified a TCP/IP address, subnet mask, gateway, DNS server or WINS server, the manual settings will always overwrite the DHCP settings.
When a single local area network is connected to other networks, the computers n eed to know the default gateway, which specifies the local address of a router. If t he default gateway is not specified, you will not be able to communicate with computers on other networks.
In Windows 95, Windows 98 and Windows Me, the network components is installed an d configured using the network dialog box, which is accessed by clicking on the ne twork applet in the control panel or by accessing the short cut menu of the Network Neighborhood icon and selecting the Properties option. Note: the Network Neighborhood icon does not show on the desktop unless you have some network components installed.
The Identification tab is used to assign the NetBIOS computer name. Much like th e MAC addresses, no two computers can have the same computer name on the same workgroup or domain. You can then use utilities such as the Network Neighborhood to
access the computer and its network resources by using its computer name. Note: The Computer name is up to 15 characters.
While IP addresses are 32 bits in length, most users do not memorize the numeric addresses of the hosts to which they attach. Instead, people are more comfortabl e with host names or NetBIOS (Computer) names. Most IP hosts, then, have both a numeric IP address and a host name. While this is convenient for people, however, the na me must be translated back to a numeric address for routing purposes. Name resoluti on is typically done by DNS and WINS. DNS, which stands for Domain Naming System, translates Fully Qualified Domain Names (FQDN) or Internet names to IP addresses . WINS translates NetBIOS name or Computer name to the IP address. The WINS Configuration and DNS Configuration are used to assign the addresses of the DNS and WINS servers, which are used for name resolution.
To show your TCP Settings, type either IPCONFIG /ALL at the prompt if you are us ing Windows NT4.0, Windows 2000 or Windows XP and WINIPCFG for Windows 9X. Another very useful command to verify a network connection is the PING.EXE command. If you ping the loopback address of 127.0.0.1 and the ping fails, you n eed to verify that the TCP/IP software is installed correctly. If you ping your own IP address and it is unsuccessful, you need to check the IP address. If you can t ping the IP address of the default gateway/router, you need to verify the IP address (make s ure the address is in the correct subnet) and subnet mask. If you can t ping a remote comp uter on a different subnet or network, you need to verify the IP address of the defau lt gateway/router, make sure the remote host/computer is functional and verify the link between routers.
The PING command can also be used to ping a host/computer by NetBIOS (computer) name or host/DNS name. If you ping by address but not by name tells you that the TCP/IP is running fine but the name resolution is not working properly. Therefor e, you must check the WINS server to resolve computer names and the DNS server to resol ve domain names.
Another useful command is the TRACERT.EXE command, which sends out a packet of information to each hop (gateway/router) individually, and does it three times. Therefore, the TRACERT command can help determine where the break is in a network.
12.4 Sharing Resources
File and Print Sharing for Microsoft networks gives you the ability to share you r files or printers with Windows. Note: just because you enable file and print sharing for an individual computer, you must still share a drive, directory or printer before i t can be accessed through the network.
If you enabled file sharing on a Windows computer, you can share any drive or di rectory by right-clicking the drive or directory and selecting the Sharing option from t
he File menu or by selecting the Sharing option from the shortcut menu of the drive or d irectory. You would then provide a Share Name, the name seen by other clients and type of access that users can have. A shared drive and directory will be indicated with an image of a hand under the drive or directory.
The shared drive or directory can then be accessed in one of three ways:
1. Using Network Neighborhood and accessing the resources under the server. 2. Specifying the Universal Naming Convention (UNC) using the Run option under the Start button. The UNC format is specified as \\computername\sharename.
3. By selecting the Map Drive button on the toolbar of Network Neighborhood or Microsoft Explorer on machines using the Active Desktop.
To share a printer that is connected to a Windows machine, you would share the p rinter to make it available to other people. To share a printer is very similar to shar ing files. You would first install the print driver using the Add Printer icon in the Print er folder. You would then select the printer and you would then choose the Sharing option. Afte r assigning the printer share name and option password, you would then click on th e OK button and a hand will appear under the printer to indicate that it is shared.
You would then go to the clients computers, run the Add Printer wizard. Instead of choosing the local printer option, you will be choosing the network printer opti on. You will then be prompted for the UNC name (//computername/sharename) of the printer . When you print to this printer, the print job will then be automatically redirec ted to the Windows 95/98 machine and sent to the printer.
12.5 Internet and Browsers
To connect to the Internet, you have to have a direct connection to the Internet , or you have to go through an Internet Service Provider (ISP). If you are using an analo g modem to connect, you will typically use an Internet Server Provider. The most c ommon two browsers are Microsoft* Internet Explorer* and Netscape* Navigator*.
If problems do occur when attempting to access the Internet, you must verify the TCP/IP settings including the IP address, subnet mask, gateway and DNS Server addresses . In addition, if you are behind a firewall or go through a proxy server, you must co nfigure your browser. These configuration settings include automatic configuration, conf iguring through scripts or by manually specifying the settings.
To configure the proxy selection and proxy bypass settings in Internet Explorer:
1. Open the Tools menu, and then click Internet Options. 2. Click the Connections tab, and then click LAN Settings. 3. In the Proxy Server area, select the Use a proxy server check box. 4. Click Advanced, and then fill in the proxy location and port number for each Internet protocol that is supported.
Note: In most cases, only a single proxy server is used for all protocols. In th ose cases, enter the proxy location and port number for the HTTP setting, and then select t he Use the same proxy server for all protocols check box. If you want to manual set the addresses, then enable the Use a proxy server and specify the address and port number of the proxy server. If you need to specify different addresses and/or po rt numbers for the various Internet services, click on the Advanced button. Note: i f you don t know your proxy settings, contact your network administrator or ISP.
For Netscape, the same basic options are available if you:
1. Open the Edit menu and select the Preferences option. 2. Find and open the Advanced option 3. Click on the Proxy option.
Figure 16: Changing the Proxy settings in Internet Explorer.
13 WINDOWS 95, WINDOWS 98 and WINDOWS MILLENIUM
13.1 Problems with Installation
Windows installation is usually successful; but on occasion problems do occur. T hese problems are often traceable to legacy hardware or poorly documented off-brand equipment. Windows Setup includes a Safe Recovery feature that helps you recover from failed installations. If Setup fails before hardware detection, when you re start, you'll be asked whether you want to use Safe Recovery to resume the installation. If yo u choose to use Safe Detection, Setup will inspect the log file setuplog.txt to de termine where the installation terminated. Setup will then skip the step that caused the failure and resume the installation. If you choose not to use Safe Recovery, Setup will start over with the installation.
If Setup fails during hardware detection, a log file called detcrash.log will be created. detcrash.log gives Setup the information it needs to resume the hardware detecti on and bypass the step that caused the failure. If detcrash.log is present in the root directory of the boot partition, Setup will automatically switch to Safe mode. As you'll lear n later in this section, a text-file equivalent of detcrash.log called detlog.txt is also c reated so that users can review hardware detection information. See Table 11.
Table 11: Various log files for Windows 9X. Windows Setup Files
Description setuplog.txt setuplog.txt is an ASCII text file that contains a log of the installation proce ss. As Windows 9X installation progresses, entries are written into setuplog.txt for ea ch step in sequence. This file is used by Windows 9X's Safe Recovery feature in case of setup failure, and you can use it to look for the source of Setup errors . setuplog.txt is stored as a hidden file on the computer's root directory. Becaus e new entries are added to setuplog.txt chronologically, start at the end of the f ile if you're trying to determine what caused the Windows 9X Setup program to fail. detcrash.log detcrash.log is a binary file containing information on Windows 9X Setup's hardware detection process. When Setup fails during hardware detection, detcrash.log is created as a hidden file in the root directory of the installati on drive. When you reboot, Setup will use the information in detcrash.log to restar t the installation. An ASCII equivalent of detcrash.log, called detlog.txt, is als o created. detlog.txt This is an ASCII text file that contains a record of all devices found during th e hardware detection phase of installation. If a device is found, the detected parameters are identified and recorded. detlog.txt is stored as a hidden file on the computer's root directory. Information is added to this file in the same ord er as the hardware detection phase. If you need to determine what caused the Windows 9X Setup program to fail or lock up, refer to the entries at the bottom of this file before restarting the system. netlog.txt. This is an ASCII text file that contains a record of all detected network components found during installation. The network detection phase consists of four parts. These correspond with the four class types of network configuration: network clients, network protocols, network adapters, and network services
(such as file and print sharing). netlog.txt is stored as a non-hidden file on the computer's root directory. Information is added to this file in the same order as the network detection phase. If you need to determine what caused the Windows 9X Setup program's failure to communicate across the network, refer to the entries in this file. Yo u will see where Windows 9X found the network adapter and identified which protocols, clients, and services to bind to the card. At the end of each line, y ou should see OK. If you see a line such as Couldn't determine..., or some other failure notice, you have found your problem. bootlog.txt. This is an ASCII text file that contains a record of the current startup process when starting Windows 9X. When Windows 9X is started for the first time, bootlog.txt is created automatically. For subsequent reboots, you can create a bootlog.txt file by pressing F8 at startup (to invoke the Boot menu) and choosin g the Boot menu option Logged (\bootlog.txt). You can also create a Boot log by running win.com from the command line and including the /b switch. bootlog.txt records the Windows 9X components and drivers as they are loaded and initialized, and records the status of each step. The information in bootlog.txt is written in sequence during startup. You might need to examine the information closely to determine which error occurred. The Windows 98 Resource Kit has a good description of the sections within this file. bootlog.txt is stored as a hi dden file on the computer's root directory. Information is added to this file during the Windows 9X startup process. If you need to determine what caused Windows 9X to fail or lock up, refer to the entries within this file before restarting agai n. bootlog.txt seems to write everything twice. The first line will read something like Loading VXD=..., and the next line will read something like LoadSuccess VXD=.... In troubleshooting, it is important to see what loaded successfully, as well as what loaded unsuccessfully. bootlog.txt provides that information.
Given Setup s elaborate recovery mechanisms, the best thing to do if Setup fails i s to restart your system and let Setup try to work around the problem. Microsoft recommends the following action (in this order) if Setup stops unexpectedly:
1. Press F3 or click on the Exit button. 2. Press Ctrl + Alt + Del. 3. Turn off your computer, wait 15 seconds, then restart.
If Safe Recovery does not solve to guide your troubleshooting. The setuplog.txt and detlog.txt (if pair of files (netlog.txt and bootlog.txt) is
your Setup problems, you can use Setup s log files Windows Setup program creates the log files Setup fails during hardware detection). Another created as Windows starts up the first time.
The first step in troubleshooting Windows 9X setup issues is to get back to the basics. When installation fails early in the setup process, it is often related to one o r more of the following issues:
1. Is a disk management utility installed? If it is, can you safely remove it? T his might entail a BIOS upgrade (if available) and quite possibly require using FDISK and repartitioning the drive. If this is the case, do you have a good backup? 2. Is the disk compressed with a third-party utility? If so, can you safely unco mpress the drive? 3. Does Setup hang during the ScanDisk phase of installation? (An application is considered to be hung if it is still running, but not responding to any messages from the system.) If Setup does hang during the ScanDisk phase, you can manually run ScanDisk, and force a thorough inspection of the drive prior to Windows 98 installation. 4. Have you disabled virus protection? Remember, it may be loading automatically from your previous OS, or it may be enabled in the computer's BIOS. Some antivirus programs prevent writing to the boot sector of the hard disk. If this is t he case, Windows 98 Setup will either fail to install, or will not load correctly. To cor rect this situation, you must disable the virus protection. After Windows 98 is properly installed, you can re-enable virus protection. 5. Have you turned off power management? At times power management can cause problems (particularly if your computer decides to take a nap during a lengthy p hase of Windows 98 Setup). 6. Have you made certain that your computer does not have a virus? Run a current
anti-virus program and check for viruses after booting from a known clean disk. (Don't forget to disable virus protection before restarting Setup.) 7. SmartDrive can cause problems with some SCSI hard disks. By default, during Windows 9X Setup, Smart Drive is loaded, but double-buffering is turned off. To work around this situation, simply use the /c switch to run Setup without SmartD rive. 8. What is being loaded from the autoexec.bat and config.sys? To see if autoexec .bat or config.sys may be causing the problem, perform the following steps: a. Rename autoexec.bat by typing the following from the command line: ren c:\autoexec.bat autoexec.aaa.
b. Rename config.sys by typing the following from the command line: ren c:\config.sys config.aaa. c. Restart the computer and run Windows 98 Setup again.
If none of these helped, check for incompatible hardware, incompatible TSR or dr iver, faulty hardware and viruses
13.2 Boot Problems
A large majority of the technical problems that arise under Windows 98 can be tr aced back to the configuration files and how these files control the boot process. Is olating which of these settings are incompatible with Windows 98 can be difficult. Windo ws 98 includes a number of features that will help you restart your system after a boo t failure and find the source of the problem:
1. 2. 3. 4.
The Startup menu The Startup disk Win.com switches System Configuration Utility
Pressing the Ctrl key when you boot your Windows 98 computer invokes the Windows 98 Startup menu, which provides a number of different modes in which Windows 98 can be booted. If the system fails to start normally, you may still be able to reboo t into one of these alternative modes in order to troubleshoot the problem. The Startup menu o ptions depend in part on the parameters specified in the msdos.sys file, but generally consists of those listed in table 12:
Table 12: Windows 9X Startup Menu Startup Menu Description Normal mode
This is the normal operation mode of Windows 98. If you boot to the Startup menu but then decide to complete the boot process and start Windows 98 under normal conditions, select this mode. Logged mode When you select Logged mode, the entire boot process is logged to a file called bootlog.txt, which catalogs VxD initializations, driver loads, and various other bootrelated events. bootlog.txt was described earlier in this chapter. You can use t he boot log to determine where the boot failure occurs and what the system is doing at t he time. Aside from the logging, the Logged mode performs a normal boot procedure ( of course it will be a bit slower because it writes to the bootlog.txt file). bootl og.txt will normally be found in the root directory. You can load bootlog.txt into a text ed itor such as Notepad to examine the contents. Safe mode Safe mode is likely the single most important troubleshooting tool available in Windows 98. In this mode, a number of key Windows 98 components and settings are disabled, including the following:
config.sys and autoexec.bat The [Boot] and [386Enh] sections of system.ini The Load= and Run= parameters of win.ini The Startup program group The Registry All device drivers except the keyboard, mouse, and standard VGA video drivers
Disabling these items allows the separation of fundamental operating system problems from those caused by a combination of software factors. In a situation in which the display is not functioning properly in Normal mode, for example, if th e problem does not appear in Safe mode, the problem probably is video driver-relat ed and is not due to a defective video card.
Similarly, you can use Safe mode to troubleshoot scenarios such as the following :
GPFs (General Protection Faults) Application hangs A hang during the boot process A blank screen at boot time Step-by-Step Confirmation mode This boot mode is similar to the F8 function of previous versions of MS-DOS; it permits the user to step through the various stages of the boot process and spec ify whether each should or should not be completed. This mode can be very useful whe n you are trying to isolate boot stages to determine which may be causing a given problem. You can also use it to view system responses to various parameters in config.sys and autoexec.bat, which otherwise are displayed far too quickly to re ad. CommandPrompt-Only mode Command-Prompt-Only boot mode is similar to a normal boot of MS-DOS. Only config.sys, autoexec.bat, command.com, and the Registry are processed (along wit h any necessary disk compression drivers). This mode is useful in troubleshooting problems running MS-DOS applications in a VM under Windows 98. If the applicatio n functions in this mode but not inside Windows 98, the problem is likely due to a compatibility issue. If the application does not function in Command-Prompt-Only mode, the problem is likely a configuration problem in config.sys or autoexec.ba t, or the application may be corrupt. Safe Mode CommandPrompt-Only
mode Safe Mode Command-Prompt-Only mode is similar to a Safe mode, except that command.com is processed. Also, Startup does not load himem.sys or ifshlp.sys an d does not execute win.com to start the Windows interface. This mode is useful if your computer fails to boot properly in Safe mode. Safe Mode Command-Prompt-Only mode offers slightly different options from Safe mode, so you can use it for sli ghtly different situations. For instance, you can use this mode if you don't want Wind ows to process win.com or himem.sys. Previous Version of MS-DOS Although the Previous Version of MS-DOS boot mode is not intended for troubleshooting, it can be used in situations in which particular MS-DOS related functions worked in previous versions of MS-DOS but do not seem to function properly under Windows 98. Of course, you can boot to a previous version only if you upgraded the computer from a previous version.
You can create the Startup disk at installation time or later through the Startu p Disk tab of the Add/Remove Programs Control Panel.
The disk serves as an emergency boot disk should the operating system fail to lo ad. In addition to the boot files necessary to start Window 98 in Command-Prompt-Only m ode, the Startup disk contains several tools you can use to troubleshoot boot problem s. Some of those tools are as follows:
If you can boot to the Windows 98 Startup disk, you can navigate through your ha rd drive to find a file that is interfering with the boot process. You can also tro ubleshoot your hard drive using ScanDisk, or even reformat and repartition your hard drive (start over) using format and fdisk. The CD-ROM drivers on the Startup disk will provid e you
with access to the Windows 98 installation CD, in case you'd like to reinstall W indows 98 or copy files that are located on the CD.
Microsoft Windows 95 Startup Menu ===========================
1. Normal 2. Logged (\BOOTLOG.TXT) 3. Safe mode 4. Safe mode with network support 5. Step-by-step confirmation 6. Command prompt only 7. Safe mode command prompt only 8. Previous version of MS-DOS Enter a choice: 1
F5-Safe mode Shift+F5=Command prompt Shift+F8=Step-by-step Confirmation [N]
Figure 17: Windows Startup Menu
Win.com includes support for a number of error-isolation switches. Although some are available from within Windows 98, you may have to specify them from the command prompt in situations in which Windows 98 fails to load. These switches are speci fied in the following format:
win /d:[f] [m] [n] [s] [v] [x]
Table 13: WIN switches Switch
Function F Disables 32-bit file system drivers M Starts Windows 98 in Safe mode N Starts Safe mode with networking S Excludes the ROM address space between FOOO and 1MB from use by Windows 98 V Tells Windows 98 that the ROM routine should handle disk interrupts X Excludes the adapter area from the area that Windows 98 scans when looking for unused disk space
You can use these switches independently or together as part of a single command . If Windows won t start normally, you may be able to boot to a system disk and run win.com using one or more of these switches to isolate the problem.
Boot failures are often caused by drivers or settings invoked through one of the Windows Startup configuration files.
System Configuration Utility is an ingenious tool that lets you turn off or turn on specific entries in the Startup files autoexec.bat, config.sys, system.ini, or win.ini. Y ou can also make other changes to the startup process that may help with diagnosing startup problems. The System Configuration Utility General tab is shown in Figure 18.
Note that, in addition to a normal startup, you can choose Diagnostic startup, o r you can choose to selectively disable files. The tabs named for the Startup files (autoe xec.bat, config.sys, system.ini, and win.ini) let you enable or disable specific statemen ts within the file.
You can also change the order of the statements within the file by using the Mov e Up and Move Down buttons. Or, you can add a new statement to the file or edit a sta tement by using the New and Edit buttons. The Startup tab lets you decide whether to lo ad certain items at startup.
Figure 18: System Configuration Utility allows you to selectively load certain c omponents.
Windows system problems often occur at startup. These problems are, of course, impossible to troubleshoot if you can't start your system. Windows includes seve ral methods for starting Windows that may help you diagnose a problem, or at least, start the system so you can pursue other troubleshooting remedies. The preceding secti ons discussed some of these options. The first step is usually to boot your system u sing the option boot modes of the Startup menu such as Safe mode or Step-by-Step Confirmation mode. The win.com switches are usually for subtler problems. System Configuration Utility is often useful for troubleshooting startup problems relat ed to older devices and applications.
Figure 19: The WIN.INI an SYSTEM.INI options in the System Configuration Utility .
13.3 Windows Device Manager
The Windows Device Manager is a powerful resource that is designed to help you inspect the configuration and settings of almost every device in your system. By opening the System applet in the Control Panel, it will display the System Prope rties dialog box. Within the dialog box, you will see five tabs, General, Network Iden tification, Hardware, User Profiles and Advanced. The hardware tabs allow access the hardwar e wizard, the device manager and hardware profiles. The hardware wizard helps you install, uninstall, repair, eject and configure your hardware.
The Device Manager lists all of the hardware devices on your computer and allows you to change the properties of any device. If you open the View menu and select Resources by type, you will see the IRQ, DMA, I/O address and memory areas used by the different hardware components.
If you open the view menu and select Devices by type or Devices by connection, y ou see all hardware devices organized in a tree structure. A red X appears through an icon means the hardware device has been disabled. A yellow circled exclamation point through the icon means that the hardware device has a problem. The problem could be a resource conflict (IRQ, DMA, I/O address or memory address) or the drivers are not installed properly.
To see hardware in a category, click on the plus sign next to the hardware type. To see information about a piece of hardware, double-click on the hardware device icon or select the hardware device and click on the properties button. The properties wi ll usually contain several tabs indicating if the device is working properly, what drivers are installed and gives you an option to update them and to view and change the devi ce resources (if it is a plug and play device).
When viewing device information on your Windows 2000-based computer using Device Manager, you may see an unknown device listed next to a yellow question mark. Determining the cause of this unknown device can be difficult, because there are few indications of what could be creating it. The unknown device may also cause a co nflict when trying to install a driver for another device.
The most common reasons Device Manager may list a device as unknown are as follows:
The Device Manager does not have a device driver. Windows does not recognize the device ID. The device is created by software. The system has faulty hardware or firmware.
When a device driver for a device is not available. Device Manager displays the device as unknown and places it in the Other Devices folder. This commonly occurs when universal serial bus (USB) and IEEE 1394 composite devices. A status of Error Cod e 1 or Error Code 10 also may be displayed when you view the properties of the device in Device Manager.
Don t forget that most motherboards today need to have their chipset drivers loade d to recognize all of the drivers. For example, for Intel motherboards in the 8xx ser ies, there is the Intel Chipset Software Installation Utility. This program stalls specific Windows INF files, which inform Windows how to properly configure the chipset for specif ic function, such as AGP, USB, Core PCI and ISA PnP services. Since these component s are necessary for optimum stability and performance, the Intel Chipset Software Installation Utility should be the first loaded after the operating system
The unknown device can also be caused by faulty hardware or firmware. To isolate the correct hardware device, remove the hardware devices from the Windows computer one a time until the unknown device is not longer listed in Device Manager.
13.4 System Information Utility
Starting with Windows 98, Microsoft includes the System Information Utility, whi ch can be used to analyze your system for problems. System Information collects and dis plays your system configuration information. For example, you can view:
Operating system information, such as the version number and system boot options, plus process, system, and user environment variables Hardware details such as BIOS information, video resolution, processor type, and processor steppings Physical memory, paging file information, and direct memory access (DMA) usage The current state of each driver and service on the computer
Drives and devices installed on the computer, plus related interrupt (IRQ) and port information Network information, including transports, configuration settings, and statistic s Printer settings, font settings, and system processes that are running
You can access the System Information utility by going to the Start menu and cli cking Programs, clicking Accessories, clicking System Tools and selecting System Information.
System Information displays a comprehensive view of your hardware, system components, and software environment. The displayed system information is organi zed into three top-level categories that correspond to the Resources, Components, an d Software Environment nodes.
The Resources node displays hardware-specific settings, namely DMA, IRQs, I/O addresses, and memory addresses. The Conflicts/Sharing node identifies devices that are sharing resources or are in conflict. This can help identify problems with a device. The Components node displays information about your Windows configuration and is used to determine the status of your device drivers, networking, and multimedia software. In addition, there is a comprehensive driver history, which shows changes made to your components over time. The Software Environment node displays a snapshot of the software loaded in computer memory. This information can be used to see if a process is still running or to check version information.
Other applications may add nodes to System Information that display information specific to the application.
You can use the View menu to switch between the display of Basic and Advanced information. The Advanced view shows all of the information in the Basic view pl us additional information that may be of interest to the more advanced user or to M icrosoft Product Support Services.
While the first step to solving complex problems is to get more information abou t the problem, information alone doesn t fix what's wrong. For this reason, the System Information utility includes ten tools that you can use to possibly fix a malfun
ctioning system. In the following sections, we'll cover each of these tools in detail. To access any of these tools, simply choose the appropriate tool from the System Information u tility's Tools menu. See table 14.
Table 14: Window 9X Support Utilities Tools Description Windows Report Tool The Windows Report Tool will help solve problems that you just can't seem to fig ure out yourself. This tool asks you to describe your problem, what you're trying to acc omplish, and the steps you've taken to reproduce the problem. When you have answered thes e questions, simply click Next and enter a filename. Windows 9X will build a CAB f ile
containing answers to your questions and a summary of your system's configuratio n. You can now send this file to Microsoft's technical support staff for assistance wit h your problem. Update Wizard Uninstall
As you're probably aware, Windows 98 contains a Windows Update utility you can u se to install software patches from the Internet. Unfortunately, sometimes a patch can do more harm than good. If you install a patch and it causes problems, you can use the U pdate Wizard Uninstall utility to remove the patch quickly and easily. System File Checker Corrupted system files cause many of the most serious Windows problems. Until no w, the easiest way to correct such problems was to reinstall Windows and replace all fi les. Unfortunately, since files get overwritten, you're forced to reload software (su ch as Exchange Client) that updates system files. Windows 98's System File Checker uti lity can examine Windows for changed or corrupted files and restore the original Windows 9X version if necessary. To do so, click Scan For Altered Files and click the Start button. Signature Verification Tool As you're probably aware, every iver. Unfortunately, although several lied by third parties and aren't tested ore than just the device it controls: It in General Protection Faults. piece of hardware in your computer requires a dr drivers come with Windows, many drivers are supp by Microsoft. A poorly written driver can affect m can cause other devices to malfunction or result
With the release of Windows 98, Microsoft has begun digitally signing device dri vers. The digital signature means that the driver has been tested by Microsoft and is cert ified to work with Windows 9X. The digital signature also proves that the driver hasn't been t ampered with. Third-party vendors can now submit their drivers to Microsoft for testing
and application of a digital signature.
The Signature Verification Tool will check your system for files that don't cont ain a digital signature. It's important to point out that Microsoft doesn't sign every file only driver files contain digital signatures. Registry Checker If a registry gets corrupted, it is very difficult to fix them. Many times, you end up losing Windows completely and have to reinstall it from scratch. However, Windows 9X is much more forgiving when it comes to registry problems. Each time Windows 9X successf ully boots, it creates a backup copy of the registry. Windows 9X stores several backu p registries in a compressed format.
When Windows 9X starts, the Registry Checker utility runs in the background. It scans for corruption and, if no corruption is detected, creates a backup copy of your regi stry. If a problem is detected, the utility reboots your computer and launches an MS-D OS version of the utility, which automatically restores the most recent backup of y our registry. If no backup is available, the utility will attempt to correct the error it has detected. Since the utility runs automatically, you may wonder why it's included in the System I nformation tool. Keep in mind that the utility runs automatically at boot up. Since many pe ople don't shut down their computers at night, you may want to manually run the utility if you suspect a problem. Automatic Skip Driver Agent
If you have the boot fail because of a malfunctioning driver or hardware compone nts, you would typically boot to safe mode and guess which device may be causing the prob lem. Then you must disable the device, reboot, and hope that you guessed right. Unfor tunately, this can be a time consuming activity. Windows 9X solves this problem with the A utomatic Skip Driver Agent. This utility monitors the boot process. If a boot fails becau
se of a driver or hardware problem, the agent makes a note of it. If a boot failure occurs twic e in a row as a result of the same problem, the agent will disable the driver on the third att empt. You can then boot successfully and use the Automatic Skip Driver Agent to determine whic h driver is causing your problem. Dr. Watson At one time or another, you've probably seen a cryptic Application Fault screen. If this errors occurs on a regular basis, then you want to use Dr. Watson. When you laun ch Dr. Watson, it runs minimized on your toolbar. Dr. Watson captures information about the error when it occurs. It can then be analyzed by Microsoft technical support.
System Configuration Utility The System Configuration Utility allows you to perform a selective startup. ScanDisk ScanDisk utility repairs hard disk errors and correct problems such as cross-lin ked files or damaged file allocation tables. It can also flag bad hard disk sectors to preven t Windows from writing information to them. Version Conflict Manager The Version Conflict Manager will back up all altered files before switching to the Windows 98 version so that you can revert to the previous version if you have problems.
13.5 Terminate a Specific Application
Windows 98 lets you terminate a specific application without affecting other cur rently running processes. To terminate an application, press Ctrl+Alt+Del, which opens a Close Program dialog box. Listed in this dialog box are all currently running ta sks (including system processes not otherwise listed on the taskbar). You must then select a process (Not Responding usually is indicated in brackets next to the process n ame) and click on the End Task button. The operating system then attempts to terminat e the process (which might take several seconds). Depending on the reason why the application is hung, you also might be presented with the option to wait a few s econds for the application to respond, and then to terminate the application if no resp onse is received.
13.6 General Protection Faults and Exception Errors
Although applications should normally run without interruption, situations do ar ise when,
due to either programming errors or incompatibilities, applications cease to fun ction properly. Knowing how to handle application problems is important in being able to administer the operating system properly. The two main problems that occur with applications are General Protection Faults (GPFs) and application hangs. A General Protection Fault (GPF) typically is caused by an application that atte mpts to violate system integrity in one of a number of ways:
1. By making a request to read or write to a memory address space owned by another application. 2. By attempting to access the system hardware directly. 3. By attempting to interact with a failing hardware driver. (Drivers operate at Ring 0, and so can seriously impact the operating system.)
The GPF is generated when the operating system shuts down an offending applicati on to prevent a system integrity violation. How the offending application is specif ically handled depends on its application type. Because MS-DOS applications reside in t heir own virtual memory and have their own message queue, if they cause a GPF, a message is displayed and the application is terminated without impacting the res t of the operating system.
In the case of WIN16 (Windows 3.XX) applications, the procedure is somewhat more complex. Because WIN16 applications share both a common address space and a
common message queue, when one application creates a GPF, all others are suspended until the offending application is terminated. After this is done, the remaining applications resume processing.
Finally, with 32-bit applications, the procedure is quite straightforward. Becau se 32-bit applications exist in their own separate address space, and each has a separate message queue, a GPF in one 32-bit application in no way affects any other 16- o r 32bit programs. Only the offending program is terminated.
Dr. Watson is a utility that tabulates information about the system at the time of an application fault. In order to tabulate this system information, Dr. Watson must be running at the time of the fault. If you know how to trigger the fault (for inst ance, if the fault always occurs when you open a specific application), start the Dr. Watson application, then trigger the fault. Dr. Watson will record the state of the sof tware environment at the time of the failure. After the fault, the Details button in t he error message dialog box will provide the information collected by Dr. Watson.
To start Dr. Watson, do the following:
1. Click on the Start menu and choose Programs, Accessories, System Tools. 2. Choose System Information from the System Tools menu. 3. In Microsoft System Information Utility, pull down the Tools menu and choose Dr. Watson.
Dr. Watson will start minimized in the system tray (next to the clock). When you click on the Dr. Watson icon, it will generate a snapshot of your system. After Dr. Watso n records the system information, the Dr. Watson main window appears on your scree n. The default view is the standard view showing the Diagnosis tab, which provides relevant diagnostic information based on the state of the system at the time the snapshot was recorded.
Note that the Diagnosis tab includes a space for the user to write a note to the support
technician describing what was happening at the time of the failure. For additio nal information on the state of the system at the time of the snapshot, choose Advan ced View in the View menu. Dr. Watson s Advanced view provides several tabs describing different aspects of the system at the time of the snapshot. See figure 20.
When an application fault occurs, Dr. Watson saves the logged information to a f ile called watsonxx.wlg in the \Windows\Drwatson directory. xx (in watsonxx.wlg) is an incremented number. You can also save a snapshot to a file using the Save and Sa ve As options in the Dr. Watson File menu. You can view the contents of a Dr. Watso n log file by opening it using the Open Log File option in the Dr. Watson File menu. Y ou can also open a Dr. Watson in Microsoft System Information Utility.
Figure 20: Dr. Watson Utility
If you know an application fault will occur again but you don t know how to reprod uce it, Microsoft suggests that you add a shortcut to Dr. Watson to the Start, Programs, Startup folder for your computer or user profile. Putting a shortcut to Dr. Wats on in the Startup folder will cause Dr. Watson to start automatically when the system star ts.
If a General Protection Fault occurs repeatedly, isolating a GPF can be a long a nd lengthy process. If the General Protection Fault message indicates a GPF with th e GDI.EXE, USER.EXE or Video driver, the problem is most likely caused by the vide o system and driver. Try to use a new video driver from the manufacturer or try to use Windows 95 generic video drivers (the generic SVGA or VGA drivers). In addition, you can use the Video Performance tab and move the slide bar a notch or two to the l eft. The Video Performance tab can be accessed by starting the Control Panel, doubleclicking on the System applet, clicking on the Performance tab followed by click ing on the Graphics button.
If the General Protection Fault occurs with the same application, check for lost clusters with ScanDisk, check for viruses and delete any temporary files from the tempora ry directory (defined with the SET TEMP line in the AUTOEXEC.BAT file). Remember th at both lost clusters and many temporary files in the temporary directory often ind icate that a user has been shutting of the computer without properly exiting Window. You sh ould also check to see if the software that you are using has a history of causing ge neral protection faults and to see if there is a patch or fix that will correct the pr oblem.
After checking for lost clusters, viruses and temporary files, try to reinstall the program so that any incomplete files will be restored. If the problem still exist, try t o reinstall Windows.
One cause of a general protection fault is an invalid page fault (PFE). An inval id page fault occurs when the operating system cannot find specific data that is stored in the RAM or virtual memory. It occurs more often when the system has little RAM or th e hard drive is badly fragmented. Therefore, systems with more RAM and lots of free dis k space on an unfragmented hard drive are more resistant against general protectio n faults.
Lastly, GPFs can be caused by faulty RAM cache or faulty RAM chips. To determine if you have faulty RAM cache, you can disable it usually using the CMOS Setup progr am or by using jumpers/DIP switches on the motherboard. If the problem goes away, y ou know it is the RAM cache. If the problem still exist, you can enable the RAM cac he and check elsewhere. To isolate the RAM, remove a bank of RAM chips at a time (if yo u have a lot of RAM) or swap a bank with a known good RAM chips.
13.7 Performance and System Monitor
Wherever possible, Windows 9X is self-tuning, adjusting cache sizes or other ele ments of the system environment to provide the best performance for the current config uration. Windows 9X can also detect when the loaded drivers or other performance-related components are not providing the optimal performance. In Control Panel, double-c lick System, and then click the Performance tab. Windows 9X reports the current performance status, including whether 32-bit, protected-mode components are bein g used.
13.7.1 Optimizing the Swap File
Virtual memory is disk pretending to be RAM. For Windows 9X virtual memory is kn own as a swap file. By default, the Windows 9X swap file is dynamic. If hard disk sp ace is running low, the size of the swap file is decreased. If hard disk space is avail able and more memory is required, the size of the swap file is increased.
The single best way you can ensure high swap file performance is to make sure th at the disk containing the swap file has ample free space so that the swap file size ca n shrink and grow as needed. If you completely disabling virtual memory might cause the computer to stop operating properly. You might not be able to restart the comput er, or system performance might be degraded. If you have less than 10 MB of free disk s pace on the drive where the swap file is contained, may cause numerous read/write err ors, general protection faults and drastically slow performance.
The most common reason for changing the default swap file is to move it to some drive other than the C drive. Many systems tend to fill up the C drive, so little or n o room is left for the swap file. The swap file can use only the free space on a drive. Wh en the space is filled, the swap file cannot get any larger, resulting in the Not Enough Memory error. The solution is to move the swap file to another drive. To move the file in Windows 9X, click on the Let me specify my own virtual memory settings and selec t another drive.
Although the system defaults usually provide the best performance, you can adjus t the parameters used to define the swap file. For example, to optimize swap file performance on a computer with multiple hard disk drives, you might want to over ride the default location of the Windows swap file. The swap file should be placed on the drive with the fastest performance, unless that disk is overused. If a user usua lly loads all software from the same drive in a computer that has multiple drives, placing the swap file on one of the drives that is not as busy might boost performance.
You can manually set the minimum and maximum file sizes by selecting the Let me specify my own virtual memory settings button in the Virtual Memory dialogue box . Entering the same number for Minimum and Maximum will fix the file's size. This may improve system performance because Windows no longer has to adjust the file size . However, you risk a memory shortage if the file size isn't large enough.
To adjust the virtual memory swap file
1. In Control Panel, double-click System, click the Performance tab, and then cl ick Virtual Memory. 2. To specify a different hard disk, click the Let me specify my own virtual mem ory settings option. Then specify the new disk in the Hard disk box. Or type values (in kilobytes) in the Minimum or Maximum box. Then click OK
Windows 9x allows the swap file to become fragmented on the disk that is, not stor ed in a single, contiguous block. In systems that make heavy use of virtual memory, this fragmentation can take a steep toll on performance. The easiest way to defragmen t the swap file is to use Norton Utilities' Speed Disk utility. You can also try Windo ws 98's Disk Defragmenter utility (under the System Tools menu). But since Disk Defragme nter treats the swap file as immovable, you'll first have to move the swap file to a second disk or partition using the swap file "Hard disk" setting then defragment the disk a nd finally move the file back. If you have just one disk, check Disable virtual mem ory,
reboot, defrag the disk, enable virtual memory and reboot again. But beware: If your system doesn't have enough RAM to run without virtual memory, it may not boot.
13.7.2 Optimizing File System Performance
In Windows, the disk cache is dynamic. You do not need to configure its size as part of system configuration. Changing the cache size is not a good method of limiting p aging. Paging through the cache would quickly overwhelm it and make it useless for othe r file I/O. Although swap file I/O operations do not go through the cache, memory-mappe d files and executable files do. The cache, however, is designed to make sure it c annot be overwhelmed by such I/O operations.
Changing the cache size (even if you could) probably would not have much effect on paging. The cache grows and shrinks as needed. If the system begins to page a lo t, the
cache shrinks automatically. However, people often think they are seeing a lot o f paging, but they are really seeing other disk activity.
A common reason for excessive paging is that the working set of the applications you are running is greater than the amount of physical RAM available. If the amount of paging is extreme, to the point where system performance is poor, a real-mode dr iver for the hard disk may be the cause, and should be replaced with a protected mode driver. If Windows 9X needs to use real-mode for its disk I/O operations, a lot of code has to be locked down that would otherwise be pageable, and your working set increases significantly. Note: Paging through a real-mode driver increases pagin g, and on a computer with 16 MB of memory, it can cause unacceptable performance.
In Windows, file system and disk performance can be controlled based on how the computer is used in most situations. If you double-click the system applet in th e Control Panel, click on the Performance tab and click the File System button, you can se lect the typical role of the computer. This setting determines how much space is set asid e in main memory to handle path and filename caching. The default is Desktop Computer , allocates space for 32 paths and 677 filenames, whereas the Network Server alloc ates space for 64 paths and 2,729 filenames. Even if the computer is not a network se rver, if there is more than 24 MB of RAM, it should be set to Network Server for better performance. (Note: Network Server is not an available option on the original re lease of Windows 95. To make this option available to the original version, the changes t o the Registry shown in table 15 would have to be made.
Table 15 Computer role descriptions Role Description Desktop computer A normal computer acting primarily as a network client, or an individual computer with no networking. This configuration assumes that there is more than the minimum required RAM, and that the computer is running on power (rather than battery). Mobile or docking
system Any computer with limited memory. This configuration assumes that RAM is limited and that the computer is running on battery, so the disk cache should be flushed frequently. Network server A computer used primarily as a peer server for file or printer sharing. This configuration assumes that the computer has adequate RAM and frequent disk activity, so the system is optimized for a high amount of disk access.
The 32-bit disk access feature is always turned on in Windows 98 unless Windows 98 detects a real-mode disk driver that does not have a protected-mode replacement. This could be, for example, an older Stacker driver or a hard-disk security or encryp tion driver for a disk drive. To prevent the performance loss that occurs when Window s 98 is forced to use a real-mode disk driver, upgrade to a protected-mode replacement f or that driver. If you need to determine why a Windows 98 real-mode disk driver was inst alled, check the Ios.log file. The Ios.log file in the Windows directory is created whe n a protected-mode driver is not available or the operating system detects that an u nknown device driver is controlling a device. In most cases, the first line in Ios.log states why the protected-mode driver was not loaded. If the first line mentions Mbrint13.sys, t he
problem most likely is a virus (unless you are using a driver that replaces the master boot record). 13.7.3 Optimizing CD-ROM File System Performance
The CD-ROM cache is separate from the cache used for disk file and network acces s because the performance characteristics of the CD-ROM are different. This cache can be paged to disk (the file and network cache cannot), reducing the working set f or Windows 9X but still allowing for better CD-ROM performance. When Windows 9X is retrieving data from a compact disc, it is still faster to read a record from th e cache even if it has been paged to disk, because the disk-access time is much faster than t he compact disc access time. Note: A small CD-ROM cache makes a big difference in streaming performance, but a much larger cache does not pay off as significantly , unless the cache is large enough to contain entire multimedia streams. In additi on, many multimedia programs perform better with a smaller cache, because they tend not to reuse data.
To set the supplemental cache size for CDFS:
1. In Control Panel, double-click System, click the Performance tab, and then cl ick File System. 2. Click the CD-ROM tab, and drag the slider to set the Supplemental cache size.
Move the Supplemental Cache Size slider to the right to allocate more RAM for caching data from the CD-ROM drive or to the left to allocate less RAM for caching data.
3. In the Optimize access pattern for box, select a setting based on your comput er's CD-ROM drive speed. Table 16 shows the size of the cache created for each CD-ROM drive speed setting.
Table 16 Optimizing cache size CD-ROM drive speed
Cache size No read-ahead 1088 KB Single-speed drives 1088 KB Double-speed drives 1138 KB Triple-speed drives 1188 KB Quad-speed or higher 1238 KB
4. Click OK, and then shut down and restart the computer.
13.7.4 Using File System Troubleshooting Options
The System option in Control Panel presents a set of options for changing file s ystem performance. You can use these options when you experience rare hardware or software compatibility problems. It is important to note that enabling any of th e file
system troubleshooting options will seriously degrade system performance. Typica lly, you want to enable these options only if instructed to do so by a product suppor t representative. Otherwise, these options should rarely, if ever, be used.
To display the file system troubleshooting options 1. In Control Panel, double-click System, and then click the Performance tab. 2. Click File System, and then click the Troubleshooting tab.
Table 17 summarizes the settings in Troubleshooting properties. Each option sets a value in the following registry key.
HKEY_LOCAL_MACHINE \System \CurrentControlSet \Control \FileSystem
Table 17: File system troubleshooting options File system option Description Disable new file sharing and locking semantics. This option alters the internal rules for file sharing and locking on hard disks, governing whether certain processes can have access to open files in certain share modes that guarantee a file will not be modified. This option should be checked only in the rare case that an MS-DOS-based application has problems with sharing under Windows 98. This sets SoftCompatMode=0 in the registry. Disable long name preservation for old programs. This option turns off the tunneling feature, which preserves long file names when files are opened and saved by applications that do not recognize long file names. This option should be checked in the rare case that an important legacy application is not compatible with long file names. This sets PreserveLongNames=0 in the registry. Disable protected-mode hard disk
interrupt handling. This option prevents Windows 98 from terminating interrupts from the hard disk controller and bypassing the read-only memory (ROM) routine that handles these interrupts. Some hard disk drives might require this option to be checked in order for interrupts to be processed correctly. If this option is checked, the ROM routine handles the interrupts, slowing system performance. This sets VirtualHDIRQ=1 in the registry. This setting is off by default in Windows 98. Disable synchronous buffer commits. The file commit API is used to guarantee integrity of user data that is being written by an application to a disk. Normally, the file commit API is used by applications to ensure that critical data that the application is writing is written to the disk before returning from a call made to the file commit API. Choosing this option disables this feature. Data is still written to disk, but it is written to disk in the background at the discretion of the file system. Choosing this option can compromise data written to disk by an application should the system crash before the data is actually written. This option was added to allow adequate performance of a defective database application that used the file commit API incorrectly and excessively.
Disable all 32-bit protected-mode disk drivers. This option ensures that no 32-bit disk drivers are loaded in the system, except the floppy driver. Typically, you would check this option if the computer does not start because of disk peripheral I/O problems. If this option is enabled, all I/O will go through real-mode drivers or the BIOS. Notice that in this case, all disk drives that are visible only in protected mode will no longer be visible. This sets ForceRMIO=1 in the registry. Disable writebehind caching for all drives. This option ensures that all data is flushed continually to the hard disk, removing any performance benefits gained from disk caching. This option should be checked only in the rare case that you are performing risky operations and must ensure prevention of data loss. For example, a software developer who is debugging data at Ring 0 while creating a VxD would check this option. This sets DriveWriteBehind=0 in the registry.
13.7.5 Graphics Compatibility Options
In Windows 9X, graphics hardware acceleration features can be turned off when sy stem performance indicates incompatibility problems. Specifically, problems can occur when Windows 9X assumes a display adapter can support certain functionality that it c annot. In such cases, the side effects might be anything from small irregularities on t he screen to system failure. You can disable hardware acceleration features of the display adapter so that the computer can still be used if there is a problem with the display ad apter. If changing these settings fixes otherwise unexplained system crashes or performanc e problems, the source of the problem is probably the computer's display adapter.
To change graphics performance settings, double-click the System applet in the C ontrol Panel, click the Performance tab, and then click Graphics. Drag the slider to ch ange the Hardware acceleration setting, as summarized in the following list. Then click O K.
The default setting is Full, which turns on all graphics hardware acceleration f eatures available in the display driver. The first notch from the right can be set to co rrect mouse pointer display problems. This setting disables hardware cursor support in the d isplay driver by adding SwCursor=1 to the [Display] section of System.ini. The second n otch from the right can be set to correct certain display errors. This setting preven ts some bit block transfers from being performed on the display card and disables memory-map ped I/O for some display drivers. This setting adds SwCursor=1 and Mmio=0 to the [Di splay] section of System.ini, and SafeMode=1 to the [Windows] section of Win.ini. The l ast notch from the right (None) can be set to correct problems if your computer freq uently stops responding to input, or has other severe problems. This setting adds SafeM ode=2 to the [Windows] section of Win.ini, which removes all driver acceleration suppo rt and causes Windows 9X to use only the device-independent bitmap (DIB) engine rather than bit block transfers for displaying images.
13.7.6 Optimizing Printing
The way printing to a printer attached to a file or on your server's operating system. If you print to a server ering from the Enhanced Metafile graphics (EMF) format to e happens on the server. This means that less work is uter, giving the user better performance.
print server occurs depends running Windows 9X, the rend the printer-specific languag performed on the client comp
When you print to NetWare or Windows NT servers, the rendering from EMF to the printer-specific format happens on the client computer. Although this happens in the background, it still means more work is performed on the client computer. Printi ng to a printer attached locally causes both the EMF rendering and the device-specific rendering to happen on the computer.
To define spool settings for print performance, double-click Printers in the Con trol Panel, right-click a printer icon, and then click Properties. Then click the Det ails tab, and then click Spool Settings. Select Spool print jobs so program finishes printing faster, and then click one of the following options:
Click Start printing after last page is spooled if you want the return-to-applic ation time to be faster. This requires more disk space and increases the total print time. The second rendering does not start until the entire file is written to th e EMF file, decreasing the amount of work performed on the computer as you print, but increasing the disk space, because the entire file has to be written before the second rendering starts. Click Start printing after first page is spooled if you want the second renderin g to take place simultaneously with the writing of the EMF file. This reduces the tot al print time and disk space required, but it increases the return-to-application t ime.
13.7.7 Windows 9X Resources
The kernel loads and runs Windows applications and handles their memory management, the GDI manages graphics and printing, and USER controls user input and output devices, including the keyboard and the mouse.
The GDI and USER use storage areas known as the local heap. The GDI heap contain s information about graphical objects, such as pens, brushes, cursors, fonts, icon s, buttons, scrollbars, and so on. The USER heap contains information about windows , icons, menus, and dialog boxes. Windows 9X has larger heaps than Windows 3.XX applications, including a larger 32-bit GDI heap, but it retains the same 16-bit GDI heap as Windows 3.XX so that it can support older programs. If any heap drops too low , the system can become unstable and cause problems even through there is a lot of fre e RAM. To view the amount of free system resources (the percentage of the heap, th at has the lowest amount of free memory), use the Performance tab in the System app let in the Control Panel. To see the mount of free system resources for the System, USER, and GDI, use a utility called Resource Meter. See figure 21.
13.7.8 Using System Monitor
System Monitor is a useful tool to help measure the performance of hardware, sof tware, services, and applications to determine what is acting as a bottleneck and slowi ng the system. By using real-time graphs, it can provide a snapshot of key performance statistics on memory, processor and other settings. Running System Monitor befor e making a change to the system and then running it after making a change shows ho w much the change has affected performance. See figure 22.
Figure 22: Windows 95 System Monitor Text Box: Figure 21: Windows 95 Resource Meter
To install System Monitor:
1. 2. 3. 4.
In Control Panel, double-click Add/Remove Programs. Click the Windows Setup tab. Click System Tools, and then click Details. Click System Monitor, and then click OK.
To run System Monitor:
On the Start menu, point to Programs, point to Accessories, point to System Tool s, and then click System Monitor.
To start logging:
1. In System Monitor, click File, and then click Start Logging. 2. Type a file name for the log file, and then click Save. 3. On the File menu, click Stop Logging to stop logging.
To edit an item in a chart:
1. In System Monitor, click Edit, and then click Edit Item. 2. Click Add Item, Remove Item, or Edit Item, and then make the changes you want. Note To view a definition of an item in the Item list, click the item, and then click Explain. 3. Click OK. Note You can edit only a chart that you are currently viewing.
To change the look of a chart:
In System Monitor, click View, and then click Line Charts, Bar Charts, or Numeri c Charts. Note: You can edit only a chart that you are currently viewing.
To use System Monitor to track performance problems:
1. In System Monitor, click the Edit menu, and then click Add Item. 2. In the Category list, click the resource that you want to monitor. 3. In the Item list, select one or more resources that you want to monitor. To s elect more than one item, press CTRL while clicking the items that you want to select. To select several items in a row, click the first item, and then press and hold down SHIFT while clicking the last item. 4. Click Explain for more information about a selected resource. 5. Click OK. A performance chart of the resource is added to System Monitor. 6. To change the view of the data from a line chart to a bar chart or a numeric listing, click the related button on the toolbar.
System Monitor offers menu commands for configuring the charts:
To change the update interval, click the Options menu, and then click Chart. To configure the color and scaling for a selected item, click the Edit menu, and then click Edit Item. To control the display of the toolbar, status bar, and title bar, click the View menu, and then click Toolbar, Status Bar, or Hide Title Bar, respectively.
If you browse System Monitor, you will find that there are far more statistics a vailable than you would ever want to put on a single screen. Most of them are too technic al for the average user. But a handful of statistics are useful to just to just about e very PC user. See table 18.
Table 18: Useful Statistics for System Monitor Statistic Description Statistic Usage Kernel:Processor Usage (%) Specifies the percentage of the time that the processor is doing work. If your processor usage consistently runs at over 80%, you're overtaxing your PC. The underlying cause may be insufficient memory, too many programs running at once or a corrupt program that won t release the processor. In some cases adding memory will fix the problem. In others you need to get a more powerful system. Kernel:Threads Specifies the Active threads, small pieces of software that occupy RAM. The right number of threads for your PC depends on the software you happen to be running. For this to be useful, you need to perform a baseline, a measurement of normal use. A non-networked Windows 98 machine desktop system usually has 50 to 70 active threads with no other applications open. If you run a program, it will typically increase the number of
threads when open but does not release those threads when closed (memory leak). In Windows 9x, you can usually release stranded threads by closing the offending application. If a newer 32-bit program (one written for Windows 9x) is causing a memory leak, the source of trouble may very well be a corrupted file. If this is the case, you need to reinstall the application. Memory Manager:Unused physical memory Specifies the amount of physical RAM that is still free for use. You may be surprised at how little RAM remains available under Windows, even when only a few applications are running. This is because Windows constantly moves data in and out of the swap file on the hard disk. The "Unused physical memory" setting is most useful when viewed in conjunction with the following six memory statistics. Memory Manager:Swapfile size Windows uses a swap file (also called virtual memory) as a temporary holding area for RAM data not currently being used. If your system has a limited amount of hard-disk space, you can use this statistic to balance your hard-disk storage needs against Windows' memory needs. Memory Manager:Swapfile in use This statistic indicates the amount of RAM data that is actually stored in the swap file at any given moment. This space intentionally left blank Memory Manager:Page faults Memory Manager:Pageouts These indicate how much the paging file has to be accessed. For this to be useful, you need to perform a baseline, a
measurement of normal use. If either of these two statistics jumps to higher-than-normal levels, Windows may be relying too heavily on the swap file. If the increase coincides with sluggish performance, you need to add more physical RAM to your system. Memory This identifies the total To determine exactly how much RAM a given program
Manager:Allocated memory amount of data that Windows is manipulating in memory. requires, subtract the "Memory Manager: Disk cache size" value from the amount of "Allocated memory", with and without the program running. The difference is the amount of RAM used by that program. Memory Manager:Locked memory Locked memory refers to the amount of data that must remain in physical RAM and can't be swapped to the hard disk. If an application forces a high percentage of data to be locked in physical RAM, other applications' performance can slow because a large amount of data must be shuttled on and off the hard disk. Memory Manager:Disk cache size This statistic reports the amount of RAM allocated to caching hard-disk data. On systems running the original version of Windows 95 with the FAT16 file system, you may be able to rescue a few megabytes of RAM by lowering this setting. Watch your disk cache values to determine your system's maximum cache needs. If you see more than a megabyte of difference between what your disk cache uses and its fixed maximum value which is determined by the MaxFile Cache= setting listed under [vcache] in your system.ini file you can recover some of the wasted RAM by lowering the MaxFileCache= setting. Of course, the memory you save may not be worth the effort if your system has more than 32MB of RAM. But if you're working with 32MB of memory or less, your applications will benefit from the extra RAM.
14 WINDOWS NT, WINDOWS 2000 and Windows XP
14.1 Windows 2000 and Windows XP Boot Sequence
During boot up, the first Windows 2000/Windows XP file read is NTLDR, which swit ches the processor from real mode to protected mode and starts the appropriate minifi le system drivers (built into NTLDR) so that it can read the VFAT/FAT16, FAT32 or N TFS file systems.
Next, NTLDR reads the BOOT.INI (if one is available) and displays the Boot Loade r Operating System Selection menu. NTLDR then loads the operating system (such as Windows NT 4.0, Windows 2000 and Windows XP, Windows 9X or DOS) selected from the menu. If you do not select an entry before the timer reaches zero, NTLDR loa ds the default operating system specified in the BOOT.INI file. Note: if the BOOT.INI f ile is not present NTLDR tries to load Windows 2000/Windows XP from the Windows 2000/Windows XP directory (typically C:\WINNT). In addition, the menu will not b e displayed if you only have the one operating system or if you have an operating system that cannot read the NTFS partition and Windows 2000/Windows XP.
NTLDR runs NTDETECT.COM, which attempts to detect the bus/adapter type, serial ports, floating-point coprocessor, floppy disks, keyboard, mouse/pointing device , parallel ports, SCSI adapters and video adapters. If you have a system that has a SCSI ha rd disk, for which the BIOS on the SCSI adapter is disabled, NTLDR will load NTBOOTDD.SYS to access the SCSI devices during boot up.
After NTLDR collects the hardware information, it then gives you an option to pr ess the Spacebar to invoke the Hardware Profile/Configuration Recovery menu. This menu w ill
list the hardware profiles that you have saved on your drive and list the Last K nown Good configuration option.
The NTLDR finally loads the NTOSKRNL followed by the hardware abstraction layer (HAL.DLL). It will then load the HKEY_LOCAL_MACHINE\SYSTEM registry key from systemroot\system32\CONFIG\SYSTEM directory). The SYSTEM hive specifies which device drivers to load during boot up. When the device drivers are loaded, a har dware list is made and stored in the Registry. Lastly, the Session Manager (SMSS.EXE) is loaded which loads the appropriate services needed for Windows to function. Last ly, the NTLDR initializes the NT kernel (NTOSKRNL.EXE) and takes control of the boot process.
The active partition that contains the NTLDR and BOOT.INI file is known as the s ystem partition. The partition that contains the Windows 2000 operating system files i s called the boot partition. If a system has only one partition, which contains the initi al boot files and the Windows 2000 directory, the partition is both the system partition and t he boot partition.
DOS or Windows 9X uses a different volume boot sector. In addition, Windows NT 4 .0, Windows 2000 or Windows XP starts with NTLDR while DOS, Windows 9X start with IO.SYS. If you have already DOS or Windows 9X boot files on a partition when you install Windows 2000 or Windows XP, the old boot sector gets copied into a file called BOOTSECT.DOS. Therefore, when you select the old operating system from the boot menu, NTLDR loads BOOTSECT.DOS and passes control to it. The operating system then starts up as normal. Note: if you are dual booting between Windows 2000/Windows XP and DOS or Windows 9X, DOS, Windows 9X cannot read NTFS partitions.
During boot up, the BOOT.INI file provides a Boot Loader Operating System Select ion menu, which allows the selection between multiple operating systems. The BOOT.IN I file is a read-only, hidden system text file located in the root directory of th e system partition. See figure 23.
[boot loader]
timeout=30 default=multi(0)disk(0)rdisk(0)partition(1)\WINNT [operating systems] multi(0)disk(0)rdisk(0)partition(1)\WINNT="Microsoft Windows 2000 Advanced Serve r" /fastdetect multi(0)disk(0)rdisk(1)partition(1)\WINNT="Microsoft Windows 2000 Professional" /fastdetect C:\= Windows 98
Figure 23: Typical BOOT.INI file
The BOOT.INI file is divided into two sections, [boot loader] (see table 19) and [operating system]. The entries in the [boot loader] section configures the numb er the seconds that the Boot Loader Operating System Selection menu appears on the scre en and the default operating system loaded.
Table 19: The Settings in the [boot loader] section of the BOOT.INI file Timeout=XX Specifies the number of seconds the user has to select an operating system from the boot loader screen before NTLDR loads the default operating system. If the value is 0, NTLDR immediately starts the default operating system without displaying the boot loader screen. Default= The ARC path to the default operating system
The [operating . Each entry includes tring to display in the ers are shown in table
systems] section contains the list of available operating systems an ARC path to the boot partition for the operating system, the s boot loader screen, and optional parameters. The optional paramet 20.
Table 20: Optional Parameters found in the BOOT.INI file /3GB Changes the standard of allocating 2 GB for each process and 2 GB for the system to 3 GB for each process and 1 GB for the system. /BASEVIDEO Specifies that Windows NT uses the standard VGA video driver. /fastdetect=[comx comx,y,z] Disables serial mouse detection. Without a port specification, this switch disables peripherals detection on all COM ports. /maxmem:n Specifies the amount of RAM that Windows 2000 uses. Use this switch if you suspect is bad. /noguiboot Boots the computer without displaying the graphical boot status screen. /SOS Displays the device driver names while they are being loaded.
An ARC (Advanced RISC Computing) path is used to specify the location (partition ) of an operating system. It follows the format:
multi(x)disk(y)rdisk(z)partition(a).
or
scsi(x)disk(y)rdisk(x)partition(a)
SCSI is used for a SCSI disk with its BIOS disabled. MULTI is used for disks oth er than SCSI or a SCSI disk with its BIOS enabled. The number after MULTI is the ordinal number of the hardware adapter card starting from 0. The number after DISK is th e SCSI bus number and will always be 0 for a non-SCSI disk or for a SCSI disk with its BIOS enabled. The number after RDISK is the ordinal number of the disk starting from 0. The number after PARTITION is the ordinal number of the partition. Unlike the other values, it starts at 1. Note: Primary partitions are numbered first followed by the logical drivers. Therefore, if you have a primary partition and a logical partition in t he extended partition, the primary partition will be 1 and the logical partition will be 2. If you then add
another primary partition to the same drive, the first primary partition will be 1, the new primary partition will be 2 and the logical driver will change to 3.
If you boot from a computer that does not use the correct ARC path, you could ge t one of the following error messages:
BOOT: Couldn t find NTLDR. Please insert another disk
NT could not start because the following file is missing or corrupt: \winntroot\ system32\ntoskrnl.exe
NTDETECT V1.0 Checking Hardware... NTDETECT failed/missing
14.2 Boot Options for Windows NT, Windows 2000 and Windows XP
If you have problems where Windows 2000 cannot load or start, there are several tools that you can use. They are the Advance boot menu, Windows Recovery Console and Emergency Repair Disk.
If you press F8 while the Windows 2000/XP boot menu is displayed, it will displa y the advance boot menu. Safe mode lets you start your system with a minimal set of de vice drivers and services (PS/2 mouse, monitor, keyboard, mass storage, base video, default system services) with no network connection. Typically, you would use sa fe mode if you installed device driver or software that prevents the computer from starting, you might be able to start the computer is safe mode in the hopes to remove the software or device drivers from your system.
You can also use the Enable VGA mode option if the wrong video driver is loaded and you need to force the video system into 640x480 with 16 colors and the Last Know n Good Configuration to start Windows 2000 using the last saved configuration stor ed in
the registry.
The Directory Service Restore Mode is a special version of safe mode that loads all drivers and service and performs a CHKDSK on all volumes. After logging in, it a llows you to restore the Active Directory of the domain controller from backup media. After getting into this mode, it will automatically set the computer to have the Activ e Directory check all indices next time you boot the domain controller normally.
Lastly, the Debugging Mode has Windows 2000/XP send debug information through a serial cable to another computer. This allows you to monitor the process of a se rver s boot from another server.
Note: All options except the Last Known good Configuration creates the NTBTLOG.TXT file located in the \WINNT directory and uses the VGA driver (resolution of 640X480 at 16 colors). The boot log can then be checked to see what was the last thing loaded.
Windows XP also includes a System Configuration Utility (MSCONFIG.EXE) and that lets you turn off or turn on specific entries in the Startup files system.ini, w in.ini, boot.ini, services and startup. You can also make other changes to the startup process tha t may help with diagnosing startup problems. Note that, in addition to a normal startu p, you can choose Diagnostic startup, or you can choose to selectively disable files. T he tabs named for the Startup files let you enable or disable specific statements within the file. See figure 24.
Figure 24: System Configuration Utility for Windows XP
If your computer doesn t boot at all, even in safe mode, the best thing to use is the Recovery Console. The Recovery Console provides a command-line interface that wi ll let you repair system problems using a limited set of command-line commands, including enabling or disabling services, repairing a corrupted master boot reco rd or read and write data on a local drive (FAT, FAT32 or NTFS). Note: since the Recov ery Console is a very powerful tool, it should only be used by advanced users who ha ve a thorough knowledge of Windows 2000. In addition, you must be an administrator to use the Recovery Console.
There are two ways to start the Recovery Console. You can run the Recovery Conso le from your Windows 2000 Setup disks or from the Windows 2000 Professional CD or you can install the Recovery Console on your computer to make it available in ca se you are unable to restart Windows 2000.
To start the computer and use the Recovery Console:
1 Insert the Windows 2000 Setup compact disc (CD), or the first floppy disk you created from the CD, in the appropriate drive: Of course, if you cannot boot fro m the CD drive, you must use floppy disk. Restart the computer. If you are using floppy disks, you will be asked to switch disks.
2 When the text-based part of Setup begins, follow the prompts and choose the repair or recover option by pressing R. When prompted, choose the Recovery Console by pressing C. Again, if you are using floppy disks, you will be asked t o switch disks. 3 If you have a dual-boot or multiple-boot system, choose the Windows 2000 installation that you need to access from the Recovery Console. 4 When prompted, type the Administrator password. 5 At the system prompt, type the Recovery Console commands. 6 To exit the Recovery Console and restart the computer, type EXIT.
To install the Recovery Console as a Startup menu option:
Insert the Windows 2000 Setup CD into your CD-ROM drive. Click No when prompted to upgrade to Windows 2000. At the command prompt, switch to your CD-ROM drive, and then type the following: \I386\WINNT32.EXE /CMDCONS When it ask if you want to install the Recovery Console, click on the Yes button . Click OK when the Setup is complete. To run the Recovery Console, restart your computer and select the Recovery Console option from the boot menu.
To get a list of the commands that are available in the Recovery Console, you ju st have type in help while in the Recovery Console. To help about a specific command, ty pe in HELP commandname. See table 21.
Table 21: List of Commands Used in the Recovery Console Command Description ATTRIB Changes or displays attributes of files or directories CD Changes directory CHKDSK Executes a consistency check of the specified disk CLS
Clears the screen COPY Copies a file DEL Deletes a file DIR List Directory contents DISKPART Adds and Deletes partitions. ENABLE Starts or enables a system service or a device driver DISABLE Stops or disables a system service or device driver EXTRACT Extracts a file from a compressed file FIXBOOT Writes a new partition boot sector onto the system partition FIXMRB Repairs the master boot record of the partition boot sector FORMAT Formats a disk LISTSVC Lists the services and device drivers available on the computer. LOGON Logs on to a Windows 2000 computer MAP Displays the drive letter mappings
MD Creates a directory TYPE Displays a text file RMDIR Deletes a directory REPAIR Updates an installation with files with the Windows 2000 installation CD REN Renames a file SYSTEMROOT Changes to the installation system root directory (typically \WINNT)
The Emergency Repair Disk (ERD) is a disk that contains information about your current Windows system settings. You can use this disk to repair your computer i f it will not start or your system files are damaged or erased.
To create an Emergency Repair Disk:
1. Open the Backup program. 2. On the Tools menu, click Create an Emergency Repair Disk. Note: you could also use the Emergency Repair Disk wizard. 3. Insert a blank formatted floppy disk into the drive. Check the checkbox if yo u want a backup copy of the registry copied to the REPAIR folder (highly recommended) and click on the OK button. 4. Click on the OK button when the disk has been created. 5. Label the Emergency Repair Disk and put it in a safe place.
Note: When using the Emergency Repair Disk, it relies on information that has be en saved to the %systemroot%\REPAIR folder. Therefore, do not change or delete this folder. In addition, you should recreate the ERD after each service pack, system change
or updated driver.
To use an Emergency Repair Disk for system repairs:
1. Insert the Windows 2000 Setup compact disc (CD), or the first floppy disk you created from the CD, in the appropriate drive. 2. When the text-based part of Setup begins, follow the prompts; choose the repa ir or recover option by pressing R. 3. When prompted, insert the Windows 2000 Setup CD in the appropriate drive. 4. When prompted, choose the emergency repair process by pressing R. 5. When prompted, choose between the following: a. Manual Repair (press M): This should be used only by advanced users or administrators. Use this option to choose whether you want to repair system files, partition-boot sector problems, or startup environment problems. b. Fast Repair (press F): This is the easiest option, and does not require input . This option will attempt to repair problems related to system files, the partiti on boot sector on your system disk, and your startup environment (if you have a dual-boot or multiple-boot system). 6. Follow the instructions on the screen and, when prompted, insert the Emergenc y Repair Disk in the appropriate drive.
7. During the repair process, missing or corrupted files are replaced with files from the Windows 2000 CD or from the systemroot\Repair folder on the system partition. Note: Follow the instructions on the screen; you might want to write down the names of files that are detected as faulty or incorrect, to help you diagnose how the system was damaged. 8. If the repair was successful, allow the process to complete; it will restart the computer. The restarting of the computer indicates that replacement files were successfully copied to the hard disk.
Windows XP includes a System Restore feature that enables users and administrato rs to restore a computer to a previous state without losing data. System Restore automatically creates easily identifiable restore points, which allow you to res tore the system to a previous time. Therefore, if you load a driver or software program w hich causes the computer to act erratic or become unstable, you can use the System Restore program to put Windows back to an earlier state before the problem occur red.
14.3 Event Viewer and Services Console
The event viewer is a very useful utility used to view and manage logs of system , program, and security events on your computer. Event viewer gathers information about hardware and software problems, and monitor Windows 2000 security events. For example, if you get a At least one service or driver failed during system startup error message during boot up, you should look at the event viewer to find out which se rvice or services have stopped. The event viewer can be executed by clicking on the St art button, clicking on Programs, clicking on Administrative Tools and clicking on E vent Viewer or by adding it to the MMC console.
Windows 2000 event viewer starts with three kinds of logs:
Application log - The application log contains events logged by programs. For example, a database program might record a file error in the programs log. Progr am developers decide which events to monitor. The application log can be viewed by all users.
Security log - The security log contains valid and invalid logon attempts as wel l as events related to resource use, such as creating, opening, or deleting files or other objects. For example, if you have enabled logon and logoff auditing, attempts to log on to the system are recorded in the security log. By default, security logging is turned off. To enable security logging, use Group Policy to set the Audit policy or by changing the registry. To audit files and folders, you must be logged on as a member of the Administrators group or have been granted the Manage auditing and security log right in Group Policy. See Chapter 12 for policies and rights.
System log - The system log contains events logged by the Windows 2000 system components. For example, the failure of a driver or other system component to lo ad during startup is recorded in the system log. The event types logged by system
components are predetermined by Windows 2000. The application log can be viewed by all users.
All BackOffice family applications (Microsoft applications designed to work on W indows NT or Windows 2000 servers) can post security events to the Windows 2000 event l og. In addition, several servers also make their own logs, which can also be viewed by the Windows 2000 Event Viewer. There are five types of Event Types, error, warning, information, success audit and failure audit. They are shown table 22.
Table 22: Event Viewer Event Types Event type Description Error A significant problem, such as loss of data or loss of functionality such as when a service fails during startup. Warning An event that is not necessarily significant, but may indicate a possible future problem. For example, when disk space is low, a warning will be logged. Information An event that describes the successful operation of an application, driver, or service. For example, when a network driver loads successfully, an Information event will be logged. Success Audit An audited security access attempt that succeeds. For example, a user's successful attempt to log on the system will be logged as a Success Audit event. Failure Audit An audited security access attempt that fails. For example, if a user tries to access a network drive and fails, the attempt will be logged as a Failure Audit event.
When you double-click on an event, the Event Properties window will appear. The
Event Properties can be divided into two parts, event header and event description. Th e event header information is shown in table 23.
Table 23: Event Header Information Information Meaning Date The date the event occurred. Time The local time the event occurred. User The user name of the user on whose behalf the event occurred. Computer The name of the computer where the event occurred. The computer name is usually your own, unless you are viewing an event log on another Windows 2000 computer. Event ID A number identifying the particular event type. The first line of the description usually contains the name of the event type. Source The software that logged the event, which can be either a program name, such as "SQL Server," or a component of the system or of a large program, such as a driver name. Type A classification of the event severity: Error, Information, or Warning in the
Text Box: Figure 29: DirectX 5 DXINFO
system and application logs; Success Audit or Failure Audit in the security log. In Event Viewer's normal list view, these are represented by a symbol. Category A classification of the event by the event source. This information is primarily used in the security log. For example, for security audits, this corresponds to one of the event types for which success or failure auditing can be enabled in Group Policy.
The description of the event is the most important information within the Event Properties window and will usually indicate what happened or the significance of the event.
A service is a program, routine or process that performs a specific system funct ion to support other programs. To manage the services, you would use the Services conso le (located under administrative tools) or the MMC with the Services snap-in. To st art, stop, pause, resume or restart services, you would right-click on the service an d click on the desired option. On the left of the service name, you can find a description.
To configure a service, you would right-click the service and click on the Prope rties option, On the General tab, under the Startup type pull-down option, you can set the following options:
Automatic specifies that the service should start automatically when the system starts Manual specifies that a user or a dependent service can start the service. Services with manual startup do not start automatically when the system starts. Disable prevents the service from being started by the system, a user, or any dependent service.
The workstation service allows a user sitting at the computer to access the netw ork to access network resources such as shared folders. The workstation is also known a s the Redirector.
The server allows a computer to provide network resources. When you pause the Server service, only users in the computer's Administrators and Server Operators groups will be able to make new connections to the computer. When you stop the Server service, all users who are connected over the network to the computer wil l be disconnected.
Of course, if you stop a Server service, the affected computer can no longer be administered remotely and you must start the Server service locally. Of course, it is a good idea to warn connected users before stopping the Server service.
14.4 Changing the HAL
If you get an error message stating that the Hardware Abstraction Layer is incor rect for the machine, you will need to change the HAL. This usually occurs when one machi ne
mixes single and dual processor configuration files. In Windows NT, restart the install and when the message Windows NT is examining the hardware appears, press F5. Choose your computer type from the list that appears and continue with the insta llation. In Windows 2000, you should begin the installation process again and install a c lean copy of OS.
If Windows 2000 was originally installed on a computer with a single processor a nd you change your system to use multiple processors, then the HAL on your computer mus t be updated so that it will recognize and use the multiple processors. To change the HAL, take the following steps:
Click on the Start Button. Select Control Panel and then select System. Click the Hardware tab and click on the Device Manager button. Double-click the Computer branch to expand it. Double-click the computer type listed under the Computer branch, click the Drivers tab, click the Update Driver and then click Next. Click Display a list of known drivers for this device, and then click Show all hardware for this device class. Click the appropriate computer type (one that matches your current type, except for multiple processors), click Next, and then click Finish.
14.5 Stop Errors and Exception Errors
Applications run in the User mode layer (Intel protection model
ring 3). When an
application causes an error, Windows NT 4.0, Windows 2000 and Windows XP halts t he process and generates Illegal Operation error. Because every Win32 application h as its own virtual protected memory space, this error condition doesn t affect any other Win32 program running. If the application tries to access the hardware without going t hrough the correct methods, Windows notices this and generates an exception error. In t hese cases, if the application faults, Windows or you can close the offending program and resume work.
The Windows NT kernel runs in the Kernel mode layer (Intel protection model ring 0). When the kernel encounters a fatal error such as a hardware problem, inconsisten
cies within data necessary for its operation or similar error, Windows can displays a stop error, sometimes known as a blue screen of death . These errors would be similar to a General Protection Fault (GPF) for Windows 95/98. These errors can be caused by hardware errors, corrupted files, corrupted file system or software glitch.
Even though a stop screen may look intimidating, only a small amount of data on the stop screen is important in determining the cause of the error. At the top of th e screen, you will find the error code and parameters. In the middle of the screen you wil l find the list of modules that have successfully loaded and initialized and at the bottom of the screen you will find a list of modules that are currently on the stack.
You can configure Windows to write a memory dump file each time it generates a k ernel STOP error. This file contains all the information needed by the DUMPEXAM* utili ty to troubleshoot the kernel STOP error. To make a memory dump file, you must have sufficient space on a hard disk partition for the resulting memory dump file, wh ich will be as large as your RAM memory. Therefore, if you system has 256 MB of RAM, you mus t have 256 MB of free disk space.
To configure the Windows to save STOP information to a memory dump file, you wou ld double-click on the System applet in the control panel. Within the Startup/Shutd own tab, you would put a check in the Write debugging information under the Recovery sect ion. You can then specify the file location and name. Note: if the Overwrite any exis ting file option does not have a check and there is a file with that name, Windows NT* wil l not overwrite the file.
The DUMPEXAM utility is included on the Windows NT Server CD. It is a command-li ne utility that examines a memory dump file (MEMORY.DMP), extracts information from it, and writes it to a text file (MEMORY.TXT). The text file can then be used by sup port personnel to determine the cause of the kernel STOP error. Note: the MEMORY.TXT file is significantly smaller than the MEMORY.DMP. In many cases, the DUMPEXAM analysis provides enough information for support personnel to determine the caus e of the error without directly accessing the memory dump file. See the Windows NT Resource Kit for more information on the DUMPEXAM utility.
For Windows 2000 and Windows XP, you can create file dump by opening open the Control Panel and double-clicking on the System applet. Then in the Advanced Tab , click on the Startup and Recovery button. From there, you can select complete me mory dump, kernel memory dump or small memory dump.
When isolating any stop error, you should check the following:
Make sure that you have the most up-to-date BIOS with the most recent microcode. Using a recent anti-virus software package, check for viruses on your computer. Check the Event Viewer, specifically the System Log to help determine the
device or driver causing the problem. Disable any newly installed drivers and remove any newly added programs. Try Known Last Good Configuration and Safe mode. Make sure that you have updated drivers for your hardware device. Remove any newly installed hardware. Verify that all hardware is on the Microsoft Hardware Compatibility List (HCL). It can be found at http://www.microsoft.com/hcl/default.asp. Run a PC hardware diagnostic package on your system. While you should perform a basic system that includes motherboard, you should do an intensive check on the memory. Disable memory caching in the BIOS, typically done in the CMOS setup program. Be sure that you are using the newest Windows service pack.
When a stop error appears, search Microsoft s web site for possible solutions. In any case, make sure that the system has the most updated BIOS and Windows NT/Windows 2000/Windows XP Service Pack. Also refer to section A10 in the Append ix for specific Stop error messages.
The virtual device drivers (VxDs) is software that helps Windows communicate wit h system hardware. If you get an error message that contains Windows protection err or indicates that one of the VxDs is corrupt, missing, or inaccessible. You may nee d to reinstall Windows to fix this problem.
Runtime errors are errors that occur while an application is running. You may ge t a runtime error if the application runs out of memory, hits some buggy code, or hi ccups at an inopportune time. Fortunately, runtime errors rarely affect the entire system . You can resolve these problems by closing the affected application. The text of a runtim e error message should identify the affected application.
14.6 System Performance
The Performance option allows you to adjust how the processors resources are distributed between running programs. Selecting applications assign more resourc es to the foreground applications, while the background services assigns an equal amou nt of resources to all programs. You should select the background services if it is a server with network resources/services or an Applications server if you want the server to act more like a desktop machine.
The Virtual memory area allows you to configure the paging file size (virtual me mory) and the maximum size of the registry. The minimum paging file is 2 MB. For Windo ws 2000 Professional, the default size of the file is equal to the total amount of RAM plus 12 MB, not to exceed the amount of available disk space. Usually the size of the paging file can stay at the default value assigned during installation, but the recomme
nd size for the paging file should be 1.5 times the amount of RAM available on your syst em. Note: if you are changing the virtual memory settings, you must make sure to cli ck on the OK button and not the cancel button.
As mentioned in earlier sections, virtual memory is much slower than physical RA M because the memory is on the hard drive, a mechanical device. If you want to enh ance system performance and you have several physical hard drives (not necessary partitions/logical drives), you can create a paging file on each disk and by mov ing the paging file off the boot partition (the partition with the WINNT directory). Thi s is because the hard disk controller can read and write to multiple hard disks simultaneousl y and the virtual memory management (VMM) tries to write the page data to the paging file on the disk that is the least busy.
Lastly, you can enhance system performance by setting the initial size of the pa ging file to the value displayed in the Maximum Size box in the Virtual Memory dialog. Thi s is
because when the system needs more RAM beyond what it already has, it will incre ase the size of the paging file. If the file is already set to its maximum size, it eliminates the time required to enlarge the file from the initial size to the maximum size. Not e: the maximum size of the file is determined the largest contiguous (continuous) space of disk space. Note: The disk defragmenter utility in the Accessories system tools is im portant because it ensures that a maximum amount of the drive is contiguous and availabl e for page file use.
Note: For Pentium 4 systems, it is recommended to set the initial size and the m aximum size of the virtual memory to twice the amount of RAM, assuming that you have en ough free disk space. This way the paging file will not be fragmented and it does not have to grown and shrink.
If an error code has been generated, the code appears in the Device Status box o n the General tab. In some cases, there will be a solution.
When you press the Ctrl+Alt+Delete keys in Windows NT 4.0, Windows 2000 or Windows XP, you bring up the Windows Security dialog box. To bring up the Task Manager button, you then click the Task Manager button, which will can be used t o bring a list of the current programs that are running and the overall CPU (inclu ding the number of threads and processes) and memory usage. If the computer suddenly appears slow, use the Task Manager to see which threads are taking up most of th e processor s utilization.
Figure 25: The Task Manager can be used to display what programs are running and how much processor utilization the program is using.
Performance is the overall effectiveness of how data moves through the system. T o be able to improve performance, you must determine the part of the system that is s lowing down the throughput; it could be the speed of the processor, the amount of RAM i n the system, the speed of the disk system, the speed of your network adapter card, or some other factor. This limiting factor is referred to as the bottleneck of the syste m. With System monitor/Performance Monitor, you can measure the performance of your own computer or other computers on the network.
In Windows 2000, to open Performance Monitor, click the Start button, select the Setting Option and click the Control Panel. In the Control Panel, double-click t he Administrative Tools and then double-click Performance.
When you first start System Monitor/Performance Monitor, all you see is a blank screen. You must select the objects, instances and counters that you want to monitor. An object is any Windows 2000 system component that possesses a set of measurable property . It can be a physical part of the system such as the processor, RAM, disk subsyst em and network interface, a logical component such as a disk volume or software element such as a process or a thread. An Instance shows how many occurrences of an object ar e available in the system. A Counter represents one measurable characteristic of a n object. See figure 26.
Figure 26: Adding counters to performance monitor.
The performance of the computer is greatly affected by the performance of the processor.
Processor Counter Description Processor:% Processor Time
% Processor Time measures how busy the processor is. While the processor may jump up to 100% processor usage, you need to look at the overall average. If the processor is at 80% all the time, you
should upgrade the processor (faster processor or adding the number of processors) or move some of the services to other systems. If you want to see what % of the processor utilization each process is using, use the task manager. Note: Do not use 3D screen savers since they can consume 90% of the processor utilization. Instead, use a blank screen saver. Processor:Interrupts/Second Interrupts/Second measures how many hardware interrupts per second are occurring. A server running 100 interrupts/second can be normal. If the counter is increasing without a corresponding increase in the server load may be due to a hardware problem. You should always view this counter when you load a new device driver to make sure that it functions properly. A poorly written device driver can cause huge increases in interrupt activity. System:Processor Queue Length The number of threads indicated by the processor queue length is a significant indicator of system performance, because each thread requires a certain number of processor cycles. If demand exceeds supply, long processor queues develop and system response suffers. Therefore, a sustained processor queue length greater than 2 on a single processor generally indicates that the processor is a bottleneck. This counter is always 0 unless you are monitoring a thread counter as well.
RAM is one of the biggest factors in PC performance. You can typically increase the PC performance by adding more RAM. The best six RAM counters are:
Memory Counter Description Memory:Available Bytes Available Bytes measures the amount of available virtual memory. It is calculated by summing space on the zeroed, free and standby memory lists. Free memory is ready for use. Zeroed memory are pages of memory filled with zeros to prevent later processes from seeing data used by a previous process. Standby memory is memory removed from a process working set (physical memory) on route to disk, but is still available to be recalled. If it is less than 4 MB, consider
adding more RAM. Memory:Page Faults/Sec A page fault occurs when a process attempts to access a virtual memory page that is not available in its working set in RAM. Hard page faults must be retrieved from disk, which greatly slows performance. Soft page faults are those that can be retrieved from the standby
list, and therefore do not require disk I/O. If this value is high (20) or increasing, it is sign that you need to add physical RAM to your server. Memory:Cache Bytes The Memory\Cache Bytes monitor the size of the File System Cache. When memory is scarce the system trims the cache, and when memory is ample the system enlarges the cache. Note: you should compare this to general memory availability. In addition, you should keep track of how small the cache gets, and how often that happens. This data is useful when associating the size of the cache with its performance. Memory:Pages/sec The pages/second indicates the number of requested pages that were not immediately available in RAM and had to be read from the disk or written to the disk to make room in RAM for other pages. If your system experiences a high rate of hard page faults, the value for Pages/sec can be high. Paging File:% Usage % Usage of the Paging File is the percentage of space allocated to the page file (virtual memory) that is actually in use. To calculate how much more RAM you would need to add to a server to minimize paging, you would multiple the percentage by the size of the page file. Paging File:%Usage Peak The %Usage Peak is the highest percentage usage of the page file. If this value frequently exceeds 90%, allocate more space to the page file and possibly more RAM. A 100% usage peak indicates that the server has, at least momentarily, run out of both physical and virtual memory.
Since one of the task of a server is to provide file access. Therefore, a hard d rive system is an important factor in server performance. The important hard drive co unters include:
Disk Counter Description Physical Disk:% Disk Time
The % Disk Time measures the percentage of elapsed time that a disk drive is actually occupied in reading data from and writing data to the disk. A value greater than 90% indicates that the disk is the bottleneck. Physical Disk:% Avg. Disk Queue Length The % Avg. Disk Queue Length is the average number of read requests and write queued for the disk in question. A sustained average higher than 2 indicates that the disk is being over utilized. LogicalDisk:% Free Disk Space Free Disk Space reports the percentage of unallocated disk space to the total usable space on the logical volume.
LogicalDisk:Avg. Disk Bytes/Transfer and PhysicalDisk:Avg. Disk Bytes/Transfer The Avg. Disk Bytes/Transfer measures the size of I/O operations. The disk is efficient if it transfers large amounts of data relatively quickly. LogicalDisk:Avg. Disk sec/Transfer and PhysicalDisk:Avg. Disk sec/Transfer Avg. Disk sec/Transfer indicates how fast data is being moved (in seconds). It measures the average time of each data transfer, regardless of the number of bytes read or written. A high value for this counter might mean that the system is retrying requests due to lengthy queuing or, less commonly, disk failures. LogicalDisk:Disk Bytes/sec and PhysicalDisk:Disk Bytes/sec Disk Bytes/sec indicates the rate at which bytes are transferred and is the primary measure of disk throughput. LogicalDisk:Disk Transfers/sec and PhysicalDisk:Disk Transfers/sec Disk Transfers/sec measures disk utilization by indicating the number of read and writes completed per second, regardless of how much data they involve. If value exceeds 50 (per physical disk in the case of a stripe set), then a bottleneck might be developing.
Note: By default, the system is set to collect physical drive data. For Windows NT 4.0 and Windows 2000, Logical drive data is not collected by default, you must enabl e it specifically. To enable the disk counters, you would execute the DISKPERF -Y command at the command prompt and restart the computer.
The Network Interface counters measure the performance of the network interface cards. The more important counters include:
Network Interface Counter
Description Network Interface:Output Queue Length Output Queue Length indicates the length of the output packet queue. The value should be low. Queues that are one or two items long constitute satisfactory performance; longer queues mean that the adapter is waiting for the network and cannot keep pace with server requests. Network Interface:Bytes Total/Sec The Bytes Total/Sec measures the rate that bytes, including data and framing characters, are sent and received on the network interface. If the value is close to or matching the network capacity, the network may be saturated. Network Interface:Packets Outbound Errors The packets outbound errors are the number of outbound packets that could not be send because of error. If you are seen an increasing amount of errors then more sophisticated troubleshooting tools need to be used to figure out the exact problem. Network Interface:Packet Received Errors The packet received errors are the number of inbound packets that had to be discarded because they
contained errors that prevented them from being delivered to the proper destination protocol stack.
There are several views in System Monitor including chart and report. A real-tim e activity chart displays the value of the counter over time in a graph. You want to use a chart to investigate why a computer or application is slow or inefficient, to co ntinuously monitor the system to find intermittent performance problems and to discover why the capacity of a subsystem needs to be increased. A report view allows you to displ ay constantly changing counter and instance values for selected objects.
Figure 27: Performance Monitor Chart
Figure 28: Performance Monitor Report
To add counters, right-click the chart or report pane (right-pane) and select th e Add Counters option. After you have identified the counters you want to monitor, you can
Text Box: Figure 29: DirectX 5 DXINFO save the information and reuse it later. To save chart settings, right-click the chart or report pane and select the Save as option.
The System Monitor supports three types of logs: counter logs, trace logs and al ert logs. Counter logs record data from local or remote computers about hardware usage and system service activity. Trace logs are event-driven, recording monitored data s uch as disk I/O or page faults. When a traced event occurs, it is recorded in the log. Alert logs take trace logs one-step further. Alert logs are trace logs that monitor counter s, wait for them to exceed user-defined tolerances and log the event. You can even setup the alert log to send a message or run an application when a particular value is exceeded.
To create a log, click on the Performance Logs and Alert in the left pane of Sys tem Monitor, and open the folder for the type of log that you want. Right-click the empty space in the Details window and choose an option from creating a new log from th e pop-up menu that appears. If you save the file as a binary file (*.BLG), you can use System Monitor to open the log and view it later. If you save the file as a comm adelimited file (*.CSV) or a tab-delimited file (*.TSV), you can open them with E xcel to do perform your own data analysis.
15 DIRECTX*
DirectX* is an Application Programming Interface (API) developed by Microsoft th at enables programs to write programs that access hardware features of a computer without knowing exactly what hardware is installed on the machine. DirectX was o riginal designed to allow Windows 95 to become a gaming platform but has grown into a multimedia platform. DirectX achieves this by creating an intermediate layer tha t translates generic hardware commands into specific commands for particular piece s of hardware.
A version of DirectX 5, included with
Windows 98, you can check for a proper DirectX setup by doing the following:
1. Click on the start button and selecting the run option. 2. In the Open field type DXINFO and click on the OK button
The screen that appears is a split window. See figure 29. On the left-hand side, at the bottom, you will find a section entitled DirectX Drivers. It lists the drivers being utilized by the DirectXsubsystem. At the end of each of the lines it should show CERTIFIED. If one or more of the items does not say CERTIFI ED,
not certified are either the Primary Display Driver and/or the Audio driver. Mos t manufacturers of video cards and sound cards are releasing updated drivers for Windows to meet the DirectX standard. You will want to contact the manufacturer of anycomponent that is not supported and ask them about obtaining drivers that support DirectX.
If you experience trouble finding CERTIFIED drivers for a device, please be sure to download the newest End-User version of DirectX from Microsoft's website. Often the newer versions have support for hardware that was previously unsupported by Dire ctX. They should have a copy of DirectX at the following URL:
http://www.microsoft.com/directx
You may also want to check with Microsoft's Hardware Compatibility Labs to see i f your device is listed as having drivers that are compatible.
With DirectX 6 or greater, you can check for a proper DirectX setup by doing the following:
1. Click on the start button and selecting the run option. 2. In the Open field type DXDIAG and click on the OK button. See figure 30.
Figure 30: DirectX 6 DXDiag
16 DATA
Data is the most important part of the computer. Your data usually represents ho urs of work and data is sometimes irreplaceable. Since data is the most important part of the computer, it is essential that you protect it. Data loss can be caused by many t hings. including hardware failure, power fluctuations, software problems, viruses and u
ser error. The best method to protect data is to perform a backup. Of course, a back up is an extra copy of data. Unfortunately, it is often ignored by most people and they d o not think about doing it until it is too late.
17 VIRUSES
A virus is a program designed to replicate and spread, generally without the kno wledge or permission of the user. Computer viruses spread by attaching themselves to ot her programs or to the boot sector of a disk. When an infected file is executed or a ccessed or the computer is started with an infected disk, the virus spreads onto the com puter.
Depending on the virus, some viruses are cute, some are annoying and others are disastrous. Some of the disastrous symptoms of a virus include:
1. Computer fails to boot. 2. Disks have been formatted. 3. The partitions are deleted or the partition table is corrupt. 4. Can t read a disk. 5. Data or entire files are corrupt or are disappearing 6. Programs don t run anymore. 7. Files become larger. 8. System is slower than normal. 9. System has less available memory than it should. 10. System is running erratic or exhibiting strange behaviors 11. Intercept information being sent to and from a device.
To avoid viruses, you should do the following:
1. You should not use pirated software, since there is more of a chance for them having a virus. 2. You should treat files downloaded from the Internet and Bulletin boards with suspicion. 3. You should not boot from or access a floppy disk of unknown origin. 4. You should educate your fellow users. 5. You should use an updated anti-virus software package that constantly detects viruses. 6. You should backup your files on a regular basis.
A.1 COMPUTER DOES NOT COMPLETE BOOT
Computer Does Not Boot - No Lights or Fans
Nothing Displayed on the monitor
Determine if the system worked before. Determine if there have been any recent changes. Often if a recent change is been made, the recent change is the cause o f the problem. Make sure the computer is plugged in and on. Make sure that the monitor is plugged in and on. Use a voltmeter or an AC wall outlet tester found in a hardware store to confirm that there is adequate AC voltage at the wall outlet. See section 6.4. If your AC outlet is connected to an on/off outlet switch, make sure that it is on. Determine power supply voltage selector setting (230 volts vs. 115 volts) is cor rect. Ensure the selected motherboard is appropriate for the processor model, frequenc y, and stepping you are planning to use. Verify that your chassis/case and power supply is appropriate for the processor model and frequency and the motherboard you are planning to use. Verify that the power supply has the capacity to power all the devices used in y our system. Make sure the power cables inside the computer are attached correctly and secure . You will need to attach the main power connector and a 2x2 power and/or 1x6 optional power connector. Make sure the drive ribbon cables inside the computer are attached correctly and secure. Be sure to check the orientation of pin 1 of Hard Drive. If the ribbon c able is connected backwards may cause the computer not to power up. Check for foreign objects such as screws that may ground the motherboard and make sure the screws that hold the motherboard are not too tight. Check the cables that connect from the case to the motherboard. Be sure to inclu de the power switch (PWR SW) and power LED (PWR LED). Refer to the motherboard manual for more information. See section 6.2. Use a voltmeter to verify that each output from the power supply is correct. If any output is very low (especially the +5 volt output, replace the power supply). Use a voltmeter to verify the PowerGood signal is +5 volts. If the signal is bel ow 1.0 volts, there may be a short or overload causing a constant reset. Consider repla cing the power supply. Check for shorts and overloads inside computer by removing nonessential items such as extra controller cards and IDE/ATAPI devices and turning the computer on to see if it starts to boot. Leave the motherboard, power supply, RAM or process or. If the problem goes away, there was a short or overload with one of the components that you just removed or one of those components is faulty. Replace each of thos e one at a time until you isolate which is causing the problem. If the problem sti
ll occurs after removing the nonessential components, the problem has to be with th e motherboard, power supply, RAM or processor. See section 6.3. Remove the processor and RAM and reinstall them to make sure that they are installed correctly. Make sure that you have mounted the motherboard correctly with the spacers/stand -
offs. In addition, make sure that when you insert the screws to tighten the motherboard into place, make sure not to tighten the screws too much. Determine if motherboard/system has any security features, which would disable boot. If you are using RDRAM, make sure that all memory sockets of a channel are fille d with either a memory chip or a continuity module. In addition, if the motherboar d has multiple channels, make sure that you fill the first channel once and that you c heck to see which memory sockets go with each channel. Lastly, the RDRAM often has to be installed in pairs of the same type of memory chips. For example, you would h ave to install two sticks of 64 MB of RDRAM running at 800 MHz. See section 5.1.3. If you are using SDRAM or DDR-SDRAM, some motherboards require you to populate the memory sockets starting with the first socket. Refer to your motherboard documentation for more information. If the problem still persists, swap the RAM with known good RAM. In addition, te st the suspected RAM in another known working system. If the problem still persists, swap the processor with a known good processor. I n addition, test the suspected processor in another known working system. If the problem still persists, swap the motherboard with a known good motherboar d. In addition, test the suspected motherboard in another known working system. Computer Does Not Boot - Has lights and/or fans monitor Nothing Displayed on the
Determine if the system worked before. Determine if there have been any recent changes. Often if a recent change is been made, the recent change is the cause o f the problem. Make sure that the monitor is plugged in and that the monitor is on. Make sure that the video cable is connected properly at the monitor and the PC. Determine if there is power light on the monitor. Most monitors will have a gree n light indicating it has sufficient power and is getting a video signal and an amber li ght if it has power but it is not getting a video signal from the computer. If you have no lights, it is most likely a problem with the monitor. Make sure that the monitor is connected to a working AC outlet, the AC power cord is plugged into the wall out let and the monitor. If you have any on/off switches for the outlet, make sure that the switches are on. If the problem still persists, try replacing the monitor and tr y the monitor on another AC outlet and another system. If you have an amber light, it is most likely a problem with the computer. Check the brightness and contrast controls on the monitor. The monitor might be dimmed where you cannot see anything on the monitor. If you have a light on the monitor, use a voltmeter or an AC wall outlet tester found in
a hardware store to confirm that there is adequate AC voltage at the wall outlet for the computer. If your AC outlet for your computer is connected to an on/off outlet switch, mak e sure that it is on. Ensure the selected motherboard is appropriate for the processor model, frequenc y, and stepping you are planning to use. Verify that your chassis/case and power supply is appropriate for the processor
model and frequency and the motherboard you are planning to use. Verify that the power supply has the capacity to power all the devices used in y our system. Make sure the power cables inside the computer are attached correctly and secure . Some systems may require a 2x2 and/or 1x6 power connector. Make sure the drive ribbon cables inside the computer are attached correctly and secure. Be sure to check the orientation of pin 1 of Hard Drive. If the ribbon c able is connected backwards may cause the computer not to power up. Check for foreign objects such as screws that may ground the motherboard and make sure the screws that hold the motherboard are not too tight. Check the cables that connect from the case to the motherboard. Be sure to inclu de the power switch (PWR SW) and power LED (PWR LED). Refer to the motherboard manual for more information. Use a voltmeter to verify that each output from the power supply is correct. If any output is very low (especially the +5 volt output, replace the power supply). Use a voltmeter to verify the PowerGood signal is +5 volts. If the signal is bel ow 1.0 volts, there may be a short or overload causing a constant reset. Consider repla cing the power supply. Check for shorts and overloads inside computer by removing nonessential items such as extra controller cards and IDE/ATAPI devices and turning the computer on to see if it starts to boot. Leave the motherboard, power supply, RAM or process or. If the problem goes away, there was a short or overload with one of the components that you just removed or one of those components is faulty. Replace each of thos e one at a time until you isolate which is causing the problem. If the problem sti ll occurs after removing the nonessential components, the problem has to be with th e motherboard, power supply, RAM or processor. Remove the processor and RAM and reinstall them to make sure that they are installed correctly. Make sure that you have mounted the motherboard correctly with the spacers/stand offs. In addition, make sure that when you insert the screws to tighten the motherboard into place, make sure not to tighten the screws too much. Determine if motherboard/system has any security features, which would disable boot. If you are using RDRAM, make sure that all memory sockets of a channel are fille d with either a memory chip or a continuity module. In addition, if the motherboar d has multiple channels, make sure that you fill the first channel once and that you c heck to see which memory sockets go with each channel. Lastly, the RDRAM often has to be installed in pairs of the same type of memory chips. For example, you would h ave to install two sticks of 64 MB of RDRAM running at 800 MHz. If you are using SDRAM or DDR-SDRAM, some motherboards require you to
populate the memory sockets starting with the first socket. Refer to your motherboard documentation for more information. If the problem still persists, swap the RAM with known good RAM. In addition, te st the suspected RAM in another known working system. If the problem still persists, swap the processor with a known good processor. I n addition, test the suspected processor in another known working system.
If the problem still persists, swap the motherboard with a known good motherboar d. In addition, test the suspected motherboard in another known working system. Operating System starts but does not finish boot Determine if it started to load the OS. Either it will load a Windows startup lo go (splash) screen or it will display one of the following messages: Starting MS-DO S, Starting Windows 9X, Starting OS Loader. If it does not, the computer is having trouble finding or loading the OS. Determine if the system worked before. Determine if there have been any recent changes. Often if a recent change is been made, the recent change is the cause o f the problem. Determine if the machine always stops in the same place every time or it seems random. If it seems to stop in different places, it may be a hardware problem. Update the system BIOS to the newest version. In addition, check to see if your system has a firmware that could also be updated to the newest version. Refer to your motherboard documentation. Check the BIOS using the BIOS/CMOS setup utility, particularly the boot order. Make sure that your system is detecting all of the drives and make sure that the drive you are trying to boot is listed. See section 4.2, 4.3 and 5.1. Check the BIOS using the BIOS/CMOS setup utility, particularly the memory settings. Try booting the operating system in Safe mode/VGA mode. If it works fine in safe mode, it is mostly likely a driver or software that is not loaded correctly duri ng Safe mode. See section 13.2 and 14.2. If the operating system supports, try a Step-by-Step boot. See section 13.2 an 1 4.2. Look at the boot log to find out what the last driver that it loaded. To access the advanced boot menu, press F8 as soon as Windows starts to load. For Windows 9X, the boot log is located at the C:\bootlog.txt. For Windows 2000 and Windows XP, the boot log is NTBTLOG.TXT file located in the C:\WINNT directory. See section 13.2 and 14.2. If the processor can boot to safe mode, try a Selective Startup using MSCONFIG (Windows 98, Windows Me or Windows XP only) program to isolate the offending driver or program. See section 13.2 and 14.2. For Windows NT, Windows 2000 or Windows XP, start the installing program for Windows from the installation CD and choose the R to start the Repair option. Th is will check the master boot record and the boot files. Refer to the Troubleshooti ng for the IA Platform PDF document for more information. See section 14.2. Suggest running ScanDisk to see if your hard drive has a lot of lost clusters an d other anomalies. If you don t properly shutdown your computer using the Start butt on shutdown option, you may see some lost clusters and possible bad clusters. Suggest running an updated virus checker to see if your system is affected by a virus.
Suggest reloading the OS, drivers or program. Suggest reformatting the hard drive and reinstalling everything Make sure that your system has enough ventilation around the fan outlet and that the fan is operating correctly.
Make sure that the thermal solution for the processor is installed correctly and make sure that processor fan is operating correctly. Check for foreign objects such as screws that may ground the motherboard and make sure the screws that hold the motherboard are not too tight. Use a voltmeter to verify that each output from the power supply is correct. If any output is very low (especially the +5 volt output, replace the power supply). Use a voltmeter to verify the PowerGood signal is +5 volts. If the signal is bel ow 1.0 volts, there may be a short or overload. Consider replacing the power supply. Remove the processor and RAM and reinstall them to make sure that they are installed correctly. Make sure that you have mounted the motherboard correctly with the spacers/stand offs. In addition, make sure that when you insert the screws to tighten the motherboard into place, make sure not to tighten the screws too much. If the problem still persists, swap the RAM with known good RAM. In addition, te st the suspected RAM in another known working system. If the problem still persists, swap the processor with a known good processor. I n addition, test the suspected processor in another known working system. If the problem still persists, swap the motherboard with a known good motherboar d. In addition, test the suspected motherboard in another known working system.
You get a The system did not load because of the computer disk hardware configuration problem. Could not read from the selected boot disk. The location of your OS is not configured correctly in the BOOT.INI file. You need to boot using an Emergency Repair Disk or the Recovery Console. At the command prompt, type attrib s r C:\boot.ini. Type edit boot.ini to read and change the file. Check to make sure that the path of the default OS in the boot loader section is identical to one listed in the operating systems section. If you recently added any CD, DVD, or disk drives or created any primary partitions, then the path to your OS probably has chanced. Refer to section 14.2. After installing a new BIOS or replacing the CMOS battery, the system now asks for a password This is not the Windows password, but a BIOS password asked during POST. If you set a password using the BIOS Setup program, try the password. Be sure to check your caps lock key. If the password still does not work, turn the CAPs loc k on and try it again. Also try a blank password where you just press enter. If you still cannot get in, clear the old configuration by looking for a jumper on the motherboard to Clear CMOS or Clear Password or remove the CMOS battery.
The PC does not boot after flashing the BIOS If you flashed the BIOS and it stopped for whatever reason or you flashed the wr ong BIOS version, there is nothing that you can do except to replace the BIOS IC. If the system has a boot block to restore the original BIOS, use it. If not, you will need to contact the system or motherboard manufacturer for a replacement.
The system hangs up when the SCSI BIOS headers appear during POST Check SCSI Termination. Check the SCSI ID numbers. Check the system resources (BIOS address, I/O address, DMA and interrupts) of th e SCSI controller card.
A.2 BIOS BEEP CODES
AMI BIOS Beep Codes
You are getting beeps that indicate a memory failure: 1 Beep Refresh Error (with nothing on the screen and it is not a video problem) 2 Beep 3 Beep Parity Error Base 64 K memory failure
Reseat the memory. Make sure that the contacts on the memory and the socket are clean. Try removing one bank of memory modules at a time. Note: Some systems might need to have a memory module in Bank 0. Try using RAM chips from the same manufacturer with the same part number and speed. Check for a faulty memory module by trying the memory in a known good system. Trying known good memory in the system. Check the power supply and check for power fluctuations. Swap the motherboard. You are getting 4 beeps indicating a Timer not operational: Check for foreign objects such as screws that may ground the motherboard and make sure that screws that hold the motherboard are not too tight. Swap the motherboard. You are getting 5 beeps indicating a Processor error: Check for foreign objects such as screws that may ground the motherboard and make sure the screws that hold the motherboard are not too tight. Make sure the processor is seated properly. Swap the processor. Remove the motherboard and reinstall it. If the problem still persists, swap the motherboard. You are getting 6 beeps indicating 8042 gate A20 failure:
Check for foreign objects such as screws that may ground the motherboard and make sure the screws that hold the motherboard are not too tight. Try reseating the keyboard controller chip (if possible). Swap the keyboard. Swap the processor. You are getting 7 beeps indicating Processor exception interrupt error Make sure the processor is seated properly. Swap the processor.
Swap the motherboard. You are getting 8 beeps indicating Display memory read/write failure Make sure that you have a video card on your system. If possible, swap the memory on the video card. Swap the video card. Swap the motherboard.
You are getting 9 beeps indicating ROM checksum error If possible, try reseating the System ROM BIOS chip. If possible, try reflashing the system ROM BIOS. Swap the motherboard. You are getting 10 beeps indicating CMOS shutdown register read/write error Swap the motherboard You are getting 11 beeps indicating Cache memory bad Make sure the system is configured properly (CMOS Setup Program and jumpers on the motherboard) for the RAM cache. If possible, replace the RAM cache. Swap the processor Swap the motherboard
Award BIOS Beep Codes You are getting one long and two short beeps indicating a video problem Make sure that you have a video card on your system. If possible, swap the memory on the video card. Swap the video card. Swap the motherboard. Any other beeps: Determine if the system worked before. Determine if there have been any recent changes Reseat the memory. Try a different motherboard. Make sure that the contacts on the memory and the socket are clean. Try removing one bank of memory modules at a time. Note: Some systems might need to have a memory module in Bank 0. Try using RAM chips from the same manufacturer with the same part number and speed. Check for a faulty memory module by trying the memory in a known good system. Swap RAM, motherboard and processor one at a time. If suspect one of these components, try it in another PC.
Phoenix Beep Codes Beep Code Description Recommended Solution None CPU register test in progress
Fatal System Board Errors
Swap the processor. Try reseating the motherboard Swap the motherboard. 1-1-3 CMOS write/read failure Try reseating the motherboard. Swap the motherboard. 1-1-4 ROMBIOS checksum failure Try reflashing the BIOS. Swap the motherboard 1-2-1 Programmable interval timer failure Try reseating the motherboard. Swap the motherboard. 1-2-2 DMA initialization failure Try reseating the motherboard. Swap the motherboard.
1-2-3 DMA page register write/read failure Try reseating the motherboard. Swap the motherboard. 1-3-1 RAM refresh verification failure Reseat the memory. Make sure that the contacts on the memory and the sockets are clean. Try removing one bank of memory modules at a time. Note: Some systems might need to have a memory module in Bank 0. Try using RAM chips from the same manufacturer with the same part number and speed. Check for a faulty memory module by trying the memory in a known good system. Trying known good memory in the system. Check the power supply and check for power fluctuations. Swap the motherboard. None First 64K RAM test in progress 1-3-3 First 64 KB RAM chip or data line failure, multibit 1-3-4 First 64 KB RAM odd/even logic failure 1-4-1 Address line failure first 64 KB RAM 1-4-2 Parity failure first 64 KB 2-x-x First 64 KB RAM Failure
3-1-1 Slave DMA register failure Try reseating the motherboard. Swap the motherboard. 3-1-2 Master DMA register failure 3-1-3 Master interrupt mask register failure 3-1-4 Slave interrupt mask register failure 3-2-4 Keyboard controller test failure Check keyboard XT/AT switch, keyboard cable, keyboard or motherboard.
Phoenix Beep Codes 3-3-4 Screen initialization failure
Fatal System Board Errors
Make sure that you have a video card on your system. If possible, swap the memory on the video card. Swap the video card. Swap the motherboard. 3-4-1 Screen retrace failure 3-4-2 Search for video ROM in progress
Phoenix BIOS Beep Codes Beep Code Description Recommended Solution 4-2-1 Timer tick interrupt test in progress or failure
Nonfatal System Board Errors
Try reseating the motherboard. Swap the motherboard. 4-2-2 Shutdown test in progress or failure First check the keyboard for problems. If nothing, you have a bad motherboard. 4-2-3 Gate A20 failure Check for foreign objects such as screws that may
ground the motherboard. Try reseating the keyboard controller chip. Swap the keyboard. Swap the processor. Try removing and reinstalling the motherboard. If the problem still persists, swap the motherboard. 4-2-4 Unexpected interrupt in protected mode Check for a bad expansion card or bad motherboard. 4-3-1 RAM test in progress or address failure >FFFh Replace the motherboard. 4-3-3 Interval timer Channel 2 test or failure Try reseating the motherboard. Swap the motherboard. 4-3-4 Time-of-day clock test or failure Try running the setup program that comes with the computer. Check the date and time. If that doesn't work, replace the battery or motherboard. 4-4-1 Serial port test or failure Reseat, or replace, the I/O card. If the serial port is on the motherboard, disable 4-4-2 Parallel port test or failure Reseat, or replace, the I/O card. If the serial port is on
the motherboard, disable 4-4-3 Math coprocessor test or failure Run a test program to double-check it. If the problem does exist, replace the math coprocessor (or CPU). Low 1-1-2 System board select failure Replace the motherboard. Low 1-1-3 Extended CMOS RAM failure Replace the motherboard.
A.3: Operating Problems
The date and time seem to drift or you get one of the following messages indicating problems with the CMOS: CMOS battery failed CMOS BATTERY HAS FAILED CMOS Battery State Low CMOS CHECKSUM ERROR Replace the CMOS battery. If the problem still persists, try replacing the motherboard. Note: You may also
consider using a battery backup. Refer to your motherboard manual. The system boots with no problem, but crashes or freezes after several minutes of operation. Determine if the system worked before. Determine if there have been any recent changes. Often if a recent change is been made, the recent change is the cause o f the problem. Check to see if your system feels warm and check the processor for overheating. NOTE: Use extreme caution when checking for heat, since you can be easily burned. Make sure that the power supply fan is running properly and any other external c ase fans are running properly. Make sure that the air intakes for the external fans are unobstructed and have at least several inches away from walls and other items. Make sure the fans on the processor are connected properly and running. Make sure that the thermal interface material or the thermal grease is applied properly. Disable thermal measurements and power saving features in the BIOS setup program. Update the system BIOS to the newest version. In addition, check to see if your system has a firmware that could also be updated to the newest version. Refer to your motherboard documentation. Check the BIOS using the BIOS/CMOS setup utility, particularly the boot order. Make sure that your system is detecting all of the drives and make sure that the drive you are trying to boot is listed. Do not overclock your system. Your system can become unreliable, may shorten the life of your PC components, may damage your PC components and may void your warranty. Check the BIOS using the BIOS/CMOS setup utility, especially the RAM settings. See section 5.2. Suggest running ScanDisk to see if your hard drive has a lot of lost clusters an d other anomalies. If you don t properly shutdown your computer using the Start butt on shutdown option, you may see some lost clusters and possible bad clusters. Suggest running an updated virus checker to see if your system is affected by a virus. Suggest reloading the OS, drivers or program.
Suggest reformatting the hard drive and reinstalling everything
Verify that your chassis/case and power supply is appropriate for the processor model and frequency and the motherboard you are planning to use. Verify that the power supply has the capacity to power all the devices used in y our system. Check for foreign objects such as screws that may ground the motherboard and make sure the screws that hold the motherboard are not too tight. Make sure the power cables inside the computer are attached correctly and secure . You will need to attach the main power connector and a 2x2 power and/or 1x6 optional power connector. Use a voltmeter to verify that each output from the power supply is correct. If any output is very low (especially the +5 volt output, replace the power supply). Use a voltmeter to verify the Power Good signal is +5 volts. If the signal is be low 1.0 volts, there may be a short or overload causing a constant reset. Consider repla cing the power supply. Check for shorts and overloads inside computer by removing nonessential items such as extra controller cards and IDE/ATAPI devices and turning the computer on to see if it starts to boot. Leave the motherboard, power supply, RAM or process or. If the problem goes away, there was a short or overload with one of the components that you just removed or one of those components is faulty. Replace each of thos e one at a time until you isolate which is causing the problem. If the problem sti ll occurs after removing the nonessential components, the problem has to be with th e motherboard, power supply, RAM or processor. Remove the processor and RAM and reinstall them to make sure that they are installed correctly. Make sure that you have mounted the motherboard correctly with the spacers/stand offs. In addition, make sure that when you insert the screws to tighten the motherboard into place, make sure not to tighten the screws too much. If the problem still persists, swap the RAM with known good RAM. In addition, te st the suspected RAM in another known working system. If the problem still persists, swap the processor with a known good processor. I n addition, test the suspected processor in another known working system. If the problem still persists, swap the motherboard with a known good motherboar d. In addition, test the suspected motherboard in another known working system. Error loading GDI.EXE. You must re-install Windows. The Fonts folder is moved, renamed or deleted. Recreate the Fonts folder in the C:\WINDOWS directory and extract he files form the Windows installation CD-ROM. Reinstall Windows. You get an Error loading Kernel. You must reinstall Windows error message.
The Kernel32.dll file, which contains the Windows kernel is corrupt or missing.
Extract the Kernel32.dll file form your Windows setup disk and copy it to the appropriate folder on your hard drive (typically \windows\system). Reinstall Windows.
A.4 Processor Problems
The processor is not identified correctly during POST or in the BIOS setup program. Check the CMOS parameters or jumpers settings on the motherboard for the processor. Check to make sure the motherboard supports the processor. Update to the newest BIOS version and use the Processor Update Utility. See section 3.8 and 4.2. Run the Frequency ID Utility to verify the processor. See section 3.7. The processor is not identified correctly by the operating system or an application. Check the CMOS parameters or jumpers settings on the motherboard for the processor. Check to make sure the motherboard supports the processor. Update to the newest BIOS version and use the Processor Update Utility. See section 3.8 and 4.2. Run the Frequency ID Utility to verify the processor. See section 3.7. Since many programs detect the processor so that they can better utilize their features, the software may have been written before the processor existed. Therefore, check with the software manufacturer for a patch or update. Note: If an application cannot identify a processor, the software will not run with the proc essor or it will assume it is an older processor without many of the features that the processor offers resulting in slower performance. You are experiencing frequent processor failures. Make sure the motherboard supports the specific processor. Check the jumpers or BIOS setup program for the voltage settings of the processo r. Check the jumpers or BIOS setup program for the operating frequency settings for the processor. Run the Frequency ID Utility. See section 3.7. Checking the thermal solution (heat-sink and fan). See section 3.2. Check for power fluctuations. Make sure that you have a reliable surge protector . See section 6.5. Use a voltmeter to verify that each output from the power supply is correct. If any output is very low (especially the +5 volt output), replace the power supply. Se e section 6.1. Processor is running hot Determine if the system worked before. Determine if there have been any recent changes. Often if a recent change is been made, the recent change is the cause o
f the problem. Do not overclock your system. Your system can become unreliable, may shorten the life of your PC components, may damage your PC components and may void your warranty. Verify that your chassis/case and power supply is appropriate for the processor model and frequency and the motherboard you are planning to use.
If applicable, verify the voltage settings for the processor. Verify that your thermal solution for the Pentium 4 processor is adequate for th e processor and frequency of the processor. Check to see if your system feels warm and check the processor for overheating. NOTE: Use extreme caution when checking for heat, since you can be easily burned. Many people may be running a software package or using their BIOS setup program, which is telling them the processor is running warmer than normal. Many times, these programs and/or BIOS setup programs may be wrong. Therefore, if you not feel a large amount of heat coming from the processor and heat sink, then th e processor is probably not overheating. Make sure that the power supply fan is running properly and any other external c ase fans are running properly. Make sure that the air intakes for the external fans are unobstructed and have at least several inches away from walls and other items. Make sure that you have power cable for the fan connected to the correct fan hea der specifically for the processor. Refer to your motherboard documentation for more information. Make sure the fans on the processor are connected properly and running. Make sure that the thermal interface material or the thermal grease is applied properly. Disable thermal measurements and power saving features in the BIOS setup program. Update the system BIOS to the newest version. This will often correct problems w ith how the system measures the processor temperature.
A.5 Memory Problems
You get a Parity Error Reseat the memory. Make sure that the contacts on the memory and the socket are clean. Check the memory parameters in the BIOS setup program including the number of wait states. If the memory is too slow, you need to increase the number of wait states. See section 5.2. Make sure that you have the right memory module for your system. Try removing one bank of memory modules at a time. Note: Some systems might need to have a memory module in Bank 0. Try using RAM chips from the same manufacturer with the same part number and speed. Check for a faulty memory module by trying the memory in a known good system. Trying known good memory in the system. Check the power supply and check for power fluctuations. See section 6.1. You get a ROM Error displayed on the monitor during POST To guarantee the integrity of system ROM, a checksum error test is performed as part of the POST. Try reflashing the System ROM BIOS (if possible). Some motherboards have a dual system ROM BIOS so that the second can be used to restore the first one when the first becomes corrupt. Replace the System ROM BIOS chip or the motherboard. You see a general RAM error with fault addresses listed. For example: Memory address line failure at <XXXX>, read <YYYY>, expecting <ZZZZ> Memory read/write failure at <XXXX>, read <YYYY>, expecting <ZZZZ> Reseat the memory. Make sure that the contacts on the memory and the socket are clean. Check the memory parameters in the BIOS setup program including the number of wait states. If the memory is too slow, you need to increase the number of wait states. Try removing one bank of memory modules at a time. Note: Some systems might need to have a memory module in Bank 0. Try using RAM chips from the same manufacturer with the same part number and speed. Check for a faulty memory module by trying the memory in a known good system. Trying known good memory in the system. Check the power supply and check for power fluctuations. Window 95, 98 or Me get a Windows Protection Error during boot.
Reseat the memory. Make sure that the contacts on the memory and the socket are clean. Check the memory parameters in the BIOS setup program including the number of wait states. If the memory is too slow, you need to increase the number of wait
states. See section 5.2. Try removing one bank of memory modules at a time. Note: Some systems might
need to have a memory module in Bank 0. Try using RAM chips from the same manufacturer with the same part number and speed. Check for a faulty memory module by trying the memory in a known good system. Trying known good memory in the system. Check the power supply and check for power fluctuations. See section 6.5. Invalid VxD Dynamic Call to Device 3 Service B Reseat the memory. Make sure that the contacts on the memory and the socket are clean. Check the memory parameters in the BIOS setup program including the number of wait states. If the memory is too slow, you need to increase the number of wait states. See section 5.2. Try removing one bank of memory modules at a time. Note: Some systems might need to have a memory module in Bank 0. Try using RAM chips from the same manufacturer with the same part number and speed. Check for a faulty memory module by trying the memory in a known good system. Trying known good memory in the system. See section 6.5. Check the power supply and check for power fluctuations. HIMEM.SYS had Detected Unreliable XMS Memory at <address> Reseat the memory. Make sure that the contacts on the memory and the socket are clean. Check the memory parameters in the BIOS setup program including the number of wait states. If the memory is too slow, you need to increase the number of wait states. See section 5.2. Try removing one bank of memory modules at a time. Note: Some systems might need to have a memory module in Bank 0. Try using RAM chips from the same manufacturer with the same part number and speed. Check for a faulty memory module by trying the memory in a known good system. Trying known good memory in the system. Check the power supply and check for power fluctuations. See section 6.5. Replace the motherboard. You encounter random fatal exception errors under Windows 95, 98 or Me.
Check for buggy or corrupted drivers by trying safe mode or by using the MSConfi g to systematically disable software and drivers in order to isolate the offending software. Reseat the memory. Make sure that the contacts on the memory and the socket are clean. Check the memory parameters in the BIOS setup program including the number of wait states. If the memory is too slow, you need to increase the number of wait states. See section 5.2. Try removing one bank of memory modules at a time. Note: Some systems might need to have a memory module in Bank 0. Try using RAM chips from the same manufacturer with the same part number and
speed. Check for a faulty memory module by trying the memory in a known good system. Trying known good memory in the system. Check the power supply and check for power fluctuations. See section 6.5. An error indicates that there is not enough memory to start Windows 95, 98 or ME or to start an application. There is not enough real and virtual memory to start the Windows shell or a part icular program. Make sure you have lots of free disk space on your hard drive. Try to boot from floppy and free some disk space. Try to Defrag the drive. Trying adding RAM. If the problem still persist, it could be caused by corrupt software. Try to rei nstall the software. Reformat the system and reinstall the software. You get the Limited Virtual Memory. Your system is running without a properly sized paging file. Please use the virtual memory option of the System applet in the Control Panel to create a paging file, or to increase the initial size of yo ur paging file. The size of the paging file is too small. Make sure that you have plenty of free disk space on your hard drive. Use the System applet in the Control Panel, access the virtual memory tool to se t the paging file size to 0. Reboot the system and access the virtual memory tool again. Look for the recommended minimum and maximum sizes and set the values accordingly. Reboot the system.
A.6 Disk Problems
You see an
Invalid Media
error message when formatting.
Make sure that the hard drive power connector is connected. Make sure that the ribbon is connected properly. Check for viruses. Enter the BIOS setup program and make sure that the correct CMOS settings are chosen for the drive and make sure that the hard drive and floppy controllers ar e enabled. Also check the boot order. Note: on must systems, you can use the autodetect feature to determine the correct CMOS parameters and to see if it can see the drive. Check the drive s power including the +5 and +12 volt connectors. If it an IDE drive, check the jumper settings of all of the IDE devices, especia lly the master, slave or stand-alone jumpers. If it is a SCSI drive, check the jumper settings of all SCSI devices, especially the termination and SCSI ID numbers. To make sure that the primary hard disk is set to SCSI ID 0. Check to see if all of the device drivers have been installed correctly. For hard drives, try a low-level format. Then partition, format and add the syst em files to the hard drive. For floppy disks, try another floppy disk. Swap the controller card, cable and hard drive, one at a time. Swap the motherboard.
Hard Drives
The hard drive is completely dead. The drive does not spin up and the drive light doesn t illuminate during power-up. Make sure that the hard drive power connector is connected. See section 8. Make sure that the ribbon cable is connected properly. See section 8. Check the drive s power including the +5 and +12 volt connectors. Swap the hard drive. You see drive activity, but the computer will not boot from the hard drive. Make sure that the hard drive power connector is connected. Make sure that the ribbon cable is connected properly. Run the BIOS setup program and make sure that drive and the controller is enable d. In addition make sure that the drive has the correct parameters; most likely you
can try the autodetect feature. If it an IDE drive, check the jumper settings of all of the IDE devices, especia lly the master, slave or stand-alone jumpers. See section 8.2. If it is a SCSI drive, check the jumper settings of all SCSI devices, especially the termination and SCSI ID numbers. To make sure that the primary hard disk is set to SCSI ID 0. See section 8.4. If it is a SCSI drive, check during POST to see if the SCSI BIOS is loading and finding any SCSI devices. If not, check the host adapter installation including IRQ, DMA and I/O settings. See section 8.4.
Check to see if all of the device drivers have been installed correctly. Check the drive s power including the +5 and +12 volt connectors. Swap the controller card, cable and hard drive, one at a time. Swap the motherboard. The following error messages indicate that the computer cannot find an operating system to boot: Non-System disk or disk error, Replace and strike any key when ready No ROM Basic Disk Boot Error, Replace and Strike Key to Retry DISK BOOT FAILURE, INSERT SYSTEM DISK AND PRESS ENTER BOOT: Couldn t find NTLDR, Please insert another disk If you are trying to boot from the hard drive, make sure that there is no disk i n drive A. If you are trying to boot from the floppy disk drive, try to boot from the hard drive and try to access the floppy disk. Then try to make sure that the disk has the neces sary boot files and that the necessary boot files are not corrupt. If you are trying to boot from the floppy disk drive, try to boot from another b ootable floppy disk. Make sure that the hard drive power connector is connected. Make sure that the ribbon cable is connected properly. If using a removable/mobile IDE rack for the hard drive, verify that drive tray has been locked. Try reinstalling the necessary boot files. If you cannot access the drive, enter the BIOS setup program and make sure that the correct CMOS settings are chosen for the drive and make sure that the hard drive and floppy controllers are enabled. Also check the boot order. Note: on mu st systems, you can use the autodetect feature to determine the correct CMOS parameters and to see if it can see the drive. For hard drives, verify that your primary partition is active. For DOS, Windows 95, Windows 98 and Windows Me, try to reinstall the necessary boot files. For Windows NT, 2000 and XP, start the Windows installation program and choose R to repair. You will then be asked for an emergency repair disk. If you don t hav e one, don t repair the Registry when asked to do so. When you are in the Repair utility, the repair utility will detect the system file and reinstall it in the correct place. Try to reformat the drive and make the drive bootable again. See section 14.2. Try a low-level format. Then partition, format and add the system files to the h ard drive. Check the drive s power including the +5 and +12 volt connectors. If it an IDE drive, check the jumper settings of all of the IDE devices, especia lly the master, slave or stand-alone jumpers. If it is a SCSI drive, check the jumper settings of all SCSI devices, especially the termination and SCSI ID numbers. To make sure that the primary hard disk is set to
SCSI ID 0. If it is a SCSI drive, check during POST to see if the SCSI BIOS is loading and
finding any SCSI devices. If not, check the host adapter installation including IRQ, DMA and I/O settings. Check to see if all of the device drivers have been installed correctly. Swap the controller card, cable and hard drive, one at a time. Swap the motherboard.
You get a No Fixed Disk Present the monitor.
or Error reading fixed disk error message on
If you are trying to boot from the hard drive, make sure that there is no disk i n drive A. If you are trying to boot from the floppy disk drive, try to boot from the hard drive and try to access the floppy disk. Then try to make sure that the disk has the neces sary boot files and that the necessary boot files are not corrupt. If you are trying to boot from the floppy disk drive, try to boot from another b ootable floppy disk. Make sure that the hard drive power connector is connected. Make sure that the ribbon cable is connected properly. If you cannot access the drive, enter the BIOS setup program and make sure that the correct CMOS settings are chosen for the drive and make sure that the hard drive and floppy controllers are enabled. Also check the boot order. Note: on mu st systems, you can use the autodetect feature to determine the correct CMOS parameters and to see if it can see the drive. For DOS, Windows 95, Windows 98 and Windows Me, try to run the FDISK /MBR command. For Windows NT, 2000 and XP, start the Windows installation program and choose R to repair. You will then be asked for an emergency repair disk. If you don t hav e one, don t repair the Registry when asked to do so. When you are in the Repair utility, the repair utility will detect the system file and reinstall it in the correct place. See section 14.2. Try a low-level format. Then partition, format and add the system files to the h ard drive. Check the drive s power including the +5 and +12 volt connectors. If it an IDE drive, check the jumper settings of all of the IDE devices, especia lly the master, slave or stand-alone jumpers. If it is a SCSI drive, check the jumper settings of all SCSI devices, especially the termination and SCSI ID numbers. To make sure that the primary hard disk is set to SCSI ID 0. If it is a SCSI drive, check during POST to see if the SCSI BIOS is loading and finding any SCSI devices. If not, check the host adapter installation including IRQ, DMA and I/O settings. Check to see if all of the device drivers have been installed correctly. If you have two drives on the same IDE cable, try swapping the master/slave.
Swap the controller card, cable and hard drive, one at a time. Swap the motherboard.
Your drive spins up, but the system fails to recognize the drive. If you are trying to boot from the hard drive, make sure that there is no disk i n drive A. If you are trying to boot from the hard drive, try to boot from a bootable flopp y disk and try to access the hard drive. Then try to make sure that the disk has the necessary boot files and that the necessary boot files are not corrupt. If you are trying to boot from the floppy disk drive, try to boot from the hard drive and try to access the floppy disk. Then try to make sure that the disk has the neces sary boot files and that the necessary boot files are not corrupt. If you are trying to boot from the floppy disk drive, try to boot from another b ootable floppy disk. Make sure that the hard drive power connector is connected. Make sure that the ribbon cable is connected properly. Try reinstalling the necessary boot files. If you cannot access the drive, enter the BIOS setup program and make sure that the correct CMOS settings are chosen for the drive and make sure that the hard drive and floppy controllers are enabled. Also check the boot order. Note: on mu st systems, you can use the autodetect feature to determine the correct CMOS parameters and to see if it can see the drive. For hard drives, verify that your primary partition is active. For DOS, Windows 95, Windows 98 and Windows Me, try to reinstall the necessary boot files. For DOS, Windows 95, Windows 98 and Windows Me, try using the FDISK /MBR command. For Windows NT, 2000 and XP, start the Windows installation program and choose R to repair. You will then be asked for an emergency repair disk. If you don t hav e one, don t repair the Registry when asked to do so. When you are in the Repair utility, the repair utility will detect the system file and reinstall it in the correct place. See section 14.2. Try to reformat the drive and make the drive bootable again. Try a low-level format. Then partition, format and add the system files to the h ard drive. Check the drive s power including the +5 and +12 volt connectors. If it is an IDE drive, check the jumper settings of all of the IDE devices, espe cially the master, slave or stand-alone jumpers. If it is a SCSI drive, check the jumper settings of all SCSI devices, especially the termination and SCSI ID numbers. To make sure that the primary hard disk is set to SCSI ID 0. If it is a SCSI drive, check during POST to see if the SCSI BIOS is loading and finding any SCSI devices. If not, check the host adapter installation including IRQ, DMA and I/O settings. Check to see if all of the device drivers have been installed correctly. If you have two drives on the same IDE cable, try swapping the master/slave. Swap the controller card, cable and hard drive, one at a time. Swap the motherboard.
The following error messages indicate that the computer cannot communicate with the hard drive: - Hard Disk Failure - Hard Disk Controller Failure - HDD Controller Failure Make sure that the hard drive power connector is connected. Make sure that the ribbon cable is connected properly. If you cannot access the drive, enter the BIOS setup program and make sure that the correct CMOS settings are chosen for the drive and make sure that the hard drive and floppy controllers are enabled. Also check the boot order. Note: on mu st systems, you can use the autodetect feature to determine the correct CMOS parameters and to see if it can see the drive. If you have no IDE drives, select no hard drives installed in the BIOS setup pro gram. Check the drive s power including the +5 and +12 volt connectors. If it is an IDE drive, check the jumper settings of all of the IDE devices, espe cially the master, slave or stand-alone jumpers. If it is a SCSI drive, check the jumper settings of all SCSI devices, especially the termination and SCSI ID numbers. Swap the controller card, cable and hard drive, one at a time. Swap the motherboard. You get an Error reading drive C: error message.
Make sure that the ribbon cable is connected properly. Enter the BIOS setup program and make sure that the correct CMOS settings are chosen for the drive. Note: on must systems, you can use the autodetect feature to determine the correct CMOS parameters and to see if it can see the drive. Check for viruses. Run ScanDisk or some other similar utility. For DOS, Windows 95, Windows 98 and Windows Me, try running the FDISK /MBR command. For Windows NT, 2000 and XP, start the Windows installation program and choose R to repair. You will then be asked for an emergency repair disk. If you don t hav e one, don t repair the Registry when asked to do so. When you are in the Repair utility, the repair utility will detect the system file and reinstall it in the correct place. See section 14.2. Check the drive s power including the +5 and +12 volt connectors. Swap the controller card, cable and hard drive, one at a time. Swap the motherboard. Try to reformat the drive and make the drive bootable again. Try a low-level format. Then partition, format and add the system files to the h ard drive.
You see a No SCSI Controller Present
error message
Check the host adapter installation including IRQ, DMA and I/O settings. Check to see if all of the device drivers have been installed correctly. Try the controller in a different system. If the control fails in a different PC , the control is probably faulty. Try upgrading the System ROM BIOS and the SCSI ROM BIOS (if you are able). You see a No SCSI device found or similar error
Make sure SCSI devices have power and ribbon cables connected properly. Check SCSI Termination Check the SCSI ID numbers. Swap the SCSI device. Swap the SCSI Controller. You see an error such as Unknown SCSI Device or Waiting for SCSI Device
Check that the primary hard disk is set to SCSI ID 0. Make sure that the drive is partitioned and formatted at the primary active driv e. Make sure the partition is active. You get a Sector not found error message.
Use a utility such as ScanDisk to examine the drive for bad sectors. Note: if a file is using a failed sector, the file will be corrupt and should be restored from back up. Check for viruses. If the problem continues, try a low-level format. Try swapping the cable, card and drive, one at a time. The system reports random data, seek or format errors. Use a utility such as ScanDisk to examine the drive for bad sectors. Note: if a file is using a failed sector, the file will be corrupt and be restored from backup. Check for viruses. If the problem continues, try a low-level format. Try swapping the cable, card and drive, one at a time. The drive will work as a primary drive, but not as a secondary (or vise-versa) The drive does not spin up and the drive light doesn t illuminate during power-up. Make sure that the hard drive power cable is connected. Make sure that the ribbon cable is connected properly. If you cannot access the drive, enter the BIOS setup program and make sure that the correct CMOS settings are chosen for the drive and make sure that the hard drive and floppy controllers are enabled. Also check the boot order. Note: on mu st systems, you can use the autodetect feature to determine the correct CMOS
parameters and to see if it can see the drive. For hard drives, verify that your primary partition is active. Check the drive s power including the +5 and +12 volt connectors. If it an IDE drive, check the jumper settings of all of the IDE devices, especia lly the master, slave or stand-alone jumpers. Swap the controller card, cable and hard drive, one at a time. Swap the motherboard.
The FDISK procedure hangs up to fails to create or save a partition record for t he drive(s). Make sure that the hard drive power connector is connected. Make sure that the ribbon cable is connected properly. Check for viruses. If you cannot access the drive, enter the BIOS setup program and make sure that the correct CMOS settings are chosen for the drive and make sure that the hard drive and floppy controllers are enabled. Also check the boot order. Note: on mu st systems, you can use the autodetect feature to determine the correct CMOS parameters and to see if it can see the drive. For hard drives, verify that your primary partition is active. Try to recreate the master boot record by using the FDISK /MBR command. For Windows NT, 2000 and XP, start the Windows installation program and choose R to repair. You will then be asked for an emergency repair disk. If you don t hav e one, don t repair the Registry when asked to do so. When you are in the Repair utility, the repair utility will detect the system file and reinstall it in the correct place. See section 14.2. Try a low-level format. Then partition, format and add the system files to the h ard drive. Check the drive s power including the +5 and +12 volt connectors. If it is an IDE drive, check the jumper settings of all of the IDE devices, espe cially the master, slave or stand-alone jumpers. If it is a SCSI drive, check the jumper settings of all SCSI devices, especially the termination and SCSI ID numbers. To make sure that the primary hard disk is set to SCSI ID 0. If it is a SCSI drive, check during POST to see if the SCSI BIOS is loading and finding any SCSI devices. If not, check the host adapter installation including IRQ, DMA and I/O settings. Check to see if all of the device drivers have been installed correctly. Swap the controller card, cable and hard drive, one at a time. Swap the motherboard. You get a Track 0 bad, disk unusable error message.
Try to boot from the floppy disk drive and access the hard drive. If you can, make sure that the bootable files are there. Try reinstalling the ne cessary boot files. From the floppy disk drive, run FDISK to check the partitions on your hard drive . Make sure there is at least one DOS partition and that is active. If you cannot access the drive, enter the BIOS setup program and make sure that the correct CMOS settings are chosen for the drive and make sure that the hard drive and floppy controllers are enabled. Also check the boot order. Note: on mu st systems, you can use the autodetect feature to determine the correct CMOS
parameters and to see if it can see the drive. Make sure that the ribbon cable and power connector is connected properly. Replace the ribbon cable.
Check the drive s power including the +5 and +12 volt connectors. Swap the controller card (or motherboard), cable and hard drive, one at a time. Swap the motherboard. My hard drive seems to be running slow. Check for viruses. Defrag the hard drive. Check to see if you have a slow device on the cable. For SCSI drives, check termination. For IDE drives, enter the BIOS setup program and check to see if it is set to Ul tra DMA or PIO mode. For SCSI drives, enter the SCSI BIOS and check the settings. Check to see if any one did a low-level format on the drive. If they don t use the proper low-level format program, essential tracking information could have been erased. Try a clean boot/install You are experiencing frequent drive failures Make sure that all fans are working properly in the case. If you have several drives running in the system, check to see how warm the case is and how warm the exhaust coming from the fan. Make sure that you are using the proper screws in mounting the drives in the cas e. Check for low-level vibrations. Check for power fluctuations. Make sure that you have a reliable surge protector . Use a voltmeter to verify that each output from the power supply is correct. If any output is very low (especially the +5 volt output), replace the power supply. Check other environment factors such as smoke, heavy dust, high humidity and anything that may generate a strong electromagnetic field such as heavy machiner y and motors.
Floppy Disk Drives
Your system generates a
FDD Controller Failure or similar error message
Make sure that the floppy disk drive power connector is connected. Make sure that the ribbon cable is connected properly. If you cannot access the drive, enter the BIOS setup program and make sure that the correct floppy disk is connected and that the floppy disk drive controller i s enabled. Check the drive s power including the +5 and +12 volt connectors. Swap the ribbon cable.
Swap the floppy disk drive. Swap the controller card (if it is not built into the motherboard). Swap the motherboard. When a new disk is inserted in the drive, a directory from a previous disk appears. This is called a phantom directory caused by not receiving the change disk signa ls (Pin 34). Make sure the ribbon cable is attached properly.
Swap the floppy drive cable. Swap the floppy disk drive. Swap the floppy disk drive controller/motherboard. The system does not recognize the floppy disk drive. Make sure that the floppy disk drive power connector is connected properly. Make sure that the ribbon cable is connected properly. If you cannot access the drive, enter the BIOS setup program and make sure that the correct floppy disk is selected and that the floppy disk drive controller is enabled. Check the drive s power including the +5 and +12 volt connectors. Swap the ribbon cable. Swap the floppy disk drive. Swap the controller card (if it is not built into the motherboard). Swap the motherboard. You cannot read from or write to a floppy disk. Try the floppy disk in another system to make sure that the disk is good. If you are getting an access denied or similar message, make sure that the tab o n the disk is not set to lock. Make sure that the floppy disk drive power connector is connected properly. Make sure that the ribbon cable is connected properly. If you cannot access the drive, enter the BIOS setup program and make sure that the correct floppy disk is connected and that the floppy disk drive controller i s enabled. Check the drive s power including the +5 and +12 volt connectors. Swap the ribbon cable. Swap the floppy disk drive. Swap the controller card (if it is not built into the motherboard). Swap the motherboard.
Compact Disk Drives
You get a Buffer under-run error XX or similar error message when data is getting transferred from one storage device to another such as a CD-R or CD-RW drive. Close all applications before running the CD recording software. Run Disk defragmenter and ScanDisk. Make sure you are using updated device drivers. Try using a different brand of storage media. If possible, try to reduce the recording speed. You get a read error when reading a CD.
Try the compact disk in another drive. If the CD is having problems with both dr ives, then try to clean it. Try another compact disk in the drive. If the drive cannot read either disk, try to clean the drive heads with a special CD cleaning disk. Check the CMOS setup program.
Check the power and ribbon connections. Replace the CD drive. If the problem still exists, the problem is either the motherboard or related components. It is suggested that you contact your distributor or notebook vendor to setup additional troubleshooting or replacement.
A.7 General Expansion Card Problems
You get a Optional XXXX Optional ROM Bad, Checksum=YYYY A ROM chip on an expansion card is having problems.
error message.
Remove one card at a time until you can isolate which card is causing the confli ct. Check to see if you have a memory address conflict with another card, especially if you just installed another device recently. Replace the expansion card with the faulty ROM chip. You get no dial tone for your modem If it is a modem built into the motherboard, check the CMOS setup program to ensure that the modem is enabled. In addition, ensure that the appropriate drivers are loaded and working correctl y. If it is an external modem, make sure the modem has power and is connected properly to the PC. Make sure that the phone line is active. Replace the phone cable. Replace the modem. Replace the motherboard
A.8 Video Problems
Windows seems to start normally, but the monitor display is unreadable, has bad static, or is otherwise screwed up. Boot your system to VGA mode to correct your video setting. Check the video driv er, resolution, number of colors and refresh rate. The image is saturated with red blue or green or appears greenish-blue (cyan), bluish-red (magenta) or yellowish. If there are any color controls on the monitor, make sure those controls have no t been accidentally adjusted. Replace the cable that connects the monitor and video card. Check the connection between the monitor and video card. Check to see if any of the pins on the monitor plug to see if they are bent or mangled. Try swapping the monitor. Replace the video card. The display appears wavy or the image appears to shake. Make sure the power cable and the connection between the monitor and video card is connected properly. If your monitor has the option, try to degauss the monitor. Check the AC power and look for power irregularities. You may also try a differe nt AC outlet. See section 6.3 and 6.4. Replace the cable that connects the monitor and video card. Replace the monitor. It is usually indicates the power supply in the monitor is going bad. Replace the video card. Check for environment factors that may generate strong magnetic fields or power irregularities such as heavy machinery or motors. On your monitor, you appear to have the colors bleed or smear. Make sure the power cable and the connection between the monitor and video card is connected properly. Check the AC power and look for power irregularities. You may also try a differe nt AC outlet. See section 6.3 and 6.4. Replace the video card. Replace the monitor. It is usually indicates the power supply in the monitor is going bad. You cannot select a higher display resolution in the Windows Display Properties dialog.
Make sure that you have the correct monitor driver installed. Make sure that you have the correct video card driver installed. Make sure that you have enough video memory installed to support the higher display resolution.
A.9 Sound Problems
Speakers do not produce any sound Check the volume control in Windows and the volume control in the application to see if the sound has been muted or has been adjusted low. Check the volume control on speakers. Make sure the speakers are turned on and have power. Make sure the speaker cable is installed into the correct port on the back of th e sound card. Make sure the sound drivers are installed and functioning properly. Swap the speaker cables and power cable one at a time. There is no audio when playing an Audio CD Check the volume control (specifically Master Volume and CD Player) in Windows and the volume control in the application to see if the sound has been muted or low. Check the volume control on speakers. Make sure the speakers are turned on and have power. Check to see if the four-wire CD audio cable is connected between the CD drive a nd the sound card. When trying to play a high-quality audio file through a USB speaker system, you get an error message saying Out of bandwidth Disconnect extraneous USB devices such as joysticks, scanners, and others. Purchase an additional USB controller and attach the speakers to it so that they can have sole access to all of its bandwidth. Play the audio file at a lower playback quality or use a lower-quality version o f the file.
A.10 Problems with Input Devices
Keyboards Your keyboard fails to be recognized during boot up or the keyboard is completely dead and no keys appear to function. Swap the keyboard. Note: you should reboot the system when a keyboard is replaced. Use a multimeter to check the +5 V supply at the keyboard connector. Check to see if the motherboard has a fuse to protect the +5 V supply feeding th e keyboard connector. Replace the motherboard.
Joysticks The Joystick does not respond Make sure the joystick is plugged into the game port correctly. When the game port has more than one connector, be sure that the joystick is plugged into the correct connector (joystick 1 or joystick 2). If the game port is running through a sound card, make sure the sound card is configured to use the part as a game port instead of a MIDI port. Refer to the application and see that it is configured to run from the joystick. Note: since many new joysticks appear with supplemental functions (hat switches, throt tle control, etc), make sure that the application is written to take advantage of th e particular joystick. Using the Windows Device Manager, make sure that the game port is set for the proper I/O address and that the proper driver is loaded. Swap the joystick. Joystick performance is erratic or choppy and the rest of the system is running fine. Make sure the joystick is plugged into the game port correctly. Make sure that you have the driver loaded correctly. Swap joysticks. The joystick is sending incorrect information to the system or the joystick appears to be drifting. Make sure the correct driver is loaded. Make sure that the joystick is calibrated correctly. Refer to the documentation that came with the joystick and refer to the documentation of the application. Check for I/O conflicts.
Try another joystick. Try another game port.
A.11 Serial Ports, Parallel Ports and Modems
Serial Port The serial port on the motherboard doesn t work. Check the BIOS setup program and make sure that the serial port is enabled. Check for resource conflicts such as I/O addresses and IRQs. Replace the motherboard.
Parallel Port The parallel port on the motherboard doesn t work. Check the BIOS setup program and make sure that the parallel port is enabled. Make sure that the correct transfer mode (ECP, EPP and etc...) has been selected for the parallel port that relates to the device currently connected Check for resource conflicts such as I/O addresses and IRQs. Replace the motherboard. Data is randomly lost or garbled Make sure the parallel cable is connected properly. Make sure that the cable is less then 2 meters or 6 feet long. Replace the cable. Try to connect to a different peripheral. Try to connect to the peripheral using a different computer. Try swapping the motherboard. Check for environmental factors such as devices that generate electromagnetic fields such as heavy machinery and motors.
Modem When you try to use your modem, you may receive an error message such as Could not open port. Check for resource conflicts such as I/O addresses and IRQs. A program is loading in the Windows Startup folder that opens a COM port for som e other use other than the modem. Try rebooting to see if the port was opened by another program. Rebooting may correct the problem.
The PC or communication software refuses to recognize the modem. If it is an external modem, make sure the modem has power and it is turned on. I n addition, make sure the cables are connected to the serial port. If it is an internal modem, make sure the modem is seated properly in the slot. Check in the BIOS setup program that the modem and/or serial port is enabled. Check for resource conflicts such as I/O addresses and IRQs. Try the modem in another system. Replace the modem. Be sure to try the modem in another system.
A.12 Problems Shutting Down The system will not turn off when you press the power button. For ATX power supplies, the power button is designed to turn off the system only when you press and hold the power button for more than 5 seconds. Therefore, if you to reconfigure you re the power button for instant off , use the BIOS setup program. If you cannot reconfigure the power button for instant off you may need a BIOS upgrade.
Problems Shutting Down Windows 95/98/Me
When Windows does not shut down properly, it may appear to stop responding for several minutes while the Please wait while your computer shuts down is displayed on the screen or you may see only a blank screen and a blinking cursor, or your com puter may restart instead of shutting down.
Windows 98 Second Edition tries to perform many functions during the shutdown process, including completion of all disk write functions, flushing the disk cac he, running the Close Window code to close all currently running programs and transitioning all Protected-mode drivers to Real mode.
Shutdown problems can be caused by any of the following issues: The Fast Shutdown registry key is enabled. There is a damaged Exit Windows sound file. A program or terminate-and-stay-resident (TSR) program may not close correctly. An incompatible, damaged, or conflicting device driver is loaded. Determine if shutdown problems are being caused by a virtual device driver (.vxd file) There is an incompatible Advanced Power Management (APM) or Advanced Configuration and Power Interface (ACPI) setting. There is an incompatible Basic Input/Output System (BIOS) configuration setting. The computer contains incorrectly configured or damaged hardware. There is a video adapter that is not assigned an IRQ in real mode.
The Fast Shutdown Registry Key Is Enabled
WARNING: Using Registry Editor incorrectly can cause serious problems that may require you to reinstall your operating system. Intel cannot guarantee that prob lems resulting from the incorrect use of Registry Editor can be solved. Use Registry Editor at your own risk. Note that you should back up the registry before you edit it. If you are running Windows NT or Windows 2000, you should also update your Emergency Repair Disk (ERD).
Problems Shutting Down Windows 95/98/Me (Continued)
The Microsoft System Configuration utility includes an option to disable Fast Sh utdown. If this option is not set in Windows, your computer may reboot instead of shutti ng down. To resolve this issue, change the FastReboot data value from 1 to 0 in the follo wing registry key:
HKEY_LOCAL_MACHINE\System\CurrentControlSet\Control\Shutdown
Note: After you apply the Windows 98 Second Edition Shutdown Supplement (availab le from Microsoft), the Disable Fast Shutdown option is no longer listed on the Adv anced tab in Msconfig.exe.
There is a damaged Exit Windows sound file Click Start, point to Settings, click Control Panel, and then double-click Sound s and Multimedia. Record the name and location of the Exit Windows sound, click Exit Windows in th e Sound Events box, and then click None in the Name box. Click OK, and then restart your computer. If the issue is resolved, your Exit Windows sound file is damaged and must be re placed. To replace the sound file, restore the file from a backup, or reinstall the prog ram that provided the sound file.
A program or terminate-and-stay-resident (TSR) program may not close correctly Determine if the shutdown problem is caused by a command or driver that is loade d automatically from the Win.ini or System.ini files: 1. 2. a. b. Click Start, click Run, type msconfig, and then click OK. Click Selective Startup, and then click to clear the following check boxes: Process Win.ini file Process System.ini file
NOTE: If any of these items is unavailable, that particular file does not conta in any items to load. 3. Click OK, and then click Yes to restart the computer. Test to determine if th e issue is resolved by restarting your computer. 4. If the problem still exist, re-enable the processing of the Win.ini and Syste m.ini files. Then to determine if the problem is with a TSR or drivers loaded in the CONFIG.SYS and AUTOEXEC.BAT file. 5. Click Start, click Run, type msconfig, and then click OK. 6. Click Selective Startup, and then click to clear the following check boxes: a. Process Config.sys b. Process Autoexec.bat 7. Click OK, and then click Yes to restart the computer. Test to determine if th e issue is resolved by restarting your computer.
A program in the StartUp folder may not close correctly StartUp folder Determine whether a program in the StartUp folder conflicts with the startup pro cess: 1. Click Start, click Run, type msconfig in the Open box, and then click OK. 2. Click Selective Startup, click to clear the Load Startup Group Items check bo x, click Apply, click OK, and then click Yes to restart your computer. Test to determine if the issue is resolved by restarting your computer. If your computer does not shut down correctly If your computer shuts down correctly, one of your startup programs is probably causing this issue. To determine which startup program is c ausing this issue: 1. Click Start, click Run, type msconfig in the Open box, and then click OK. 2. On the Startup tab, click to select a check box, click OK, and then click Yes to restart your computer. Test to determine if the startup program you disabled caused the issue. If not, repeat these steps but enable a different program. When your comp uter does not start correctly, you have determined that the last startup program you enabled is the cause of the issue. If disabling startup programs does not resolve the problem, re-enable the startu p programs.
Determine if the problem is listed in the startup log file. You can look in your startup log file (Bootlog.prv) to find information about problems that occur during shutdown . The Bootlog.prv file is a hidden file in the root folder of drive C. If Windows is c onfigured to hide system files, use these steps to display hidden files: 1. On the Windows desktop, double-click My Computer. 2. On the Tools menu, click Folder Options. 3. Click the View tab. 4. Click to clear the Hide protected operating system files check box, and then click Yes when you are prompted to confirm this action. 5. Click OK, and then look for the Bootlog.prv file again. 6. Click Start, click Shut Down, click Shut Down, and then click OK. If your computer does not automatically shut off, press the power button on your computer to turn it off. Leave your computer off for approximately 15 seconds, a nd then turn your computer back on. While your computer is starting, press and hold the CTRL
key. When the Startup menu is displayed, use the UP ARROW and DOWN ARROW keys to choose Logged (\BOOTLOG.TXT), and then press ENTER. After Windows starts, click Start, click Shut Down, click Restart, and then clic k OK. To review your startup log file: 1. Double-click My Computer, double-click drive C, and then look for the Bootlog .prv file. 2. Double-click the Bootlog.prv file. If you are prompted to select a program to use to open the file, click WordPad, Notepad, or any text editor in the list. 3. Look for "Terminate=" entries. These entries, located at the bottom of the fi le, might provide clues about the cause of the problem. If a process that is started by a "Terminate=" entry is completed successfully, the file contains a matching "EndTerminate=" entry.
4. Check the last line in the Bootlog.prv file to see if it is one of these item s: - Terminate=Query Drivers: This is a Memory Manager problem. Your computer might have defective memory chips or damaged files. You might need to reinstall Windows. - Terminate=Reset Display: Try installing an updated video adapter driver. - Terminate=RIT: There may be timer-related problems with the sound card or an older mouse driver. Try installing updated drivers for these devices. - Terminate=Win32: A program is not shutting down properly. Try quitting all programs before you shut down Windows.
An incompatible, damaged, or conflicting device driver is loaded Some of the most common device drivers that may cause problems are sound card drivers, video adapter drivers, and network adapter drivers. To disable device d rivers: 1. Right-click My Computer, click Properties, and then click the Device Manager tab. 2. Double-click a device type, for example, Sound, Video, and Game Controllers, to expand it. 3. Click one of the listed devices, and then click Properties. 4. Click to select the Disable In This Hardware Profile check box. IMPORTANT: Record all of the devices you disable in this manner so that you can enable them again later. 5. Click OK, click OK, and then restart your computer. Test to determine if the issue is resolved by restarting your computer. If your computer does not shut down correctly, repeat the steps but with a different component.
To test your video adapter, click Start, click Run, type msconfig, click OK, cli ck Advanced, click to select the VGA 640x480x16 check box, and then click OK. If yo u disable your sound card, video adapter, and network adapter, but the issue is st ill not resolved, re-enable these devices by clicking to clear the Disable In This Hardw are Profile check box.
If you are unable to change the video adapter by using the preceding steps, chan ge your video adapter driver to the Standard VGA driver by using these steps:
1. Click Start, point to Settings, click Control Panel, and then double-click Di splay. 2. Click the Settings tab, click Advanced, click the Adapter tab, and then click Change. 3. Click Next, click Display a list of all the drivers in a specific location, s o you can select the driver you want, and then click Next. 4. Click Show All Hardware, click Standard Display Types in the Manufacturer box , click Standard Display Adapter (VGA) in the Models box, and then click Next. 5. Click Yes, click Next, and then click Finish. 6. Click Close, click Close, and then click Yes when you are prompted to restart your computer. 7. If changing your video adapter to the Standard VGA driver resolves the issue, contact your video adapter manufacturer to inquire about the availability of an updated Windows Me video adapter driver.
Determine if shutdown problems are being caused by a virtual device driver (.vxd file): 1. Click Start, click Run, type msconfig, and then click OK. 2. Click Selective Startup, and then click to clear the Load Static VxDs check b ox. 3. Click OK, and then click Yes to restart the computer. Test to determine if the issue is resolved by restarting your computer. If your computer does not shut down correctly, click to select the Load Static VxDs check box, an d then continue with the next step. If the problem is fixed, suspect one of the followi ng files: This is a partial list of Microsoft static .vxd files: Name of static .vxd file Provides support for Vnetsup.vxd Microsoft networking Ndis.vxd Microsoft networking Ndis2sup.vxd Microsoft networking Javasup.vxd Java support Vrtwd.386 Clock Vfixd.vxd Video Phone helper Vnetbios.vxd Microsoft networking Vserver.vxd Microsoft networking Vredir.vxd Microsoft networking Dfs.vxd Microsoft networking Ndiswan.vxd Microsoft networking Msmouse.vxd Microsoft Mouse Check the properties of the incompatible static .vxd file to determine which pro gram it is associated with. Uninstall and then reinstall the program to replace the .vxd fi le with a new copy. To check the properties of a file, click Start, click Search, type the name of the file in the For Files or Folders box, and then click Search Now. After the f ile you are looking for is displayed in the list, right-click the file, and then click Prope rties.
There is an incompatible Advanced Power Management (APM) or Advanced Configuration and Power Interface (ACPI) setting Determine if Advanced Power Management (APM) is causing the shutdown problem by disabling it (Assuming that your system has APM): 1. Click Start, point to Settings, click Control Panel, double-click System, and then click the Device Manager tab. 2. Double-click the System Devices branch to expand it. 3. Double-click Advanced Power Management in the device list, click the Settings tab, and then click to select the Force APM 1.0 Mode and Disable Power Status Polling check boxes. 4. Click OK until you return to Control Panel, and then restart your computer. 5. Test to determine if the issue is resolved by restarting your computer. If yo ur computer does not shut down correctly, repeat the steps, but click to clear the Force APM 1.0 Mode and Disable Power Status Polling check boxes.
There is an incompatible Basic Input/Output System (BIOS) configuration setting - IRQ Steering This option allows several PCI devices to share the same interrupt request line (IRQ). If the BIOS is not fully compliant, this option may cause your computer not to shut down properly, even if two or more devices are not sharing an IRQ. To disable PCI bus IRQ Steering, follow these steps: 1. Click Start, point to Settings, click Control Panel, and then double-click Sy stem. 2. On the Device Manager tab, click System Devices. 3. Double-click PCI Bus, and then click to clear the Use IRQ Steering check box on the IRQ Steering tab. 4. Click OK, click OK, and then restart your computer. 5. After you restart the computer, attempt to shut down your computer again. If your computer shuts down successfully, you may need to change the BIOS configuration or you may need a BIOS update. For information about how to do so, contact your BIOS manufacturer.
There is an incompatible Basic Input/Output System (BIOS) configuration setting - Resume on Ring and LAN Some shutdown-related issues may be solved by disabling the "Resume on Ring and LAN" feature in the computer's BIOS. For information about how to do so, contact your computer or BIOS manufacturer.
There is an incompatible Basic Input/Output System (BIOS) configuration setting - NVRAM/ESCD There are specific settings for how the BIOS and Windows interact during the sta rtup and shutdown processes. To check this, disable the NVRAM/ESCD updates feature to determine if doing so resolves the shutdown problem. To do this, follow these st eps: 1. Click Start, point to Settings, click Control Panel, and then double-click Sy stem. 2. On the Device Manager tab, double-click System Devices. 3. Click Plug and Play BIOS, and then click to select the Disable NVRAM / ESCD updates check box on the Settings tab. 4. Click OK, click OK, and then restart your computer. 5. After you restart the computer, attempt to shut down your computer again.
There is an incompatible Basic Input/Output System (BIOS) configuration setting - Plug and Play BIOS In some cases, the BIOS and Windows may not be communicating properly with the computer hardware during the shutdown process. You can configure Windows to igno re the presence of a Plug and Play BIOS and communicate directly with the hardware. NOTE: Use this method for testing purposes only. Leaving the Plug and Play BIOS disabled may cause some hardware to stop working. 1. To configure Windows not to use the Plug and Play BIOS: 2. Restart your computer, and press and hold CTRL until you see the Windows Star t menu.
If the problem still exist, do the following: 1. Type the following line at the command prompt: cd \windows\system 2. Rename the Bios.vxd file to Bios.old. 3. Restart your computer. 4. After the computer restarts, attempt to shut down Windows. If the computer shuts down correctly, the system BIOS is likely to be contributi ng to the shutdown problems. Contact the motherboard or BIOS manufacturer for a possible update.
Antivirus Program If you have an antivirus program that is configured to scan your floppy disk dri ve when you shut down your computer, your computer may stop responding.
A10 Windows NT 4.0, Windows 2000 and Windows XP Stop Errors
STOP 0x0000000A (0xA) IRQL_NOT_LESS_OR_EQUAL
Parameter:
1 Memory referenced 2 IRQL 3 Value: 0 = read operation, 1 = write operation 4 Address that referenced memory
An attempt was made to touch pageable memory at a process internal request level (IRQL) that is too high. In other words, a driver is using improper memory addre sses. It is usually caused by a bad device driver, or using a Windows NT 4.0 driver on a Windows NT 3.51.
To isolate the cause of the STOP error, do the following:
Make sure that you have the most current BIOS. Make sure that you have the newest Windows Service Pack. Turn your PC off and take out all cards except the video card and SCSI card if you are booting from the SCSI drive. After the OS is installed, shut down the computer and plug in one card at a time, boot the OS and installed the drivers f or that card. If you get the error message again, try to update the driver.
STOP 0x0000001E (0x1E) KMODE_EXCEPTION_NOT_HANDLED
Parameters:
1 The exception code that was not handled 2 The address at which the exception occurred 3 Parameters 0 of the exception
4 Parameter 1 of the exception
While this is typically not a processor stop error, it is one of the most common bug code. Usually the exception address pinpoints the driver or function that caused the p roblem. Other causes include bad processor, bad memory, bad cache or bad BIOS or outdate d BIOS. Always note this address as well as the link date of the driver or image t hat contains this address. A common error is exception code 0x80000003. This error means a hard-code breakpoint or assertion was hit, but the system was booted wit h the/NODEBUG switch. This problem should not occur very often. If it occurs repea tedly, make sure a debugger is connected and the system is booted with the /DEBUG switc h.
To isolate the cause of the STOP error, do the following:
Make sure that you have adequate disk space, especially for new installations.
Make sure that you have the most current BIOS. Make sure that you have the newest Windows Service Pack. Update the offending driver or reinstall the offending driver/software package. You may need to use Last Known Good Configuration or Safe mode. If the motherboard and hard drive support Ultra DMA-66 or faster, enter the BIOS CMOS program and disable the Ultra DMA and set the PIO to mode 4 for that channel. Then after Windows is installed, try the Ultra DMA to see if Windows is stable. Be sure to use the 40-pin, 80 conductor cable. Replace the memory Replace the cache (if on motherboard) Replace the motherboard Replace the processor
STOP 0x00000023 and 0x00000024 FAT_FILE_SYSTEM or NTFS_FILE SYSTEM
This is usually caused by heavily fragmented drives, heavy file I/O, some types of drivemirroring software or some types of antivirus software.
To isolate stop error:
Temporarily disable any antivirus programs, backup programs and defragmentation utilities. Check for hard drive corruption by running ScanDisk. Try Safe mode and Last Known Good Configuration Delete all partitions, then repartition and reformat your system.
STOP 0x0000002E (0x2E) DATA_BUS_ERROR
Parameters:
1 Virtual address that caused the fault 2 Physical address that caused the fault 3 Processor status register (PSR) 4 Faulting instruction register (FIR)
This bug code is normally caused by a parity error in the system memory. This er ror can also be caused by a driver accessing a 0x8XXXXXXX address that does not exist.
To isolate the cause of the STOP error, do the following:
Make sure that you have the most current BIOS. Make sure that you have the newest Windows Service Pack. Check for viruses. If you added a new device driver, start the computer in Safe mode, uninstall the driver and restart the computer.
Update the offending driver Run hardware system diagnostic program. Run a general test for the entire system and an extensive test for the memory. Replace the memory Replace the Video memory (or video card) Replace the cache Replace the hard driver Replace the processor Replace the motherboard STOP 0x0000003E (0x3E) MULTIPROCESSOR_CONFIGURATION_NOT_SUPPORTED
The system has multiple processors, but they are asymmetric in relation to one a nother. To be symmetric, all processors must be the same type and level (same type, cach e size and frequency with compatible stepping). In addition, make sure the process or supports multiprocessing. This information is stated in the Processor Specificat ion Update guides.
STOP 0x0000003F NO_MORE_SYSTEM PTES
A driver is not cleaning up properly
To isolate the cause of the STOP error, do the following:
Remove any recently installed software, including backup utilities or disk-inten sive applications such as defragmenting, virus protection and backup utilities.
STOP 0x00000058
The failure of a primary drive in a fault-tolerance set.
Using a Windows 2000 Startup disk, start your computer from the mirrored (secondary) system drive. Try Last Known Good Configuration. Delete all partitions, then repartition and reformat your system.
If you are using an older machine and the drive is over 8,057 GB, you may need to load some special software so that the system can recognize over 8 GB or upda te the BIOS.
STOP 0x00000077 (0x77) KERNEL_STACK_INPAGE_ERROR
Parameters:
1 0 2 0
3 PTE value at time of error 4 Address of signature on kernel stack
or
1 Status code 2 I/O status code 3 Page file number 4 Offset into page file
The requested page of kernel data could not be read. This error is caused by bad block in a paging file or a disk controller error and in extremely rare cases, it is c aused by running out of resources.
If the first and second arguments are 0, the stack signature in the kernel stack was not found. This error is caused by bad hardware.
If the status code is 0xC000009A, it s probably the L2 cache. If 0xC000009C and 0xC000016A, you have a failing hard drive. If the status is 0xC0000185 (STATUS_IO_DEVICE_ERROR) and the paging file is on a SCSI disk device, the cabling and termination should be checked. Other items to check would include defective L2 cache, defective memory, defective processor, defective motherboard and defective hard drive.
STOP ERROR 0x00000079 MISMATCHED HAL
The Hardware Abstraction Layer is incorrect for the machine. This usually occurs when one machine mixes single and dual processor configuration files. In Windows NT, restart the install and when the message Windows NT is examining the hardware appears, press F5. Choose your computer type from the list that appears and continue with the installation. In Windows 2000, you should begin the instal lation process again and install a clean copy of OS. See Repartition and reformat your hard drive from scratch and install Windows. Replace the motherboard.
Replace the processors.
Note: To change the HAL for Windows 2000 without reinstalling Windows 2000, see section 14.4. STOP 0x00000007B INACCESSIBLE_BOOT_DEVICE
A problem occurred during the initialization of the I/O system (usually the star tup device or the file system.
Make sure that you have the most current BIOS. Make sure that you have the newest Windows Service Pack. Check for viruses on your computer.
Remove any newly If you are using adapter vendor. In and check the SCSI Ids If you are using
added hard drives or controllers. a SCSI adapter, obtain the latest Windows driver form the addition, try to disable sync negotiation, check termination of the devices. IDE devices, define the on-bard IDE part to Primary only. Check
the Master/Slave/Only settings for the IDE devices. Remove all Ide devices excep t for the hard disk. Run CHKDSK. The file system could be corrupt. If Windows cannot run CHKDSK, you might have to move the drive to another computer running Windows 2000 or Windows XP and run the CHKDSK command on that drive. Restart your computer. At the startup screen, press F8 for the Advanced Startup option, and select Last Known Good Configuration. STOP 0x0000007F UNEXPECTED_KERNEL_MODE_TRAP
This error means a trap (exception) occurred in kernel mode, either a kind of tr ap that the kernel is not allowed to have or catch (a bound trap) or a kind of trap that is always instant death (double fault). This can be caused by a hardware or software probl em, but is most commonly a hardware failure. The first number in the bug code parenthesi s is the number of the trap (8 = double fault). To learn more about what these traps are, consult an Intel Software Developer Manual, Volume 3: System Programming Guide, Chapter 5. Check for mismatched RAM, bad RAM, bad processor or outdated BIOS.
To isolate the cause of the STOP error, do the following:
Make sure that you have the most current BIOS. Make sure that you have the newest Windows Service Pack. Run diagnostic software and test the RAM in the computer. Disable memory caching. Turn your PC off and take out all cards except the video card and SCSI card if you are booting from the SCSI drive. After the OS is installed, shut down the computer and plug in one card at a time, boot the OS and installed the drivers f or that card. If you get the error message again, try to update the driver. Try removing or swapping out controllers, cards or other peripherals. Check to see if the RAM modules are the same speed and that they are compatible with each other. Make sure that you have sufficient RAM to run Windows. Try different RAM Try a different motherboard. Try a different processor.
STOP 0x00000080 NMI_HARDWARE_FAILURE
The HAL is supposed to report whatever specific data it has and to tell the user to call his or her hardware vendor for support.
To isolate the cause of the STOP error, do the following:
Make sure that you have the most current BIOS. Make sure that you have the newest Windows Service Pack. Check to make sure the system is not using non-parity memory in a parity based system or mixing of parity/non-parity memory Try different RAM Try different motherboard Try different processor
STOP 0x0000009C Machine_Check_Exception
A fatal Machine Check Exception has occurred.
For Pentium processors, the parameters are:
1 Low 32 bits of P5_MC_TYPE MSR 2 Not Applicable 3 High 32 bit of P5_MC_ADDR MSR 4 Low 32 bits of P5_MC_ADDR MSR
Note: Machine-Check Exceptions are listed in the Intel Architecture Software Dev eloper s Manual Volume 3: System Programming Guide, chapter 12.
For a processor with a P6 architecture, the parameters are:
1 Bank number 2 Address of field of MCi_ADDR MSR for the MCA bank that had the error 3 High 32 bits of MCi_STATUS MSR for the MCA bank that had the error 4 Low 32 bits of MCi_STATUS MSR for the MCA bank that had the error
Note: Machine-Check Exceptions are listed in the Intel Architecture Software Developer s Manual Volume 3: System Programming Guide, chapter 12.
To isolate the cause of the STOP error, do the following:
Make sure that you have the newest Windows Service Pack. Make sure that you have the most current BIOS update. Replace the RAM Try a different motherboard Try a different processor or processors
STOP 0x000000B4 VIDEO_DRIVER_INIT
The video driver is bad, corrupted, missing, or disabled.
To isolate the cause of the STOP error, do the following:
Try starting your computer in safe mode or Enable VGA mode and trying removing the driver and reinstalling the driver. Make sure that you have the newest Windows Service Pack. Make sure that you have the most current BIOS update. STOP 0XC0000185 STATUS_IO_DEVICE_ERROR:
Make sure the SCSI controller and SCSI cable is connected correctly. Check for Resource Conflicts for your SCSI card. STOP 0x00000221 STATUS_IMAGE_CHECKSUM_MISMATCH
The installer program found a corrupt driver or DLL file for some hardware devic e.
Make sure that you have the most current BIOS. Make sure that you have the newest Windows Service Pack. Turn your PC off and take out all cards except the video card and SCSI card if you are booting from the SCSI drive. After the OS is installed, shut down the computer and plug in one card at a time, boot the OS and installed the drivers f or that card. If you get the error message again, try to update the driver.
Vous aimerez peut-être aussi
- The Subtle Art of Not Giving a F*ck: A Counterintuitive Approach to Living a Good LifeD'EverandThe Subtle Art of Not Giving a F*ck: A Counterintuitive Approach to Living a Good LifeÉvaluation : 4 sur 5 étoiles4/5 (5794)
- The Gifts of Imperfection: Let Go of Who You Think You're Supposed to Be and Embrace Who You AreD'EverandThe Gifts of Imperfection: Let Go of Who You Think You're Supposed to Be and Embrace Who You AreÉvaluation : 4 sur 5 étoiles4/5 (1090)
- Never Split the Difference: Negotiating As If Your Life Depended On ItD'EverandNever Split the Difference: Negotiating As If Your Life Depended On ItÉvaluation : 4.5 sur 5 étoiles4.5/5 (838)
- Hidden Figures: The American Dream and the Untold Story of the Black Women Mathematicians Who Helped Win the Space RaceD'EverandHidden Figures: The American Dream and the Untold Story of the Black Women Mathematicians Who Helped Win the Space RaceÉvaluation : 4 sur 5 étoiles4/5 (894)
- Grit: The Power of Passion and PerseveranceD'EverandGrit: The Power of Passion and PerseveranceÉvaluation : 4 sur 5 étoiles4/5 (587)
- Shoe Dog: A Memoir by the Creator of NikeD'EverandShoe Dog: A Memoir by the Creator of NikeÉvaluation : 4.5 sur 5 étoiles4.5/5 (537)
- Elon Musk: Tesla, SpaceX, and the Quest for a Fantastic FutureD'EverandElon Musk: Tesla, SpaceX, and the Quest for a Fantastic FutureÉvaluation : 4.5 sur 5 étoiles4.5/5 (474)
- The Hard Thing About Hard Things: Building a Business When There Are No Easy AnswersD'EverandThe Hard Thing About Hard Things: Building a Business When There Are No Easy AnswersÉvaluation : 4.5 sur 5 étoiles4.5/5 (344)
- Her Body and Other Parties: StoriesD'EverandHer Body and Other Parties: StoriesÉvaluation : 4 sur 5 étoiles4/5 (821)
- The Sympathizer: A Novel (Pulitzer Prize for Fiction)D'EverandThe Sympathizer: A Novel (Pulitzer Prize for Fiction)Évaluation : 4.5 sur 5 étoiles4.5/5 (119)
- The Emperor of All Maladies: A Biography of CancerD'EverandThe Emperor of All Maladies: A Biography of CancerÉvaluation : 4.5 sur 5 étoiles4.5/5 (271)
- The Little Book of Hygge: Danish Secrets to Happy LivingD'EverandThe Little Book of Hygge: Danish Secrets to Happy LivingÉvaluation : 3.5 sur 5 étoiles3.5/5 (399)
- The World Is Flat 3.0: A Brief History of the Twenty-first CenturyD'EverandThe World Is Flat 3.0: A Brief History of the Twenty-first CenturyÉvaluation : 3.5 sur 5 étoiles3.5/5 (2219)
- The Yellow House: A Memoir (2019 National Book Award Winner)D'EverandThe Yellow House: A Memoir (2019 National Book Award Winner)Évaluation : 4 sur 5 étoiles4/5 (98)
- Devil in the Grove: Thurgood Marshall, the Groveland Boys, and the Dawn of a New AmericaD'EverandDevil in the Grove: Thurgood Marshall, the Groveland Boys, and the Dawn of a New AmericaÉvaluation : 4.5 sur 5 étoiles4.5/5 (265)
- A Heartbreaking Work Of Staggering Genius: A Memoir Based on a True StoryD'EverandA Heartbreaking Work Of Staggering Genius: A Memoir Based on a True StoryÉvaluation : 3.5 sur 5 étoiles3.5/5 (231)
- Team of Rivals: The Political Genius of Abraham LincolnD'EverandTeam of Rivals: The Political Genius of Abraham LincolnÉvaluation : 4.5 sur 5 étoiles4.5/5 (234)
- KRC4-Optional Interfaces enDocument99 pagesKRC4-Optional Interfaces encabecavil100% (2)
- On Fire: The (Burning) Case for a Green New DealD'EverandOn Fire: The (Burning) Case for a Green New DealÉvaluation : 4 sur 5 étoiles4/5 (73)
- The Unwinding: An Inner History of the New AmericaD'EverandThe Unwinding: An Inner History of the New AmericaÉvaluation : 4 sur 5 étoiles4/5 (45)
- TTC 1000Document2 pagesTTC 1000svismaelPas encore d'évaluation
- Sheet 3 Electronic Circuits BJTDocument12 pagesSheet 3 Electronic Circuits BJTWajdi BELLILPas encore d'évaluation
- How To Make A Dipole AntennaDocument3 pagesHow To Make A Dipole AntennarzmPas encore d'évaluation
- Bios vs. UefiDocument8 pagesBios vs. UefiWANNA WOHPas encore d'évaluation
- 18cs442 MC-2Document2 pages18cs442 MC-2M.A rajaPas encore d'évaluation
- Static Sequential CircuitsDocument23 pagesStatic Sequential CircuitsAnubhav SinghPas encore d'évaluation
- Fast Audio Peak Limiter CircuitDocument4 pagesFast Audio Peak Limiter CircuitLuiz Clemente PimentaPas encore d'évaluation
- Me15n10 V1.4 - SpecDocument5 pagesMe15n10 V1.4 - Specrov1976Pas encore d'évaluation
- Precision Echosounder for Easy Hydrographic SurveyDocument13 pagesPrecision Echosounder for Easy Hydrographic SurveyMujahid SukarnoPas encore d'évaluation
- Ant WDocument2 pagesAnt WMUHAMMAD TAUFIQPas encore d'évaluation
- Transistor TestingDocument2 pagesTransistor TestingKannan AlagumuthiahPas encore d'évaluation
- Tic 266Document5 pagesTic 266Eric AndrésPas encore d'évaluation
- HAVSO2S0022GSMDocument2 pagesHAVSO2S0022GSMNISHANPas encore d'évaluation
- Lab 9: O A: Perational MplifiersDocument6 pagesLab 9: O A: Perational MplifiersAhmed ChPas encore d'évaluation
- Rosemount 1151 User ManualDocument6 pagesRosemount 1151 User ManualDwightFerrerPas encore d'évaluation
- Pro-Ject Essential/Phono USB: Instructions For UseDocument8 pagesPro-Ject Essential/Phono USB: Instructions For UseAleksandar KeracPas encore d'évaluation
- Navgard Quick Start Guide Inc DrawingsV1 0Document19 pagesNavgard Quick Start Guide Inc DrawingsV1 0Lyubomir LazarovPas encore d'évaluation
- PC Wor X LaptopsDocument16 pagesPC Wor X LaptopsEva HubadPas encore d'évaluation
- EDC Syllabus OverviewDocument2 pagesEDC Syllabus Overviewghftyftfhfhg50% (4)
- Xilinx Analog-Digital-Converter (XADC)Document8 pagesXilinx Analog-Digital-Converter (XADC)Mario PajaPas encore d'évaluation
- CCDs Convert Light to Digital ImagesDocument13 pagesCCDs Convert Light to Digital ImagesSourodeep BasuPas encore d'évaluation
- RVV2NPX310 211RDocument4 pagesRVV2NPX310 211RElego13thPas encore d'évaluation
- Manual de Rejuvenecedor de Pantalla 100-CRTDocument64 pagesManual de Rejuvenecedor de Pantalla 100-CRTJavier Ortiz GuilenPas encore d'évaluation
- Optidrive E3: Unit Price in RialDocument1 pageOptidrive E3: Unit Price in Rialmahmud0396Pas encore d'évaluation
- 8051 Microcontroller Book PDFDocument26 pages8051 Microcontroller Book PDFswati pasiPas encore d'évaluation
- Service Manual: PPP PP PDocument194 pagesService Manual: PPP PP Prd6iPas encore d'évaluation
- Industrial Training Report From Bharti Airtel Limited, ON Bts Installation and MaintenanceDocument43 pagesIndustrial Training Report From Bharti Airtel Limited, ON Bts Installation and MaintenanceGagleen KourPas encore d'évaluation
- DTZZIII User's GuideDocument4 pagesDTZZIII User's GuideDiego BaezPas encore d'évaluation
- PDFDocument6 pagesPDFridhoazhar megantaraPas encore d'évaluation