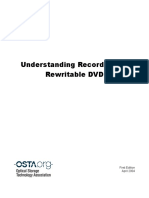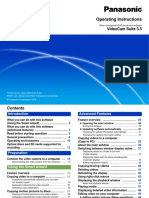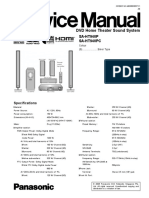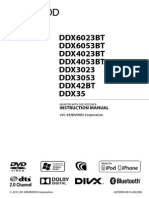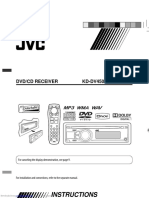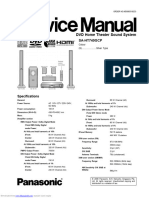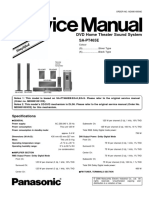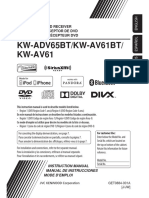Académique Documents
Professionnel Documents
Culture Documents
Direct Disc Recorder
Transféré par
Martin NordenDescription originale:
Copyright
Formats disponibles
Partager ce document
Partager ou intégrer le document
Avez-vous trouvé ce document utile ?
Ce contenu est-il inapproprié ?
Signaler ce documentDroits d'auteur :
Formats disponibles
Direct Disc Recorder
Transféré par
Martin NordenDroits d'auteur :
Formats disponibles
Direct DiscRecorder 3.
User Guide Corel TW Corp. March 2008
CorelDirect DiscRecorder version 3.6 2008 Corel TW Corp.
All rights reserved. No part of this publication may be reproduced or transmitted in any form or by any means, electronic or mechanical, including photocopying, recording or storing in a retrieval system, or translated into any language in any form without the express written permission of Corel Corporation.
Software license
The software described in this document is furnished under a License Agreement, which is included with the product. This Agreement specifies the permitted and prohibited uses of the product.
Licenses and trademarks
2008 Corel TW Corp. All Rights Reserved. Corel, Corel logo are trademarks or registered trademarks of Corel Corporations and/or its subsidiaries in Canada, the United States and/or other countries. AVCHD is the trademark of Matsushita Electric Industrial Co., Ltd. and Sony Corporation. AVCREC is a trademark of Blu-ray Disc Association (BDA). Avery is a trademarks of Avery Dennison Corporation. Bluray and Blu-ray Disc are trademarks and/ or registered trademarks licensed by Sony Corporation on behalf of Blu-ray Disc Association (BDA). Dolby and the double-D symbol are registered trademarks of Dolby Laboratories. Macromedia Flash is registered trademarks of Macromedia, Inc. in the United States and internationally. All other products, font and company names and logos may be trademarks or registered trademarks of their respective corporations. Protected by U.S. Patent 6,121,976; Taiwan Patents 079758 and 147957.
Sample files
Files provided as samples on the program CD can be used for personal demonstrations, productions and presentations. No rights are granted for commercial reproduction or redistribution of any sample files.
Corel Support Services
For the most current information on available support and professional services for your Corel product, please visit www.corel.com/support. International http://www.corel.com Support: http://www.corel.com/support North and South America http://www.corel.com Support: http://www.corel.com/support Germany http://www.corel.de Support: http://www.corel.de/support United Kingdom http://www.corel.co.uk Support: http://www.corel.co.uk/support Japan http://www.corel.jp Support: http://www.corel.jp/support France http://www.corel.fr Support: http://www.corel.fr/support Spain http://www.es.corel.com Support: http://www.es.corel.com/support/
COREL DIRECT DISCRECORDER USER GUIDE 3
Table of Contents
Welcome to Direct DiscRecorder . . . . . . . . . . . . . . . . . . . . . . . . . 5 Getting around the workspace . . . . . . . . . . . . . . . . . . . . . . . . . . . 5 Adding media . . . . . . . . . . . . . . . . . . . . . . . . . . . . . . . . . . . . . . . . 6 Capturing videos . . . . . . . . . . . . . . . . . . . . . . . . . . . . . . . . . . . . 6 Adding video files . . . . . . . . . . . . . . . . . . . . . . . . . . . . . . . . . . . 6 Adding and editing slideshows (DVD-VR projects) . . . . . . . . . . . . . 7 Importing digital media . . . . . . . . . . . . . . . . . . . . . . . . . . . . . . . 7 Editing media . . . . . . . . . . . . . . . . . . . . . . . . . . . . . . . . . . . . . . . . 8 Multi-trimming your video ............................. 8 Splitting a title . . . . . . . . . . . . . . . . . . . . . . . . . . . . . . . . . . . . . 8 Combining titles . . . . . . . . . . . . . . . . . . . . . . . . . . . . . . . . . . . . 8 Adding chapters . . . . . . . . . . . . . . . . . . . . . . . . . . . . . . . . . . . . 8 Setting a name for a title or chapter . . . . . . . . . . . . . . . . . . . . . . 8 Protecting/Unprotecting titles . . . . . . . . . . . . . . . . . . . . . . . . . . . 9 Deleting titles . . . . . . . . . . . . . . . . . . . . . . . . . . . . . . . . . . . . . . 9 Exporting videos . . . . . . . . . . . . . . . . . . . . . . . . . . . . . . . . . . . . 9 Creating playlists . . . . . . . . . . . . . . . . . . . . . . . . . . . . . . . . . . . . 10 Formatting a disc . . . . . . . . . . . . . . . . . . . . . . . . . . . . . . . . . . . . 10 Protecting a disc . . . . . . . . . . . . . . . . . . . . . . . . . . . . . . . . . . . . . 10 Certifying a disc . . . . . . . . . . . . . . . . . . . . . . . . . . . . . . . . . . . . . 10 Capturing video straight to disc . . . . . . . . . . . . . . . . . . . . . . . . . 10 Index . . . . . . . . . . . . . . . . . . . . . . . . . . . . . . . . . . . . . . . . . . . . . 11
COREL DIRECT DISCRECORDER USER GUIDE 5
Welcome to Direct DiscRecorder
With Direct DiscRecorder, users can create, edit, and burn DVD-VR, AVCREC and BDAV video formats in DVD and Blu-ray Disc media.
Note: The availability of features and program modules depends on the Direct DiscRecorder version you have.
Getting around the workspace
The Direct DiscRecorder workspace allows you to easily work with titles and playlists for your DVD-VR, AVCREC or BDAV projects.
1 7
2 3
1 Title and Chapter List 2 Title/Playlist Mode Switch 3 Add/Edit Media 4 Settings and options
6 COREL DIRECT DISCRECORDER USER GUIDE
5 Project settings 6 Navigation Panel 7 Preview Window
Adding media
There are four types of media you can add to your project: videos from analog and digital sources, video files from hard drive, slideshows, and video content from a DVD disc or AVCHD camcorders.
Capturing videos
Direct DiscRecorder is capable of capturing video from different video sources such as DV and HDV camcorders and VCRs, analog devices, and TV tuners.
To capture video from a DV camcorder:
1. Click and select Capture Video.
2. Select the device to capture from Source. 3. Select a capture mode and video format. 4. Use the navigation controls to locate the starting point of the video to capture. 5. Click Capture video .
6. Press [Esc] to stop. Repeat steps 2 to 6 as needed to capture more videos. 7. Click OK.
Adding video files
You can add video files of different formats such as AVI, MPEG, WMV, and others to your movie.
To add a video file to your project:
1. Click and select Add Video File to open the associated dialog box.
2. Browse for videos on your computer and select video file(s). Use [Ctrl] or [Shift] to select multiple files. 3. Click Open. 4. When adding multiple clips, drag the clips according to your desired sequence in the Change Clip Sequence dialog box, and then click OK.
COREL DIRECT DISCRECORDER USER GUIDE 7
Adding and editing slideshows (DVD-VR projects)
Direct DiscRecorder lets you add photo slideshows to your video projects.
To create a slideshow:
1. Click and select Add Slideshow.
2. Locate the folder that contains your image files and select those that you want to include in the slideshow. 3. Add a slideshow title, background music, and transition effect as needed. Click Preview to see the result. 4. Click OK after you have finished. 5. Click to edit a slideshow.
Importing digital media
You can import DVD-Video, DVD-VR or BDMV *.m2ts and *.mts files from a disc or hard drive. You can also import from an AVCHD camcorder. To import digital media, click and select Import Digital Media.
The Import Digital Media dialog box also provides options for previewing your selection, showing/hiding clips, arranging list order alphabetically or by date and time, and zooming in and out the interface.
8 COREL DIRECT DISCRECORDER USER GUIDE
Editing media
After importing the media files into your project, you can now play and edit the content using Direct DiscRecorders playback controls and editing tools.
Multi-trimming your video
Multi-trim Video lets you select multiple segments from a video and extract these segments to the Title Thumbnail Area.
Splitting a title
When you have a title selected in the Title Thumbnail Area, you can separate it into two by dragging the Jog Slider to a part of the video, its midpoint--for example, and click .
Combining titles
Working with titles lets you combine two or more video clips into one thumbnail in the Title Thumbnail Area. Multi-select two adjacent clips in the Title Thumbnail Area and click combine the selected clips. to
Adding chapters
Represented as a video thumbnail in the Chapter Thumbnail Area, each chapter is like a bookmark for a video clip. Note that these small video thumbnails only link to its mother video without generating any additional physical files. To create chapters, click Click to delete chapters. in Add/Edit Media and select Auto Add Chapters.
Setting a name for a title or chapter
Assign names to titles and chapters by selecting a title or chapter in the Title and Chapter List and clicking .
COREL DIRECT DISCRECORDER USER GUIDE 9
Protecting/Unprotecting titles
To ensure that video clips (titles) will not be changed or removed, you can click the lock icon in the Add/Edit Media to switch between protected and unprotected modes. Protected titles have the icon on its thumbnails.
Deleting titles
To delete a title, right-click the video clip in the Title Thumbnail Area and then select Delete or click . Use [Ctrl] or [Shift] to select multiple files.
Exporting videos
Direct DiscRecorder lets you easily export your video clips into other video formats (AVI, MPEG, WMV, etc.). To speed up the workflow, you can also create templates for video settings that you frequently use.
10 COREL DIRECT DISCRECORDER USER GUIDE
Creating playlists
To create or edit a playlist, select Playlist Mode and drag video clips to the Playlist Area.
Formatting a disc
Direct DiscRecorder formats your DVD-VR disc using UDF 2.0 (Universal Disc Format) or UDF 2.5/UDF 2.6 file system for BDAV disc. In the Edit Disc option, click Format Disc and select whether you want to format your disc to DVD-VR or AVCREC, then click OK to start.
Protecting a disc
To ensure that all the existing DVD-VR or BDAV content on a disc cannot be changed or removed, you can click Protect Disc under Edit Disc option of Create/Edit Disc to toggle between protected and unprotected modes. When a disc is protected, only playback is allowed.
Certifying a disc
For a UDF 2.0 formatted DVD-RW disc, you can apply disc certification to scan the disc and check if there is any problem.
Capturing video straight to disc
Direct DiscRecorder provides a fast way to capture videos and then burn them directly onto a disc in the DVD-VR or BDAV file format. When this task is selected, Direct DiscRecorder will initially check both your burner and disc to ensure that there are no problems with your output device and media.
COREL DIRECT DISCRECORDER USER GUIDE 11
Index
A
Add/Edit Media 5 Adding video files 6
C
Capturing Straight to Disc 10 Capturing videos 6 Chapters
Adding chapters 8
F
Formatting a disc 10
I
Importing digital media
M
Multi-trim Video
P
Project settings 6 Protecting a disc 10
S
Settings and options 5 Splitting a title 8
T
Title and Chapter List 5 Title/Playlist Mode Switch 5
Vous aimerez peut-être aussi
- The Subtle Art of Not Giving a F*ck: A Counterintuitive Approach to Living a Good LifeD'EverandThe Subtle Art of Not Giving a F*ck: A Counterintuitive Approach to Living a Good LifeÉvaluation : 4 sur 5 étoiles4/5 (5794)
- The Little Book of Hygge: Danish Secrets to Happy LivingD'EverandThe Little Book of Hygge: Danish Secrets to Happy LivingÉvaluation : 3.5 sur 5 étoiles3.5/5 (399)
- Hidden Figures: The American Dream and the Untold Story of the Black Women Mathematicians Who Helped Win the Space RaceD'EverandHidden Figures: The American Dream and the Untold Story of the Black Women Mathematicians Who Helped Win the Space RaceÉvaluation : 4 sur 5 étoiles4/5 (890)
- Shoe Dog: A Memoir by the Creator of NikeD'EverandShoe Dog: A Memoir by the Creator of NikeÉvaluation : 4.5 sur 5 étoiles4.5/5 (537)
- Grit: The Power of Passion and PerseveranceD'EverandGrit: The Power of Passion and PerseveranceÉvaluation : 4 sur 5 étoiles4/5 (587)
- Elon Musk: Tesla, SpaceX, and the Quest for a Fantastic FutureD'EverandElon Musk: Tesla, SpaceX, and the Quest for a Fantastic FutureÉvaluation : 4.5 sur 5 étoiles4.5/5 (474)
- The Yellow House: A Memoir (2019 National Book Award Winner)D'EverandThe Yellow House: A Memoir (2019 National Book Award Winner)Évaluation : 4 sur 5 étoiles4/5 (98)
- Team of Rivals: The Political Genius of Abraham LincolnD'EverandTeam of Rivals: The Political Genius of Abraham LincolnÉvaluation : 4.5 sur 5 étoiles4.5/5 (234)
- Never Split the Difference: Negotiating As If Your Life Depended On ItD'EverandNever Split the Difference: Negotiating As If Your Life Depended On ItÉvaluation : 4.5 sur 5 étoiles4.5/5 (838)
- The Emperor of All Maladies: A Biography of CancerD'EverandThe Emperor of All Maladies: A Biography of CancerÉvaluation : 4.5 sur 5 étoiles4.5/5 (271)
- A Heartbreaking Work Of Staggering Genius: A Memoir Based on a True StoryD'EverandA Heartbreaking Work Of Staggering Genius: A Memoir Based on a True StoryÉvaluation : 3.5 sur 5 étoiles3.5/5 (231)
- Devil in the Grove: Thurgood Marshall, the Groveland Boys, and the Dawn of a New AmericaD'EverandDevil in the Grove: Thurgood Marshall, the Groveland Boys, and the Dawn of a New AmericaÉvaluation : 4.5 sur 5 étoiles4.5/5 (265)
- The Hard Thing About Hard Things: Building a Business When There Are No Easy AnswersD'EverandThe Hard Thing About Hard Things: Building a Business When There Are No Easy AnswersÉvaluation : 4.5 sur 5 étoiles4.5/5 (344)
- On Fire: The (Burning) Case for a Green New DealD'EverandOn Fire: The (Burning) Case for a Green New DealÉvaluation : 4 sur 5 étoiles4/5 (72)
- The World Is Flat 3.0: A Brief History of the Twenty-first CenturyD'EverandThe World Is Flat 3.0: A Brief History of the Twenty-first CenturyÉvaluation : 3.5 sur 5 étoiles3.5/5 (2219)
- The Unwinding: An Inner History of the New AmericaD'EverandThe Unwinding: An Inner History of the New AmericaÉvaluation : 4 sur 5 étoiles4/5 (45)
- The Gifts of Imperfection: Let Go of Who You Think You're Supposed to Be and Embrace Who You AreD'EverandThe Gifts of Imperfection: Let Go of Who You Think You're Supposed to Be and Embrace Who You AreÉvaluation : 4 sur 5 étoiles4/5 (1090)
- The Sympathizer: A Novel (Pulitzer Prize for Fiction)D'EverandThe Sympathizer: A Novel (Pulitzer Prize for Fiction)Évaluation : 4.5 sur 5 étoiles4.5/5 (119)
- Her Body and Other Parties: StoriesD'EverandHer Body and Other Parties: StoriesÉvaluation : 4 sur 5 étoiles4/5 (821)
- IMPORTANT INFO ABOUT DVD CD Disc PDFDocument53 pagesIMPORTANT INFO ABOUT DVD CD Disc PDFAffordableCebuClassifiedsPas encore d'évaluation
- JVC Kw-Av50Document82 pagesJVC Kw-Av50adrianPas encore d'évaluation
- LVT2520 001aDocument170 pagesLVT2520 001afirdauskoto360Pas encore d'évaluation
- Panasonic Video Cam EditorDocument113 pagesPanasonic Video Cam EditorkenPas encore d'évaluation
- SA-HT940PDocument114 pagesSA-HT940PAnonymous VEpCQPTUPas encore d'évaluation
- Toshiba Video Player User Manual: DVD-M-1.0.005 (w8-004)Document20 pagesToshiba Video Player User Manual: DVD-M-1.0.005 (w8-004)ladyPas encore d'évaluation
- Panasonic SA HT540Document105 pagesPanasonic SA HT540Cristina Nistor50% (2)
- SA-PT1050P - PC (sm-MD0703051CE A6)Document158 pagesSA-PT1050P - PC (sm-MD0703051CE A6)Roberd MihailovPas encore d'évaluation
- Panasonic Sa-Vk470 DVD Stereo System PDFDocument154 pagesPanasonic Sa-Vk470 DVD Stereo System PDFsunilbeedasseePas encore d'évaluation
- dnx5360 PDFDocument96 pagesdnx5360 PDFiswandyPas encore d'évaluation
- JVC Kd-Avx77 ManualDocument218 pagesJVC Kd-Avx77 Manualraynner_night100% (1)
- Kenwood DDX6023BT - 6053BT - 4023BT - 4053BT - 3023 - 3053 - 42BT - 35 (EN)Document84 pagesKenwood DDX6023BT - 6053BT - 4023BT - 4053BT - 3023 - 3053 - 42BT - 35 (EN)Nickolas VladimirPas encore d'évaluation
- Instructions: DVD/CD Receiver KD-DV4506/ KD-DV4505/KD-DV4504Document90 pagesInstructions: DVD/CD Receiver KD-DV4506/ KD-DV4505/KD-DV4504Agung FaizinPas encore d'évaluation
- DDX719 DDX7049BT DDX419 DDX4049BT DDX319 DDX3049: Instruction ManualDocument88 pagesDDX719 DDX7049BT DDX419 DDX4049BT DDX319 DDX3049: Instruction Manualenzzo molinariPas encore d'évaluation
- Panasonic Sa Pt560eDocument159 pagesPanasonic Sa Pt560esaul64Pas encore d'évaluation
- Having TROUBLE With Operation?: Please Reset Your UnitDocument37 pagesHaving TROUBLE With Operation?: Please Reset Your UnitWahyu KurniawanPas encore d'évaluation
- Saht 740 GCPDocument112 pagesSaht 740 GCPJulio SurquePas encore d'évaluation
- JVC KW-V20BT Owners ManualDocument66 pagesJVC KW-V20BT Owners ManualRamya GPas encore d'évaluation
- Panasonic Sa Ht540eeDocument111 pagesPanasonic Sa Ht540eeoravanPas encore d'évaluation
- Panasonic Sa-Vk480eeDocument163 pagesPanasonic Sa-Vk480eeОлександр МринськийPas encore d'évaluation
- DVD Home Theater Sound System: SA-PT150E SA-PT150EB SA-PT150EGDocument105 pagesDVD Home Theater Sound System: SA-PT150E SA-PT150EB SA-PT150EGToni TrifuPas encore d'évaluation
- Panasonic Sa PT 465 e Service ManualDocument29 pagesPanasonic Sa PT 465 e Service ManualAbdu rahimanPas encore d'évaluation
- JVC KW-AV61 Owners ManualDocument93 pagesJVC KW-AV61 Owners Manualalejandro sanchez100% (1)