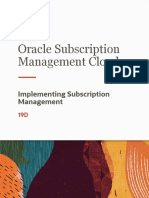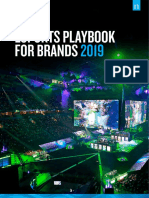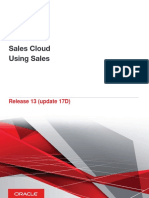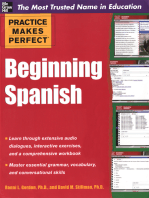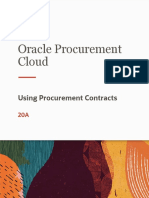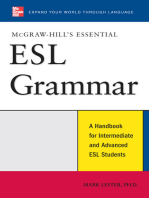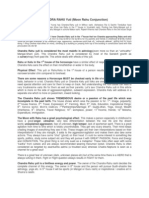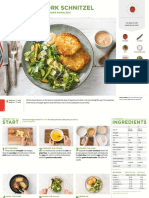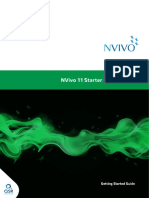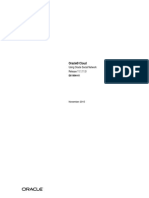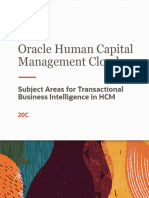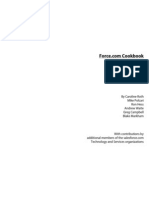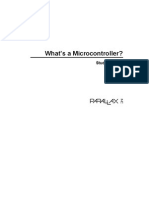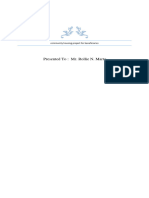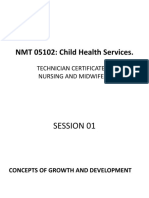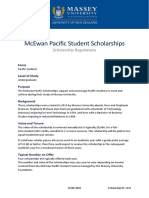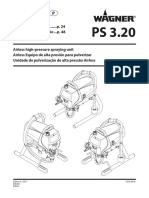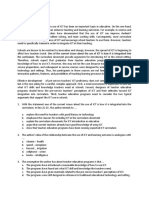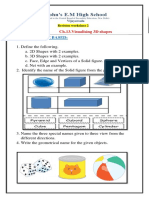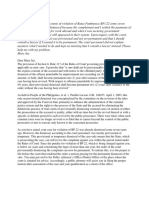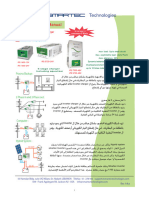Académique Documents
Professionnel Documents
Culture Documents
User's Guide: IXL Math
Transféré par
dellrichDescription originale:
Titre original
Copyright
Formats disponibles
Partager ce document
Partager ou intégrer le document
Avez-vous trouvé ce document utile ?
Ce contenu est-il inapproprié ?
Signaler ce documentDroits d'auteur :
Formats disponibles
User's Guide: IXL Math
Transféré par
dellrichDroits d'auteur :
Formats disponibles
IXL Math
Users Guide
This document is copyrighted with all rights reserved. Under copyright law, this document may not be copied or modified, in whole or in part, without the prior written consent of IXL Learning. Copying includes translation into any other language, format, or medium. To request copies of IXL documentation, contact IXL Learning at 855-255-8800. IXL, IXL Learning, the IXL logo, and other IXL logos and product and service names are trademarks of IXL Learning. Without IXL Learning's prior permission, you agree not to display or use in any manner, the IXL marks. All other trademarks or registered trademarks are the properties of their respective owners. The information used as examples in this document, including instructor, student, or organization names, identification numbers, addresses, and telephone numbers, is fictitious. Any resemblance to actual names, addresses, or other forms of identification is unintentional and purely coincidental.
Product Name: IXL Math Document Name: Users Guide Document Number: IXL-0102-14 Print Date: January 2011
2011 IXL Learning. All rights reserved 777 Mariners Island Blvd., Suite 650 San Mateo, CA 94404 TEL: 855-255-8800 E-MAIL: help@ixl.com http://www.ixl.com
IXL Math Users Guide
Table of Contents
Chapter 1: Introduction .................................................................................................................................................. 9 Welcome ........................................................................................................................................................................... 10 Technical Requirements .................................................................................................................................................... 11 Getting Started .................................................................................................................................................................. 12 What is IXL? ............................................................................................................................................................. 12 Join IXL ..................................................................................................................................................................... 12 Practicing math ....................................................................................................................................................... 12 Navigating in IXL...................................................................................................................................................... 14 Join IXL ............................................................................................................................................................................... 16 Family memberships ................................................................................................................................................ 16 Educator subscriptions............................................................................................................................................. 16 Try it out for free! .................................................................................................................................................... 16 International Users ............................................................................................................................................................ 17 Tell us what you need .............................................................................................................................................. 17 Become a member! ................................................................................................................................................. 17 Customizing IXL.................................................................................................................................................................. 18 Select or create a profile icon .................................................................................................................................. 18 Hide grade level titles .............................................................................................................................................. 18 Hide the timer .......................................................................................................................................................... 19 Hide the left navigation menu ................................................................................................................................. 19 Chapter 2: IXL at Home ................................................................................................................................................ 20 Family Memberships ......................................................................................................................................................... 21 Why IXL? .................................................................................................................................................................. 21 Who should have a family membership? ................................................................................................................. 21 What is included? .................................................................................................................................................... 21 Membership options and payment .......................................................................................................................... 21 Signing Up for a Family Membership ................................................................................................................................. 23 Profiles and Settings .......................................................................................................................................................... 24 Membership information ......................................................................................................................................... 24 Parent profile ........................................................................................................................................................... 24 Child profile ............................................................................................................................................................. 25 Settings .................................................................................................................................................................... 25 Switching Users ................................................................................................................................................................. 29 Managing Your Membership Settings................................................................................................................................ 30
IXL-0102-14 2011 IXL. All rights reserved.
iii
IXL Math Users Guide
Adding a Child Account ...................................................................................................................................................... 31 Removing a Child Account ................................................................................................................................................. 32 Switching Your Plan Type................................................................................................................................................... 33 Putting Your Membership On Hold .................................................................................................................................... 34 Resuming an on-hold membership .......................................................................................................................... 34 Renewing Your Membership ............................................................................................................................................. 36 Canceling Your Membership .............................................................................................................................................. 37 Editing Your Billing Information ......................................................................................................................................... 38 Expired Memberships ........................................................................................................................................................ 39 Chapter 3: IXL at School ............................................................................................................................................... 40 Educator Subscriptions ...................................................................................................................................................... 41 Classroom license .................................................................................................................................................... 41 Site license ............................................................................................................................................................... 41 Signing Up for an Educator Subscription ........................................................................................................................... 43 Classroom license .................................................................................................................................................... 43 Quote request .......................................................................................................................................................... 43 Trial subscription ..................................................................................................................................................... 44 Activating a New Teacher Account .................................................................................................................................... 45 Profiles and Settings .......................................................................................................................................................... 46 Managing Your Student Roster .......................................................................................................................................... 48 Classroom License.................................................................................................................................................... 48 Site License .............................................................................................................................................................. 49 Student Profiles and Settings ............................................................................................................................................. 52 Managing Your Subscription Settings ................................................................................................................................ 53 Renewing Your Classroom License..................................................................................................................................... 54 Expired Subscriptions ........................................................................................................................................................ 55 Telling Parents About IXL ................................................................................................................................................... 56 Chapter 4: Using IXL ..................................................................................................................................................... 58 Math Practice Concepts ..................................................................................................................................................... 59 Twenty questions ..................................................................................................................................................... 59 Grade levels and skills .............................................................................................................................................. 59 Your answers ........................................................................................................................................................... 59 The timer ................................................................................................................................................................. 59 Scoring ..................................................................................................................................................................... 59 Awards .................................................................................................................................................................... 60 Standards ................................................................................................................................................................ 60 Practicing Math ................................................................................................................................................................. 61 If You Do Not Have an Account.......................................................................................................................................... 63
IXL-0102-14 2011 IXL. All rights reserved.
iv
IXL Math Users Guide
Skill Summary .................................................................................................................................................................... 64 Earning Awards .................................................................................................................................................................. 65 Viewing the game board ......................................................................................................................................... 65 Game board squares ............................................................................................................................................... 65 Challenge types ....................................................................................................................................................... 65 Cool feature! ............................................................................................................................................................ 66 Telling Your Friends About IXL ........................................................................................................................................... 67 Signing In ........................................................................................................................................................................... 68 Viewing Skills in Your Grade .............................................................................................................................................. 69 Score Ratings ..................................................................................................................................................................... 70 Chapter 5: State Standards ........................................................................................................................................... 71 State Standards ................................................................................................................................................................. 72 What are state standards? ...................................................................................................................................... 72 How does IXL help? .................................................................................................................................................. 72 How can I view standards for my state? .................................................................................................................. 72 Do I need to do anything to access this feature? ..................................................................................................... 72 Viewing Standards for Your State ...................................................................................................................................... 74 Chapter 6: Family and Student Reports ........................................................................................................................ 76 Reports Overview .............................................................................................................................................................. 77 Report Options .................................................................................................................................................................. 78 Updating your report options .................................................................................................................................. 80 Scores and Terminology .................................................................................................................................................... 81 Working with Report Tables .............................................................................................................................................. 83 Printing, Saving, and Exporting a Report ........................................................................................................................... 84 Printing and saving a report .................................................................................................................................... 84 Exporting a report ................................................................................................................................................... 84 Overview Report ................................................................................................................................................................ 85 Family version.......................................................................................................................................................... 85 Student version ........................................................................................................................................................ 86 Proficiency Assessment Report.......................................................................................................................................... 87 Family version.......................................................................................................................................................... 87 Student version ........................................................................................................................................................ 87 News Flashes ..................................................................................................................................................................... 89 Family version.......................................................................................................................................................... 89 Student version ........................................................................................................................................................ 89 Report Card ....................................................................................................................................................................... 90 Family version.......................................................................................................................................................... 90 Student version ........................................................................................................................................................ 91
IXL-0102-14 2011 IXL. All rights reserved.
IXL Math Users Guide
Problems Received Report................................................................................................................................................. 93 Family version.......................................................................................................................................................... 93 Student version ........................................................................................................................................................ 93 Skills Practiced Report ....................................................................................................................................................... 94 Family version.......................................................................................................................................................... 94 Student version ........................................................................................................................................................ 94 Usage Log .......................................................................................................................................................................... 95 Family version.......................................................................................................................................................... 95 Student version ........................................................................................................................................................ 96 Performance by Category Report ...................................................................................................................................... 97 Family version.......................................................................................................................................................... 97 Student version ........................................................................................................................................................ 97 Performance by Skill Report .............................................................................................................................................. 99 Family version.......................................................................................................................................................... 99 Student version ...................................................................................................................................................... 100 Trouble Spots Report ....................................................................................................................................................... 101 Family version........................................................................................................................................................ 101 Student version ...................................................................................................................................................... 101 Improvement Over Time Report ...................................................................................................................................... 103 Family version........................................................................................................................................................ 103 Student version ...................................................................................................................................................... 104 Standards Performance Report ....................................................................................................................................... 105 Family version........................................................................................................................................................ 105 Student version ...................................................................................................................................................... 105 Improvement by Standard Report ................................................................................................................................... 107 Family version........................................................................................................................................................ 107 Student version ...................................................................................................................................................... 107 Chapter 7: Teacher Reports ........................................................................................................................................ 109 Reports Overview ............................................................................................................................................................ 110 Choosing reports based on questions .................................................................................................................... 110 Left menu .............................................................................................................................................................. 111 Last 5 ..................................................................................................................................................................... 111 Related reports ...................................................................................................................................................... 111 Report Options ................................................................................................................................................................ 112 Updating your report options ................................................................................................................................ 117 Next student .......................................................................................................................................................... 117 Scores and Terminology .................................................................................................................................................. 118 Working with Report Tables ............................................................................................................................................ 120
IXL-0102-14 2011 IXL. All rights reserved.
vi
IXL Math Users Guide
Printing, Saving, and Exporting a Report ......................................................................................................................... 121 Printing and saving a report .................................................................................................................................. 121 Exporting a report ................................................................................................................................................. 121 Class Overview Report ..................................................................................................................................................... 122 Student Overview Report ................................................................................................................................................ 123 Class Goals Report ........................................................................................................................................................... 124 Proficiency Assessment Report........................................................................................................................................ 126 Weighted Rankings Report .............................................................................................................................................. 127 News Flashes ................................................................................................................................................................... 128 Student Report Card ........................................................................................................................................................ 129 Problems Received Report............................................................................................................................................... 131 Usage Overview Report ................................................................................................................................................... 132 Skills Practiced Report ..................................................................................................................................................... 133 Class Usage Log................................................................................................................................................................ 134 Student Usage Log ........................................................................................................................................................... 135 Usage Rankings Report .................................................................................................................................................... 136 Usage by Category Report ............................................................................................................................................... 137 Performance by Student Report ...................................................................................................................................... 138 Performance by Skill Report ............................................................................................................................................ 139 Student Performance by Category Report ....................................................................................................................... 140 Student Performance by Skill Report ............................................................................................................................... 141 Recent Skills Report ......................................................................................................................................................... 142 Speed and Accuracy Report ............................................................................................................................................. 143 Performance Rankings Report ......................................................................................................................................... 144 Grade-Level Proficiency Report ....................................................................................................................................... 145 Category Proficiency Report ............................................................................................................................................ 146 Scores .................................................................................................................................................................... 146 Skill Proficiency Report .................................................................................................................................................... 147 Class Trouble Spots Report .............................................................................................................................................. 148 Student Trouble Spots Report ......................................................................................................................................... 149 Category Trouble Spots Report ........................................................................................................................................ 150 Underperforming Students Report .................................................................................................................................. 151 Low-Participation Students Report .................................................................................................................................. 152 Class Improvement Report .............................................................................................................................................. 153 Student Improvement Report.......................................................................................................................................... 154 Usage Impact Report ....................................................................................................................................................... 155 Improvement Rankings Report ........................................................................................................................................ 156 Standards Performance Report ....................................................................................................................................... 157 Standards Performance by Student Report ..................................................................................................................... 158
IXL-0102-14 2011 IXL. All rights reserved.
vii
IXL Math Users Guide
Standards Trouble Spots Report ...................................................................................................................................... 159 Improvement by Standard Report ................................................................................................................................... 160
IXL-0102-14 2011 IXL. All rights reserved.
viii
Chapter 1: Introduction
IXL Math Users Guide
Welcome
Get ready for excellence! Widely recognized as the Web's most comprehensive math site, IXL offers a dynamic and fun environment for students to practice math. Packed with features that keep kids engaged and keep parents and teachers informed, IXL is the tool of choice for math achievement. IXL is comprehensive. With math practice for grades pre-K through 8, more than 1,000 skills, and an unlimited number of problems, IXL has everything your students need to excel in math. And just to be sure, IXLs problems include a mix of styles, including multiple choice and fill-in-theblank, to ensure actual skill mastery. IXL is easy to use. Designed with a clean, uncluttered interface, students wont be distracted from their math goals, and parents and teachers can monitor students with simple, yet powerful, tools. IXL is exciting. Students tackle challenges and earn rewards for their accomplishments. Math problems become increasingly difficult as students progress to ensure full comprehension of each skill. IXL is informative. Parents and teachers can track their students progress using IXLs vast library of detailed reports. Select from multiple options within each report to customize the data to suit your needs. IXL is standards-based. The skills in IXL are aligned to standards for each US state, as well as Washington DC and the Department of Defense Education Activity (DoDEA). Youll never be surprised by test scores again. And when you know which skills are problems for your students, you can give those areas extra attention.
IXL-0102-14 2011 IXL. All rights reserved.
10
IXL Math Users Guide
Technical Requirements
IXL works well on a variety of computer and browser platforms. Most users' configurations already meet these requirements. Operating systems and browsers IXL supports the operating systems listed in the table below, with the latest available versions of the indicated browsers. Operating System Windows Browsers Internet Explorer 6, 7, 8 Mozilla Firefox 3.0, 3.5 Google Chrome Macintosh OS X Safari 3.0, 4.0, 5.0 Mozilla Firefox 3.0, 3.5 Google Chrome Note: You should always make sure your computer has the latest available operating system and browser patches. Running without the latest patches may prevent IXL features from working properly. Hardware We recommend you have at least 256MB of installed RAM, and you should set your display to a resolution of 1024x768 with 32-bit color depth. To use the audio feature that allows you to hear the text of math problems and their answers, you need to have a sound card installed in your computer and either speakers or a headphone jack and headphones. Note that the audio feature is designed to assist younger users practicing math at the pre-K, Kindergarten, and first grade levels. Internet connection To use IXL, your computer must be connected to the Internet. You can connect via a proxy device, however the proxy device must obey the HTTP/1.1 protocol, including all caching and anti-caching directives. We recommend a connection speed of at least 128Kbps. Additional software For some features in IXL, such as the reports, you'll need additional software, which is probably already installed on your computer. If not, you can download these products free of charge. You'll need the following: Adobe Flash Player. You can download this at http://get.adobe.com/flashplayer. Adobe Reader or another PDF viewer. You can download Adobe Reader at http://get.adobe.com/reader.
IXL-0102-14 2011 IXL. All rights reserved.
11
IXL Math Users Guide
Getting Started
IXL is easy to use, so students can concentrate on practicing their math. Before you get started, take a minute to become familiar with the main components.
What is IXL?
IXL is a Web-based educational tool that makes practicing math fun. Students can take on challenges that help them master the skills necessary to perform up to their states standards. With unlimited math problems and over 1,000 topics, students never get bored! In addition to the unparalleled practice opportunities, IXL also offers a powerful reports component that teachers and parents can use monitor student progress closely.
Join IXL
Anyone who visits IXL can complete up to 20 questions each day and view state standards. But if you want the ability to complete unlimited math problems every day, and if you want IXL to save student work so you can view progress reports, you need to join. IXL offers two ways to join. Family memberships are designed for parents to use with their children at home. Educator subscriptions are designed for teachers to use with their students at school. Teachers can subscribe with a single classroom license or they can subscribe as part of a site license, which includes multiple teacher accounts. Children and students use their accounts to practice math. Parents and teachers use their accounts to monitor their children and students, respectively. For simplicity, this document uses the term student to refer to both student and children account holders, except where specifically differentiated.
Practicing math
When students enter our site, they can practice math right away by: Selecting a skill from their grade or level. Choosing a challenge on their game board. Clicking on a skill associated with a state standard.
Without an account, students can complete up to 20 problems every day, although they cannot access the game board or earn awards, and IXL will not save their work. Students who have an account - a child account within a family membership or a student account within an educator subscription - can complete an unlimited number of problems, as long as they are signed in. In addition, signing in ensures student results are stored in the system. IXL generates problems targeted to the grade or level and skill you select. A skill is a specific topic that is taught in the selected grade. Students can choose from any grade level or skill. As they progress towards mastery of a skill, the problems become increasingly difficult.
IXL-0102-14 2011 IXL. All rights reserved.
12
IXL Math Users Guide
Figure 1: Main Page
IXL-0102-14 2011 IXL. All rights reserved.
13
IXL Math Users Guide
Navigating in IXL
IXL has a very straight-forward interface. Each section below corresponds to a section in the screenshot above. IXL Tabs Every main window displays the Practice, Reports, Awards, State Standards, and Membership tabs. Note: IXL does not display the State Standards tab if you are signed in to your IXL account and you are located outside of the United States, as determined by your profile information, or if you are signed in to a student account and your parent or teacher has chosen to hide grade designations. Teachers also have access to the Roster tab. Grade level practice From the main screen, students can select a grade or level and see all its associated skills on the Practice tab. Here, they can select the desired skill to begin practicing math. Game board on the Awards tab Students have the option of launching their practice from the game board on the Awards tab. Here, they can view their current challenges by holding their mouse over squares marked with a question mark. The system displays a pop-up describing the challenge, and provides a link to the appropriate area of the Practice tab. Students can also view and reveal earned prizes on the Awards tab. Once students select a skill or a challenge, the system presents them with the math problems. Standards-based practice on the State Standards tab Students needing practice in skills associated with specific state standards can begin their practice from the State Standards tab. Here, they can drill down to the appropriate standard and click on a skill listed for it. IXL displays practice problems for the skill on the Practice tab. Audio-enabled practice When practicing math at the pre-K, Kindergarten, or first grade level, users can click an icon to hear the text of the question and its answer options, when appropriate. This feature ensures even your youngest scholars can practice math with IXL, regardless of their reading skills. User profiles and settings When you sign in to an IXL account, youll see the Profile & settings link at the top of every main window. Click here to update your profile and user settings. Parents and teachers can customize the IXL interface from here. Account management Parents and teachers can update their membership or subscription settings by clicking the Account management link on the Membership tab. Note that you must be signed in to your account to access this page.
IXL-0102-14 2011 IXL. All rights reserved.
14
IXL Math Users Guide
One-click access to state math standards From IXL's home page, you can view any state's math standards by clicking that state, or the District of Columbia, in the State standards section at the bottom of the page. You can also view math standards for the US Department of Defense Education Activity by clicking the DoDEA link. Help All users can access the help system by clicking Help at the top of every main window. The information is specific to the page you are viewing. You can also access a digital version of the User's Guide here by clicking User guide.
IXL-0102-14 2011 IXL. All rights reserved.
15
IXL Math Users Guide
Join IXL
IXL Math offers both family memberships and educator subscriptions. When you sign up for an IXL membership or subscription, you have access to the full set of features. Joining is the only way to save student results, track progress, and generate reports.
Family memberships
Family memberships are designed for home use. For more information, see Family Memberships in Chapter 2. To sign up for a family membership, see Signing Up for a Family Membership in Chapter 2.
Educator subscriptions
Subscriptions are designed for teachers and schools. Individual teachers can sign up for a classroom license. Schools can sign up for a site license. For more information, see Educator Subscriptions in Chapter 3. To sign up for an educator subscription, see Signing Up for an Educator Subscription in Chapter 3.
Try it out for free!
You can use the system, with limited access, without an account. This is a great way to try it out. To get started without an account, see Practicing Math in Chapter 4.
IXL-0102-14 2011 IXL. All rights reserved.
16
IXL Math Users Guide
International Users
IXL is committed to helping students in your country meet their classroom achievement goals. Don't see a skill you need? Tell us about it.
Tell us what you need
To tell us about your math practice needs, go to the bottom of any page at the IXL site (www.ixl.com) and click the Contact us link.
Become a member!
If you don't already have an IXL membership, we'd like to invite you to sign up. You may even be your country's first IXL member! We'd love for you to become a part of our growing international community and we make it easy to join. To do so, go to IXL's home page at www.ixl.com and click the Membership tab.
IXL-0102-14 2011 IXL. All rights reserved.
17
IXL Math Users Guide
Customizing IXL
IXL gives you several options for customizing the IXL experience.
Select or create a profile icon
IXL displays your profile icon in the upper right corner of the page when you are signed in to your account. This icon helps students verify that they are signed in to their account when they practice. Note: Teacher accounts do not have profile icons. You can select a profile icon from IXL's icon library, or upload one of your own. To set up your icon, follow these steps: 1. 2. 3. If necessary, go to www.ixl.com and sign in. For more information, see Signing In in Chapter 4. At the top of the window, click Profile & settings. Select or upload an icon. To select one from IXL, select the Select from library option and click on the icon you want. Scroll to the right using the arrow to view additional icons. To upload an icon, select the Upload your own option and enter the full path and file name or browse for the appropriate graphic file on your computer. Click Submit.
4.
Once students begin practicing math with IXL and have won prizes, they can use one of their prize icons as their profile icon. For more information, see Earning Awards in Chapter 4.
Hide grade level titles
Grade level titles can help users quickly identify appropriate skills for a students level. However, parents and teachers who have students working above or below grade-level can hide grade level titles in IXL. When you do this, IXL does not display text such as Kindergarten and Grade 3 on any IXL screens. Instead, IXL will use more generic labels, such as Level A. This setting applies to all student accounts associated with your membership or subscription. The exact substitutions are as follows: Pre-Kindergarten is displayed as Level A. Kindergarten is displayed as Level B. First grade is displayed as Level C. Second grade is displayed as Level D. Third grade is displayed as Level E. Fourth grade is displayed as Level F. Fifth grade is displayed as Level G. Sixth grade is displayed as Level H. Seventh grade is displayed as Level I. Eighth grade is displayed as Level J.
Note: Users must go to http://www.ixl.com/signin to sign in to IXL, when you want to hide grade level titles. Otherwise, if users go to the main IXL page, they will see the grade level titles.
IXL-0102-14 2011 IXL. All rights reserved.
18
IXL Math Users Guide
To hide grade level titles, follow these steps: 1. 2. 3. 4. If necessary, go to www.ixl.com and sign in. For more information, see Signing In in Chapter 4. At the top of the window, click Profile & settings. Select Hide grade levels. Click Submit.
Hide the timer
The practice timer encourages students to stay on task and develop speed and accuracy. Teachers may even want to assign a specific amount of IXL practice time as homework. However, if students are discouraged or distracted by the timer, parents and teachers can suppress it from displaying while students practice. This applies to all accounts associated with your membership or subscription. Note that IXL still tracks the amount of time a student spends practicing to use with game board challenges and for reporting purposes, but the information is not visible to him or her. To hide the timer, follow these steps: 1. 2. 3. 4. If necessary, go to www.ixl.com and sign in. For more information, see Signing In in Chapter 4. At the top of the window, click Profile & settings. Select the Hide timer check box. Click Submit.
Hide the left navigation menu
On the practice screen, IXL displays a left navigation menu that lists the grades and all skills for each grade. This menu makes it easy for students to switch between different skills. If parents or teachers have concerns about students ability to focus on their practice and want to restrict the ability to switch skills, you can hide the menu on student practice screens. This setting applies to all accounts associated with your membership or subscription. To hide the left navigation menu, follow these steps: 1. 2. 3. 4. If necessary, go to www.ixl.com and sign in. For more information, see Signing In in Chapter 4. At the top of the window, click Profile & settings. Select the Hide skill menu check box. Click Submit.
IXL-0102-14 2011 IXL. All rights reserved.
19
IXL Math Users Guide
Chapter 2: IXL at Home
IXL-0102-14 2011 IXL. All rights reserved.
20
IXL Math Users Guide
Family Memberships
Why IXL?
IXL offers kids a great way to make the most of their computer time. Whether theyre catching up, getting ahead, or maintaining knowledge during summer months, using IXL builds confidence in a subject that so many kids struggle with. And when they conquer math challenges, it opens the door to a new world of academic success. IXL offers practice in the entire curriculum of pre-K through eighth grade math. With unlimited problems in more than 1,000 skills that are aligned to your states standards, you can be certain your child is not missing a thing. At the same time, kids learn to work independently, choosing skills and challenges for themselves. IXL is fun. Really! With attractive, graphic-rich screens and a challenging game board, kids are motivated to keep at it, working even harder as they close in on skills mastery. Instant feedback helps them learn from mistakes, and IXLs awards and certificates recognize their accomplishments. IXL also provides comprehensive, detailed reports, along with weekly e-mail updates, so parents are always in touch with their childs progress.
Who should have a family membership?
A family membership is designed for children and their parents, caretakers, tutors, and others who interact with a child outside of the classroom.
What is included?
A family membership includes one parent account and one child account. You can add more children to your membership, at a discounted rate. When you sign in to your parent account, you can monitor your childs usage and progress and manage your membership settings. The system stores all work your child completes in IXL.
Membership options and payment
You can choose either a monthly or a yearly membership, which you can pay for with a credit card. (Tip: The yearly membership is a great value!) IXL will automatically renew your membership when it expires and bill it to your credit card, unless you cancel service. For information on signing up for membership, see Signing Up for a Family Membership on page 23.
IXL-0102-14 2011 IXL. All rights reserved.
21
IXL Math Users Guide
Figure 2: Membership Tab - Families
IXL-0102-14 2011 IXL. All rights reserved.
22
IXL Math Users Guide
Signing Up for a Family Membership
To sign up for a family membership online, you must provide a credit card. To sign up online, follow these steps: 1. 2. 3. Go to www.ixl.com. At the top of the window, click the Membership tab. In the Parents section, click the Join button for the membership type you want, monthly or yearly. If you change your mind after proceeding to the next window, click the link at the top of that window to switch. Select the number of children who will be using IXL. Enter your contact information, credit card details, and billing information. Click the terms of service link and read the information presented, then close that window. Note: You cannot continue unless you agree to the terms of service. 7. 8. Click Purchase. Select a username and password. All family members will use this username and password to sign in to IXL. Note: If the username you enter is already taken, the system asks you to select a different one. Try combining numbers with the letters to come up with a unique username. If necessary, change the name and e-mail address of the parent who will own the parent account. 10. Enter a first name for each child account. IXL uses this information only to identify the accounts in your membership and track each child's progress. All child information is secure. 11. Click Create account. The system displays a confirmation page, along with details of the information you entered. Click Print receipt to print a copy for your records. 12. To finish setting up your accounts and start practicing, click Sign in and get started and see Profiles and Settings on page 24. Note: If you do not set up your profile at this time, you will have to do so the first time you sign in. Congratulations on joining IXL! 9.
4. 5. 6.
IXL-0102-14 2011 IXL. All rights reserved.
23
IXL Math Users Guide
Profiles and Settings
In the Profile and settings window parents can manage membership information, parent and child profiles, and settings that customize the appearance and behavior of the system for children when they practice math. Children can only edit their own account settings.
Membership information
To enter or update your membership information, follow these steps: 1. 2. 3. 4. 5. If necessary, go to www.ixl.com and sign in. For more information, see Signing In in Chapter 4. If necessary, click Profile & settings at the top of the window. Enter or verify your name. If necessary, change your password. Enter or verify your e-mail address, state or province, and country. If you reside outside of the US or Canada, leave the state or province information blank. Note: IXL uses your state information to align skills to your state's standards. For more information, see State Standards in Chapter 5. 6. If you want to create or edit parent or child profiles or change your settings, continue with the sections below. Otherwise, click Submit.
Parent profile
To enter or update your parent profile and user settings, follow these steps: 1. 2. 3. 4. If necessary, go to www.ixl.com and sign in. For more information, see Signing In in Chapter 4. If necessary, click Profile & settings at the top of the window. Enter or verify your screen name. If necessary, select or upload an icon. To choose one from IXL, select the Select from library option and click on the icon you want. Scroll to the right using the arrow to view additional icons. To upload an icon, select the Upload your own option and enter the full path and file name or browse for the appropriate graphic file on your computer. If necessary, enter a secret word. Whereas all family members using IXL need to sign in with the same username and password, you can set a unique secret word for each parent and child account. With a secret word, you can prevent children from accessing the membership settings available in a parent account or from running reports on their brothers and sisters! When signing in, you will need to enter the secret word. 6. If you want to create or edit a child profile or change your settings, continue with the sections below. Otherwise, click Submit.
5.
IXL-0102-14 2011 IXL. All rights reserved.
24
IXL Math Users Guide
Child profile
To enter or update child profile information and settings, follow these steps: 1. 2. 3. 4. If necessary, go to www.ixl.com and sign in. For more information, see Signing In in Chapter 4. If necessary, click Profile & settings at the top of the window. Enter or verify the child's first name. If necessary, select or upload an icon. To select one from IXL, select Select from library and click on the icon you want. Scroll to the right using the arrow to view additional icons. To upload an icon, select Upload your own and enter the full path and file name or browse for the appropriate graphic file on your computer. If necessary, enter a secret word. Whereas all family members using IXL need to sign in with the same username and password, the secret word is associated with the individual user. With a secret word, each child can keep their work private from other children in the family. When signing in, you will need to enter the secret word. 6. 7. (Parents only) If you want to change your practice settings, continue with the section below. To save your changes and close the window, click Submit.
5.
Once a child has begun practicing math and has won prizes, they have the option to use one of their prize icons as their profile icon. For more information, see Earning Awards in Chapter 4.
Settings
To enter or update your practice settings, follow these steps: 1. 2. 3. 4. If necessary, go to www.ixl.com and sign in. For more information, see Signing In in Chapter 4. If necessary, click Profile & settings at the top of the window. Select your time zone. If you want to receive automated reports from IXL via e-mail, providing you with updates on your childs progress without the need to sign in each week, select the Receive report e-mails check box. If you want to hide grade level titles on all screens, select Hide grade levels. When you select this option, IXL replaces the grade level titles as follows: Pre-Kindergarten is displayed as Level A. Kindergarten is displayed as Level B. First grade is displayed as Level C. Second grade is displayed as Level D. Third grade is displayed as Level E. Fourth grade is displayed as Level F. Fifth grade is displayed as Level G. Sixth grade is displayed as Level H. Seventh grade is displayed as Level I. Eighth grade is displayed as Level J.
5.
Users must go to http://www.ixl.com/signin to sign in to IXL, when you hide grade level titles.
IXL-0102-14 2011 IXL. All rights reserved.
25
IXL Math Users Guide
6.
If you want to suppress the timer from displaying while your child practices, select the Hide timer check box. IXL will hide the timer for all children in your membership. Note that IXL still tracks the amount of time your child spends practicing, but the information is not visible to him or her.
7.
If you want to hide the skill menu in the left pane for all screens while children are practicing, select the Hide skill menu check box. IXL will hide this menu for all children in your membership.
8.
Click Submit to save your information.
IXL-0102-14 2011 IXL. All rights reserved.
26
IXL Math Users Guide
Figure 3:
Family Profiles and Settings
IXL-0102-14 2011 IXL. All rights reserved.
27
IXL Math Users Guide
Figure 4: Report E-mail
IXL-0102-14 2011 IXL. All rights reserved.
28
IXL Math Users Guide
Switching Users
With a family membership, you can switch to a different user account without signing out. However, it is important to note that children should only practice math when signed in to their own account, to ensure each childs progress is accurately tracked. To switch users, follow these steps: 1. 2. 3. When signed in to a family user account, click Switch user at the top of the main window. Select a user. If the system asks you for a secret word, enter it and click Enter. Note: If a child forgets his secret word, the parent can sign in to retrieve it from the Profiles and settings window. If a parent forgets the secret word, click the Forgot secret word link. IXL will reset it and send the parent an e-mail with the information necessary to proceed. Figure 5: Selecting a user
IXL-0102-14 2011 IXL. All rights reserved.
29
IXL Math Users Guide
Managing Your Membership Settings
At any time, parents can make changes to family membership settings, including the duration of a membership, the number of child accounts included, and the billing information. To edit your family membership settings, follow these steps: 1. 2. 3. Go to www.ixl.com. If you have not already signed in to your parent account, do so now. For more information, see Signing In in Chapter 4. Go to the Membership tab and click Account management.
From here you can perform the following tasks: To change your password, click the change link in the Password field of the Account information section. If you have a yearly membership plan, you can change to a monthly plan by clicking the switch to monthly link in the Membership plan section. For more information, see Switching Your Plan Type on page 33. If you have a monthly membership plan, you can change to a yearly plan by clicking the switch to yearly link in the Membership plan section. For more information, see Switching Your Plan Type on page 33. To add more children to your membership, click the add link in the Membership plan section. For more information, see Adding a Child Account on page 31. To remove children from your membership, click the remove link in the Membership plan section. For more information, see Removing a Child Account on page 32. Note: You must have at least one child user. If you only have one child in your membership, IXL Math does not display the remove option. If you have a monthly membership plan, you can temporarily suspend your plan by clicking the Put membership on hold link in the Membership plan section. For more information, see Putting Your Membership on Hold on page 34. If you have a monthly membership plan that is currently on hold, you can restore your plan by clicking the Remove hold link in the Membership plan section. For more information, see Resuming an On-Hold Membership on page 34. To cancel your membership, click the Cancel membership link in the Membership plan section. For more information, see Canceling Your Membership on page 37. Edit your credit card information and billing address by clicking the edit link in the Billing details section. For more information, see Editing Your Billing Information on page 38.
IXL-0102-14 2011 IXL. All rights reserved.
30
IXL Math Users Guide
Adding a Child Account
IXL has math problems for all the students in your family, from the pre-K level to the eighth-grade level, and we're adding more grade levels in the coming months. At any time, parents can add child users to the current membership. IXL will apply the price change to the credit card on file for your account. To add users, follow these steps: 1. 2. 3. 4. 5. Go to www.ixl.com. If you have not already signed in to your parent account, do so now. For more information, see Signing In in Chapter 4. Go to the Membership tab and click Account management. Click the add link in the Membership plan section. Select the option that reflects the total number of children you want to include in your membership, then click Continue. IXL displays the new price information. 6. Click Confirm. IXL applies the additional charge to your credit card or gift card on file. When processing is complete, you can click Print receipt if you want a receipt. 7. Click Close to return to the Account management window Note: Remember to set up a profile for each new user you add. Figure 6: Adding Children
IXL-0102-14 2011 IXL. All rights reserved.
31
IXL Math Users Guide
Removing a Child Account
When you elect to reduce the number of child accounts associated with your membership, you need to identify which child you want to remove. IXL will remove the child account immediately, so you may want to wait until you are near the end of your billing period to proceed with this action. Doing so maximizes the amount of time your child will have to practice before the account is removed. Note: You cannot remove all children. Your membership must include at least one child. To select one or more children for removal, follow these steps: 1. 2. 3. 4. 5. Go to www.ixl.com. If you have not already signed in to your parent account, do so now. For more information, see Signing In in Chapter 4. Go to the Membership tab and click Account management. Click the remove link in the Membership plan section. Click the trash can icon in the Remove column for each child you want to remove. The system displays deleted children in gray highlight and the trash can icon changes to display an arrow. To reverse the delete before saving, click the trash can icon again. 6. 7. 8. Click Submit. The system asks you to confirm the deletion. Click Confirm. The system displays a success message. Click Close to return to the Account management window. Removing Children
Figure 7:
IXL-0102-14 2011 IXL. All rights reserved.
32
IXL Math Users Guide
Switching Your Plan Type
A parent can switch their membership plan from monthly to yearly, or from yearly to monthly. To change your plan type, follow these steps: 1. 2. 3. 4. Go to www.ixl.com. If you have not already signed in to your parent account, do so now. For more information, see Signing In in Chapter 4. Go to the Membership tab and click Account management. Do one of the following: If you currently have a yearly plan, click the switch to monthly link in the Membership plan section. If you currently have a monthly plan, click the switch to yearly link in the Membership plan section. Review the new billing information in the Update plan window. Click Update to apply the change.
5. 6.
Tip
Did you know that the yearly membership plan offers you the most value for your dollar? If you have questions about your membership or want to learn about membership options, you can contact us by e-mail at support@ixl.com. Figure 8: Switching Your Plan
IXL-0102-14 2011 IXL. All rights reserved.
33
IXL Math Users Guide
Putting Your Membership On Hold
At any time, parents can place a monthly membership on hold if the family won't be using the membership for a block of time. For example, you may want to put your membership on hold if your child will not have access to a computer with Internet access for an extended period. You cannot place a yearly membership on hold. Note: While your membership remains on hold, you can only access account settings. You must reactivate it before your child can practice math or before you can run reports. When you place your membership on hold, you push out the renewal date. For example, if your st membership is up for renewal on September 1 and you put it on hold for 30 days at any point st during the membership term, the new renewal date would be October 1 . It's a great feature to ensure you get the most from your membership. To put your membership on hold, follow these steps: 1. 2. 3. 4. 5. Go to www.ixl.com. If you have not already signed in to your parent account, do so now. For more information, see Signing In in Chapter 4. Go to the Membership tab and click Account management. Click the Put membership on hold link in the Membership plan section. In the Hold request window, select the duration and click Submit. You may put your account on hold for up to three months. The hold status will begin at the start of your next billing cycle.
Resuming an on-hold membership
At any time, you can resume a membership that is on hold. The change takes place immediately and billing resumes. To resume an on-hold membership, follow these steps: 1. 2. 3. 4. 5. Go to www.ixl.com. If you have not already signed in to your parent account, do so now. For more information, see Signing In in Chapter 4. Go to the Membership tab and click Account management. Click the Remove hold link in the Membership plan section. In the Resume account window, click Confirm, then click Close to return to the Account management window.
IXL-0102-14 2011 IXL. All rights reserved.
34
IXL Math Users Guide
Figure 9:
Membership Hold
IXL-0102-14 2011 IXL. All rights reserved.
35
IXL Math Users Guide
Renewing Your Membership
In most cases, memberships renew automatically at the end of each billing period. However, your membership may not renew automatically if you requested to turn off auto-renew, if you canceled your membership, or if the credit card you originally paid with has expired. In these cases, you must renew manually. To renew a family membership, follow these steps: 1. 2. 3. 4. 5. 6. 7. Go to www.ixl.com. If you have not already signed in to your parent account, do so now. For more information, see Signing In in Chapter 4. If you see a renewal prompt in the sign-in area of the window, click here. Otherwise, go to the Membership tab and click Renew. Choose your preferred membership plan, either monthly or yearly. If you change your mind after proceeding to the next window, click the link at the top of that window to switch. Select the number of children you want to include with your membership and click Continue. Verify or enter your contact information, credit card details, and billing information, and click the link to read the terms of service, then click Purchase. If necessary, change the name and e-mail address of the parent who will own the parent account, then click Done. The system displays a confirmation page, along with details of the information you entered. 8. Click Print receipt to print a copy for your records.
IXL-0102-14 2011 IXL. All rights reserved.
36
IXL Math Users Guide
Canceling Your Membership
At any time, a parent can cancel a family membership. However, we hate to see you leave! If you are having problems with your membership or want to learn about other membership options, you can contact us by e-mail at support@ixl.com. To cancel your family membership, follow these steps: 1. 2. 3. 4. 5. 6. Go to www.ixl.com. If you have not already signed in to your teacher account, do so now. For more information, see Signing In in Chapter 4. Go to the Membership tab and click Account management. Click the Cancel membership link in the Membership plan section. Enter a brief reason in the space provided. If you have a monthly membership plan, you have the option to place your membership on hold instead. If you want to do so, click the Put membership on hold link in the Membership plan section. For more information, see Putting Your Membership On Hold on page 34. To proceed with cancellation, click Submit.
7.
Figure 10: Canceling Membership
IXL-0102-14 2011 IXL. All rights reserved.
37
IXL Math Users Guide
Editing Your Billing Information
At any time, a parent can update credit card and billing information associated with the family membership. To do so, follow these steps: 1. 2. 3. 4. 5. 6. 7. 8. Go to www.ixl.com. If you have not already signed in to your parent account, do so now. For more information, see Signing In in Chapter 4. Go to the Membership tab and click Account management. Click the edit link in the Billing details section. In the Payment type section, make the necessary changes to your credit card information. In the Billing address section, make any necessary changes. Click Update. The system processes your information. Click Close to return to the Account management window.
Figure 11: Edit Billing Information
IXL-0102-14 2011 IXL. All rights reserved.
38
IXL Math Users Guide
Expired Memberships
If IXL is unable to bill renewal to a credit card, your account will expire. You can continue to sign in to IXL and parents can access the Account Management window and update the billing information, so that the membership can be reinstated. Until the membership is reinstated, your family cannot practice math or access progress reports, so be sure to renew right away!
IXL-0102-14 2011 IXL. All rights reserved.
39
IXL Math Users Guide
Chapter 3: IXL at School
IXL-0102-14 2011 IXL. All rights reserved.
40
IXL Math Users Guide
Educator Subscriptions
Teachers and schools who sign up for an IXL subscription can provide their students with an advantage in todays competitive academic environment and improve performance on standardized tests. IXL stores students' work, so teachers can monitor their usage and progress. Educator subscriptions are available for individual teachers as a classroom license, and for schools as a site license. IXL also offers educators a free, fully-functional, 30-day trial classroom subscription.
Classroom license
When you sign up for a classroom license, you get a teacher account and accounts for all students on your roster. The teacher account has a username and password. Students receive their own accounts, each of which has its own username and password.
Site license
A site license can include multiple teacher accounts and any number of student accounts, based on the site's individual subscription terms. The student roster is preloaded at the time of implementation. For more information on educator subscriptions, contact IXL at orders@ixl.com.
IXL-0102-14 2011 IXL. All rights reserved.
41
IXL Math Users Guide
Figure 12: Membership Tab Teachers
IXL-0102-14 2011 IXL. All rights reserved.
42
IXL Math Users Guide
Signing Up for an Educator Subscription
On the IXL Web site, teachers can sign up for an individual classroom license. Educators can also submit a request for a site license, which includes a set number of students and teachers, as determined by the quote. Teachers who are not yet ready to subscribe can sign up for a free, fully-functional, 30-day trial.
Classroom license
When you sign up online for a classroom license, you can begin using IXL as soon as we receive your payment. To sign up for a classroom license, follow these steps: 1. 2. 3. 4. 5. 6. Go to www.ixl.com. At the top of the window, click the Membership tab. Click Class in the Teachers section. (You will not see this option if you are already signed in under another account.) Enter the number of students you want to include on your license. IXL displays the total cost. Select a payment method and click Continue. If you have an existing trial subscription account, enter your username and password and click Continue. Otherwise, select No, please prompt me to create an account later and click Continue. Proceed as described below for your payment method.
7.
Credit Card Payment If you are paying for your subscription with a credit card, follow these steps: 1. 2. 3. 4. 5. 6. Enter your name, contact information, and school information. Enter your credit card details. Enter your billing address. Click the link to read the terms of service, then click Purchase. If you do not already have a username and password, IXL prompts you to enter them now, then click Done. Otherwise, go to step 6. Review the confirmation information and click Done.
Purchase Order and Check Payments If you are paying by purchase order or check, follow these steps: 1. 2. 3. Enter your name, contact information, and school information. Click Submit order. Review the information and click Done. IXL will activate your subscription once your payment is received. Be sure to follow the instructions on this screen for submitting your payment.
Quote request
To request a price quote, follow these steps: 1. 2. Go to www.ixl.com. At the top of the window, click the Membership tab.
IXL-0102-14 2011 IXL. All rights reserved.
43
IXL Math Users Guide
3. 4. 5. 6.
Click Get a quote in the Teachers section. Enter your name, e-mail address, and phone number. Enter your school information. If requesting a multi-classroom or site license quote, select your position, enter the appropriate number of students, enter any questions or comments, and click Get a quote. The system displays a confirmation message. An IXL representative will contact you soon. Click Done.
7.
Trial subscription
A trial subscription is fully functional for 30 days. After that, you can convert to a full subscription. If you decide not to convert, IXL will delete the teacher account, making all related student accounts invalid. To create your free trial subscription, follow these steps: 1. 2. 3. 4. 5. 6. 7. 8. Go to www.ixl.com. At the top of the window, click the Membership tab. Click the Learn more link in the Teachers section. In the left menu, select the Subscription section and click 30-day trial. (You will not see this option if you are already signed in under another account.) At the bottom of the page, click Start your trial now. Enter your name and e-mail address. Enter your phone number and desired username. Enter your school information, including your state or province if you are in the US or Canada, and your country. IXL uses state information to align skills to your state's standards. For more information, see State Standards in Chapter 5. If you reside outside of the US or Canada, enter the state information in the space provided or leave the field blank. Enter any comments or questions you may have, then click Request free trial. The system displays a confirmation message. IXL will send you your username and password information via e-mail. 10. Click Done.
9.
IXL-0102-14 2011 IXL. All rights reserved.
44
IXL Math Users Guide
Activating a New Teacher Account
You can receive an activation key from IXL or from a colleague whose site license you will share. Once you have the code, use it to create and activate your teacher account. To do so, follow these steps: 1. 2. 3. 4. 5. If you received your code in an e-mail, click on the link provided. Enter your activation key. Enter your contact information, including your desired username, if necessary, and password. Enter your school information. Click Create account.
IXL-0102-14 2011 IXL. All rights reserved.
45
IXL Math Users Guide
Profiles and Settings
In the Profile and settings window teachers can set up and edit their IXL profiles and user settings. To do so, follow these steps: 1. 2. 3. If necessary, go to www.ixl.com and sign in. For more information, see Signing In in Chapter 4. If necessary, click Profile & settings at the top of the window. Enter or verify your displayed name, if desired. This is how the system will display your name to your students. If you do not enter anything in this field, the system uses your first and last name for display. If necessary, edit your first and last name, your password, or your e-mail address. If necessary, edit your school name. If you are part of a site license that includes more than one school, select one from the list provided. If necessary, edit your state or province and country. If you reside outside of the US or Canada, leave the state or province information blank. Note: IXL uses your state information to align skills to your state's standards. For more information, see State Standards in Chapter 5. 7. 8. Select your time zone. If you have a classroom license, use the lists provided to select your first day of school. Otherwise, this information is set by your site administrator. IXL uses this information to refresh your roster and reports data. If you are based outside of the US, this setting will default to the date established by your country, if one exists. Note: If at any time you remove all students from your roster, IXL will change this setting to reflect the date you took this action, unless you are part of a site license. 9. If you want to receive automated reports from IXL via e-mail, select the Receive report emails check box.
4. 5. 6.
10. If you want to hide grade level titles on all screens, select Hide grade levels. When you select this option, IXL hides the grade level titles for all your students and replaces the text as follows: Pre-Kindergarten is displayed as Level A. Kindergarten is displayed as Level B. First grade is displayed as Level C. Second grade is displayed as Level D. Third grade is displayed as Level E. Fourth grade is displayed as Level F. Fifth grade is displayed as Level G. Sixth grade is displayed as Level H. Seventh grade is displayed as Level I. Eighth grade is displayed as Level J.
Instruct your students to sign in to IXL at http://www.ixl.com/signin when you want to hide grade level titles. Otherwise, if users go to the main IXL page, they will see the grade level titles.
IXL-0102-14 2011 IXL. All rights reserved.
46
IXL Math Users Guide
11. If you want to suppress the timer from displaying while your students practice, select the Hide timer check box. IXL will hide the timer for all students on your roster. Note that IXL still tracks the amount of time your students spend practicing, but the information is not visible to them. 12. If you want to hide the skill menu in the left pane for all screens while students are practicing, select the Hide skill menu check box. IXL will hide this menu for all students on your roster. 13. Click Submit to save your changes.
Figure 13: Teacher Profile and Settings
IXL-0102-14 2011 IXL. All rights reserved.
47
IXL Math Users Guide
Managing Your Student Roster
On the Roster tab, you can add students, remove students, change student information, and manage student passwords. When you enter students here and click Save changes, IXL creates accounts for them, with usernames and passwords of their own. Note: This tab is not visible to users with family memberships. To manage your student roster, follow these steps: 1. 2. 3. Go to www.ixl.com. If you have not already signed in to your teacher account, do so now. For more information, see Signing In in Chapter 4. Click the Roster tab.
Classroom License
With a single classroom license, you can use the Roster tab to complete the tasks described below. Adding students To add a student, go to any blank row and enter the student's name. Note: IXL requires that you enter both first name and last name. If your school doesn't allow you to use students' full names, you may use initials. Parent or student e-mail and Student ID number are optional. If you are using IXL with a trial account, you will not see the Student ID number column. If you do not enter a password for a student, IXL will generate one after you save the entry. If you need more rows, click the Add more rows link. Click Save changes to save the information and create the student account(s). Make sure you provide students with their IXL usernames and passwords so they can sign in to practice math. Note: You can add new students only if you have additional student accounts available on your subscription. If not, you must either purchase access for more students or delete existing students. Removing students To remove a student, click the delete icon for the appropriate entry. If you make a mistake, click the delete icon a second time to undo your change prior to saving it. Click Save changes to permanently delete the student account(s). Once you remove a student, they can still sign in to IXL to view reports and awards but cannot practice math. Clearing your roster for a new school year Near the start of your school year, IXL prompts you to clear your roster. By doing so, you remove all students from your roster in one click, so you can proceed with entering your new roster. If you do not want to clear your roster in this manner, you can decline.
IXL-0102-14 2011 IXL. All rights reserved.
48
IXL Math Users Guide
Editing student information At any time, you can edit student names, e-mail addresses, student ID numbers, and passwords. E-mail addresses and student ID numbers for students are optional. Make your edits, then click Save changes to save the information. View student reports You can access student reports from the Roster tab. In the Report column, click the bar graph icon for the appropriate student. IXL only displays this icon if reports are available for the student. Student usernames and passwords You can request a list of student usernames and passwords, which IXL will send to you via e-mail. To do so, click the link for the E-mail me a list of students' usernames and passwords option. If you've entered e-mail addresses for your students, you can send each student an e-mail through IXL, providing his or her username and password. To do so, click the link for the E-mail each student his or her username and password option. Letter for parents Your students can access IXL from home, too! IXL provides written instructions for parents on how to get your students practicing at home, which you can print, send by e-mail, or download. To print the letter, click Print. To send the letter in an e-mail, click E-mail. To download a Word version of the letter, which you can customize, click Download as Word document.
Site License
With a site license, you can use the Roster tab to complete the tasks described below. Adding students As a site license or special program license user, IXL automatically pre-loads your student information into the system and creates their student accounts. For more information on this process, contact IXL at accounts@ixl.com. Once the student data for your site is loaded, adding students to your roster is simple. To do so, begin entering a student's information in a new row. As you type, IXL will identify potential matches for the student from your pre-loaded data. To complete the roster entry, select a record from that list of suggestions. If IXL finds no match, you can create an account for that student by entering their information manually. For more information, see the instructions for adding new students, below. If you had a trial account prior to joining a site license, you must reconcile any student information you entered into your roster during your trial with your site's master student list. Until you do so, your student accounts will be inactive. Inactive students can still sign in to IXL to view reports and awards, and they will still be included in your teacher reports, but they cannot practice math.
IXL-0102-14 2011 IXL. All rights reserved.
49
IXL Math Users Guide
About the Grade column IXL uses the information in the Grade column to manage student data. Your selection for this column will not prevent students from practicing math at other grade levels. Adding new students You can add new students only if your site has additional student accounts available on its license. If not, your site must either purchase access for more students or delete existing students. If you choose to delete students, you must contact your IXL administrator to ensure they are removed from your site's student list. To add a new student, go to any blank row and enter the student's name. Note: IXL requires that you enter both first name and last name, as well as a unique student ID number for each student. If your school doesn't allow you to use students' full names, you may use initials. Parent or student e-mail address is optional. If you do not enter a password for a student, IXL will generate one after you save the entry. If you need more rows, click the Add more rows link. Click Save changes to save the information and create the student account(s). Make sure you provide students with their IXL usernames and passwords so they can sign in to practice math. Removing students When you remove a student on the Roster tab, the student can still sign in and practice math or view awards and reports, although he or she will no longer appear in your class reports. However, if your IXL administrator removes the student from your site master roster or submits a new site roster that no longer includes that student, then he or she can still sign in and view awards and reports but cannot practice math. To remove a student, click the delete icon for the appropriate entry. If you make a mistake, click the delete icon a second time to undo your change prior to saving it. Click Save changes to save your change. Editing student information At any time, you can edit student names, e-mail addresses, student ID numbers, and passwords. E-mail addresses for students are optional. Make your edits, then click Save changes to save the information. View student reports You can access student reports from the Roster tab. In the Report column, click the bar graph icon for the appropriate student. IXL only displays this icon if reports are available for the student. Student usernames and passwords You can request a list of student usernames and passwords, which IXL will send to you via e-mail. To do so, click the link for the E-mail me a list of students' usernames and passwords option.
IXL-0102-14 2011 IXL. All rights reserved.
50
IXL Math Users Guide
If you've entered e-mail addresses for your students, you can send each student an e-mail through IXL, providing his or her username and password. To do so, click the link for the E-mail each student his or her username and password option. Letter for parents Your students can access IXL from home, too! IXL provides written instructions for parents on how to get your students practicing at home, which you can print, send by e-mail, or download. To print the letter, click Print. To send the letter in an e-mail, click E-mail. To download a Word version of the letter, which you can customize, click Download as Word document. Figure 14: Roster Tab
IXL-0102-14 2011 IXL. All rights reserved.
51
IXL Math Users Guide
Student Profiles and Settings
In the Profile and settings window students can set up and edit their IXL profiles and user settings. To set up or edit your student profile, follow these steps: 1. 2. 3. 4. If necessary, go to www.ixl.com and sign in. For more information, see Signing In in Chapter 4. If necessary, click Profile & settings at the top of the window. If necessary, edit your first and last name. If necessary, edit your password. Your teacher creates your initial password. You can change it at any time, however, your teacher can view and edit it. 5. 6. 7. If necessary, edit your e-mail address and select a time zone. If you entered an e-mail address, you can select the Receive report e-mails check box to have IXL send you an e-mail every time you achieve a milestone. Click Submit to save your changes.
Figure 15: Student Profile and Settings
IXL-0102-14 2011 IXL. All rights reserved.
52
IXL Math Users Guide
Managing Your Subscription Settings
Educators can make changes to their subscriptions. To edit your educator subscription settings, follow these steps: 1. 2. 3. Go to www.ixl.com. If you have not already signed in to your parent account, do so now. For more information, see Signing In in Chapter 4. Go to the Membership tab and click Account management. From here you can perform the following tasks: Change your password. Click the change link in the Password field, then enter your current and new passwords as prompted and click Submit. Enter a different activation key. When you enter a different activation key, you switch your account to be part of a different, existing subscription. The owner of that subscription supplies you with the key. Click orders@ixl.com to send e-mail to IXL.
Note: Trial users cannot edit their account settings.
IXL-0102-14 2011 IXL. All rights reserved.
53
IXL Math Users Guide
Renewing Your Classroom License
To renew a classroom license, follow these steps: 1. 2. 3. 4. 5. 6. Go to www.ixl.com. If you have not already signed in to your teacher account, do so now. For more information, see Signing In in Chapter 4. If you see a renewal prompt in the sign in area of the window, click here. Otherwise, go to the Membership tab, select the Teachers tab, and click Renew. Enter the number of students you want to include on your license. IXL displays the total cost. Select a payment method and click Continue. Do one of the following: If you are paying with a credit card, enter your name, contact information, school information, credit card details, and billing address. Click the link to read the terms of service, then select the check box indicating your agreement and click Purchase. If you are paying by purchase order or check, enter your name and contact information, click the link to read the terms of service, then select the check box indicating your agreement and click Purchase. The system displays a confirmation message and number, along with summary information of your plan selection and billing details. It also displays your username. 7. Review the information and click Done. If you are paying with a purchase order or a check, IXL will activate your subscription once your payment is received. Be sure to follow the instructions on this screen for submitting your payment.
IXL-0102-14 2011 IXL. All rights reserved.
54
IXL Math Users Guide
Expired Subscriptions
If IXL does not receive payment for renewal of your subscription, it will expire. Until payment is received and your account is reinstated, neither teachers nor their students can practice math or access progress reports, so don't delay!
IXL-0102-14 2011 IXL. All rights reserved.
55
IXL Math Users Guide
Telling Parents About IXL
You can print, send by e-mail, or download a letter for parents, introducing them to IXL and providing instructions for students to sign in from home. To manage your student roster, follow these steps: 1. 2. 3. 4. Go to www.ixl.com. If you have not already signed in to your teacher account, do so now. For more information, see Signing In in Chapter 4. Click the Roster tab. Do one of the following: To print the letter, click Print. To send the letter in an e-mail, click E-mail. To download a Word version of the letter, which you can customize, click Download as Word document.
IXL-0102-14 2011 IXL. All rights reserved.
56
IXL Math Users Guide
Figure 16: Letter for Parents
IXL-0102-14 2011 IXL. All rights reserved.
57
IXL Math Users Guide
Chapter 4: Using IXL
IXL-0102-14 2011 IXL. All rights reserved.
58
IXL Math Users Guide
Math Practice Concepts
While the math problems in IXL can get tough, using the system is easy!
Twenty questions
If you do not have an IXL account, you can complete up to 20 questions every day, measured in 24-hour periods. It's a great way to try out the system and find out what all the buzz is about. But without an account, IXL does not save your scores and you cannot use the game board or earn awards, so you're not experiencing the real power of the system. You'll need an account for that. Math practice is designed for child accounts in family memberships and student accounts in educator subscriptions. Teachers and parents can complete math problems in IXL under their accounts, as a way to try out the system and see how it works, but IXL does not save these scores or awards.
Grade levels and skills
Math problems in IXL are categorized by grade/level and skill. Each grade or level category includes numerous skills, appropriately aligned with that grade/level. For example, skills at the first-grade level include counting and comparisons, while skills at the third-grade level include multiplication and long division.
Your answers
When you enter correct answers, IXL displays the next problem. When you enter wrong answers, IXL displays a window that shows you the correct answer and provides an optional explanation. If you exit out of a skill without submitting an answer to the current problem, IXL will display the same problem the next time you return to that skill.
The timer
IXL tracks the amount of time you spend on a skill during your current session and displays it in the timer on the screen. If you are idle for a period of time longer than the time allotted for the type of problem you're working on, the timer pauses, resuming when you become active again. The timer also tracks the total amount of time you spend on each skill, for all sessions, and the total time you spend signed in to IXL. The system displays this information in various reports. Note: Your parent or teacher may choose to hide the timer. In this case, IXL will not display it on the practice screen, although the software will still track the amount of time you spend practicing.
Scoring
IXL tracks your success and computes a score based on your results, which it displays on the screen. This is your SmartScore. SmartScore uses IXL's proprietary scoring algorithm to give you the best possible information on your performance, based on such factors as the number of problems completed, number of problems correct and incorrect, problem difficulty, and consistency. When you begin working on a skill, your initial SmartScore for that skill is zero. When you answer a problem correctly, your score increases. When you enter a wrong answer, your score decreases. SmartScores cannot be lower than zero or higher than 100.
IXL-0102-14 2011 IXL. All rights reserved.
59
IXL Math Users Guide
As you work through a skill and your score rises, the problems become more difficult and your score increases in smaller jumps. Likewise, your score may decrease only slightly if you enter a wrong answer when you begin working on a skill, but as you progress towards mastery, wrong answers cause your score to decrease in larger and larger dips. If you leave an answer blank when you submit it, the system treats it like a wrong answer. IXL also rates your score as Needs Improvement (<70), Satisfactory (70-79), Good (80-89), Excellent (90-99), Mastered (100), and Provisional. A Provisional rating indicates that IXL cannot accurately rate your score because you have answered fewer than 4 problems in that skill. If you have mastered a skill, your rating for that skill remains "Mastered" even if you continue to practice it later and score lower.
Awards
IXL awards you medals when you master skills and prizes after you meet certain challenges. These awards are displayed on the Awards tab.
Standards
IXL is designed to help students perform successfully on standards exams. Our skills are aligned with the appropriate standards for your location if you are based in the United States. You must first define your location in your profile to use this feature. You can view the standards on the State Standards tab.
IXL-0102-14 2011 IXL. All rights reserved.
60
IXL Math Users Guide
Practicing Math
If you are not yet familiar with the scoring, awards, and timers used in IXL Math, you should first read Math Practice Concepts on page 59. To work on math problems, follow these steps: 1. 2. Go to www.ixl.com. If you have a child or student account with IXL and you are not already signed in, do so now. For more information, see Signing In on page 68. Note: If you have an account but you do not sign in, IXL will not save your score or your time, you cannot earn any awards, and IXL will limit you to just 20 problems. 3. Do one of the following: If you have signed in and you want to begin with a challenge from your game board, go to the Awards tab and hold your mouse over a challenge, then select the link from the pop-up to go to the appropriate section of the Practice tab. If you want to begin by selecting a specific grade and skill, go to the Practice tab and select a grade. If you want to begin by finding skills associated with a specific state standard, go to the State Standards tab. If necessary, select your state and grade. Drill down into the standard you want to practice. Go to step 5. (Optional) On the Practice tab, click the reports icon for a skill to view a report of completed work in the skill. The reports icon resembles a small bar graph. Note: To return to the list of skills after viewing the report, use your browsers Back button. 5. Click the skill you want to work on. You can hold your mouse over the skill to see a sample problem. IXL labels skills with an identifying number scheme, such as J.4, which makes it easy for teachers and parents to identify and refer students to skills that need more attention. IXL displays a problem. It also displays a timer and your current score. For more information on the timer and score, see Math Practice Concepts on page 59. 6. (Optional) If the problem is at the pre-K, Kindergarten, or first grade level, you can click the speaker icon to hear the text of the question and any text-based answers. You must turn up the volume on your computer to use this feature. Enter your answer. Note: If you win a prize during your practice session, IXL displays a notice at the top of the Practice tab. To view the prize, click Go to the game board. To view your current score while you are practicing, see the scoring section on the right side of the screen. IXL uses the SmartScore technology, which is IXL's proprietary scoring algorithm. SmartScore gives you the best possible information on your performance, based on such factors as the number of problems completed, number of problems correct and incorrect, problem difficulty, and consistency.
4.
7.
IXL-0102-14 2011 IXL. All rights reserved.
61
IXL Math Users Guide
8.
If you want to receive another problem, click Submit, then repeat steps 6 and 7. Otherwise click Submit & finish and see Skill Summary on page 64. Note: If you sign out, close your browser window, or click to another screen without submitting an answer to the current problem, IXL will remember where you left off and you will receive the same problem the next time you work on this skill. When your score reaches 100, IXL stops displaying new problems and displays the Skill Summary window. For more information, see Skill Summary on page 64.
Figure 17: Math Practice Example
IXL-0102-14 2011 IXL. All rights reserved.
62
IXL Math Users Guide
If You Do Not Have an Account
Without an account, you can complete up to 20 math problems in a 24-hour period. While this is a great way to see what IXL is all about, we encourage you sign up for a membership to enjoy all the benefits of the system, including detailed reporting and awards for achievement. For more information, see Family Memberships in Chapter 2. To practice math without a membership, follow these steps: 1. 2. Go to www.ixl.com and click the Practice tab. Click the grade or level you want to practice. The system presents problems that match your selection, so be sure to select the correct grade or level for you. 3. Click the skill you want to work on. IXL displays a problem. It also displays a timer and your current score. For more information on the timer and score, see Math Practice Concepts on page 59. 4. 5. Enter your answer. If you want to receive another problem, click Submit, then repeat step 4. Otherwise click Submit & finish and see Skill Summary on page 64. Non-members and those not signed in can complete up to 20 questions in each 24-hour period.
IXL-0102-14 2011 IXL. All rights reserved.
63
IXL Math Users Guide
Skill Summary
When you are finished practicing a skill - either because you chose to exit the skill or you mastered it - IXL displays a skill summary that provides details of your progress for that skill. If you have mastered the skill and earned a medal, IXL displays the details here, along with information on any prizes you may have won. On the Skill Summary screen, you can do the following: If you have won a prize, click View awards to view it. If you want to practice the same skill some more, click the link for the skill mastered. If you want to practice a new skill, click Practice another skill. If you want to view a report of the specific problems you received, along with your answers, click View. If you are finished practicing, you can sign out by clicking Sign out at the top of the window.
Figure 18: Skill Summary
IXL-0102-14 2011 IXL. All rights reserved.
64
IXL Math Users Guide
Earning Awards
One of the things that makes practicing math with IXL so much fun is the chance to win prizes and complete your game board. With the game board, students can track their prizes and take on challenges in a fun way that makes practicing math as good as any game. Each grade or level has a different theme, and the game boards are individualized, meaning no two students will have the same game board! Parents and teachers can view student awards and challenges. They cannot reveal new prizes. IXL also displays a summary of student accomplishments alongside the game board.
Viewing the game board
To view the game board, go to the Awards tab and select the appropriate grade or level. Parents with more than one child, and teachers, must also select a student. Note: You can choose to view all grades or levels, which is useful if a student has completed work in more than one. In this case, IXL will display a summary of accomplishments, but no game board. For a description of the game board square types and challenge types, see the sections below. The game board displays all prizes that have already been earned and all squares won but not yet revealed. If you are a student, you can reveal these new prizes by clicking on the squares. You can also view all current challenges by holding your mouse over an unlocked square. IXL will display the challenge in a pop-up, along with a link to the related math practice, where appropriate.
Game board squares
The game board displays the following kinds of squares: Blank - The square is locked. The student cannot see it or see the challenge associated with it yet. Locked squares transform into unlocked squares as students progress. Question mark - The square is unlocked and you can view the challenge by holding your mouse over it. IXL presents students with several different types of challenges, including those based on skills mastery and system usage. For more information, see the section below. Highlighted - The student has successfully completed the challenge associated with the square and can click on it to reveal the prize. Prizes are special icons that are part of the theme for the selected grade level. Bonus - Some squares are offered as bonus prizes. You can click on them to reveal the prize, as you would for a highlighted square. Bonus squares are displayed randomly when you complete another challenge on your game board. Prize icon - The student has successfully completed the challenge associated with the square and has already revealed the prize.
Challenge types
As mentioned above, IXL designs challenges based on several factors, including the following: Mastery of a specific number of skills. Time spent practicing math with IXL.
IXL-0102-14 2011 IXL. All rights reserved.
65
IXL Math Users Guide
Completion of certain quantities of problems. Completion of rows and columns on the game board. Mastery of multiple skills in a specific category. Mastery of several specific skills. IXL labels skills with an identifying number scheme, such as J.4, which makes it easy for you to locate the skills you need to master.
Cool feature!
Students can choose to use one of their prize icons as their profile icon, which will appear beside their username at the top-right of the screen. And it's really easy to set up. Just go to the Awards tab and choose a prize icon, then click and drag it to the upper-right area of the screen where your username is displayed. When you release the mouse button, IXL sets the prize icon you selected as your new profile icon. Notes: If your account is part of a family membership, you can also select a profile icon from the IXL gallery, or upload one, in the Profile and settings window. However, you cannot select a prize icon in that window. For more information, see Profiles and Settings in Chapter 2. Figure 19: The Awards Tab
IXL-0102-14 2011 IXL. All rights reserved.
66
IXL Math Users Guide
Telling Your Friends About IXL
Do you want to see if you can earn more awards than your friends? Or maybe you know of someone struggling with math who could benefit from practicing with IXL. Tell your friends about it! If they sign up for a membership, you can compare your scores or help each other improve. To tell your friends about IXL, follow these steps: 1. 2. Go to www.ixl.com. At the top of the window, click Tell a friend. Note: Not all pages can be shared. If you do not see Tell a friend at the top of your page, that page cannot be shared. 3. 4. 5. 6. 7. 8. (Optional) Enter or edit your e-mail address. Enter the e-mail addresses of the friends you want to contact. (Optional) If you want, you can change the subject line from the default text to something more personal. (Optional) If you want, you can change the message from the default text to something more personal. Alternately, you can add your message to the system-generated one. Click Send e-mail. The system displays a confirmation message. Click Continue to return to IXL.
IXL-0102-14 2011 IXL. All rights reserved.
67
IXL Math Users Guide
Signing In
When a child or student signs in to their IXL account, the system saves their math practice work and allows them to update their profile and user settings. When a parent signs in to their account, they can update membership settings and make changes to family information and to the parent and child profiles and user settings. When a teacher signs in to their account, they can manage the student roster and make changes to the teacher profile and user settings. All users can view reports after signing in. Students can view reports for themselves; parents can view reports for all children in their membership; and teachers can view reports for the class as a whole, as well as for each student on their roster. To sign in to IXL, follow these steps: 1. Go to www.ixl.com. Note: If your license has a custom IXL sign-in page, you can sign in directly from there. Otherwise, you can still sign in from the main IXL page but you will need to enter your complete username, including the @ symbol and the text that follows it. 2. 3. At the top of the window, enter your username and password and click Sign in. Note: Family membership users must enter the family username and password here. (Family memberships only) Select the appropriate user. If necessary, enter the secret word and click Enter. Note: If a child forgets his secret word, the parent can sign in to retrieve it from the Profiles and settings window. If a parent forgets the secret word, click the Forgot secret word link. IXL will reset it and send the parent an e-mail with the information necessary to proceed. Tip: Select the Remember me check box and on your next visit to IXL, you will not need to reenter your username.
If you cannot remember your username or password
If you cannot remember your username or your password and you enter them incorrectly, IXL will prompt you to retrieve the information. In the pop-up window, click either the Forgot username or Forgot password link. When you click Forgot username, IXL prompts you for your e-mail address. When you click Forgot password, IXL prompts you for your username and e-mail address. Be sure to enter the e-mail address you used for your IXL account. IXL sends you the information via e-mail. If you need both your username and password, you must first obtain your username. When requesting your password, you will need to enter your username. Figure 20: Signing In
IXL-0102-14 2011 IXL. All rights reserved.
68
IXL Math Users Guide
Viewing Skills in Your Grade
When you select a grade or level from the Practice tab or from the menu in the left window pane, the system displays a complete list of the skills available for practice at that grade or level. IXL labels skills with an identifying number scheme, such as J.4, which makes it easy for teachers and parents to identify and refer students to skills that need more attention. If you have a current score for a given skill, IXL displays it in parentheses. To see a preview of the type of problem the system will generate for a skill, hold your mouse over the skill. To select a skill, click that skill. To view a report of completed work in a skill, click the reports icon for that skill. The reports icon resembles a small bar graph. Figure 21: Viewing Skills in Your Grade
IXL-0102-14 2011 IXL. All rights reserved.
69
IXL Math Users Guide
Score Ratings
IXL rates your score as Needs Improvement (<70), Satisfactory (70-79), Good (80-89), Excellent (90-99), Mastered (100), and Provisional. A Provisional rating indicates that IXL cannot accurately rate your score because you have answered fewer than 4 problems in that skill. If you have mastered a skill, your rating for that skill remains "Mastered" even if you continue to practice it later and score lower.
IXL-0102-14 2011 IXL. All rights reserved.
70
IXL Math Users Guide
Chapter 5: State Standards
IXL-0102-14 2011 IXL. All rights reserved.
71
IXL Math Users Guide
State Standards
One of the key components of IXL is the alignment of skills to state standards. IXL is aligned with the math standards for all 50 states and the District of Columbia, as well as the US Department of Defense Education Activity. Note: State standards alignment, along with its associated functionality, is only available to users who are in the United States or affiliated with the US Department of Defense Education Activity.
What are state standards?
Each state has a set of academic standards for each grade level which are used to measure student proficiency, usually through achievement tests. Success on these tests reflects on a school district, its schools, and its teachers, and it is often tied to accreditations and qualification for educational funds. As a result, teachers work hard to ensure their students are proficient in these skills.
How does IXL help?
When students use IXL, they select from hundreds of skills listed for their grade. IXL has mapped these skills to each state's standards. So, by practicing a skill, students improve their proficiency in the associated standards. IXL users can then view a students progress towards meeting state standards goals using various reports available on the Reports tab.
How can I view standards for my state?
The State Standards tab is where it all comes together. Here, you can choose your state and grade level to see the applicable standards and their associated skills. You can even select a skill and jump right in to practice for that skill. To view standards and associated skills for your state if IXL does not bring you to your states page automatically, select your state from the list or the map on the right side of the page. To view standards and associated skills for the Common Core State Standards, click the Common Core link under the US Standards heading below the list of states. To view standards and associated skills for the US Department of Defense Education Activity, click the DoDEA link under the US Standards heading below the list of states.
Do I need to do anything to access this feature?
To accurately map IXL skills to standards for your state, we need to know which state that is! Be sure your state and country are correctly identified in your IXL profile. To access this information, click Profile & settings at the top of the window. Note: Be sure to select the state in which your school is located, if that differs from the state in which you reside.
IXL-0102-14 2011 IXL. All rights reserved.
72
IXL Math Users Guide
Figure 22: State Standards Tab
IXL-0102-14 2011 IXL. All rights reserved.
73
IXL Math Users Guide
Viewing Standards for Your State
You do not need to have an IXL family membership or teacher subscription to view standards for your state, but if you do, you also have access to student performance data for the standards. To view standards for your state, follow these steps: 1. 2. 3. Go to www.ixl.com. Click the State Standards tab. If necessary, select your state from the list or the map provided. You can also view the Common Core standards, by clicking the Common Core link, or the standards for the US Department of Defense Education Activity, by clicking the DoDEA link, both of which you'll find below the list of states. If you have signed in to your account and you have entered your state information in your profile, IXL will automatically display information for your state on the State Standards tab, defaulting to the grade most recently practiced. To view standards for a different state, go to the IXL home page at www.ixl.com and select the state you want from the list at the bottom of the page. 4. If necessary, select the grade for which you want to view standards. If your state has more than one set of standards for the grade you selected, IXL displays the Select a set of standards menu, with the default set selected. If you do not want to use this set of standards, select the set you want from the list. IXL displays detailed information about math achievement standards for the state and grade you selected, along with the skills that align with each standard. In addition to the skill name, IXL displays the skill number used by IXL to categorize skills. For students, IXL displays your current SmartScore for each skill, as well as a medal for skills you have mastered. Note: If your state has not issued standards for this grade, this page will be blank. If you want to view the standards with performance details for a student, click View report. IXL opens the Standards performance report. You must be signed in to your IXL account to access the performance report. To see an example of a math problem for a skill, hold your mouse over the link to it. To practice a skill, click the skill name. IXL will display the Practice tab and present a math problem for you to complete. To view a printable version of this page, click Print standards.
Skills that span multiple grades Some IXL skills are repeated through several grades, often at different levels of difficulty to enhance proficiency. Because of this, a standard for the grade you selected can include skills that IXL lists for other grades. For example, a second grade standard for learning fractions may include a combination of several second grade skills, along with an easier skill taught in the first grade and a more advanced skill taught in the third grade. This page includes these skills from other grades, which you can identify by noting the grade that IXL lists with the skill number.
IXL-0102-14 2011 IXL. All rights reserved.
74
IXL Math Users Guide
Figure 23: State Standards With No IXL Account
IXL-0102-14 2011 IXL. All rights reserved.
75
IXL Math Users Guide
Chapter 6: Family and Student Reports
IXL-0102-14 2011 IXL. All rights reserved.
76
IXL Math Users Guide
Reports Overview
IXL offers users access to progress reports, which provide detailed information along with visual representations, historical reports, and the ability to print certificates. These easy-to-read reports can identify which problem types and skills a student needs more work on. IXL even makes state standards assessment easy. Standards reports help students prepare for the test by showing which skills they should practice more to improve standards proficiency. While your child practices, IXL's sophisticated SmartScore technology analyzes their answers and determines their current level of understanding, at every step along the way. SmartScore is based on such factors as the number of problems completed, number of problems correct and incorrect, problem difficulty, and consistency. With SmartScore, IXL is continually reassessing your child, so you can rest assured that you will always have up-to-the-minute information on their progress and can accurately predict their performance. You'll only find SmartScore on IXL. To view progress reports, follow these steps: 1. 2. 3. 4. Go to www.ixl.com. If you have not already signed in, do so now. For more information, see Signing In in Chapter 4. Click the Reports tab. Click the name of the report you want to see. See the sections below for detailed information on IXLs reports.
IXL-0102-14 2011 IXL. All rights reserved.
77
IXL Math Users Guide
Report Options
IXL reports provide an assortment of options that allow you to customize your report to best suit your needs. These options are defined below. Because not all these options are available for all reports, use the information below as a reference after selecting a specific report. When you run a report that you have run in the past, the options settings default to your previous selections, which you can change to suit your current needs. Base report card on Select categories to evaluate performance based on IXL skill categories, or select standards to evaluate performance based on your state's academic standards. To select standards, you must first choose a specific grade from the Grade menu. Category You can only select a category if you selected a grade from the Grade menu. Select from each of the categories for the grade you selected, or select all to view All categories for the grade you selected. Category/skill Select a category and skill combination from those available for the grade you selected. Child (Parents only) If you have more than one child, select one from the menu. Date range Select one of the following: Custom - The period of time from the beginning to the end of a date range you enter in the fields provided. You can either enter the dates with your keyboard (formatted as mm/dd/yyyy) or select a date from a pop-up calendar by clicking the calendar icon. All time - The period of time from when you began using IXL to the current day. School year - The period of time from the first day of school, defined by your teacher or site administrator, until the current day. This option is only available to student accounts. Example: If today is March 15th and your school year start date is September 1st, the report will cover the time period from September 1st through March 15th. Last 30 days - The period of time from 30 days ago to the current day. Last month - The period of time from the beginning to the end of the last calendar month. Example: If the current day is February 20, then Last month would produce a report for the period from January 1 through January 31. This month - The period of time from the beginning of the current calendar month to the current day. Example: If the current day is February 20, then This month would produce a report for the period from February 1 through February 20.
IXL-0102-14 2011 IXL. All rights reserved.
78
IXL Math Users Guide
Last 7 days - The period of time from 7 days ago to the current day. Last week - The period of time from Monday through Sunday of the previous calendar week. Example: If the current day is Tuesday, February 20, then Last week would produce a report from Monday, February 12 through Sunday, February 18. This week - The period of time from Monday of the current calendar week to the current day. Example: If the current day is Tuesday, February 20, then This week would produce a report from Monday, February 19 through Tuesday, February 20. Yesterday Today
Document If your state has more than one set of standards for the grade you selected, you must select which set you want to use from this list. Note that you will not see this list if your state has only one set of standards for the grade you selected. Grade Select from All, Pre-K, K, 1, 2, 3, 4, 5, 6, 7, and 8. Some reports do not have an All option. Hide correct answers This option is only available if you chose to view only Missed problems. Select this check box if you want to review the problems with your child without revealing the correct answers. Include skills from other grades Select this check box if you want the report to include IXL skills that are mapped to a standard for the grade you selected but are categorized in IXL under a different grade. Typically, these are skills that are repeated through several grades, often at different levels of difficulty to enhance proficiency. For example, a second grade standard for learning fractions may include a combination of several second grade skills, along with an easier skill taught in the first grade and a more advanced skill taught in the third grade. Include unpracticed skills as trouble spots Select this check box if you want IXL to treat unpracticed skills as trouble spots and include them in the report. Problems per page Select from 5, 10, 25, 50, or 100. Proficiency goal Fill in the blank with the information you want to see. Rank by Select time spent or problems attempted.
IXL-0102-14 2011 IXL. All rights reserved.
79
IXL Math Users Guide
Show performance as of Select from Custom, Now, Yesterday, and End of last week. If you select Custom, you must enter a date in the field provided, either with your keyboard (formatted as mm/dd/yyyy) or by clicking the calendar icon to access a pop-up calendar. Skill Select from each of the skills for the category you selected, or select All to view all skills for the category you selected. Sort skills by Select category or proficiency. View Select from top 10 skills, top 25 skills, top 50 skills, or all practiced skills. View categories Select from all or practiced only. View problems Choose the version of the report you want to view. Select Correct to view only problems that the child answered correctly. Choose Missed to view only problems the child answered incorrectly. Choose All to view all problems the child answered. View skills Some reports allow you to select from all, practiced only, and proficient only. Some reports allow you to select from all or practiced only. Some reports allow you to select all or trouble spots only. When you select all, IXL displays skills that are trouble spots in bold text, so you can identify them easily.
Updating your report options
Click the Update report button to regenerate the report after you've made any changes to your options selections. IXL will not apply those changes until you click this button.
IXL-0102-14 2011 IXL. All rights reserved.
80
IXL Math Users Guide
Scores and Terminology
IXL reports rely on some basic concepts and terminology to express student performance. These are defined below. SmartScore IXLs SmartScore is based on a proprietary algorithm designed to give you the best possible information on your childs performance. SmartScore takes into account such factors as number of problems completed, number of problems correct and incorrect, and problem difficulty. It weighs recent answers more heavily and rewards consistency (number of consecutive correct answers) highly. Performance stat The performance stat is a score that provides a broad view of performance. It consists of four numbers, separated by hyphens. The first number represents the number of skills with a SmartScore of 90 or above (excellent and mastered ratings). The second number represents the number of skills with a SmartScore of 80-89 (good rating). The third number represents the number of skills with a SmartScore of 70-79 (satisfactory rating). The fourth number represents the number of skills with a SmartScore of 69 or lower (needs improvement rating), not including provisional scores. Cumulative score The cumulative score is the sum of a students SmartScores on specific skills. It does not include any skills that the student has not practiced or any provisional scores. IXL displays it as a comparison to the total number of points possible, which varies based on the grade or category selected. When IXL displays cumulative score for a category, it often includes a percentage score in parentheses. Standard score A standard score is a student's cumulative SmartScore on all skills aligned to the standard, as of the end of the selected date range. It does not include any skills that the student has not practiced or any provisional scores. IXL displays it as a comparison to the total number of points possible, which varies based on the grade selected, and includes a percentage score in parentheses. Provisional practice Practice in a skill that IXL cannot accurately rate the score because the student has completed fewer than 4 problems in that skill. Skills mastered The number of skills for which a student has obtained a rating of mastered in IXL. To obtain this rating, he or she must reach a SmartScore of 100 in the skill. Number of mastered skills The number of skills for which a child has obtained a rating of mastered in IXL. To obtain this rating, he or she must reach a SmartScore of 100 in the skill.
IXL-0102-14 2011 IXL. All rights reserved.
81
IXL Math Users Guide
Skills practiced The number of skills a student has practiced with IXL. Number of skills practiced The number of skills a child has practiced with IXL. Total practice time The amount of time a child has spent practicing with IXL. Total problems attempted The number of problems a child has practiced with IXL. Ratings IXL rates student scores as Needs Improvement (<70), Satisfactory (70-79), Good (80-89), Excellent (90-99), Mastered (100), and Provisional. A Provisional rating means IXL cannot accurately rate the score because the student has completed fewer than 4 problems in that skill. If a student has mastered a skill, their rating for that skill remains "Mastered" even if they continue to practice it later and score lower.
IXL-0102-14 2011 IXL. All rights reserved.
82
IXL Math Users Guide
Working with Report Tables
When viewing report tables, you can change the width of any column by dragging the dividing line in the header area. You can also click the header of a column to sort the table by data in that column. In some reports, youll see a magnifying glass icon for a skill in your table. Hold your mouse over the magnifying glass icon for a skill to see a sample problem for that skill.
IXL-0102-14 2011 IXL. All rights reserved.
83
IXL Math Users Guide
Printing, Saving, and Exporting a Report
IXL makes it easy for you to view, print, or save your report information in PDF format or to export it to CSV format.
Printing and saving a report
To generate the PDF file that you can print or save, click the green printer icon in the upper right corner of the report window. Note: You must have Adobe Reader, or another PDF viewer, installed on your computer to use this feature. For more information, see Technical Requirements in Chapter 1. Also, you must set your browser to allow pop-ups from www.ixl.com. Once you generate the PDF file, you can do one or both of the following: Print the report by selecting File>Print in Adobe Reader. If using a different PDF viewer, refer to that software's documentation for instructions on how to print a file. Save the report to your computer by selecting File>Save As in Adobe Reader. If using a different PDF viewer, refer to that software's documentation for instructions on saving a file.
Exporting a report
Note: You cannot export the Problems received report. With IXL, your data is never locked into the software. You can export your report data in a CSVformatted file, which you can then import into another tool for further manipulation, such as spreadsheet, database, or gradebook software. The data in the exported file will be the same information, using the same options, that you see on your screen. To export a report's data, click the upwards-pointing arrow in the upper-right of the page. Your browser will prompt you to save the file.
IXL-0102-14 2011 IXL. All rights reserved.
84
IXL Math Users Guide
Overview Report
Family version
This report shows general information on an individual childs performance. It also gives you information on your childs recent activity.
Report options
Date range Child (Parents only) Grade Category
Student summary
In this section, IXL presents significant usage statistics for the date range, grade, and category you selected, including the number of problems attempted, the number of skills practiced, the amount of time spent practicing, and the number of medals earned.
News flash
In this section, IXL displays the most recent news flash for the child. Click View all news flashes to go to the News flashes report. For more information, see News Flashes Report on page 89.
Graph
This report includes the Time spent graph, which shows you how much time the child spent practicing with IXL, broken down within the date range you selected. This report also includes the Student usage - time spent by category pie chart graph. Each slice represents a category. Hold your mouse over a slice to see the name of the category, along with the time spent.
Table
This report includes the Student summary table and the Skills practiced table. The Student summary table is a basic depiction of time spent practicing. The Skills practiced table includes rank, skill, time spent, problems attempted, and SmartScore. Data in the table does not include provisional scores or provisional practice time. The Rank column ranks skills based on the amount of time spent practicing them (from most time to least time). Click a skill name to view the Problems received report for the student and skill, for missed problems. For more information, see Problems Received Report on page 93.
IXL-0102-14 2011 IXL. All rights reserved.
85
IXL Math Users Guide
Student version
This report shows general information on your overall performance. It also gives you information on the skills you have practiced recently.
Report options
Date range Grade Category
Student summary
In this section, IXL presents significant usage statistics for the date range, grade, and category you selected, including the number of problems attempted, the number of skills practiced, the amount of time spent practicing, and the number of medals earned.
News flash
In this section, IXL displays your most recent news flash. Click View all news flashes to go to the News flashes report. For more information, see News Flashes Report on page 89.
Graph
This report includes the Time spent graph, which shows you how much time you spent practicing with IXL, broken down within the date range you selected. This report also includes the Student usage - time spent by category pie chart graph. Each slice represents a category. Hold your mouse over a slice to see the name of the category, along with the time spent.
Table
This report includes the Student summary table and the Skills practiced table. The Student summary table is a basic depiction of time spent practicing. The Skills practiced table includes rank, skill, time spent, problems attempted, and SmartScore. Data in the table does not include provisional scores or provisional practice time. The Rank column ranks skills based on the amount of time you spent practicing them (from most time to least time). Click a skill name to view the Problems received report for the student and skill, for missed problems. For more information, see Problems Received Report on page 93.
IXL-0102-14 2011 IXL. All rights reserved.
86
IXL Math Users Guide
Proficiency Assessment Report
Family version
This report shows you a list of skills in which your child has achieved proficiency. It also pinpoints skills in which your child is not proficient, so you can review those concepts with him or her.
Report options
Child (Parents only) Grade Category Proficiency goal View skills Sort skills by
Proficiency summary
This report identifies levels of proficiency. Proficient means the child met the specified goal.
Table
This report includes the Proficiency by skill table, which includes skill name and SmartScore. If you generated the report sorted by proficient skills, IXL groups results in the table within two classifications: proficient skills and non-proficient skills. Click the triangle icon for a classification to expand it and view results. Once expanded, click the triangle again to collapse the list. If you generated the report for all grades and sorted skills by category, IXL groups results in the table by category. Click the triangle icon for a category to expand it and view results. Once expanded, click the triangle again to collapse the list. If there are no results for any of the skills in an entire grade, IXL does not list the skills for that grade in the table. You can click a skill name to view the Problems received report for that skill, showing problems missed. For more information, see Problems Received Report on page 93.
Student version
This report shows you a list of skills in which you have achieved proficiency. It also pinpoints skills in which you are not proficient, so you can review those concepts.
Report options
Grade Category Proficiency goal View skills Sort skills by
IXL-0102-14 2011 IXL. All rights reserved.
87
IXL Math Users Guide
Proficiency summary
This report identifies your level of proficiency. Proficient means you met the specified goal.
Table
This report includes the Proficiency by skill table. The table includes skill name and SmartScore. If you generated the report sorted by proficient skills, IXL groups results in the table within two classifications: proficient skills and non-proficient skills. Click the triangle icon for a classification to expand it and view results. Once expanded, click the triangle again to collapse the list. If you generated the report for all grades and sorted skills by category, IXL groups results in the table by category. Click the triangle icon for a category to expand it and view results. Once expanded, click the triangle again to collapse the list. If there are no results for any of the skills in an entire grade, IXL does not list the skills for that grade in the table.Click on a skill name to view the Problems received report for that skill, showing problems missed. For more information, see Problems Received Report on page 93.
IXL-0102-14 2011 IXL. All rights reserved.
88
IXL Math Users Guide
News Flashes
Family version
This report shows you the various milestones that your child has achieved on IXL and allows you to print certificates to commemorate and reward these accomplishments.
Report options
Child (Parents only)
News flashes
IXL displays the news flash date and text in the News flashes table. Click the printer icon for any news flash to generate a print-ready certificate.
Student version
This report shows you the various milestones you have achieved on IXL and allows you to print certificates so you can display your accomplishments.
News flashes
IXL displays the news flash date and text in the News flashes table. Click the printer icon for any news flash to generate a print-ready certificate.
IXL-0102-14 2011 IXL. All rights reserved.
89
IXL Math Users Guide
Report Card
Family version
Use this report to assess your childs overall performance each term.
Report options
Date range Child (Parents only) Grade Document (if applicable) Base report card on View skills Include skills from other grades (This option is only available when you choose to base the report card on standards.)
Graph
When you base the report card on categories, IXL includes either the Performance on all skills pie chart graph or the Performance on skills practiced pie chart graph, depending on your selection for the View skills option. Each slice represents a color-coded performance rating, and shows the number of skills that fall within that rating category for the child. Hold your mouse over a slice to see the number of skills in that rating category. When you base the report card on standards, IXL includes the Performance by strand graph. This graph shows the child's scores for each strand.
Table
When you base the report card on categories, IXL includes the Performance by category table, which includes the number of skills practiced, score on skills practiced, and cumulative score for each category. The score on skills practiced is the average SmartScore for all skills practiced within the selected date range. The cumulative score is the sum of a childs SmartScores on skills, as of the end of the selected date range. It does not include any skills that the child has not practiced or any provisional scores. IXL displays it as a comparison to the total number of points possible, which varies based on the grade selected, and includes a percentage score in parentheses. Click the triangle icon for a category to expand it and view the information broken down by skills within that category. Once expanded, click the triangle again to collapse the list. When you base the report card on standards, IXL includes the Performance by standard table, which includes the number of skills practiced, score on skills practiced, and standard score for each standard. A standard score is a child's cumulative SmartScore on all skills aligned to the standard, as of the end of the selected date range. It does not include any skills that the child has not practiced or
IXL-0102-14 2011 IXL. All rights reserved.
90
IXL Math Users Guide
any provisional scores. IXL displays it as a comparison to the total number of points possible, which varies based on the grade selected, and includes a percentage score in parentheses. Click the triangle icon for a standard to expand it and view information broken down for the skills aligned to it. Once expanded, click the triangle again to collapse the list.
Student version
Use this report to assess your overall performance each term.
Report options
Date range Grade Base report card on Document (if applicable) View skills Include skills from other grades (This option is only available when you choose to base the report card on standards.)
Graph
When you base the report card on categories, IXL includes either the Performance on all skills pie chart graph or the Performance on skills practiced pie chart graph, depending on your selection for the View skills option. Each slice represents a color-coded performance rating, and shows the number of skills that fall within that rating category. Hold your mouse over a slice to see the number of skills in that rating category. When you base the report card on standards, IXL includes the Performance by strand graph. This graph shows your scores for each strand.
Table
When you base the report card on categories, IXL includes the Performance by category table, which includes the number of skills practiced, score on skills practiced, and cumulative score for each category. The score on skills practiced is the average SmartScore for all skills practiced within the selected date range. The cumulative score is the sum of your SmartScores on skills, as of the end of the selected date range. It does not include any skills that you have not practiced or any provisional scores. IXL displays it as a comparison to the total number of points possible, which varies based on the grade selected, and includes a percentage score in parentheses. Click the triangle icon for a category to expand it and view the information broken down by skills within that category. Once expanded, click the triangle again to collapse the list. When you base the report card on standards, IXL includes the Performance by standard table, which includes the number of skills practiced, score on skills practiced, and standard score for each standard.
IXL-0102-14 2011 IXL. All rights reserved.
91
IXL Math Users Guide
A standard score is your cumulative SmartScore on all skills aligned to the standard, as of the end of the selected date range. It does not include any skills that you have not practiced or any provisional scores. IXL displays it as a comparison to the total number of points possible, which varies based on the grade selected, and includes a percentage score in parentheses. Click the triangle icon for a standard to expand it and view information broken down for the skills aligned to it. Once expanded, click the triangle again to collapse the list.
IXL-0102-14 2011 IXL. All rights reserved.
92
IXL Math Users Guide
Problems Received Report
Family version
This report offers a list of the exact problems your child has answered, including the actual answers he or she submitted for each question.
Report options
Date range Child (Parents only) Grade Category/skill View problems Hide correct answers Problems per page
Problems received
In this section, IXL displays the content from the specific problems that meet your criteria. If a problem on the report has audio available to play the text of the question or its answers, you can click the speaker icon hear it. Be sure to turn up the volume on your computer.
Student version
This report offers a list of the exact problems you have answered, including the actual answers you submitted for each question.
Report options
Date range Grade Category/skill View problems Hide correct answers Problems per page
Problems received
In this section, IXL displays the content from the specific problems that meet your criteria. If a problem on the report has audio available to play the text of the question or its answers, you can click the speaker icon hear it. Be sure to turn up the volume on your computer.
IXL-0102-14 2011 IXL. All rights reserved.
93
IXL Math Users Guide
Skills Practiced Report
Family version
This report lists the skills that your child has practiced the most.
Report options
Date range Child (Parents only) Grade Category Rank by View
All-time top skills
In this report, IXL identifies the all-time most-practiced skill by time spent practicing and by number of problems attempted.
Table
This report includes the Most-practiced skills table, which includes rank, skill, time spent practicing, and number of problems attempted.
Student version
This report lists the skills that you have practiced the most.
Report options
Date range Grade Category Rank by View
All-time top skills
In this report, IXL identifies the all-time most-practiced skill by time spent practicing and by number of problems attempted.
Table
This report includes the Most-practiced skills table, which includes rank, skill, time spent practicing, and number of problems attempted.
IXL-0102-14 2011 IXL. All rights reserved.
94
IXL Math Users Guide
Usage Log
Family version
This report gives you in-depth usage information for an individual child, including how much and how often he or she has practiced. It also includes a detailed log of your childs practice sessions to help you understand your childs study habits.
Report options
Date range Child (Parents only) Grade Category Skill
Usage summary
In this report, IXL identifies the total number of practice sessions, average time spent practicing per session, average number of problems attempted per session, and average number of skills practiced per session.
Graphs
This report includes the Cumulative usage graph, which includes the Time spent tab and the Problems attempted tab. Choose the tab that best represents the way you want to measure usage - by time spent practicing or by number of problems attempted. On each tab is a line graph that shows you usage across the time range you selected. You can see if usage is increasing, decreasing, variable, or remaining static.
Table
This report includes the Usage log table, which includes date, session start time, session end time, actual time spent practicing, number of problems attempted, and number of skills practiced. The actual time spent practicing column reflects time spent working on problems, which may be less than the total amount of time a child was signed in to IXL. Depending on the date range you select when you generate this report, IXL may group results by month. In this case, you can click the triangle icon for a month to expand it and view results. Once expanded, click the triangle icon again to collapse a list.
IXL-0102-14 2011 IXL. All rights reserved.
95
IXL Math Users Guide
Student version
This report gives you in-depth usage information, including how much and how often you have practiced. It also includes a detailed log of each of your practice sessions.
Report options
Date range Grade Category Skill
Usage summary
In this report, IXL identifies the total number of practice sessions, average time spent practicing per session, average number of problems attempted per session, and average number of skills practiced per session.
Graphs
This report includes the Cumulative usage graph, which includes the Time spent tab and the Problems attempted tab. Choose the tab that best represents the way you want to measure your usage - by time spent practicing or by number of problems attempted. On each tab is a line graph that shows your usage across the time range you selected. You can see if your usage is increasing, decreasing, variable, or remaining static.
Table
This report includes the Usage log table, which includes date, session start time, session end time, actual time spent practicing, number of problems attempted, and number of skills practiced. The actual time spent practicing column reflects time you spent working on problems, which may be less than the total amount of time you were signed in to IXL. Depending on the date range you select when you generate this report, IXL may group results by month. In this case, you can click the triangle icon for a month to expand it and view results.
IXL-0102-14 2011 IXL. All rights reserved.
96
IXL Math Users Guide
Performance by Category Report
Family version
Use this report to assess your childs performance in each category.
Report options
Show performance as of Child (Parents only) Grade View categories
Graph
This report includes the Performance stat by category graph, which shows the number of skills practiced within each category, broken down by the performance rating. Hold your mouse over a category to view the average performance stat for skills in that category.
Table
This report includes the Performance by category table. It includes category, performance stat, cumulative score, number of skills mastered, and number of skills practiced. The performance stat column also provides a visual representation, using colors that correspond to the colors IXL uses to display each component of the performance stat information. Click a category name to view the Performance by skill report for all skills in that category. For more information, see Performance By Skill Report on page 99.
Student version
Use this report to assess your performance in each category.
Report options
Show performance as of Grade View categories
Graph
This report includes the Performance stat by category graph, which shows the number of skills practiced within each category, broken down by the performance rating. Hold your mouse over a category to view the average performance stat for skills in that category.
IXL-0102-14 2011 IXL. All rights reserved.
97
IXL Math Users Guide
Table
This report includes the Performance by category table. It includes category, performance stat, cumulative score, number of skills mastered, and number of skills practiced. The performance stat column also provides a visual representation, using colors that correspond to the colors IXL uses to display each component of the performance stat information. Click a category name to view the Student performance by skill report for all skills in that category. For more information, see Performance By Skill Report on page 99.
IXL-0102-14 2011 IXL. All rights reserved.
98
IXL Math Users Guide
Performance by Skill Report
Family version
Use this report to assess your childs performance in each skill.
Report options
Date range Child (Parents only) Grade Category View skills
Performance summary
In this report, IXL identifies amount of time spent practicing, number of problems attempted, number of skills practiced, and cumulative score. The cumulative score is the sum of a childs SmartScores on specific skills. It does not include any skills that the child has not practiced or any provisional scores. IXL displays it as a comparison to the total number of points possible, which varies based on the grade or category selected.
Graph
This report includes two pie chart graphs, depending on your selection for the View skills option. When you select all for the View skills option, you see the Performance on all skills pie chart graph. When you select practiced only for the View skills option, you see the Performance on skills practiced pie chart graph. Each slice represents a skill and is color-coded to represent the selected student's performance rating.
Table
This report includes the Performance by skill table. Within the table, the skills are grouped by category. It includes skill, SmartScore, time spent practicing, total number of problems correct/missed/total, and starting and ending scores (when appropriate for the date range you select). If there are no results for any of the skills in an entire grade, IXL does not list the skills for that grade in the table. When you generate this report for all grades or all categories, IXL groups results by category. Click the triangle icon for a category to expand it and view results. Once expanded, click the triangle again to collapse the list. Click a value for the number of problems correct/missed/total to view the Problems received report. For more information, see Problems Received Report on page 93. At the bottom of the table, IXL displays the totals for the problem columns.
IXL-0102-14 2011 IXL. All rights reserved.
99
IXL Math Users Guide
Student version
Use this report to assess your performance in each skill.
Report options
Date range Grade Category View skills
Performance summary
In this report, IXL identifies amount of time spent practicing, number of problems attempted, number of skills practiced, and cumulative score. The cumulative score is the sum of your SmartScores on specific skills. It does not include any skills that you have not practiced or any provisional scores. IXL displays it as a comparison to the total number of points possible, which varies based on the grade or category selected.
Graph
This report includes two pie chart graphs, depending on your selection for the View skills option. When you select all for the View skills option, you see the Performance on all skills pie chart graph. When you select practiced only for the View skills option, you see the Performance on skills practiced pie chart graph. Each slice represents a skill and is color-coded to represent your performance rating.
Table
This report includes the Performance by skill table. Within the table, the skills are grouped by category. It includes skill, SmartScore, time spent practicing, total number of problems correct/missed/total, and starting and ending scores (when appropriate for the date range you select). If there are no results for any of the skills in an entire grade, IXL does not list the skills for that grade in the table. When you generate this report for all grades or all categories, IXL groups results by category. Click the triangle icon for a category to expand it and view results. Once expanded, click the triangle again to collapse the list. Click a value for the number of problems correct/missed/total to view the Problems received report. For more information, see Problems Received Report on page 93. At the bottom of the table, IXL displays the totals for the problem columns.
IXL-0102-14 2011 IXL. All rights reserved.
100
IXL Math Users Guide
Trouble Spots Report
Family version
This report gives you an in-depth look at your childs trouble spots, including a list of the skills he or she needs to review.
Report options
Child (Parents only) Grade Category View skills Include unpracticed skills as trouble spots
Graph
This report includes the Performance on all skills pie chart graph. Each slice represents a skill, color-coded to identify the selected student's performance rating for that skill.
Table
This report includes the Trouble spots table, which includes skill, SmartScore and performance level, time spent practicing, and number of problems correct/missed/total. IXL displays skills that are trouble spots in bold text, so you can identify them easily when you choose all for the View skills option. If there are no results for any of the skills in an entire grade, IXL does not list the skills for that grade in the table. When you generate this report for all grades or all categories, IXL groups results by category. Click the triangle icon for a category to expand it and view results. Once expanded, click the triangle again to collapse the list. Click a value in the Correct, Missed, or Total column to view the Problems received report for that student and skill. For more information, see Problems Received Report on page 93.
Student version
This report gives you an in-depth look at your trouble spots, including a list of the skills you should review.
Report options
Grade Category View skills Include unpracticed skills as trouble spots
IXL-0102-14 2011 IXL. All rights reserved.
101
IXL Math Users Guide
Graph
This report includes the Performance on all skills pie chart graph. Each slice represents a skill, color-coded to identify your performance rating for that skill.
Table
This report includes the Trouble spots table, which includes skill, SmartScore and performance level, time spent practicing, and number of problems correct/missed/total. IXL displays skills that are trouble spots in bold text, so you can identify them easily when you choose all for the View skills option. If there are no results for any of the skills in an entire grade, IXL does not list the skills for that grade in the table. When you generate this report for all grades or all categories, IXL groups results by category. Click the triangle icon for a category to expand it and view results. Once expanded, click the triangle again to collapse the list. Click a value in the Correct, Missed, or Total column to view the Problems received report for that student and skill. For more information, see Problems Received Report on page 93.
IXL-0102-14 2011 IXL. All rights reserved.
102
IXL Math Users Guide
Improvement Over Time Report
Family version
This report gives you an in-depth assessment of how much your child has improved. You may view this report for any date range you wish.
Report options
Date range Child (Parents only) Grade Category View skills
Statistics
With this report, you can obtain improvement measurements for the following: Cumulative score Performance stat Total practice time Total problems attempted Number of mastered skills Number of skills practiced
Table
This report includes the Improvement by skill table. It provides the starting score, ending score, and change in score for each skill, for the date range selected. If there are no results for any of the skills in an entire grade, IXL does not list the skills for that grade in the table. When you generate the report for all grades or all categories, IXL groups results in the table by category. Click the triangle icon for a category to expand it and view the results. Once expanded, click the triangle again to collapse the list. Click on a skill name to view the Problems received report for problems missed for the skill. For more information, see Problems Received Report on page 93.
IXL-0102-14 2011 IXL. All rights reserved.
103
IXL Math Users Guide
Student version
This report gives you an in-depth assessment of how much you have improved. You may view this report for any date range you wish.
Report options
Date range Grade Category View skills
Statistics
With this report, you can obtain improvement measurements for the following: Cumulative score Performance stat Total practice time Total problems attempted Number of mastered skills Number of skills practiced
Table
This report includes the Improvement by skill table. It provides the starting score, ending score, and change in score for each skill, for the date range selected. If there are no results for any of the skills in an entire grade, IXL does not list the skills for that grade in the table. When you generate the report for all grades or all categories, IXL groups results in the table by category. Click the triangle icon for a category to expand it and view the results. Once expanded, click the triangle again to collapse the list. Click on a skill name to view the Problems received report for problems missed for the skill. For more information, see Problems Received Report on page 93.
IXL-0102-14 2011 IXL. All rights reserved.
104
IXL Math Users Guide
Standards Performance Report
Family version
This report shows you how your child is doing on each state standard. In addition, it breaks down each standard by skill so that you know which skills your child should practice in order to improve his or her scores.
Report options
Child (Parents only) Grade Document (if applicable) Include skills from other grades
Graph
This report includes the Performance by strand graph, which depicts score by strand.
Table
This report includes the Performance on standards and skills table. It includes standards, skills, and scores. Scores provided are cumulative scores. The cumulative score is the cumulative score for all skills aligned to the standard. IXL groups results in the table by standard. Click the triangle icon for a standard to expand it and view results. You may find that some standards are nested and you will need to expand multiple levels to access the results. Once expanded, click the triangle again to collapse a list.
Student version
This report shows you how you are doing on each state standard. In addition, it breaks down each standard by skill so that you know which skills you should practice in order to improve your scores.
Report options
Grade Document (if applicable) Include skills from other grades
Graph
This report includes the Performance by strand graph, which depicts score by strand.
IXL-0102-14 2011 IXL. All rights reserved.
105
IXL Math Users Guide
Table
This report includes the Performance on standards and skills table. It includes standards, skills, and scores. Scores provided are cumulative scores. Your cumulative score is your cumulative score for all skills aligned to the standard. IXL groups results in the table by standard. Click the triangle icon for a standard to expand it and view results. You may find that some standards are nested and you will need to expand multiple levels to access the results. Once expanded, click the triangle again to collapse a list.
IXL-0102-14 2011 IXL. All rights reserved.
106
IXL Math Users Guide
Improvement by Standard Report
Family version
This report shows your child's progress toward state standard goals over time.
Report options
Date range Child (Parents only) Grade Document (if applicable) Include skills from other grades
Graph
This report includes the Improvement by strand graph, which depicts the score by strand. Each strand is represented by two bars. The blue bar in the pair represents the starting score and the green bar represents the ending score.
Table
This report includes the Improvement by standard table. It includes standards and scores. Scores provided are cumulative SmartScores for all skills aligned to the standard, excluding any provisional scores. Some standards are nested inside others. Click the triangle icon for a standard to alternately collapse or expand it. You may find that some standards are nested inside others.
Student version
This report shows your progress toward state standard goals over time.
Report options
Date range Grade Document (if applicable) Include skills from other grades
Graph
This report includes the Improvement by strand graph, which depicts your score by strand. Each strand is represented by two bars. The blue bar in the pair represents the starting score and the green bar represents the ending score.
IXL-0102-14 2011 IXL. All rights reserved.
107
IXL Math Users Guide
Table
This report includes the Improvement by standard table. It includes standards and scores. Scores provided are cumulative SmartScores for all skills aligned to the standard, excluding any provisional scores. Some standards are nested inside others. Click the triangle icon for a standard to alternately collapse or expand it. You may find that some standards are nested inside others.
IXL-0102-14 2011 IXL. All rights reserved.
108
IXL Math Users Guide
Chapter 7: Teacher Reports
IXL-0102-14 2011 IXL. All rights reserved.
109
IXL Math Users Guide
Reports Overview
IXL offers users access to progress reports, which provide detailed information along with visual representations, historical reports, and the ability to print certificates. These easy-to-read reports can identify which problem types and skills your students need more work on, helping you to plan your lessons accordingly. IXL even makes state standards assessment easy. With our standards reports, you'll know how prepared your students are for the test, and you'll know which skills to assign so that your students can improve their standards proficiency. Each time your students practice, IXL's sophisticated SmartScore technology analyzes their answers and determines their current level of understanding, at every step along the way. SmartScore is based on such factors as the number of problems completed, number of problems correct and incorrect, problem difficulty, and consistency. With SmartScore, IXL is continually reassessing your students, so you can rest assured that you will always have up-to-the-minute information on their progress and can accurately predict their performance. You'll only find SmartScore on IXL. To view progress reports, follow these steps: 1. 2. 3. Go to www.ixl.com. If you have not already signed in, do so now. For more information, see Signing In in Chapter 4. Click the Reports tab. From here you can do the following: Click the name of the report you want to see. You can also click one of the preview reports. Click Refresh now at the top of the window to update the data IXL uses for the preview reports. IXL shows you how long ago the data was refreshed, so you know how old it is and can decide whether or not you want to refresh it. Refreshing the data is a good idea if your students have been practicing in the interim and you want to ensure your preview reports are as up-to-date as possible. Click Find the answer at the top of the page to view reports related to questions you may have. For more information, see below.
Choosing reports based on questions
Sometimes, you just have a question and you're not sure which report has the answer. Sometimes, you're not sure what answers are available. For situations like these, you can view a list of questions to access IXL reports. It's a great way to find answers to your questions, including those you didn't even realize you had! Just browse through the list of questions to find one that interests you. Your answer is only a click away. No, really! All you need to do is click on the question and IXL will display a report that provides answers.
IXL-0102-14 2011 IXL. All rights reserved.
110
IXL Math Users Guide
At any time, you can return to the list of reports listed by report name by clicking See all reports at the top of the page, or select the category and report you want from the left menu to go right to a specific report.
Left menu
You can also use the menu at the left side of your screen to select a report. In this menu, IXL lists reports by name and groups them into categories. Click on a category to view reports for that category, then click on the report you want.
Last 5
When viewing a report, IXL provides you with links to reports you previously viewed, up to the last five, so it's easy to return to something you recently saw. To access these links, click Last 5 in the upper-right of the page, then click the appropriate report link to display it.
Related reports
When viewing a report, IXL provides you with links to reports you previously viewed, up to the last five, so it's easy to return to something you recently saw. To access these links, click Recent reports in the upper-right of the page, then click the appropriate report link to display it.
IXL-0102-14 2011 IXL. All rights reserved.
111
IXL Math Users Guide
Report Options
IXL reports provide an assortment of options that allow you to customize your report to best suit your needs. These options are defined below. Because not all these options are available for all reports, use the information below as a reference after selecting a specific report. When you run a report that you have run in the past, the options settings default to your previous selections, which you can change to suit your current needs. Base report card on Select categories to evaluate performance based on IXL skill categories, or select standards to evaluate performance based on your state's academic standards. To select standards, you must first choose a specific grade from the Grade menu. Category You can only select a category if you selected a grade from the Grade menu. Select from each of the categories for the grade you selected, or select all to view All categories for the grade you selected. Category/skill Select a category and skill combination from those available for the grade you selected. Date range Select one of the following: Custom - The period of time from the beginning to the end of a date range you enter in the fields provided. You can either enter the dates with your keyboard (formatted as mm/dd/yyyy) or select a date from a pop-up calendar by clicking the calendar icon. All time - The period of time from when you began using IXL to the current day. School year - The period of time from the first day of school until the current day. If you are part of a site license, the first day of school is set by your site administrator on the Settings page. Otherwise you define it in the Profile and settings window. Example: If today is March 15th and your school year start date is September 1st, the report will cover the time period from September 1st through March 15th. Last 30 days - The period of time from 30 days ago to the current day. Last month - The period of time from the beginning to the end of the last calendar month. Example: If the current day is February 20, then Last month would produce a report for the period from January 1 through January 31. This month - The period of time from the beginning of the current calendar month to the current day. Example: If the current day is February 20, then This month would produce a report for the period from February 1 through February 20. Last 7 days - The period of time from 7 days ago to the current day. Last 8 weeks - The period of time from 8 weeks ago to the current day.
IXL-0102-14 2011 IXL. All rights reserved.
112
IXL Math Users Guide
Last 4 weeks - The period of time from 4 weeks ago to the current day. Last 14 days - The period of time from 14 days ago to the current day. Last week - The period of time from Monday through Sunday of the previous calendar week. Example: If the current day is Tuesday, February 20, then Last week would produce a report from Monday, February 12 through Sunday, February 18. This week - The period of time from Monday of the current calendar week to the current day. Example: If the current day is Tuesday, February 20, then This week would produce a report from Monday, February 19 through Tuesday, February 20. Yesterday Today
Document If your state has more than one set of standards for the grade you selected, you must select which set you want to use from this list. Note that you will not see this list if your state has only one set of standards for the grade you selected. Goals Select the check box for each goal you want to include in the report, then fill in the blanks with the information you want to see. For example, if you set the goals as 15 minutes (time spent), 50 problems (problems attempted), 2 skills (skills practiced), and 1 skill with a SmartScore of at least 80, IXL will report that a student has accomplished all of his or her goals by practicing for at least 15 minutes; by attempting at least 50 problems; by practicing at least 2 skills; and by achieving a SmartScore of at least 80 on at least 1 skill that he or she practiced during the date range you selected. Grade Select from All, Pre-K, K, 1, 2, 3, 4, 5, 6, 7, and 8. Some reports do not have an All option. Hide correct answers This option is only available if you chose to view only Missed problems. Select this check box if you want to review the problems with y without revealing the correct answers. Include problems practiced during Select one of the following: Custom - The period of time from the beginning to the end of a date range you enter in the fields provided. You can either enter the dates with your keyboard (formatted as mm/dd/yyyy) or select a date from a pop-up calendar by clicking the calendar icon. All time - The period of time from when you began using IXL to the current day. School year - The period of time from the start of the current school year, defined in the Profile and settings window, until the current day. Example: If today is March 15th and your school year start date is September 1st, the report will cover the time period from September 1st through March 15th.
IXL-0102-14 2011 IXL. All rights reserved.
113
IXL Math Users Guide
Last month - The period of time from the beginning to the end of the last calendar month. Example: If the current day is February 20, then Last month would produce a report for the period from January 1 through January 31. This month - The period of time from the beginning of the current calendar month to the current day. Example: If the current day is February 20, then This month would produce a report for the period from February 1 through February 20. Last week - The period of time from Monday through Sunday of the previous calendar week. Example: If the current day is Tuesday, February 20, then Last week would produce a report from Monday, February 12 through Sunday, February 18. This week - The period of time from Monday of the current calendar week to the current day. Example: If the current day is Tuesday, February 20, then This week would produce a report from Monday, February 19 through Tuesday, February 20. Yesterday Today Most recent attempt Most recent 2 attempts Most recent 3 attempts
Include skills from other grades Select this check box if you want the report to include IXL skills that are mapped to a standard for the grade you selected but are categorized in IXL under a different grade. Typically, these are skills that are repeated through several grades, often at different levels of difficulty to enhance proficiency. For example, a second grade standard for learning fractions may include a combination of several second grade skills, along with an easier skill taught in the first grade and a more advanced skill taught in the third grade. Include student comparisons Select this check box to include student comparisons. Use this option to generate report cards that do not reveal information about other students in the class. When IXL generates the report, it only displays the Statistics section and the Percentile in class and Rank in class columns when you select this option. Include unpracticed skills as trouble spots Select this check box if you want IXL to treat unpracticed skills as trouble spots and include them in the report. Limit to skills that at least Select from 1 student practiced, 10% of the class practiced, 25% of the class practiced, 50% of the class practiced, 75% of the class practiced, 90% of the class practiced, 100% of the class practiced, or leave the option blank.
IXL-0102-14 2011 IXL. All rights reserved.
114
IXL Math Users Guide
Limit to skills with total class practice time of at least Select from 10 minutes, 20 minutes, 30 minutes, 1 hour, 2 hours, 5 hours, or leave the option blank. Low-participation students at or below the n percentile based on x For the value of n percentile, select from 10th percentile, 20th percentile, 30th percentile, 40th percentile, 50th percentile, 60th percentile, 70th percentile, and 75th percentile. For the value of x, select from time spent, problems attempted, and skills practiced. Problems per page Select from 5, 10, 25, 50, or 100. Proficiency goal Fill in the blank(s) with the information you want to see. Put students in Select the number of groups you want. Select from 1 group, 2 groups, 3 groups, 4 groups, or 5 groups. This setting makes it easier for you to categorize, or even grade, the performance of students in your class. For example, you may want to put students into three learning groups based on performance, or you may want to divide students into five groups to assign grades. Rank by In some reports, you can select time spent or problems attempted. In some reports, you can also select number of students if you selected class overview from the Student menu. In some reports, you can select from performance stat, cumulative score, skills mastered, or skills practiced. Rank by improvement in Select to rank student improvement by cumulative score or skills mastered. Show In some reports, you can select from time spent or problems attempted. In some reports, you can select whether you want to view underperforming students only or all students. In some reports, you can select whether you want to view low-participation students only or all students. In some reports, you can select to show either performance stat or cumulative score. Show number of students who did not practice Select this check box if you want to include this information. Show performance as of Select from Custom, Now, Yesterday, and End of last week. If you select Custom, you must enter a date in the field provided, either with your keyboard (formatted as mm/dd/yyyy) or by clicking the calendar icon to access a pop-up calendar.
IXL-0102-14 2011 IXL. All rights reserved.
115
IXL Math Users Guide
Show skills Select from the following: Custom - The period of time from the beginning to the end of a date range you enter in the fields provided. You can either enter the dates with your keyboard (formatted as mm/dd/yyyy) or select a date from a pop-up calendar by clicking the calendar icon. 5 most recent 10 most recent Last hour Last two hours Today Last 24 hours Yesterday Last 48 hours This week - The period of time from Monday of the current week through the current day.
Skill Select from each of the skills for the category you selected, or select All to view all skills for the category you selected. Sort by Select alphabetical or goals met. Sort skills by Select category or proficiency. Standard Select one from a list of standards. You may find that standards are nested and you'll need to drill down multiple levels to find the standard you want. Click the triangle icon for an item to expand it and view its contents. Once expanded, click the triangle again to collapse an item. Student Select a student from the menu. In some reports, you can select All students. In some reports, you can select Class overview. Trouble spots are standards with average below n Use the arrows provided to set the threshold you want IXL to use in determining which standards are trouble spots, based on average score. IXL will include all students with scores that fall below the threshold, including those who have not practiced any of the skills for the standard.
IXL-0102-14 2011 IXL. All rights reserved.
116
IXL Math Users Guide
Underperforming students at or below the n percentile based on x For the value of n percentile, select from 10th percentile, 20th percentile, 30th percentile, 40th percentile, 50th percentile, 60th percentile, 70th percentile, and 75th percentile. For the value of x, select from performance stat, cumulative score, skills mastered, or skills practiced. View Select from top 10 skills, top 25 skills, top 50 skills, or all practiced skills. View categories Select all or practiced only. View problems Choose the version of the report you want to view. Select Correct to view only problems that the student answered correctly. Choose Missed to view only problems the student answered incorrectly. Choose All to view all problems the student answered. View skills Some reports allow you to select from all, practiced only, and proficient only. Some reports allow you to select from all or practiced only. Some reports allow you to select all or trouble spots only. When you select all, IXL displays skills that are trouble spots in bold text, so you can identify them easily. Weights Fill in the blanks with the weights you want IXL to apply. Together, your weights must add to 100%.
Updating your report options
Click the Update report button to regenerate the report after you've made any changes to your options selections. IXL will not apply those changes until you click this button.
Next student
You can run many reports for one student at a time. To do so, first select the options you want, including one name from the Student list, and run the report. When you are ready to view the report for the next student in the list, click Next student. IXL will regenerate the report for the next student in the list, using the same option settings. If you want to change the option settings before moving on to the next student, make your changes and click Update report before you click Next student.
IXL-0102-14 2011 IXL. All rights reserved.
117
IXL Math Users Guide
Scores and Terminology
IXL reports rely on some basic concepts and terminology to express student performance. These are defined below. SmartScore IXLs SmartScore is based on a proprietary algorithm designed to give you the best possible information on your childs performance. SmartScore takes into account such factors as number of problems completed, number of problems correct and incorrect, and problem difficulty. It weighs recent answers more heavily and rewards consistency (number of consecutive correct answers) highly. Performance stat The performance stat is a score that provides a broad view of performance. It consists of four numbers, separated by hyphens. The first number represents the number of skills with a SmartScore of 90 or above (excellent and mastered ratings). The second number represents the number of skills with a SmartScore of 80-89 (good rating). The third number represents the number of skills with a SmartScore of 70-79 (satisfactory rating). The fourth number represents the number of skills with a SmartScore of 69 or lower (needs improvement rating), not including provisional scores. Cumulative score The cumulative score is the sum of a students SmartScores on specific skills. It does not include any skills that the student has not practiced or any provisional scores. IXL displays it as a comparison to the total number of points possible, which varies based on the grade or category selected. When IXL displays cumulative score for a category, it often includes a percentage score in parentheses. Standard score A standard score is a student's cumulative SmartScore on all skills aligned to the standard, as of the end of the selected date range. It does not include any skills that the student has not practiced or any provisional scores. IXL displays it as a comparison to the total number of points possible, which varies based on the grade selected, and includes a percentage score in parentheses. Provisional practice Practice in a skill that IXL cannot accurately rate the score because the student has completed fewer than 4 problems in that skill. Skills mastered The number of skills for which a student has obtained a rating of mastered in IXL. To obtain this rating, he or she must reach a SmartScore of 100 in the skill. Number of mastered skills The number of skills for which a child has obtained a rating of mastered in IXL. To obtain this rating, he or she must reach a SmartScore of 100 in the skill.
IXL-0102-14 2011 IXL. All rights reserved.
118
IXL Math Users Guide
Skills practiced The number of skills a student has practiced with IXL. Number of skills practiced The number of skills a child has practiced with IXL. Total practice time The amount of time a child has spent practicing with IXL. Total problems attempted The number of problems a child has practiced with IXL. Ratings IXL rates student scores as Needs Improvement (<70), Satisfactory (70-79), Good (80-89), Excellent (90-99), Mastered (100), and Provisional. A Provisional rating means IXL cannot accurately rate the score because the student has completed fewer than 4 problems in that skill. If a student has mastered a skill, their rating for that skill remains "Mastered" even if they continue to practice it later and score lower.
IXL-0102-14 2011 IXL. All rights reserved.
119
IXL Math Users Guide
Working with Report Tables
When viewing report tables, you can change the width of any column by dragging the dividing line in the header area. You can also click the header of a column to sort the table by data in that column. In some reports, youll see a magnifying glass icon for a skill in your table. Hold your mouse over the magnifying glass icon for a skill to see a sample problem for that skill.
IXL-0102-14 2011 IXL. All rights reserved.
120
IXL Math Users Guide
Printing, Saving, and Exporting a Report
IXL makes it easy for you to view, print, or save your report information in PDF format or to export it to CSV format.
Printing and saving a report
To generate the PDF file that you can print or save, click the green printer icon in the upper right corner of the report window. Note: You must have Adobe Reader, or another PDF viewer, installed on your computer to use this feature. For more information, see Technical Requirements in Chapter 1. Also, you must set your browser to allow pop-ups from www.ixl.com. Once you generate the PDF file, you can do one or both of the following: Print the report by selecting File>Print in Adobe Reader. If using a different PDF viewer, refer to that software's documentation for instructions on how to print a file. Save the report to your computer by selecting File>Save As in Adobe Reader. If using a different PDF viewer, refer to that software's documentation for instructions on saving a file.
Exporting a report
Note: You cannot export the Problems received report. With IXL, your data is never locked into the software. You can export your report data in a CSVformatted file, which you can then import into another tool for further manipulation, such as spreadsheet, database, or gradebook software. The data in the exported file will be the same information, using the same options, that you see on your screen. To export a report's data, click the upwards-pointing arrow in the upper-right of the page. Your browser will prompt you to save the file.
IXL-0102-14 2011 IXL. All rights reserved.
121
IXL Math Users Guide
Class Overview Report
This report will give you a general idea of how your class is doing overall, as well as recent usage data. This report answers the following question: How are my students doing overall?
Report options
Date range Grade Category
Class summary
In this section, IXL presents significant class usage statistics for the date range, grade, and category you selected, including the number of problems attempted, the number of skills practiced, the amount of time spent practicing, the number of medals earned, and the percentage of students who have practiced. It also identifies the five students with the highest usage, based on the report options you selected.
News flash
In this section, IXL displays the most recent news flash for the class. Click View all news flashes to go to the News flashes report for the class. For more information, see News Flashes Report on page 128.
Graph
This report includes the Time spent graph, which shows you how much total time your students spent practicing with IXL for the date range you selected. This report also includes the Class usage - time spent by category pie chart graph. Each slice represents a category. Hold your mouse over a slice to see data for that category.
Table
This report includes the Skills practiced table, which provides information on the skills your students practiced for the date range, grade, and category you selected. The Rank column ranks skills based on the amount of time your students spent practicing them (from most time to least time). Students with provisional scores are not included in the Time spent, Problems attempted, or Number of students columns. For the purposes of calculating the Class average SmartScore, IXL counts provisional scores, as well as scores of students who did not practice the skill, as zero. Hold your mouse over a value in the Number of students column to view student names and scores. Click a skill name to view the Skill proficiency report for that skill. For more information, see Skill Proficiency Report on page 147.
IXL-0102-14 2011 IXL. All rights reserved.
122
IXL Math Users Guide
Student Overview Report
This report shows general information on an individual student's performance. It also gives you information on the student's recent activity. This report answers the following question: How is each individual student doing overall?
Report options
Date range Student Grade Category
Student summary
In this section, IXL presents significant usage statistics for the date range, student, grade, and category you selected, including the number of problems attempted, the number of skills practiced, the amount of time spent practicing, and the number of medals earned.
News flash
In this section, IXL displays the most recent news flash for the class. Click View all news flashes to go to the News flashes report for the class. For more information, see News Flashes Report on page 128.
Graph
This report includes the Time spent graph, which shows you how much time the selected student spent practicing with IXL, broken down within the date range you selected. This report also includes the Student usage - time spent by category pie chart graph. Each slice represents a category. Hold your mouse over a slice to see the name of the category, along with the time spent.
Table
This report includes the Student summary table and the Skills practiced table. The Student summary table is a basic depiction of time spent practicing. The Skills practiced table includes rank, skill, time spent, problems attempted, and SmartScore. Data in the table does not include provisional scores or provisional practice time. The Rank column ranks skills based on the amount of time the selected student spent practicing them (from most time to least time). Click a skill name to view the Problems received report for the student and skill, for missed problems. For more information, see Problems Received Report on page 131.
IXL-0102-14 2011 IXL. All rights reserved.
123
IXL Math Users Guide
Class Goals Report
This report allows you to see if your students have completed goals you set for them. Examples include daily practice targets, IXL homework assignments, and skill proficiency goals. You can set practice goals based on any one, or combination, of the following: Amount of time spent practicing Number of problems attempted Number of different skills practiced Number of skills with a certain minimum SmartScore
Once you've set your goals, you can run the report to see which students met all of your goals, which students met some of your goals, and which students did not meet your goals. This report answers the following question: Did my students complete their IXL homework?
Report options
Date range Grade Category Goals Sort by
Statistics
In this report, IXL identifies the following: Students meeting goal (if only 1 goal is entered) Students not meeting goal (if only 1 goal is entered) Students meeting all goals (if 2 or more goals are entered) Students meeting some goals (if 2 or more goals are entered) Students meeting no goals (if 2 or more goals are entered)
Graph
This report includes the Students meeting goals pie chart graph. Each slice represents a category: number of students who met all of the goal(s), number of students who did not meet all of the goal(s); and number of students who met some but not all of the goals (when you select more than one goal). This can help you determine whether your students find it difficult to meet your goals.
Table
This report includes the Student progress towards goals table. It includes student names, time spent practicing, number of problems attempted, number of skills practiced, and number of skills completed with the minimum SmartScore you chose in the report options. When you generate this report sorted by goals met, IXL groups results in the table by three goal classifications: students meeting some goals, students meeting no goals, and students meeting all
IXL-0102-14 2011 IXL. All rights reserved.
124
IXL Math Users Guide
goals. Click on the triangle icon for a classification to expand it and view results. Once expanded, you can click the triangle again to collapse the list. IXL displays results in green, along with a check mark, to indicate that the student met the goal, or in red, along with an X, to indicate that the student did not meet the goal. Click a value in the Time spent column to view the Student usage log report for that student. For more information, see Student Usage Log on page 135. Click a value in the Problems attempted column to view the Student performance by skill report for that student. For more information, see Student Performance By Skill Report on page 141. Click a value in the Skills practiced column to view the Skills practiced report for that student. For more information, see Skills Practiced Report on page 133. Click a value in the Skills completed with a SmartScore of at least n column to view the Student performance by skill report for that student. For more information, see Student Performance By Skill Report on page 141.
IXL-0102-14 2011 IXL. All rights reserved.
125
IXL Math Users Guide
Proficiency Assessment Report
This report shows you a list of skills in which your class has achieved proficiency. It also pinpoints skills in which your students are not proficient, so you can review those concepts with your class. This report answers the following question: In which skills are my students proficient?
Report options
Student Grade Category Proficiency goal View skills Sort skills by
Proficiency summary
This report identifies student levels of proficiency. Proficient means the class or the selected student met the specified goal.
Table
This report includes the Proficiency by skill table. When you run the report for all students, the table includes skill name, percentage of students who met the SmartScore goal, and percentage of students who practiced the skill. When you run the report for a specific student, the table includes skill name and SmartScore. If you generated the report sorted by proficient skills, IXL groups results in the table within two classifications: proficient skills and non-proficient skills. Click the triangle icon for a classification to expand it and view results. Once expanded, click the triangle again to collapse the list. If you generated the report for all grades and sorted skills by category, IXL groups results in the table by category. Click the triangle icon for a category to expand it and view results. Once expanded, click the triangle again to collapse the list. If there are no results for any of the skills in an entire grade, IXL does not list the skills for that grade in the table. When you run the report for all students, IXL displays results in green, along with a check mark, to indicate that the class met the goal, or in red, along with an X, to indicate that the class did not meet the goal. You can click a skill name to view the Skill Proficiency report for that skill. For more information, see Skill Proficiency Report on page 147. When you run the report for a specific student, you can click a skill name to view the Problems received report for that student and skill, showing problems missed. For more information, see Problems Received Report on page 131.
IXL-0102-14 2011 IXL. All rights reserved.
126
IXL Math Users Guide
Weighted Rankings Report
This report ranks your students based not only on performance, but time spent practicing and the breadth of the skills they've worked on. You can customize settings for this report to produce a ranking system that fits your needs. This report answers the following question: How is each student doing compared to the rest of the class?
Report options
Date range Grade Category Weights Put students in
Graph
This report includes the Weighted scores graph, showing numbers of students with weighted scores that fall within specified ranges. You determine the weight values in the report options. The weighted score combines three components to measure a student's overall performance: cumulative score, time spent practicing, and number of skills practiced. The weight you set for each component determines its importance in the score's calculation. To achieve a perfect weighted score of 100, a student must be the top performer in the class for each of the components. You may find that no student scores 100. A student with a weighted score of 50 is performing only 50% as well for each component, on average, as the top performer in the class.
Table
This report includes the Student rankings table. It includes name, cumulative score, time spent, skills practiced, and weighted score. The cumulative score is the sum of a student's SmartScores on skills in the category you selected. It does not include any skills that the student has not practiced or any provisional scores. When you generate this report, IXL groups results according to your group selection in the Put students in field. If you chose more than one group, you can click the triangle icon for a group to expand it and view results. Once expanded, click the triangle again to collapse the list. Click a cumulative score value to view the Student performance by skill report for the student, for practiced skills only. For more information, see Student Performance by Skill Report on page 141. Click a skills practiced value to view the Skills practiced report for the student. For more information, see Skills Practiced Report on page 133. Click a time spent value to view the Student usage log report for the student. For more information, see Student Usage Log on page 135.
IXL-0102-14 2011 IXL. All rights reserved.
127
IXL Math Users Guide
News Flashes
This report shows you the various milestones that your students have achieved on IXL and allows you to print certificates to commemorate and reward these accomplishments. You can hang them on the wall in your classroom! This report answers the following question: What milestones have students recently achieved?
Report options
Student When you select Class overview, IXL lists all news flashes with the most recent first. These are news flashes for accomplishments your class has achieved as a whole, such as answering 10,000 problems or practicing for 200 hours. When you select All students, IXL lists each student, along with his or her most recent news flash. When you select a name from the menu, IXL lists all news flashes with the most recent first. These are news flashes for accomplishments the selected student has achieved individually, such as answering 500 problems or practicing for 10 hours.
News flashes
When you run the report for a specific student, IXL displays the news flash date and text in the News flashes table. When you run the report for all students, the table also lists the student name, and you can click a student's name to view news flashes for just that student. Click the printer icon for any news flash to generate a print-ready certificate.
IXL-0102-14 2011 IXL. All rights reserved.
128
IXL Math Users Guide
Student Report Card
Use this report to evaluate each students performance. You can run this report for any student on your roster. This report answers the following question: How is each individual student doing overall?
Report options
Date range Student Grade Document (if applicable) Base report card on View skills Include student comparisons Include skills from other grades (This option is only available when you choose to base the report card on standards.)
Statistics
When you choose to include student comparisons, this report includes a statistics section that compares the selected student to other in the class, based on score, number of problems received, time spent practicing, number of skills mastered, and number of skills practiced.
Graph
When you base the report card on categories, IXL includes either the Performance on all skills pie chart graph or the Performance on skills practiced pie chart graph, depending on your selection for the View skills option. Each slice represents a color-coded performance rating, and shows the number of skills that fall within that rating category for the student. Hold your mouse over a slice to see the number of skills in that rating category. When you base the report card on standards, IXL includes the Performance by strand graph. This graph shows the student's scores for each strand.
Table
When you base the report card on categories, IXL includes the Performance by category table, which includes the number of skills practiced, score on skills practiced, and cumulative score for each category. If you choose to include student comparisons, the table also includes the percentile in class and ranking in class for the selected student, based on the cumulative score. The score on skills practiced is the average SmartScore for all skills practiced within the selected date range. The cumulative score is the sum of a students SmartScores on all skills he or she has ever practiced, as of the end of the selected date range, even if that practice occurred before the starting point of the date range. It does not include any skills that the student has not practiced or any provisional scores. IXL displays it as a comparison to the total number of points possible, which varies based on the grade selected, and includes a percentage score in parentheses.
IXL-0102-14 2011 IXL. All rights reserved.
129
IXL Math Users Guide
Click the triangle icon for a category to expand it and view the information broken down by skills within that category. Once expanded, click the triangle again to collapse the list. When you base the report card on standards, IXL includes the Performance by standard table, which includes the number of skills practiced, score on skills practiced, and standard score for each standard. If you choose to include student comparisons, the table also includes percentile in class and rank in class for the selected student, based on the standard score. A standard score is a student's cumulative SmartScore on all skills he or she has ever practiced that are aligned to the standard, as of the end of the selected date range, even if that practice occurred before the starting point of the date range. It does not include any skills that the student has not practiced or any provisional scores. IXL displays it as a comparison to the total number of points possible, which varies based on the grade selected, and includes a percentage score in parentheses. Click the triangle icon for a standard to expand it and view information broken down for the skills aligned to it. Once expanded, click the triangle again to collapse the list. If there are no results for any of the skills in an entire category or standard, IXL does not list the skills for that category or standard in the table.
IXL-0102-14 2011 IXL. All rights reserved.
130
IXL Math Users Guide
Problems Received Report
This report offers a list of the exact problems that your students have answered, including the actual answers they submitted for each question. This report answers the following question: Where can I see the exact problems my students missed?
Report options
Date range Student Grade Category/skill View problems Hide correct answers Problems per page
Problems received
In this section, IXL displays the content from the specific problems that meet your criteria. If a problem on the report has audio available to play the text of the question or its answers, you can click the speaker icon hear it. Be sure to turn up the volume on your computer.
IXL-0102-14 2011 IXL. All rights reserved.
131
IXL Math Users Guide
Usage Overview Report
This report gives you general information about your students' usage, including the amount of time they spend practicing, how many problems they've received, and how many skills they have worked on. This report answers the following question: How much are my students practicing?
Report options
Date range Grade Category Skill
Usage summary
In this report, IXL identifies the total time spent practicing, total number of problems attempted, and total number of skills practiced. Each statistic is a total for your entire class.
Graphs
This graph includes three tabs that each provide a view of a different type of usage. On the Time spent tab, you can see the number of students who fall within specific usage categories, based on amount of time spent practicing. On the Problems attempted tab, you can see the number of students who fall within specific usage categories, based on the number of problems attempted. On the Skills practiced tab, you can see the number of students who fall within specific usage categories, based on the number of skills practiced.
Table
This report includes the Student usage table, which includes name, time spent practicing, number of problems attempted, and number of skills practiced (only when you select All skills). Click a value for time spent practicing to view the Student usage log report for that student. For more information, see Student Usage Log on page 135. If you selected to view all skills, you can click a value for the number of problems attempted to view the Skills practiced report for that student. For more information, see Skills Practiced Report on page 133. If you selected a specific skill, you can click a value for the number of problems attempted to view the Problems received report for that student. For more information, see Problems Received Report on page 131. Click a value for the number of skills practiced to view the Skills practiced report for that student. For more information, see Skills Practiced Report on page 133.
IXL-0102-14 2011 IXL. All rights reserved.
132
IXL Math Users Guide
Skills Practiced Report
This report lists the skills that your students have practiced the most. This report answers the following questions: What are the most popular skills with my students? Which skills did my students practice today, last week, last month?
Report options
Date range Student Grade Category Rank by View
All-time top skills
In this report, IXL identifies the all-time most-practiced skill by time spent practicing and by number of problems attempted.
Table
This report includes the Most-practiced skills table, which includes rank, skill, time spent practicing, number of problems attempted, and number of students (only when you select class overview from the Student menu).
IXL-0102-14 2011 IXL. All rights reserved.
133
IXL Math Users Guide
Class Usage Log
This report gives you usage totals for your class so that you can see how much time your students spend practicing on IXL. You can also view usage totals for each individual student for any date range you choose. This report answers the following questions: How much did my class practice today, yesterday, last week? On average, how much time per week does my class practice? How long do my students practice each day? Has usage per student increased or decreased?
Report options
Date range Grade Show
Graphs
This report includes the Class usage bar graph. Depending on your selection for the Show option, you'll see usage measured in either total amount of time your students spent practicing with IXL, or in total number of problems your students attempted. To switch between the two options, click the version you want to see in the Show field and click Update report.
Table
This report includes the Usage log table, which includes name, total, and days or weeks or months. Click a student name to view the Student usage log report for that student. For more information, see Student Usage Log on page 135.
IXL-0102-14 2011 IXL. All rights reserved.
134
IXL Math Users Guide
Student Usage Log
This report gives you in-depth usage information for an individual student, including how often and how much he or she has practiced. It also includes a detailed log of each of the student's practice sessions to help you understand your students study habits. This report answers the following questions: How much has each student practiced today, yesterday, last week? How often do my students practice? When do my students usually practice?
Report options
Date range Student Grade Category Skill
Usage summary
In this report, IXL identifies the total number of practice sessions, average time spent practicing per session, average number of problems attempted per session, and average number of skills practiced per session.
Graphs
This report includes the Cumulative usage graph, which includes the Time spent tab and the Problems attempted tab. Choose the tab that best represents the way you want to measure your students' usage - by time spent practicing or by number of problems attempted. On each tab is a line graph that shows you usage across the time range you selected. You can see if usage is increasing, decreasing, variable, or remaining static.
Table
This report includes the Usage log table, which includes date, session start time, session end time, actual time spent practicing, number of problems attempted, and number of skills practiced. The actual time spent practicing column reflects time a student spent working on problems, which may be less than the total amount of time he or she was signed in to IXL. Depending on the date range you select when you generate this report, IXL may group results by month. In this case, you can click the triangle icon for a month to expand it and view results. When you generate this report for all students, IXL groups results by student. Click the triangle icon for a student to expand the list and view results. Once expanded, click the triangle icon again to collapse a list.
IXL-0102-14 2011 IXL. All rights reserved.
135
IXL Math Users Guide
Usage Rankings Report
This report ranks your students based on how much they practice, so you can quickly see who is spending the most time on IXL, and who needs to practice more. This report answers the following question: Which students have practiced the most?
Report options
Date range Grade Category Rank by
Usage summary
In this report, depending on your selection in the report options, IXL identifies the total time spent practicing or total number of problems attempted, by class; the mean time spent practicing or the mean number of problems attempted, by student; and the median time spent practicing or the median number of problems attempted, per student.
Graphs
Depending on your selection in the report options, this report includes either the Student usage time spent or Student usage - problems attempted graph. Each shows the number of students that fall within each specific usage range.
Table
This report includes the Student rankings table, which includes rank, name, and either time spent or problems attempted, depending on your report option selection. Depending on your selections, you can click a value for time spent to view the Student usage log report or click on a value for problems attempted to view the Skills practiced report. For more information, see Student Usage Log on page 135 and Skills Practiced Report on page 133.
IXL-0102-14 2011 IXL. All rights reserved.
136
IXL Math Users Guide
Usage by Category Report
This report shows you how much your students practice in every category, so you can make sure they are spending enough time on each one. This report answers the following questions: Which topics did my students practice today, last week, last month? How much time do my students spend on each topic?
Report options
Date range Grade Show
Graph
When you select time spent in the Show option, this report includes the Class usage - time spent by category pie chart graph. When you select problems attempted in the Show option, the report includes the Class usage - problems attempted by category pie chart graph. Each slice represents a category. Hold your mouse over a slice to see the name of the category, along with the time spent or number of problems attempted information, depending on your selection for the Show option.
Table
When you select time spent in the Show report option, this report includes the Student usage time spent by category table, which includes name, total time spent for the grade selected, and total time spent for each category. When you select problems attempted in the Show report option, the report includes the Student usage - problems attempted by category table, which includes name, total problems attempted for the grade selected, and total problems attempted for each category. Click a value in a category column to view the Skills practiced report for that student and category. For more information, see Skills Practiced Report on page 133. Click a value in the total column to view the Skills practiced report for that student, for all categories. For more information, see Skills Practiced Report on page 133.
IXL-0102-14 2011 IXL. All rights reserved.
137
IXL Math Users Guide
Performance by Student Report
This report shows you cumulative performance statistics for each of your students. The report also tells you how many skills each student has mastered, and how many they have practiced so far. This report answers the following question: How many skills have my students mastered?
Report options
Show performance as of Grade Category
Scores
This report includes the following scores: Performance stat Cumulative score Skills mastered Skills practiced
Table
This report includes the Student performance table, which shows name, performance stat, cumulative score, number of skills mastered, and number of skills practiced. The performance stat column also provides a visual representation of it, using colors that correspond to the colors IXL uses to display each component of the performance stat information. Click a student's name to view the Student performance by skill report for that student. For more information, see Student Performance By Skill Report on page 141.
IXL-0102-14 2011 IXL. All rights reserved.
138
IXL Math Users Guide
Performance by Skill Report
This report gives you a picture of how an individual student is doing on IXL skills overall, as well as a skill-by-skill performance breakdown. This report answers the following questions: How is my class doing on each skill? In which skills are my students performing best?
Report options
Show performance as of Grade Category View skills
Table
This report includes the Class performance table, which shows skill (grouped by category when applicable), class average SmartScore, and a breakdown of student scores for each performance rating, for the options selected. If there are no results for any of the skills in an entire grade, IXL does not list the skills for that grade in the table. When you generate this report for all grades or all categories, IXL groups the results by category. Click the triangle icon for a category to expand it and view results. Once expanded, click the triangle again to collapse the list. Click a skill name to view the Skill proficiency report for that skill. For more information, see Skill Proficiency Report on page 147.
IXL-0102-14 2011 IXL. All rights reserved.
139
IXL Math Users Guide
Student Performance by Category Report
Use this report to assess an individual student's performance in each category. You can also run this report for your class as a whole.
Report options
Show performance as of Student Grade View categories
Graphs
This report includes the Class average performance graph when you select All students, and the Performance stat by category graph when you select a specific student. Each shows the number of skills practiced within each category, broken down by the performance rating (class average performance ratings when you select All students). Hold your mouse over a category to view the average performance stat for skills in that category.
Table
This report includes the Performance by category table. It includes category, performance stat, cumulative score, number of skills mastered, and number of skills practiced. The performance stat column also provides a visual representation of it, using colors that correspond to the colors IXL uses to display each component of the performance stat information. Click a category name to view the Student performance by skill report for all skills in that category. For more information, see Student Performance By Skill Report on page 141.
IXL-0102-14 2011 IXL. All rights reserved.
140
IXL Math Users Guide
Student Performance by Skill Report
Use this report to assess an individual student's performance in each skill. This report answers the following questions: How many problems did my students receive? How many problems did my students answer correctly? How many problems did my students miss?
Report options
Date range Student Grade Category View skills
Performance summary
In this report, IXL identifies amount of time spent practicing, number of problems attempted, number of skills practiced, and cumulative score. The cumulative score is the sum of a students SmartScores on specific skills. It does not include any skills that the student has not practiced or any provisional scores. IXL displays it as a comparison to the total number of points possible, which varies based on the grade or category selected.
Graph
This report includes two pie chart graphs, depending on your selection for the View skills option. When you select all for the View skills option, you see the Performance on all skills pie chart graph. When you select practiced only for the View skills option, you see the Performance on skills practiced pie chart graph. Each slice represents a skill and is color-coded to represent the selected student's performance rating.
Table
This report includes the Performance by skill table. Within the table, the skills are grouped by category. It includes skill, SmartScore, time spent practicing, total number of problems correct/missed/total, and starting and ending scores (when appropriate for the date range you select). If there are no results for any of the skills in an entire grade, IXL does not list the skills for that grade in the table. When you generate this report for all grades or all categories, IXL groups results by category. Click the triangle icon for a category to expand it and view results. Once expanded, click the triangle again to collapse the list. Click a value for the number of problems correct/missed/total to view the Problems received report. For more information, see Problems Received Report on page 131. At the bottom of the table, IXL displays the totals for the problem columns.
IXL-0102-14 2011 IXL. All rights reserved.
141
IXL Math Users Guide
Recent Skills Report
This report is a quick look at the skills that your students have worked on recently. The report tells you how much time your students spent on these skills, as well as how they did on each. This report answers the following questions: How did my students perform today, yesterday, this week? How did my students do on their IXL homework?
Report options
Grade Show skills
Graph
This report includes the Most practiced skills in time period graph or the Most popular recent skills graph, depending on your options selections. Both graphs can be viewed by Time spent or Problems attempted. Select a tab to change from one view to the other. Each breaks down usage by skill, one defining usage as the amount of time spent practicing, and the other defining usage as the number of problems attempted.
Table
This report includes the Skills practiced table. It includes skill, SmartScore, time spent, and number of problems correct/missed/total. IXL groups results in the table by student. Click the triangle icon for a student to expand the list and view his or her results. Click the triangle icon again to collapse the list. Click a value for the number of problems correct/missed/total to view the Problems received report for the skill. For more information, see Problems Received Report on page 131.
IXL-0102-14 2011 IXL. All rights reserved.
142
IXL Math Users Guide
Speed and Accuracy Report
This report shows you how much time your class spends per problem, as well as what percentage of questions they get correct. You may view this report for any category, skill, or time interval. This report answers the following questions: How quickly can my students recall basic math facts? On average, what percentage of questions do my students get right? On average, how much time do my students spend per problem?
Report options
Include problems practiced during Grade Category/skill
Graph
This report includes the Average time per problem graph, which shows you how many students fall within each range of average time spent per problem.
Table
This report includes the Speed and accuracy table. It includes name, average time per problem, total time, number of problems attempted, and percentage correct. Click a value in the Problems attempted column to view the Problems received report for the student. For more information, see Problems Received Report on page 131.
IXL-0102-14 2011 IXL. All rights reserved.
143
IXL Math Users Guide
Performance Rankings Report
This report ranks your students based on their performance. You can view cumulative rankings, or rankings for a single category or skill. This report answers the following question: Who are my top students?
Report options
Show performance as of Grade Category Rank by
Table
This report includes the Student rankings table. It includes rank, name, performance stat, cumulative score, number of skills mastered, and number of skills practiced, for the date you selected. The performance stat column also provides a visual representation of it, using colors that correspond to the colors IXL uses to display each component of the performance stat information. The highlighted column is the data IXL is using to rank the students, based on your selection for the Rank by option. Click a student name to view the Student performance by skill report. For more information, see Student Performance By Skill Report on page 141.
IXL-0102-14 2011 IXL. All rights reserved.
144
IXL Math Users Guide
Grade-Level Proficiency Report
This report shows you how your students are doing on all of the skills in their own grade level. It includes a breakdown of each category so that you can see which concepts your students still need to work on to achieve overall proficiency for their grade level. This report answers the following questions: How is my class doing in each topic? Which topics need the most review? In which topics are students underperforming?
Report options
Grade Show performance as of Show
Graph
This report includes the Class average performance graph, which offers two views, depending on what you select for the Show option. If you choose performance stat, the graph shows performance stat details by category. If you choose cumulative score, it shows percentage scores by category.
Table
This report includes the Student performance by category table, which shows name, overall results, and results for each category. Click any score or performance stat to view the Student performance by skill report for that student. For more information, see Student Performance By Skill Report on page 141. At the bottom of the table, IXL displays the class average. When you select the cumulative score option in the Show list, IXL provides the class average for each column.
IXL-0102-14 2011 IXL. All rights reserved.
145
IXL Math Users Guide
Category Proficiency Report
Use this report to view each student's score on each skill in a specific category. This helps you to see which students have learned which skills in that category. This report answers the following question: How are my students doing in a specific category?
Report options
Show performance as of Grade Category View skills
Scores
This report includes the following scores: Performance stat Cumulative score
Graph
This report includes the Student scores - interquartile range bar graph, which shows scores for each skill. Hold your mouse over the bar for a skill to view scores grouped into percentage quartiles, along with the lowest and highest scores.
Table
This report includes the Student performance table, which includes name, performance stat along with a visual representation of the stat, cumulative score, and skills for the options selected. Hold your mouse over a skill number to see the full name of the skill. Click a student name to view the Student performance by skill report. For more information, see Student Performance By Skill Report on page 141. Click a skill score to view the Problems received report for the skill. For more information, see Problems Received Report on page 131.
IXL-0102-14 2011 IXL. All rights reserved.
146
IXL Math Users Guide
Skill Proficiency Report
This report allows you to choose a single skill and view detailed performance information for that skill. Youll see how each student is doing, how much time theyve spent practicing the skill, and even class averages. This report answers the following question: How are my students doing on a particular skill?
Report options
Date range Grade Category/skill
Skill summary
In this report, IXL identifies the total number of problems practiced and the class average SmartScore.
Graph
This report includes the Class performance pie chart graph. Each slice represents one student, color-coded according to his or her performance rating for the skill. This helps you see where your students fall on the spectrum of performance ratings.
Table
This report includes the Student performance table. It includes name, SmartScore, time spent practicing, number of problems answered correctly, number of problems missed, total number of problems practiced, and start and end scores where applicable. IXL does not include provisional practice in the data for this report. Click on a skill name to view the Problems received report for problems correct, missed, and total. For more information, see Problems Received Report on page 131.
IXL-0102-14 2011 IXL. All rights reserved.
147
IXL Math Users Guide
Class Trouble Spots Report
This report identifies the skills that your class struggles with most. The report provides average class scores for each skill, along with information on which students seem to be having the most trouble. This report answers the following question: Which skills need the most review?
Report options
Grade Category Limit to skills that at least Limit to skills with total class practice time of at least Show number of students who did not practice
Graph
This report includes the Biggest trouble spots graph, showing where the most students are having trouble within the parameters you selected in the report options. IXL displays students needing improvement (score is less than 70) in red. If you chose to include students who did not practice, IXL displays them in gray. These color distinctions make it easy to see which skills your students are struggling with.
Table
This report includes the Trouble spots table, which includes skill, class average SmartScore (includes provisional and unpracticed skills set to a value of zero), number of students who need improvement, and number of students who did not practice the skill. If there are no results for any of the skills in an entire grade, IXL does not list the skills for that grade in the table. When you generate this report for all grades or all categories, IXL groups results in the table by category. Click the triangle icon for a category to expand it and view results. Once expanded, click the triangle again to collapse the list. Hold your mouse over a value in the Needs improvement column to see the names of students who need improvement (score is less than 70), along with their scores. Hold your mouse over a value in the Did not practice column to see the names of students who did not practice.
IXL-0102-14 2011 IXL. All rights reserved.
148
IXL Math Users Guide
Student Trouble Spots Report
This report gives you an in-depth look at an individual students trouble spots, including a list of the skills the student needs to review. This report answers the following questions: Where are my students' trouble spots? In which skills are students underperforming? Which skills does each student need to review? How can I help my underperforming students catch up?
Report options
Student Grade Category View skills Include unpracticed skills as trouble spots
Graph
This report includes the Performance on all skills pie chart graph. Each slice represents a skill, color-coded to identify the selected student's performance rating for that skill.
Table
This report includes the Trouble spots table, which includes skill, SmartScore and performance level, time spent practicing, and number of problems correct/missed/total. IXL displays skills that are trouble spots in bold text, so you can identify them easily when you choose all for the View skills option. If there are no results for any of the skills in an entire grade, IXL does not list the skills for that grade in the table. When you generate this report for all grades or all categories, IXL groups results by category. Click the triangle icon for a category to expand it and view results. Once expanded, click the triangle again to collapse the list. Click a value in the Correct, Missed, or Total column to view the Problems received report for that student and skill. For more information, see Problems Received Report on page 131.
IXL-0102-14 2011 IXL. All rights reserved.
149
IXL Math Users Guide
Category Trouble Spots Report
This report pinpoints the skills that your students need to review in a single category. The report also offers a student-by-student breakdown so that you can see which individuals need improvement in a select category.
Report options
Grade Category Include unpracticed skills as trouble spots
Graph
This report includes the Underperforming students per skill bar graph, indicating how many students have ratings of Needs Improvement for each skill in the category you selected. If you chose to include unpracticed skills, the graph includes these, as well. This graph can help you easily identify skills that several students are struggling with.
Table
This report includes the Student performance table. The table includes skill, SmartScore, time spent practicing, and problems correct/missed/total, for each student. IXL displays skills that are trouble spots for your students in bold text, so you can identify them easily. In this table, IXL groups results by student. Click the triangle icon for a student to expand the list and view results. Once expanded, click the triangle again to collapse the list. Click a value in the Correct, Missed, or Total column to view the Problems received report for that student and skill. For more information, see Problems Received Report on page 131.
IXL-0102-14 2011 IXL. All rights reserved.
150
IXL Math Users Guide
Underperforming Students Report
This report identifies students who are not performing as well as most of their classmates and may need extra help. This report answers the following questions: Which students need extra help? Which students are behind the rest of the class?
Report options
Grade Category Underperforming students at or below the n percentile based on x Show
Statistics
In this report, IXL identifies the average cumulative score, average number of skills mastered, and average number of skills practiced. Each of these statistics is the class average per student, for the selected grade and category.
Table
This report includes the Students at or below the nth percentile table, where n represents the percentile you selected in the report options. The table includes name, percentile, performance stat, cumulative score, number of skills mastered, and number of skills practiced. Percentile is the percentage of students in the class that the student outperforms. For example, a student whose percentile is 70 is performing better than 70% of the students in the class. The performance stat column also provides a visual representation of it, using colors that correspond to the colors IXL uses to display each component of the performance stat information. Click a student name to view the Student trouble spots report for that student. For more information, see Student Trouble Spots Report on page 149.
IXL-0102-14 2011 IXL. All rights reserved.
151
IXL Math Users Guide
Low-Participation Students Report
This report identifies students who are not using IXL as much as most of their classmates and could be encouraged to practice more. This report answers the following questions: Who is not practicing? Which students aren't practicing enough?
Report options
Date range Grade Category Low-participation students at or below the n percentile based on x Show
Statistics
In this report, IXL identifies the average time spent, average number of problems attempted, and average number of skills practiced. Each of these statistics is the class average per student, for the selected grade and category.
Table
This report includes the Students at or below the nth percentile table, where n represents the percentile you selected in the report options. The table includes name, percentile, time spent practicing, number of problems attempted, number of skills practiced, and the performance stat. Percentile is the percentage of students in the class that the student outperforms. For example, a student whose percentile is 70 is performing better than 70% of the students in the class. The performance stat column also provides a visual representation of it, using colors that correspond to the colors IXL uses to display each component of the performance stat information. Click a student name to view the Student usage log report for that student. For more information, see Student Usage Log on page 135.
IXL-0102-14 2011 IXL. All rights reserved.
152
IXL Math Users Guide
Class Improvement Report
This report will give you a picture of how much each of your students has improved overall for any date range that you set. This report answers the following questions: Which students have not improved recently? Have my students improved since the start of school? Have my students improved over time?
Report options
Date range Grade Category
Graph
This report includes the Average performance line chart graph, which you can view two ways by selecting the appropriate tab. On the Cumulative score tab, you can see improvement in average cumulative score during the date range you selected. On the Skills mastered tab, you can see the increase in number of skills mastered during the date range you selected.
Table
This report includes the Student improvement table. It provides the student performance stat, cumulative scores, skills mastered, and skills practiced. Each item includes data for the starting point and ending point of the date range you selected. The performance stat columns also provide a visual representation, using colors that correspond to the colors IXL uses to display each component of the performance stat information. Click a student name to view the Student improvement report for that student. For more information, see Student Improvement Report on page 154.
IXL-0102-14 2011 IXL. All rights reserved.
153
IXL Math Users Guide
Student Improvement Report
This report gives you an in-depth assessment of how much an individual student has improved. You may view this report for any date range that you wish. This report answers the following question: How much has each student improved?
Report options
Date range Student Grade Category View skills
Statistics
With this report, you can obtain improvement measurements for the following: Cumulative score Performance stat Total practice time Total problems attempted Number of mastered skills Number of skills practiced
Table
This report includes the Improvement by skill table. It provides the starting, ending, and change in SmartScore for each skill, for the date range selected. If there are no results for any of the skills in an entire grade, IXL does not list the skills for that grade in the table. When you generate the report for all grades or all categories, IXL groups results in the table by category. Click the triangle icon for a category to expand it and view the results. Once expanded, click the triangle again to collapse the list. Click on a skill name to view the Problems received report for problems missed for the skill. For more information, see Problems Received Report on page 131.
IXL-0102-14 2011 IXL. All rights reserved.
154
IXL Math Users Guide
Usage Impact Report
This report analyzes the correlation between your students progress and the amount of time that they spend practicing. You can quickly see which students are benefitting most from their time on IXL. This report answers the following question: Which students are getting the most out of their practice?
Report options
Date range Grade Category
Practice time impact summary
In this report, IXL identifies the average practice time, average change in cumulative score, and the average change in number of skills mastered. To obtain a rating of mastered for a skill in IXL, a student must reach a SmartScore of 100 in the skill.
Graph
This report includes the Improvement vs usage graph which has two tabs. On the Cumulative score tab, each point on the graph depicts one student's change in cumulative score, along with the amount of time he or she spent practicing, for the date range you selected. On the Skills mastered tab, each point on the graph depicts one student's change in number of skills mastered, along with the amount of time he or she spent practicing. With these graphs, you can see the relationship between changes in cumulative score or number of skills mastered, and usage. Click the appropriate tab to see the graph you want.
Table
This report includes a table that shows student practice time. The table also shows starting and ending values for performance stat scores, cumulative scores, and number of skills mastered, for the date range you selected. The performance stat columns also provide a visual representation, using colors that correspond to the colors IXL uses to display each component of the performance stat information. For the cumulative scores and the number of skills mastered, the table shows how much those values have changed between the start and end dates of your date range. The table is sorted by time spent practicing, from highest to lowest. Click a student name to view the Student improvement report for that student. For more information, see Student Improvement Report on page 154.
IXL-0102-14 2011 IXL. All rights reserved.
155
IXL Math Users Guide
Improvement Rankings Report
This report ranks your students to show you which students have made the most progress over time. This report answers the following questions: Which students have improved the most? In a specific topic, which students have improved the most?
Report options
Date range Grade Category Rank by improvement in
Table
This report includes the Student rankings table. If you chose to rank improvement by cumulative score, then for each student, this table provides cumulative scores for the start and end dates of the date range you selected, along with a measure of how much the score has changed and a horizontal bar depicting improvement. If you chose to rank improvement by skills mastered, then for each student, this table provides the number of skills mastered for the start and end dates of the date range you selected, along with a measure of how much this number has changed and a horizontal bar depicting improvement. Click a student name to view the Student improvement report for that student. For more information, see Student Improvement Report on page 154.
IXL-0102-14 2011 IXL. All rights reserved.
156
IXL Math Users Guide
Standards Performance Report
This report shows you how your students are doing on each state standard. In addition, it breaks down each standard by skill so that you know which skills your students should practice in order to improve their scores. This report answers the following questions: Is my class ready for state tests? Which standards have my students met? Which skills should my students practice to meet state standards?
Report options
Student Grade Document (if applicable) Include skills from other grades
Graph
This report includes the Performance by strand graph, which depicts score by strand for the selected student, or for the class, if you selected class overview from the Student list.
Table
This report includes the Performance on standards and skills table. It includes standards, skills, and scores. Scores provided are class averages, when you run the report for the whole class, or cumulative scores, when you run the report for one student. The class average score is the average score on all skills aligned to the standard. The cumulative score for a student is their cumulative score for all skills aligned to the standard. IXL groups results in the table by standard. Click the triangle icon for a standard to expand it and view results. You may find that some standards are nested and you will need to expand multiple levels to access the results. Once expanded, click the triangle again to collapse a list. Click a standard name to view the Standards performance by student report. For more information, see Standards Performance by Student Report on page 158. Click a skill name to view the Skill proficiency report for that skill. For more information, see Skill Proficiency Report on page 147.
IXL-0102-14 2011 IXL. All rights reserved.
157
IXL Math Users Guide
Standards Performance by Student Report
This report shows you detailed information about your students performance for any state standard that you choose. This report answers the following questions: Which students are ready for state tests? How can I improve my class's score on a particular state standard?
Report options
Grade Document (if applicable) Standard Include skills from other grades
Table
This report includes the Student performance table. It includes student names, scores for standards, and skills for each standard. IXL calculates the score using the cumulative score for all skills aligned to the standard. The score column includes a graphic depiction of the score. Click the score for a skill to view the Problems received report for that skill/student combination, displaying problems missed. For more information, see Problems Received Report on page 131.
IXL-0102-14 2011 IXL. All rights reserved.
158
IXL Math Users Guide
Standards Trouble Spots Report
This report allows you to see which standards your students struggle with most, as well as which skills your students should practice in order to raise their scores. This report answers the following question: Which standards do my students need to review?
Report options
Grade Document (if applicable) Include skills from other grades Trouble spots are standards with average below n
Table
This report includes the Trouble spots table. It includes standards, class average score, and number of students with a score below the threshold you set. The score for a standard is the average score on all skills aligned to the standard. IXL groups results in the table by standard. Click the triangle icon for a standard to alternately collapse or expand it. You may find that some standards are nested inside others. Click a standard name to view the Standards performance by student report. For more information, see Standards Performance by Student Report on page 158.
IXL-0102-14 2011 IXL. All rights reserved.
159
IXL Math Users Guide
Improvement by Standard Report
This report shows you an individual students progress toward state standards goals over time. This report answers the following question: Has my class's standards proficiency improved over time?
Report options
Date range Student Grade Document (if applicable) Include skills from other grades
Graph
This report includes the Improvement by strand graph, which depicts the score by strand for the class or the student you selected. Each strand is represented by two bars. The blue bar in the pair represents the starting score and the green bar represents the ending score.
Table
This report includes the Improvement by standard table. It includes standards and scores. Scores provided are class averages, when you run the report for the whole class, or cumulative scores, when you run the report for one student. The class average score is the average SmartScore on all skills aligned to the standard. The cumulative score for a student is their cumulative SmartScore for all skills aligned to the standard. Provisional scores are excluded. Some standards are nested inside others. Click the triangle icon for a standard to alternately collapse or expand it. Click a standard name to view the Standards performance by student report. For more information, see Standards Performance by Student Report on page 158.
IXL-0102-14 2011 IXL. All rights reserved.
160
Vous aimerez peut-être aussi
- The New Sat 1500 Practice QuestionsDocument457 pagesThe New Sat 1500 Practice QuestionsTOMMY-GUNN100% (15)
- The Gift of ADHDDocument233 pagesThe Gift of ADHDGerman Rosales Vargas100% (3)
- Fritzing for Inventors: Take Your Electronics Project from Prototype to ProductD'EverandFritzing for Inventors: Take Your Electronics Project from Prototype to ProductPas encore d'évaluation
- Using General LedgerDocument362 pagesUsing General LedgerVani BPas encore d'évaluation
- Mlops For Dummies DatabricksDocument55 pagesMlops For Dummies DatabricksluisPas encore d'évaluation
- Implementing Subscription Management Full DocsDocument64 pagesImplementing Subscription Management Full Docssairam p0% (1)
- McGraw-Hill Handbook of English Grammar and Usage, 2nd EditionD'EverandMcGraw-Hill Handbook of English Grammar and Usage, 2nd EditionPas encore d'évaluation
- Implementing Payroll For GlobalDocument410 pagesImplementing Payroll For GlobalShilpa GurramPas encore d'évaluation
- Nielsen Esports Playbook For Brands 2019Document28 pagesNielsen Esports Playbook For Brands 2019Jean-Louis ManzonPas encore d'évaluation
- Sales Cloud Using SalesDocument330 pagesSales Cloud Using SalesTito DasPas encore d'évaluation
- Promises From The BibleDocument16 pagesPromises From The BiblePaul Barksdale100% (1)
- 02 5DaystoFoundationGrantsDocument74 pages02 5DaystoFoundationGrantsMunir A. ShaikhPas encore d'évaluation
- Lolcode TutorialDocument10 pagesLolcode Tutorialswathi sreePas encore d'évaluation
- Integrating Loyalty With Oracle Responsys Marketing Platform Cloud ServiceDocument24 pagesIntegrating Loyalty With Oracle Responsys Marketing Platform Cloud ServiceWcapPas encore d'évaluation
- How to Do Everything: Genealogy, Fourth EditionD'EverandHow to Do Everything: Genealogy, Fourth EditionÉvaluation : 4 sur 5 étoiles4/5 (28)
- Using Procurement ContractsDocument204 pagesUsing Procurement ContractsMohammed Abdelfttah Mustafa100% (2)
- Implementing Procurement 21aDocument760 pagesImplementing Procurement 21aNidhi SaxenaPas encore d'évaluation
- The Crafty Kids Guide to DIY Electronics: 20 Fun Projects for Makers, Crafters, and Everyone in BetweenD'EverandThe Crafty Kids Guide to DIY Electronics: 20 Fun Projects for Makers, Crafters, and Everyone in BetweenPas encore d'évaluation
- Building Applications With Snowpark For DummiesDocument49 pagesBuilding Applications With Snowpark For DummiesavilancheePas encore d'évaluation
- Implementing BenefitsDocument416 pagesImplementing Benefitsnykgupta21Pas encore d'évaluation
- Microsoft Dynamics CRM 2016 User GuideDocument738 pagesMicrosoft Dynamics CRM 2016 User GuideRiti Noor Aknan100% (1)
- McGraw-Hill's Essential ESL Grammar: A Hnadbook for Intermediate and Advanced ESL StudentsD'EverandMcGraw-Hill's Essential ESL Grammar: A Hnadbook for Intermediate and Advanced ESL StudentsÉvaluation : 1 sur 5 étoiles1/5 (1)
- 413 14 Speakout Upper Intermediate 2nd Tests With Key and ScriptDocument158 pages413 14 Speakout Upper Intermediate 2nd Tests With Key and ScriptHal100% (2)
- Using Product DevelopmentDocument76 pagesUsing Product DevelopmentSrikant DasagiPas encore d'évaluation
- Implementing Global Payroll InterfaceDocument150 pagesImplementing Global Payroll InterfaceAbdallah FayezPas encore d'évaluation
- CHANDRA RAHU Yuti (Moon Rahu Conjunction)Document3 pagesCHANDRA RAHU Yuti (Moon Rahu Conjunction)Shailendra Shrivastava0% (1)
- Floating PonttonDocument9 pagesFloating PonttonToniPas encore d'évaluation
- Deutz Common RailDocument20 pagesDeutz Common RailAminadav100% (3)
- Easy Pork Schnitzel: With Apple Parmesan Salad & Smokey AioliDocument2 pagesEasy Pork Schnitzel: With Apple Parmesan Salad & Smokey Aioliclarkpd6Pas encore d'évaluation
- Pt855tadm b112016Document406 pagesPt855tadm b112016viktorPas encore d'évaluation
- Labview Academy Instructors' GuideDocument54 pagesLabview Academy Instructors' GuideAravind RaamasamyPas encore d'évaluation
- Oracle® Contract Lifecycle Management For Public Sector: Iprocurement User Guide Release 12.2Document154 pagesOracle® Contract Lifecycle Management For Public Sector: Iprocurement User Guide Release 12.2yadavdevenderPas encore d'évaluation
- NVivo11 Getting Started Guide Starter EditionDocument38 pagesNVivo11 Getting Started Guide Starter Editionrosepetals25Pas encore d'évaluation
- Using RecruitingDocument84 pagesUsing RecruitingJeremiah CapistranoPas encore d'évaluation
- EM Author EnglishDocument48 pagesEM Author Englishneelam sanjeev kumarPas encore d'évaluation
- Oracle® Transportation Management: Branding Guide Release 6.2 Part No. E20097-01Document64 pagesOracle® Transportation Management: Branding Guide Release 6.2 Part No. E20097-01pavanPas encore d'évaluation
- C1 WritingDocument36 pagesC1 WritingValentin TannerPas encore d'évaluation
- Oracle® Customers Online: User Guide Release 12.2Document94 pagesOracle® Customers Online: User Guide Release 12.2yadavdevenderPas encore d'évaluation
- UnderStand Oracle Istore 11iDocument102 pagesUnderStand Oracle Istore 11iapi-3778509100% (2)
- Charge Controllers K Solar PanelsDocument310 pagesCharge Controllers K Solar PanelsRoyPas encore d'évaluation
- Implementing Global Payroll InterfaceDocument168 pagesImplementing Global Payroll InterfaceKetan PatelPas encore d'évaluation
- Implementing HiringDocument114 pagesImplementing Hiringsrinivasa balajiPas encore d'évaluation
- Oracle-Recruiting Cloud-Implementing-HiringDocument200 pagesOracle-Recruiting Cloud-Implementing-HiringbobPas encore d'évaluation
- Sensors TextDocument210 pagesSensors TextJohnny HengPas encore d'évaluation
- Release 13 20D Administering Payroll FlowsDocument114 pagesRelease 13 20D Administering Payroll FlowsTimothy BaileyPas encore d'évaluation
- Fast Food Restaurant UngatedDocument50 pagesFast Food Restaurant UngatedKharen Domil100% (1)
- Voxler4 ManualDocument60 pagesVoxler4 ManualGarry Muñoz NiflaPas encore d'évaluation
- Iprocurement R12Document170 pagesIprocurement R12lfmancilla8915Pas encore d'évaluation
- Oracle - Cloud R11.1.11.0 - Using Oracle Social Network (E61996-01) (OSNUG) PDFDocument366 pagesOracle - Cloud R11.1.11.0 - Using Oracle Social Network (E61996-01) (OSNUG) PDFJose LaraPas encore d'évaluation
- Hexcrawler: Kit Assembly, Tuning and Example ProgramDocument95 pagesHexcrawler: Kit Assembly, Tuning and Example ProgramKarthik ReddyPas encore d'évaluation
- Consumer Goods GuideDocument262 pagesConsumer Goods GuideLunGYeD Channel (LunGYeDMeDLaMuD)Pas encore d'évaluation
- AdvancedtechniquesDocument100 pagesAdvancedtechniquesAnonymous QqyLDoW1Pas encore d'évaluation
- Epicor ERP Introduction To AFR CourseDocument52 pagesEpicor ERP Introduction To AFR CourseBrian SilveyPas encore d'évaluation
- Using HiringDocument96 pagesUsing HiringAnonymous N2Q5M6Pas encore d'évaluation
- Parallax - Understanding SignalsDocument137 pagesParallax - Understanding SignalsGary NilgesPas encore d'évaluation
- f10570 PDFDocument1 146 pagesf10570 PDFKumar MPas encore d'évaluation
- Subject Areas For Transactional Business Intelligence in HCMDocument400 pagesSubject Areas For Transactional Business Intelligence in HCMjabod14949Pas encore d'évaluation
- ATGCons Comm Ref GuideDocument254 pagesATGCons Comm Ref GuiderohneetsharmaPas encore d'évaluation
- Implementing RecruitingDocument412 pagesImplementing RecruitingmoslemksaPas encore d'évaluation
- Using HiringDocument96 pagesUsing Hiringsrinivasa balajiPas encore d'évaluation
- Xpress LanguageDocument600 pagesXpress Languageghitza123456Pas encore d'évaluation
- Cookbook (Saas - Framework - ComDocument312 pagesCookbook (Saas - Framework - ComClara SimondPas encore d'évaluation
- IOUG - Oracle-Application-Express-Administration-Francis-MignaultDocument312 pagesIOUG - Oracle-Application-Express-Administration-Francis-MignaultMaged Hamouda100% (1)
- Using Adaptive Intelligence For FinancialsDocument22 pagesUsing Adaptive Intelligence For FinancialsDanalakoti SuryaPas encore d'évaluation
- Parallax - What's A MicroControllerDocument344 pagesParallax - What's A MicroControllerChuck BurkholderPas encore d'évaluation
- Brief For Community Housing ProjectDocument5 pagesBrief For Community Housing ProjectPatric LimPas encore d'évaluation
- 2.1BSA-CY2 - REVERAL, ANGELA R. - EXERCISE#1 - Management ScienceDocument3 pages2.1BSA-CY2 - REVERAL, ANGELA R. - EXERCISE#1 - Management ScienceAngela Ricaplaza ReveralPas encore d'évaluation
- Accaf3junwk3qa PDFDocument13 pagesAccaf3junwk3qa PDFTiny StarsPas encore d'évaluation
- Child Health Services-1Document44 pagesChild Health Services-1francisPas encore d'évaluation
- OatDocument46 pagesOatHari BabuPas encore d'évaluation
- McEwan Pacific Student Scholarship 1374 RegulationsDocument2 pagesMcEwan Pacific Student Scholarship 1374 RegulationsHaitelenisia Hei'ululua KAMAPas encore d'évaluation
- Manual de Utilizare ProSpray 3.20 Airless SpraypackDocument88 pagesManual de Utilizare ProSpray 3.20 Airless Spraypackjohnny angeles ñiquenPas encore d'évaluation
- 08-20-2013 EditionDocument32 pages08-20-2013 EditionSan Mateo Daily JournalPas encore d'évaluation
- Transport System in Living ThingsDocument40 pagesTransport System in Living ThingsHarijani SoekarPas encore d'évaluation
- SBMPTN 2016 Kode 333Document6 pagesSBMPTN 2016 Kode 333Allisa MasithaPas encore d'évaluation
- Quanser Active Mass Damper UserManual PDFDocument21 pagesQuanser Active Mass Damper UserManual PDFCHAVEZ MURGA ARTURO ALEJANDROPas encore d'évaluation
- STD 4 Maths Half Yearly Revision Ws - 3 Visualising 3D ShapesDocument8 pagesSTD 4 Maths Half Yearly Revision Ws - 3 Visualising 3D ShapessagarPas encore d'évaluation
- Provisional DismissalDocument1 pageProvisional DismissalMyra CoronadoPas encore d'évaluation
- Ips Rev 9.8 (Arabic)Document73 pagesIps Rev 9.8 (Arabic)ahmed morsyPas encore d'évaluation
- Unibertsitaterako Hautaproba Ingelesa EHU/UPVDocument2 pagesUnibertsitaterako Hautaproba Ingelesa EHU/UPVdabidPas encore d'évaluation
- Swimming (Sport) : Jump To Navigation Jump To Search Swimming Swimmer (Disambiguation)Document24 pagesSwimming (Sport) : Jump To Navigation Jump To Search Swimming Swimmer (Disambiguation)Teacher NhorPas encore d'évaluation
- BIM 360-Training Manual - MEP ConsultantDocument23 pagesBIM 360-Training Manual - MEP ConsultantAakaara 3DPas encore d'évaluation
- Strength Exp 2 Brinell Hardness TestDocument13 pagesStrength Exp 2 Brinell Hardness Testhayder alaliPas encore d'évaluation
- Derichebourg - Universal Registration Document 2020-2021Document256 pagesDerichebourg - Universal Registration Document 2020-2021Abhijeet ShindePas encore d'évaluation
- Chessboard PDFDocument76 pagesChessboard PDFAlessandroPas encore d'évaluation
- Ogl 350 Paper 2Document5 pagesOgl 350 Paper 2api-672448292Pas encore d'évaluation
- Women in IslamDocument22 pagesWomen in Islamsayed Tamir janPas encore d'évaluation