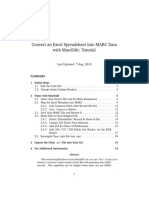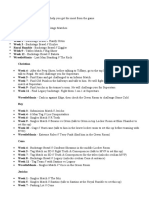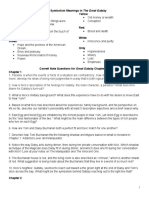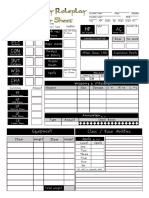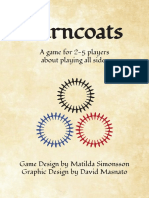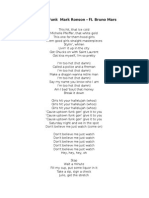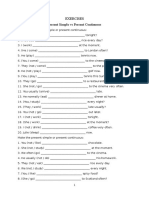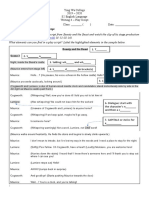Académique Documents
Professionnel Documents
Culture Documents
Dual-Booting Windows 7 and Pardus 2011 On The HP Mini 210 Netbook
Transféré par
kalwistiTitre original
Copyright
Formats disponibles
Partager ce document
Partager ou intégrer le document
Avez-vous trouvé ce document utile ?
Ce contenu est-il inapproprié ?
Signaler ce documentDroits d'auteur :
Formats disponibles
Dual-Booting Windows 7 and Pardus 2011 On The HP Mini 210 Netbook
Transféré par
kalwistiDroits d'auteur :
Formats disponibles
Dual-Booting Windows 7 Starter and Pardus 2011 on the HP Mini 210 Netbook
By kalwisti (David P.) 26 June 2011
Contents
1 Introduction 1.1 Disclaimer . . . . . . . . . . . . . . . . . . . . . . . . . . . . . 1.2 Hardware Specications . . . . . . . . . . . . . . . . . . . . . 1.3 Default Partition Arrangement . . . . . . . . . . . . . . . . . . 2 Procedure 2.1 Preparing the Hard Drive . . . . . . . . . . . . . . . . . . . . 2.2 Background Information on Hybrid ISOs . . . . . . . . . . . . 2.3 Installing Linux . . . . . . . . . . . . . . . . . . . . . . . . . . 2 2 2 3 3 3 8 8
3 Post-Installation Conguration 10 3.1 Initial Update . . . . . . . . . . . . . . . . . . . . . . . . . . . 10 3.2 Broadcom 4313 WiFi . . . . . . . . . . . . . . . . . . . . . . . 10 3.3 Synaptics Touchpad . . . . . . . . . . . . . . . . . . . . . . . 11
Abstract This guide outlines how to prepare the hard drive of an HP Mini 210-2180NR netbook so that Pardus 2011 Linux can be installed in a dual-boot setup. As the HP Mini does not have a built-in optical drive, you will need to have several things ready beforehand: a USB thumbdrive which has a Pardus 2011 .iso burned on it with a utility such as Isowriter1 ; another USB thumbdrive which has either the GParted
I would like to thank Anton Tolboom (atolboo) from the Pardus Worldforum for reading through this document and offering some corrections. 1 There is information on this in Section 2.3 and a discussion of hybrid .iso les in Section 2.2.
Dual-Booting Windows & Pardus on HP Mini 210
Partition Editor, or a Live Linux distro such as Puppy (which includes GParted as part of its standard applications). Although the installation steps are specic to Pardus 2011, the preparatory steps are distro-neutral and should be valid for freeing up disk space for any Linux variety you wish. Also, based on my experience so far with the HP Mini, it seems to be a very Linux-friendly device. So if you choose to completely erase Windows 7 Starter, I think that you would have most of the hardware functionality you need in a Linux-only setup.
1
1.1
Introduction
Disclaimer
Although this may contain a few errors or inaccuracies, this procedure worked for me; I hope that it will save you time and work for you also. I have tried to carefully document the steps I followed. However, I confess that I have never installed Microsoft Windows from scratch or had to recover / restore it. So there might be some things I have overlooked. I offer no guarantee that this how-to will work with 100% accuracy on your system. To quote Debians tongue-in-cheek warranty, If it breaks, you get to keep both pieces.
1.2
Hardware Specications
The HP Mini 210 netbook runs on an Intel Atom N455 CPU, with 1 GB of RAM,2 a 250 GB Hitachi hard drive, a Broadcom 4313 802.11b/g/n wireless chipset and a 10.1 screen (with a native resolution of 1024 x 600). It also ships with Windows 7 Starter Edition as its default operating system.3
2 The RAM may be upgraded to a maximum of 2 GB. Adding extra RAM is very simple almost idiot-proofand the upgrade can be done in less than 10 minutes for about $2530 US. (Its User Guide provides instructions on the memory upgrade; there are also several how-to videos on Youtube). I ordered a 2 GB RAM module online from Crucial: http://tinyurl.com/6zmqb4a 2GB, 204-pin SODIMM, DDR3 PC3-10600 memory module Part Number: CT1946647 3 Windows 7 Starter lacks these features: Aero (eye candy); Windows Media Center; DVD playback; streaming music and video to / from other PCs; the ability to connect a second monitor; XP mode for accommodating older programs; and a 64-bit edition. Also, it does not allow you to change your desktop background or your visual design scheme, or switch user accounts without logging off.
Dual-Booting Windows & Pardus on HP Mini 210
Although I am not a fan of Microsoft, after some discussion we decided to try and preserve Windows in a dual-boot setup so that my son could do some of his schoolwork in Windows 7, if necessary.4
1.3
Default Partition Arrangement
When I received my HP Mini, the hard drive was pre-formatted with all four of its primary partitions occupied. This is how the HD was partitioned, according to GParted:
Partition # sda1 sda2 sda3 sda4 unallocated
Filesystem ntfs ntfs ntfs fat32
Label S YSTEM
Size 199 MB 214.52 GB
Used 66.59 MB 25.8 GB 15.44 GB 11.58 MB
Unused 132.41 MB 188.73 GB 2.62 GB 91.60 MB
Flags boot
R ECOVERY HP T OOLS
18.07 GB 103.18 MB 1.00 MB
lba
Windows 7 Starter Edition identies /sda2 as Local Disk (C:). It is by far the largest partition and is used for storing Windows program les, user les, etc. The S YSTEM partition (/sda1) includes folders labelled Boot and System Volume Information.
2
2.1
Procedure
Preparing the Hard Drive
To prepare the Minis hard drive for a Linux dual-boot setup, I followed these steps:
4 He is being taught Windows at school, but at home he is learning to use Linux and Mac OS X. I imagine that if you must run solely Windows, it could be possible for the experience to be tolerable if you use Mozilla Firefox (and add-ons such as Adblock Plus, Flagfox, etc.) rather than Internet Explorer, install a good, free antivirus program such as Avast and be careful with your Web browsing. I also installed other FOSS software such as LibreOfce, A Mozilla Thunderbird, Sunbird and Filezilla, Gnucash, MiKTEX and Texmaker for my LTEX work.
Dual-Booting Windows & Pardus on HP Mini 210
Important: This conservative approach does not touch either the Windows S YSTEM partition (sda1) or the R ECOVERY partition (sda3). Since the HP Mini does not ship with any recovery or installation discs, hopefully this will decrease the chances of damaging / corrupting Windows 7 Starter Edition. The R ECOVERY partition of the HP Mini includes a stern warning (see Figure 1) that its les should not be altered or deleted, and that doing so could prevent a system recovery in the future.
Figure 1: Windows 7 Recovery Partition Warning. Defragment (defrag) your hard drive. I used the Disk Defragmenter on the C: drive (from within Windows 7). Prior to running the utility, I checked and saw that the C: drive was being reported as 3% fragmented. (This was after only two days
Dual-Booting Windows & Pardus on HP Mini 210
use!). The Disk Defragmenter made a total of 10 passes; this took approx. 4550 minutes. To access the Disk Defragmenter, you can either type defrag in the Search box above the Start menu (i.e., the multicolored Windows orb) or navigate to it through the menu structure: Start > All Programs > System Tools > Disk Defragmenter. A screenshot of the Disk Defragmenter is shown in Figure 2.
Figure 2: Windows 7 Disk Defragmenter utility. Shrink the C: drive using Windows Disk Management utility. Next, I used the Windows 7 Disk Management utility to shrink the C: drive. (I previously read online that the most cautious approach to freeing up disk space is to use this native Windows tool). To start the Disk Management tool, type disk management in the Search box above the Start menu (i.e., the multicolored Windows orb). You should select Partition C:, right-click on it and choose Shrink Volume. The utility will query the partitionthis will take some time 5
Dual-Booting Windows & Pardus on HP Mini 210
and state an amount by which it can be shrunk. Due to unmovable Windows 7 les, the maximum amount it could shrink my partition was 97016 MB (94.74 GB). These unmovable les run within the Windows operating system, thus making themselves in use and therefore, impossible to move. Figure 3 shows the window you will see prior to shrinking the C: drive.
Figure 3: Windows 7 Disk Management tool. After running the Disk Management tool (which did not take too long), it displayed a reduced C: size of 119.78 GB (NTFS lesystem) and 94.74 GB of unallocated space. However, there are still four primary partitions in place5 , which means that we must delete one of them to allow for a Linux install. We will do this in the next steps. The four primary partitions are shown by Windows Explorer in Figure 4. Copy the content from the HP T OOLS partition to a USB thumbdrive
5
S YSTEM, C:, R ECOVERY (D:) and HP T OOLS.
Dual-Booting Windows & Pardus on HP Mini 210
or an external hard drive as backup. (It is not a large amount of les approximately 12 MBso it can easily t on a thumbdrive). Use GParted to delete this partition (/sda4). To boot up GParted (or Puppy Linux) from a USB thumbdrive, please follow the instructions at the beginning of Section 2.3. After shrinking Windows /sda2 partition and deleting HP T OOLS (sda4), GParted reported the arrangement below:
Partition # sda1 sda2 unallocated sda3 unallocated
Filesystem ntfs ntfs
Label S YSTEM
Size 199 MB 119.78 GB 94.74 GB
Used 66.59 MB 33.59 GB
Unused 132.41 MB 86.18 GB
Flags boot
ntfs
R ECOVERY
18.07 GB 104.18 MB
15.44 GB
2.62 GB
Using GParted, I selected the unallocated 94.74 GB of space and created an Extended partitionnot another primary partition. An Extended partition may include as many logical partitions inside it as you wish. I allocated this Extended partitions space as follows:
Partition # sda5 sda6 sda7 sda8
Filesystem ext4 ext4 linux-swap fat32
Label Linux root (/) Linux /home Linux swap (new) HP T OOLS
Size (GB) 15 GB 74 GB 4 GB
Size (MB) 15360 MB 75776 MB 4096 MB 103 MB
Using a Live Linux distro (such as Puppy), copy the original les from the HP T OOLS partition from the USB thumbdrive back to your newly created /sda8 partition. 7
Dual-Booting Windows & Pardus on HP Mini 210
2.2
Background Information on Hybrid ISOs
Beginning with version 2009.2, Pardus switched over to using hybrid ISOs. This hybrid ISO functionality allows users to either burn the .iso le to CD / DVD or copy the content of the ISO image directly on a formatted USB stick, without the use of external USB creator tools such as UNetbootin. The hybrid ISO feature was present in all major Linux distributions, except Debian and Ubuntu. (It was missing from all Debian-based distributions because it would break Jigdo downloads). Ubuntu will begin using hybrid ISOs in June 2011, with the release of Ubuntu 11.10 (Oneiric Ocelot). The Pardus 2011 .iso can only be handled with Isowriter or Mandriva Seed; you cannot use UNetbootin. Also, please note that only the Pardus 2011 32-bit .iso can be installed on the HP Mini 210. Its current lename is Pardus-2011-i686.iso.
2.3
Installing Linux
Since the Mini lacks an optical drive, the most convenient installation medium is a USB thumbdrive / ash drive. To boot from your thumbdrive, you will need to temporarily change the netbooks BIOS settings. Follow these steps: 1. Insert your thumbdrive into a free USB port. 2. Reboot the computer. 3. At the HP splash screen, press the ESC key and hold it down. 4. From the menu, select the option F9 -- Boot Device Options. Press the F9 function key. 5. Under the Boot Option Menu, highlight the option labelled UFD -- USB Flash Drive. 6. Press the Return key. The netbook should now boot from your thumbdrive. Install Pardus 2011 from a USB thumbdrive which has been prepared beforehand with the Isowriter utility. There is a detailed tutorial available on the Pardus Wiki: http://en.pardus-wiki.org/Pardus:Installation2008netbook 8
Dual-Booting Windows & Pardus on HP Mini 210
The Wiki provides three different methods of preparing a bootable, formatted USB stick: For Pardus users Use the Isowriter utility (after installing it from the pardususer.de repository). For Linux and Windows Use the Mandriva Seed utility. For Linux Use the dd command from the Konsole / Terminal. The GUI tools are easier to use, of course, so you will probably have better luck with them. The Pardus installer6 worked awlessly on the HP Mini. It correctly detected the default screen resolution (1024 x 600) and had no problems with the integrated Intel video. It also immediately detected my Logitech M305 wireless USB mouse. Since I had already set up my partitions with GParted, when YALI reached the partitioning section of its installation routine, I selected the Custom Partitioning option. Allow Pardus to install Legacy GRUB (0.97) to the MBR of your hard drive (/sda). It will detect the Windows 7 operating system and present you with three Windows choices in the main GRUB menu: sda1 (which correctly boots Windows 7 Starter) sda2 (which is not bootable) and sda3 (the Windows Recovery Manager) Hint: I recommend not booting up the Recovery partition. I wanted to conrm that it was bootable, so I started it up one time. Once I veried that it was working, I exited without making any changes. However, I have been unable to reboot into it since then; I get a Disk Error message.
YALI, Yet Another Linux Installer.
Dual-Booting Windows & Pardus on HP Mini 210
3
3.1
Post-Installation Conguration
Initial Update
When you have completed your installation, you will add user account(s) and run the Kaptan Desktop Assistant to choose your default mouse behavior, theme, wallpaper, etc. Next, it is recommended that you use the PiSi Package Manager to do an initial update of packages on your system. In my case, I installed from an older Pardus 2011 .iso (downloaded in January 2011). When I ran the update, 269 packages were updated, with a download size of 331 MB. (If you have an average-speed DSL connection, it will take a while for the download to nish). The update included a new Linux kernel (2.6.37.6) and a newer version of KDE (4.5.5). However, everything went smoothly and I experienced no problems. I was unsure whether the Minis WiFi would workand we do not have a WiFi network set up at homeso this rst update was performed via a wired Ethernet connection. If you have access to a wired connection, I recommend that you use it for this step. We will discuss the wireless connection below in Section 3.2.
3.2
Broadcom 4313 WiFi
To my surprise, the Broadcom BCM4313 wireless LAN controller worked out-of-the-box. There are several packages which are installed by default in Pardus to support this hardware item,7 and although I am unsure exactly which ones accomplish this magic under the hood, I am grateful it is such a painless experience. Apparently this model of HP Mini ships with a few different wireless chipsets. To pinpoint which chipset you have, you can issue these commands from your Konsole (Terminal): $ lspci | grep -i wireless 01:00.0 Network controller: Broadcom Corporation BCM4313 802.11b/g/n Wireless LAN Controller (rev 01) $ lspci -nn | grep Network
The packages are b43-firmware, module-broadcom-wl-userspace.
7
b43-fwcutter,
module-broadcom-wl
and
10
Dual-Booting Windows & Pardus on HP Mini 210
01:00.0 Network controller [0280]: Broadcom Corporation BCM4313 802.11b/g/n Wireless LAN Controller [14e4:4727] (rev 01) $ lspci | grep Broadcom 01:00.0 Network controller: Broadcom Corporation BCM4313 802.11b/g/n Wireless LAN Controller (rev 01) To use your WiFi connection (identied by Pardus as eth1), look for the Network Connections applet in the lower right-hand corner of your kicker panel. (It is right beside the Battery Strength indicator). Click on it, and then click on the Manage Connections button in the dialog box. After clicking on the Wireless tab, nd the Scan button on the righthand side of the window and click on it, as shown in Figure 5 below. (I tested the WiFi at our neighborhood Burger King, which was the nearest wireless network I knew of). To see details (in list form) on these networks, choose the View: Details option as shown in Figure 6. It presents a summary of the networks name, signal strength, type of encryption (if any) and MAC address. There is also a map-type display available under the View: Map option as illustrated in Figure 7. This Map view provides an indication of WiFi signal strength by showing the strongest signal(s) as located closest to the computer icon. Before actually connecting to the WiFi network, Pardus will ask you to type your (user) password. Once you have done that, you will see a summary display like the one shown in Figure 8. If you want to see more technical details about the active connection, you can click on the Show More button. The Network Connections manager will then display information such as the IP address, the MAC address, and connection speed as well as a color graphic of network trafc. Figure 9 is a screenshot of this window.
3.3
Synaptics Touchpad
Although Pardus correctly identied my Synaptics touchpad, I have not been able to get it working to my satisfaction; it is jumpy and erratic. However, this has not been a major issue for me because I prefer my Logitech M305 wireless USB mouse. It not only allows me ner control but is more comfortable to use. If you want to experiment with conguring the touchpad, you can do so via Pardus System Settings: go to Start (the Pardus leopard icon in the 11
Dual-Booting Windows & Pardus on HP Mini 210
lower left of the kicker panel) > Computer > System Settings > Hardware > Input Devices > Touchpad. Have fun using Linux on your HP Mini (Figure 10)!
A Typeset with LTEX and its hyperref package on the HP Mini 210 netbook.
12
Dual-Booting Windows & Pardus on HP Mini 210
Figure 4: The HD partitions after defragmenting and shrinking (as shown in Windows 7 Starter).
13
Dual-Booting Windows & Pardus on HP Mini 210
Figure 5: Scan to nd available WiFi networks.
14
Dual-Booting Windows & Pardus on HP Mini 210
Figure 6: The Details View of the Network Connections applet.
15
Dual-Booting Windows & Pardus on HP Mini 210
Figure 7: The Map View of the Network Connections applet.
Figure 8: Summary display of the WiFi connection. 16
Dual-Booting Windows & Pardus on HP Mini 210
Figure 9: Technical details display of the WiFi connection.
Figure 10: You can register your netbook with the Linux Counter to make Tux happy.
17
Vous aimerez peut-être aussi
- Esperanto Characters On Mint 19.3 CinnamonDocument14 pagesEsperanto Characters On Mint 19.3 CinnamonkalwistiPas encore d'évaluation
- Adding Custom Cover Thumbnails To The Nook GlowLight With SigilDocument11 pagesAdding Custom Cover Thumbnails To The Nook GlowLight With SigilkalwistiPas encore d'évaluation
- Convert An Excel Spreadsheet Into MARC Data With MarcEdit: TutorialDocument19 pagesConvert An Excel Spreadsheet Into MARC Data With MarcEdit: TutorialkalwistiPas encore d'évaluation
- How To Split Batch Files Using MarcEdit Ver. 6.0: The MARCSplit UtilityDocument4 pagesHow To Split Batch Files Using MarcEdit Ver. 6.0: The MARCSplit UtilitykalwistiPas encore d'évaluation
- Installing TeX Live 2015 On PCLinuxOS Via ISO ImageDocument11 pagesInstalling TeX Live 2015 On PCLinuxOS Via ISO ImagekalwistiPas encore d'évaluation
- The Ultimate Longhorn Reading ListDocument4 pagesThe Ultimate Longhorn Reading Listkalwisti100% (1)
- How To Join Bibliographic Records Using MarcEdit Ver. 6.0: The MARCJoin UtilityDocument6 pagesHow To Join Bibliographic Records Using MarcEdit Ver. 6.0: The MARCJoin UtilitykalwistiPas encore d'évaluation
- Dual-Booting Windows Vista and GNU/Linux On The Dell Latitude E4300Document13 pagesDual-Booting Windows Vista and GNU/Linux On The Dell Latitude E4300kalwistiPas encore d'évaluation
- Adding Book Cover Thumbnails To The Nook Simple Touch With Sigil & CalibreDocument9 pagesAdding Book Cover Thumbnails To The Nook Simple Touch With Sigil & CalibrekalwistiPas encore d'évaluation
- The Texas List of Unrequired ReadingDocument4 pagesThe Texas List of Unrequired ReadingkalwistiPas encore d'évaluation
- Installing TeX Live 2013 On Salix OS 14.0.1 Via ISO ImageDocument13 pagesInstalling TeX Live 2013 On Salix OS 14.0.1 Via ISO ImagekalwistiPas encore d'évaluation
- Vasilii Yakovlevich Eroshenko (1890-1952)Document11 pagesVasilii Yakovlevich Eroshenko (1890-1952)kalwisti100% (1)
- Hidden Figures: The American Dream and the Untold Story of the Black Women Mathematicians Who Helped Win the Space RaceD'EverandHidden Figures: The American Dream and the Untold Story of the Black Women Mathematicians Who Helped Win the Space RaceÉvaluation : 4 sur 5 étoiles4/5 (895)
- The Subtle Art of Not Giving a F*ck: A Counterintuitive Approach to Living a Good LifeD'EverandThe Subtle Art of Not Giving a F*ck: A Counterintuitive Approach to Living a Good LifeÉvaluation : 4 sur 5 étoiles4/5 (5794)
- Shoe Dog: A Memoir by the Creator of NikeD'EverandShoe Dog: A Memoir by the Creator of NikeÉvaluation : 4.5 sur 5 étoiles4.5/5 (537)
- Grit: The Power of Passion and PerseveranceD'EverandGrit: The Power of Passion and PerseveranceÉvaluation : 4 sur 5 étoiles4/5 (588)
- The Yellow House: A Memoir (2019 National Book Award Winner)D'EverandThe Yellow House: A Memoir (2019 National Book Award Winner)Évaluation : 4 sur 5 étoiles4/5 (98)
- The Little Book of Hygge: Danish Secrets to Happy LivingD'EverandThe Little Book of Hygge: Danish Secrets to Happy LivingÉvaluation : 3.5 sur 5 étoiles3.5/5 (400)
- Never Split the Difference: Negotiating As If Your Life Depended On ItD'EverandNever Split the Difference: Negotiating As If Your Life Depended On ItÉvaluation : 4.5 sur 5 étoiles4.5/5 (838)
- Elon Musk: Tesla, SpaceX, and the Quest for a Fantastic FutureD'EverandElon Musk: Tesla, SpaceX, and the Quest for a Fantastic FutureÉvaluation : 4.5 sur 5 étoiles4.5/5 (474)
- A Heartbreaking Work Of Staggering Genius: A Memoir Based on a True StoryD'EverandA Heartbreaking Work Of Staggering Genius: A Memoir Based on a True StoryÉvaluation : 3.5 sur 5 étoiles3.5/5 (231)
- The Emperor of All Maladies: A Biography of CancerD'EverandThe Emperor of All Maladies: A Biography of CancerÉvaluation : 4.5 sur 5 étoiles4.5/5 (271)
- Devil in the Grove: Thurgood Marshall, the Groveland Boys, and the Dawn of a New AmericaD'EverandDevil in the Grove: Thurgood Marshall, the Groveland Boys, and the Dawn of a New AmericaÉvaluation : 4.5 sur 5 étoiles4.5/5 (266)
- The Hard Thing About Hard Things: Building a Business When There Are No Easy AnswersD'EverandThe Hard Thing About Hard Things: Building a Business When There Are No Easy AnswersÉvaluation : 4.5 sur 5 étoiles4.5/5 (345)
- On Fire: The (Burning) Case for a Green New DealD'EverandOn Fire: The (Burning) Case for a Green New DealÉvaluation : 4 sur 5 étoiles4/5 (74)
- The World Is Flat 3.0: A Brief History of the Twenty-first CenturyD'EverandThe World Is Flat 3.0: A Brief History of the Twenty-first CenturyÉvaluation : 3.5 sur 5 étoiles3.5/5 (2259)
- Team of Rivals: The Political Genius of Abraham LincolnD'EverandTeam of Rivals: The Political Genius of Abraham LincolnÉvaluation : 4.5 sur 5 étoiles4.5/5 (234)
- The Unwinding: An Inner History of the New AmericaD'EverandThe Unwinding: An Inner History of the New AmericaÉvaluation : 4 sur 5 étoiles4/5 (45)
- The Gifts of Imperfection: Let Go of Who You Think You're Supposed to Be and Embrace Who You AreD'EverandThe Gifts of Imperfection: Let Go of Who You Think You're Supposed to Be and Embrace Who You AreÉvaluation : 4 sur 5 étoiles4/5 (1090)
- The Sympathizer: A Novel (Pulitzer Prize for Fiction)D'EverandThe Sympathizer: A Novel (Pulitzer Prize for Fiction)Évaluation : 4.5 sur 5 étoiles4.5/5 (121)
- Her Body and Other Parties: StoriesD'EverandHer Body and Other Parties: StoriesÉvaluation : 4 sur 5 étoiles4/5 (821)
- Home Cinema Samsung HT-J5150Document39 pagesHome Cinema Samsung HT-J5150y0y0_20Pas encore d'évaluation
- Ninjutsu - Bujinkan - Masaaki Hatsumi - Kusari Fundo PDFDocument3 pagesNinjutsu - Bujinkan - Masaaki Hatsumi - Kusari Fundo PDFpabloecheve100% (1)
- DEMO The Book of Crochet FlowersDocument9 pagesDEMO The Book of Crochet FlowersMartha Figueroa67% (3)
- SO2ndEdPIUnittest7Document2 pagesSO2ndEdPIUnittest7seymakama98Pas encore d'évaluation
- Faculty of Business and Management: Assignment/ Project Declaration FormDocument16 pagesFaculty of Business and Management: Assignment/ Project Declaration Formnurul affidaPas encore d'évaluation
- T - Con Board LG 47LG90 Led LCD TVDocument6 pagesT - Con Board LG 47LG90 Led LCD TVалександрPas encore d'évaluation
- P99x NRJED112374EN 062015 PDFDocument8 pagesP99x NRJED112374EN 062015 PDFasmir_aganovic8119Pas encore d'évaluation
- Pass Res B1plus UT 1ADocument2 pagesPass Res B1plus UT 1AKarolina PelcPas encore d'évaluation
- Sieg c1 Micro Lathe Mk2Document24 pagesSieg c1 Micro Lathe Mk2Anonymous f6goFflg3TPas encore d'évaluation
- Indoor/outdoor 3MP: View Your World in 3Mp HDDocument2 pagesIndoor/outdoor 3MP: View Your World in 3Mp HDjosePas encore d'évaluation
- Mircea Ganga ManualDocument2 pagesMircea Ganga ManualValentin Manzur0% (2)
- Universe Mode SVR 2011 & Cheat CodesDocument25 pagesUniverse Mode SVR 2011 & Cheat CodesArchieAshishRaoPas encore d'évaluation
- Cornell Note Questions For Great Gatsby Chapters 1-3Document2 pagesCornell Note Questions For Great Gatsby Chapters 1-3Julia Abreu100% (1)
- Basic Fantasy Character Sheet Magic-User Rev.3Document2 pagesBasic Fantasy Character Sheet Magic-User Rev.3vic neittePas encore d'évaluation
- Draft FCB Ulka FinalDocument58 pagesDraft FCB Ulka FinalAnil JainPas encore d'évaluation
- DRAWINGS Kaminaljuyu Sculpture Catalog D PDFDocument90 pagesDRAWINGS Kaminaljuyu Sculpture Catalog D PDFIsus DaviPas encore d'évaluation
- SAMPLE - (IMC Israel) : Hommage À György Ligeti IDocument3 pagesSAMPLE - (IMC Israel) : Hommage À György Ligeti IJaime RayPas encore d'évaluation
- Donna Fletcher - Book ListDocument1 pageDonna Fletcher - Book Listjosephine20010% (1)
- Volume Business With Every Month TargetDocument232 pagesVolume Business With Every Month TargetstevenvoipPas encore d'évaluation
- I Can't Give You Anything But LoveDocument4 pagesI Can't Give You Anything But LoveStefania CavallinPas encore d'évaluation
- Turncoats Rules WebDocument8 pagesTurncoats Rules WebBuck WildPas encore d'évaluation
- Cancion de Ingles Bruno MarsDocument3 pagesCancion de Ingles Bruno MarsAlejandroSandovalPas encore d'évaluation
- Exercitii Verb TensesDocument6 pagesExercitii Verb TensesMarcFlorin15100% (1)
- The Hand HackDocument27 pagesThe Hand HackSebestyén Dániel NimródPas encore d'évaluation
- ClubbingDocument242 pagesClubbingAntero Guarani KaiowáPas encore d'évaluation
- A. Basic Elements of A Play Script: Beauty and The Beast Scene 3Document6 pagesA. Basic Elements of A Play Script: Beauty and The Beast Scene 3廖陞民(LEFT-2021) LIU SING MANPas encore d'évaluation
- A Study On Consumer Perception Towards Multiplex Theatre - With Special Reference To Coimbatore CityDocument4 pagesA Study On Consumer Perception Towards Multiplex Theatre - With Special Reference To Coimbatore Cityabhishek jamwalPas encore d'évaluation
- Barbershop (TTBB A Cappella)Document7 pagesBarbershop (TTBB A Cappella)Gustavo Espada100% (2)
- TLE Cookery Q2W2 PDFDocument5 pagesTLE Cookery Q2W2 PDFAngelie JalandoniPas encore d'évaluation