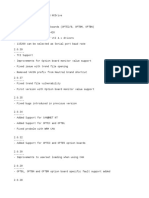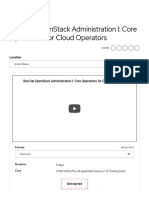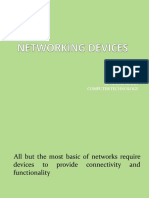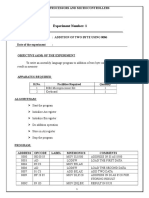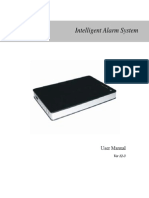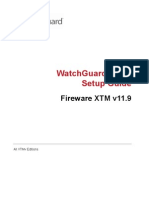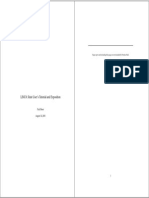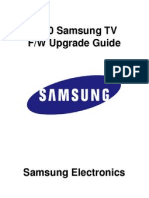Académique Documents
Professionnel Documents
Culture Documents
Mapping To P Drive PC
Transféré par
stinaanitsDescription originale:
Titre original
Copyright
Formats disponibles
Partager ce document
Partager ou intégrer le document
Avez-vous trouvé ce document utile ?
Ce contenu est-il inapproprié ?
Signaler ce documentDroits d'auteur :
Formats disponibles
Mapping To P Drive PC
Transféré par
stinaanitsDroits d'auteur :
Formats disponibles
Connecting to a Network Drive Using Windows
Shared network drives and personal drives (P: drives) can be accessed from a Windows computer connected to the Chicago Booth network. Note: If you are using a wireless network or connecting from off campus, you must connect using the Booth VPN before attempting to connect to a network drive. To connect to a network drive using Windows XP: 1. Right-click on your My Computer icon on the desktop. If the icon is not on your desktop, right-click on the My Computer link in your Start menu. 2. Click on the Map a Network drive menu option.
3. In the Drive: dropdown, select the drive letter that you would like to use for your network drive. You may choose any unused drive letter. Note: At Chicago Booth, the letter P: is reserved for personal drives.
4. In the Folder: field, type in the path to your network drive. a. For P: drives, the path is \\gsball-a.uchicago.edu\username where username is your Chicago Booth username. 5. Check the Reconnect at logon checkbox. 6. Click on the different user name link. Network Drives for Windows 4-Mar-10 Page 1 of 2
7. In the User name: field, type GSB\username where username is your Chicago Booth username.
8. In the Password: field, type your Chicago Booth password. 9. Click on the OK button. 10. In the Map Network Drive window, click on the Finish button. To connect to a network drive using Windows 7: 1. Right-click on the Computer icon on your desktop. If the icon is not on your desktop, right-click on the Computer link in your Start menu. 2. Click on the Map a Network drive menu option. 3. In the Drive: dropdown, select the drive letter that you would like to use for your network drive. You may choose any unused drive letter. Note: At Chicago Booth, the letter P: is reserved for personal drives.
4. In the Folder: field, type in the path to your network drive. a. For P: drives, the path is \\gsball-a.uchicago.edu\username where username is your Chicago Booth username. 5. Check the Reconnect at logon checkbox. 6. Check the Connect using different credentials checkbox. 7. Click on the Finish button. A password box will appear. 8. In the User name: field, type GSB\username where username is your Chicago Booth username. 9. In the Password: field, type your Chicago Booth password. 10. Click on the OK button. Your computer will now be able to connect to your network drive or P: drive whenever you are connected to the Chicago Booth network or using the Booth VPN. The network drive will be visible along with your hard drive when you click on your computer icon. If the network drive is not visible, repeat the steps above to reconnect your network drive. Note: If you are using a wireless network or connecting from off campus, your network drive will not be accessible until you connect using the Booth VPN. Chicago Booth network drives will only work while the Booth VPN is active and connected to Chicago Booth. Network Drives for Windows 4-Mar-10 Page 2 of 2
Vous aimerez peut-être aussi
- Shoe Dog: A Memoir by the Creator of NikeD'EverandShoe Dog: A Memoir by the Creator of NikeÉvaluation : 4.5 sur 5 étoiles4.5/5 (537)
- Card Key ManualDocument8 pagesCard Key ManualSuman DashPas encore d'évaluation
- The Subtle Art of Not Giving a F*ck: A Counterintuitive Approach to Living a Good LifeD'EverandThe Subtle Art of Not Giving a F*ck: A Counterintuitive Approach to Living a Good LifeÉvaluation : 4 sur 5 étoiles4/5 (5794)
- NCDrive Version Info - ENDocument17 pagesNCDrive Version Info - ENRafaelPas encore d'évaluation
- Hidden Figures: The American Dream and the Untold Story of the Black Women Mathematicians Who Helped Win the Space RaceD'EverandHidden Figures: The American Dream and the Untold Story of the Black Women Mathematicians Who Helped Win the Space RaceÉvaluation : 4 sur 5 étoiles4/5 (895)
- Red Hat OpenStack Administration I - Core Operations For Cloud Operators (CL110)Document5 pagesRed Hat OpenStack Administration I - Core Operations For Cloud Operators (CL110)Night Owl0% (1)
- The Yellow House: A Memoir (2019 National Book Award Winner)D'EverandThe Yellow House: A Memoir (2019 National Book Award Winner)Évaluation : 4 sur 5 étoiles4/5 (98)
- Disassembly Manual JupiterDocument11 pagesDisassembly Manual JupiterburdilesPas encore d'évaluation
- Grit: The Power of Passion and PerseveranceD'EverandGrit: The Power of Passion and PerseveranceÉvaluation : 4 sur 5 étoiles4/5 (588)
- Networkingdevices 161021181705Document41 pagesNetworkingdevices 161021181705Andrew C. BrazaPas encore d'évaluation
- The Little Book of Hygge: Danish Secrets to Happy LivingD'EverandThe Little Book of Hygge: Danish Secrets to Happy LivingÉvaluation : 3.5 sur 5 étoiles3.5/5 (400)
- The Michaelangelo Virus Source CodeDocument4 pagesThe Michaelangelo Virus Source Codeakbars.thasimaPas encore d'évaluation
- The Emperor of All Maladies: A Biography of CancerD'EverandThe Emperor of All Maladies: A Biography of CancerÉvaluation : 4.5 sur 5 étoiles4.5/5 (271)
- CCNA Discovery 4 Module 4 Exam Answers Version 4Document7 pagesCCNA Discovery 4 Module 4 Exam Answers Version 4विनोद कुमार भाष्करPas encore d'évaluation
- Never Split the Difference: Negotiating As If Your Life Depended On ItD'EverandNever Split the Difference: Negotiating As If Your Life Depended On ItÉvaluation : 4.5 sur 5 étoiles4.5/5 (838)
- CCNA Cyber Ops Version 11 Chapter 5 Exam Answers FullDocument11 pagesCCNA Cyber Ops Version 11 Chapter 5 Exam Answers Fullnoussa79Pas encore d'évaluation
- The World Is Flat 3.0: A Brief History of the Twenty-first CenturyD'EverandThe World Is Flat 3.0: A Brief History of the Twenty-first CenturyÉvaluation : 3.5 sur 5 étoiles3.5/5 (2259)
- Computers in The Classroom: Emery Roth Eroth@hartford - EduDocument16 pagesComputers in The Classroom: Emery Roth Eroth@hartford - Edubocha.sakti147Pas encore d'évaluation
- On Fire: The (Burning) Case for a Green New DealD'EverandOn Fire: The (Burning) Case for a Green New DealÉvaluation : 4 sur 5 étoiles4/5 (74)
- NTG 2017 Evolutions in Wireless Access Domain and Microwaves v1.0Document93 pagesNTG 2017 Evolutions in Wireless Access Domain and Microwaves v1.0SORO YALAMOUSSAPas encore d'évaluation
- Elon Musk: Tesla, SpaceX, and the Quest for a Fantastic FutureD'EverandElon Musk: Tesla, SpaceX, and the Quest for a Fantastic FutureÉvaluation : 4.5 sur 5 étoiles4.5/5 (474)
- PAM in Most Reasonable Price in India.Document26 pagesPAM in Most Reasonable Price in India.Iraje SoftwarePas encore d'évaluation
- A Heartbreaking Work Of Staggering Genius: A Memoir Based on a True StoryD'EverandA Heartbreaking Work Of Staggering Genius: A Memoir Based on a True StoryÉvaluation : 3.5 sur 5 étoiles3.5/5 (231)
- 3G RoadmapDocument20 pages3G RoadmapyurdumPas encore d'évaluation
- Team of Rivals: The Political Genius of Abraham LincolnD'EverandTeam of Rivals: The Political Genius of Abraham LincolnÉvaluation : 4.5 sur 5 étoiles4.5/5 (234)
- Data Exchange From WINISIS To KOHA: Practical Overview: 1. IntroductionDocument12 pagesData Exchange From WINISIS To KOHA: Practical Overview: 1. IntroductionRam Prasad MazumderPas encore d'évaluation
- Devil in the Grove: Thurgood Marshall, the Groveland Boys, and the Dawn of a New AmericaD'EverandDevil in the Grove: Thurgood Marshall, the Groveland Boys, and the Dawn of a New AmericaÉvaluation : 4.5 sur 5 étoiles4.5/5 (266)
- WLL TutorialDocument39 pagesWLL Tutorialrapsterx50% (2)
- The Hard Thing About Hard Things: Building a Business When There Are No Easy AnswersD'EverandThe Hard Thing About Hard Things: Building a Business When There Are No Easy AnswersÉvaluation : 4.5 sur 5 étoiles4.5/5 (345)
- PRINT Microprocessor ManualDocument84 pagesPRINT Microprocessor ManualRajalakshmi SPas encore d'évaluation
- 802.15.4 MAC PHY SoftwareDocument108 pages802.15.4 MAC PHY SoftwaremrquyenPas encore d'évaluation
- The Unwinding: An Inner History of the New AmericaD'EverandThe Unwinding: An Inner History of the New AmericaÉvaluation : 4 sur 5 étoiles4/5 (45)
- CISSP - Certified Security ProfessionalDocument42 pagesCISSP - Certified Security Professionaldaniel.beravi@home.se100% (1)
- Exercise 10310Document2 pagesExercise 10310Najwa IshakPas encore d'évaluation
- User Manual G1Document20 pagesUser Manual G1josecurrumillaPas encore d'évaluation
- Umts CodesDocument1 pageUmts CodesacidwarriorPas encore d'évaluation
- XTMV Setup Guide v11 9Document36 pagesXTMV Setup Guide v11 9Daniel NevesPas encore d'évaluation
- Rute User's Tutorial and ExpositionDocument330 pagesRute User's Tutorial and Expositioncrucerescu_alexPas encore d'évaluation
- Ls-Dyna 970 Manual KDocument1 564 pagesLs-Dyna 970 Manual KsmarhainisPas encore d'évaluation
- STM32 Companion Chip Summary - ESD&iPadDocument3 pagesSTM32 Companion Chip Summary - ESD&iPaddcesentherPas encore d'évaluation
- The Gifts of Imperfection: Let Go of Who You Think You're Supposed to Be and Embrace Who You AreD'EverandThe Gifts of Imperfection: Let Go of Who You Think You're Supposed to Be and Embrace Who You AreÉvaluation : 4 sur 5 étoiles4/5 (1090)
- Nielit EmbeddedDocument21 pagesNielit EmbeddedUtsav Determined RayPas encore d'évaluation
- FirewallDocument9 pagesFirewalljeme2nd100% (1)
- Tegangan Pin Sirkuit TerpaduDocument4 pagesTegangan Pin Sirkuit TerpaduDuan Dwi HargianPas encore d'évaluation
- 2010 Firmware Upgrade Instruction For LCD TV T-VALAUSCDocument4 pages2010 Firmware Upgrade Instruction For LCD TV T-VALAUSCfoh8Pas encore d'évaluation
- Fortigate 80C QuickstartDocument2 pagesFortigate 80C QuickstartZbrda ZdolaPas encore d'évaluation
- The Sympathizer: A Novel (Pulitzer Prize for Fiction)D'EverandThe Sympathizer: A Novel (Pulitzer Prize for Fiction)Évaluation : 4.5 sur 5 étoiles4.5/5 (121)
- Vanteddu Sai Kiran Reddy: Mtech Microelectronics at Iiit-AllahabadDocument1 pageVanteddu Sai Kiran Reddy: Mtech Microelectronics at Iiit-AllahabadSai Kiran Reddy VantedduPas encore d'évaluation
- Her Body and Other Parties: StoriesD'EverandHer Body and Other Parties: StoriesÉvaluation : 4 sur 5 étoiles4/5 (821)