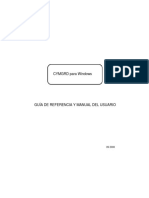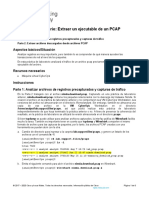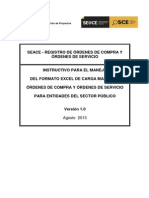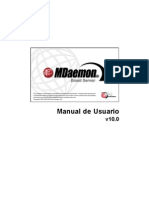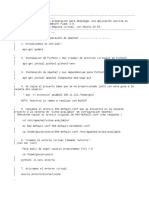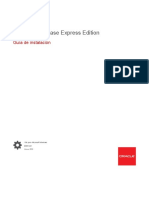Académique Documents
Professionnel Documents
Culture Documents
Este Tema Está Pensado para Las Personas Que No Conocen Nada de Word 2010
Transféré par
Jose Miguel Martinez MedranoTitre original
Copyright
Formats disponibles
Partager ce document
Partager ou intégrer le document
Avez-vous trouvé ce document utile ?
Ce contenu est-il inapproprié ?
Signaler ce documentDroits d'auteur :
Formats disponibles
Este Tema Está Pensado para Las Personas Que No Conocen Nada de Word 2010
Transféré par
Jose Miguel Martinez MedranoDroits d'auteur :
Formats disponibles
Este tema est pensado para las personas que no conocen nada de Word 2010, si has utilizado alguna
versin anterior puedes pasar a la Unidad 2. Aqu aprenderemos a crear y guardar nuestro primer documento, te dars cuenta de lo fcil que es Word 2010 y esperamos que te animes a seguir el resto del curso. Si no conoces funciones bsicas tales como manejar el ratn, el teclado o las ventanas aqu puedes aprenderlas .
1.1. Arrancar Word 2010
Lo primero que hay que hacer para trabajar con Word 2010 es, obviamente, arrancar el programa. Podemos hacerlo de varias formas:
Desde el men Inicio. Al men Inicio se accede desde el botn situado, normalmente, en la esquina inferior izquierda de la pantalla y desde l se pueden arrancar prcticamente todos los programas que estn instalados en el ordenador.
Al hacer clic sobre el botn Inicio se despliega un men parecido al que ves en la imagen. El aspecto puede cambiar dependiendo de tu versin de Windows. Pero sea como sea tu men, vers la opcin Todos los programas que al desplegarse mostrar una lista con los programas que hay instalados en tu ordenador. Frecuentemente los programas se organizan en carpetas. La carpeta llamada Microsoft Office contendr la opcin que buscamos: Microsoft Office Word 2010.
Desde un acceso directo en el escritorio: Si en tu escritorio se encuentra el icono de Word 2010, haz doble clic sobre l para iniciar el programa.
Y si no dispones de acceso directo pero quieres crear uno, localiza el programa Word en el men Inicio como acabas de ver y, en vez de ejecutarlo, haz clic con el botn derecho del ratn sobre l. Se desplegar el men contextual. Sita el cursor sobre la opcin Enviar a y selecciona Escritorio (como acceso directo).
Tambin es importante que sepas que, si ejecutas un archivo de tipo Word de tu disco duro, memoria externa o incluso de internet, el programa arranca automticamente para permitirte visualizarlo. En el siguiente avanzado puedes conocer otras formas de iniciar Word . No es necesario que las aprendas todas, con que sepas que tienes las opciones a tu disposicin es suficiente.
Es conveniente que vayas poniendo en prctica lo que aprendes a la vez que sigues el curso. Para ello, te recomendamos que trabajes con ambas ventanas a la vez: la del curso y la de Word. Si no sabes cmo alternar rpidamente entre distintas ventanas o cmo asignar media ventana a cada programa, aqu te lo explicamos .
1.2. El primer texto
Al arrancar Word 2010 aparece una pantalla inicial como sta.
En la Unidad 2 veremos todos sus componentes; ahora nos vamos a fijar slo en algunas cosas. En la parte superior encontramos, en color celeste, la barra del ttulo. En ella aparece el nombre del documento sobre el que estamos trabajando. Cuando arrancamos Word 2010 sin abrir ningn documento, por defecto nos abre un documento en blanco y le asigna el nombre inicial Documento1. Cuando guardemos el documento le cambiaremos el nombre. Ahora vamos a explicar cmo escribir tu primer documento, y aprenders cmo corregir los pequeos errores y cmo desplazarte por el documento.
Al escribir un texto hay que teclearlo sin ms. Observars que los saltos de lnea se realizan automticamente al llegar al margen derecho. Si quieres realizar un cambio de lnea de forma explcita, debers utilizar la tecla INTRO (tambin se llama ENTER o retorno de carro). Se trata de una tecla grande situada en la zona derecha del teclado alfabtico. Su dibujo representativo suele ser una flecha con la forma que indica que baja la lnea y se sita al principio de la siguiente (a la izquierda).
Una pequea barra vertical parpadeante es la que marca tu posicin en el texto. Se llama punto de insercin, porque all donde est situada es donde se introducir el texto que teclees. Observars que va avanzando segn vas escribiendo. No confundas el punto de insercin con el puntero del ratn. - El cursor tiene esta forma cuando est dentro del rea de texto,
- esta otra cuando est encima de los mens, e incluso puede tomar otras formas que iremos viendo ms adelante. Cuando mueves el ratn, lo que ests moviendo es el puntero; cuando pulsas las teclas de direccin del teclado, mueves el punto de insercin.
Al escribir es habitual cometer errores, pero la redaccin de textos en ordenador tiene la ventaja de facilitar su correccin. Para borrar texto disponemos de la tecla RETROCESO. Esta tecla suele encontrarse justo encima de INTRO y normalmente tiene dibujada una flecha
larga hacia la izquierda. - Cuando cometas un error, y te des cuenta inmediatamente, pulsa la tecla RETROCESO una vez para que retroceda una posicin borrando la ltima letra tecleada. Si mantienes la tecla pulsada, seguir borrando letra tras letra hasta que la sueltes, as que utilzala con cierto cuidado para controlar su efecto. - Es posible que no te des cuenta del error hasta despus de haber escrito unas cuantas letras ms. En ese caso no sera factible que borraras toda la frase por un error que est al principio de la misma. Lo normal es que desplaces el punto de insercin hasta el error y una vez te hayas situado, utilices el RETROCESO. El desplazamiento, como ya comentamos anteriormente, se suele realizar con las flechas
del teclado. Normalmente se encuentran en la zona inferior del teclado, cerca de la tecla
INTRO.
- Si te das cuenta del error cuando tienes el punto de insercin lejos de l, lo mejor es hacer clic tras la letra que queremos borrar. Es importante que lo hagas de esta forma por cuestin de tiempo. Dejar el teclado para coger el ratn y hacer clic supone una prdida de tiempo, por lo que slo utilizaremos el ratn en los casos en que el desplazamiento con teclado nos vaya a costar ms.
2.1. Elementos de la pantalla
Al arrancar Word aparece una pantalla muy similar a la siguiente:
La ventana de Word se puede personalizar (lo veremos ms adelante), para cambiar las herramientas y botones que hay disponibles, de modo que debes tomar las imgenes del curso como un recurso orientativo, que puede no ser idntico a lo que veas en tu pantalla. Hemos incluido notas descriptivas de cada elemento. Es importante que te vayas familiarizando con los nombres de cada uno, para que sigas fcilmente las explicaciones, ya que se suelen utilizar estos trminos. Comentemos, a grandes rasgos, las caractersticas de cada elemento. 1. La barra de herramientas de acceso rpido contiene, normalmente, las opciones que ms frecuentemente se utilizan. stas son Guardar, Deshacer (para deshacer la ltima accin realizada) y Rehacer (para recuperar la accin que hemos deshecho). Es importante que utilices con soltura estas herramientas, ya que lo ms frecuentente cuando trabajamos, pese a todo, es equivocarnos y salvaguardar nuestro trabajo.
Si quieres personalizar los botones que aparecen en la barra de acceso rpido, visita el siguiente avanzado donde se explica cmo hacerlo . 2. La barra de ttulo, como ya hemos comentado, suele contener el nombre del documento abierto que se est visualizando, adems del nombre del programa. La acompaan en la zona derecha los botones minimizar, maximizar/restaurar y cerrar, comunes en casi todas las ventanas del entorno Windows. 3. La cinta de opciones es el elemento ms importante de todos, ya que se trata de una franja que contiene las herramientas y utilidades necesarias para realizar acciones en Word. Se organiza en pestaas que engloban categoras lgicas. La veremos en detalle ms adelante. 4. Las barras de desplazamiento permiten la visualizacin del contenido que no cabe en la ventana. Aunque en la imagen veamos nicamente la vertical, si la hoja fuese ms ancha que la ventana, tambin veramos una barra de desplazamiento horizontal en la zona inferior. 5. Al modificar el zoom, podremos alejar o acercar el punto de vista, para apreciar en mayor detalle o ver una vista general del resultado. - Puedes pulsar directamente el valor porcentual (que normalmente de entrada ser el tamao real, 100%). Se abrir una ventana donde ajustar el zoom deseado. - O bien puedes deslizar el marcador hacia los botones - o + que hay justo al lado, arrastrndolo. 6. Las vistas del documento definen la forma en que se visualizar la hoja del documento. Por defecto se suele mostrar en Vista de impresin. Esto significa que veremos el formato de la hoja tal cual se imprimir. 7. La barra de estado muestra informacin del estado del documento, como el nmero de pginas y palabras, o el idioma en que se est redactando. Podremos modificar esta informacin si hacemos clic sobre ella, ya que normalmente se trata de botones realmente. Si quieres puedes visitar el siguiente bsico sobre las barras de Word .
Unidad 3. Edicin bsica (I)
Aprenderemos lo necesario para editar documentos: Cmo desplazarnos, seleccionar, eliminar, copiar, pegar y deshacer. Tambin veremos cmo buscar y reemplazar palabras y las distintas formas de ver un mismo documento.
3.1. Introduccin de datos
Hemos visto que escribir nuestro primer documento bsicamente se trata de teclear el texto y controlar siempre dnde est situado el punto de insercin. En este apartado vamos a ver algunas consideraciones tiles a tener en cuenta, dejando de lado las cuestiones estticas y de formato que veremos ms adelante. En el documento podemos definir qu texto es el ttulo, cul el subttulo, y cul los prrafos de contenido. sta distincin no es nicamente esttica, sino que ayuda a Word a hacerse una idea de la estructura del documento y esto a la larga nos ayudar en nuestro trabajo. Un documento bien estructurado siempre es ms sencillo de manejar, facilitando por ejemplo la posterior creacin de ndices. Desde la pestaa Inicio > grupo Estilos, encontramos un cuadro que nos permite elegir el tipo de texto que vamos a introducir.
De este modo, si pulsas Ttulo 1 y a continuacin escribes algo, se considerar que el texto introducido es un ttulo. De alguna forma es como etiquetar cada uno de los elementos del archivo. Al pulsar INTRO, Word asumir que quieres cambiar de elemento y pasar al formato Normal. Pero siempre puedes cambiarlo, por ejemplo, para elegir insertar un Ttulo 2 (que supone un nivel ms bajo en la jerarqua estructural) para incluir un subttulo. Si quieres que un determinado texto se tenga en cuenta como prrafo, debers elegir el estilo Prrafo. Veremos en detalle los estilos ms adelante.
Como ya sabes, Word se encarga de que el texto que vas introduciendo se contenga dentro de unos mrgenes y pasa a la lnea inferior cuando alcanza el margen derecho. Pero
conviene saber que, si algn momento quieres realizar un salto de lnea de forma voluntaria, lo puedes hacer con la combinacin de teclas MAYS+INTRO.
A primera vista el resultado ser el mismo que si pulsaras simplemente INTRO, pero no es as. Si pulsas INTRO lo que Word interpreta no es un salto de lnea, sino la intencin de empezar un nuevo prrafo. En tus inicios esto carecer de importancia, pero a medida que vayas aprendiendo a dar formato estableciendo una distancia entre prrafos concreta o utilizando la sangra, s que puede afectar al resultado final.
Los saltos de pgina se insertan automticamente cuando llegamos al margen inferior de una pgina y seguimos escribiendo. Tambin se pueden insertar de forma manual si queremos pasar a la pgina siguiente aunque no hayamos llegado al final, desde la pestaa
Insertar > grupo Pginas > opcin Salto de pgina.
La herramienta Mostrar todo te permite saber si un texto ha sido dividido en bloques mediante saltos de lnea o mediante prrafos. La encontrars en la pestaa Inicio > grupo Prrafo. Tiene el siguiente aspecto: . Si la utilizas, el documento se llenar de marcas
como las que ves en la imagen. En el ejemplo, hemos escrito la primera frase y luego hemos pulsando MAYS+INTRO para realizar un salto de lnea. Luego, hemos continuado escribiendo y, tras el punto final, hemos pulsando INTRO para empezar un prrafo nuevo. Fjate que, adems de los saltos de lnea y los cambios de prrafos tambin se muestran otros smbolos como un punto medio que seala que hay un espacio separando las palabras, o una marca de salto de pgina. Para ocultar de nuevo estas marcas debemos pulsar de nuevo el botn.
Un problema frecuente al que se enfrentan las personas que estn inicindose en la utilizacin de Word es saber cmo afrontar las acciones que Este realiza sin previo aviso ni autorizacin. Por ejemplo, si tratas de escribir una nota aclaratoria y empiezas un prrafo con el asterisco (*) y a continuacin un espacio y texto:
Word automticamente dar por sentado que lo que quieres hacer es crear una lista, y que ests utilizando el asterisco como vieta.
Esto tiene varias implicaciones. El asterisco ser substituido por un punto y el texto tendr una tabulacin, por lo que no estar al mismo nivel que el resto. En estos casos, deberemos pulsar el pequeo icono flotante en forma de rayo que aparece junto al texto. Al hacerlo se desplegar un men que nos permitir deshacer la accin de Word si va en contra de nuestros intereses.
Pero Word no sirve nicamente para introducir texto. Se puede insertar dibujos, fotografas, logotipos, tablas, grficos y muchos otros objetos que enriquecern el documento. Cmo hacerlo lo iremos viendo a lo largo del curso.
Unidad 4. Guardar y abrir documentos (I)
4.1. Guardar y Guardar como
Para guardar un documento puedes utilizar los comandos Guardar y Guardar como... de la pestaa Archivo, o bien el icono de la barra de acceso rpido. - Al utilizar el comando Guardar como, Word mostrar un cuadro de dialogo como el que ves a continuacin que te permite cambiar el nombre del archivo, el tipo y la carpeta que lo contiene. En definitiva, si el documento ya haba sido guardado, lo que hars ser guardar las modificaciones realizadas en l en un archivo diferente. De este modo podrs conservar el original y la copia modificada por separado.
- Al utilizar el comando Guardar (tambin CTRL+G) o el icono no se abrir ningn cuadro de dilogo, simplemente se guardarn los cambios. A excepcin de un documento que
nunca ha sido guardado, en ese caso s que se abrir el cuadro de dilogo para que elijas el nombre y ubicacin que quieras darle. En funcin de la versin de Windows que utilices, la ventana ser de una forma u otra. An as, aunque la esttica y botones cambien ligeramente, la base es la misma. Para guardar un archivo debes tener en cuenta: - Dnde se guarda - El nombre del archivo - El tipo del archivo Veamos cmo elegir estos parmetros: Dnde se guarda: En la parte central del cuadro se muestran los archivos y carpetas que hay dentro de la carpeta en que estamos situados, en este caso Ejemplos del curso. Ten en cuenta que, para guardar el archivo en una carpeta determinada, la tienes que tener abierta de modo que se muestre su contenido. Lo habitual es que la carpeta que se muestre sea la que est destinada por defecto a guardar los documentos. Pero tambin se puede cambiar la carpeta predeterminada. La imagen de muestra est basada en el cuadro que se presentara en un sistema Windows 7. Desde el panel de la zona izquierda puedes elegir otra carpeta. O bien puedes ir explorando las subcarpetas desde la zona central, haciendo doble clic sobre ellas para abrirlas y pulsando la tecla RETROCESO para volver al nivel superior. Otra forma de explorar carpetas es desde el ttulo superior, en la imagen Bibliotecas > Curso aulaclic. Para ello, deberas pulsar la flecha negra que separa cada nivel de carpetas y elegir en el submen en cul te quieres situar. O bien pulsar la flecha que seala hacia abajo, a la derecha del todo de la direccin, para abrir los sitios recientes.
Si quieres, puedes pulsar el botn Nueva carpeta para crear una carpeta nueva donde guardar el archivo.
En Windows XP, por ejemplo, el sistema es algo distinto. En la zona superior, en vez de pulsar sobre la flecha, debers utilizar el desplegable Guardar en para elegir la carpeta. Para crear una nueva carpeta deberas utilizar el siguiente icono .
Puedes ver con ms detalle cmo funcionan las unidades, carpetas y archivos en Windows, y cmo se organiza su estructura en el siguiente bsico: .
Unidad 6. Formato del documento (I)
Cuando hablamos del formato de un documento nos estamos refiriendo a las cuestiones que tienen que ver con su aspecto, con la forma de presentarlo. El contenido en s seguir siendo el mismo. La presentacin del documento es importante. No slo por elegancia, sino tambin para facilitar y motivar su lectura. Afortunadamente, Word facilita mucho esta tarea y con poco trabajo se consiguen resultados espectaculares. En esta unidad veremos las herramientas que nos ayudarn a dar cierto diseo, de las ms generales a las ms especficas:
y y y y
Aprendremos a aplicar un tema. Luego a incluir una portada y cambiar el color de pgina. A modificar el formato del texto. Y el de los prrafos.
Adems, tambin veremos cmo utilizar las tabulaciones para mejorar la maquetacin del documento y cmo copiar el formato de un texto a otro.
6.1. Los temas
Al utilizar los temas es cuando nos percatamos de la importancia y utilidad de los estilos, que introdujimos en el tema 3 de edicin bsica. Como recordars, al definir cada texto con un estilo desde la pestaa Insertar > grupo Estilos, indicamos a Word qu parte es un ttulo, qu parte un subttulo y cul es el prrafo
que compone el cuerpo, entro otros elementos. Es decir, a travs de la aplicacin de estilos, definimos la estructura del documento. Un tema es la aplicacin de distintos formatos sobre cada uno de los estilos y elementos que componen el documento. En un tema, por ejemplo, se define que todos los ttulos sern de un determinado color, con un determinado tamao y una determinada tipografa. Y as con todos los estilos. De este modo que no importa lo extenso que sea el documento, porque si hemos aplicado correctamente los estilos se cambiar su formato por completo con un nico clic. Existen varios temas predeterminados, puedes aplicarlos desde la pestaa Diseo de pgina
> grupo Temas > opcin Temas. Por defecto se utiliza el tema Office, pero ya ves que dispones de una larga lista de opciones (observa que puedes ver ms bajando la barra de desplazamiento). Adems, si no hay ninguno que se ajuste a tu gusto, puedes crear temas personalizados. La forma de hacerlo es sencilla, debemos elegir el tema que ms se aproxime a lo que buscamos, y utilizar los botones Colores, Fuentes y Efectos que hay junto al botn Temas.
Desde dichos botones aparecen listadas las combinaciones ya utilizadas en otros temas. De este modo, podramos, por ejemplo, dejar seleccionado el tema principal Office, pero aadirle la combinacin de colores del tema Austin, la combinacin de fuentes del tema Chincheta y los efectos del tema Ejecutivo. Con esta mezcla habramos creado un nuevo tema que podramos conservar para futuros proyectos pulsando el botn Guardar tema actual.... Y por qu debemos coger combinaciones de temas ya existentes en vez de especificarlos nosotros? La respuesta es sencilla: para simplificar. En realidad es posible personalizar al completo el tema, si quieres ver cmo hacerlo te recomendamos que visites el siguiente avanzado .
Vous aimerez peut-être aussi
- Cuadernillo de EjerciciosDocument14 pagesCuadernillo de EjerciciosAndrés Paz BurbanoPas encore d'évaluation
- Dips Tutorial Parte 01Document29 pagesDips Tutorial Parte 01Jefferson Lazon ZamoraPas encore d'évaluation
- Flashfxp - Sin Limite de VelocidadDocument11 pagesFlashfxp - Sin Limite de VelocidadPablo DarkPas encore d'évaluation
- SOM UD 07 PresentacionDocument28 pagesSOM UD 07 PresentacionLuis Arturo Bastardo BritoPas encore d'évaluation
- ACT1 Informatica Mariana LopezDocument4 pagesACT1 Informatica Mariana LopezMarianaPas encore d'évaluation
- Manual Cymegrd PDFDocument127 pagesManual Cymegrd PDFjosedavid2898980Pas encore d'évaluation
- LIBRO - Excel Práctico 2019-38-43Document6 pagesLIBRO - Excel Práctico 2019-38-43Alejandro Rosales MarPas encore d'évaluation
- 27.2.10 Lab - Extract An Executable From A PCAPDocument6 pages27.2.10 Lab - Extract An Executable From A PCAPDavid MarchenaPas encore d'évaluation
- Sistemas OperativosDocument33 pagesSistemas OperativosEdgar F. Espinoza SilverioPas encore d'évaluation
- Privilegios SYSOPER y SYSDBADocument2 pagesPrivilegios SYSOPER y SYSDBAÁlvaro Augusto Cote FlórezPas encore d'évaluation
- Impresión Siigo Por Terminal ServerDocument5 pagesImpresión Siigo Por Terminal ServerSamuel SanchezPas encore d'évaluation
- MODIF Instalación Windows 7 Portátiles Docentes Centros Educativos Públicos JCCMDocument26 pagesMODIF Instalación Windows 7 Portátiles Docentes Centros Educativos Públicos JCCMJanfry Na NaPas encore d'évaluation
- Guía #01 Segundo GradoDocument1 pageGuía #01 Segundo GradoprimariacomputodcjPas encore d'évaluation
- Manual Registro MasivoDocument26 pagesManual Registro MasivoEduardo Jesús VP100% (1)
- Manual Rino CompletoDocument379 pagesManual Rino Completooscardesign100% (3)
- Programacion IIDocument87 pagesProgramacion IInewdogorPas encore d'évaluation
- Comandos de Terminal UbuntuDocument12 pagesComandos de Terminal Ubuntuoscar24quinteroPas encore d'évaluation
- Master Boot RecordDocument4 pagesMaster Boot RecordstomperdoaPas encore d'évaluation
- Informatica Empresarial 2Document6 pagesInformatica Empresarial 2KaRi Rojas BermeoPas encore d'évaluation
- MDaemon EsDocument485 pagesMDaemon Eseze_1992_5100% (1)
- Caso de Estudio MetasploitDocument21 pagesCaso de Estudio MetasploitBRYAN ALEJANDRO CEDEÑO INTRIAGOPas encore d'évaluation
- Guia - Implementacion - Ambiente - Proyecto Flask Apache Python3 PostgreSQLDocument2 pagesGuia - Implementacion - Ambiente - Proyecto Flask Apache Python3 PostgreSQLJosealberto HernandezPas encore d'évaluation
- Wilmer Garcia 17003967Document33 pagesWilmer Garcia 17003967eliel morenoPas encore d'évaluation
- Database Express Edition Installation Guide Microsoft Windows - En.esDocument42 pagesDatabase Express Edition Installation Guide Microsoft Windows - En.esYeyo LandPas encore d'évaluation
- Modelo CV VenezuelaDocument3 pagesModelo CV VenezuelaAndres GonzalezPas encore d'évaluation
- Cómo Eliminar Un Virus Que Crea Carpetas (Resuelto)Document12 pagesCómo Eliminar Un Virus Que Crea Carpetas (Resuelto)Samuel Jesus Almarza TorresPas encore d'évaluation
- JNX CustomizerDocument3 pagesJNX Customizerchebaca66Pas encore d'évaluation
- Qué Es WindowsDocument3 pagesQué Es Windowsjhojan bolivarPas encore d'évaluation
- OFA-TFO Tema 2 Entorno Windows 21-22 AlumnosDocument5 pagesOFA-TFO Tema 2 Entorno Windows 21-22 Alumnoskevin barroso torresPas encore d'évaluation
- Navicat For MySQLDocument18 pagesNavicat For MySQLHeinz PatoPas encore d'évaluation