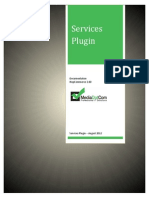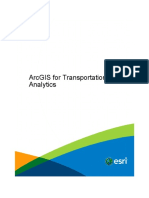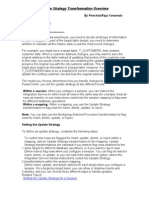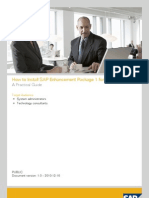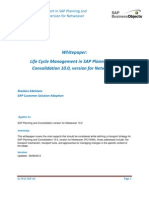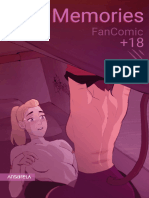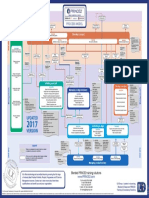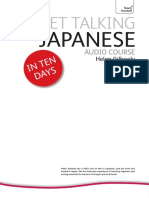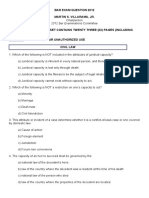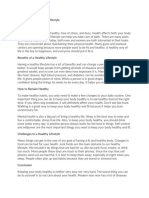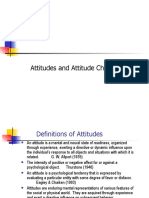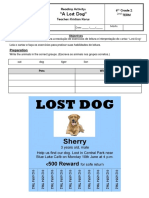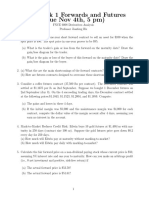Académique Documents
Professionnel Documents
Culture Documents
Territory Planner Quick Guide 25
Transféré par
michannieDescription originale:
Copyright
Formats disponibles
Partager ce document
Partager ou intégrer le document
Avez-vous trouvé ce document utile ?
Ce contenu est-il inapproprié ?
Signaler ce documentDroits d'auteur :
Formats disponibles
Territory Planner Quick Guide 25
Transféré par
michannieDroits d'auteur :
Formats disponibles
Table of Contents
Table of Contents Territory Planner Quick Reference Guide.................................................. 1 Importing Location Extensions .................................................................. 3 Creating the Territories............................................................................... 6 Evaluating the Territories ........................................................................... 8 List Windows ...................................................................................... 8 Map...................................................................................................... 8 Territory Scoreboard ........................................................................... 9 Territory Analysis ............................................................................. 10 Viewing Overlap Between the Territories ........................................ 10 Viewing Account Type Information for the Territories.................... 11 Editing the Territories............................................................................... 12 Assigning Drivers, Equipment, and other Items to a Territory ................ 14 Creating Routes ........................................................................................ 16 Evaluating the Routes............................................................................... 17 List Windows .................................................................................... 17 Map.................................................................................................... 17 Route Summary................................................................................. 18 Editing Routes .......................................................................................... 20 Moving Stops from One Route to Another ....................................... 20 Removing Stops from the Route or Territory ................................... 21 Sequencing the Routes ...................................................................... 21 Using the Speed Editor...................................................................... 22 Saving the Territories and Routes ............................................................ 25 Finding Territories, Weeks, Routes, Stops, or Location Extensions ....... 26 Anchoring Location Extensions ............................................................... 28 Anchoring Location Extensions from the List Windows ................. 28 Anchoring All Location Extensions in a Planning Session .............. 30 Setting the Previous Days and Weeks............................................... 31 Printing Driver Directions ........................................................................ 33
Copyright 2008 United Parcel Service of America, Inc. All rights reserved. i
Table of Contents
Printing Maps ........................................................................................... 35 Uploading the Planning Routes ................................................................ 36 Printing Reports........................................................................................ 39 Previewing Reports .................................................................................. 41 Printing Report Groups............................................................................. 42 Index ......................................................................................................... 43
Copyright 2008 United Parcel Service of America, Inc. All rights reserved. ii
Territory Planner Quick Reference Guide
Territory Planner Quick Reference Guide
Territory Planner, part of the UPS Logistics Technologies Roadnet Transportation Suite, is a strategic planning tool that lets you easily perform reroutes, changing some of the parameters without losing your existing routes. For instance, you can use Territory Planner to determine the consequences of adding or eliminating trucks on the road, or to determine the effects of a large, new contract. Once you have created your new routes, you can use the many tools and reports included in Territory Planner to analyze and change your new routes as needed. This Quick Reference Guide is intended to provide instructions on how to perform some of the most common tasks in Territory Planner, including: Importing locations and location extensions Creating the territories Evaluating the territories Editing the territories Assigning drivers, equipment, etc. to a territory Creating routes Evaluating the routes Editing the routes Saving the territories and routes Finding territories, weeks, routes, stops, or location extensions Anchoring location extensions Printing driver directions Printing maps Uploading the routes Printing reports
Territory Planner has many features not described in this Quick Reference Guide; see the complete Roadnet Transportation Suite Operations Guide or help system for information on these features.
Copyright 2008 United Parcel Service of America, Inc. All rights reserved. 1
Territory Planner Quick Reference Guide
Copyright 2008 United Parcel Service of America, Inc. All rights reserved. 2
Importing Location Extensions
Importing Location Extensions
If you are using Territory Planner to create strategic planning routes, you will need to import location extension information. Location extensions contain information about the location that is specific to a planning session, such as the delivery options (service pattern set), delivery quantity, and possibly even routing information. When importing location extension information, it is important to remember a few rules: if the delivery quantity imported does not allow each stop to be equally divisible by the number of deliveries per cycle, then the total quantity will be increased. a service pattern set of 0 is called Manual Load Distribution. A location extension with a service pattern set of 0 will not be routed when Assign Days is run. if a service pattern is provided and it conflicts with the provided service pattern set, the stop will be routed according to the service pattern. make sure the punctuation is appropriate for the language setting on your computer. Before the location extensions are imported, the locations must be imported. You can import the locations at the same time as the location extensions, or separately. See Importing Locations in the Roadnet Transportation Suite Operations Guide for more information. To see the information that can be imported with the location extensions, see Location Extensions Layout Fields in the Roadnet Transportation Suite Operations Guide. Important: Before importing location extensions for the first time, you should set the default active weeks and service pattern set. The default active weeks are used if the active weeks specified in the download file do not match the cycle weeks or if you specify day loads but not active weeks. The default service pattern set is used if no service pattern set is specified in the download file. To specify the defaults, click the [Other Options] button. Select the default service pattern and check the default active weeks. Typically, the default service pattern set is manual load distribution and the default active weeks are all weeks. Step 1: Click on the Import icon to open the Import module. Note: If you have multiple regions or scenarios, verify that the appropriate ones are displayed at the bottom of your screen. To change the region or scenario, simply click the arrow and select the proper one from the list that opens. Step 2: Click on the Import menu and select Location Extensions. The Import Location Extensions window opens.
Copyright 2008 United Parcel Service of America, Inc. All rights reserved. 3
Importing Location Extensions
Notes: The name of the current layout set is displayed in the status bar at the bottom of the Import module. If this is not the correct set, change it before importing. See Switching between Layout Sets in the Roadnet Transportation Suite Operations Guide for more information. To review or change the layout of the import file, click the [File Layout] arrow and select Edit from the menu that pops up. See Setting the Import File Layouts in the Roadnet Transportation Suite Operations Guide for more information.
Before you import location extensions, click the [Other Options] button and choose your default service pattern set and default active weeks. To preview a report summarizing the layout information, including the name and location of the file being imported and the starting position and length of each field, click the [File Layout] arrow and choose Preview from the menu that pops up. A Preview Report window opens, displaying the report. From this window you can print or export the report.
Copyright 2008 United Parcel Service of America, Inc. All rights reserved. 4
Importing Location Extensions
If you were not granted permission to change import and export options in the Administration module, you will not be able to change the options selected when importing location extensions. Step 3: If you are importing locations check Import Location in the Locations area and choose the import locations options. See Importing Locations in the Roadnet Transportation Suite Operations Guide for more information on these options. Step 4: In the Location Extensions area, select the planning sessions you want to import the location extensions into. To select more than one session, hold down the [Ctrl] key while clicking on the sessions. Hint: If necessary, size the columns in the planning session list so that you can see all the information. The column widths are automatically saved, so the next time you open the window you will be able to see all the information. Step 5: If you only want to update existing location extensions in the sessions with new information, check Update Only. If there are new location extensions in the import file, they will be ignored. Step 6: Click the [Import] button. If you are importing locations, they will be imported into all sessions, and the location extensions will be imported into the selected sessions and the stops placed on routes as specified.
Note: After importing you can view the import log or any errors that may have occurred during the import. Click the [View Log] or [View Errors] button. Step 7: When all location extensions have been imported, click the Close box to close the Import Location Extensions window. Importer Import Maintenance Location Extensions [Import]
Territory Planner - Planning Editor
Copyright 2008 United Parcel Service of America, Inc. All rights reserved. 5
Creating the Territories
Creating the Territories
Before you can create routes, the locations to be routed must be divided into geographic areas called territories. You can specify how you want your territories created (clusters or spokes), as well as the number of territories you want to create or the average of a size, number of stops, number of locations, or other criteria. Once the territories have been created the Planning Editor has several tools you can use to evaluate and edit the territories. Step 1: Click on the Territory Planner icon to open the Planning Editor. The editor opens with the Planning Sessions window displayed. Step 2: In the Planning Sessions window double-click on the session you want to work with. The session opens. Step 3: To make territories for all locations in the session, click on the Tools menu and scroll to Make All Territories ([Ctrl]+[K]), or click the Make Territories icon on the General toolbar. The Make Territories window opens. To make territories using only locations not already on a territory, select the locations in the Unassigned window. Right-click on a selected location and choose Make Territories from the menu that pops up. The Make Territories window opens. To create territories from selected existing territories, select the territories in the Territories window. Right-click on a selected territory and select Make Territories from the menu that pops up. The Make Territories window opens.
To have the progress of the creation process graphically displayed, check the Show Progress Indicator box.
Step 4: To make territories using previously established parameters, click the [Start] button. Check Show Progress Indicator to have the progress of the territory creation process graphically displayed. During the territory creation process, you can stop the process by clicking the [Accept] button. To exit without making territories click the [Cancel] button.
Copyright 2008 United Parcel Service of America, Inc. All rights reserved. 6
Creating the Territories
To set up the parameters that will be used, click on the [Options] button. The Make Territories Options notebook opens. See Make Territories Options Notebook in the Roadnet Transportation Suite Operations Guide for more information. Note: If you were not granted permission to change Make Territories Options in the Administration module, you will not be able to open the Make Territories Options notebook. Step 5: Once the territories have been created, use the features of the Planning Editor to evaluate and edit the territories.
Planning Editor Tools Make Territories ([Ctrl]+[K]) [Start]
Copyright 2008 United Parcel Service of America, Inc. All rights reserved. 7
Evaluating the Territories
Evaluating the Territories
Once you have created your territories, you can use the features of the Planning Editor to evaluate the territories and edit them as necessary. You can view the territories on a map, or in a list window, as well as using the features below to evaluate the territories. List Windows The Territory list window provides a lot of information about each territory, as well as totals information for all the territories. For instance, you can use the appropriate column to see how well the territories are balanced on your selected primary criteria. To see the list of location extensions assigned to the territory, right-click on the territory and select Location Extensions from the menu that pops up or click the Location Extension icon on the Territory toolbar. To see a list of all location extensions that were not assigned to any territory, click the List menu and scroll to Unassigned.
The Territory list window provides a lot of information about the territories. You can arrange the columns so you can easily see the information that is important to you.
Map You can use the map and its features to visually evaluate the territories. To display a territory on a map, right-click on the territory and select Plot from the menu that pops up. See Viewing Territories and Routes in the Planning Editor in the Roadnet Transportation Suite Operations Guide for more information.
Copyright 2008 United Parcel Service of America, Inc. All rights reserved. 8
Evaluating the Territories
Territory Scoreboard The Territory Scoreboard, opened by selecting Territory Scoreboard from the File menu ([Ctrl]+[D]) or clicking the Territory Scoreboard icon on the General toolbar, provides an easy way to evaluate all the territories in the planning session. It displays totals, averages, minimum and maximum values, as well as variance information for all three size aliases, service time, and the number of locations and stops. The bottom of the window provides geometric and geographic information about the territories, including the total area, total overlap, and the extreme latitude and longitude for all the territories.
The Territory Scoreboard shows a score for all territories based on the primary and secondary criteria selected in the Make Territories Options notebook.
In addition, there is a score at the top that reflects the primary and secondary criteria settings in the Make Territories Options notebook. As you move locations between territories, this score will be updated to reflect the move, making it easy for you to see if the move improved or lowered the score. Planning Editor File Territory Scoreboard ([Ctrl]+[D]) Note: The Equipment [Options] and Score Weighting Factors [Adjust] buttons allow you to change the settings of the parameters used to calculate the score. The
Copyright 2008 United Parcel Service of America, Inc. All rights reserved. 9
Evaluating the Territories
Equipment [Options] button enables you to switch on the option to make territories according to equipment type and allows you to adjust the primary criteria for scoring. When you create territories by equipment type, the primary criteria calculations are expressed in percentages that are determined by how much of the equipments capacity is used. The Score Weighting Factors [Adjust] button opens a window with the eight slider-bars showing the settings that were established in the Make Territories Options notebook. You can change the settings here if desired; the score will be updated to reflect the changes, which will also appear in the Make Territories Options notebook. To close these windows without changing any settings, press the [Esc] key. Territory Analysis The Territory Analysis window, opened by right-clicking on a territory and selecting Territory Analysis from the menu that pops up, provides statistical and geometric information about a single territory. You can view information about the territorys centroid and area, as well as the actual percent value of the total for each size, service time, number of locations, and stops. The bottom of the window lists the other territories, and the amount of overlap between each territory and the territory being analyzed. If you leave the Territory Analysis window open while editing the territory, it will automatically be updated with new information. In addition to viewing this information, you can perform some actions from this window. To balance the analyzed territory with another territory from this window, simply select the other territory(s) in the Overlapping Territories: list and click the [Balance] button. The territories will be balanced based on the last options saved in the Make Territories Options notebook. To print the Territory Analysis window, click the Print icon. Viewing Overlap Between the Territories Overlapping territories are often a sign of poorly constructed territories, which in turn will produce less efficient and cost-effective routes. The Territory Scoreboard tells you how much total overlap you have between all your territories, and the Territory Analysis tells you the amount of overlap between one territory and the others, but the Territory Overview lets you see the actual territories and overlap on the map.
Copyright 2008 United Parcel Service of America, Inc. All rights reserved. 10
Evaluating the Territories
Step 1: Open a map with the pertinent territories displayed. Step 2: Click on the Map View icon and select Territory Overview or press [Alt]+[O]. The map changes to show the filled territories on a black background, making it easy to see any overlap between the territories. Viewing Account Type Information for the Territories To view account type information for the territory(s), right-click on the territory and choose Account Type Summary from the menu that pops up. The Account Type Summary window opens showing the actual number of each account type on the territory; to see the value as a percentage of the overall territory, click Values as Percentages. To view the account type information for all territories, click File, then scroll to Account Type Summary. The Account Type Summary window opens, displaying the account type information for all the territories.
You can use the Account Type Summary to determine how many of each account type exist on the selected territory.
Copyright 2008 United Parcel Service of America, Inc. All rights reserved. 11
Editing the Territories
Editing the Territories
As you are evaluating the territories you may want to change them, moving locations from one territory to another, or even unassigning locations, to help balance the territories or reduce overlap. You can move the locations around using either the map or the list windows. Hint: If the Territory Scoreboard is open, the score will automatically update to reflect any moves you make. If using the map to move locations, select the location(s) you want to move to a new territory and drag it to its new territory. If using list windows to move locations, right-click on the Territories window and select Location Extensions from the menu that pops up. In the Location Extensions window, select the location extension(s) you want to move to another territory. Rightclick on the selected extension(s) and drag it to its new territory. To move unassigned location extension(s) to a territory, select them in the Unassigned window. Right-click on the selected unassigned(s) and drag it to its new territory. When you release the mouse button from dragging the assigned or unassigned location extension, the Moving Stops to a Territory window opens. Choose how you want the location extension(s) routed on the new territory. The options are: Maintain Currently Assigned Daysmoves the location extension to the new territory and adds it to the daily route(s) for the day(s) it is currently assigned to on the old territory. Select an option in the Insert on Route box to specify how you want the stops placed on the routes. Assign Best Daysplaces the stops on the routes based on the option you select in the Insert on Route box. Unroute on New Territorymoves the location extension to the new territory but does not place it on a route; it is unassigned on the territory. Insert on Route(s) specifies where on the daily route to place the moved location extension(s). Notes: If you hold down the left mouse button, or the left mouse button and the [Ctrl] key, when dragging the extension, it is placed on its currently assigned day. The stops sequence on the route is based on the selection made on the Drag/ Drop page of the Options notebook.
Copyright 2008 United Parcel Service of America, Inc. All rights reserved. 12
Editing the Territories
If there are some territories that are unbalanced, you can let the Planning Editor balance only those territories. When you balance territories, the saved options in the Make Territories Options notebook are used as guidelines. If you balance territories when the Use Equipment Type When Creating Territories option is turned on, the balance will be proportional based on the equipment types you have selected. In the Territories window, select the territories you want to balance. Right-click on a selected territory and choose Balance Territories from the menu that pops up ([Shift]+[B]), or click the Balance icon on the Territory toolbar.
Copyright 2008 United Parcel Service of America, Inc. All rights reserved. 13
Assigning Drivers, Equipment, and other Items to a Territory
Assigning Drivers, Equipment, and other Items to a Territory
You can assign several properties to a territory, such as a driver, depot, equipment, even a travel model if necessary. When the territory is created, it is automatically assigned the depot and travel model (if you are using XY as the time/distance calculation method) specified on the Routing page of the Options notebook. You can change any of these items for a territory at any time. Note: You can also assign depots, models, drivers, and equipment to the territory by selecting the item from the List menu to open its list window. Drag the territory to the item in the window; it is now assigned to the territory. Step 1: Click on the Territory Planner icon to open the Planning Editor. The editor opens with the Planning Session window visible. Double-click on the session you want to work with. Step 2: In the Territories window, right-click on the territory you want to work with and select Properties from the menu that pops up ([Ctrl]+[T]), or select the territory and then click the Properties icon on the Territory toolbar. The Properties notebook for the territory opens. If the territory has two drivers and the cost should be split evenly between them, check Team Split.
Step 3: Change the information as needed. To change the ID or Description, enter the new information in the appropriate field. To change the driver, travel
Copyright 2008 United Parcel Service of America, Inc. All rights reserved. 14
Assigning Drivers, Equipment, and other Items to a Territory
model, or depot, click on the appropriate arrow, then click on an option to select it. To change the equipment, click on the Equipment tab. Drag the equipment to and from the Assigned window as necessary. Note: If you have several territories that you want to change the ID for, and the new IDs will all be sequential, use Assign Sequential Territory ID. Step 4: Click the Save icon or press [Ctrl]+[S] to save the territorys new attributes. Planning Editor Territories Window Properties ([Ctrl]+[T]) Save icon ([Ctrl]+[S])
Copyright 2008 United Parcel Service of America, Inc. All rights reserved. 15
Creating Routes
Creating Routes
When territories are created in the Planning Editor, empty routes are automatically created for each territory. So, if you double-click on a territory you get a list of weeks, then daily routes. However, the locations that are assigned to the territory have not been placed on routes. You can route the locations manually, or use Assign Days to place the locations on routes. Assign Days looks at the possible delivery options for the location, as defined by the delivery quantity and the service pattern set, and determines the best route(s) for the location based on the other options you specify. Once the routes have been created, you can evaluate them and change them as needed. Step 1: Click on the Territory Planner icon to open the Planning Editor. The Editor opens with the Planning Sessions window visible. Double-click on the planning session you want to work with. Step 2: To create routes for all existing territories, click on the Tools menu and select Assign Days to all ([Ctrl]+[Y]) or click the Assign Days icon on the General toolbar. The Assign Days window opens. To create routes only for some territories, select the territories in the Territory window. Right-click on a selected territory and choose Assign Days from the menu that pops up. The Assign Days window opens. Step 3: To create routes using previously established options, click the [Start] button. To have a display show the progress of Assign Days, check Show Progress Indicators. To change the options being used to create routes, click the [Options] button. See Assign Days Options Notebook in the Roadnet Transportation Suite Operations Guide for more information. Note: If you were not granted permission to change Assign Days Options in the Administration module, you will not be able to open the Assign Days Options notebook. Step 4: When the routes have been created, the Assign Days window closes. You can now evaluate the routes and edit them as needed.
Planning Editor Tools Assign Days to all ([Ctrl]+[Y]) [Start]
Copyright 2008 United Parcel Service of America, Inc. All rights reserved. 16
Evaluating the Routes
Evaluating the Routes
Whether you have existing routes or newly created routes, you can evaluate them using the features of the Planning Editor. As you review the routes, you may want to make changes; see Editing the Routes for more information. List Windows List windows can be helpful for viewing detail information about the routes, such as the time, distance, service time, delivery quantity, stops, etc. You can also view a list of the stops on the route in a list window. To see the time, distance, quantity, number of stops and other information about the route, open the Daily Routes window. To open the Daily Routes window, doubleclick on the territory in the Territory window; the Weeks window opens. Doubleclick on the week in the Weeks window; the Daily Routes window opens. Arrange the Daily Routes window as necessary so you can view the columns containing the information you want to see. To see a list of stops for the route, double-click on the route in the Daily Routes window. The stop list for the day opens, listing the stops on the route. Map While the list window can provide a lot of detail information about the route, it is sometimes helpful to see how the routes are laid out. The map allows you to see the actual routes. You can also choose to use the Route Summary window to easily determine the effect of any changes you make to displayed routes. For more information on setting up the map to see the routes, see Using the Maps in the Planning Editor in the Roadnet Transportation Suite Operations Guide. To see an individual route on the map, right-click on the route and select Plot from the menu that pops up ([Ctrl]+[P]), or click the Plot icon on the Routes toolbar. The map opens with the route displayed. To see all the routes for a week, right-click on the week in the Weeks window and select Plot from the menu that pops up ([Ctrl]+[P]). A map opens in Route View with the week selected; click on the buttons for the days you want to view. To see all the routes for a territory, right-click on the territory and select Plot from the menu that pops up ([Ctrl]+[P]). The map opens in the Territory View, showing the territory. To see the routes, click on the Map View Mode icon and choose Route View. Click on the buttons for the weeks and days you want to see.
Copyright 2008 United Parcel Service of America, Inc. All rights reserved. 17
Evaluating the Routes
Notes: The Planning Editor includes some features that make it easier to see a route on a map, especially if the map already has several routes on it. You can choose to animate, flash, or locate the route on the map. Animate highlights the stops in order, flash ([Ctrl]+[H]) flashes the route several times, and locate ([Ctrl]+[O]) zooms the map to the route. To use any of these options, right-click on the route and select the option from the menu that pops up. You can also flash or locate the route by selecting the route, then selecting the icon on the Routing toolbar or pressing the hotkey combination. Flash and locate are also available from lists of stops or location extensions or the Location toolbar to help you find individual extensions on the map. In addition, when you select a territory or week in the list window, it is highlighted on the map. To quickly select/deselect all the weeks or days on the map, double-click on the word Weeks or Days. If all weeks/days are selected they will be unselected, otherwise all weeks/days will be selected. To open the Route Summary window and see the effects of changes made to displayed routes, click the Show/Hide Summary icon. The Route Summary window will open on the side of the map, attached to the map. Click the appropriate options to see the information you want to evaluate. To change the day that a location extension is routed on, drag the location to the map button for the new day. If the location extension was already on a route (you are simply changing its day) it will be routed on the same week. If you drop an unrouted extension on a day, it will be routed on the first week of the cycle. You can also drag a location extension to a week button; if the extension is already routed it will keep its same day on the new week; if it is unrouted Territory Planner will pick the best day on the week. Route Summary The Route Summary is an easy way to see information about all or selected routes. Any changes you make to your routes will be automatically reflected in the Route Summary, so if you leave the Route Summary open you can immediately see the effects of any changes you make to your routes. To open the Route Summary, click on the File menu and select Route Summary ([Ctrl]+[R]) or click the Route Summary icon on the General toolbar. Once the window is open, you can choose the territory(s) and week(s) you want included in the summary.
Copyright 2008 United Parcel Service of America, Inc. All rights reserved. 18
Evaluating the Routes
The top of the Route Summary window displays daily totals about the number of routes, stops, load (quantity), run time, distance, and cost. In the middle of the window, statistical information about the same categories is displayed. At the bottom of the window, you can see how well the routes are balanced by looking at the run time and load variance, displayed in the Route % Variance box.
The Route Summary provides information about the routes for the territories and weeks you select. Note: You can choose which size alias you want the load displayed as, as well as whether the statistics are displaying the average, minimum, or maximum for the selected routes. Planning Editor File Route Summary ([Ctrl]+[R])
Copyright 2008 United Parcel Service of America, Inc. All rights reserved. 19
Editing Routes
Editing Routes
As you evaluate your routes, you will probably want to make changes to the routes. The Planning Editor has several features that make it easy to change your routes as needed. Hint: As you edit your routes, leave the Route Summary open to see the effects of the changes you make. Moving Stops from One Route to Another You can drag stops from one route to another, or place unassigned or unrouted stops on routes. Both the map and the list windows can be used to change routes this way. To view the routes in a window, double-click on the territory in the Territory window, then double-click on the week in the Weeks window. A list of daily routes opens; to see the stop list for a route double-click on the day. To view a route on the map, right-click on the route and choose Plot from the menu that pops up or click the Plot icon on the Routing toolbar. To display the location extensions that are not routed on a territory, right-click on the territory and choose Unrouted from the menu that pops up. Notes: If you drop the stop on a route that does not match the locations service pattern set, the Illegal Location Move window appears. The Illegal Location Move window gives you two options for how to proceed. You can choose a new service pattern set for the location that will allow it to be moved to the route you are dropping it on, or you can choose a new service pattern. If you choose a new service pattern, the stop will be moved to that route, not the route you initially selected. Location extensions listed in the Exceptions windows (List - Exceptions - Off Day/Missed Time Windows/Missed Time Window Factor/Priority/ Geocode) can also be routed using this method. When moving stops from one route to another, you can specify where you want the stop placed on the new route, or you can allow the Planning Editor to determine the best spot for the stop based on criteria you select. To specify where the stop should be placed on the route, drag the stop to the stop list for the new route or to the new route on the map. Drop the stop on the stop you want it to be placed after; to make the stop the first stop on the new route drop it on a column header (the depot on the map).
Copyright 2008 United Parcel Service of America, Inc. All rights reserved. 20
Editing Routes
To allow the Planning Editor to determine where the stop should be placed, drag the stop to the Daily Routes window and drop it on the new route. If you held down the left mouse button while dragging the stop, the stop will be sequenced as specified on the Drag/Drop page of the Options notebook. If you held down the right mouse button while dragging the stop, a menu appears when you drop the stop. Choose the appropriate option. The choices are: Insert first Insert by best cost Insert by best distance Insert near closest location Insert by best time Insert by best time window Insert last Note: If a stop in a rush hour restricted area is placed on a route with a restricted equipment type, the map and driver directions will not display directions to that stop. Removing Stops from the Route or Territory If your route is too long or exceeds the capacity of the equipment, you can remove stops from the route. You have the option for the locations to still be assigned to the territory, but not routed, or you can remove them completely from the territory. If stops are removed from the territory they will be moved to the Unassigned window. To remove the stop from the territory, right-click on the stop in the Stops window and choose Unassign Completely from the menu that pops up. The stop will be moved to the Unassigned window. To remove the stop from the route, but leave it on the territory, right-click on the stop in the Stops window and choose Unroute on Territory from the menu that pops up. The stop will be moved to the Unrouted window for the territory. Sequencing the Routes If you like the stops that are on the route, but dont like the order in which they are run, you can change the order of the stops on the route. You can move the stops manually, or have the Planning Editor choose the best order for the stops.
Copyright 2008 United Parcel Service of America, Inc. All rights reserved. 21
Editing Routes
To move the stops manually, drag the stop from its current position and drop it on the stop you want it to follow. You can do this using either a list window or the map. To have the Planning Editor resequence the stops, right-click on the route and select Action, then choose the proper option from the menu that pops up, or click the icon on the Routing toolbar. The choices are: Sequence ([Ctrl]+[Q])takes the list of stops and calculates the travel time between each stop and the depot. The stops are placed and sequenced on the route in the way that produces the least distance. Flip ([Ctrl]+[F])reverses the current order of stops on the route. Line Sequence ([Ctrl]+[M] or [Ctrl]+[Z])resequences the routes based on the travel time between stops. Typically, if End Point is selected, the two stops that are the greatest distance from each other are the first and last stops on the route; if Midpoint is selected, the stop that is furthest from all other stops is selected. Time Window ([Ctrl]+[W])sequences the stops using the locations time windows and the time window information established in the Options notebook. See Setting the Options in the Roadnet Transportation Suite Operations Guide for more information. Note: If you want to perform one of these actions on all a territorys routes, or all the routes for a week, right-click on the territory/week and choose Action, then the action from the menu that pops up. This saves you from having to work with each route separately.
Using the Speed Editor The Speed Editor is another option you can use to change a locations route. When you open the Speed Editor it lists the routing information for the location, including the current territory, delivery days, and cycle quantity, as well as some other information. You can change any of these items, thereby rerouting the location. Step 1: In the Stop List for the route, right-click on the location and select Speed Editor from the menu that pops up ([Ctrl]+[J]) or click the Speed Editor icon on the Location toolbar. The Speed Editor opens. Step 2: To change the locations delivery days and weeks, click on the appropriate week and day buttons. A red button indicates the location is scheduled to be delivered that week/day.
Copyright 2008 United Parcel Service of America, Inc. All rights reserved. 22
Editing Routes
You can use the Speed Editor to reroute a location extension. Step 3: If necessary, change the service pattern set and service pattern to match the new routes. Click on the appropriate arrow to open the list; click on an option to select it. Step 4: If you are changing the route the location extension will be on, click the Insert on Route(s) arrow to open a list of options, and choose how the stop should be placed on the new route. If you are making changes that leave the location extension on the current route, and you want the extension to maintain its current position, check the Try To Maintain Stop Order on Route box. Step 5: Click the [Assign] button. Notes: You can also change the delivery quantity or territory for a location using the Speed Editor. Changing either of these items may require you to either change the locations delivery days or service pattern and service pattern set. If the delivery days and weeks you assigned do not correspond to a service pattern in the service pattern set you selected, the Service Pattern Set Selection window opens. Choose a new service pattern set and click the [OK]
Copyright 2008 United Parcel Service of America, Inc. All rights reserved. 23
Editing Routes
button or click the [Cancel] button to return to the Speed Editor. If you are changing multiple location extensions and decide you do not want to make any of the changes, click the [Cancel All] button. If the Service Pattern Set is Manual Load Distribution, you can enter the delivery quantities for each day of the week, allowing you to have uneven deliveries throughout the week. If you want even deliveries throughout the week, you can enter the total quantity for the entire cycle and click [Adjust Daily Quantities]. The Speed Editor will spread the deliveries as evenly as possible throughout the week.
Copyright 2008 United Parcel Service of America, Inc. All rights reserved. 24
Saving the Territories and Routes
Saving the Territories and Routes
As you create, evaluate, and edit your territories and routes in the Planning Editor, you will want to periodically save your work to prevent loss. You can choose to perform a backup save or a full save. The backup save, which takes less time, creates a file that is used if the Planning Editor exits unexpectedly, such as if you lose power. If you use the backup save, you must do a full save when exiting the editor to prevent losing all of your changes. The full save, which may take longer, permanently saves any changes you made. To perform a backup save, click the File menu and scroll to Backup Save ([Ctrl]+[B]). To perform a full save, click the File menu and scroll to Save ([Ctrl]+[S]). The current territories and routes are saved. Note: If you have selected to be prompted to compact the database before saving, you will be asked whether or not you want to compact the database before a regular save. Since the database can become very large, it is a good idea to periodically compact the database to improve performance. Planning Editor File Save ([Ctrl]+[S]) -ORPlanning Editor File Backup Save ([Ctrl]+[B])
Copyright 2008 United Parcel Service of America, Inc. All rights reserved. 25
Finding Territories, Weeks, Routes, Stops, or Location Extensions
Finding Territories, Weeks, Routes, Stops, or Location Extensions
When evaluating or editing the territories or routes in the Planning Editor, you may need to find a specific location, stop, route, week, or even territory. Instead of searching through several windows, and double-clicking down to the level you want, you can use the Locate feature to find it. This means that if you know the locations ID, you can search for a list of routes the location is on. In addition to helping you find the items, you can perform the same actions on them in the Locate window as you could in any other window. For instance, if you searched for stops, the Locate window would give you a list of stops, and you could right-click on a stop and get the same menu options you would have if you double-clicked on the route to open a Stop List. You could even drag the stop out of the Locate window and drop it on another route. If you know the location ID, description, driver, or equipment, you can use the Locate window to find the information. The results can be returned as territories, weeks, routes, stops, or location extensions. Step 1: Click on the Territory Planner icon to open the Planning Editor. The Editor opens with the Planning Sessions window visible. Double-click on the session you want to work with. Step 2: Click on the Tools menu and scroll to Locate ([Ctrl]+[L]), or click the Locate icon on the General toolbar. The Locate window opens. Step 3: Click on the appropriate tab for the item you are searching for and enter the search criteria. If you are know the location type, ID, or description, use the Detail page. Enter the location type and ID or the description. If you know the driver, click on the Driver tab. Enter the drivers name in the Name field, or select the driver from the list. If you know the equipment type and ID, click on the Equipment tab. Select the equipment type and enter the ID, or simply choose the equipment type. Step 4: Choose whether you want the results displayed as territories, weeks, routes, stops, or location extensions.
Copyright 2008 United Parcel Service of America, Inc. All rights reserved. 26
Finding Territories, Weeks, Routes, Stops, or Location Extensions
The Locate window can save you time, since you dont have to search through several windows to find the particular territory, week, route, stop, or location extension you are looking for.
Step 5: Click the Search icon. The entries that match the search criteria are listed at the top of the window. To perform multiple searches without losing the results of previous searches, check Retain Results before doing a subsequent search. To remove the search criteria, click the Erase icon. Planning Editor Tools Locate ([Ctrl]+[L])
Copyright 2008 United Parcel Service of America, Inc. All rights reserved. 27
Anchoring Location Extensions
Anchoring Location Extensions
Anchoring allows you to limit how much a location extensions delivery days will change in relation to its Previous Days and Weeks when a re-route is done. Using anchoring prevents excessively long periods of time from lapsing where a location extension does not receive a delivery. For example, you could have a location extension that needs a delivery once every 8 weeks. Before being re-routed, this location extension may have received their delivery in week 1. After doing a reroute, the location extension could be scheduled to receive their delivery in week 8, resulting in 15 weeks passing without a delivery. With anchoring, you can prevent this by requiring that the location extension always receive a delivery some time during week 1 of the planning sessions cycle. To use anchoring, first you need to set how the location extensions are anchored to their Previous Days and Weeks. You will set the anchor range, which determines how far the delivery days and weeks can move from the Previous Days and Weeks when a re-route is done. You can anchor location extensions several different ways. This section explains how to anchor select location extensions from the list windows and how to anchor all location extensions within a planning session at once. However, you can also import location extensions anchor settings and use the Assign Days Options Notebook to override how all location extensions being routed are anchored. After setting how the location extensions are anchored, you need to establish the Previous Days and Weeks. This will set the days and weeks that the location extensions deliveries are anchored to. Once you set the anchoring and the Previous Days and Weeks for the location extensions, the anchor settings will automatically be applied when new routes are created. However, if you override the location extensions anchor settings by using the Assign Days Options Notebook, all location extensions being routed will be anchored based on the selections made in the Assign Days Options Notebook. Location extensions will only be scheduled for delivery on days that comply with both their service pattern set and their anchor range. Anchoring Location Extensions from the List Windows From the Location Extensions list window, you can anchor an individual location extension or a group of location extensions. From the Territories list window you can anchor all locations within a territory. Step 1: Click on the Territory Planner icon to open the Planning module.
Copyright 2008 United Parcel Service of America, Inc. All rights reserved. 28
Anchoring Location Extensions
Step 2: In the Planning Sessions window, double-click on the planning session you wish to work with. Step 3: To anchor one location extension or a group of location extensions, click on the List menu and select Location Extensions. The Location Extensions window opens. [Ctrl]-click each location extension you want to anchor. Right-click on any one of the selected location extensions and select Anchoring from the menu that pops up. To anchor all of the location extensions in a territory, click on the List menu and select Territories. The Territories window opens. Right-click on the territory that contains the location extensions that you wish to anchor and select Anchoring from the menu that pops up.
You can quickly set the anchoring for multiple location extensions.
Step 4: To prevent the location extensions delivery days from moving more than a certain number of days, select Select Day Range. In the box, enter the maximum number of days from the Previous Days that the location extensions can receive delivery. For example, if a location extensions Previous Day is Wednesday and you enter 1, the location extension could be scheduled to receive their delivery Tuesday, Wednesday, or Thursday when a re-route is done. If you enter 0, the location extension must be scheduled for delivery on Wednesday. To let the range of allowed delivery days wrap across non-delivery days, check Allow Wrap. For example, there may be a location extension with Friday as its Previous Day and an anchor day range of 1. If the 5 day business week is being used and wrap is allowed, the location extension could be scheduled to receive delivery on Thursday, Friday, or Monday when a reroute is done. If wrap is not allowed, the location extension could only be scheduled for either Thursday or Friday.
Copyright 2008 United Parcel Service of America, Inc. All rights reserved. 29
Anchoring Location Extensions
Step 5: To prevent the location extensions delivery weeks from moving more than a certain number of weeks, select Select Week Range. In the box, enter the maximum number of weeks from the Previous Weeks that the location extensions can receive delivery. For example, if a location extensions Previous Week is week 7 of an 8 week delivery cycle and you enter 1, the location extension could be scheduled to receive its delivery in week 6, week 7, or week 8 when a re-route is done. If you enter 0, the location extension must be scheduled for delivery in week 7. To let the range of allowed delivery weeks continue through the first and last week in the cycle, check Allow Wrap. For example, in an 8 week cycle there may be a location extension with week 8 as its Previous Week and an anchor week range of 1. If wrap is allowed, when a re-route is done the location extension could be scheduled to receive delivery on week 7, week 8, or week 1. If wrap is not allowed, the location extension could only be scheduled for week 7 or week 8. Step 6: Click [OK].
Planning Editor Location Extensions or Territories Window Anchoring [OK]
Anchoring All Location Extensions in a Planning Session If you want to anchor all location extensions in a planning session the same way, you can quickly anchor them at once. Step 1: Click on the Territory Planner icon to open the Planning module. Step 2: In the Planning Sessions window, double-click on the planning session you wish to work with. Step 3: Click on the Tools menu and select Anchoring. The Anchoring window opens. Step 4: To prevent the location extensions delivery days from moving more than a certain number of days, select Select Day Range. In the box, enter the number of days from the Previous Days the location extensions can their receive deliveries when a re-route is done. For example, if a location extensions Previous Day is Wednesday and you enter 1, the assign days process will allow the location extension to receive delivery on Tuesday, Wednesday, or Thursday. If you enter 0, the location extension must be scheduled for delivery on Wednesday.
Copyright 2008 United Parcel Service of America, Inc. All rights reserved. 30
Anchoring Location Extensions
To let the range of allowed delivery days wrap across non-delivery days, check Allow Wrap. For example, there may be a location extension with Friday as its Previous Day and an anchor day range of 1. If the 5 day business week is being used and wrap is allowed, the location extension could be scheduled to receive delivery on Thursday, Friday, or Monday when a reroute is done. If wrap is not allowed, the location extension could only be scheduled for either Thursday or Friday. Step 5: To prevent the location extensions delivery weeks from moving more than a certain number of weeks, select Select Week Range. In the box, enter the number of weeks from the Previous Weeks the location extensions can receive their deliveries when a re-route is done. For example, if a location extensions Previous Week is week 7 of an 8 week delivery cycle and you enter 1, the assign days process will allow the location extension to receive delivery in week 6, week 7, or week 8. If you enter 0, the location extension must be scheduled for delivery in week 7. To let the range of allowed delivery weeks continue through the first and last week in the cycle, check Allow Wrap. For example, in an 8 week cycle there may be a location extension with week 8 as its Previous Week and an anchor week range of 1. If wrap is allowed, when a re-route is done the location extension could be scheduled to receive delivery on week 7, week 8, or week 1. If wrap is not allowed, the location extension could only be scheduled for week 7 or week 8. Step 6: Click [OK]. Planning Editor Tools Anchoring [OK] Setting the Previous Days and Weeks For anchoring to work, you need to set the Previous Days and Weeks to the days and weeks that you want the location extensions anchored to. You can use the Update Previous Days and Weeks feature to quickly anchor to the current delivery schedule. The Update Previous Days and Weeks feature automatically sets the Previous Days and Weeks for all location extensions in the planning session to the current delivery days and weeks. Note: When you do a re-route, the Previous Days and Weeks will not automatically change. Therefore, unless you change the Previous Days and Weeks, the location extensions will remain anchored to the same days and weeks even if you do multiple re-routes.
Copyright 2008 United Parcel Service of America, Inc. All rights reserved. 31
Anchoring Location Extensions
Step 1: Click on the Territory Planner icon to open the Planning module. Step 2: In the Planning Sessions window, double-click on the planning session you wish to work with. Step 3: Click on the Tools menu and select Update Previous Days and Weeks. Note: The Previous Days and Previous Weeks columns in the Location Extensions window show the Previous Days and Weeks for each location extension.
Upon using the Update Previous Days and Weeks feature, the Previous Days will become the same as the Delivery Days and the Previous Weeks will become the same as the Delivery Weeks. Planning Editor Tools Update Previous Days and Weeks
Copyright 2008 United Parcel Service of America, Inc. All rights reserved. 32
Printing Driver Directions
Printing Driver Directions
If you have a new driver, or a driver who is simply driving in an unfamiliar area, you may want to provide directions for him/her to follow. The Planning Editor lets you print turn-by-turn directions for the route, either with or without maps. You can print normal driver directions, which contain directions to travel from stop to stop, or extended driver directions, which include more information about the stop, such as time windows and planned arrival times. You can choose to print the extended directions with or without maps, or, if printing normal driver directions, to a file. You can print driver directions for a single route, or for an entire weeks or territorys routes. Notes: You can also print driver directions from the Report window. See Printing Reports in the Planning Editor in the Roadnet Transportation Suite Operations Guide for more information. Driver directions, as opposed to extended driver directions, can only be printed by right-clicking on a route. If you were not granted permission to print maps in the Administration module, you will not be able to print any driver directions with maps, such as turn by turn directions. Step 1: If necessary, click on the Territory Planner icon to open the Planning Editor. In the Planning Sessions window, double-click on the session you want to work with. Step 2: To print extended driver directions, right click on the territory, week, or route(s) and choose Print Extended Driver Directions, then With Turn by Turn (to print the maps) or Without Turn by Turn (to print without the maps), from the menu that pops up. If printing with maps, choose the size maps that should be printed with the directions; the smaller the maps the more directions can fit on a piece of paper. To print driver directions, right-click on the route and choose Driver Directions from the menu that pops up. There will be a pause while the path from stop to stop is calculated. Note: If you print extended driver directions by selecting a week or territory, directions will be printed for all routes on the week or territory. Step 3: If Driver Directions was selected, the Route Directions for Route window opens, listing the driver directions. Click on the Print icon and choose the desired option.
Copyright 2008 United Parcel Service of America, Inc. All rights reserved. 33
Printing Driver Directions
Unformattedprints the directions as they appear on the screen. This option allows you to print the directions to an ASCII file instead of the printer. Formattedprints the directions formatted as a report. Turn by Turnprints the directions with maps for each step in the directions. You can choose the name that will appear at the top of the report, whether or not to print an overview map, and the size of the maps to print. The size of the map dictates how many pages will be needed to print the route. If Print Extended Driver Directions without Turn by Turn was selected, the directions are sent directly to the printer. If Print Extended Driver Directions with Turn by Turn was selected, the Detailed Map Printer Options window opens. You can change the name that will print at the top of the map, whether or not to print an overview map, and choose the size of the maps to print. The size of the map dictates how many pages will be needed to print the report.
The Detailed Map Printer Options window appears if you choose to print Driver Directions with Turn by Turn, or Print Extended Driver Direction with Turn by Turn.
Planning Editor Routes Window Driver Directions/Print Extended Driver Directions
Copyright 2008 United Parcel Service of America, Inc. All rights reserved. 34
Printing Maps
Printing Maps
Once you have created your routes, you may want to print maps to see how the routes look. You can accomplish this by plotting the routes you want to print and pressing the Print icon on the map, or you can print the maps as reports from the Reports window. The following plots are available as reports: Session Plotprints a map showing all location extensions in the selected session(s), as well as territory borders. Territory Plotprints a map showing all location extensions in the selected territory(s). Week Plotprints a map showing the routes for the selected territory(s) and week(s). You can include the plots as part of a report group. If you include plots in your report group, the group must be printed from the Planning Editor, not the Reports module. Notes: The plot reports use the options most recently saved in the Map Options notebook. If you were not granted permission to print maps in the Administration module, this option will not be available to you. Step 1: If necessary, click on the Territory Planner icon to open the Planning Editor. The Planning Editor opens with the Planning Sessions window visible. Double-click on the planning session you want to work with. Step 2: Click the Reports menu and scroll to List. The Reports window opens listing all the reports. Step 3: Right-click on the report, and select Print from the menu that pops up. The Report Data Selection window opens. Step 4: Select the session(s), territory(s), and week(s) as appropriate for the report and click the [OK] button.
Planning Editor Reports List Session Plot/Territory Plot/Week Plot Preview/ Print [OK]
Copyright 2008 United Parcel Service of America, Inc. All rights reserved. 35
Uploading the Planning Routes
Uploading the Planning Routes
After you have created your routes in the Planning Editor, you can transfer the routing information to your network, mainframe, or another computer. The User Upload tool creates an ASCII file in which you can specify the fields to be included, as well as their placement and length in the file. You can upload any of the fields that can be imported from the location or location extension file. In fact, User Upload will automatically include any field included in the location or location extension layout for the layout set, using the position and length specified in those layouts. See Import Locations or Import Location Extensions in the Roadnet Transportation Suite Operations Guide for more information on those fields. In addition to those fields, you can upload additional fields, which are specified in the User Upload layout. See Creating Import Layout Sets, Setting the Import File Layouts, and User Upload Available Fields for more information. Note: Create a layout set for exporting data before starting this procedure. See Creating Import Layout Sets in the Roadnet Transportation Suite Operations Guide for more information. Step 1: Click on the Territory Planner icon to open the Planning Editor. The Editor opens with the Planning Sessions window visible. Double-click on the planning session you want to work with. Step 2: Click on the Tools menu and choose User Upload. The Select Routes window opens. Select the territories, weeks, and days containing the stops you want to upload. If you want to include location extensions unassigned to a territory or not placed on a route, check Use Unassigned or Use Unrouted. All routes on those selected items will be uploaded. Click the [OK] button. The User Upload window opens. Step 3: Click the Choose Layout Set arrow to open a list of layout sets and click on the layout set you want to use. The name and location for the output file is displayed in the Output File Name field below. See Creating Import Layout Sets in the Roadnet Transportation Suite Operations Guide for more information on creating an layout set for exporting data. Step 4: To change the name or location of the export file, click the [File Layout] button and select Edit Layout, then User Upload. The User Upload Layout window opens. Enter the path and name of the file to be created. Step 5: To review or change the position and length of fields in the destination file, click the [File Layout] arrow and select Edit Layout, then the name of the layout. See Setting the Import File Layouts, User Upload Available Fields,
Copyright 2008 United Parcel Service of America, Inc. All rights reserved. 36
Uploading the Planning Routes
Location Available Fields, or Location Extension Available Fields in the Roadnet Transportation Suite Operations Guide for more information. To view a report of the layout being used, including the location and name of the file being created and the starting position and lengths of the fields in the file, click the [File Layout] arrow and choose Preview from the menu that pops up. The report will include the layout information for all three layouts (import locations, import location extensions, and user upload). The organization of the three layouts in the report - separate pages vs. intermingled - will depend on the import layout report options selected in the Import module.
You can change the file layout for the user upload file by clicking the [File Layout] button and selecting Edit to open the Layout window.
Notes: Any changes made to the location or location extension layouts will be used when these items are imported. To avoid potential problems, use separate layout sets for importing and exporting, and verify the correct export layout set is displayed in Choose Layout Set before making any changes to a layout. If you were not granted permission to change import and export options in the Administration module, you will not be able to change the options selected when uploading planning routes. Step 6: If you specified to include week information in the upload file, such as active weeks from the location extension layout or previous weeks, choose
Copyright 2008 United Parcel Service of America, Inc. All rights reserved. 37
Uploading the Planning Routes
whether you want the weeks shown as 1 and 0 (true and false) or X and space. For instance, in a four week cycle, if the location extension is delivered on weeks 1 and 3, the information will appear in one of these formats: 1010 XX Note: Twelve weeks of data will always appear in the upload file, even if the planning session is less than 12 weeks. The data will simply repeat to look like 12 weeks. For instance, if your session is 2 weeks, and a location is delivered the first week, the active weeks will be uploaded as 101010101010. Step 7: If you specified to include day information in the upload file, such as a day string from the location extension layout or the previous days, specify whether you want the days indicated by a letter (MTWRFSU) or 1 and a 0. For instance, if the location extension is delivered on Monday and Friday, the information will appear in one of these formats: M F 010001 Note: When exporting the day string, Sunday is placed in the first position - the days of the week are UMTWRFS. Step 8: If you specified to have the latitude and longitude uploaded in the Locations layout, enter the numbers to the right of the decimal you want in the Lat/Lon precision if using decimal degrees fields. Choose whether to have the quadrant on the globe indicated by negative and positive signs on the latitude and longitude, or have the actual quadrant appear after the latitude or longitude (ex. 39.2654N). Note: Make sure the punctuation is appropriate for the language setting on your computer. Step 9: To convert all times in the export file to a specific time zone, click Time Zone. Below, click the arrow and select the time zone all times should be exported as. If you do not want times to be converted to a different time zone, click Driver's Time. Step 10: Click the [Upload] button. When the upload is complete, click the [View Errors] button to display a list of errors that occurred. Planning Editor Tools User Upload [Upload]
Copyright 2008 United Parcel Service of America, Inc. All rights reserved. 38
Printing Reports
Printing Reports
Territory Planner comes with many reports you can preview on the screen or print directly to the printer. The report will be sent to the printer selected in the Print Setup (File Print Setup).You can preview the reports from either the Reports module or the Planning Editor. The directions below explain how to preview the reports from the Reports module; the procedures are the same to preview the reports from the Planning Editor. Note: Some report entries may be truncated if the values are too long. For instance, if the quantity for a session, territory, or week is greater than 9 digits, excluding any decimals or commas, it will appear as #### on the report. If the quantity for a route, stop, or location extension is greater than 7 digits, excluding any decimals or commas, it will appear as ##### on the report. Step 1: Click on the Reports icon to enter the Reports module. The Reports module opens, with the Reports window listing all available reports. Step 2: Right-click on the report you want to print. A pop-up menu appears. Choose Print Report from the pop-up menu. The Selection Criteria window opens.
To have a report sent directly to the printer, without viewing it on the screen first, right-click on the report and select Print. Note: You may have to run other program functions before printing some reports. See the description for each report in the Roadnet Transportation Suite
Copyright 2008 United Parcel Service of America, Inc. All rights reserved. 39
Printing Reports
Operations Guide to determine if any preliminary steps are necessary for that report. Step 3: The information contained in the Selection Criteria window will vary according to the report chosen. Make all necessary selections to set up your report. Then, click [OK] to print the report. Reports icon Reports window Print [OK]
Copyright 2008 United Parcel Service of America, Inc. All rights reserved. 40
Previewing Reports
Previewing Reports
At times you may want to view a report before it is printed, especially if you are uncertain how long the report will be or if the report contains the information you need. Territory Planner allows you to view reports before they are printed so that you can limit or cancel the printing if necessary. You can preview the reports from either the Reports module or the Planning Editor. The directions below explain how to preview the reports from the Reports module; the procedures are the same to preview the reports from the Planning Editor. Note: For a sample of each report, refer to the Report Samples section in the Roadnet Transportation Suite Operations Guide. For a sample of each report, click on the report sample link in the report description section. Step 1: Click on the Reports icon to enter the Reports module. The Reports module opens, with the Reports window listing all available reports. Step 2: Right-click on the report name you want to print. A pop-up menu appears. Choose Preview Report from the pop-up menu. The Selection Criteria window opens. Note: You may have to run other program functions before previewing some reports. See the description for each report in the Roadnet Transportation Suite Operations Guide to determine if any preliminary steps are necessary for that report. Step 3: The information contained in the Selection Criteria window will vary according to the report chosen. Make all necessary selections to set up your report. Then, click [OK] to preview the report. Step 4: The report will open in a Report View Window. For more information on navigating in the view windows, see Report View Windows in the Roadnet Transportation Suite Operations Guide. Reports icon Reports window Preview [OK]
Copyright 2008 United Parcel Service of America, Inc. All rights reserved. 41
Printing Report Groups
Printing Report Groups
Territory Planner gives you the option to group any number of reports together so that they will print automatically when selected. For instance, if every day you print the Global Itinerary, Session Analysis, and Territory Summary, you may choose to group those reports together so that you can select the entire group as opposed to printing each report individually. Step 1: Click on the Reports icon to open the Reports module. Step 2: From the Groups menu, select Print, then scroll to select the report group you would like to print. The Selection Criteria window opens.
When creating a report group, you can have the reports printed as a book by checking the Collate box
Step 3: The information contained in the Selection Criteria window will vary according to the report chosen. Make all necessary selections to set up your report. Then, click [OK] to print the reports. Reports icon Groups Print Name of Group [OK] Notes: If you selected the Collate option when you configured your report group, then the reports will print in route order. If your report group contains plots, then you must print the report from the Planning Editor.
Copyright 2008 United Parcel Service of America, Inc. All rights reserved. 42
Index
Index A
Account Type Summary 11 Account types checking distribution between territories 11 Analyzing routes in the Planning Editor 17 territories in the Planning Editor 8 Anchoring all location extensions in a planning session 30 all location extensions in a territory General 28 select location extensions 28 Setting the Previous Days and Weeks 31 Animate on Map in the Planning Editor Assigning drivers to a territory 14 equipment to a territory 14 location extensions to a territory 12
16
strategic routes in the Planning Editor 16 territories 6 territories from existing territories 6 territories from unassigneds 6 Creating routes in the Planning Editor evaluating the routes 17 setting how location extensions are anchored 28, 30 Creating territories 6
D
Displaying routes on a map in the Planning Editor 17 Driver directions 33 printing to a file in the Planning Editor 34 printing turn by turn directions in the Planning Editor 34 printing with maps in the Planning Editor 33 Drivers assigning to a territory in the Planning Editor 14
28
18
B
Building routes in the Planning Editor 16 territories 6
E
Editing the territories 12 Editing routes in the Planning Editor 20 flip 21 line sequence 21 moving stops from one route to another 20 removing stops 21 sequence 21 time window 21 Evaluating routes in the Planning Editor
C
Changing how location extensions are anchored 28, 30 location extensions Previous Days and Weeks 31 the order of stops on a route in the Planning Editor 21 Creating a route in the Planning Editor 16
17
Copyright 2008 United Parcel Service of America, Inc. All rights reserved. 43
Index
using list windows 17 using maps 17 using the Route Summary 18 Evaluating the territories 8 viewing account type information
11 10
viewing overlap between territories Exporting routes from the Planning Editor 36
F
Finding a location extension in the Planning Editor 26 a route in the Planning Editor 26 a stop in the Planning Editor 26 a territory 26 Flashing routes on the map in the Planning Editor 18 Flipping routes in the Planning Editor 21
using to evaluate routes in the Planning Editor 17 Locate on Map 18 Locating a location extension in the Planning Editor 26 a route in the Planning Editor 26 a stop in the Planning Editor 26 a territory in the Planning Editor 26 a week in the Planning Editor 26 routes on the map in the Planning Editor 18 Location extensions anchoring 28 assigning to a territory 12 importing 3 location on the map 18 Locations importing with location extensions
M
Maps printing in the Planning Editor 35 Territory Overview 10 using to evaluate routes in the Planning Editor 17
I
Importing location extensions 3 locations and location extensions 3 specifying default active weeks and service pattern set 3 Importing location extensions specifying default active weeks 3 specifying default service pattern set with locations 3 Importing locations with location extensions 3
P
Planning Editor anchoring all location extensions 30 anchoring all location extensions in a territory 28 anchoring location extensions 28 anchoring select location extensions animating routes on the map 18 assigning drivers to a territory 14 assigning equipment to a territory
28
L
Line sequencing routes in the Planning Editor 21 List windows
14
Copyright 2008 United Parcel Service of America, Inc. All rights reserved. 44
Index
creating a backup save 25 creating routes 16 creating territories 6 dragging stops between routes 20 editing routes 20 editing the territories 12 evaluating the routes 17 evaluating the territories 8 exporting the routes 36 finding a location extension 26 finding a route 26 finding a stop 26 finding a territory 26 finding a week 26 flashing location extensions on the map 18 flashing routes on the map 18 flip the routes 21 line sequence the routes 21 Locate 26 locating location extensions on the map 18 locating routes on the map 18 moving location extensions onto a territory 12 moving stops from one route to another 20 printing driver directions 33 removing stops from a route or territory 21 routing exceptions 20 saving the routes 25 sequence the routes 21 Territory Overview 10 time window the routes 21 uploading the routes to a network or mainframe 36 User Upload 36 using list windows to evaluate
routes 17 using maps to evaluate routes 17 using the Account Type Summary
11
using the Properties notebook to assign a driver or equipment to a territory 14 using the Route Summary to evaluate routes 18 using the Territory Scoreboard 9 viewing account type information for the territory 11 viewing overlap between territories
10
Previewing reports 41 Previous Days and Weeks updating 31 Printing driver directions in the Planning Editor 33 driver directions to a file in the Planning Editor 34 extended driver directions in the Planning Editor 33 maps in the Planning Editor 35 report groups 42 turn by turn driver directions in the Planning Editor 34
R
Removing stops from a route or territory in the Planning Editor 21 Report groups printing 42 Reports previewing 41 printing 39 Route Summary window
Copyright 2008 United Parcel Service of America, Inc. All rights reserved. 45
Index
in the Planning Editor 18 Routes creating in the Planning Editor 16 editing in the Planning Editor 20
territories 9
V
Viewing account type distribution across territories 11 overlap between territories 10
S
Saving backup saves in the Planning Editor routes in the Planning Editor 25 Sequencing routes in the Planning Editor 21 Stops removing from a route or territory in the Planning Editor 21
25
W
Working with a route in the Planning Editor 16 territories 6
T
Territories editing 12 evaluating using the tools of the Planning Editor 8 moving location extensions onto a territory 12 Territory Scoreboard 9 Time windows in the Planning Editor sequencing routes 21 Transferring stops to another route in the Planning Editor 20
U
Unrouteds routing in the Planning Editor 20 Update Previous Days and Weeks general 31 Uploading routes to a network or mainframe from the Planning Editor 36 User Upload 36 Using Territory Scoreboard to evaluate the
Copyright 2008 United Parcel Service of America, Inc. All rights reserved. 46
Vous aimerez peut-être aussi
- Practice Questions for UiPath Certified RPA Associate Case BasedD'EverandPractice Questions for UiPath Certified RPA Associate Case BasedPas encore d'évaluation
- RTS350OperationsGuide 85Document1 400 pagesRTS350OperationsGuide 85Eduardo Valldeperas100% (1)
- Hyperion Essentianal VVBR PDFDocument31 pagesHyperion Essentianal VVBR PDFVijayabhaskarareddy VemireddyPas encore d'évaluation
- Working With Dashboards in The Integration Component enDocument21 pagesWorking With Dashboards in The Integration Component enthaoitvnPas encore d'évaluation
- Transition To Simplified Geographies 21ADocument14 pagesTransition To Simplified Geographies 21AGabriel OrtizPas encore d'évaluation
- Systems RoutingDocument60 pagesSystems RoutingspsharmagnPas encore d'évaluation
- Scheduler: User's GuideDocument7 pagesScheduler: User's GuideŁukasz NapieralskiPas encore d'évaluation
- TerritoriesWhitePaper V11 PDFDocument42 pagesTerritoriesWhitePaper V11 PDFMbade NDONGPas encore d'évaluation
- Working With Dashboards in The Integration Component: SAP Business One Configuration and User GuideDocument19 pagesWorking With Dashboards in The Integration Component: SAP Business One Configuration and User GuideKelvin e'Livia VelosoPas encore d'évaluation
- MDC ServicesPlugin DocumentationDocument9 pagesMDC ServicesPlugin Documentationjomy nnPas encore d'évaluation
- Tutorial VRPDocument3 pagesTutorial VRPAnish DalmiaPas encore d'évaluation
- Upg Guide CRM7.0 EHP2 (ABAP) 011000358700001206862011Document30 pagesUpg Guide CRM7.0 EHP2 (ABAP) 011000358700001206862011Mesh NaiduPas encore d'évaluation
- Copado Training Part 5 - Pipeline AutomationsDocument37 pagesCopado Training Part 5 - Pipeline Automationseduardoam12Pas encore d'évaluation
- Hyperion Planning Manual (Template For Reference)Document43 pagesHyperion Planning Manual (Template For Reference)sudhircerin100% (1)
- I-Parcel User GuideDocument57 pagesI-Parcel User GuideBrian GrayPas encore d'évaluation
- Parking Reports en 06-09-2011 FinaldfDocument36 pagesParking Reports en 06-09-2011 FinaldfRojPas encore d'évaluation
- Administration SAPDocument98 pagesAdministration SAPAbbie Sajonia DollenoPas encore d'évaluation
- LandSketchHighways UGDocument0 pageLandSketchHighways UGavo_rg6610Pas encore d'évaluation
- Knowledge - 18 - LAB0292 - Planned - Maintenance Field ServiceDocument75 pagesKnowledge - 18 - LAB0292 - Planned - Maintenance Field ServiceAlex AeronPas encore d'évaluation
- Transportation AnalyticsDocument47 pagesTransportation AnalyticsVivek KumarPas encore d'évaluation
- Global MapperDocument26 pagesGlobal MapperTarek HniediPas encore d'évaluation
- Service Report Fields That Upload To DBSDocument39 pagesService Report Fields That Upload To DBSLucky OkotePas encore d'évaluation
- 6.2 TOI OTM Planning Functional OverviewDocument22 pages6.2 TOI OTM Planning Functional Overviewanishokm2992Pas encore d'évaluation
- (Company Name) (Department Name) : (Version - Release M.N)Document26 pages(Company Name) (Department Name) : (Version - Release M.N)melvintwsPas encore d'évaluation
- Importing Total Station DataDocument12 pagesImporting Total Station DataJose ValverdePas encore d'évaluation
- TerritoriesWhitePaper V11Document42 pagesTerritoriesWhitePaper V11Manasa NeelagiriPas encore d'évaluation
- Auto Scheduler: Data SettingsDocument7 pagesAuto Scheduler: Data SettingsAndres GuerreroPas encore d'évaluation
- SinoGNSS Compass Solution User GuideDocument24 pagesSinoGNSS Compass Solution User GuidefreddPas encore d'évaluation
- Hyperion Planning User ManualDocument51 pagesHyperion Planning User ManualMunisandeep ReddyPas encore d'évaluation
- Compiere Release Notes 3.6.0Document47 pagesCompiere Release Notes 3.6.0Adi MuresanPas encore d'évaluation
- Test Strategy Template Instructions - AutomationDocument24 pagesTest Strategy Template Instructions - Automationdrustagi100% (1)
- Update Strategy Transformation OverviewDocument6 pagesUpdate Strategy Transformation OverviewyprajuPas encore d'évaluation
- RealtechDocument35 pagesRealtechplanetshackerPas encore d'évaluation
- TeamCentral User GuideDocument28 pagesTeamCentral User GuideHải DươngPas encore d'évaluation
- Start The Generator: 1. Set Your Active Project To Tutorial - Files, and Then Open DiscDocument12 pagesStart The Generator: 1. Set Your Active Project To Tutorial - Files, and Then Open DiscCGomezEduardoPas encore d'évaluation
- 12 Merge Master Data of Active Version With Inactive Version in SAP eSPPDocument3 pages12 Merge Master Data of Active Version With Inactive Version in SAP eSPPRaghu SharmaPas encore d'évaluation
- Workflow & Tracking OverviewDocument14 pagesWorkflow & Tracking Overviewsarath2babu2100% (1)
- 2007A STW Service ReportDocument78 pages2007A STW Service ReportJean Claude EidPas encore d'évaluation
- Hi-RTK Road Operation ManualDocument134 pagesHi-RTK Road Operation ManualUna DouaPas encore d'évaluation
- Solution Manager: What Is It & What Can It Do For Your Business?Document29 pagesSolution Manager: What Is It & What Can It Do For Your Business?seetha14Pas encore d'évaluation
- How To Install SAP Enhancement Package 1 For SAP CRM 7.0: A Practical GuideDocument42 pagesHow To Install SAP Enhancement Package 1 For SAP CRM 7.0: A Practical GuidecoolshastriPas encore d'évaluation
- Creating A Report Using The Report WizardDocument9 pagesCreating A Report Using The Report WizardSwapnil YeolePas encore d'évaluation
- Velocity PetrelDocument24 pagesVelocity PetrelTresna Hanjani Kulsum100% (1)
- Atoll 3.3.1 LTE PlatformDocument11 pagesAtoll 3.3.1 LTE PlatformVũ Quốc Oai100% (2)
- Doforms ManualDocument18 pagesDoforms ManualtgstelecomPas encore d'évaluation
- ASSET Geo User Reference GuideDocument14 pagesASSET Geo User Reference GuideAbdullah M. Saleh0% (1)
- Gantt CustomizationDocument16 pagesGantt Customizationapi-482724270Pas encore d'évaluation
- Dshift Migrator For Sharepoint 2013 Getting Started Guide V1.0Document19 pagesDshift Migrator For Sharepoint 2013 Getting Started Guide V1.0api-112509287Pas encore d'évaluation
- KNIME Report Designer Quick Start Guide: ContentDocument20 pagesKNIME Report Designer Quick Start Guide: ContentOnixSantosPas encore d'évaluation
- Training Integration BrokerDocument84 pagesTraining Integration Brokervasubandi8100% (1)
- AX2009 04 PSA2009ImplementationGuideDocument58 pagesAX2009 04 PSA2009ImplementationGuideAhmed Farag Ibrahim100% (2)
- AuditNet Monograph Series Project Implementation Plan Template 2012Document20 pagesAuditNet Monograph Series Project Implementation Plan Template 2012Mudit KothariPas encore d'évaluation
- Cognos Interview Questions and AnswerDocument5 pagesCognos Interview Questions and Answerabdul87sPas encore d'évaluation
- Access 2007 ReportsDocument14 pagesAccess 2007 ReportsMary PaulatPas encore d'évaluation
- BPC Transport WhitepaperDocument33 pagesBPC Transport WhitepaperPrabhakar MettuPas encore d'évaluation
- PrimerDocument12 pagesPrimersaheemmirPas encore d'évaluation
- Configuring Automatic TransportsDocument4 pagesConfiguring Automatic TransportsknischalPas encore d'évaluation
- SAP Service Management: Advanced ConfigurationD'EverandSAP Service Management: Advanced ConfigurationÉvaluation : 4.5 sur 5 étoiles4.5/5 (3)
- NX 9 for Beginners - Part 2 (Extrude and Revolve Features, Placed Features, and Patterned Geometry)D'EverandNX 9 for Beginners - Part 2 (Extrude and Revolve Features, Placed Features, and Patterned Geometry)Pas encore d'évaluation
- Trust Is The Coin of The Realm by George P. ShultzDocument13 pagesTrust Is The Coin of The Realm by George P. ShultzHoover Institution100% (2)
- (Essential Histories) Waldemar Heckel - The Wars of Alexander The Great-Osprey PDFDocument97 pages(Essential Histories) Waldemar Heckel - The Wars of Alexander The Great-Osprey PDFJorel Fex100% (3)
- Prejudicial QuestionDocument1 pagePrejudicial QuestionlmafPas encore d'évaluation
- New Memories by Ansdrela - EnglishDocument47 pagesNew Memories by Ansdrela - EnglishB bPas encore d'évaluation
- p2 Process Model 2017Document1 pagep2 Process Model 2017Miguel Fernandes0% (1)
- Vip90 2021 Deso10Document6 pagesVip90 2021 Deso10Đỗ KhangPas encore d'évaluation
- SSPC - Guia 12Document6 pagesSSPC - Guia 12José Alvaro Herrera Ramos50% (2)
- Joshua MooreDocument2 pagesJoshua Mooreapi-302837592Pas encore d'évaluation
- The Challenge of Drug Discovery in The 21st CenturyDocument5 pagesThe Challenge of Drug Discovery in The 21st CenturyHugo de CeaPas encore d'évaluation
- AZ-300 - Azure Solutions Architect TechnologiesDocument3 pagesAZ-300 - Azure Solutions Architect TechnologiesAmar Singh100% (1)
- I. Revised Penal Code (RPC) and Related Special Laws: Riminal AWDocument11 pagesI. Revised Penal Code (RPC) and Related Special Laws: Riminal AWMc Vharn CatrePas encore d'évaluation
- Biomol LabDocument12 pagesBiomol LabElizabeth BacarPas encore d'évaluation
- TARA FrameworkDocument2 pagesTARA Frameworkdominic100% (1)
- Science Since BabylonDocument224 pagesScience Since Babylonboris100% (1)
- Heirs of Candelaria V RomeroDocument2 pagesHeirs of Candelaria V Romeromoniquehadjirul100% (1)
- Sample Letter of Request To Validate The QuestionnaireDocument2 pagesSample Letter of Request To Validate The QuestionnaireSamantha AceraPas encore d'évaluation
- Teresa of Avila - The Life of ST Teresa, A Carmelite Nun Reprint 1912Document674 pagesTeresa of Avila - The Life of ST Teresa, A Carmelite Nun Reprint 1912WaterwindPas encore d'évaluation
- BK Hodd 000401Document25 pagesBK Hodd 000401KhinChoWin100% (1)
- Lesson Plan Tower of LondonDocument5 pagesLesson Plan Tower of Londonmacrinabratu4458Pas encore d'évaluation
- Autoregressive-Moving Average (ARMA) ModelsDocument34 pagesAutoregressive-Moving Average (ARMA) Modelsflaviorochaavila100% (1)
- DocumentDocument4 pagesDocumentJuliana ZamorasPas encore d'évaluation
- Module 1 Lesson 1 Activity and Analysis: Special Needs EducationDocument2 pagesModule 1 Lesson 1 Activity and Analysis: Special Needs EducationShalyn ArimaoPas encore d'évaluation
- March 2009 Caro-Kann B12 by Sasa Velickovic Informant83Document6 pagesMarch 2009 Caro-Kann B12 by Sasa Velickovic Informant83kiprijanovPas encore d'évaluation
- Chairperson 2012 Bar Examinations Committee: Bar Exam Question 2012 Martin S. Villarama, JRDocument73 pagesChairperson 2012 Bar Examinations Committee: Bar Exam Question 2012 Martin S. Villarama, JRsejinma0% (1)
- How To Live A Healthy LifestyleDocument2 pagesHow To Live A Healthy LifestyleJocelynPas encore d'évaluation
- Attitudes and Attitude ChangeDocument19 pagesAttitudes and Attitude Changeprajwal-athrey-3069Pas encore d'évaluation
- Reading Activity - A Lost DogDocument3 pagesReading Activity - A Lost DogGigsFloripaPas encore d'évaluation
- MarshallingDocument7 pagesMarshallinggeetika singhPas encore d'évaluation
- (2016) The Role of Requirements in The Success or Failure of Software Projects-DikonversiDocument11 pages(2016) The Role of Requirements in The Success or Failure of Software Projects-DikonversiFajar HatmalPas encore d'évaluation
- Derivative Analysis HW1Document3 pagesDerivative Analysis HW1RahulSatijaPas encore d'évaluation