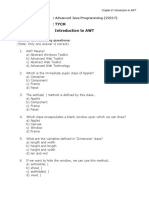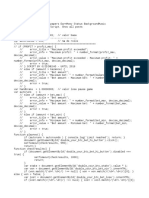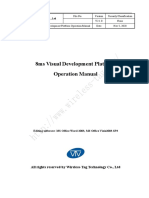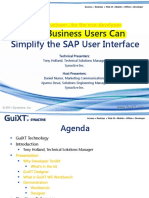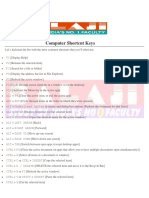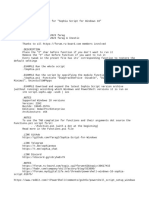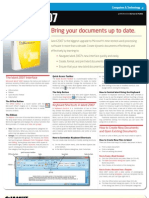Académique Documents
Professionnel Documents
Culture Documents
QPR Process Guide Xpress - Training Guide
Transféré par
Khaled KamelDescription originale:
Copyright
Formats disponibles
Partager ce document
Partager ou intégrer le document
Avez-vous trouvé ce document utile ?
Ce contenu est-il inapproprié ?
Signaler ce documentDroits d'auteur :
Formats disponibles
QPR Process Guide Xpress - Training Guide
Transféré par
Khaled KamelDroits d'auteur :
Formats disponibles
QPR ProcessGuide Xpress
Training Guide
Version 8.1.1
All product names referenced herein are trademarks or registered trademarks of their respective companies. QPR Software Plc. disclaims proprietary interest in the marks and names of others. Although QPR Software Plc. makes every effort to ensure that this information is accurate, QPR Software Plc. will not be liable for any errors or omission of facts contained herein. QPR reserves the right to modify specifications cited in this document without prior notice. Companies, names, and data used in examples herein are fictitious unless otherwise noted. No part of this document may be reproduced or transmitted in any form or by any means, electronic or manual, for any purpose, without the express written permission of QPR Software Plc.
Copyright QPR Software Plc. 2003 - 2010. All Rights Reserved.
QPR ProcessGuide Xpress Training Guide
Contents
Table of Contents
1 Introduction .................................................................................................................................1
1.1 Using the Ribbon ............................................................................................................................. 1 1.2 Working Views ............................................................................................................................. 1
Basic Modeling .................................................................................................................................4
2.1 Basic Operations ............................................................................................................................. 4 2.2 Adding Elements to a Model ............................................................................................................................. 8 2.3 Creating Flows ............................................................................................................................. 12
14 Hierarchical Modeling .................................................................................................................................
3.1 Creating a Subprocess ............................................................................................................................. 14 3.2 Combining Subprocesses ............................................................................................................................. 16 3.3 Using Instances ............................................................................................................................. 17
19 Linking External Information .................................................................................................................................
4.1 Information Items ............................................................................................................................. 19 4.2 Using External Models ............................................................................................................................. 21
22 Defining the Modeling Notation .................................................................................................................................
5.1 Creating New Element Types ............................................................................................................................. 22 5.2 Editing the Graphical Properties of an Element ............................................................................................................................. 24 5.3 Changing the Modeling Direction of a Process Level ............................................................................................................................. 26 5.4 Changing a Flow's Style ............................................................................................................................. 27
28 View Settings .................................................................................................................................
6.1 Creating and Modifying the View Settings ............................................................................................................................. 28 6.2 Hiding Flows on the Main Process Level ............................................................................................................................. 30
33 Publishing the Model .................................................................................................................................
7.1 Exporting Web Pages ............................................................................................................................. 33 7.2 Printing ............................................................................................................................. 34 7.3 Using the Presentation View ............................................................................................................................. 36
38 Advanced Modeling Options .................................................................................................................................
8.1 Creating a Custom Element Type ............................................................................................................................. 38 8.2 Creating a Template for the Modeling Options of a Model ............................................................................................................................. 40
42 Custom Attributes in Depth .................................................................................................................................
9.1 Creating Custom Attribute Types and Adding Custom Attributes ............................................................................................................................. 42
10
45 Resources and Simulation .................................................................................................................................
QPR ProcessGuide Xpress Training Guide
Contents
10.1 Creating a Resource to the Model ............................................................................................................................. 45 10.2 Defining the Ownership of a Process Step ............................................................................................................................. 49 10.3 Enter the Simulation Properties to a Process Step and a Flow in ............................................................................................................................. 50 the Model 10.4 Set the Subprocess Calculation Method for a Measure in the Simulation ............................................................................................................................. 56 10.5 Running the Simulation and Studying the Simulation Results ............................................................................................................................. 57 10.6 Measures and Analysis ............................................................................................................................. 60
Formatting the Spreadsheet and Importing Processing Time Values Into It ............................................................................................................................................................ 60 Calculating the Average Processing Times of the Simulation ............................................................................................................................................................ 61 Viewing the Different Graphs of the Simulation and Saving the Views ............................................................................................................................................................ 62
11
Importing and Exporting External 64 Data .................................................................................................................................
11.1 XML Export and Import ............................................................................................................................. 64
QPR ProcessGuide Xpress Training Guide
Introduction
Introduction
QPR ProcessGuide Xpress is a Windows-based easy-to-use software for creating, editing, and publishing process models. This guide is meant to used as a hands-on introduction to the essential features of QPR ProcessGuide Xpress, more information about QPR ProcessGuide Xpress features can be found in the QPR ProcessGuide Xpress - User's Guide which can be accessed as a context sensitive help by pressing the F1 key. Note that most of the screenshots in this guide are from the full version of QPR ProcessGuide, so some features not available in QPR ProcessGuide Xpress may be visible in them. The file models used in the exercises can be found in the <path to All Users profile>\Application Data\QPR Software\QPR ProcessGuide\8.1\pgmodels\Tutorials folder (C:\ProgramData\QPR Software\QPR ProcessGuide\8.1\pgmodels\Tutorials folder in Windows Vista and in later versions). Accessing Help The QPR ProcessGuide Xpress help can be accessed through the Help buttons in the various dialogs, through the Help tab of the ribbon, and by pressing the F1 key.
1.1
Using the Ribbon
The ribbon in QPR ProcessGuide Xpress contains controls for the commands used in modeling. The controls are grouped into sets of tabs that keep them readily available in the user interface. To switch to a certain tab, simply click on the name of the tab. To execute a command, click on the relevant button on the ribbon. To open the Application menu, click the corner of the QPR ProcessGuide Xpress window. button on the top left
Home tab of the ribbon
1.2
Working Views
QPR ProcessGuide Xpress has four working views: the Flow Chart, the Navigator, the Analysis, and the Report View. The views can be opened by clicking the corresponding button in the Views group on the View tab of the ribbon.
Flow Chart View
The Flow Chart displays a graphical presentation of the model you are working with. With this view
QPR ProcessGuide Xpress Training Guide
Introduction
you can view and modify all parts of the model. Under the flow chart is the Details Pane, that shows the properties of the selected element.
Flow Chart View
Navigator View
The Navigator is fundamental for quick and easy navigation between the various model elements of a process model. Elements are organized hierarchically so that information can be shown and hidden by expanding and collapsing the branches of the hierarchies.
Navigator View
QPR ProcessGuide Xpress Training Guide
Introduction
Analysis View
The Analysis view is used to input, modify and analyze measure values. A spreadsheet can be created on the basis of a selected measure to show its measure values in numerical format. Calculations such as greatest total and average sum can be calculated. Selected rows and/or columns on the spreadsheet can be shown as graphs. The current settings in the Analysis view can be saved for future use.
Analysis View
Report View
Reports show information about the current model in textual form. Information contents can be modified according to the user's wishes.
Report View
QPR ProcessGuide Xpress Training Guide
Basic Modeling
Basic Modeling
In this chapter we are going to take a look at basic modeling actions, such as creating a model, saving and loading a model, adding and deleting elements, and copy and paste actions.
2.1
Basic Operations Exercise 1: Creating a new QPR ProcessGuide Xpress model.
1. Start QPR ProcessGuide Xpress. 2. In the Introduction dialog, select the A new model radio button from the Create section and click OK. The New Model dialog will open. 3. Select the Default settings template and click OK.
In case the Introduction dialog is disabled, a new model can be created in the following way: 1. Start QPR ProcessGuide Xpress. 2. Click the Create New File Model button on the Quick Access Toolbar:
3. The New Model dialog will open. Select the Default settings template and click OK.
You can also use the Application menu to create a new model: 1. Start QPR ProcessGuide Xpress. 2. Click on the Application Menu button and select New from the menu:
QPR ProcessGuide Xpress Training Guide
Basic Modeling
3. The New Model dialog will open. Select the Default settings template and click OK.
Exercise 2: Open a model.
1. From the Application menu, select Open > File model:
Alternatively, you can click the Open model button in the Quick Access Toolbar
or press Ctrl+O. The Open dialog displaying the models stored in the default models folder will open.
2. In the dialog, select a model by clicking it and click Open. Alternatively, you can double-click a model to open it.
Exercise 3: Save a model.
QPR ProcessGuide Xpress Training Guide
Basic Modeling
Note that you need to have a model open before you can save it. 1. From the Application menu, select Save. Alternatively, you can click the Save model button in the Quick Access Toolbar or press Ctrl+S. The Save As dialog will open. 2. In the dialog, type a name for the model and click Save or press Enter.
Exercise 4: Use the selection tools.
1. Open the Dentorex Group Processes model. 2. On the flow chart click an element to select it. The shape handles will become visible when the element is selected:
3. Click on the flow chart near an element, hold the mouse button down, and drag the mouse so that some elements are inside the rectangle that is shown. 4. Release the mouse button. Elements inside the rectangle are now selected. 5. On the Home tab of the ribbon, click the open the selection tools menu. 6. Select Lasso Select from the menu. 7. On the flow chart, press the mouse button down and draw a line around some elements: button next to the Select button to
QPR ProcessGuide Xpress Training Guide
Basic Modeling
8. Release the mouse button. Elements inside the drawn area are selected. 9. Press Ctrl + A. All elements on the flow chart are selected.
Exercise 5: Copy, paste, resize, move, delete elements and undo actions.
1. Start QPR ProcessGuide Xpress and open the Basic Modeling Lesson model. 2. On the flow chart, click the Activity 1 element to select it. 3. Copy the Activity 1 element to the clipboard either by clicking the Copy button in the Clipboard group on the Home tab of the ribbon, or by pressing Ctrl+C. 4. Click somewhere on the flow chart to choose where the element will be pasted. 5. Paste the Activity 1 element either by clicking the Paste button in the Clipboard group on the Home tab of the ribbon, or by pressing Ctrl+V. 6. A copy of the Activity 1 element will appear on the flow chart. Drag and drop the element with the mouse to move it:
7. Resize the Activity 1 element by dragging either a corner or a side of the element:
8. Select the element you just copied and delete it either by clicking the Delete button in the Editing group on the Home tab of the ribbon or by pressing the Delete key. 9. Undo the deletion either by clicking the Undo button in the Editing group on the Home tab of the ribbon or by pressing Ctrl+Z.
QPR ProcessGuide Xpress Training Guide
Basic Modeling
2.2
Adding Elements to a Model
Elements are added to the model by selecting an element button on the tool palette and clicking the wanted position on the flow chart. Adding several elements of the same type after each other can be done by double clicking the element selection on the tool palette. After this just place the elements on the flow chart view.
Exercise 6: Add elements to the model.
1. Create a new model using the Default settings template. 2. On the Tool Palette, double-click the Activity process step. 3. Click on the flow chart to create new Activity process steps somewhat as in the picture below:
4. On the Tool Palette, click the Decision process step. 5. Click on the flow chart to create a new Decision process step so that the flow chart will look somewhat as in the picture below:
Note that when you don't double click a process step on the Tool Palette, you can only create one process step of the chosen type at one selection
QPR ProcessGuide Xpress Training Guide
Basic Modeling
6. Save the model.
One way to add elements to a model is to drag the desired element from the Tool Palette to the flow chart.
Exercise 7: Add elements to the model using Drag & Drop drawing.
1. Create a new model using the Default settings template. 2. On the Tool Palette, click the Activity button and hold the mouse button down, and drag the element on the flow chart:
3. Drag the Activity element to the desired location and release the mouse button. The element will be created on the location where you release the mouse button. 4. Repeat step number two. 5. Press the Esc key. The element creation is canceled. Another way to cancel the element creation is to drag the mouse pointer outside the flow chart area and then release the mouse button.
Another way to add elements to a model is to use Quick Modeling. When using Quick Modeling, a connector connecting the elements is created with the new element.
Exercise 8: Add elements to the model using Quick Modeling.
QPR ProcessGuide Xpress Training Guide
Basic Modeling
1. Create a new model using the Default settings template. 2. On the Tool Palette, double-click the Activity process step. 3. Click on the flow chart to create new Activity process step. 4. Point the mouse over the newly created process step in order to make the Quick Modeling hotspots visible. 5. Point the mouse over a hotspot and click the element in the middle of the menu that opens:
6. A Decision type process step will be created, and the two process steps are connected with a connector. Give the newly created process step a name:
More information about Quick Modeling can be found in the QPR ProcessGuide Xpress - User's Guide under the Quick Modeling topic.
QPR ProcessGuide features alignment guides that help in aligning the elements on the flow chart. Before doing the following exercise, make sure the alignment guides are enabled from the Options Dialog accessible from the Application Menu.
Exercise 9: Use alignment guides.
1. Create a new model using the Default settings template. 2. On the Tool Palette, double-click the Activity button.
QPR ProcessGuide Xpress Training Guide
10
Basic Modeling
3. Click three times on the flow chart to create three elements, and name them. 4. Click the second element, and holding the mouse button down, drag the second element next to the first element so that the alignment guide is visible in the middle of the elements:
5. Release the mouse button. 6. Click the third element, and holding the mouse button down drag the third element next to the second element so that the alignment guide is visible in the middle of the elements:
7. Drag the third element closer to the second element until the arrows on the alignment guide become visible:
QPR ProcessGuide Xpress Training Guide
11
Basic Modeling
8. Release the mouse button. The distance from the middle element to the neighboring elements is now even and the elements are aligned.
2.3
Creating Flows
In this exercise, we are going to look at how flows are created.
Exercise 10: Add flows to the model.
1. Open the Creating Flows Exercise model. 2. On the Tool Palette, double click to select the Control Flow. 3. Click on the Gather Information element to select the starting point of the flow and then click on the element to select the ending point of the flow. Give the flow a name. 4. Create two more flows starting from the Decide element and ending on the Option One and Option Two elements and name the flows. After this, the flow chart should look somewhat as in the picture below:
QPR ProcessGuide Xpress Training Guide
12
Basic Modeling
More information about flows can be found in the QPR ProcessGuide Xpress - User's Guide under the Flows topic.
QPR ProcessGuide Xpress Training Guide
13
Hierarchical Modeling
Hierarchical Modeling
In this chapter, we will take a look at how subprocesses are created and combined and how instantiating a process step works. A process model can include multiple process levels, which create hierarchy in the model. Each process level can be viewed as a separate process, which is part of the top-level process. Process levels are created using subprocesses. Creating a subprocess on one level creates a new process level under the current one. This subprocess can then be modeled in more detail in its own flow chart. Same process step can be used or referenced in several places in the model. This is especially useful for subprocesses, which are similar in several processes. This is done by instantiating the process step. Two or more subprocesses can also be combined into one single process level.
3.1
Creating a Subprocess
ProcessGuide is suitable for different types of subprocess modeling. Building subprocesses can progress from top to bottom or bottom to top. Visualizing the processes from bottom to top means that the first model is very exact and detailed. After that the subprocesses are created of already finished parts.
Exercise 11: Create process steps and flows, and then combine them into a subprocess.
1. Open the Creating Subprocesses Exercise model. 2. Create activity process steps and control flows and name them as in the picture below. Connect the Specs flow to the Plan Production process step and the Product flow to the Run System process step by selecting the flow and dragging and dropping the appropriate end to a process step. After this, the model should look somewhat as in the picture below.
QPR ProcessGuide Xpress Training Guide
14
Hierarchical Modeling
3. Select the created process steps and flows either by holding down the shift key and clicking them or by dragging a virtual box around them. 4. Right-click any of the selected flows or process steps to open a popup menu. 5. Select Create Subprocess from the popup menu.
6. Name the subprocess "Production Line Process". 7. Go to the subprocess level by right-clicking the subprocess and selecting Down to subprocess level from the popup menu or using the Navigator Frame.
When the processes are first visualized from the top, you can first create a more abstract model using subprocesses and then add detail by modeling the subprocesses on their own levels.
Exercise 12: Create a subprocess process step and then create process steps
QPR ProcessGuide Xpress Training Guide
15
Hierarchical Modeling
inside the subprocess.
1. Create a new model using the default template. 1. On the Tool Palette, select the Subprocess process step. 2. Click on the flow chart to create the subprocess process step and name it. 3. Right-click on the subprocess element and select Down to Subprocess Level.
4. Create process steps on the subprocess level.
For more information on subprocesses, see the QPR ProcessGuide Xpress - User's Guide.
3.2
Combining Subprocesses
Multiple subprocesses can be combined.
Exercise 13: Combine existing subprocesses.
1. Open the Combining Subprocesses Exercise model. 2. Select the Subprocess 1 and Subprocess 2 elements. 3. Right-click either one of the selected subprocesses. 4. Select Combine subprocesses > horizontally / vertically.
QPR ProcessGuide Xpress Training Guide
16
Hierarchical Modeling
A new subprocess is created, containing contents of all selected subprocesses. Double-click on it to change the properties of the new subprocess and type in a name. Note, that the combined subprocess element is not updated automatically, if you make changes to the component subprocess elements, i.e. you need to recombine them. Therefore, if you are creating a combined subprocess, create the component subprocess elements with their contents first, and then combine the subprocesses.
3.3
Using Instances
Instantiating a process step of any type is a convenient way to reuse a common part of process (e.g. a review procedure) in several places. Note that when modifying one of the instantiated elements, all changes reflect also to all instances of that element.
Exercise 14: Instantiate a subprocess.
1. Open the Combining Subprocesses Lesson model. 2. On the Tool Palette, select the Subprocess drawing tool. 3. Hold down the Ctrl key and click on the flow chart. 4. A list for selecting model element opens. Select the subprocess you wish to instantiate and click OK. A new subprocess is created with the information of the original process step included.
Another way to instantiate a process step, a custom element, or a store is to select the name of the element to be instantiated from the drop-down menu displayed on the new element.
Exercise 15: Use Intellisense Instancing.
1. Create a new model using the Default settings template.
QPR ProcessGuide Xpress Training Guide
17
Hierarchical Modeling
2. On the Tool Palette, select the Activity process step. 3. Click on the flow chart to create an Activity process step and give it a name. 4. Create another Activity process step. Notice how it has a drop-down menu on the place where you would type its name:
5. Open the drop-down menu by pressing the arrow button:
6. The process step you created earlier will be in the list. Select the process step you created earlier from the list to create a new instance of it. It is also possible to filter the items in the list by first typing a part of the name of the element you want to instantiate. For more information on instantiating, see the Defining Instances topic in QPR ProcessGuide Xpress User's Guide.
QPR ProcessGuide Xpress Training Guide
18
Linking External Information
Linking External Information
In QPR ProcessGuide Xpress, information is modeled as Information items, which can also have a hierarchical structure. Information Items can be, for example, work instructions for a certain process step, quality system documentation, or actual information items handled in the process. The Information Items may be connected to any Windows application e.g. Microsoft Word, a custom URL or the command prompt. Other QPR ProcessGuide (Xpress) models or process levels may also be attached to the process descriptions with the External Model process step. External information can be connected to information items in two complementary ways: by linking or embedding.
4.1
Information Items Exercise 16: Add a new Information Item to a process step.
1. Create a new model using the default template. 1. Create an Activity process step and give it a name. 2. Edit the properties of the process step you created by doubleclicking the process step and switch to the Information Items tab. 3. Click Add... to select the Information Item to be added. 4. Create a completely new information item by clicking New. If there are any Information Items that are already created, they are listed in this dialog:
QPR ProcessGuide Xpress Training Guide
19
Linking External Information
5. Enter the data shown in the picture below (excluding the Symbol) to the information item. In this case, we use a website as the information item content:
6. Accept the information item by clicking OK.
Often it is convenient to create the whole information item hierarchy first and later add the items to
QPR ProcessGuide Xpress Training Guide
20
Linking External Information
their corresponding process steps, if necessary (e.g. The quality documentation). The easiest way to do this is to create the Information items in the Navigator View.
4.2
Using External Models
The External model process step can be used to link a process level in another QPR ProcessGuide model to the current model.
Exercise 17: Use the External model process step to attach a QPR ProcessGuide (Xpress) model on a local hard drive to your current model.
1. Create a new model. 2. From the Tool Palette, select the External model button and click on the flow chart to draw an External model process step and give the process step a name. 3. Either double-click the External model process step or right-click on it and select Set Process Step Properties. The Process Step Properties dialog will open. 4. Click on the External Model tab. 5. Click the Browse button. The Select Document file dialog will open. 6. In the dialog, browse your hard drive and select a QPR ProcessGuide model and click Open. 7. To be able to open the model in another computer, select Embedded information. This will attach the selected model as a part of the current model, so that it is saved with the current model. 8. Click OK to close the dialog.
Note that because the embedded information is stored with the current model, the size of the model may increase greatly if you embed a large model into the current model.
QPR ProcessGuide Xpress Training Guide
21
Defining the Modeling Notation
Defining the Modeling Notation
The Modeling notation can be customized for the organization using modeling options. On the Model tab of the ribbon, select Modeling Options. You can change the graphical properties of your notation or add custom attributes by clicking the View buttons in the Modeling Options dialog. You can also modify any Process step , Flow, Group, Checkpoint, Store, Note or Organization Item types.
5.1
Creating New Element Types
New element types are created through the Modeling Options dialog accessible by clicking the Modeling Options button on the Model tab of the ribbon.
Exercise 18: Create a new process step type.
1. Create a new model using the default settings template. 2. On the Model tab of the ribbon, click Modeling Options. The Modeling Options dialog opens. 3. Click New. The New Process Step Type dialog opens. 4. On the General tab, type in a name for the process step type:
QPR ProcessGuide Xpress Training Guide
22
Defining the Modeling Notation
5. Switch to the Behavior tab. Select the Behavior check-boxes as in the picture below:
6. On the Symbol tab, select Name from the Show group and click Properties. The Text Box Properties dialog opens. 7. In the dialog, enter the information as in the picture below:
QPR ProcessGuide Xpress Training Guide
23
Defining the Modeling Notation
8. Click OK to close the Text Box Properties dialog. 9. Click OK to close the New Process Step Type dialog. 10. Close the Modeling Options dialog by clicking OK. The new element type is now created and can be used by clicking on its button on the Tool Palette.
5.2
Editing the Graphical Properties of an Element
The graphical properties of an element can be defined by right-clicking the element and selecting Graphical Properties... from the popup menu. The graphical properties that can be set vary a bit depending on the element type.
Exercise 19: Edit the Graphical Properties of an organization item.
1. Create a new model using the default settings template. 2. From the Tool Palette, select Organization Item, click on the flow chart to
QPR ProcessGuide Xpress Training Guide
24
Defining the Modeling Notation
create the organization item and give it a name. 3. Right-click on the organization item you just created and select Graphical Properties... from the popup menu. A dialog will open.
4. Click on the Background Color color selection box and select a color.
QPR ProcessGuide Xpress Training Guide
25
Defining the Modeling Notation
5. If you want all the organization items to be the color you just selected click on Save as Default. In this case we don't. Click OK to close the dialog. For more information on graphical properties of a particular element type, see the QPR ProcessGuide Xpress - User's Guide's corresponding topic (e.g. "Process Step Graphical Properties Dialog").
5.3
Changing the Modeling Direction of a Process Level
The modeling direction can be set to be either horizontal (organization items are horizontal rows and modeling is usually done from left to right) or vertical (organization items are vertical columns and modeling is usually done from up to down). This setting affects the main level flow chart and all the flow charts that are created afterwards. For subprocesses the default setting is horizontal, but it can also be defined in the process step type settings or individually for each subprocess.
Exercise 20: Change the modeling direction from horizontal to vertical.
1. Open the Modeling Direction Exercise model. 2. Right-click on the flow chart and expand the Modeling Direction submenu. 3. Select Vertical as the modeling direction.
QPR ProcessGuide Xpress Training Guide
26
Defining the Modeling Notation
4. The modeling direction is now changed from horizontal to vertical.
5.4
Changing a Flow's Style
It is possible to use other flow styles apart from the default "elbow" flow with 90 degree turns. A single flow's appearance can be defined in the Flow Graphical Properties dialog accessible by right-clicking on the flow. Model-wide settings can be defined in the Modeling Options dialog accessible from the Model tab of the ribbon.
Exercise 21: Change a flow style.
1. Create a new model using the default template. 2. Draw two Activity process steps and connect them with a Control flow. 3. Move one of the Activity process steps so that the flow has a turn in it. 4. Right-click on the flow and select Graphical Properties... from the popup menu. 5. Change the line style by selecting Straight from the Arrow Style drop-down list. 4. Click OK. The flow should now go straight from the first Activity to the second Activity, without any turns in it.
QPR ProcessGuide Xpress Training Guide
27
View Settings
View Settings
View settings are groups of settings related to how different elements are displayed on the flow chart. View settings can be created and modified in the View Settings Dialog accessible from the Custom View button on the View tab of the ribbon.
6.1
Creating and Modifying the View Settings Exercise 22: Create a new view setting to hide notes on the flow chart.
1. Open the View Settings Exercise model. 2. On the View tab of the ribbon, click the Custom views button in the View Settings group. The View Settings dialog will open. 3. Click New... The Flow Chart View Settings Properties dialog will open. 4. On the General tab, enter the information on the dialog as in the picture below:
5. On the Elements tab, remove the selection from the Note checkbox:
QPR ProcessGuide Xpress Training Guide
28
View Settings
6. Click OK to close the dialog. The No Notes view setting is now created. 7. Click OK to close the View Settings dialog. 8. Select the No Notes view setting from the drop-down menu in the View Settings group on the View tab of the ribbon:
9. The notes should be hidden after selecting the No Notes view setting. To see the notes again, select the Default settings.
Exercise 23: Modify the default view settings.
1. Open the View Settings Exercise model. 2. Select the Default settings view setting from the drop-down menu in the View Settings group on the View tab of the ribbon. 3. Click the View Settings button on the View tab of the ribbon. The View Settings
QPR ProcessGuide Xpress Training Guide
29
View Settings
dialog will open. 4. On the Elements tab, select Control flow and then remove the Name selection on the Show fields group:
5. Click OK to close the dialog. The Control Flows shouldn't have their name displayed on the flow chart. For more information about the view settings, see View Settings topic in the QPR ProcessGuide Xpress - User's Guide.
6.2
Hiding Flows on the Main Process Level Exercise 24: Hide an individual flow on the main process level.
1. Open the View Settings Exercise model. 2. Right-click a flow and select Hide Flow(s) from the pop-up menu:
QPR ProcessGuide Xpress Training Guide
30
View Settings
3. To show the flow again, right-click on an empty area on the flow chart and select Show Hidden Connectors > All or the name of the flow you have hidden:
If a model has many flows connecting different process levels, it is also possible to hide flows going from subprocess to subprocess in the upper process level by default.
Exercise 25: Hide flows of the type 'Control Flow' on the main process level by default.
1. Open the View Settings Exercise model. 2. On the Modeling tab of the ribbon, click the Modeling Options button. The Modeling Options dialog will open. 3. Select the Control Flow flow type and click View... The Flow Type - Control Flow dialog will open. 4. Open the Symbol tab. 5. Remove the selection from the Show flows on upper process levels check box.
QPR ProcessGuide Xpress Training Guide
31
View Settings
6. Click OK to close the Flow Type dialog and again OK to close the Modeling Options dialog. The Control Flow named Check for duplicates between the subprocesses Delete unuseful feedback and Process data should now be hidden on the main process level.
QPR ProcessGuide Xpress Training Guide
32
Publishing the Model
Publishing the Model
In this chapter, we are going to look into two ways of publishing a QPR ProcessGuide Xpress model: Web page export and printing.
7.1
Exporting Web Pages
It is possible to export the model as a set of static web pages. This is done by saving the model as web pages.
Exercise 26: Create static web pages.
1. Open the Dentorex Group Processes model. 2. From the Application menu, select Save As > Save as Web Pages. The HTML Export dialog will open 3. Click Options to open the HTML Export Options dialog. 4. Verify that Frames is selected as the layout or experiment with the other two options:
QPR ProcessGuide Xpress Training Guide
33
Publishing the Model
5. Click OK to close the dialog 6. Click Export to create the pages. After the import is complete, you have the possibility to open the pages in your default browser.
7.2
Printing
In ProcessGuide all information from windows (flow chart, navigator, analysis or report) is printable. The contents of the active child window are printed. Navigator and analysis graphs are printed as shown on the screen and fit on one page. Analysis spreadsheet and report are printed in a standard size and as a portrait using as many pages as needed. Flow charts are printed using a landscape layout by default. For printing flow charts there are some special options available.
Exercise 27: Define print settings and print the top-level process descriptions.
QPR ProcessGuide Xpress Training Guide
34
Publishing the Model
1. Open the Dentorex Group Processes model. 2. Go to the top level of the process hierarchy. 3. From the Application menu, select Print > Page Setup. The Print Settings for Flow Chart dialog will open. 4. It is advisable to print a flow chart as landscape. Open the printer properties by clicking the Print Setup button, select Landscape from the Orientation group and click OK. 5. On the General tab of the Print Settings for Flow Chart dialog, select Fit Whole Chart to One Page. 6. Select the Header and Footer tab. 7. Select the Use separate settings for the first page checkbox. 8. We now want to remove the version number from the header. Right-click on the version number and select Delete from the pop-up menu. Click OK to close the dialog:
QPR ProcessGuide Xpress Training Guide
35
Publishing the Model
9. From the Application menu, select Print > Print and click OK on the Print dialog.
See the Printing topic in QPR ProcessGuide Xpress - User's Guide for more information about printing.
7.3
Using the Presentation View
QPR ProcessGuide features a full screen Presentation View for the flow chart. The Presentation View can be used to browse and display the contents of the flow chart. In this chapter, we will go through the functions of the Presentation View.
Exercise 28: Use the Presentation View.
QPR ProcessGuide Xpress Training Guide
36
Publishing the Model
1. Open the Dentorex Group Processes model. 2. Go to the top level of the process hierarchy.
3. On the View tab of the ribbon, click
Presentation View.
4. The Presentation View opens in full screen. Click somewhere on the flow chart, hold the mouse button, and move the mouse to pan the flow chart. 5. Point the mouse on a process step and use the scroll wheel of the mouse. This controls the zoom factor. 6. On the Presentation Tools, alter the zoom factor also with the the zoom slider, and the drop-down menu. Fit to Screen button. The zoom factor buttons,
7. On the Presentation Tools, click the
is altered to show the whole flow chart in the view. 8. Double-click on the Recruitment Process process step. The view will go down into the Recruitment Process sub process level. 9. Double-click on the Recruitment Process process step. The view will go down into the Recruitment Process sub process level. 10. On the Presentation Tools, click the Up to Parent Process Level button.
The view will change to the parent process level. 11. On the Presentation Tools, click the Back button to go back to the view
you just left (i.e. the Recruitment Process process level). 12. On the Presentation Tools, click the Forward button to go forward to the
view in which you pressed the Back button (i.e. the main level). 13. On the Presentation Tools, click the close the Presentation View. Close button or press the Esc key to
QPR ProcessGuide Xpress Training Guide
37
Advanced Modeling Options
Advanced Modeling Options
In the following chapters, we are going to take a look at some of the more advanced modeling options of QPR ProcessGuide Xpress.
8.1
Creating a Custom Element Type
QPR ProcessGuide Xpress features a custom element type that can be defined for a range of uses.
Exercise 29: Create a new custom element type.
1. Create a new model using the default template. 2. On the Model tab of the ribbon, click on Modeling Options. The Modeling Options dialog will open. 3. Click the button next to the New button and select Element Type from the
drop-down menu:
4. The Element Type dialog will open. On the General tab, name the element Custom Element Example. 5. Switch to the Behavior tab. We'll want to be able to draw the element on the flow chart, so select Allow element creation on flow chart. 6. In addition, select Allow flow linking and Allow information item linking. The dialog should look like in the picture below:
QPR ProcessGuide Xpress Training Guide
38
Advanced Modeling Options
7. Switch to the Symbol tab. Click on the
in the Icon for Hierarchies and
Buttons group and select an icon from the drop-down menu. Alternatively, you can click on Browse... and select an image from your hard drive. This icon will be used in the Navigator View hierarchies. 8. Click OK to close the Element Type dialog and again OK to close the Modeling Options dialog. The custom element type is now defined and should be visible under the Elements section in the Tool Palette:
QPR ProcessGuide Xpress Training Guide
39
Advanced Modeling Options
See the Custom Element topic and its subtopics in QPR ProcessGuide Xpress - User's Guide for more information about custom elements.
8.2
Creating a Template for the Modeling Options of a Model
Models can be saved or loaded from a template. A template stores model information for reuse. Templates can be loaded only when creating a new model.
Exercise 30: Define modeling options and create a new template.
1. Create a new model using the default template. 2. On the Model tab of the ribbon, click on Modeling Options. The Modeling Options dialog will open. 3. Select an Element Type and click View... to open the element type settings dialog. 4. Insert a new name to the Name field and click OK to close the element type settings dialog. 5. Switch to the Template tab on the Modeling Options dialog. 6. Select File template and click Save to Template... 7. Define the name and location for the template file and click Save.
QPR ProcessGuide Xpress Training Guide
40
Advanced Modeling Options
8. Close the Modeling Options dialog by clicking OK. When you want to create a new model using the template, select File Template on the opening dialog and select the template you just saved. QPR ProcessGuide Xpress - User's Guide contains more information about template use.
QPR ProcessGuide Xpress Training Guide
41
Custom Attributes in Depth
Custom Attributes in Depth
Custom attributes are additional information that can be added to model elements and also to the main process level.
9.1
Creating Custom Attribute Types and Adding Custom Attributes
Before custom attributes can be used, custom attribute types must be defined in the Modeling Options dialog.
Exercise 31: Create a custom attribute type, add a custom attribute to an element, and assign values to the custom attribute.
1. Open the Custom Attributes Exercise model. 2. On the Model tab of the ribbon, click on Modeling Options. The Modeling Options dialog will open. 3. Select the Custom Attribute Types tab and click New... The New Custom Attribute Type dialog will open. 4. Type in the Name "Document ID" and select Number from the drop-down list:
QPR ProcessGuide Xpress Training Guide
42
Custom Attributes in Depth
5. Click OK to accept the properties. 6. In the Modeling Options dialog, go to the Model Elements tab. Select the Document element type and click View... The Element Type dialog will open. 7. Switch to the Custom Attribute Types tab and click Add... The Add Custom Attribute Type dialog will open. 8. Select Document ID from the list and click OK. 9. Click OK to close the Element Type dialog and again OK to close the Modeling Options dialog. 10. Now the custom attribute type is defined. Double-click the Standard Reports element on the flow chart to open the element properties dialog. 11. Switch to the Custom Attributes tab.
QPR ProcessGuide Xpress Training Guide
43
Custom Attributes in Depth
12. Select the Value column on the Document ID row and type in the value 1234. 13. Click OK to close the dialog. For creating more complex custom attributes, such as attribute sets or enumerated lists, see QPR ProcessGuide Xpress User's Guide for instructions.
QPR ProcessGuide Xpress Training Guide
44
Resources and Simulation
10
Resources and Simulation
Resources are elements of the organization that are used in the process. Resources are used in process steps and flows. This allocation is done for material resources by indicating the number of units consumed in process step or flow. Resources of type other than material are allocated to process steps or flows by specifying the number of resources needed. The specified amount of resources is reserved for a process step or flow during the whole processing time. Before you can simulate the process you have to create resources and model the use of the resources in process steps and flows. The simulation can be run even if the resources have not been defined, it just means that the process has infinite resources.
10.1
Creating a Resource to the Model
Resources are created in the Resource dialog box. The Resource dialog box can be accessed from a process step, flow or resources dialog boxes, or from the navigator window.
Exercise 32: Create the resource "Logistics Supervisor" to the Dentorex Group Processes model.
1. Open the Dentorex Group Processes model. 2. Go to the Dentorex Group Processes > Research & Development > Production > Logistics process level. 3. Open the process step properties dialog of the Logistics [external model] process step and select the Resources tab. 4. Click Add... and then New to create a new resource. 5. Type in the information shown in the picture below (excluding the Symbol):
QPR ProcessGuide Xpress Training Guide
45
Resources and Simulation
6. Select the Resource Pools tab. attach the resource to the resource pool General Management by selecting Add... from the This Resource Belongs to Resource Pools group:
QPR ProcessGuide Xpress Training Guide
46
Resources and Simulation
7. Click OK to close the dialog. 8. Verify that the Logistics Supervisor is now added to the process step and click OK to close the Process Step dialog:
QPR ProcessGuide Xpress Training Guide
47
Resources and Simulation
Resources can be created also in the Navigator View: 9. On the View tab of the ribbon, click Navigator View to open the Navigator View. 10. Select the Resource Pool Hierarchy and expand the hierarchy by pressing the button:
11. Right-click on an item in the hierarchy and select New Resource... from the pop-up menu:
QPR ProcessGuide Xpress Training Guide
48
Resources and Simulation
12. Input the resource information similarly as in steps 5 to 7. For more information about resources see the Resources topic and its subtopics in the QPR ProcessGuide Xpress - User's Guide.
10.2
Defining the Ownership of a Process Step
Ownerships of processes and flows can be defined from the Properties dialog of an element. Owners are defined as Human Resources.
Exercise 33: Define the owner of a process step.
1. Open the Dentorex Group Processes model. 2. Go to the Dentorex Group Processes > Research & Development > Production > Production Line process level. 3. Open the process step properties dialog of the Plan Production process step. 4. Define the Owner of the process step by selecting Production Manager from the drop down list:
QPR ProcessGuide Xpress Training Guide
49
Resources and Simulation
5. Click OK to close the process step properties dialog.
10.3
Enter the Simulation Properties to a Process Step and a Flow in the Model
Before a simulation can be run, the simulation properties of process steps, flows and stores need to be defined.
Exercise 34: Examine the simulation properties of a process step and a flow.
1. Open the Simulation Example Model. The simulation properties have already been defined in this model, but to see where they can be defined, we'll take a look at the simulation properties of the starting step and a flow. 2. Right-click the Make Order process step and select Simulation Properties... from the pop-up menu:
QPR ProcessGuide Xpress Training Guide
50
Resources and Simulation
3. Verify that the simulation data is as shown in the picture below:
QPR ProcessGuide Xpress Training Guide
51
Resources and Simulation
There are four options for defining the processing time: Constant, Triangular distribution, Normal distribution, and Custom series: Constant processing time means that each activation of the process step lasts always for a specified period. For Triangular Distribution, three values are given: minimum, mean, and maximum. Minimum value is the shortest possible processing time, mean is the most common processing time, and maximum value is the longest possible processing time. The actual processing time for each activation is then calculated according to this distribution:
For Normal Distribution the mean value and the standard deviation are specified. Standard deviation specifies the width of the deviation, i.e. how much variation there will be between the actual values and the mean value:
QPR ProcessGuide Xpress Training Guide
52
Resources and Simulation
Custom Series can be used to define special patterns for processing time. During the simulation, the processing times in the series are used in the given order and in cycles: when the end of series is encountered the series is started again from the first value. Priority of the process step specifies its importance. The higher the priority the more important the process step is. A checkbox is provided to indicate whether this process step can be suspended while it is active in simulation and resumed later. A process step can suspend other active process steps, which have a lower priority and take the needed resources from them if the resources are not free. The activation of process steps with lower priority will be resumed later, when the needed resources are free again. There has to be one process step or flow, which starts the simulation. This step or flow is usually the first process element of the process. This self-activating process step has its Start simulation checkbox checked. If the checkbox is unchecked, only entry rules and incoming flows can activate the process step. If the process step is self-activating the number of activations has to be defined. The number of activations defines the number of times the process step is activated during the simulation. In addition, the frequency of these activations has to be specified. The same distributions as for the processing time are available also for defining the interval between the activations. 4. Switch to the Entry Rules tab. Entry rules are conditions under which the process step will be activated:
QPR ProcessGuide Xpress Training Guide
53
Resources and Simulation
Process step entry rules define all combinations of incoming flows, which are needed for the activation of a process step. If the entry rule is any incoming flow, any of the incoming flows will activate the process step. The second option is that all the flows have to be present before the process step is activated. Custom rules are combinations of incoming flows, which activate the process step. 5. Switch to the Exit Rules tab. The Exit Rules tab specifies how outgoing flows are sent after the activation of the process step:
QPR ProcessGuide Xpress Training Guide
54
Resources and Simulation
The exit rules page contains two options: All outgoing flows and Custom rule. If the first option is selected, all outgoing flows are sent every time the activation of the process step is ended. Custom rules can be used to model more complex situations. A new rule is created selecting the sent flows from the Outgoing flows list and clicking the right arrow button. 6. Currently the probability of both activations are the same, 50%. However, recently the amount of phone orders has decreased, so select the Order by Phone rule and change its probability to 40:
7. Similarly, change the the probability of the Order by EDI rule to 60. 8. Click OK to close the dialog.
QPR ProcessGuide Xpress Training Guide
55
Resources and Simulation
For more information, see the Simulation topic and its subtopics in QPR ProcessGuide Xpress - User's Guide.
10.4
Set the Subprocess Calculation Method for a Measure in the Simulation
When the simulation enters a subprocess, it automatically drills down to it and continues the simulation in the lower level. In QPR ProcessGuide Xpress, measure values for a subprocess can be automatically calculated from the model elements in the subprocess level.
Exercise 35: Set the subprocess calculation method for the measure Processing Time in the simulation.
1. Open the Simulation Example Model. 2. On the Model tab of the ribbon, click Model Elements and select Measures... from the drop-down list. The Measures dialog will open. 3. Select Processing time and click View...
4. Select Pick Maximum as the Subprocess Calculation Method:
QPR ProcessGuide Xpress Training Guide
56
Resources and Simulation
5. Click OK to close the dialog. For more information, see the Measures topic and its subtopics in QPR ProcessGuide Xpress - User's Guide.
10.5
Running the Simulation and Studying the Simulation Results
After all the simulation properties have been input, the simulation can be run. Before starting the simulation, close all windows except for the flowchart view.
Exercise 36: Run the simulation.
1. Open the Simulation Example Model. 2. On the Model tab of the ribbon, select Run. The Simulation Options dialog will open. 3. Set the Simulation length to be 0 days, so there is no limit for the length:
QPR ProcessGuide Xpress Training Guide
57
Resources and Simulation
4. Make sure the time and cost information calculated during the simulation is saved in cases by selecting the checkboxes Save time information in cases and Save cost information in cases. Each of the activations that start the simulation creates its own case. E.g. if the process is started 100 times during the simulation, cases named Case 1 to Case 100 will be generated:
5. Switch to the Reports tab and activate all reports. Define the locations of the report files as shown in the picture below:
QPR ProcessGuide Xpress Training Guide
58
Resources and Simulation
6. Start the simulation by clicking OK. The Simulation Run dialog is displayed:
When the simulation is run, the flow charts of the process model are animated. A vertical line shows the processing of a process step and the progress of a flow is shown by animating the transfer type icon of the flow (black dot for flows with no transfer type). With the Simulation Run dialog, you can stop or pause the simulation run. Also, the speed of the animation can be set during the simulation. When simulation ends, a dialog box showing the reason for ending the simulation is shown.
Exercise 37: Study the simulation results.
Note that you need to have run a simulation before the simulation results can be studied. 1. On the Model tab of the ribbon, click Reports and select a report type from the drop-down menu.
For more information, see the Simulation topic and its subtopics in QPR ProcessGuide Xpress - User's
QPR ProcessGuide Xpress Training Guide
59
Resources and Simulation
Guide.
10.6
Measures and Analysis
The Analysis view is used to input, modify and analyze measure values. A spreadsheet can be created on the basis of a selected measure to show its measure values in numerical format. Calculations such as greatest total and average sum can be calculated. Selected rows and/or columns on the spreadsheet can be shown as graphs. The current settings in the Analysis view can be saved for future use. You can open the Analysis view by clicking the Analysis View button on the View tab of the ribbon.
10.6.1 Formatting the Spreadsheet and Importing Processing Time Values Into It
After the simulation has been carried through, and the simulation data is saved in cases, the data can be analyzed further in the Analysis View. First, we have to open the Analysis view and format the spreadsheet for the simulation data. Second, select the cases and measures we want to study.
Exercise 38: Format the spreadsheet, and import the processing time values into the spreadsheet.
Note that you need to have run a simulation before doing this exercise. 1. On the View tab of the ribbon, click the Analysis View. 2. On the Analysis tab of the ribbon, select the measure Processing Time from the Measure drop-down list: Analysis View button to open the
3. Cases can be removed from the spreadsheet, for example if they are rejected in
QPR ProcessGuide Xpress Training Guide
60
Resources and Simulation
some phase. To remove the cases from the spreadsheet, by click the Rows button. The Select Rows for Analysis Sheet dialog will open.
Arrange
4. In the dialog, select some cases and and click the < button in order to remove them from the spreadsheet:
5. Click OK. In the same manner, the columns may be selected with the Arrange Columns button.
For more information, see the Analysis View subtopics in QPR ProcessGuide Xpress - User's Guide.
10.6.2 Calculating the Average Processing Times of the Simulation
When the analysis sheet contains the correct data, actual calculations can be made. The measure values can be shown normally or cumulatively by pressing down the Cumulative Calculation button in the ribbon. The cumulative state sums the measure values from left to right so that the rightmost column shows the total sum for the case. The cumulative calculation is available only for single value measures. The Ignore Zero Values button and the Ignore Missing Values button are enabled when a measure is selected. When either button is selected (i.e. pressed down), then the measure value is automatically recalculated with the selected setting (i.e. ignore zero values/missing values). These settings can also be defined for a certain Measure in the Measure Properties dialog. Also the smallest and greatest total values can be calculated and the average and sum for the cases in the spreadsheet. These values are shown as rows below the other cases. The following buttons can be used for the calculations: Smallest total Greatest total
QPR ProcessGuide Xpress Training Guide
61
Resources and Simulation
Average Sum of columns Sum of rows QPR ProcessGuide Xpress can calculate the Critical path for the selected measure and case. The critical path is the path with the greatest total of measure values summed along the path. The process steps and flows in the path are selected as columns for the spreadsheet. If a process step or flow does not have measure values input for the selected case and measure, it is ignored in the calculations, and is not selected as a column, even if it was otherwise in the path. The critical path cannot be calculated if no measure values have been input, or the process does not have a starting point for a path, that is a process step with no incoming flows or a flow that starts from scratch. The critical path can be calculated for single value measures only.
Exercise 39: Calculate the average processing time of the simulation.
Note that you need to have run a simulation before doing this exercise and the spreadsheet for the simulation data must be formatted. 1. On the Analysis tab of the ribbon, select Processing Time from the Measure drop-down menu, then select the Sum of columns and the Average
buttons to solve the average processing time of the cases. The average processing time can now be found in the lower right corner of the spreadsheet.
See the Analysis topic in QPR ProcessGuide Xpress - User's Guide for more information.
10.6.3 Viewing the Different Graphs of the Simulation and Saving the Views
The selected rows or columns in the spreadsheet can be shown as graphs by clicking the appropriate button in the ribbon for the desired graph. You can select the desired rows by clicking the leftmost column in the sheet that shows the case name. You can select multiple rows by pressing down the left mouse button at the starting row and dragging the mouse to the end row and releasing the mouse button. To select multiple areas, hold down the Ctrl key while selecting the rows. The columns can be selected clicking the header of the column. Multiple columns can be selected the same way as rows are selected.
Exercise 40: View the different graphs of processing times of the simulation and save the views.
Note that you need to have run a simulation before doing this exercise and the spreadsheet for the simulation data must be formatted. 1. On the analysis spreadsheet, activate some value row and click the Bar
QPR ProcessGuide Xpress Training Guide
62
Resources and Simulation
Graph button. 2. Save the Bar Graph as the View Settings inside the model by clicking the button. 3. Type the name "AS-IS" Bar Graph in the dialog and click Save. 4. On the Analysis tab of the ribbon, click the Spreadsheet button and save also that view. Enter name "AS-IS" Spreadsheet. Save
QPR ProcessGuide Xpress Training Guide
63
Importing and Exporting External Data
11
Importing and Exporting External Data
QPR ProcessGuide Xpress can import and export model data as XML with the help of the XML Import and Export wizards.
11.1
XML Export and Import
Exercise 41: Export the Dentorex Model as XML and then import the XML data to a new file.
1. Open the Dentorex Group Processes model. 2. On the Model tab of the ribbon, click on Export XML. The XML Export Wizard will open. 3. Select Export all and click Next:
4. Input the location and name for the export file and click Finish. You can click the Browse button to select the location:
QPR ProcessGuide Xpress Training Guide
64
Importing and Exporting External Data
5. QPR ProcessGuide Xpress will then begin the export. After the export has been completed, you can view the export log file if you like. 6. Close the Dentorex Group Processes model. 7. Create a new model using the default settings template. 8. On the Model tab of the ribbon, click on Import XML. The XML Import Wizard will open. 9. Select Import all and click Next:
QPR ProcessGuide Xpress Training Guide
65
Importing and Exporting External Data
10. Input the location of the export file and click Next. You can browse to the location by clicking the Browse button:
11. Select Create All and click Finish
QPR ProcessGuide Xpress Training Guide
66
Importing and Exporting External Data
12. QPR ProcessGuide Xpress will then begin the import. After the import has been completed, you can view the import log file if you like. 13. Save the model. After the import is complete, the model will still need re-working, for example the layout of the elements and their graphical properties need to be set. In addition, the model structure needs to be verified. More information about XML Imports and Exports can be found under the Imports, Exports & Integration topic in QPR ProcessGuide Xpress - User's Guide.
QPR ProcessGuide Xpress Training Guide
67
Vous aimerez peut-être aussi
- Shoe Dog: A Memoir by the Creator of NikeD'EverandShoe Dog: A Memoir by the Creator of NikeÉvaluation : 4.5 sur 5 étoiles4.5/5 (537)
- The Subtle Art of Not Giving a F*ck: A Counterintuitive Approach to Living a Good LifeD'EverandThe Subtle Art of Not Giving a F*ck: A Counterintuitive Approach to Living a Good LifeÉvaluation : 4 sur 5 étoiles4/5 (5794)
- Hidden Figures: The American Dream and the Untold Story of the Black Women Mathematicians Who Helped Win the Space RaceD'EverandHidden Figures: The American Dream and the Untold Story of the Black Women Mathematicians Who Helped Win the Space RaceÉvaluation : 4 sur 5 étoiles4/5 (895)
- The Yellow House: A Memoir (2019 National Book Award Winner)D'EverandThe Yellow House: A Memoir (2019 National Book Award Winner)Évaluation : 4 sur 5 étoiles4/5 (98)
- Grit: The Power of Passion and PerseveranceD'EverandGrit: The Power of Passion and PerseveranceÉvaluation : 4 sur 5 étoiles4/5 (588)
- The Little Book of Hygge: Danish Secrets to Happy LivingD'EverandThe Little Book of Hygge: Danish Secrets to Happy LivingÉvaluation : 3.5 sur 5 étoiles3.5/5 (400)
- The Emperor of All Maladies: A Biography of CancerD'EverandThe Emperor of All Maladies: A Biography of CancerÉvaluation : 4.5 sur 5 étoiles4.5/5 (271)
- Never Split the Difference: Negotiating As If Your Life Depended On ItD'EverandNever Split the Difference: Negotiating As If Your Life Depended On ItÉvaluation : 4.5 sur 5 étoiles4.5/5 (838)
- The World Is Flat 3.0: A Brief History of the Twenty-first CenturyD'EverandThe World Is Flat 3.0: A Brief History of the Twenty-first CenturyÉvaluation : 3.5 sur 5 étoiles3.5/5 (2259)
- On Fire: The (Burning) Case for a Green New DealD'EverandOn Fire: The (Burning) Case for a Green New DealÉvaluation : 4 sur 5 étoiles4/5 (74)
- Elon Musk: Tesla, SpaceX, and the Quest for a Fantastic FutureD'EverandElon Musk: Tesla, SpaceX, and the Quest for a Fantastic FutureÉvaluation : 4.5 sur 5 étoiles4.5/5 (474)
- A Heartbreaking Work Of Staggering Genius: A Memoir Based on a True StoryD'EverandA Heartbreaking Work Of Staggering Genius: A Memoir Based on a True StoryÉvaluation : 3.5 sur 5 étoiles3.5/5 (231)
- Team of Rivals: The Political Genius of Abraham LincolnD'EverandTeam of Rivals: The Political Genius of Abraham LincolnÉvaluation : 4.5 sur 5 étoiles4.5/5 (234)
- Devil in the Grove: Thurgood Marshall, the Groveland Boys, and the Dawn of a New AmericaD'EverandDevil in the Grove: Thurgood Marshall, the Groveland Boys, and the Dawn of a New AmericaÉvaluation : 4.5 sur 5 étoiles4.5/5 (266)
- The Hard Thing About Hard Things: Building a Business When There Are No Easy AnswersD'EverandThe Hard Thing About Hard Things: Building a Business When There Are No Easy AnswersÉvaluation : 4.5 sur 5 étoiles4.5/5 (345)
- The Unwinding: An Inner History of the New AmericaD'EverandThe Unwinding: An Inner History of the New AmericaÉvaluation : 4 sur 5 étoiles4/5 (45)
- The Gifts of Imperfection: Let Go of Who You Think You're Supposed to Be and Embrace Who You AreD'EverandThe Gifts of Imperfection: Let Go of Who You Think You're Supposed to Be and Embrace Who You AreÉvaluation : 4 sur 5 étoiles4/5 (1090)
- The Sympathizer: A Novel (Pulitzer Prize for Fiction)D'EverandThe Sympathizer: A Novel (Pulitzer Prize for Fiction)Évaluation : 4.5 sur 5 étoiles4.5/5 (121)
- Her Body and Other Parties: StoriesD'EverandHer Body and Other Parties: StoriesÉvaluation : 4 sur 5 étoiles4/5 (821)
- Rfem 5 Introductory Example en PDFDocument54 pagesRfem 5 Introductory Example en PDFÖmer ÇakmakPas encore d'évaluation
- Unit 5 GUI Programming TkinterDocument26 pagesUnit 5 GUI Programming TkinterAsli memerPas encore d'évaluation
- App Inventor TutorialsDocument54 pagesApp Inventor TutorialsLolo Perez GarciaPas encore d'évaluation
- How To Edit Right Click Context Menu in Windows 10 11Document6 pagesHow To Edit Right Click Context Menu in Windows 10 11bapxaoboPas encore d'évaluation
- Microsoft Office Excel 2013 Level 1Document244 pagesMicrosoft Office Excel 2013 Level 1dr.freddyp2Pas encore d'évaluation
- Se Unit VDocument43 pagesSe Unit Vvelkandha28Pas encore d'évaluation
- Question Bank: Class: Tycm Chapter No. 01 Introduction To AWTDocument9 pagesQuestion Bank: Class: Tycm Chapter No. 01 Introduction To AWT332 Prathamesh SonawanePas encore d'évaluation
- LabVIEW Via Mobile and Web BrowsingDocument17 pagesLabVIEW Via Mobile and Web BrowsingVu Duc TruongPas encore d'évaluation
- Mac OS X Keyboard ShortcutsDocument2 pagesMac OS X Keyboard Shortcutsapi-23846864Pas encore d'évaluation
- New Bistler ScriptDocument58 pagesNew Bistler Scriptbabula40% (5)
- Chapter 1 - Introduction To Autodesk Inventor - 2024Document49 pagesChapter 1 - Introduction To Autodesk Inventor - 2024DINESH TIWARIPas encore d'évaluation
- PeakSimple BasicDocument12 pagesPeakSimple BasicCoolgk2Pas encore d'évaluation
- TLE10 Q1 Mod2 - ICT-Technical-Drafting - Cad Working Environment v3Document28 pagesTLE10 Q1 Mod2 - ICT-Technical-Drafting - Cad Working Environment v3Alyssa Jean QuemuelPas encore d'évaluation
- Introduction To PhotoshopDocument16 pagesIntroduction To PhotoshopMary Shine Magno MartinPas encore d'évaluation
- Week 1: Practice Challenge - Taking Charge of ExcelDocument5 pagesWeek 1: Practice Challenge - Taking Charge of ExcelThe WolverinePas encore d'évaluation
- Manual - Might and Magic - Heroes 6. (ENG) PDFDocument18 pagesManual - Might and Magic - Heroes 6. (ENG) PDFsadPas encore d'évaluation
- 8ms Visual Development Platform Operation Manual: All Rights Reserved by Wireless-Tag Technology Co., LTDDocument40 pages8ms Visual Development Platform Operation Manual: All Rights Reserved by Wireless-Tag Technology Co., LTDAndrea FasatoPas encore d'évaluation
- GuiXT TutorialDocument15 pagesGuiXT Tutorialfnovoac5046Pas encore d'évaluation
- Felicity BadcockDocument23 pagesFelicity BadcockArk GroupPas encore d'évaluation
- Foxit PDF Editor - Quick GuideDocument454 pagesFoxit PDF Editor - Quick Guideiud wahyudiPas encore d'évaluation
- User Guide HYSYSDocument407 pagesUser Guide HYSYS61203725Pas encore d'évaluation
- Hbide - Manual Harbour Ide (En)Document139 pagesHbide - Manual Harbour Ide (En)Arnautovic Jelena Boban50% (2)
- Powered By: Computer Shortcut KeysDocument8 pagesPowered By: Computer Shortcut KeyskhajachePas encore d'évaluation
- Sophia ps1Document33 pagesSophia ps1DanielMassashiMissuPas encore d'évaluation
- Full Visual Basic LessonDocument9 pagesFull Visual Basic LessonPhoebie Marie ReyesPas encore d'évaluation
- Lecture 02 (Introduction To MS Word)Document30 pagesLecture 02 (Introduction To MS Word)JavaidPas encore d'évaluation
- Hci 03Document26 pagesHci 03Zartash RajputPas encore d'évaluation
- Intro Windows 10 PPT UpdatedDocument27 pagesIntro Windows 10 PPT UpdatedIsrael AsnakePas encore d'évaluation
- Shortcut Keys of ComputerDocument30 pagesShortcut Keys of Computerone clickPas encore d'évaluation
- Microsoft Word 2007Document6 pagesMicrosoft Word 2007JoshLowensohn100% (32)