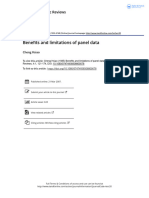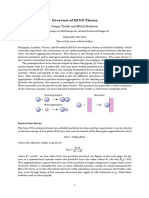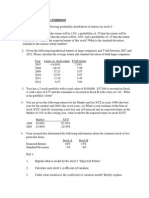Académique Documents
Professionnel Documents
Culture Documents
Chapter 5 Analyzing Performance
Transféré par
Ng Thin ChiongDescription originale:
Copyright
Formats disponibles
Partager ce document
Partager ou intégrer le document
Avez-vous trouvé ce document utile ?
Ce contenu est-il inapproprié ?
Signaler ce documentDroits d'auteur :
Formats disponibles
Chapter 5 Analyzing Performance
Transféré par
Ng Thin ChiongDroits d'auteur :
Formats disponibles
Chapter
5
Analyzing Performance
Version 4.0
Table of contents
Table of contents
1 Analyzing Performance 1
1.1 Analyzer workspace ................................................................................................................................... 2 1.2 An analyzer project - the Storyboard ................................................................................................................................... 3
1.2.1 Loading clips ......................................................................................................................................................... 3 1.2.2 Playing clips ......................................................................................................................................................... 4 1.2.3 Saving an......................................................................................................................................................... 4 analyzer project
1.3 Analyze a ................................................................................................................................... 5 performance
1.3.1 Enhancing images ......................................................................................................................................................... 5 1.3.2 Drawing on the video ......................................................................................................................................................... 6 Adding and modifying drawings .................................................................................................................................................. 7 Drawing properties .................................................................................................................................................. 8 Clone rectangle .................................................................................................................................................. 9 Picture .................................................................................................................................................. 9 Measuring angles .................................................................................................................................................. 10 Measuring distances .................................................................................................................................................. 11 Using stopwatches .................................................................................................................................................. 12 Tracking .................................................................................................................................................. 13 objects manually Tracking .................................................................................................................................................. 13 objects automatically Fading drawings in and out .................................................................................................................................................. 15 Using data tables .................................................................................................................................................. 15 1.3.3 Adding comments ......................................................................................................................................................... 16 Written comments .................................................................................................................................................. 16 Audio commentary .................................................................................................................................................. 16 1.3.4 Analyzing key positions ......................................................................................................................................................... 17 Adding key positions .................................................................................................................................................. 18 Editing key positions .................................................................................................................................................. 19 Analyzing a key position .................................................................................................................................................. 19 Importing.................................................................................................................................................. 20 key positions Adding key positions at a fixed interval .................................................................................................................................................. 21
1.4 Comparing performances ................................................................................................................................... 21
1.4.1 1.4.2 1.4.3 1.4.4 1.4.5 1.4.6 Loading ......................................................................................................................................................... 22 multiple clips Display modes ......................................................................................................................................................... 22 Synchronizing video clips ......................................................................................................................................................... 23 Synchronizing at key postions ......................................................................................................................................................... 24 Setting default synchronization ......................................................................................................................................................... 24 Analyzing in split-screen mode ......................................................................................................................................................... 25
1.5 Key position mosaic ................................................................................................................................... 25
1.5.1 Activating the mosaic ......................................................................................................................................................... 26 1.5.2 Drawing ......................................................................................................................................................... 27 on the mosaic
1.6 Next steps ................................................................................................................................... 27
- Version 4.0 -
Dartfish, all rights reserved
Analyzing Performance
Analyzing Performance
Dartfish's Analyzer module offers a complete set of features to help observation and understanding of performances. This chapter guides you through these allowing you to: Compare video Up to 4 clips can be compared side by side and 2 clips can be blended. It is quick to synchronize clips to make the action contained comparable. You are not limited to just four clips in your analysis as a project can contain multiple analyses in its Storyboard. Annotate video A collection of drawing and text tools help enhance observation, make measurements of distance, angles and time and add text to video clips. Tools exist to enhance the effectiveness of drawings such as automatic tracking and fading them in and out at relevant positions in the vide clip. Text or audio comments can be added to an analysis to create a lasting record of your analysis and to save time, previous comments can be imported from existing analyses. Identify important moments Key Positions can be identified and drawings and comments added to them. Each key position can also be used to synchronized multiple clips.
- Version 4.0 -
Dartfish, all rights reserved
Dartfish User Guide
1.1
Analyzer workspace
The Analyzer workspace is illustrated below:
Its main constituents are: Video Screen - to display the clip(s). Timeline - (underneath the video screen), to control the playhead position and set the cue in/out points to define the playable part of the video (play range). Play controls - (underneath the timeline) to control the video playback. Display mode - (top-left) to change the screen display. You can select among Singlescreen, Split-screen, Blend and Mosaic modes. The A, B, C and D buttons show/hide a clip. In split-screen modes, they are used to select between up to four clips to display simultaneously. Image Enhancement tools - (underneath the C, D buttons) to zoom in/out or flip the images. Drawing tools - (on the right) to draw on the video. Storyboard - (underneath the play controls) contains the different analysis of an Analyzer project. Publishing - (on the right of the storyboard) to publish your analysis on different media (CD, e-mail, printer, Internet) or to create a movie of the Storyboard. Notes - (at the bottom) to add written and audio comments. To see this area it may be
Dartfish, all rights reserved
- Version 4.0 -
Analyzing Performance
necessary to resize the Analyzer views area. This is done by click and dragging its top border using the mouse shape shown in the following illustration.
You can switch between different views using the following tabs
The Data Graph is used to display external data streams (such as the heartrate, speeds, etc.) captured by external devices such as radar, heartrate monitors, force platforms etc. Such streams are synchronized with the video. More information can be downloaded on http://www.dartfish.com/downloads. Read the remainder of this chapter to learn about Analyzer functions and about the other views.
1.2
An analyzer project - the Storyboard
The Storyboard can contain multiple analyses that constitute an Analyzer Project. Each item in the Storyboard corresponds to one analysis. For example, you could analyse swings of a students captured during a training session, one from the front, one from the side and one from the front compared to a reference swing, as illustrated below.
Each analysis may include drawings and audio commentary. All this is saved in your Analyzer Project along with the videos. Your project can be: 1. 2. Re-opened later to modify/add analysis elements (e.g. add a fourth swing, modify a drawing, etc.) Published to different destinations (e-mail, CD, printer, internet) to be handled out to your student/athlete (see Publishing Analysis).
1.2.1
Loading clips
Clips can be loaded as multiple clips within a single analysis or as a new analysis. To load a clips into an analysis 1. 2. Activate a vacant video display screen A, B, C or D in Single-screen mode or display the required number video display screens in Split-screen mode. Double click each clip in the Items List or the Tray of the Library. You can also drag & drop a clip onto any video display screen. This offers greater flexibility over which video display is used. This method can also be used to replace a previously
- Version 4.0 -
Dartfish, all rights reserved
Dartfish User Guide
loaded clip. To add a new analysis (i.e. a new Storyboard item) Drag & drop a video from the Items List or Tray onto a vacant position on the storyboard.
To replace a Storyboard item You can replace the video clip of a Storyboard item with another one. To do this, drag & drop the new clip on top of the old one. To delete an analysis (i.e. delete a Storyboard item) Right-click on the Storyboard item and select Delete from the context menu.
Starting a new project (File>New from the menu bar) will empty all items from the Storyboard.
1.2.2
Playing clips
Once a clip is loaded you have the ability to control the playback (play/pause, stop, frame-byframe, etc.). This can be done by using the playback controls buttons and the timeline underneath the video screen.
Read the Video Playback section in the Getting familiar chapter to learn more. The functions of the buttons are the same as for the Player module except for Play next/previous clip and the Repeat mode which applies to items of the Storyboard rather than items of the Tray.
1.2.3
Saving an analyzer project
Select File>Save (or File>Save As...) from the Menu bar to save a project. Analyzer projects can be identified by the following icon. - Analyzer project
Dartfish, all rights reserved
- Version 4.0 -
Analyzing Performance
If a project is saved in a Monitored folder of the Library (see section Defining your library in the Library chapter), it will be displayed in the Items List. To open a saved project Double-click on the project in the Items List Select File>Open from the Menu bar To start a new project Select File>New from the Menu Bar. Starting a new project empties the Storyboard.
1.3
Analyze a performance
In this section, you will learn to use the different tools to analyse a performance: Image transformation tools - such as zoom and flip horizontal or vertical (see Enhancing images). Drawing tools - qualitative tools to highlight details and quantitative tools to extract statistics out of the video (see Drawing on the video). Comments - audio and written comments (see Adding comments). Key positions - break down a movement and analyse its key positions separately (see Analyzing key positions).
1.3.1
Enhancing images
Dartfish's Analyzer allows you to zoom in or out on an image to better see the details of a particular moment. There are many ways to zoom in/out: 1. Use the Maximize video button at the bottom of the Analyzer screen (3rd button in the illustration below). When selected, the video is enlarged to occupy the available height of the display area (to do this the left and right edges of the video may be hidden).
2. 3.
Use the Display video fullscreen button (right-most above). The video is displayed in full screen (press [ESC] on your keyboard to return to normal view). Click on the Zoom Tool button, position the mouse cursor over the part of the picture that you want to zoom on and left click (right click to zoom out).
4.
Click anywhere in the Analyzer's screen and use your mouse scroll-wheel. The image will zoom towards the location pointed by your mouse cursor.
Once the image has been zoomed in, you can move the zoom focus in two ways: 1. Click on the Move Tool button and drag the mouse cursor until the screen displays the part of the image you want the zoom to focus on.
2.
Click and drag the mouse wheel button.
- Version 4.0 -
Dartfish, all rights reserved
Dartfish User Guide
You can play the clip(s) once it is zoomed. The zoom factor is maintained. Zoom options Clicking on the Zoom Tool button displays options at the top of the Analyzer's screen:
From left to right, the buttons give access to the following function: Reset Zoom - resets the zoom factor to 100% Zoom In - each click increases the zoom factor by 20% Zoom Out - each click decreases the zoom factor by 20% Zoom Factor - set the zoom factor by selecting it from a predefined list Quick Magnify - changes the mouse cursor to a magnifier to quickly point to details. You can change the zoom factor inside the Quick magnify tool by using your wheel mouse. [shift] + wheel mouse will modify the radius of the magnifier. Flip a Clip Horizontally or Vertically To get a new perspective on a clip, you can flip it horizontally or vertically. To do this, click the Flip Horizontal or Flip Vertical button. The button appears as "pushed". You can flip the image horizontally and vertically at the same time.
1.3.2
Drawing on the video
The Analyzer allows you to draw shapes and add text on top of a clip's images. Use qualitative drawings (e.g. lines, circles, rectangles, etc.) to highlight details. Quantitative tools (angles, measurements, etc.) can be used to extract statistics from the video. The Drawing Toolbar Use the following toolbar to draw and write text on the video.
Dartfish, all rights reserved
- Version 4.0 -
Analyzing Performance
Drawing management tools - to select, show/hide, delete, and undo/redo drawings.
Video Drawing vs. Screen Drawing - two modes to draw on clips. 1. 2. In the Video Drawing mode, your drawings are associated with the selected clip. Use the Screen Drawing mode to draw across the Analyzer's screen (see Comparing performances).
Drawing tools - the various tools to draw on the video. Most of these tools are self-explained. Read the remaining of this section to learn about the more advanced tools.
The tiny arrow on the lower-right of a drawing tool indicates that other tools of the same type can be accessed by a mouse right-click, as illustrated below:
1.3.2.1
Adding and modifying drawings
To add a drawing 1. 2. 3. 4. 5. Display the frame of video to which you wish to add shapes and/or text. To do this, you can drag the playhead and use the frame-by-frame buttons. Select a drawing tool Position the mouse cursor on the image at the point where you want to start drawing Left click, hold and move the mouse to the end point Release the mouse button
Although you are drawing on a single frame of video, the drawings will be displayed for the entire clip. Use the key position analysis (see Analyzing key positions) if you want to apply different drawings to different frames. It is also possible to fade drawings in and out so that they only appear for part of the clip (see Fading drawings in and out). Holding down the [shift] key "constrains" drawing, e.g. to draw a horizontal line, a square, a circle, a 90 degrees angle, etc... By default, selecting a drawing tool once let you draw a single object. If you would like to draw the same object many times in a row (e.g. multiple lines), select the currently selected tool a second time. A vertical gray mark appears in the tool and indicates that you are in a
- Version 4.0 -
Dartfish, all rights reserved
Dartfish User Guide
"repeat drawing" mode.
To leave this mode, click the selected tool a third time or select another one. To modify a drawing 1. 2. Click the Selection button (top-left of the drawing toolbar). Click on the shape you want to select. White handles appear on the object.
To select multiple shapes, hold down the [Ctrl] key as you select additional shapes. 3. Once the object(s) is selected, you can: Drag a handle to change the size or shape of the object. Click and drag the selected object to another location. To delete drawings Use the Delete All button
Select a shape and press the [delete] key or use the Delete button
Use the Undo/Redo buttons
1.3.2.2
Drawing properties
You can change the thickness, color, opacity, size and other properties of the drawings. The drawing properties bar is displayed at the top-right of the Analyzer video screen:
To modify a property: 1. 2. 3. Click on the drawing to select it. Click the button that corresponds to the property you want to modify. Select the different value/color/font. The 1, 2 and 3 buttons correspond to properties presets. Left-click on these buttons to apply a preset. To change a preset: 1. 2. Modify the properties Right-click one of the 1, 2 or 3 buttons.
Dartfish, all rights reserved
- Version 4.0 -
Analyzing Performance
1.3.2.3
Clone rectangle
The Clone rectangle tool allows you to "clone" and magnify an area of the image. Play the video to visualize both the magnified area and the performance in its whole (picture-in-picture effect).
To use this tool, proceed as follows: 1. Select the Clone Rectangle drawing tool
2. 3. 4. 5.
Click, hold and move the mouse cursor to draw a rectangle around the area you want to clone. Click and drag the cloned area to the location you want Use the white handles to magnify the cloned area Click anywhere in the image (except the drawing itself) to deselect the cloned area.
For best result, use a tripod and leave the camera fixed (no zoom, pan or tilt). If the camera moves, you can still use this effect but in conjunction with the automatic tracking function (see Tracking objects automatically).
1.3.2.4
Picture
You can open a picture and overlay it on top of the video. You can use for example this function to insert your logo or to compare a key position to a reference image.
To add a picture 1. Select the Image tool. The Open Image dialog opens.
- Version 4.0 -
Dartfish, all rights reserved
10
Dartfish User Guide
2.
Browse for the image on your disk and click on the Open button. The image overlays on top of the video screen.
You can change the size of the picture by dragging the white handles. Hold down the [shift] key while doing this operation to constrain the proportion of the image. You can also click and drag the image to a different location. If the image width is larger than 360 pixels, it will automatically be resized to this value. Images can also be added by drag-and-drop from the Library onto the video screen. Use the Opacity property to change the picture transparency. If you load an image in Screen Drawing mode (see Drawing on the video), it will always be overlayed at the same location in the video. Use this, for example, if you want your logo to be displayed always at the same location.
1.3.2.5
Measuring angles
The image below illustrates the Angle tool.
To add an angle: 1. Right-click on the Time button and select Angle from the context menu.
2. 3. 4. 5. 6.
Position the mouse cursor on the image exactly where you want the corner of the angle to be. Left-click, hold and move the mouse cursor (in the image above, click on the club head and move horizontally). A line draws as you move the mouse. When the line extends to where you want the angle to open, release the mouse button. Move the cursor up or down to create the desired angle. The number of degrees of the angle is shown as you move the mouse. Click the mouse when the angle is the desired width.
Dartfish, all rights reserved
- Version 4.0 -
Analyzing Performance
11
You can modify the line thickness, colors and font (see Drawings properties). Hold down the [shift] key while drawing to constrain the angle to 0, 45, 90, ... degrees.
1.3.2.6
Measuring distances
The image below illustrates the Distance tool.
Distances are only precise in a plane perpendicular to the camera. You first have to calibrate this plane by defining a reference distance. To do this, put an object of known length at the position where the movement will be performed (the width of the mat in the above example). To measure distances, proceed as follows: 1. Right-click on the Time button and select Distance from the context menu.
2. 3.
Click, hold and move the mouse cursor to draw the reference distance (the one with the dashed line in the image above) Right-click on the reference distance and select Set as reference... from the context menu. The following dialog opens
4. 5.
Enter the size of the reference object. Select the Distance tool again and draw the distance (vertical line in the example above). It will be computed based on the line length and the reference value.
The measurement precision relies on many factors such as the distance between the camera and the performer, the camera zooming factor, the precision of the perpendicularity between
- Version 4.0 -
Dartfish, all rights reserved
12
Dartfish User Guide
the camera axes and the plane in which the movement is performed, etc... Try to be as precise as possible when setting the reference distance. For example, use a well defined and distinct marker on the floor and use zoom tools to enlarge the image when setting the reference distance.
1.3.2.7
Using stopwatches
Dartfish allows you to use multiple stopwatches to estimate the duration of a performance, to measure time in different sections of a performance/race, to estimate/compare different time/speeds. The stopwatch displays the time in minutes:seconds.frames (mm:ss.fff). Its precision is function of the number of fields/sec, i.e 2'' of a second for PAL video (50 fields/sec) or 1.66'' of a second for NTSC (60 frames/sec).
To add a stopwatch 1. Select the Time tool
2.
Click anywhere in the image to insert a stopwatch. Use the drawings properties (see Drawings properties) to modify the color and font.
The stopwatch displays the current position of the playhead at the moment it is inserted in the image. To reset a stopwatch 1. 2. Right-click on a stopwatch Select Set timecode to 00:00 in the context menu
To start/stop counting You can start and stop counting in a section of a performance/race. For example, you may want to compute the time from gate 1 to gate 7 in a giant slalom to compare performances in this particular section. To do this: 1. 2. 3. 4. 5. Position the playhead at the position you want to start counting Set timecode to 00:00 (optional) Right-click on a stopwatch and select Start counting Position the playhead to the end of the section Right-click on the stopwatch and select Stop counting You can change the start and stop position by setting them to a new position. To disable this
Dartfish, all rights reserved
- Version 4.0 -
Analyzing Performance
13
feature, simply uncheck the Start and Stop counting from the drawing context menu.
1.3.2.8
Tracking objects manually
You can draw trajectories by manually tracking object in the video clip. For example, you could draw the swing plane as illustrated below. The yellow curve represents the up-swing and the orange one, the down-swing. Dartfish creates the trajectory by joining selected points while smoothing the curve in between. The trajectory redraws as the video plays (see image on the right).
To draw a curve, use the Spline tool and proceed as follows: 1. Right-click on the Line button and select Spline from the context menu.
2. 3. 4. 5. 6.
Position the playhead at the beginning of the performance. Click on the object you want to track. A white square indicates the first point of the curve. Use the [ctrl] + left/right arrow keys to move the playhead forward a few frames. Repeat steps 2 and 3 as many times as needed. Right-click and select Finish from the context menu to terminate the curve.
To modify the trajectory, select it and move any point you have defined. The curve modifies accordingly. The trajectory draws as illustrated above only if it is deselected (white squares not visible). To do this, click anywhere in the image but on the curve itself. The curve can be drawn on a single frame. In this case, no tracking takes place. The number of points you have to define varies according to the speed of the object. The faster the object, the more points you have to add to get a smooth curve.
1.3.2.9
Tracking objects automatically
Dartfish offers you a powerful function: the automatic tracking (available in the TeamPro and ProSuite editions). The principle is the same as for the manual tracking (see previous section) except that the computer automatically tracks and optionally draws the trajectory of an object(s). The automatic tracking function can be used with most of the drawing tools:
- Version 4.0 -
Dartfish, all rights reserved
14
Dartfish User Guide
e.g. with the rectangle, oval, clone rectangle to highlight the evolution of an object/performer throughout the video. e.g. with the marker tool, to automatically draw the trajectory of a well defined feature.
with the spline tool (see Tracking objects manually) to visualize the evolution of the shape of an object/body over time. In this case, each point of the curve is tracked separately.
with the angle (see Measuring angles) and distance (see Measuring distances) tools to measure the evolution of such data.
with the Data table (see Using data tables) to automatically extract statistics from the image and store them in a spreadsheet. Tracking is a complex process; for Dartfish to successfully track objects they must remain clear and visible. You can help it by tracking clear features with a high contrast. Try to use markers as illustrated in the pictures above. To activate the automatic tracking 1. 2. 3. 4. Position the playhead at the beginning of the performance Draw a shape on the video Right-click on the shape and select Tracking in the context menu Select the object speed from the context submenu (this defines how far from the last position Dartfish will search the video image for similarly colored/shaped objects).
5.
Click the image to deselect the object
Dartfish, all rights reserved
- Version 4.0 -
Analyzing Performance
15
Using the automatic tracking To start tracking, simply play the video. The drawing color changes to green indicating that Dartfish has started to track the object. At any moment, you can pause playing: If you observe that the tracking is "lost" (e.g. when the object gets occluded). In this case, manually reposition the drawing onto the tracked object and continue playing. If the object disappears from the field of view. In this case, right-click on the drawing and select Suspend tracking from the context menu. Dartfish stops tracking from this position (the drawing color changes to red). To show the trajectory Once you have activated automatic tracking (see above), right-click on the drawing and select Show trajectory from the context menu. The trajectory progressively draws as the video plays.
1.3.2.10 Fading drawings in and out
In most cases, drawings are valid only for a small portion of a movement. You can use the Fade in/out function to display a drawing only during such a portion. To do this, proceed as follows: 1. 2. 3. 4. 5. Position the playhead at the desired position. Draw an object on the video Step a few frames backward (using the [ctrl] + left and right arrows) Right-click on the object and select Fade in from the context menu. Select how quickly the drawing appears from the context submenu.
6. 7. 8.
Step a few frames forward. Repeat the steps 4. and 5. to set the Fade out. Deselect the drawing and play the video from the beginning. The drawing will only show in the defined portion.
Use this function if you want to publish a new video that contains drawings that fade in/out. If you want to analyse key moments of a performance we recommend you use the key positions (see Analyzing key positions) which can be printed or published in an interactive Dartfish Mediabook.
1.3.2.11 Using data tables
The Data Table drawing tool enables you to collect time-dependent data related to the action in your video. For example, at different time instances you can manually enter the distance an athlete has run so far, just as you would in an Excel spreadsheet. Then, the data table tool can compute (and display) automatically the average overall speed or the interval speed of the athlete. It is also possible to link another drawing tool such as an angle or a measuring tool to a column of a data table, to display and store the evolution of the corresponding quantity (angle/length) over time. In the following image you can see a data table containing heights inferred by a measurement drawing.
- Version 4.0 -
Dartfish, all rights reserved
16
Dartfish User Guide
An advanced feature is the option to track an object in the video automatically and to display the corresponding positional data in a data table. Finally, you can export the collected data in Excel format for further processing and analysis. A comprehensive guide on how to use this drawing tool can be downloaded on the Dartfish website (visit http://www.dartfish.com/downloads).
1.3.3
Adding comments
The Analyzer allows you to "produce" enriched multimedia content. It gives you the ability to combine your coaching expertise with images to generate powerful presentations (see Publish Analysis) that you can share with your athletes/students for use with their daily practice. You already learned how to add drawings on the video to highlight details or to extract statistics from the images (see Drawing on the video). In this section you will learn how to add verbal and written comments which can be used to analyze: 1. 2. a performance in its whole (global comment). key positions (or key moments) of a performance (key position specific comment, see Analyzing key positions).
1.3.3.1
Written comments
To add written comments, simply enter your text in the Notes box, as illustrated below:
This box is located on the lower-left of the Analyzer module (in the Storyboard or Key positions tabs).
1.3.3.2
Audio commentary
To add an audio commentary: 1. Select the audio recording device from the drop-down list of the Recording Device pane. This pane is located on the lower-right of the Analyzer module (in the Storyboard or Key positions tabs).
Dartfish, all rights reserved
- Version 4.0 -
Analyzing Performance
17
Use the microphone of your camera to record audio (the camera has to be connected to the computer through the Firewire cable). Alternatively, you can use a microphone and select your sound card as the audio device. 2. 3. If needed select the input. If you have plugged a microphone in your sound card, select "Microphone". Click on the Record button to record your audio comment.
4.
Click on Stop when you are finished.
Use the Play button to play back the recorded audio comment. Recording a new audio comment overwrites the last recorded one. To be more fluent and comfortable recording an audio comment, you can first write your comment in the Notes box and read it simultaneously as you record audio.
1.3.4
Analyzing key positions
Key position analysis allows you to break down a movement and to analyze its important moments by using drawings, audio and written comments. Key positions allow you to display specific moments quickly. You'll also have the ability to publish the key positions in two formats: 1. 2. 3. The Mediabook - an interactive multimedia analysis that you can save to a CD-ROM, send via e-mail, or publish on the Internet (see Producing mediabooks). A printed report - the collection of key position images printed in different layouts (see Creating still images). Still pictures - JPEG of BMP files that can be stored on your disk or send via e-mail.
To use key positions analysis, select the corresponding tab in the lower part of the Analyzer.
- Version 4.0 -
Dartfish, all rights reserved
18
Dartfish User Guide
1.3.4.1
Adding key positions
To add a key position, proceed as follows: 1. 2. Move the Playhead to the position you wish to highlight. Use the Frame buttons (or the [ctrl] left and right arrows) to refine the position. Click on the Add Key Position button.
A new key position appears with its default label underneath.
To add other key positions, repeat the two steps above. Key positions can be added in any order. Say you analyze a long jump, you can first create the key position of the landing followed by the one when the jumper hits the board. The default labels are integers (1, 2, 3, etc.) Try to make a consistent use of the labels. You will see in section Synchronizing video clips that clips can be easily synchronized by matching key positions with the same label. Read next section to learn how to edit the label.
Dartfish, all rights reserved
- Version 4.0 -
Analyzing Performance
19
1.3.4.2
Editing key positions
To edit one key position, select it by clicking the corresponding thumbnail...
... and do one of the following operations: rename the label - type the new label in the Label box (e.g. back swing in the illustration above) change the video position - use the left and right arrows next to the Position box.
change the order - key position do not need to be listed in a chronological order. You can change the order by drag-and-drop. The key positions will be published in the same order as they appear in the list. delete - use the Delete key position button or right-click on a thumbnail and select Delete from the context menu
You can delete all key positions by clicking on the Display Key Positions Options button and selecting Delete All Key Positions.
1.3.4.3
Analyzing a key position
To analyze a key position: 1. Select the key position by clicking on the corresponding thumbnail (or create a new one, see Adding key positions). The selected key position is highlighted and the screen displays the corresponding video position (top in the illustration below).
2.
Add your analysis by using: drawings (see Drawing on the video) written comments (see Written comments) audio comments (see Audio commentary) Your analysis is automatically attached to the selected key position and saved with the clip.
- Version 4.0 -
Dartfish, all rights reserved
20
Dartfish User Guide
If you add a global drawing (when the Storyboard view is selected), all new key positions will "inherit" this drawing. This can be used if you want a drawing to be positioned exactly at the same place in all key positions. You still can delete the drawing in a particular key position if not needed.
1.3.4.4
Importing key positions
You can import an analysis that was performed on a clip and use it as a basis for a new one. Your library can thus contain a set of "reference" clips that you already have analysed. Select the one that could best be used to automatically create the key positions and import the existing annotations. Once imported, you'll only have to slightly adapt the video position of the key positions and edit the drawings/text. To import key positions: 1. 2. 3. 4. 5. Load the clip to analyze. Position the playhead (e.g. at the impact of the golf club with the ball). Find a "reference" clip in your library. If needed, switch to the Key Positions view. Drag and drop the reference clip from the Items List onto the key positions (see the paragraph below to learn about a different method of loading the reference clip).
The Insert Key Positions dialog opens. 6. The list of key positions of the reference clip is contained in a drop-down list. Select the one that best synchronizes to the current playhead position (e.g. impact).
Another way to select the reference clip: 1. Select Add Key Positions Automatically... from the key positions options
2.
In the Insert Key Positions dialog, select Import key positions from another clip.
Dartfish, all rights reserved
- Version 4.0 -
Analyzing Performance
21
3.
If the reference clip is already loaded in the Analyzer, it will be listed in the 2nd drop down list (see illustration above). If it is not listed, you can use the Browse for clip link and locate the reference clip on your hard disk.
To edit key positions: Simply navigate through the imported key positions by clicking them. If needed, modify their position by using the Move the key position backward/forward in time buttons:
You may have to edit imported drawings and comments (see Adding and modifying drawings).
1.3.4.5
Adding key positions at a fixed interval
You can automatically create key positions at a fixed interval. To do this: 1. 2. Position the playhead where the first key position will be added. From the Key Positions Options, select Add Key Positions Automatically...
3.
In the Insert Key Positions dialog, select Add key positions at fixed intervals, and set the interval (as a fraction of a second)
The minimum interval is 0.1 sec.
1.4
Comparing performances
A performance can be analyzed by comparing it to another one, for example to see how an athlete evolves over time, or to a "reference" to highlight how a movement should be performed. You can also analyse a performance viewed from different angles at the same time.
Performances can be compared in Split-screen or in Blend mode (overlayed on top of each other). Most of the tools described in section Analyze a performance can be used when comparing performances.
- Version 4.0 -
Dartfish, all rights reserved
22
Dartfish User Guide
1.4.1
Loading multiple clips
You can analyze clips individually or in groups of up to 4 clips at a time. The clip selection buttons - A, B, C and D - correspond to the multiple clips that you can load into the Analyzer. In other words, you can compare a performance (loaded in A) with up to 3 other performances in the following ways: separately - A vs. B, A vs. C or A vs. D (2-way split, or blend mode).
simultaneously - A vs. B vs. C (3-way split) or A vs. B vs. C vs. D (4-way split).
To load a clip: 1. 2. Click on one of the selection buttons (A, B, C or D). The button appears to be pushed in. Drag & drop (or double-click) the clip from the Items List (or the Tray) onto the Analyzer's screen. The clip's first frame is displayed, and its name appears in the timeline underneath the screen.
To load additional clips, repeat step 2 and 3 above but make sure to select a letter for which no clip has been already loaded. To change a clip (A, B, C or D) Drag & drop the new clip from the Items List to the desired A, B, C or D area. Double-clicking on a new clip will not replace an existing clip but will create a new Storyboard item. Use the drag & drop method to change a clip.
1.4.2
Display modes
The display mode of each Storyboard item can be changed to Split-Screen or Blend to compare performances side-by-side or overlayed on top of each other. To change the display mode: 1. 2. Select the storyboard item you wish to analyse in split-screen or in blend mode. Activate the desired mode: Split-Screen mode, or Blend mode The storyboard item display changes accordingly. In the illustration below, the second Storyboard item has been selected and the split-screen mode activated.
Dartfish, all rights reserved
- Version 4.0 -
Analyzing Performance
23
3.
Select the clips to analyze by clicking the corresponding buttons - A, B, C or D. The buttons appear as "pushed". To de-select a clip, click on the corresponding button.
To load or change a clip in split-screen or blend modes Split-Screen mode: drag & drop the new clip from the Items List onto the appropriate screen area (A, B, C, or D). If needed, click on the A, B, C or D buttons first. Blend mode: 1. 2. Click the corresponding clip button - A, B, C or D. The letter is highlighted in white. Drag & drop the new clip in the Analyzer screen.
1.4.3
Synchronizing video clips
To make the images in the different clips comparable, you need to synchronize their action so that you are comparing relatively similar action within the performances. You can synchronize video clips by using the key positions (see next section) or by using the timeline(s). Method A: using the Timeline 1. 2. Load two clips in split-screen (see sections Loading multiple clips and Display modes) Click anywhere in the clip displayed on the left of the screen (most likely clip A). A blue timeline shows underneath the screen. Note that timelines are color-coded according to the display screen; blue corresponds to letter A. Drag the Playhead to the position where the clip should be synchronized (e.g. at the impact) Click the clip on the right of the screen (most likely clip B). A yellow timeline replaces the blue one. Click and drag the yellow timeline forward or backward (NOT the playhead) until the two clips are synchronized (e.g. when both clips are at the impact). Use the [shift] + [left] (or [shift] + [right]) arrow to fine tune the synchronization. This moves the timeline one frame backward or forward. To play the synchronized clips, click on the Stop button to move the Playhead to the beginning of the play range and click the Play button. Method B: using the Timline tab You can use the Timeline view to synchronize clips. Click on the corresponding tab to display this view.
3. 4. 5.
- Version 4.0 -
Dartfish, all rights reserved
24
Dartfish User Guide
The synchronization process is the same as described above except that you do not need to click a clip to select the blue or yellow timeline. You can directly click on a timeline to select it. This view also allows for quick re-synchronization. Simply move the playhead to a new position and adjust the timelines to re-synchronize at the new position.
1.4.4
Synchronizing at key postions
If you have added key positions to the clip(s) (see Adding key positions), you can synchronize performances at every key position for which the labels match. For example, if you consistently use the label "impact" when the club hits the ball and "top" for the position that corresponds to the end of the back swing, it will be very simple to re-synchronize two clips at "impact" or at "top". You can synchronize clips by matching key positions with the same label. To do this: 1. 2. Load two clips in split-screen. Switch to the Key Positions view. Say that both clips contain a key position with the label "impact" at the position where the club hits the ball. Labels must exactly match (see Editing key positions to find out how to edit key position labels). Double-click on the key postion "impact".
3.
This method allows very fast re-synchronization at every matching key position. If you add key positions to a clip by importing them from a reference clip (see Importing key positions), it will be very easy to synchronize both clips because labels are imported from the reference clip and so exactly match. If the clips contain multiple key positions, you can synchronize them at a particular position by a double click and navigate through the other key positions by a single-click and observe the relative position of the performers. For example, if you have a key position at every gate of a giant slalom it will be easy to see the distance gained or lost by a skier between each gate.
1.4.5
Setting default synchronization
In the previous topics in this section you have learned that it is possible to synchronize clips at various positions. It is also possible to set a default synchronization position. This is a single Key Position at which clips will automatically be synchronized when the clips are loaded into Analyzer's split-screen mode. This saves time resynchronizing clips that are repeatedly compared. To set default synchronization 1. 2. 3. Add a key position at the chosen video position. Right-click while pointing at the key position and select set as default synchronization from the quick menu. The default synchronization key position which shows the is marked with a yellow dot as shown below.
Dartfish, all rights reserved
- Version 4.0 -
Analyzing Performance
25
1.4.6
Analyzing in split-screen mode
Analyzing in split-screen is very similar to analyzing in single-screen. However, there are minor differences that you should know about. Drawings Select the appropriate drawing mode (in the drawing toolbar) Video Drawing - drawings will be applied to either clip A, B, C or D. Simply select a drawing tool and apply it on A, B, C or D.
Screen Drawing - drawings are applied onto the whole Analyzer screen.
This means that the drawings can go across the A, B, C or D boundaries. In the example below, the Clone Rectangle drawing tool and the Screen Drawing mode have been used.
Zoom in/out You can apply the Zoom Tool in any of the A, B, C or D clips. Simply click on the corresponding area to zoom it. Flip horizontal or vertical To use this function (see Enhancing images) in split-screen, you first have to select the video (A, B, C, or D) by clicking on the corresponding area. The timeline changes to the A, B, C or D color. Then, use the Flip Horizontal or Flip Vertical buttons to apply the effect.
1.5
Key position mosaic
Analyzer's Mosaic view offers a method of displaying Key Position images on the video display screen. This offers the following benefits: Have an at-a-glance view of a performance key moments
- Version 4.0 -
Dartfish, all rights reserved
26
Dartfish User Guide
Analyse a performance in between key positions. Key Positions can be displayed beside the video image as it plays. In the example below the video is displayed in the middle of two key positions. Playing the video shows how the performer reached the key position on the right starting from the one on the left.
Analyzer's drawing tools can be used to annotate and illustrate the Mosaic.
1.5.1
Activating the mosaic
Activate the Mosaic by clicking on the Mosaic button towards the top left of the Analyzer module.
Once activated, there are several Mosaic layouts to choose from. Click the Next/previous Mosaic Layout button to navigate between layouts.
The Mosaic mode is used in conjunction with the other Analyzer display modes; Single/Splitscreen and Blend (see display modes in the Comparing performances topic). Different mosaic content will be displayed depending on which one of these is selected. Not all Mosaic layouts include the video clip. If there are more key positions than can be displayed with the selected Mosaic layout, the key positions will display dynamically, this means that as the Playhead moves along the Timeline, the closest set of key positions to the current video position will be displayed.
Dartfish, all rights reserved
- Version 4.0 -
Analyzing Performance
27
1.5.2
Drawing on the mosaic
The Drawing tools can be used to annotate the Mosaic, however it is important to note that although the Video Drawing tools may be used to draw on the video clip, only the Screen Drawing tools may be used to draw on the Key Position images. Drawings extending from the video to a key position or from one key position to another must also be made with the Screen Drawing tools. To learn more about using drawing tools see Drawing on the video and Analyzing in split-screen mode. Saving Mosaic Images The Mosaic layout and any drawings that it contains can be saved as a still image (BMP or JPEG) using the Snapshot button found immediately below the video display .
1.6
Next steps
The analysis contained in the Storyboard can be published in 3 formats: 1. 2. 3. The Mediabook - an interactive multimedia analysis that you can save to a CD-ROM, send via e-mail, or publish on the Internet A printed report - the collection of key position images which can be printed in different layout A new video clip
Read the chapter Publishing analysis to learn more about publishing. StroMotion & Simulcam are Dartfish's special effects allowing you to view movement in unique ways: Read the topic SimulCam & SimulCam fixed to learn how to place two performers together in the same place and time. Read the topic StroMotion & StroMotion Fixed to learn how to brake down motion of a performer in a panoramic still image or a video clip. InTheAction is a tool that is designed to make analysis possible during training. InTheAction shares Analyzer features such as split-screen and blended comparison of video and the ability to add drawings. Read the Chapter Live capture & instant replay during training to learn more about InTheAction.
- Version 4.0 -
Dartfish, all rights reserved
Index
29
Index
-AAnalyze performance 1 Analyzer 1 comments 2, 16 display modes 2, 22 drawings 2 play controls playing clips screen 2 2, 4 4
Drawings 6 adding 7 editing 7 fading in/out 15 properties 8 toolbar 6
-FFlip horizontally Flip vertically 5 5
-KKey positions 17 adding 18 analyzing 19 editing 19 fixed interval 21 importing 20 Mosaic 25
storyboard 2, 3 timeline 2 workspace Analyzer project new 4 open... 4 save 4 save as... 4 2 3
-MMosaic 25 activating 26 Drawing 27 Snapshot 27
-BBlend mode 22
-CComments audio written 16 16 16
-SSplit-screen mode Storyboard 3 loading clips 24 3 22
Comparing clips 21 analyzing 25 default synchronization display modes 22 loading 22 synchronizing 23 24
playing clips 4 saving project 4 Synchronizing 23 default synchronization key positions 24 24
synchronizing at key positions
-DDrawing tools 10 angles 10 automatic tracking clone rectangle 9 data table distances 15 11 13 13
-TTracking 13 automatic 13 manual 13
-ZZoom 5 options 5
manual tracking picture 9 spline time 13 12
Dartfish, all rights reserved
Vous aimerez peut-être aussi
- The Subtle Art of Not Giving a F*ck: A Counterintuitive Approach to Living a Good LifeD'EverandThe Subtle Art of Not Giving a F*ck: A Counterintuitive Approach to Living a Good LifeÉvaluation : 4 sur 5 étoiles4/5 (5795)
- The Gifts of Imperfection: Let Go of Who You Think You're Supposed to Be and Embrace Who You AreD'EverandThe Gifts of Imperfection: Let Go of Who You Think You're Supposed to Be and Embrace Who You AreÉvaluation : 4 sur 5 étoiles4/5 (1091)
- Never Split the Difference: Negotiating As If Your Life Depended On ItD'EverandNever Split the Difference: Negotiating As If Your Life Depended On ItÉvaluation : 4.5 sur 5 étoiles4.5/5 (838)
- Hidden Figures: The American Dream and the Untold Story of the Black Women Mathematicians Who Helped Win the Space RaceD'EverandHidden Figures: The American Dream and the Untold Story of the Black Women Mathematicians Who Helped Win the Space RaceÉvaluation : 4 sur 5 étoiles4/5 (895)
- Grit: The Power of Passion and PerseveranceD'EverandGrit: The Power of Passion and PerseveranceÉvaluation : 4 sur 5 étoiles4/5 (588)
- Shoe Dog: A Memoir by the Creator of NikeD'EverandShoe Dog: A Memoir by the Creator of NikeÉvaluation : 4.5 sur 5 étoiles4.5/5 (537)
- The Hard Thing About Hard Things: Building a Business When There Are No Easy AnswersD'EverandThe Hard Thing About Hard Things: Building a Business When There Are No Easy AnswersÉvaluation : 4.5 sur 5 étoiles4.5/5 (345)
- Elon Musk: Tesla, SpaceX, and the Quest for a Fantastic FutureD'EverandElon Musk: Tesla, SpaceX, and the Quest for a Fantastic FutureÉvaluation : 4.5 sur 5 étoiles4.5/5 (474)
- Her Body and Other Parties: StoriesD'EverandHer Body and Other Parties: StoriesÉvaluation : 4 sur 5 étoiles4/5 (821)
- The Emperor of All Maladies: A Biography of CancerD'EverandThe Emperor of All Maladies: A Biography of CancerÉvaluation : 4.5 sur 5 étoiles4.5/5 (271)
- The Sympathizer: A Novel (Pulitzer Prize for Fiction)D'EverandThe Sympathizer: A Novel (Pulitzer Prize for Fiction)Évaluation : 4.5 sur 5 étoiles4.5/5 (121)
- The Little Book of Hygge: Danish Secrets to Happy LivingD'EverandThe Little Book of Hygge: Danish Secrets to Happy LivingÉvaluation : 3.5 sur 5 étoiles3.5/5 (400)
- The World Is Flat 3.0: A Brief History of the Twenty-first CenturyD'EverandThe World Is Flat 3.0: A Brief History of the Twenty-first CenturyÉvaluation : 3.5 sur 5 étoiles3.5/5 (2259)
- The Yellow House: A Memoir (2019 National Book Award Winner)D'EverandThe Yellow House: A Memoir (2019 National Book Award Winner)Évaluation : 4 sur 5 étoiles4/5 (98)
- Devil in the Grove: Thurgood Marshall, the Groveland Boys, and the Dawn of a New AmericaD'EverandDevil in the Grove: Thurgood Marshall, the Groveland Boys, and the Dawn of a New AmericaÉvaluation : 4.5 sur 5 étoiles4.5/5 (266)
- A Heartbreaking Work Of Staggering Genius: A Memoir Based on a True StoryD'EverandA Heartbreaking Work Of Staggering Genius: A Memoir Based on a True StoryÉvaluation : 3.5 sur 5 étoiles3.5/5 (231)
- Team of Rivals: The Political Genius of Abraham LincolnD'EverandTeam of Rivals: The Political Genius of Abraham LincolnÉvaluation : 4.5 sur 5 étoiles4.5/5 (234)
- On Fire: The (Burning) Case for a Green New DealD'EverandOn Fire: The (Burning) Case for a Green New DealÉvaluation : 4 sur 5 étoiles4/5 (74)
- The Unwinding: An Inner History of the New AmericaD'EverandThe Unwinding: An Inner History of the New AmericaÉvaluation : 4 sur 5 étoiles4/5 (45)
- Capstone PosterDocument1 pageCapstone Posterapi-538849894Pas encore d'évaluation
- Heat Transfer and Variable Loads Sept 2017 Rev 6 PresentationDocument49 pagesHeat Transfer and Variable Loads Sept 2017 Rev 6 PresentationFritzel OyaoPas encore d'évaluation
- Microeconomics Solutions 08Document22 pagesMicroeconomics Solutions 08Sang-yoon Lee100% (1)
- A Theory of Random-Lifetime-Rational Junk-Food Consumption: JEL Classification: I12Document21 pagesA Theory of Random-Lifetime-Rational Junk-Food Consumption: JEL Classification: I12Fadzra YusopPas encore d'évaluation
- On The Calculation of International Roughness Index - 1501 - SayerDocument12 pagesOn The Calculation of International Roughness Index - 1501 - SayerrendyPas encore d'évaluation
- Chapter 11. Member Hysteresis Models: LoadingDocument58 pagesChapter 11. Member Hysteresis Models: LoadingRenato TomasPas encore d'évaluation
- Evolution of Management Theory-Principles of ManagementDocument17 pagesEvolution of Management Theory-Principles of ManagementSudu BandaPas encore d'évaluation
- Interpreting Infrared, Raman, and Nuclear Magnetic Resonance SpectraDocument1 059 pagesInterpreting Infrared, Raman, and Nuclear Magnetic Resonance SpectraLorienAule100% (2)
- Artificial Intelligence in Biomedical EngineeringDocument25 pagesArtificial Intelligence in Biomedical EngineeringCenk EngurPas encore d'évaluation
- Determination of Performance Degradation of A Marine Diesel Engine by Using Curve Based ApproachDocument30 pagesDetermination of Performance Degradation of A Marine Diesel Engine by Using Curve Based ApproachDhanaPas encore d'évaluation
- Class - 9th (Motion)Document32 pagesClass - 9th (Motion)soumilmaheshwariPas encore d'évaluation
- 1011-Semiotic AnalysisDocument19 pages1011-Semiotic AnalysisMainAdiPas encore d'évaluation
- Hsiao 1985Document55 pagesHsiao 1985Victor NguyenPas encore d'évaluation
- Jawapan Gempur Perlis 2017 k2Document14 pagesJawapan Gempur Perlis 2017 k2waichunko100% (4)
- Physical Property Methods and ModelsDocument436 pagesPhysical Property Methods and Modelstranhoangan100% (1)
- Unit Guide MATH1007 2022 Session 2Document11 pagesUnit Guide MATH1007 2022 Session 2bobPas encore d'évaluation
- Opc ForecastingDocument18 pagesOpc ForecastingRahul ChauhanPas encore d'évaluation
- TEST-13 (ME) Fluid Mechanics (FM01) Ies MasterDocument22 pagesTEST-13 (ME) Fluid Mechanics (FM01) Ies MasterBrijesh KumarPas encore d'évaluation
- Verilog Designs: Introduction To Simulation of Using Modelsim-AlteraDocument31 pagesVerilog Designs: Introduction To Simulation of Using Modelsim-AlteraLinh PhanPas encore d'évaluation
- Fault Diagnosis OverviewDocument54 pagesFault Diagnosis OverviewRASHMI RPas encore d'évaluation
- Overview of DLVO Theory: Gregor Trefalt and Michal BorkovecDocument10 pagesOverview of DLVO Theory: Gregor Trefalt and Michal BorkovecKumar GalipellyPas encore d'évaluation
- 5 - Prof Georgios Kontogeorgis PDFDocument95 pages5 - Prof Georgios Kontogeorgis PDFrajtharun48Pas encore d'évaluation
- FIN 3331 Risk and Return AssignmentDocument2 pagesFIN 3331 Risk and Return AssignmentHelen Joan BuiPas encore d'évaluation
- #LS-Final Exam-2019-E-1Document5 pages#LS-Final Exam-2019-E-1Anwar ChtayPas encore d'évaluation
- Influences On The Prediction of Conveyor TrajectorDocument23 pagesInfluences On The Prediction of Conveyor TrajectorSoubhagya Ranjan PatnaikPas encore d'évaluation
- Advanced C ProgrammingDocument3 pagesAdvanced C ProgrammingGE ge100% (2)
- Reduce XI SyllabusDocument82 pagesReduce XI SyllabusJawwad IqbalPas encore d'évaluation
- 1st Quarter - Arithmetic Sequence and SeriesDocument43 pages1st Quarter - Arithmetic Sequence and SeriesSorene MaquirayaPas encore d'évaluation
- Formulae HandbookDocument60 pagesFormulae Handbookmgvpalma100% (1)