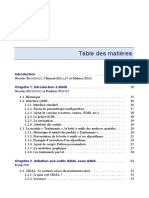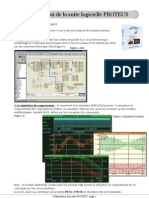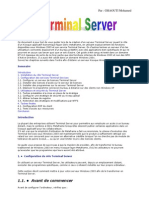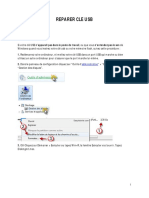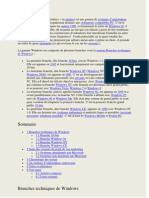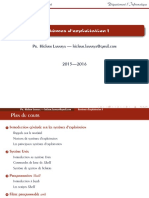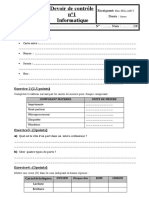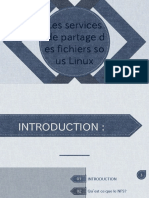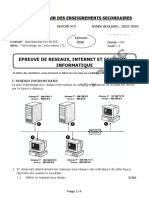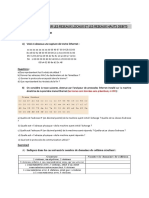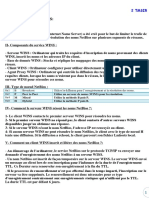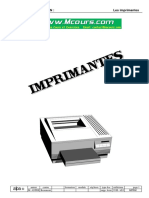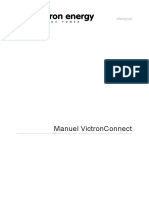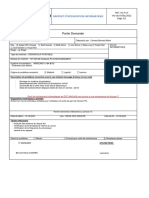Académique Documents
Professionnel Documents
Culture Documents
Ateliers Pratiques Windows 7 - V2
Transféré par
mrzakTitre original
Copyright
Formats disponibles
Partager ce document
Partager ou intégrer le document
Avez-vous trouvé ce document utile ?
Ce contenu est-il inapproprié ?
Signaler ce documentDroits d'auteur :
Formats disponibles
Ateliers Pratiques Windows 7 - V2
Transféré par
mrzakDroits d'auteur :
Formats disponibles
Partitionner un disque dur avec Windows 7
Le découpage d'un disque dur en plusieurs éléments (ou partitions) est pratique
pour organiser vos dossiers et fichiers et les protéger contre d'éventuelles
pertes de données.
En fractionnant votre disque dur en plusieurs partitions, vous disposez alors
d'autant de disques sous Windows, que vous pourrez utiliser à votre façon pour
trier vos données.
Préparer son disque dur
Les fichiers étant éparpillés sur votre disque dur, la réduction de la taille d'une
partition existante peut fortement être limité. Pour regrouper tous les fichiers
existants de votre partition au même endroit et maximiser ainsi l'espace
disponible pour créer d'autres partitions, vous devez commencer par
défragmenter vos disques durs.
1. Cliquez sur le bouton Démarrer puis sur Ordinateur.
ISMO TETOU1AN / TRI 1 / Mr JELLAL Page 1
2. Cliquez avec le bouton droit sur le lecteur que vous souhaitez
redimensionner et cliquez sur Propriétés.
3. Ouvrez l'onglet Outils.
4. Cliquez sur le bouton Défragmenter maintenant.
5. Cliquez sur le bouton Défragmenter le disque.
ISMO TETOU1AN / TRI 1 / Mr JELLAL Page 2
6. Une fois la défragmentation terminée (fragmentation à 0%), cliquez
sur Fermer.
Réduire une partition
Pour créer une nouvelle partition, vous devez tout d'abord libérer de l'espace
d'une partition existante en réduisant sa taille. Vous pourrez ensuite utiliser cet
espace pour créer une nouvelle partition dedans.
1. Cliquez avec le bouton droit de la souris sur l'icône Ordinateur qui se
trouve dans le menu Démarrer et cliquez sur la commande Gérer.
ISMO TETOU1AN / TRI 1 / Mr JELLAL Page 3
2. La console Gestion de l'ordinateur s'ouvre alors. Dans le cadre de
gauche, déroulez la rubrique Stockage, puis cliquez sur
l'élément Gestion des disques.
3. La liste des disques et des partitions existantes est affichée.
Plusieurs partitions sont déjà présentes
Sur les PC achetés dans le commerce, plusieurs partitions
sont souvent définies. Invisibles dans l'explorateur, ces
partitions permettent de stocker les sauvegardes et
informations de récupération du système (backup,
ISMO TETOU1AN / TRI 1 / Mr JELLAL Page 4
recovery, ...). Ne les supprimez pas !
4. Cliquez avec le bouton droit de la souris sur le disque utilisé par Windows
et choisissez la commande Réduire le volume.
5. Windows vous informe alors de la taille maximale qu'il peut récupérer
(quantité d'espace à réduire) et de la nouvelle taille de la partition actuelle
(taille totale en Mo après réduction).
6. Saisissez donc la taille que vous souhaitez récupérer pour votre nouvelle
partition, 20 000 pour 20 Go par exemple puis cliquez sur le
bouton Réduire.
ISMO TETOU1AN / TRI 1 / Mr JELLAL Page 5
7. Votre partition actuelle est alors réduite et de l'espace non alloué fait son
apparition à la suite. C'est dans cet espace que vous allez pouvoir créer
une ou plusieurs nouvelles partitions.
Créer une nouvelle partition
Vous disposez maintenant de l'espace non alloué dans lequel vous pouvez créer
une nouvelle partition.
1. Cliquez avec le bouton droit de la souris sur l'espace non alloué. Dans le
menu qui apparaît, choisissez la commande Nouveau volume simple.
ISMO TETOU1AN / TRI 1 / Mr JELLAL Page 6
2. L'assistant de création d'un volume simple s'ouvre alors. Cliquez sur le
bouton Suivant.
3. Spécifiez la taille de la nouvelle partition. Par défaut, celle-ci prend toute la
taille de l'espace non alloué. Si vous souhaitez créer plusieurs partitions
dans cet espace non alloué, saisissez la taille de la première partition.
Cliquez sur le bouton Suivant.
4. Déroulez la liste Attribuer la lettre de lecteur suivante et choisissez la
lettre de lecteur que vous souhaitez attribuer à ce lecteur dans Windows.
ISMO TETOU1AN / TRI 1 / Mr JELLAL Page 7
C'est par cette lettre que le lecteur sera identifié dans l'explorateur.
Choisissez G par exemple puis cliquez sur le bouton Suivant.
5. Pour être utilisée, la nouvelle partition doit être formatée. Sélectionnez le
système de fichiers NTFS (plus sûr et offrant plus de possibilité). Donnez si
vous le souhaitez un nom au nouveau lecteur et cliquez enfin sur le
bouton Suivant.
6. La fenêtre suivante résume les opérations qui vont être effectuées. Cliquez
sur le bouton Terminer.
ISMO TETOU1AN / TRI 1 / Mr JELLAL Page 8
7. La partition est alors créée puis formatée. Notez que cette opération peut
durer plusieurs dizaines de minutes suivant la taille de la partition.
8. Une fois le formatage terminé, la partition est considérée comme un
nouveau lecteur. Vous pouvez l'utiliser comme un autre disque dur.
ISMO TETOU1AN / TRI 1 / Mr JELLAL Page 9
9. Si vous n'avez pas utilisé tout l'espace non alloué, vous pouvez créer de la
même façon d'autres partitions dedans.
Supprimer une partition
Vous pouvez la supprimer et utiliser l'espace ainsi libéré pour agrandir une autre
partition. Attention, la suppression d'une partition efface toutes les données qui
se trouvent dessus.
1. Retournez dans la console de gestion des disques de Windows 7.
2. Cliquez avec le bouton droit de la souris sur la partition à supprimer et
choisissez l'option Supprimer le volume.
ISMO TETOU1AN / TRI 1 / Mr JELLAL Page 10
3. La suppression de la partition vous fera perdre toutes les données qui se
trouvent dessus. Cliquez sur le bouton Non pour annuler l'opération si
vous avez encore des données importantes à sauvegarder sur la partition.
Cliquez sur Oui pour supprimer la partition.
4. Cliquez ensuite avec le bouton droit de la souris sur l'espace libre qui
s'affiche et cliquez sur Supprimer la partition.
ISMO TETOU1AN / TRI 1 / Mr JELLAL Page 11
5. Validez par Oui.
6. La partition est alors supprimée et transformée en espace non alloué. Vous
pouvez utiliser cet espace pour créer de nouvelles partitions ou bien pour
agrandir une partition adjacente existante.
ISMO TETOU1AN / TRI 1 / Mr JELLAL Page 12
Agrandir une partition
Vous pouvez utiliser de l'espace non alloué pour agrandir une partition qui se
trouve à côté dans le schéma des partitions (à gauche ou à droite). Cette
opération s'effectue dans pertes de données.
1. Cliquez avec le bouton droit de la souris sur la partition à agrandir qui se
trouve à côté de l'espace non alloué et choisissez la commande Etendre
le volume.
2. L'assistant Extension du volume s'ouvre alors. Cliquez sur le
bouton Suivant.
ISMO TETOU1AN / TRI 1 / Mr JELLAL Page 13
3. L'espace non alloué est automatiquement sélectionné. Si vous ne
souhaitez pas l'utiliser en entier, saisissez l'espace à utiliser pour
l'agrandissement. Cliquez sur le bouton Suivant.
4. Cliquez enfin sur le bouton Terminer.
ISMO TETOU1AN / TRI 1 / Mr JELLAL Page 14
5. La partition est alors agrandie.
ISMO TETOU1AN / TRI 1 / Mr JELLAL Page 15
Gestion des quotas sous Windows 7
Plusieurs personnes utilisent un même ordinateur, mais certaines d'entre
elles profitent allègrement de l'espace disque, laissant aux autres
quelques miettes '. Une mesure s'impose, à savoir allouer un espace
disque maximal sur le disque dur à chaque utilisateur (le quota est
personnalisable en fonction de chaque utilisateur), afin qu'ils puissent y
stocker leurs données. Voici la marche à suivre.
Lancer le poste de travail et sélectionner le disque dur à configurer.
Effectuer un clic avec le bouton droit de la souris et sélectionner "
Propriétés ".
Dans la nouvelle fenêtre qui apparaît cliquer sur l'onglet " Quota ". Cocher
ensuite les cases devant les intitulés " Activer la gestion de quota " et "
Refuser de l'espace disque aux utilisateurs qui dépassent leur limite de
quota " et cliquer sur le bouton " Entrées de quota... " situé en bas à
droite.
Dans la nouvelle fenêtre qui apparaît, aller au menu " Quota " et cliquer
sur " Nouvelle entrée de quota... ". De là, cliquer ensuite sur le bouton "
ISMO TETOU1AN / TRI 1 / Mr JELLAL Page 16
Avancé... ".
Une nouvelle fenêtre s'ouvre. Elle propose de rechercher et de
sélectionner l'utilisateur auquel sera appliqué le quota d'espace disque.
Cliquer sur le bouton " Rechercher " à droite de la fenêtre. Sélectionner le
nom de l'utilisateur et appuyer sur OK et de nouveau sur OK.
Une dernière fenêtre proposera de fixer l'espace disque maximal autorisé
et l'espace disque à partir duquel l'utilisateur recevra un avertissement lui
indiquant qu'il approche de la limite maximale permise.
Après avoir rentré toutes ces données, cliquer sur OK et fermer toutes les
fenêtres, ou recommencer la même manipulation pour créer de nouvelles
entrées de quota pour d'autres utilisateurs.
ISMO TETOU1AN / TRI 1 / Mr JELLAL Page 17
Crypter ses données sous Windows
La méthode de cryptage utilisée de façon native par Windows XP (et par Windows Server
2003) est appelée EFS (pour Encrypting File System). Ce système utilise une clé de
cryptage de fichier générée de façon aléatoire, indépendante de la paire de clés
publique/privée d'un utilisateur. L'algorithme de cryptage se fait sur 40 bits (128 bits en
Amérique du Nord).
ATTENTION : De part ce système de cryptage utilisé, il est impossible de décrypter les
données suite à une réinstallation de Windows ou à la suppression du compte utilisateur
qui a effectué le cryptage.
Note : le système de cryptage EFS ne fonctionne que sur une partition NTFS. Ainsi, si
vous copiez des données cryptées sur une clé USB (qui est formatée en FAT), les fichiers
seront copiés sans le cryptage.
1. Cryptage d'un dossier :
Voici le dossier à crypter :
Faites un clic droit sur le dossier, sélectionnez Propriétés puis Avancé.
Cochez ensuite la case Crypter le contenu pour sécuriser les données puis cliquez
sur le bouton OK.
Enfin, cliquez sur le bouton Appliquer.
ISMO TETOU1AN / TRI 1 / Mr JELLAL Page 18
Laisser l'option Appliquer les modifications à ce dossier et à tous les sous-
dossiers et fichiers sélectionnée afin de crypter également le contenu du dossier puis
cliquez sur OK.
A noter qu'un fichier qui sera copié ou déplacé dans ce répertoire sera crypté à son tour.
2. Cryptage d'un fichier :
La démarche pour le cryptage d'un fichier est similaire :
Faites un clic droit sur le fichier, sélectionnez Propriétés puis Avancé.
Cochez ensuite la case Crypter le contenu pour sécuriser les données puis cliquez
sur le bouton OK.
Enfin, cliquez sur le bouton Appliquer.
La fenêtre suivante apparaît :
Laisser l'option Crypter le fichier et le dossier parent sélectionnée afin de crypter
également le dossier contenant le fichier puis cliquez sur OK.
Les noms des fichiers et dossiers cryptés apparaissent maintenant en vert dans
l'explorateur, ils sont ainsi identifiable d'un simple coup d'œil :
ISMO TETOU1AN / TRI 1 / Mr JELLAL Page 19
L'accès à ces fichiers cryptés sous votre session sera interdit à un autre utilisateur du
même poste. Ainsi par exemple, un utilisateur qui tentera d'accéder à un fichier Word
crypté par vos soins aura le message suivant :
La méthode pour décrypter les dossiers et fichiers est tout aussi simple : il suffit
simplement de désactiver la case à cocher Cryptage de la boîte de
dialogue Propriétés accessible par un clic droit sur l'élément.
ISMO TETOU1AN / TRI 1 / Mr JELLAL Page 20
Ajouter un nouveau compte utilisateur -
Windows 7
Vous êtes plusieurs utilisateurs à travailler sur le même ordinateur. Pour que
chacun ait ses propres documents, son propre Bureau, sa personnalisation, …,
vous pouvez attribuer un compte utilisateur à chaque personne.
1. Cliquez sur le bouton Démarrer puis sur Panneau de configuration.
2. Cliquez sur la commande Ajouter ou supprimer des comptes
d'utilisateurs de la rubrique Comptes et protection des utilisateurs.
3. Cliquez sur Créer un nouveau compte.
ISMO TETOU1AN / TRI 1 / Mr JELLAL Page 21
4. Saisissez le nom du compte à créer et sélectionnez le type Utilisateur
standard.
5. Cliquez sur Créer un compte.
ISMO TETOU1AN / TRI 1 / Mr JELLAL Page 22
6. Le nouveau compte est ajouté à la liste des comptes. Cliquez dessus pour
le personnaliser.
7. Vous pouvez changer l'image associée au compte, définir un mot de passe,
etc.
8. Au démarrage de Windows, vous aurez alors la possibilité d'ouvrir une
session sous ce nouveau compte. Vos réglages et personnalisations
n'affecteront que votre compte.
ISMO TETOU1AN / TRI 1 / Mr JELLAL Page 23
9. Lorsque vous avez fini de travailler, vous pouvez fermer votre session pour
revenir à l'écran de Bienvenue. Cliquez pour cela sur le bouton Démarrer,
sur la flèche à côté de Arrêter puis sur Fermer la session.
ISMO TETOU1AN / TRI 1 / Mr JELLAL Page 24
Augmenter la mémoire virtuelle de son PC
Lorsqu'une trop grande quantité de mémoire est demandée par le système, le message
suivant s'affiche "mémoire virtuelle insuffisante". Le remède : augmenter cette fameuse
mémoire virtuelle pour ne plus avoir de soucis.
Allez dans Panneau de configuration > Performances et maintenance > Système
> Avancé.
Cliquez ensuite dans "Performances > Paramètres > Avancé".
Puis cliquez dans Mémoire virtuelle sur le bouton Modifier.
ISMO TETOU1AN / TRI 1 / Mr JELLAL Page 25
ISMO TETOU1AN / TRI 1 / Mr JELLAL Page 26
Stockage dynamique
La conversion d'un disque de base au format dynamique peut s'effectuer à partir du
module Gestion des disques :
1. Cliquez sur Démarrer
, cliquez avec le bouton droit sur Ordinateur, puis sélectionnez Gérer dans le
menu contextuel.
Remarque :
si vous êtes invité à saisir ou confirmer un mot de passe administrateur, entrez
le mot de passe ou confirmez-le.
2. Dans la fenêtre Gestion de l'ordinateur, cliquez sur Gestion des disques.
ISMO TETOU1AN / TRI 1 / Mr JELLAL Page 27
3. Cliquez avec le bouton droit sur le disque que vous souhaitez convertir dans la
partie inférieure de la fenêtre. Cliquez sur Convertir en disque dynamique…
4. Sélectionnez le disque à convertir et cliquez ensuite sur OK.
ISMO TETOU1AN / TRI 1 / Mr JELLAL Page 28
5. Cliquez sur Convertir.
6. Lorsque le message s'affiche, cliquez sur Oui.
7. Attendez la fin de la procédure. Vos disques sont maintenant au format
dynamique.
ISMO TETOU1AN / TRI 1 / Mr JELLAL Page 29
ISMO TETOU1AN / TRI 1 / Mr JELLAL Page 30
Gestion des disques dynamiques
Les disques dynamiques ne sont utiles que si l'ordinateur contient
plusieurs disques durs physiques, il faut aussi qu'ils aient été convertis en
disques dynamiques:
1. Clic droit sur 'Ordinateur' et gérer
2. Clic droit sur le disque que vous voulez mettre en dynamique.
3. Choisissez l'option Convertir en disque dynamique.
Une fois que vos disques sont convertis en disques dynamique, plusieurs choix
s'offrent à vous:
• volume simple
• volume fractionné
• volume agrégé par bande
• volume en miroir
• volume RAID-5
ISMO TETOU1AN / TRI 1 / Mr JELLAL Page 31
Les propriétés de chaque volumes
Les volumes simples
C'est la même chose qu'une partition principale sur un disque de base mais en
dynamique, l'avantage est qu'il n'y a pas de limitation du nombre de volume sur
un même disque.
Les volumes fractionnés
Un volume fractionné (ou réparti) est composé de l'espace disque se trouvant
sur plusieurs disques durs (jusqu'à 32). En fait, l’espace disque du volume est
réparti sur plusieurs disque et est considéré par le système comme étant un seul
disque. Les données sont ajoutées au fil du remplissage de chaque disque
physique, quand un disque physique est plein on passe au suivant
automatiquement.
Gros inconvénient: Si un des disques durs est défectueux, c'est l'ensemble du
volume fractionné qui sera mis en péril.
Création du volume fractionné :
1 Cliquez sur un espace disque non alloué et faites Nouveau
volume fractionné.
2 On sélectionne ensuite au moins deux disques dynamiques.
3 On choisit les tailles et les systèmes de fichier, et les lettres à attribuer (point
de montage).
Il est possible d'étendre un volume fractionné, mais il est impossible
de récupérer une partie d'un volume fractionné sans défaire entièrement
le volume et donc y perdre les données.
Les volumes agrégés par bande
Les volumes agrégés par bande aussi appelés RAID-0 sont des volumes liés au
sein de
plusieurs disques durs physiques (entre 3 et 32). Cela permet de former un seul
volume logique visible par le système. Les
données y sont écrites par alternance sur les différents disques, d'ou un gain de
performance en écriture.
Par exemple, lors de l'écriture d'un fichier, celui est coupé en blocs de 64 Ko qui
sont écrits d'abord sur le 1er disque puis sur le deuxième et ainsi de suite...
Résultat le fichier est réduit en petits morceaux sur les deux disques et donc le
travail d'écriture est réalisé non plus avec une seul tête de lecture mais deux !
D'où le gain de performance.
Il est préférable que les deux disques soient identiques car l'agrégat est basé sur
la taille du disque qui contient le moins d'espace...
1 Cliquez sur un espace disque non alloué et choisissez Nouveau
volume agrégé par bandes.
2 Sélectionnez ensuite au moins deux disques dynamiques.
3 Définissez la taille, le système de fichiers et la lettre à attribuer (ou le
point de montage).
ATTENTION: Cette méthode permet de gagner en performance mais si un des
ISMO TETOU1AN / TRI 1 / Mr JELLAL Page 32
deux disque tombe en panne, les données seront perdues sur l'ensemble du
volume...
Les volumes en miroir
Ou RAID-1, le mirroring permet à deux
disques durs physiques distincts d'être lié entre eux en deux volumes différents.
Les deux volumes en miroir doivent être identiques à l'octet près. En
cas de panne d'un des deux disques, les données seront conservées sur
l'autre. Cette mise en miroir permet donc de gagner en sécurité.
Procédez de la manière suivante:
1 Sélectionnez un volume simple.
2 À l'aide du bouton droit, choisissez Ajouter un volume miroir.
3 Suivez l'assistant pour sélectionner un espace non alloué qui servira
de volume jumeau.
Les volumes RAID-5
Il s'agit d'un système de volumes agrégés par bande à parité répartie. Cela
signifie
que les données sont découpées et placées sur les différents disques du
RAID.
Un volume RAID-5 est un volume à tolérance de pannes dont les données et la
parité sont agrégées par bande de façon intermittente sur trois disques
physiques ou davantage. En cas de défaillance d'une partie d'un disque physique,
vous pouvez recréer les données qu'elle contenait, à partir de la parité et des
données restantes. Les volumes RAID-5 constituent une bonne solution pour
assurer la redondance des données dans le cadre d'un environnement
informatique dont l'essentiel des activités consiste à lire des données.
Procédez de la manière suivante:
1 Cliquez sur un espace disque non alloué.
2 À l'aide du bouton droit, choisissez Nouveau volume RAID-5.
Il faut aussi que la carte mère soit équipée d'un contrôleur RAID pour que cela
fonctionne de la meilleure manière.
ISMO TETOU1AN / TRI 1 / Mr JELLAL Page 33
Stratégie de sécurité locale sous Windows
Introduction:
Les moyens de sécurité mis à la disposition des utilisateurs de Windows XP Pro sont
nombreux et puissants, faut-il encore les connaître et les maîtriser. Je vous propose
d'aborder quelques-uns d'entre eux:
- Les stratégies de sécurité.
- Le partage et les droits d'accès sur les volumes NTFS.
- Le cryptage (Windows Pro + NTFS exclusivement).
- Le firewall intégré de ce système d'exploitation.
On désigne sous le terme stratégie un mécanisme de configuration automatique des
paramètres d'un poste définis pour un utilisateur ou un groupe d'utilisateurs.
Les stratégies systèmes peuvent être définies localement (poste autonome ou poste
appartenant à un groupe de travail), il faut dans ce cas passer sur chaque poste pour les
installer, ou globalement (dans le cadre d'un domaine) ce qui permet de les envoyer
directement aux clients. Les stratégies du domaine sont prioritaires sur les stratégies
locales mais nécessitent l'utilisation d'un serveur Windows.
On appelle domaine un groupe d'ordinateurs faisant partie d'un réseau et partageant une
même base de données d'annuaire gérée par un serveur de type Windows.
Les stratégies de sécurité
Pour définir dans les moindres détails les conditions dans lesquelles beaucoup d'actions
peuvent être réalisées sur votre ordinateur (ou sur plusieurs dans le cas d'un réseau),
utilisez les stratégies de sécurité.
Celles-ci sont accessibles sur Windows XP Pro en allant dans :
Bouton Démarrer --> Panneau de config --> outils d’administration -->
Stratégie de sécurité locale
Ou bien :
Bouton Démarrer --> Exécuter, tapez secpol.msc dans la fenêtre et validez en
cliquant sur OK.
A - Stratégies locales :
Commencez par développer l'arborescence à gauche de la console tel que:
Paramètres de sécurité --> Stratégies locales --> Options de sécurité.
ISMO TETOU1AN / TRI 1 / Mr JELLAL Page 34
1- Dans la fenêtre de droite, double-cliquez sur Comptes : renommer le compte
administrateur et Comptes: renommer le compte Invité pour donner à chacun
d'eux un autre nom que vous retiendrez bien sûr. Ces comptes, déclarés par défaut par
le système, sont parmi les premières cibles des pirates.
2- Activez Ouverture de session interactive : ne pas afficher le dernier nom
d'utilisateur.
Quand on fait deux fois de suite CTL+ALT+SUPP à l'authentification, on retrouve la boîte
d'ouverture de session de Windows NT. Grâce cette stratégie, on ne verra plus le nom du
dernier utilisateur connecté (en l'occurrence le vôtre).
3- Activer Accès réseau: Ne pas autoriser l'énumération anonyme des comptes et
partages SAM.
4- Activer Périphériques: ne permettre l'accès au CD-ROM qu'aux utilisateurs
connectés localement.
5- Activer Périphériques: ne permettre l'accès aux disquettes qu'aux utilisateurs
connectés localement.
6- Si votre poste Win XP Pro est seul, indépendant de tout réseau d'entreprise ou
d'organisme quelconque alors double-cliquez sur Accès réseau: les chemins de
registre accessibles à distance et effacez tous les chemins d'entrée de la base de
registre y figurant, ainsi personne à distance ne pourra l'inspecter (cet accès est
nécessaire seulement pour les serveurs de domaines Active Directory).
ISMO TETOU1AN / TRI 1 / Mr JELLAL Page 35
Effacez ces chemins d'accès si votre ordinateur est indépendant de tout serveur
d'entreprise ou d'organisme.
B - Stratégie de mot de passe
Toujours dans cette console, allez à un autre endroit de l'arborescence:
Paramètres de sécurité --> Stratégies de comptes --> Stratégie de mot de
passe.
Plusieurs options sont disponibles, l'une doit être changée et l'autre doit être évitée.
7- Longueur minimale de mot de passe doit être définie à 6 caractères au moins.
- Ne pas toucher à Stocker le mot de passe en utilisant le cryptage
réversible... sauf si votre poste est en réseau et que l'administrateur du serveur
vous le demande.
C- Stratégies d'audit.
Paramètres de sécurité --> Stratégies locales --> Stratégies d'audit.
8- Double-cliquez sur Auditer les évènements de connexion et activer Echec pour
recenser les tentatives de connexion echouées.
ISMO TETOU1AN / TRI 1 / Mr JELLAL Page 36
Pour vérifier cette catégorie d'évènements, allez dans Démarrer --> Exécuter et
tapez eventvwr.msc pour observer les rapports dans Sécurité.
Un bon moyen d'observer les tentatives vaines si la stratégie a été activée.
Avant-dernier endroit indispensable pour la sécurité de vos données dans cette
arborescence:
Paramètres de sécurité --> Stratégies locales --> Attribution des droits
utilisateur.
9- Double-cliquez sur Accéder à cet ordinateur depuis le réseau, sélectionnez Tout
le monde, cliquez sur le bouton Supprimer puis sur le bouton Appliquer.
ISMO TETOU1AN / TRI 1 / Mr JELLAL Page 37
Pour la dernière stratégie, allez dans :
Paramètres de sécurité --> Stratégies de comptes --> Stratégie de verrouillage
du compte.
10- Définissez un nombre maximum d'essais d'ouverture de compte (exemple à 10),
alors les deux autres paramètres bloquant l'accès et redonnant l'accès seront définis par
défaut à 30 mn (voire plus si vous le souhaitez). Donc, si un utilisateur est rejeté au bout
de 10 tentatives vaines, il ne saura pas qu'il faut attendre 30 minutes avant de pouvoir
recommencer.
10 tentatives au cas où, un jour, vous doutiez d'un mot de passe...
ISMO TETOU1AN / TRI 1 / Mr JELLAL Page 38
Modifier les stratégies de sécurité de la
console de récupération
Afin de pouvoir utiliser la console de récupération pour copier un fichier (.dll ou autre) depuis un
support amovible vers un dossier système ou depuis une sauvegarde, il est impératif de modifier les
stratégies de sécurité de la Console de récupération.
1. Cliquez sur Démarrer/Panneau de configuration et afficher tous les panneaux de configuration
2. Dans la fenêtre du Panneau de configuration, double-cliquez sur l’icône Outils d’administration.
3. Double-cliquez sur l’icône Stratégie de sécurité locale.
4. Dans le volet de gauche de la fenêtre Stratégie de sécurité locale, cliquez sur Paramètres de
sécurité/Stratégies locales/Options de sécurité.
ISMO TETOU1AN / TRI 1 / Mr JELLAL Page 39
5. Dans la partie de droite de la fenêtre Stratégie de sécurité locale, recherchez et double-cliquez sur
la stratégie nommée Console de récupération : autoriser la copie de disquettes et l’accès à tous les
lecteurs et dossiers.
6. Dans la boîte de dialogue Propriétés de Console de récupération : autoriser la copie…, cochez
l’option Activée, cliquez sur le bouton Appliquer et sur le bouton OK.
ISMO TETOU1AN / TRI 1 / Mr JELLAL Page 40
7. Dans la partie de droite de la fenêtre Paramètres de sécurité locaux, recherchez et double-cliquez
sur la stratégie nommée Console de récupération : autoriser l’ouverture de session d’administration
automatique.
8. Dans la boîte de dialogue Propriétés de Console de récupération : autoriser l’ouverture…, cochez
l’option Activée, cliquez sur le bouton Appliquer et sur le bouton OK.
ISMO TETOU1AN / TRI 1 / Mr JELLAL Page 41
9. Fermez la fenêtre Paramètres de sécurité locaux.
Vous pouvez désormais, depuis un redémarrage avec la console de récupération, copier des fichiers
depuis une disquette ou un support amovible sur votre ordinateur et copier des fichiers depuis un
répertoire vers un autre.
ISMO TETOU1AN / TRI 1 / Mr JELLAL Page 42
Activer le compte Grand Administrateur
sous Windows 7 éditions Pro et Intégrale
Le compte Administrateur créé lors de l’installation n’octroie pas les droits
suprêmes à l’utilisateur par mesure de sécurité.
Ce compte Grand Administrateur (intitulé par défaut Administrateur)
n’est pas à utiliser comme une session usuelle.
On peut passer par ce compte Grand Administrateur pour régler un
problème de blocage ou de droits, ou tout simplement l’activer et le
garder en réserve, au cas où.
Activer le compte Grand Administrateur :
Dans Démarrer , cliquer sur Panneau de configuration, puis
sur Système et Sécurité.
Cliquer sur Outils d’administration, puis sur Statégie de sécurité
locale
Puis sur Statégies locales et cliquer sur Options de sécurité
Dans le volet de droite, double- clic sur Comptes : statut du compte
Administrateur et sur l’onglet Paramètre de sécurité locale,
cocher Activé, puis Appliquer
ISMO TETOU1AN / TRI 1 / Mr JELLAL Page 43
Le compte Administrateur est désormais activé et apparaîtra au démarrage de
Windows 7 ou en changeant d’utilisateur, sous le nom Administrateur.
A noter : cette procédure est possible directement sous l’édition Intégrale de
Seven.
Selon les éditions inférieures de Seven, il faudra intervenir dans la Base de
Registre, comme c’était déjà le cas sous Vista.
Désactiver le compte Grand Administrateur :
Pour désactiver ce compte, il suffira de
cocher Désactivé dans Paramètre de sécurité locale.
On peut aussi activer ce compte en Invite de commandes en tant
qu’administrateur :
net user Administrateur /active:yes
Pour désactiver :
net user Administrateur /active:no
ISMO TETOU1AN / TRI 1 / Mr JELLAL Page 44
Créer et restaurer une image système avec
Windows 7
Votre ordinateur et son système d’exploitation (Windows 7 dans notre exemple) peuvent
rencontrer certains problèmes (pannes matériels, virus…) Vous risquez alors de perdre
l’ensemble de vos données. Windows 7 dispose d’une fonctionnalité qui permet de créer
une image de votre système sur un autre support (DVD, disque dur externe) en cas de
pépins.
Une image système est une copie de tout ce qui se trouve sur votre ordinateur :
système d’exploitation, documents, logiciels… Contrairement à une réinstallation de votre
ordinateur dans son état d’origine, vous conservez un système identique à son état au
moment de la création de l’image.
Cette image pourra ensuite être restaurée totalement ou partiellement. La création d’une
image système doit être renouvelée régulièrement afin de conserver les derniers logiciels
ou documents installés avant une éventuelle panne.
Prérogatives
Même si il est possible de créer une image système sur DVD, préférez plutôt un
disque dur externe dont la capacité est supérieure.
La restauration d’une image nécessite l’utilisation d’un CD pour démarrer votre
ordinateur. Nous détaillerons ci-après la manipulation pour sa création.
La création d’une image peut être très longue en temps et gourmande en
ressources systèmes.
Créer une image système et/ou une sauvegarde planifiée de ses documents
Pour accéder à l’outil de création d’image système intégré à Windows 7, cliquez sur le
menu Démarrer > Panneau de configuration > Système et sécurité >
Sauvegarder l’ordinateur.
ISMO TETOU1AN / TRI 1 / Mr JELLAL Page 45
Cliquez ensuite sur Configurer la sauvegarde.
La fenêtre de l’assistant sauvegarde s’affiche alors. Il convient dans un premier temps de
sélectionner l’endroit ou sera sauvegardé l’image et vos données. Indiquez Lecteur
DVD si vous souhaitez créer votre image sur DVD. Choisissez le disque dur
externe pour une sauvegarde sur un autre lecteur (nommé Sauvegarde (S:) dans notre
exemple). L’assistant affiche l’espace libre et l’espace occupé sur le lecteur sélectionné.
Cliquez ensuite sur Suivant.
ISMO TETOU1AN / TRI 1 / Mr JELLAL Page 46
L’assistant vous demande ensuite ce que vous souhaitez sauvegarder. Il est possible de
manuellement sélectionner les dossiers à sauvegarder. Nous conseillons ici de Laisser
Windows choisir, ainsi l’assistant va automatiquement ajouter l’ensemble de vos
documents ainsi que l’image système. Cliquez sur Suivant.
La dernière étape consiste à vérifier vos paramètres de sauvegarde. L’assistant indique
ici les éléments inclus. Cette étape permet également de définir une éventuelle
planification de la sauvegarde. En effet il est possible de lancer la sauvegarde
ISMO TETOU1AN / TRI 1 / Mr JELLAL Page 47
manuellement ou automatiquement à un horaire précis. Pour gérer la planification,
cliquez sur Modifier la planification.
Il est possible de planifier votre sauvegarde tous les mois, toutes les semainesou tous
les jours. Indiquez ensuite les jours et heures d’exécution souhaités et validez par OK.
Terminez enfin en cliquant sur Enregistrer les paramètres et exécuter la
sauvegarde. La sauvegarde se lance alors immédiatement. Le bouton Afficher les
ISMO TETOU1AN / TRI 1 / Mr JELLAL Page 48
détails permet d’obtenir des informations sur la sauvegarde en cours ou encore
d’arrêter la sauvegarde.
Une fois la sauvegarde effectuée, vous retrouvez les informations liées à ladate de la
dernière sauvegarde, la date de la prochaine sauvegarde ainsi que sa taille. La
prochaine sauvegarde s’effectuera donc automatiquement à condition que votre
ordinateur soit allumé et votre disque dur externe correctement connecté. A tout
moment, il est possible de lancer une sauvegarde en cliquant sur Sauvegarder
maintenant.
Créer un disque de réparation du système
Le disque de réparation système est un CD-ROM qui permet de restaurer une image
système. Il sera utile si votre ordinateur ne démarre plus. Munissez vous d’un CD-ROM
vierge puis ouvrez le Panneau de configuration > Système et Sécurité >
Sauvegarder et restaurer puis cliquez sur la gauche de l’écran sur Créer un disque
ISMO TETOU1AN / TRI 1 / Mr JELLAL Page 49
de réparation système. Dans la fenêtre qui s’affiche, cliquez sur Créer un disque. Le
disque de réparation système se créé automatiquement.
Restaurer Windows 7 à partir d’une image système
Votre ordinateur ne démarre plus et vous souhaitez restaurer une image que vous avez
créée au préalable. Pour cela munissez-vous du disque dur externe contenant
l’image système ainsi que du CD-ROM de réparation du système.
Insérer le CD-ROM et redémarrer l’ordinateur. Le chargement du disque commence
et l’assistant de récupération système s’affiche à l’écran. Choisissez ensuite
votre langage d’installation.
ISMO TETOU1AN / TRI 1 / Mr JELLAL Page 50
L’assistant recherche alors les systèmes d’exploitation présents sur votre ordinateur.
Parmi les outils de récupération, cliquez sur Récupération de l’image système.
L’assistant de récupération vous propose alors la dernière image disponible. Si celle-ci
vous convient, cliquez sur Suivant. Vous pouvez en choisir une autre en cliquant
sur Sélectionner une image système.
Cliquez une nouvelle fois sur Suivant. L’assistant affiche ensuite un résumé de la
récupération, cliquez sur Terminer. L’action est irréversible et l’image système va être
restaurée, validez par Oui. La restauration s’exécute alors et peut être assez longue en
fonction de la taille de l’image système à sauvegarder.
ISMO TETOU1AN / TRI 1 / Mr JELLAL Page 51
Restaurer uniquement certains dossiers ou fichiers
Comme évoqué plus haut, en plus de l’image système, Windows a également sauvegardé
l’ensemble de vos fichiers personnels. En cas de suppression malencontreuse ou perte de
fichiers, il est possible de restaurer tout ou une partir de vos documents.
Pour cela, accédez au Panneau de configuration > Système et Sécurité >
Sauvegarder et restaurer puis cliquez sur Restaurer mes fichiers.
Windows va alors vous proposer de restaurer des fichiers depuis la dernière sauvegarde
effectuée. Vous pouvez choisir une autre sauvegarde en cliquant sur Choisir une autre
sauvegarde comme source de restauration.
La première étape consiste à sélectionner les fichiers ou dossiers à restaurer. Pour cela
cliquez sur Rechercher pour retrouver un fichier / dossier à partir de son nom. Sinon,
cliquez sur Fichiers ou Dossiers pour sélectionner directement les documents
souhaités.
ISMO TETOU1AN / TRI 1 / Mr JELLAL Page 52
Une fois vos fichiers et dossiers sélectionnés, cliquez sur Suivant. Vous pouvez choisir de
restaurer vos fichiers à l’emplacement d’origine ou à unautre emplacement. Cliquez
enfin sur Restaurer pour lancer l’opération.
ISMO TETOU1AN / TRI 1 / Mr JELLAL Page 53
ISMO TETOU1AN / TRI 1 / Mr JELLAL Page 54
L’Observateur d’événements
Lorsqu'un problème ou un avertissement lié à votre matériel, à vos logiciels ou à
votre système survient, Windows enregistre des informations sous la forme
d'évènements dans des journaux. Trois types de journaux existent : le journal
application, le journal sécurité et le journal système.
Le journal Application contient les événements enregistrés par les
applications ou les programmes. Par exemple, votre traitement de texte
peut enregistrer dans le journal des applications les informations sur une
erreur apparue à la fermeture d’un fichier.
Le journal Sécurité enregistre les événements tels que les tentatives
valides et non valides d’ouverture de session ainsi que les événements liés
à l’utilisation d’une ressource, comme la création, l’ouverture ou la
suppression de fichiers ou autres objets. Vous pouvez spécifier les types
d’événement à enregistrer dans ce journal en mettant en place des audits.
Le journal Système contient les événements enregistrés par les
composants système de Windows XP : l’échec du chargement d’un pilote
par exemple.
A chaque fois que vous rencontrez un problème sous Windows, ouvrez
l'Observateur d’événements pour avoir plus d'informations sur ce qui s’est
passé.
Exécuter l'Observateur d'évènements
1. Pour exécuter l'Observateur d’événements, cliquez sur le bouton
Démarrer puis sur Panneau de configuration.
2. Basculez vers l’affichage classique en cliquant sur le lien approprié puis
double-cliquez sur l’icône Outils d’administration.
ISMO TETOU1AN / TRI 1 / Mr JELLAL Page 55
3. Double-cliquez enfin sur l'icône Observateur d’événements. La console
de l'observateur d'événements s'ouvre alors.
Ou bien :
Faire un clic droit sur Ordinateur Gérer Observateur
d’événements.
4. Dans le cadre gauche de la fenêtre, cliquez sur le journal que vous
souhaitez afficher, Application par exemple. Les événements contenus
dans ce journal s’affichent alors dans la partie droite de la fenêtre.
ISMO TETOU1AN / TRI 1 / Mr JELLAL Page 56
Comprendre un évènement
Il existe différents types d'évènements enregistrés dans l'observateur
d'évènements.
Type d’événement Description
Erreur Symbolisé par une croix rouge, les événements de type Erreur concernent les
problèmes importants tels qu’une perte de données ou une perte de fonctions.
Par exemple, si un service n’a pas pu être chargé au démarrage, un événement de
type Erreur est enregistré.
Les événements de type Avertissement sont représentés par un point d’exclamation
Avertissement noir sur un triangle jaune. Un Avertissement n’est pas nécessairement significatif
mais peut annoncer des problèmes qui surviendront ultérieurement.
Par exemple, lors d’une baisse importante de l’espace disque disponible, un
événement de type Avertissement est enregistré.
Information Les événements de type Information décrivent la réussite de l’opération pour une
application, un pilote ou un service.
Par exemple, lorsqu’un pilote réseau est chargé correctement, ou alors qu’un
service a démarré avec succès.
Affiche les tentatives d’accès de sécurité réussies lors de la mise en place d’une
Audit des succès stratégie d’audit.
Par exemple, l’ouverture d’une session par un utilisateur est enregistrée.
Affiche les tentatives d’accès de sécurité qui ont échoué lors de la mise en place
d’une stratégie d’audit.
Audit des échecs
Par exemple si un utilisateur essaye d’ouvrir une session sans y parvenir, la
tentative est enregistrée en tant qu’événement de type Audit des échecs.
Les évènements sont classés par ordre chronologique tout en indiquant la date et
l'heure auxquelles ils ont eu lieu. Vous pouvez ainsi identifier rapidement
l'évènement correspondant à un problème survenu sur votre ordinateur.
ISMO TETOU1AN / TRI 1 / Mr JELLAL Page 57
1. Pour avoir plus d’information sur un événement, double-cliquez
simplement dessus. Une boîte de dialogue Propriétés de
l’événement s’ouvre alors.
2. Chaque événement est caractérisé par un numéro d’identification : id
évèn. Notez bien ce numéro, il pourra vous être utile pour avoir plus
ISMO TETOU1AN / TRI 1 / Mr JELLAL Page 58
d’informations sur les problèmes liés à chaque événement. Notez
également l’élément Source qui indique l’application ou le service qui a
décelé un problème.
3. La zone de texte Description vous donne une petite explication de
l’événement qui s’est produit. C’est une information importante puisqu’elle
vous permet généralement de savoir ce qui s’est passé. Dans notre
exemple, le problème provient d'Outlook.
Enregistrer les journaux
Pour analyser ultérieurement vos journaux d’événements, vous pouvez les
enregistrer.
1. Pour cela, l'observateur d'évènements, cliquez avec le bouton droit de la
souris sur le journal à sauvegarder puis choisissez la
commande Enregistrer le fichier journal sous.
2. Naviguez ensuite jusqu’au dossier dans lequel vous souhaitez enregistrer
votre fichier journal puis saisissez le nom du fichier : Journal Application
- 21-06-06, par exemple.
ISMO TETOU1AN / TRI 1 / Mr JELLAL Page 59
3. Validez en cliquant sur le bouton Enregistrer.
4. Par la suite, pour ouvrir un fichier journal, rendez-vous dans l’Observateur
d’événements.
5. Cliquez avec le bouton droit de la souris sur l’élément Observateur
d’événements (local) puis cliquez sur Ouvrir un fichier journal.
6. Sélectionnez alors le fichier journal à ouvrir, sélectionnez son type dans la
liste Type de journal : Application, Sécurité, ou bien Système, puis
cliquez sur le bouton Ouvrir.
7. Votre journal enregistré apparaît alors dans l’arborescence de la console. Il
vous suffit simplement de cliquer dessus pour afficher les événements qu’il
contient.
Travailler plus efficacement avec les évènements
Deux outils vont vous permettre de travailler plus efficacement avec les
ISMO TETOU1AN / TRI 1 / Mr JELLAL Page 60
événements et de trouver facilement l’information que vous cherchez.
Mettre en place un filtre
Vous pouvez tout d’abord mettre un place un filtre, afin de limiter le type
d’informations à afficher dans l’Observateur d’événements.
1. Dans l'observateur d'évènements, cliquez avec le bouton droit de la souris
sur le journal dont vous souhaitez filtrer les événements, puis choisissez la
commande Propriétés.
2. Ouvrez ensuite l’onglet Filtrer.
3. Vous pouvez alors choisir d’afficher uniquement les événements de type
Erreur en laissant cochée la case Erreur. Les autres options de filtrage
vous permettent de spécifier la source de l’événement, sa catégorie, etc. A
vous de saisir les informations appropriées à filtrer.
ISMO TETOU1AN / TRI 1 / Mr JELLAL Page 61
4. Validez enfin par OK pour mettre en place le filtre.
5. Par la suite, pour désactiver le filtrage, retournez dans
l’onglet Filtre des Propriétés du journal puis cliquez sur le
bouton Paramètres par défaut. Validez par OK
Effectuer une recherche
Pour travailler plus efficacement avec des journaux volumineux, l’outil de
recherche vous sera d’une grande utilité.
1. Sélectionnez tout d’abord le journal dans lequel vous souhaitez effectuer
une recherche.
2. Déroulez ensuite le menu Affichage puis cliquez sur Rechercher.
ISMO TETOU1AN / TRI 1 / Mr JELLAL Page 62
3. Dans la boîte de dialogue qui s’ouvre, sélectionnez le type d’information à
chercher, la source de l’événement, sa catégorie, son Id, etc.
4. Cliquez alors sur le bouton Rechercher le suivant pour mettre en
surbrillance le premier élément de la liste qui correspond à vos critères.
Cliquez de nouveau sur ce bouton pour passer à l’élément suivant.
ISMO TETOU1AN / TRI 1 / Mr JELLAL Page 63
Exercices pratiques sur la stratégie de
sécurité locale de Windows 7
Exercice 1
--->Pour avoir la liste des programmes qui s’exécutent au démarrage de
Windows 7, on fait :
• Cliquez sur menu démarrer
• Exécutez msconfig
• Et cliquez sur l’onglet démarrage
---> Pour faire en sorte d’y ajouter la calculatrice, on fait :
• Cliquez sur démarrer
• Ensuite cliquez sur tous les programmes
• Ensuite cliquez sur Accessoires
• Allez sur calculatrice et faire un clic droit et créez un raccourci sur le bureau
• Recliquez encore sur démarrer, ensuite sur tous les programmes
• Faites un clic droit sur le dossier démarrage et cliquez sur ouvrir
• Ensuite faites glisser le raccourci créé, dans le dossier démarrage
• Enfin redémarrez le système.
Exercice 2
Pour faire en sorte que Windows7 n’exécute que des programmes que vous
avez spécifié, on fait :
Cliquez sur démarrer
Ensuite, entrez dans le panneau de configuration
Par défaut, le panneau de configuration affiche par catégorie. Donc allez
sur le champ afficher par et sélectionnez petites icônes
Ensuite, double-cliquez sur outils d’administration
Ensuite, double-cliquez sur stratégie de sécurité locale
Ensuite, allez sur stratégie de restriction logicielle et faites un clic droit
sur règle supplémentaire et cliquez sur nouvelle règle de chemin d’accès
Dans cette fenêtre, allez sur parcourir et mettre le chemin absolu du
programme ou du raccourci dont vous voulez spécifier. Ensuite, le mettre sur non
autorisé et valider la configuration.
Exercice 4
Une base de registre Windows est une base de données qui répertorie tous les
paramètres de configuration qui déterminent l’aspect et le comportement de
Windows. Elle permet de pouvoir accéder à des paramètres cachés ou encore à
réparer quelques lacunes de Windows. Parfois, les paramètres qui ne sont plus
nécessaires restent dans le Registre au cas où elles seraient nécessaires à
nouveau. Elle contient des informations importantes sur le matériel du système,
les programmes et les paramètres installés ainsi que les profils de chaque
compte utilisateur sur votre ordinateur.
ISMO TETOU1AN / TRI 1 / Mr JELLAL Page 64
On peut accéder à la base de registre de deux manières :
Lancer l’exécutable depuis son chemin d’accès : C:\WINDOWS\regedit.exe
ou alors
Faire Démarrer- Exécuter ensuite regedit.
A la racine, elle constituée des dossiers tels que :
HKEY_CLASSES_ROOT : elle contient les paramètres les plus importants
des programmes, elle gère les extensions des fichiers, les liens avec les logiciels,
la commande des menus contextuels, elle va gérer tous les objets comme les
DLL, les .exe, les .co
CLSID : identificateur d’extension,
Extension : hiérarchiser les extensions,
Type d’objets : définir l’application par un nom,
Application : les programmes seront gérés dans le menu contextuel
Briefcase : il gère les raccourcis et programmes installés Directory :
il gère les options de démarrage
Drive : menu contextuels au niveau des lecteurs et disques durs
Folder : cela affecte une icône
Licenses : gère les informations de la licence
HKEY_CURRENT_USER : gère les événements systèmes, l’apparence
App_Event : comprend les événements sysème
Control Panel : gère le panneau de configuratio
Software : gère les logiciels avec permission
HKEY_LOCAL_MACHINE : gère les profils utilisateurs, composants
matériels, configuration réseau, paramètres de sécurité système
Software
Classes: HKEY_CLASSES_ROOT
Software/Microsoft
Software/Microsoft/SharedTools
Hardware : toutes les informations sur le processeur, le co-
processeur
SAM (Security Account Management): la sécurité au niveau des
comptes d’utilisateurs
Security : paramètres de sécurité de la machine non liés.
System : options de configuration du système, les applications,
composants installés
System/CurrentControlSet/Control/Computer name
HKEY_USERS : aperçu de tous les utilisateurs, l’environnement de l’OS par
défaut, elle contient le profil utilisateur ayant ouvert une session,
HKEY_CURRENT_CONFIG : contient les informations sur le profil matériel
utilisées par l’ordinateur au démarrage telles que les informations sur le profil
matériel, l’affichage.
ISMO TETOU1AN / TRI 1 / Mr JELLAL Page 65
Exercice 5
Faire en sorte que Windows exige des utilisateurs un mot de passe fort, et qui
change toutes les semaines, sans pouvoir réutiliser un ancien mot de passe.
Il faut noter que un mot de passe fort est un mot de passe qui respecte les
exigences de complexité c'est-à-dire ne pas contenir le nom de compte de
l’utilisateur ou des parties du nom complet de l’utilisateur comptant plus de deux
caractères successifs, Comporter au moins six caractères, Contenir des
caractères provenant de trois des quatre catégories suivantes : Caractères
majuscules anglais (A à Z), Caractères minuscules anglais (a à z), Chiffres en
base 10 (0 à 9), Caractères non alphabétiques (par exemple, !, $, #, %). Les
exigences de complexité sont appliquées lors du changement ou de la création
de mots de passe.
Cliquez sur démarrer
Ensuite, entrez dans le panneau de configuration
Par défaut, le panneau de configuration affiche par catégorie. Donc allez
sur le champ afficher par : et sélectionnez petites icônes
Ensuite, double-cliquez sur outils d’administration
Ensuite, double-cliquez sur stratégie de sécurité locale
Ensuite, déroulez le dossier stratégies de comptes
Ensuite, cliquez sur le dossier stratégie de mot de passe
Ensuite, double-cliquer sur Le mot de passe doit respecter les exigences
de complexité, sélectionnez activé et valider dans le but d’exiger un mot de
passe fort.
Ensuite, double-cliquez sur Durée de vie maximale du mot de passe,
choisissez 7jours et valider dans le but d’exiger un changement de mot de passe
chaque semaine.
Enfin, double-cliquez sur Conserver l’historique des mots de passe,
choisissez le nombre de mot de passe maximum qu’il mémorisera et de ce fait, il
pourra empêcher qu’on utilise un ancien mot de passe.
Exercice 6
Pour faire en sorte que Windows avertisse l'utilisateur 3 jours avant la date
butoir de son changement de mot de passe.
Cliquez sur démarrer
Ensuite, entrez dans le panneau de configuration
Par défaut, le panneau de configuration affiche par catégorie. Donc allez
sur le champ afficher par et sélectionnez petites icônes
Ensuite, double-cliquez sur outils d’administration
Ensuite, double-cliquez sur stratégie de sécurité locale
Ensuite, déroulez le dossier stratégies locales
Ensuite, double-cliquez sur le dossier options de sécurité
Ensuite, double-cliquez sur ouverture de session interactive : prévenir
l’utilisateur qu’il doit changer son mot de passe avant qu’il n’expire, et enfin,
choisissez le nombre de jour et valider.
ISMO TETOU1AN / TRI 1 / Mr JELLAL Page 66
Exercice 7
Cette configuration requiert au moins Microsoft Windows 2000. Cette stratégie
permet de limiter les modules qui apparaîtront dans le Panneau de configuration.
Mais n'empêchera pas d'ouvrir le module concerné en cliquant sur
Démarrer/Exécuter puis en saisissant le nom du module (ou le nom tel qu'il
apparaît dans le Panneau de configuration). Par ailleurs, vous devez activer la
stratégie Forcer le style de Panneau de configuration classique.
Si vous modifiez directement le Registre, suivez ces étapes :
Cliquez sur démarrer, exécuter regedit
Cliquez sur HKEY_LOCAL_MACHINE
Déroulez le dossier Software, ensuite Microsoft, ensuite Windows, Current
Version, Policies, Explorer, RestrictCpl
Créez une ou plusieurs valeurs chaîne numérotées comme suit : 1, 2, 3,
etc.
Éditez cette entrée et inscrivez, comme données de la valeur, le nom du
module que vous souhaitez autoriser.
Ensuite, refaites le même parcours pour arriver à Explorer
Créez une valeur DWORD nommée RestrictCpl
Éditez cette entrée et inscrivez ceci comme données de la valeur :
* 1 : la stratégie est activée.
* 0 : la stratégie est désactivée.
Cette stratégie est accessible depuis l’éditeur de stratégie de groupe en ouvrant
Configuration utilisateur > Modèles d'administration > Composants Windows >
Panneau de configuration : N'afficher que les applications du Panneau de
configuration.
ISMO TETOU1AN / TRI 1 / Mr JELLAL Page 67
Configurer les paramètres d’analyse de
Windows Defender
Windows Defender est un logiciel anti-espion de Microsoft. Il permet la détection
et l'effacement des spywares, offrant ainsi une meilleure protection du système.
Il est livré dans Windows Vista. Il peut être aussi installé sur Windows XP.
Ce tips va vous permettre de programmer la fréquence des vérifications
effectuées par Windows Defender.
Tout d’abord, ouvrez le Panneau de configuration : faites Démarrer,
puis Panneau de configuration.
Cliquer ensuite sur Windows Defender, si l’icône n’est pas présente ; passez
le Panneau de configuration à un « affichage classique ».
Windows Defender s’ouvre, cliquez sur Outils dans la barre du haut, puis cliquez
sur Options dans la zone Paramètres.
Dans la fenêtre Options, vous avez une case : Analyser automatiquement mon
ordinateur, cochez la si vous voulez effectuer une analyse automatique
quotidienne.
Vous pouvez ensuite régler la fréquence d’analyse:
Tous les jours,
Choisir un jour de la semaine (Lundi, Mardi, Mercredi, Jeudi, Vendredi,
Samedi, Dimanche).
Vous avez aussi la possibilité de régler l’heure d’analyse et le type d’analyse :
ISMO TETOU1AN / TRI 1 / Mr JELLAL Page 68
Rapide,
Complète.
Lorsque vous avez configuré selon vos préférences, cliquez
sur Enregistrer. L’analyse aura lieu selon vos souhaits.
ISMO TETOU1AN / TRI 1 / Mr JELLAL Page 69
Le pare-feu de Windows 7
Accéder au pare-feu de Windows 7
Une interface vous permet de configurer le pare-feu de Windows 7 et d'afficher
son état. Voici comment y accéder.
1. Cliquez sur le bouton Démarrer puis sur Panneau de configuration.
2. Cliquez sur Sélectionnez Système et sécurité.
3. Cliquez alors sur Pare-feu Windows.
ISMO TETOU1AN / TRI 1 / Mr JELLAL Page 70
4. Cette nouvelle interface montre l'état du pare-feu réseau par réseau. Par
chaque réseau, les paramètres peuvent être différents.
ISMO TETOU1AN / TRI 1 / Mr JELLAL Page 71
Autoriser une application à traverser le Pare-feu
1. Cliquez sur le lien Autoriser un programme ou une fonctionnalité via
le pare-feu Windows dans la colonne de gauche de la fenêtre.
2. Cochez ensuite les cases devant les logiciels qui doivent être accessibles
depuis Internet et décochez celles des logiciels sont vous ne souhaitez pas
qu'elles soient accessibles depuis Internet. Pour plus de sécurité, veillez à
autoriser le minimum de programmes accessibles depuis Internet.
Décochez par exemple toutes les cases et si un logiciel que vous utilisez
régulièrement ne fonctionne plus correctement, il vous suffira de cocher à
nouveau sa case pour qu'il puisse communiquer sur Internet.
Important
Notez qu'un logiciel dont vous avez décoché la case peut toujours
accéder à Internet. C'est juste qu'il ne pourra pas ouvrir de "porte" dans le
pare-feu et être accessible depuis Internet.
ISMO TETOU1AN / TRI 1 / Mr JELLAL Page 72
3. Pour les logiciels accessibles depuis Internet (case cochée), vous pouvez
choisir spécifier les réseaux sur lesquels ils sont autorisés à communiquer.
4. Si le logiciel que vous souhaitez autoriser à passer au travers du pare-feu
pour communiquer sur Internet ne se trouve pas dans la liste, cliquez sur
le bouton Autoriser un autre programme.
5. Sélectionnez le logiciel sur votre disque dur et cliquez sur OK.
ISMO TETOU1AN / TRI 1 / Mr JELLAL Page 73
6. Cliquez enfin sur OK pour enregistrer la configuration.
7. Lorsque un logiciel inconnu tente d'ouvrir un port dans le parefeu afin
d'être accessible depuis Internet, un avertissement apparaît. Vous pouvez
alors autoriser ou non ce logiciel à être accessible depuis Internet. En cas
de doute, refusez l'autorisation.
ISMO TETOU1AN / TRI 1 / Mr JELLAL Page 74
Bloquer toutes les connexions entrantes :
1. Cliquez sur le lien Activer ou désactiver le pare-feu Windows dans la
colonne de gauche de la fenêtre.
2. La liste des emplacements réseau est affichée. Pour chaque emplacement
(privé ou public) pour lequel vous souhaitez interdire toutes les connexions
entrantes, cochez la case Bloquer toutes les connexions entrantes, y
compris celles de la liste des programmes. Notez que les exceptions
que vous avez définies pour autoriser un logiciel à passer à travers le
pare-feu ne seront alors plus actives.
3. Validez par OK.
ISMO TETOU1AN / TRI 1 / Mr JELLAL Page 75
Désactiver le pare-feu Windows :
1. Cliquez sur le lien Activer ou désactiver le pare-feu Windows dans la
colonne de gauche de la fenêtre.
2. Sélectionnez alors l'option Désactiver le pare-feu Windows (non
recommandé) et validez par OK.
ISMO TETOU1AN / TRI 1 / Mr JELLAL Page 76
un disque dynamique en disque de base
Utilisation de l'interface Windows
1. Sauvegardez tous les volumes du disque dynamique que vous voulez convertir en disque de
base.
Pour plus d'informations sur la sauvegarde des volumes, consultez Rubriques connexes.
2. Ouvrez la Gestion de l’ordinateur (local).
3. Dans l’arborescence de la console, cliquez sur Gestion de l’ordinateur (local), sur Stockage,
puis sur Gestion des disques.
4. Cliquez avec le bouton droit sur chaque volume du disque dynamique que vous voulez
convertir en disque de base, puis cliquez sur Supprimer le volume pour chaque volume du
disque.
5. Une fois que tous les volumes du disque ont été supprimés, cliquez avec le bouton droit sur
le disque, puis cliquez sur Convertir en disque de base.
Utilisation d'une ligne de commande
1. Sauvegardez tous les volumes du disque dynamique que vous voulez convertir en
disque de base.
Pour plus d'informations sur la sauvegarde des volumes, consultez Rubriques
connexes.
2. Ouvrez l'invite de commandes.
3. Tapez :
diskpart
4. À l'invite DISKPART, tapez :
list disk
Notez le numéro du disque dynamique que vous voulez convertir en disque de base.
5. À l'invite DISKPART, tapez :
select diskn
6. À l'invite DISKPART, tapez :
detail diskn
7. Pour chaque volume du disque, à l'invite DISKPART, tapez :
ISMO TETOU1AN / TRI 1 / Mr JELLAL Page 77
select volume=n
Ensuite, tapez :
delete volume
8. À l'invite DISKPART, tapez :
select diskn
Spécifiez le numéro du disque que vous voulez convertir en disque de base.
9. À l'invite DISKPART, tapez :
convert basic
ISMO TETOU1AN / TRI 1 / Mr JELLAL Page 78
Utilisation des fichiers de console MMC
Microsoft Management Console (MMC) héberge des outils, dont des composants
logiciels enfichables, qui permettent d'administrer des ordinateurs locaux et distants.
Il est possible que votre système Windows contienne déjà des outils enregistrés en
tant que fichiers de console (avec une extension .msc).
Par ailleurs, vous pouvez utiliser MMC pour créer des outils d'administration
personnalisés puis les diffuser auprès des utilisateurs. Dans Windows XP
Professionnel, comme dans les systèmes d'exploitation de la famille Windows
Server 2003, vous pouvez enregistrer ces outils afin de les rendre accessibles dans le
dossier Outils d'administration du menu Programmes.
Administration d'ordinateurs locaux
Pour ajouter un élément à la nouvelle console MMC d'un ordinateur
local
1. Cliquez sur Démarrer, sur Exécuter, tapez mmc, puis cliquez sur OK.
2. Dans le menu Fichier, cliquez sur Ajouter/Supprimer un composant logiciel
enfichable, puis sur Ajouter.
3. Sous Composant logiciel enfichable, double-cliquez sur l'élément que vous
souhaitez ajouter et effectuez l'une des actions suivantes :
o Cliquez sur L'ordinateur local : (l'ordinateur sur lequel cette console
s'exécute), puis sur Terminer.
o Si un Assistant s'affiche, suivez les instructions à l'écran.
4. Pour ajouter un autre élément à la console, répétez l'étape 3.
Remarque
Si la console est enregistrée dans le dossier Outils d'administration individuel d'un
utilisateur (sous lecteur_système\Documents and Settings\Tous les utilisateurs\Menu
Démarrer\Programmes\Outils d'administration), elle est alors disponible dans le
dossier Outils d'administration du menu Programmes.
Si un composant logiciel enfichable ne s'affiche pas dans la liste, vous devez tout
d'abord installer le programme, le périphérique ou le service administré par ce
composant.
Pour subordonner un élément à un élément de l'arborescence de la console autre que
la racine de la console, cliquez sur l'élément approprié dans Composants logiciels
enfichables ajoutés à avant de cliquer sur Ajouter à l'étape 2.
ISMO TETOU1AN / TRI 1 / Mr JELLAL Page 79
Pour ouvrir une console MMC enregistrée pour un ordinateur local
Effectuez l'une des actions suivantes :
Cliquez sur Démarrer, pointez sur Paramètres, cliquez sur Panneau de
configuration, double-cliquez sur Outils d'administration, puis sur la console.
Cliquez sur Démarrer, pointez sur Programmes, sur Outils d'administration, puis
cliquez sur la console.
Cliquez sur la console dans le menu Programmes.
Ouvrez le dossier dans lequel se trouve votre console, puis double-cliquez dessus.
Administration d'ordinateurs distants
Pour ajouter un élément à la nouvelle console MMC d'un ordinateur
distant
1. Cliquez sur Démarrer, sur Exécuter, tapez mmc, puis cliquez sur OK.
2. Dans le menu Fichier, cliquez sur Ajouter/Supprimer un composant logiciel
enfichable, puis sur Ajouter.
3. Sous Composant logiciel enfichable, double-cliquez sur l'élément que vous
souhaitez ajouter et effectuez l'une des actions suivantes :
o Cliquez sur Un autre ordinateur, tapez le nom de l'ordinateur à administrer
par le composant logiciel enfichable, puis cliquez sur Terminer.
o Si un Assistant s'affiche, suivez les instructions à l'écran.
4. Pour ajouter un autre élément à la console, répétez l'étape 3.
Remarque
Si un composant logiciel enfichable ne s'affiche pas dans la liste, vous devez tout
d'abord installer le programme, le périphérique ou le service administré par ce
composant sur l'ordinateur distant.
Si aucun Assistant ou boîte de dialogue ne s'affiche à l'étape 3, l'élément de la
console ne vous permet d'administrer que votre ordinateur local.
Si la console est enregistrée dans le dossier Outils d'administration individuel d'un
utilisateur (sous lecteur_système\Documents and Settings\Tous les utilisateurs\Menu
Démarrer\Programmes\Outils d'administration), elle est alors disponible dans le
dossier Outils d'administration du menu Programmes.
Pour subordonner un élément à un élément de l'arborescence de la console autre que
la racine de la console, cliquez sur l'élément approprié dans Composants logiciels
enfichables ajoutés à avant de cliquer sur Ajouter à l'étape 2.
ISMO TETOU1AN / TRI 1 / Mr JELLAL Page 80
Pour ouvrir une console MMC enregistrée pour un ordinateur distant
Effectuez l'une des actions suivantes :
Cliquez sur Démarrer, pointez sur Programmes, sur Outils d'administration, puis
cliquez sur la console.
Ouvrez le dossier dans lequel se trouve votre console, puis double-cliquez sur la
console appropriée.
Procédures générales
Pour ouvrir MMC
À partir de l'invite de commandes, tapez :
mmc
Pour installer un programme géré par un composant logiciel
enfichable MMC
1. Cliquez sur Démarrer, pointez sur Paramètres, cliquez sur Panneau de
configuration, puis double-cliquez sur Ajout/Suppression de programmes.
2. Suivez les instructions qui s'affichent à l'écran.
ISMO TETOU1AN / TRI 1 / Mr JELLAL Page 81
Vous aimerez peut-être aussi
- Chapitre 4 Le Modele OSI Et TCP - IPDocument13 pagesChapitre 4 Le Modele OSI Et TCP - IPLoulica Danielle Gangoue mathosPas encore d'évaluation
- Partie 2 - Automatisation de L'installation de Windows 7 ProfessionnelDocument12 pagesPartie 2 - Automatisation de L'installation de Windows 7 ProfessionnelAymane AIT SOULTANAPas encore d'évaluation
- Commandes Linux EXERCICE IMPRIMERDocument2 pagesCommandes Linux EXERCICE IMPRIMERAntoine ChouinardPas encore d'évaluation
- IP Subnet Reference SheetDocument3 pagesIP Subnet Reference SheetSynworks Development GroupPas encore d'évaluation
- 335 QGIS Et Outils Generiques Baghdadi 1 TDMDocument6 pages335 QGIS Et Outils Generiques Baghdadi 1 TDMclaudioPas encore d'évaluation
- Formatage DisqDur PDFDocument4 pagesFormatage DisqDur PDFelouadilPas encore d'évaluation
- Configuration Des Disques Et Des Pilotes de PériphériquesDocument16 pagesConfiguration Des Disques Et Des Pilotes de PériphériquesGarba MamnePas encore d'évaluation
- Le BIOSDocument15 pagesLe BIOSZait NadimPas encore d'évaluation
- Boot CDDocument12 pagesBoot CDouchtahhPas encore d'évaluation
- CHAPITRE III - Les MémoiresDocument10 pagesCHAPITRE III - Les MémoiresAndré KAFANDOPas encore d'évaluation
- Rapport Mir Securite LinuxDocument29 pagesRapport Mir Securite LinuxJérémy PapinPas encore d'évaluation
- Cours SE I Partie1 PDFDocument19 pagesCours SE I Partie1 PDFChafik BerdjouhPas encore d'évaluation
- Adressage IPv4Document21 pagesAdressage IPv4Simo M-fact100% (1)
- Installer Une ImprimanteDocument3 pagesInstaller Une ImprimanteIbrahim FofanaPas encore d'évaluation
- Système de FichierDocument8 pagesSystème de FichierHassan El MoustaouiPas encore d'évaluation
- EDC Dev 2003RDocument18 pagesEDC Dev 2003RYassine MotamassikPas encore d'évaluation
- Presentation ProteusDocument5 pagesPresentation ProteusAnonymous NSeuaSPas encore d'évaluation
- Examen SarDocument4 pagesExamen SarAMANI BOUSSAAPas encore d'évaluation
- MSDOSDocument10 pagesMSDOSOthmanePas encore d'évaluation
- Ch2 CH3 - Système de FichiersDocument16 pagesCh2 CH3 - Système de FichiersNazha TaghzoutiPas encore d'évaluation
- Terminal ServerDocument12 pagesTerminal Serverapi-19731153Pas encore d'évaluation
- Reparer Cle Usb PDFDocument8 pagesReparer Cle Usb PDFichbin1199Pas encore d'évaluation
- Manuel Du Stagiaire Jan2018Document174 pagesManuel Du Stagiaire Jan2018Benchennouf HoucinePas encore d'évaluation
- Cours D'informatiqueDocument10 pagesCours D'informatiqueIsraël Ready MabialaPas encore d'évaluation
- Bases Ms-Dos PDFDocument3 pagesBases Ms-Dos PDFtalla1Pas encore d'évaluation
- Cours SE Complet PDFDocument90 pagesCours SE Complet PDFalonsop100% (1)
- Introduction Systéme ExploitationDocument3 pagesIntroduction Systéme Exploitationben brahem mariemPas encore d'évaluation
- Configuration D'un Serveur Syslog-Ng - Phelep JérémyDocument27 pagesConfiguration D'un Serveur Syslog-Ng - Phelep JérémyBlin NkoukaPas encore d'évaluation
- Polycopié Web DynamiqueDocument181 pagesPolycopié Web DynamiquemohammadinePas encore d'évaluation
- Installation Du Serveur RISDocument23 pagesInstallation Du Serveur RISBader-eddine HakmaouiPas encore d'évaluation
- 1.5 - Trucs Et Astuces Du RegistreDocument147 pages1.5 - Trucs Et Astuces Du RegistreNicola Iannone100% (1)
- Devoir de Contrôle N°1 Exemple 9 2011 2012Document5 pagesDevoir de Contrôle N°1 Exemple 9 2011 2012Anouer Machfar100% (1)
- Cours RegistreDocument59 pagesCours Registremounsara2014Pas encore d'évaluation
- NanoDocument4 pagesNanoSouka BhiriPas encore d'évaluation
- Windows Server 2019 - Implémentation D'un Serveur de Fichiers - Mode LectureDocument1 pageWindows Server 2019 - Implémentation D'un Serveur de Fichiers - Mode Lecturehidaeli2001Pas encore d'évaluation
- CamlDocument108 pagesCamlossama100% (2)
- Installez Linux UbuntuDocument26 pagesInstallez Linux UbuntuAbdul khaliq100% (1)
- Examen TSMRI Théorie 2012 S1 2Document7 pagesExamen TSMRI Théorie 2012 S1 2medPas encore d'évaluation
- Configuration WdsDocument15 pagesConfiguration Wdsapi-319105337Pas encore d'évaluation
- Goita Reseau TD2.Document7 pagesGoita Reseau TD2.sowPas encore d'évaluation
- Devoir MaisonDocument3 pagesDevoir MaisonAnisia Atmk Abcs MampuyaPas encore d'évaluation
- NFS SambaDocument14 pagesNFS SambaÂÿôùb Êl Bähtį0% (1)
- Epreuve Zéro RISI BAC TI - SEQ 5 IAES PDFDocument4 pagesEpreuve Zéro RISI BAC TI - SEQ 5 IAES PDFlema yves annickPas encore d'évaluation
- Disque DurDocument18 pagesDisque DurSara LachabPas encore d'évaluation
- Rapport de Stage 1Document9 pagesRapport de Stage 1api-365507855Pas encore d'évaluation
- Tableau de KarnaughDocument7 pagesTableau de KarnaughlakiPas encore d'évaluation
- Les Principales Commandes DosDocument4 pagesLes Principales Commandes Doscyber turayaPas encore d'évaluation
- Chapitre 1 - Introduction Aux Réseaux - NSDocument38 pagesChapitre 1 - Introduction Aux Réseaux - NSAyoub MabroukPas encore d'évaluation
- Travaux Diriges Sur Les Reseaux Locaux Et Les Reseaux Hauts DebitsDocument3 pagesTravaux Diriges Sur Les Reseaux Locaux Et Les Reseaux Hauts DebitsBarry Seidou JacquesPas encore d'évaluation
- Gsi 2 Asy TD & TP 2019-2020Document7 pagesGsi 2 Asy TD & TP 2019-2020Harrison DziethamPas encore d'évaluation
- Eval4 T ESTPDocument2 pagesEval4 T ESTPBAMALJoseph Firmin100% (1)
- Compte Rendu TP Reseaux (L)Document11 pagesCompte Rendu TP Reseaux (L)Maryam Abdellah100% (1)
- Système D'exploitationDocument129 pagesSystème D'exploitationAbdel AtomPas encore d'évaluation
- WINS Abdelfattah KabliDocument2 pagesWINS Abdelfattah KabliAkbouche amine100% (1)
- Cours Les Imprimantes PDFDocument45 pagesCours Les Imprimantes PDFLASER PRO ECO el bakkaliPas encore d'évaluation
- Expose Sur Les Systeme D'exploitation (Word) 11Document5 pagesExpose Sur Les Systeme D'exploitation (Word) 11Kamagate Mahaman MouminePas encore d'évaluation
- Table de PartitionDocument1 pageTable de PartitionNawal BenPas encore d'évaluation
- Correction Partie MS DOS EFM 2015Document2 pagesCorrection Partie MS DOS EFM 2015mrzakPas encore d'évaluation
- Correction Partie MS DOS EFM 2019Document2 pagesCorrection Partie MS DOS EFM 2019mrzak100% (1)
- Architectures Des OrdinateursDocument74 pagesArchitectures Des OrdinateursmrzakPas encore d'évaluation
- Commandes DOS Et ExercicesDocument6 pagesCommandes DOS Et ExercicesmrzakPas encore d'évaluation
- 1774853Document32 pages1774853meryemPas encore d'évaluation
- Rapport D'avarie PDFDocument11 pagesRapport D'avarie PDFkahl98367% (3)
- IBM Virtual I-O ServerDocument296 pagesIBM Virtual I-O ServerhosnitmiPas encore d'évaluation
- DS IGE36 CorrigÃDocument2 pagesDS IGE36 CorrigÃBă ĶŕPas encore d'évaluation
- Manual VictronConnect FRDocument42 pagesManual VictronConnect FRAbdoul-Razak Hamidou MoussaPas encore d'évaluation
- Cours SEV-SERDocument4 pagesCours SEV-SERjo softPas encore d'évaluation
- Quelle Taille D'écran PC Choisir Quel Recul Pour 24, 27, 32 Ou PlusDocument1 pageQuelle Taille D'écran PC Choisir Quel Recul Pour 24, 27, 32 Ou Plusnimp1Pas encore d'évaluation
- Composants Chapitre4 Partie2Document29 pagesComposants Chapitre4 Partie2Andoche MampassiPas encore d'évaluation
- Iec 63044-3-2017Document42 pagesIec 63044-3-2017Mehmet Kürşad AlpPas encore d'évaluation
- Circuit LogiquesDocument2 pagesCircuit LogiquesArmando Franck NguePas encore d'évaluation
- Linux - Chapitre 3Document7 pagesLinux - Chapitre 3Moussa KoumaPas encore d'évaluation
- Yumizen G200 FRDocument2 pagesYumizen G200 FRSARL AKMEDICALPas encore d'évaluation
- Introduction GénéraleDocument58 pagesIntroduction GénéraleMed HARRANEPas encore d'évaluation
- Cahier de Stage IfmereeDocument32 pagesCahier de Stage IfmereeIbrahim AzouziPas encore d'évaluation
- Modele Fiche DiagnosticDocument1 pageModele Fiche DiagnosticSansy KabaPas encore d'évaluation
- Corei7 PDFDocument33 pagesCorei7 PDFRobert LopezPas encore d'évaluation
- Structure Des OrdinateursDocument212 pagesStructure Des OrdinateursM4kn4sh100% (2)
- AMIN NOURI MOUHAMED BEJAOUI TMMI2 - 1 - CopieDocument9 pagesAMIN NOURI MOUHAMED BEJAOUI TMMI2 - 1 - CopieMariem JtPas encore d'évaluation
- Requête 11Document31 pagesRequête 11Mountassir NadaPas encore d'évaluation
- Siad S1Document26 pagesSiad S1saidPas encore d'évaluation
- Cahier Des Charges Virtualisation StockageDocument22 pagesCahier Des Charges Virtualisation Stockagemustapha amlikPas encore d'évaluation
- Rakotomalalajuliard IESA MAST 21Document83 pagesRakotomalalajuliard IESA MAST 21Parfait DoctarPas encore d'évaluation
- Micro 3Document8 pagesMicro 3Kiadam KitouPas encore d'évaluation
- Syllabus Elements InformatiquesDocument50 pagesSyllabus Elements InformatiquesPaxPas encore d'évaluation
- Imprimantes2011 PDocument15 pagesImprimantes2011 Pali hakunaPas encore d'évaluation
- Correction TD 3 Systèmes D'exploitation I (Suite)Document3 pagesCorrection TD 3 Systèmes D'exploitation I (Suite)ilef jouini100% (2)
- 2tp AssembleurDocument6 pages2tp AssembleurwikiamazPas encore d'évaluation
- Machine MIC-1 PDFDocument19 pagesMachine MIC-1 PDFmalikPas encore d'évaluation
- RAPPORT DE STAGE D'INITIATION-infoDocument20 pagesRAPPORT DE STAGE D'INITIATION-infoJlassi ImenPas encore d'évaluation
- Touch Motion PanelDocument41 pagesTouch Motion PanelAndrei HorhoianuPas encore d'évaluation