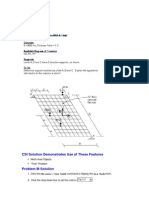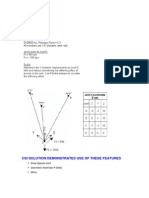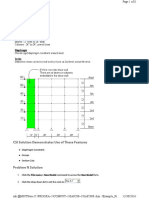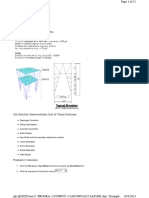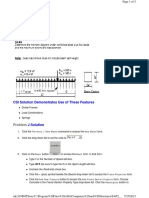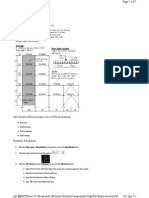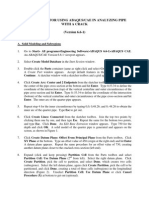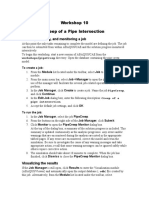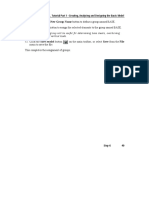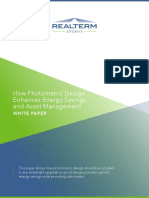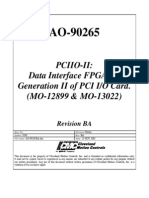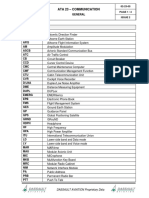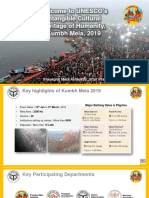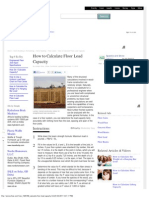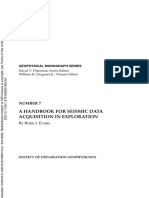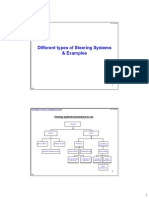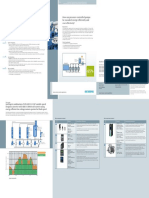Académique Documents
Professionnel Documents
Culture Documents
CSI Solution Demonstrates Use of These Features: New Model From Template Support Displacement
Transféré par
رجل الاعمال المهندس اشرفDescription originale:
Titre original
Copyright
Formats disponibles
Partager ce document
Partager ou intégrer le document
Avez-vous trouvé ce document utile ?
Ce contenu est-il inapproprié ?
Signaler ce documentDroits d'auteur :
Formats disponibles
CSI Solution Demonstrates Use of These Features: New Model From Template Support Displacement
Transféré par
رجل الاعمال المهندس اشرفDroits d'auteur :
Formats disponibles
CSI Solution Demonstrates Use of These Features
New Model from Template Support Displacement
Problem G Solution
1. Click the File menu > New Model command to display the New Model form. 2. Click the drop-down box in the status bar to change the units to .
3. Click on the 2D Frames button
to display the 2D Frames form. In that form:
Select Portal in the 2D Frame Type drop-down list. Type 14 in the Story Height edit box. Type 30 in the Bay Width edit box. Click the OK button. 4. Click the X in the top right-hand corner of the 3-D View window to close it. 5. Click the drop-down box in the status bar to change the units to .
6. Click the Define menu > Materials command to display the Define Materials form. Highlight the STEEL material and click the Modify/Show Material button to display the Material Property Data form. In that form: Verify that the Modulus of Elasticity is 29000 and Poissons ratio is 0.3. Click the OK buttons on the Material Property Data and Define Materials forms to close the forms. 7. Click the drop-down box in the status bar to change the units to .
8. Click the Set Display Options button (or the View menu > Set Display Options command) to display the Display Options for Active Window form. In that form: Check the Labels box in the Frames/Cables/Tendons area. Click the OK button. 9. Select frame elements 6 and 10. Press the delete key on the keyboard to delete these elements. 10. Click the Define menu > Coordinate Systems/Grids command to display the Coordinate/Grid Systems form. In that form: Highlight (select) GLOBAL in the Systems list box. Click the Modify/Show System button to display the Define Grid form. In that form: o In the Display Grids as area of the form, ensure that the Ordinates option is selected. o For Grid ID z3, click in the Ordinate cell (it should read 28) and type 26 to change the ordinate location from 28 to 26. o Check the Glue To Grid Lines check box. o Click the OK buttons on the Define Grid and Coordinate/Grid Systems forms to close the forms. 11. Select line object 8. 12. Click the Assign menu > Frame/Cable/Tendon > Frame Sections command to display the Frame Properties form. In that form: Click on W24X55 in the Properties area to highlight it. Click the OK button. 13. Click the Show Undeformed Shape button to remove the displayed frame section assignments and redisplay the line object labels.
14. Select line objects 7 and 9. 15. Click the Assign menu > Frame/Cable/Tendon > Frame Sections command to display the Frame Properties form. In that form: Click on W24X68 in the Properties area to highlight it. Click the OK button. to remove the displayed frame section 16. Click the Show Undeformed Shape button assignments and redisplay the line object labels. 17. Select line objects 1 through 5. 18. Click the Assign menu > Frame/Cable/Tendon > Frame Sections command to display the Frame Properties form. In that form: Click on W14X90 in the Properties area to highlight it. Click the OK button. 19. Click the Show Undeformed Shape button assignments. to remove the displayed line object
(or the View menu > Set Display Options 20. Click the Set Display Options button command) to display the Display Options for Active Window form. In that form: Check the Labels box in the Joints area. Uncheck the Labels box in the Frames/Cables/Tendons area. Click the OK button. 21. Click the drop-down box in the status bar to change the units to 22. Select joint 4 (labeled B in the problem statement). 23. Click the Assign menu > Joint Loads > Displacements command to display the Ground Displacements form. In that form: Type -1 in the Translation Global Z edit box. Click the OK button. 24. Click the drop-down box in the status bar to change the units to 25. Click the Show Undeformed Shape button displacement assignments. to remove the displayed joint . .
26. Click the Set Display Options button (or the View menu > Set Display Options command) to display the Display Options for Active Window form. In that form: Uncheck the Labels box in the Joints area. Click the OK button. 27. Click the Analyze menu > Set Analysis Options command to display the Analysis Options form. In that form:
Click the Plane Frame XZ Plane button of freedom. Click the OK button. 28. Click the Run Analysis button that form:
to set the available degrees
to display the Set Analysis Cases to Run form. In
Highlight (select) MODAL in the Case Name list and click the Run/Do Not Run Case button. Verify that the DEAD analysis case is set to Run in the Action list. Click the Run Now button to run the analysis. 29. When the analysis is complete, check the messages in the SAP Analysis Monitor window (there should be no warnings or errors) and then click the OK button to close the window. 30. Click the Display menu > Show Forces/Stresses > Joints command to display the Joint Reaction Forces form. In that form: Verify that the Reactions option is selected in the Type area. Click the OK button. 31. The reactions are displayed on the screen. Note: To change the minimum font size, click the Option menu > Preferences > Dimensions/ Tolerances command to display the Dimensions/Tolerances Preferences form. In the Minimum Graphic Font Size edit box, input a new size, for example 5 or 6 points. Click the OK button.
Vous aimerez peut-être aussi
- CATIA V5-6R2015 Basics - Part II: Part ModelingD'EverandCATIA V5-6R2015 Basics - Part II: Part ModelingÉvaluation : 4.5 sur 5 étoiles4.5/5 (3)
- SolidWorks 2016 Learn by doing 2016 - Part 3D'EverandSolidWorks 2016 Learn by doing 2016 - Part 3Évaluation : 3.5 sur 5 étoiles3.5/5 (3)
- CSI Solution Demonstrates Use of These Features: File Menu New Model New ModelDocument5 pagesCSI Solution Demonstrates Use of These Features: File Menu New Model New ModelSofiane BensefiaPas encore d'évaluation
- CSI Solution Demonstrates Use of These Features: Radial Replication Rotated SupportDocument5 pagesCSI Solution Demonstrates Use of These Features: Radial Replication Rotated SupportSofiane BensefiaPas encore d'évaluation
- CSI Solution Demonstrates Use of These Features: Mesh Area Objects "Trick" ProblemDocument4 pagesCSI Solution Demonstrates Use of These Features: Mesh Area Objects "Trick" ProblemSofiane BensefiaPas encore d'évaluation
- Problem JBeamonElasticFoundationDocument5 pagesProblem JBeamonElasticFoundationLuffy D. PiratesPas encore d'évaluation
- Problem PCriticalBucklingLoadsDocument4 pagesProblem PCriticalBucklingLoadsLuffy D. PiratesPas encore d'évaluation
- Problem ESteelRodsDocument7 pagesProblem ESteelRodsAndreas TariganPas encore d'évaluation
- Tutorial SAP200 Through Truss BridgeDocument7 pagesTutorial SAP200 Through Truss BridgeAdam JrPas encore d'évaluation
- Ejemplo Sap2000Document11 pagesEjemplo Sap2000Oscar CalderonPas encore d'évaluation
- CSI Solution Demonstrate Use of These Features: Divide Frames Trapezoidal Loads (Distributed Loads)Document4 pagesCSI Solution Demonstrate Use of These Features: Divide Frames Trapezoidal Loads (Distributed Loads)Luffy D. PiratesPas encore d'évaluation
- SAP2000 Problem N ShearWallDocument9 pagesSAP2000 Problem N ShearWallNityananda Permadi TjokrodimurtiPas encore d'évaluation
- CSI Solution Demonstrates Use of These FeaturesDocument11 pagesCSI Solution Demonstrates Use of These FeaturesIndra HardiPas encore d'évaluation
- Problem BConcretewallDocument7 pagesProblem BConcretewallTedy_WonlelePas encore d'évaluation
- CSI Solution Demonstrates Uses of These Features: Divide Frames Bridge Loads Output StationsDocument8 pagesCSI Solution Demonstrates Uses of These Features: Divide Frames Bridge Loads Output StationsadhityamspPas encore d'évaluation
- CSI Solution Demonstrates Use of These Features: Diaphragm Constraint Groups Section CutsDocument8 pagesCSI Solution Demonstrates Use of These Features: Diaphragm Constraint Groups Section CutsHaidar Abdul SyakurPas encore d'évaluation
- CSI Solution Demonstrates Use of These Features: File Menu New Model New ModelDocument5 pagesCSI Solution Demonstrates Use of These Features: File Menu New Model New ModelSofiane BensefiaPas encore d'évaluation
- CSI Solution Demonstrates Use of These Features: Hydrostatic Loading Joint PatternsDocument4 pagesCSI Solution Demonstrates Use of These Features: Hydrostatic Loading Joint PatternsSofiane BensefiaPas encore d'évaluation
- Examp S Beam With OpeningDocument11 pagesExamp S Beam With OpeningBunkun15Pas encore d'évaluation
- CSI Solution Demonstrates Use These Features: Mode Shapes Modal Time History Analysis (Periodic)Document7 pagesCSI Solution Demonstrates Use These Features: Mode Shapes Modal Time History Analysis (Periodic)Luffy D. PiratesPas encore d'évaluation
- Ejemplo de Sap2000Document12 pagesEjemplo de Sap2000cindyPas encore d'évaluation
- CSI Solution Demonstrates Use of These Features: ProblemDocument5 pagesCSI Solution Demonstrates Use of These Features: ProblemmassoudPas encore d'évaluation
- ProblemDocument2 pagesProblemBatepola BacPas encore d'évaluation
- Problem J - Beam On Elastic FoundationDocument5 pagesProblem J - Beam On Elastic FoundationJOSÉ ANTONIO SÁNCHEZ CABANILLASPas encore d'évaluation
- Problem U - Barrel Vaulted Structure PDFDocument8 pagesProblem U - Barrel Vaulted Structure PDFJOSÉ ANTONIO SÁNCHEZ CABANILLASPas encore d'évaluation
- CSI Solution Demonstrates Use of These FeaturesDocument4 pagesCSI Solution Demonstrates Use of These FeaturesFajar OktawanPas encore d'évaluation
- Problem W - Simple Beam With Trapezoidal LoadsDocument4 pagesProblem W - Simple Beam With Trapezoidal LoadsJOSÉ ANTONIO SÁNCHEZ CABANILLASPas encore d'évaluation
- Problem ADocument9 pagesProblem A21021174 Nguyễn Đức GiangPas encore d'évaluation
- Diseño de Una VigaDocument7 pagesDiseño de Una VigaJunior AlvarezPas encore d'évaluation
- CSI Solution Demonstrates Use of These Features: Groups Section Cuts Load Combinations Linear ReplicationDocument7 pagesCSI Solution Demonstrates Use of These Features: Groups Section Cuts Load Combinations Linear ReplicationpiltomaniaPas encore d'évaluation
- Placa Plana Con Cargas ConcentradasDocument5 pagesPlaca Plana Con Cargas ConcentradasDieggoPas encore d'évaluation
- Problem C: Truss FrameDocument14 pagesProblem C: Truss FrameLenin ZamoraPas encore d'évaluation
- Create The Through Curves SurfaceDocument18 pagesCreate The Through Curves Surfacesureshkanna2Pas encore d'évaluation
- Viga Sobre Fundación ElásticaDocument7 pagesViga Sobre Fundación ElásticaDieggo100% (1)
- Instructions For Using Abaqus/cae in Analyzing Pipe CrackDocument10 pagesInstructions For Using Abaqus/cae in Analyzing Pipe CracknxdavidPas encore d'évaluation
- Tutorial MonopoloDocument6 pagesTutorial MonopolojorgehugocorreaPas encore d'évaluation
- CSI Solution Demonstrates Use of These FeaturesDocument8 pagesCSI Solution Demonstrates Use of These FeaturesreyPas encore d'évaluation
- SAM Design ExampleDocument110 pagesSAM Design Exampleyyanan1118100% (3)
- Important Note - Please ReadDocument15 pagesImportant Note - Please ReaddanokrayPas encore d'évaluation
- Barrel Vaulted StructureDocument20 pagesBarrel Vaulted StructureDieggoPas encore d'évaluation
- Exercise 5 Project: Mortgage Payment Calculator With Data Table and Amortization ScheduleDocument9 pagesExercise 5 Project: Mortgage Payment Calculator With Data Table and Amortization ScheduleGlyza Celeste RonquilloPas encore d'évaluation
- Start Autodesk Robot Structural Analysis ProfessionalDocument15 pagesStart Autodesk Robot Structural Analysis ProfessionalreyPas encore d'évaluation
- Workshop10 Creep Jop PDFDocument11 pagesWorkshop10 Creep Jop PDFNguyen Trong HoPas encore d'évaluation
- Performing A Modal Transient Response Part I: Figure 1. Beam ModelDocument15 pagesPerforming A Modal Transient Response Part I: Figure 1. Beam Modelrishit_aPas encore d'évaluation
- Asfafjhaf F SDF DSFSD F Sdfs Dfsdfs FSF S Fer SBFDHD GFDGDF G D G DF GDFG DFDocument22 pagesAsfafjhaf F SDF DSFSD F Sdfs Dfsdfs FSF S Fer SBFDHD GFDGDF G D G DF GDFG DFaamirPas encore d'évaluation
- Hands On Exercise For BEAM 188 or BEAM 189: Page 1 of 5Document5 pagesHands On Exercise For BEAM 188 or BEAM 189: Page 1 of 5Mohaned Elemam ElshawyPas encore d'évaluation
- Sap TrussDocument28 pagesSap TrussPoh Yih ChernPas encore d'évaluation
- Sap Truess Step by Step ProceduresDocument18 pagesSap Truess Step by Step ProceduresThulasirajan KrishnanPas encore d'évaluation
- Axis VM Step by StepDocument120 pagesAxis VM Step by Stepdoru_enciuPas encore d'évaluation
- Dams Resisting Hydrostatic Pressure by Sap2000Document3 pagesDams Resisting Hydrostatic Pressure by Sap2000Pilippenge Asanka Iraj LaknathaPas encore d'évaluation
- Tutorial 5Document5 pagesTutorial 5yaniPas encore d'évaluation
- Analysis of An Adhesively Bonded Joint: 2.1 Creating The GeometryDocument28 pagesAnalysis of An Adhesively Bonded Joint: 2.1 Creating The GeometryGianni BarbaPas encore d'évaluation
- Adv Excel PDFDocument5 pagesAdv Excel PDFEduardo SantosPas encore d'évaluation
- Thermal Analysis ExampleDocument9 pagesThermal Analysis ExampleTrung KiênPas encore d'évaluation
- 20 Modelización de Un Cilindro Con Un Domo.Document3 pages20 Modelización de Un Cilindro Con Un Domo.fraysantanderPas encore d'évaluation
- Solidworks 2018 Learn by Doing - Part 3: DimXpert and RenderingD'EverandSolidworks 2018 Learn by Doing - Part 3: DimXpert and RenderingPas encore d'évaluation
- NX 9 for Beginners - Part 2 (Extrude and Revolve Features, Placed Features, and Patterned Geometry)D'EverandNX 9 for Beginners - Part 2 (Extrude and Revolve Features, Placed Features, and Patterned Geometry)Pas encore d'évaluation
- The Impact of Greed On Academic Medicine and Patient CareDocument5 pagesThe Impact of Greed On Academic Medicine and Patient CareBhawana Prashant AgrawalPas encore d'évaluation
- Photometric Design White PaperDocument5 pagesPhotometric Design White PaperScott VokeyPas encore d'évaluation
- Ao-90265ba Pci CardDocument46 pagesAo-90265ba Pci CardFrancisco Javier PérezPas encore d'évaluation
- Xenon Xenalight Surgical Lighting SystemsDocument2 pagesXenon Xenalight Surgical Lighting SystemsQasim AliPas encore d'évaluation
- ISMSBrochure 2011Document19 pagesISMSBrochure 2011Benw005Pas encore d'évaluation
- Falcon 7X CommunicationsDocument105 pagesFalcon 7X Communicationsjunmech-1Pas encore d'évaluation
- ECSS E ST 50 03C (31july2008)Document43 pagesECSS E ST 50 03C (31july2008)jsadachiPas encore d'évaluation
- E85005-0126 - FireShield Plus Conventional Fire Alarm Systems PDFDocument8 pagesE85005-0126 - FireShield Plus Conventional Fire Alarm Systems PDFLuis TovarPas encore d'évaluation
- Process Hazard Analysis DM Plant - 25.01.18Document51 pagesProcess Hazard Analysis DM Plant - 25.01.18Debabrata TantubaiPas encore d'évaluation
- Kumbh Mela 2019 Presentation Mela AuthorityDocument35 pagesKumbh Mela 2019 Presentation Mela AuthorityBanibrataChoudhuryPas encore d'évaluation
- Forensics Plastics and Burn TestsDocument2 pagesForensics Plastics and Burn TestsTrishaPas encore d'évaluation
- KSLCDocument52 pagesKSLCzacklawsPas encore d'évaluation
- Tank TacticsDocument241 pagesTank TacticsSlobodan Petrovic100% (1)
- 2018 Academic Sector Annual Report PDFDocument213 pages2018 Academic Sector Annual Report PDFEsperanza ReyesPas encore d'évaluation
- Process Simulation in Refineries SamplerDocument30 pagesProcess Simulation in Refineries SamplerNagendra HPas encore d'évaluation
- How To Calculate Floor Load CapacityDocument3 pagesHow To Calculate Floor Load CapacityNatarajan KrishnanPas encore d'évaluation
- Broch 6700 New 1Document2 pagesBroch 6700 New 1rumboherbalPas encore d'évaluation
- Long+term+storage+procedure 1151enDocument2 pagesLong+term+storage+procedure 1151enmohamadhakim.19789100% (1)
- Seismic Data AcquisitionDocument14 pagesSeismic Data Acquisitionjoao kiala100% (1)
- Business Plan RubricsDocument4 pagesBusiness Plan RubricsFranz MenesisPas encore d'évaluation
- Poster SIL PDFDocument1 pagePoster SIL PDFvgogulakrishnanPas encore d'évaluation
- Zeal High Precision Wet Test Gas Flow Meters 2022Document5 pagesZeal High Precision Wet Test Gas Flow Meters 2022Hiran ChathurangaPas encore d'évaluation
- EP T8 Diesel ForkliftsDocument7 pagesEP T8 Diesel ForkliftsHein Sithu KyawPas encore d'évaluation
- E 321 - 96 - Rtmymq - PDFDocument9 pagesE 321 - 96 - Rtmymq - PDFPrakash MakadiaPas encore d'évaluation
- Different Types of Steering Systems + ExamplesDocument0 pageDifferent Types of Steering Systems + ExamplesAbhilash NagavarapuPas encore d'évaluation
- Ice Rink: Name OriginsDocument6 pagesIce Rink: Name Originsmichol2014Pas encore d'évaluation
- BC-5000&BC-5150 - Service Training Material - V1.0 - EN (REV)Document137 pagesBC-5000&BC-5150 - Service Training Material - V1.0 - EN (REV)iisputPas encore d'évaluation
- Pressure-Controlled Pumps CascadeDocument2 pagesPressure-Controlled Pumps Cascadecc_bauPas encore d'évaluation
- F4a41, F4a51, F5a51Document4 pagesF4a41, F4a51, F5a51Vadim Urupa67% (3)