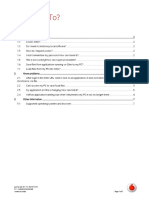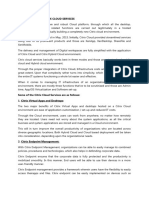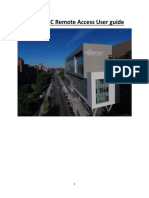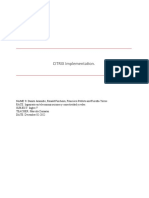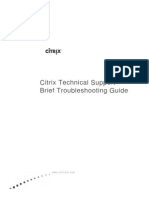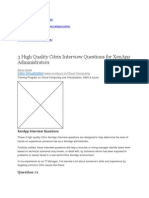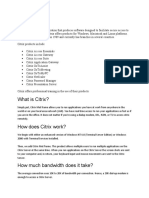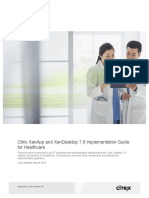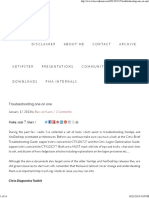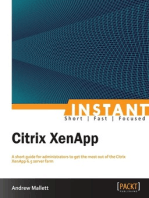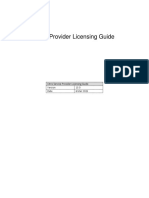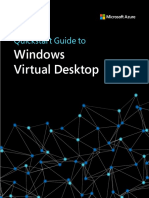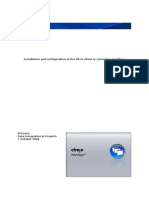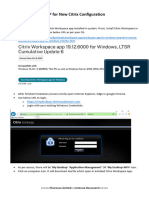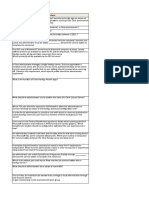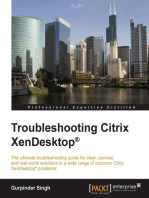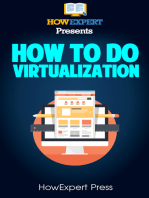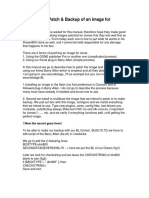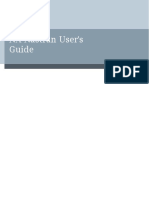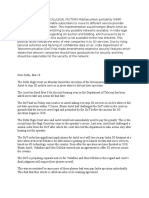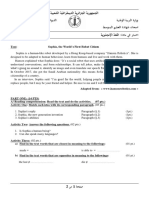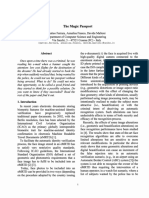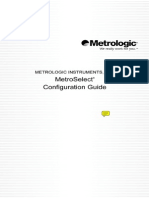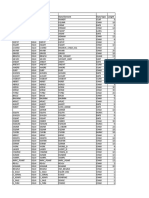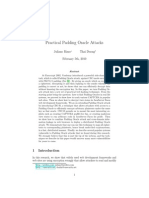Académique Documents
Professionnel Documents
Culture Documents
Citrix User Guide: FALL 2000
Transféré par
Reynel Begazo MartinezDescription originale:
Titre original
Copyright
Formats disponibles
Partager ce document
Partager ou intégrer le document
Avez-vous trouvé ce document utile ?
Ce contenu est-il inapproprié ?
Signaler ce documentDroits d'auteur :
Formats disponibles
Citrix User Guide: FALL 2000
Transféré par
Reynel Begazo MartinezDroits d'auteur :
Formats disponibles
CITRIX USER GUIDE
CITRIX USER GUIDE
An overview of the Citrix Metaframe Operating system implemented at Shenendehowa
FALL 2000
Page 1 of 12
Revised 04/05/04
CITRIX USER GUIDE CITRIX USER GUIDE
TABLE OF CONTENTS
INTRODUCTION Page 1
WHAT IS CITRIX? .. Page 1 WHAT ARE THE ADVANTAGES WITH CITRIX? ..... Page 1 WHAT DO I NEED TO DO AS A CITRIX USER? .... Page 2
LOGGING IN ....
Page 3
OPENING PROGRAMS/APPLICATIONS .. Page 4 OPENING FILES/DOCMENTS ... Page 5
OPENING GROUPWISE ATTACHMENTS .. Page 5 USING APPLICATIONS ON CITRIX .. Page 6
GROUPWISE NOTIFY .... GROUPWISE WISDIM
Page 6 Page 6 Page 6 Page 7
.... ..
..
INTERNET EXPLORER
SAVING FILES/DOCUMENTS .... .. Page 8 CLOSING PROGRAMS/APPLICATIONS . Page 8
PRINTING .. Page 8 LOGGING OFF . Page 9 SHUTDOWN YOUR COMPUTER . SUMMARY . Page 10 Page 10
Page 2 of 12
Revised 04/05/04
CITRIX USER GUIDE
INTRODUCTION
WHAT IS CITRIX?
Citrix Metaframe is a software solution that closely emulates mainframe technology, within a network environment. What this simply means is that you as an end user run your software programs, or applications, from Citrix servers and not from the hard drive of your desktop computer (PC).
WHAT ARE THE ADVANTAGES WITH CITRIX?
Speed
Applications run from Citrix servers perform at higher speeds than when loaded and run from your desktop computer (PC).
Hardware Upgrades
Constantly changing technology produces programs that require more powerful machines to run them, which means we buy newer, bigger PCs or purchase hardware to continually upgrade existing PCs. Citrix accommodates our budget limitations by allowing us to run these computer programs/applications on highend servers, which have a surplus of memory and hard drive space. We maintain/upgrade a few servers as opposed to hundreds of PCs.
Software Upgrades
Within the industry, there are frequent software upgrades that affect computer programs/applications. Citrix negates the need for us to upgrade every district PC each time a different technical specification is required to run the programs/applications. Instead, the servers are upgraded and the new software is quickly available to the end users.
Hardware Retention
Since the Citrix servers absorb the increased hardware and software requirements and those upgrades necessary to run the computer programs/applications, the normal retention time for existing PCs is extended. (Citrix servers are the work horses, not the PCs.)
PC Performance
By limiting what software needs to be installed onto a PC (applications are accessed from a Citrix server), we can optimize the PCs performance and still keep up with the demands of todays programming. (Less powerful PCs can run a multitude of sophisticated applications.)
Troubleshooting
With much of the application software centralized on the Citrix servers, the need for technicians to visit the end users PC to correct problems is drastically reduced. This translates to less wait time for troubleshooting and problem resolution.
Page 3 of 12
Revised 04/05/04
CITRIX USER GUIDE
WHAT DO I NEED TO DO AS A CITRIX USER?
Preparation
You will be notified prior to the installation of Citrix on your PC, and provided instructions on how to save any files stored on your local hard drive. Your files should be saved to your network directory (F: drive). To take full advantage of this new Citrix platform, you need to familiarize yourself with the procedures described in this handout.
Applications
Most of our common software applications will be loaded onto the Citrix servers (Word, Excel, WISDIM, etc.). This handout will describe applications running from the Citrix servers and any differences in use that you may encounter. Any district-approved special program/application currently loaded onto district computers may or may not be added to the Citrix platform. Each of these special programs will be addressed individually, and the functional manager for each program will be notified of its status (whether it runs on the PC or runs on Citrix). If a work related function requires that you install programs onto your local PC that are not available through Citrix, the performance of your PC could be reduced and the chances of a local machine failure become higher.
Problem Reporting
If you have any questions or problems with the program/applications running on Citrix that are not covered in this handout, please send a message to ShenHelp.
Page 4 of 12
Revised 04/05/04
CITRIX USER GUIDE
LOGGING IN
Citrix Program Neighborhood
After your successful login to the network, all of the applications which run from the Citrix Server, will appear on your desktop, in a Citrix Program Neighborhood screen similar to the following: (You will also note that an ica icon will display in the lower taskbar, next to the time.)
(PROGRAM NEIGHBORHOOD WINDOW)
Citrix Login
With the implementation of Citrix, an additional login by you will be required. This Citrix login screen will appear when you attempt to open a program in the Program Neighborhood window. (Open an application as you normally would, i.e. double click on its associated icon, but please be patient until the Citrix login screen, shown below, appears. It may take several seconds.)
(CITRIX LOGIN SCREEN)
Domain
Before login, ensure that your User name is correct and that the Domain is Shen_AD. Type in the correct information or select Shen_AD from the drop down menu (at right of selection box).
User Name and Password
Your Citrix user name and password are synchronized to match your Novell network user name (or login ID) and password. This means you use the same user name and password for both your network and Citrix logins. NOTE: Since the Citrix and network passwords are synchronized, the requirement to change your network password at mandated intervals has been removed. You cannot manually change the Citrix password, and should not manually change your network password without notifying Information Services (IMS). If you wish to change your passwords, send your request to SHENHELP. We (IMS) will have to re-synchronize your (new) Citrix password to your (new) network password.
Page 5 of 12
Revised 04/05/04
CITRIX USER GUIDE
Connection to Citrix Server
After your login information has been accepted, the system attempts to log you into a Citrix server (Windows 2000 Server) and connect to the program/application you selected. The following screen appears as the process takes place. Please wait while you are being connected - this screen will then disappear when your connection is complete, and the application you requested will appear.
OPENING PROGRAMS/APPLICATIONS:
Continuous Connection to Citrix
Once one Citrix application is running, you can open another without another login to Citrix. However, if ALL Citrix applications are closed, when you attempt to open one, youll be prompted to login to a Citrix server first. Therefore, we recommend that you always leave one application open at all times. This open application can be Word, Excel, Groupwise Notify, or any application available from the Citrix Program Neighborhood. With an application open for input or running in the background (i.e. Notify), you will always have an active connection to Citrix, and not have to repeat your login after you close, then re-open other applications.
Program Applications Window
Applications running on Citrix are opened from the Citrix Program Neighborhood Window. As you normally would, double click on the application to open it. The Citrix Programs Applications window contains all of the available applications running on Citrix. You can minimize the Citrix Program Applications window, but you should not close that window (and logout of Citrix) until you are ready to shut down your computer.
Using Applications
Most applications will run as they did (functionally) on your local PC. The few differences you may encounter and some tips when running your applications through Citrix, are listed on subsequent pages of this handout.
Page 6 of 12
Revised 04/05/04
CITRIX USER GUIDE
OPENING FILES/DOCUMENTS
First Open the Application
With Citrix, you must first open the application (Word, Excel, etc.), then open the file from within the application. For example, in Word, click on the open folder icon or select File, then Open from the main tool bar:
Do not open from Desktop
You cannot open files for applications that run on Citrix by double clicking the files in your shortcut to the F: drive, nor by selecting the files from My Computer or Windows Explorer. Why? When you double click directly on the file, there is not an associated application (Word, Excel, etc.) loaded on your PC to correspond to the document. This association now takes place within Citrix, because the applications are loaded on the Citrix servers.
OPENING GROUPWISE ATTACHMENTS
You may double click on an attached document in GroupWise, and it will launch the application and open the file, as long as that application is one that is loaded on the Citrix servers. For example, you should have no problems opening any Word or Excel attached documents.
Page 7 of 12
Revised 04/05/04
CITRIX USER GUIDE
USING THE APPLICATIONS ON CITRIX GROUPWISE NOTIFY
We recommend that the first program you open in Citrix is GroupWise Notify, and keep it running in the background of all your applications. If you wish to disable the Notify popup screen that appears every time you have new e-mail, do the following. To disable the popup: right click on the GW Globe (on taskbar at the bottom right of your screen) select Options choose Notify tab, and select or de-select your options select Apply, then OK
GROUPWISE
The Groupwise application itself has not changed, but the procedure for performing some tasks must be handled differently and are stated below.
Minimized messages
If you minimize an open email message, you cannot double click on it to restore it to your screen. You must right click (use right mouse button) on the minimized message, and from the displayed menu, select Restore.
Saving Attachments
Attachments received with e-mail messages cannot be dragged to the desktop. You must Open, then Save (or Save As) the document (or right click and Save As). We recommend you save files to your network F: drive.
Address Book
The address book within Groupwise will still exist, however customizing the column preferences may have some limitations. Some of the column settings, such as how they are displayed and how they are sorted, are not always saved for future use/logins.
WISDIM
Help Screen
One potential difference identified with running WISDIM with Citrix, is that the Help Screen menu (Shift+F1) would not display. This problem was corrected and will be implemented during Citrix installation. However, if you find you still cannot use the Help Screen, submit a ShenHelp request for resolution.
Page 8 of 12
Revised 04/05/04
CITRIX USER GUIDE
INTERNET EXPLORER 6.0
Bookmarks
Your Internet bookmarks will not automatically carry over with the Citrix implementation. You should save your bookmarks to a location on your F: drive or to a floppy diskette, and inform the technician doing your Citrix installation that you want to copy over your bookmarks. (Else, you will have to manually re-create your bookmarks after the install).
Plug-ins
Some of the plug-ins you currently use may not be loaded into the Citrix program shell (and not available to you). If you require a certain plug-in that is not available through Citrix, send your request to have that plug-in loaded to ShenHelp for evaluation.
Wallpaper
Customizing Desktop Wallpaper cannot be directly done from Internet Explorer. This means that when you search and select a bitmap or similar file on the Internet, you cannot use the Set as Wallpaper option. It will not work within Citrix.
File Storage
The F drive is where all documents should be stored, for increased security and reliability. The default directory (for file access and file storage) is set to the users F drive, which is a network location. Both the Open File and the Save or Save As commands will default to your F: drive location:
SAVING FILES/DOCUMENTS
We strongly recommend you save all of your documents to your network F: drive for increased security and reliability. During the Citrix installation for your PC, all of your data files will be moved from your local C: drive to you network F: drive, and the designated default location for file searches and saves will point to your F: drive.
Page 9 of 12 Revised 04/05/04
CITRIX USER GUIDE
CLOSING PROGRAMS/APPLICATIONS
How you close your applications affects how they will re-appear on your screen when re-opened. (Citrix saves these settings.) For instance, if you close your program while it is minimized (by using right click, then Close from lower taskbar), the next time you open that application it will appear minimized (small box on bottom taskbar), and you will have to manually Restore it to proper size. Therefore, we recommend that you close each application from its main toolbar while the application is maximized or as an open window visibly displayed on your screen. To close the file, select File, Close or click on the X in the upper right hand corner of the main program window.
PRINTING
Your access to printers will not change, and your default printer will remain the same. However, the path to the printers will display differently, as each printer name will be prefaced with Client\your userid_#\. See examples below:
Printing Problems
Most problems weve encountered so far are the result of a user submitting a print job, and when it does not print the first time, they repeatedly re-submit the job to the printer. This has the potential to lock up the print queue, which cannot be resolved by the user. However, if you submit a job to a printer and it does not print, you should first verify the status of your request, and follow these steps to correct common problems: Select START Select SETTINGS Select PRINTERS Select your particular printer, and verify status of your request. If your job is not displayed, you may have sent it to another printer check other printers.
Page 10 of 12 Revised 04/05/04
CITRIX USER GUIDE
Printing Problems (cont)
If your job is present, but not printing, physically check the printer for error messages. If job is present, printer is OK, but still not printing, delete job from the Queue and resubmit. If still not printing, close all Citrix applications, reboot your PC (shutdown, power off, then on), and try again. If none of the above suggestions correct the problem, send a request to ShenHelp for resolution.
LOGGING OFF
Close all programs
Prior to shutting down (powering off) your computer, you must ensure you are completely logged out of Citrix. (This ensures that all work and settings are properly saved.) To log out of Citrix and all applications: Close GroupWise Notify (if open). (right click the Globe on right side of bottom taskbar; then select Exit.) Close all applications. (maximixe each one, then close via X in upper right corner of the application window.) Close Citrix Program Neighborhood window. (maximixe, then close via X in upper right corner of the application window.)
Disconnect from Citrix
After closing all applications and the Citrix Program Neighborhood, you will automatically disconnect from the Citrix server, and the ica should disappear from the (lower, right) taskbar. If you close all applications and the ica still appears in the taskbar, you need to manually logoff. To do this, double click on the ica icon, and the screen below appears. Select Logoff.
Page 11 of 12
Revised 04/05/04
CITRIX USER GUIDE
SHUTDOWN YOUR COMPUTER
Once all applications are closed (Citrix and local), you can perform the PC Shutdown: Select START (lower left on bottom taskbar) Select SHUTDOWN Select Shut down the computer? Select Yes
SUMMARY
The Citrix Metaframe software solution is a new technology we have chosen to implement at Shenendehowa. Users should experience faster access to their applications, and the district will see overall cost savings in hardware and software expenditures. Implementation of Citrix should have minimum impact to the end-user and the use of our common applications should see very little changes. We hope to add additional computer programs/applications that are used in the District to the Citrix platform, as compatibility and functionality permit. Any problems or concerns with the use of Citrix or any computer related issue should be addressed to the Information Services department by sending an e-mail message to ShenHelp. (Note: Be sure to place only the word help in the subject of the message.)
Page 12 of 12
Revised 04/05/04
Vous aimerez peut-être aussi
- Citrix XenDesktop Implementation: A Practical Guide for IT ProfessionalsD'EverandCitrix XenDesktop Implementation: A Practical Guide for IT ProfessionalsPas encore d'évaluation
- Citrix Virtual Apps and Desktops TroubleshootingD'EverandCitrix Virtual Apps and Desktops TroubleshootingÉvaluation : 5 sur 5 étoiles5/5 (1)
- Citrix Virtual Apps and Desktops User GuideDocument7 pagesCitrix Virtual Apps and Desktops User GuideBramhendra MadhalaPas encore d'évaluation
- Add Citrix Applications To Start Menu and DesktopDocument21 pagesAdd Citrix Applications To Start Menu and Desktopd0wonloadPas encore d'évaluation
- OSS Citrix How ToV1Document7 pagesOSS Citrix How ToV1hjk6500Pas encore d'évaluation
- Citrix Blog - 4Document4 pagesCitrix Blog - 4arun.writeproPas encore d'évaluation
- SUNY DMC Remote Access User GuideDocument11 pagesSUNY DMC Remote Access User GuideDaniel SuarezPas encore d'évaluation
- KBS Citrix Remote Access Instructions-ExternalDocument22 pagesKBS Citrix Remote Access Instructions-ExternalParth PatelPas encore d'évaluation
- Citrix Blog - 1Document3 pagesCitrix Blog - 1arun.writeproPas encore d'évaluation
- Citrix VDI Handbook (7.6 LTSR)Document136 pagesCitrix VDI Handbook (7.6 LTSR)Luis Eduardo TorresPas encore d'évaluation
- Informe Citrix-InglesV-760-DDocument3 pagesInforme Citrix-InglesV-760-DRonald PincheiraPas encore d'évaluation
- BOOK of CXD 200 Xendesktop 7.5 ManagingDocument89 pagesBOOK of CXD 200 Xendesktop 7.5 ManagingamitshdevPas encore d'évaluation
- (Strategic Technology Series) Joel P Kanter - Understanding Thin-Client - Server Computing-Microsoft Press (1997)Document363 pages(Strategic Technology Series) Joel P Kanter - Understanding Thin-Client - Server Computing-Microsoft Press (1997)udhayan udhaiPas encore d'évaluation
- Resolving Common Citrix IssuesDocument4 pagesResolving Common Citrix IssuesHaraprasad MahapatroPas encore d'évaluation
- Chapter 1: The Thin-Client/Server Computing ModelDocument12 pagesChapter 1: The Thin-Client/Server Computing ModelOliver BaileyPas encore d'évaluation
- Resolving Common Citrix IssuesDocument4 pagesResolving Common Citrix IssuesnarendraidealPas encore d'évaluation
- XD - Top 10 Mistakes Identified When Doing Desktop VirtualizationDocument17 pagesXD - Top 10 Mistakes Identified When Doing Desktop VirtualizationanniesainiPas encore d'évaluation
- Citrix WorkspaceDocument134 pagesCitrix Workspacesanjeev thadaniPas encore d'évaluation
- Citrix Blog - 5Document3 pagesCitrix Blog - 5arun.writeproPas encore d'évaluation
- Citrix-xen-Desktop Interview Questions and AnswersDocument47 pagesCitrix-xen-Desktop Interview Questions and Answerssudharaghavan67% (3)
- Citrix - BTG Final 1028Document108 pagesCitrix - BTG Final 1028macgorPas encore d'évaluation
- Citrix WHITEPAPER XD Enterprise Design White PaperDocument42 pagesCitrix WHITEPAPER XD Enterprise Design White Paperhemang voraPas encore d'évaluation
- Citrix QuestionsmDocument68 pagesCitrix QuestionsmRaghesh LalPas encore d'évaluation
- CTXXXXDocument4 pagesCTXXXXsudharaghavanPas encore d'évaluation
- Scriptsheets Excel Add-In: Files Included With The DownloadDocument6 pagesScriptsheets Excel Add-In: Files Included With The DownloadPHONG NGUYỄN THANHPas encore d'évaluation
- Citrix Blog - 2Document4 pagesCitrix Blog - 2arun.writeproPas encore d'évaluation
- SEP On Terminal ServersDocument25 pagesSEP On Terminal Serverssameer1818Pas encore d'évaluation
- Citrix in A VM WhitepaperDocument5 pagesCitrix in A VM Whitepaperbos1075Pas encore d'évaluation
- CitrixDocument2 pagesCitrixcedwinchristPas encore d'évaluation
- Citrix Xenapp and Xendesktop 76 Implementation Guide For Healthcare PDFDocument79 pagesCitrix Xenapp and Xendesktop 76 Implementation Guide For Healthcare PDFgvs_2Pas encore d'évaluation
- InstallAndConfig CVADDocument90 pagesInstallAndConfig CVADatreus ccPas encore d'évaluation
- Run Your First CICS Application On A PC Using TXSeries For WindowsDocument16 pagesRun Your First CICS Application On A PC Using TXSeries For WindowsJerry KellyPas encore d'évaluation
- Guide Lab CloudDocument115 pagesGuide Lab CloudagussPas encore d'évaluation
- Wizcon Quick GuideDocument98 pagesWizcon Quick GuideJonDyson32Pas encore d'évaluation
- Troubleshooting One On OneDocument10 pagesTroubleshooting One On Oned0wonloadPas encore d'évaluation
- Receiver For Windows 4 11Document172 pagesReceiver For Windows 4 11freerazerPas encore d'évaluation
- CLP Citrix Setup Guide v1.3Document20 pagesCLP Citrix Setup Guide v1.3Sivunnaidu GullipalliPas encore d'évaluation
- Support Ninja SecretsDocument17 pagesSupport Ninja Secretsrogerslacerda1980Pas encore d'évaluation
- Websense - Troubleshooting Transparent Identification Agents With ConsoleClientDocument4 pagesWebsense - Troubleshooting Transparent Identification Agents With ConsoleClientTo Bi Lam DongPas encore d'évaluation
- Marketing ManagementDocument7 pagesMarketing Managementdrchandu1985Pas encore d'évaluation
- Citrix InstallDocument12 pagesCitrix InstallmcemcePas encore d'évaluation
- Citrix Service Provider Licensing Guide - March 2015Document17 pagesCitrix Service Provider Licensing Guide - March 2015VikasPas encore d'évaluation
- Vulnerability Advisory - Citrix 15th June 22Document8 pagesVulnerability Advisory - Citrix 15th June 22Abid BashaPas encore d'évaluation
- BH Ent On Citrix Server Inst Ref (A)Document16 pagesBH Ent On Citrix Server Inst Ref (A)NikailPas encore d'évaluation
- Configuração CISDocument18 pagesConfiguração CISMauricio Ubiratan Ribas DinaoPas encore d'évaluation
- WVD Quickstart GuideDocument45 pagesWVD Quickstart GuidevelianlamaPas encore d'évaluation
- Azure Virtual Desktop ManualDocument45 pagesAzure Virtual Desktop ManualThierry Vit100% (1)
- 5 SRSA Setup Citrix To Vodafone Via SRSADocument16 pages5 SRSA Setup Citrix To Vodafone Via SRSAVijay SainiPas encore d'évaluation
- Updated SOP For Citrix ConfigurationDocument1 pageUpdated SOP For Citrix ConfigurationMaira HassanPas encore d'évaluation
- Access From WinCC Unified PC Runtime To A Microsoft SQL Server Database - ID - 109806573 - Industry Support SiemensDocument4 pagesAccess From WinCC Unified PC Runtime To A Microsoft SQL Server Database - ID - 109806573 - Industry Support SiemensLeonettePas encore d'évaluation
- Xenapp DatasheetDocument10 pagesXenapp DatasheetImmi RavianPas encore d'évaluation
- Sante Worklist Server QSG 1Document25 pagesSante Worklist Server QSG 1adamas77Pas encore d'évaluation
- Citrix Server and Windows Terminal ServerDocument6 pagesCitrix Server and Windows Terminal ServerIsmael Yos MuciaPas encore d'évaluation
- Terminal Services and CitrixDocument6 pagesTerminal Services and CitrixDOUDOU-38Pas encore d'évaluation
- RecipiesDocument18 pagesRecipiesAkhil RajPas encore d'évaluation
- How To Do Virtualization: Your Step-By-Step Guide To VirtualizationD'EverandHow To Do Virtualization: Your Step-By-Step Guide To VirtualizationPas encore d'évaluation
- Cisco SystemsDocument3 pagesCisco Systemsdian ratnasariPas encore d'évaluation
- Whatsapp Chat Analyzer IJERTV9IS050676Document4 pagesWhatsapp Chat Analyzer IJERTV9IS050676vardhan reddyPas encore d'évaluation
- How To Patch DM800 Image PDFDocument5 pagesHow To Patch DM800 Image PDFpicaamanPas encore d'évaluation
- Cloudera ODBC Driver For Apache Hive Install GuideDocument72 pagesCloudera ODBC Driver For Apache Hive Install GuideSagarPas encore d'évaluation
- PM Process Flow - PMBOK 5Document1 pagePM Process Flow - PMBOK 5mariappanbPas encore d'évaluation
- NX Nastran Guide PDFDocument886 pagesNX Nastran Guide PDFPedro FélixPas encore d'évaluation
- Ann STLFDocument6 pagesAnn STLFShahid AbbasPas encore d'évaluation
- Lab Handout 3 DHCP DNS HTTPDocument3 pagesLab Handout 3 DHCP DNS HTTPapi-3739389Pas encore d'évaluation
- 99 Prolog ProblemsDocument20 pages99 Prolog Problemsubunturulz100% (1)
- Mainframe Architecture Product Overview 1218153498319609 9Document69 pagesMainframe Architecture Product Overview 1218153498319609 9adrianpurbamanahanPas encore d'évaluation
- Legal Aspects of Bharti AirtelDocument3 pagesLegal Aspects of Bharti AirtelrimaPas encore d'évaluation
- Dzexams Bem Anglais Sujet 20181 255715Document4 pagesDzexams Bem Anglais Sujet 20181 255715fares firasPas encore d'évaluation
- Canon Pixma Mp258Document4 pagesCanon Pixma Mp258luthfi_elhakimPas encore d'évaluation
- JDBC Notes PDFDocument31 pagesJDBC Notes PDFthillaiPas encore d'évaluation
- Win32api ConstantsDocument897 pagesWin32api ConstantsmkapkrPas encore d'évaluation
- Subject: B. Tech (Computer Science & Engineering) Paper Name: Project Management Paper Code: HU801B FM: 70 Time: 3 HoursDocument4 pagesSubject: B. Tech (Computer Science & Engineering) Paper Name: Project Management Paper Code: HU801B FM: 70 Time: 3 HoursVikas Kumar100% (1)
- The Magic PassportDocument7 pagesThe Magic Passportmarcelo cobiasPas encore d'évaluation
- Typical Piping Project SequenceDocument13 pagesTypical Piping Project SequenceZoebairPas encore d'évaluation
- Overcurrent Relay Coordination in A Grid-Connected Microgrid SystemDocument5 pagesOvercurrent Relay Coordination in A Grid-Connected Microgrid SystemWirangga Septiano PutraPas encore d'évaluation
- Complex Numbers WorksheetDocument3 pagesComplex Numbers WorksheetArsalan RaisaniPas encore d'évaluation
- PL SQL Lab WorkDocument10 pagesPL SQL Lab WorkShaan GontiaPas encore d'évaluation
- CheckpointDocument4 pagesCheckpointPedro CabreraPas encore d'évaluation
- MetroSelect Configuration Guide 02407HDocument210 pagesMetroSelect Configuration Guide 02407Hraptor_negroPas encore d'évaluation
- Pids A Drafters Perspective - Com Original TextDocument2 pagesPids A Drafters Perspective - Com Original TextfagaarPas encore d'évaluation
- View Itob View Field Field Data Element Data Type LengthDocument14 pagesView Itob View Field Field Data Element Data Type Lengthkalyani100% (1)
- Comp322 s14 Lab9 PDFDocument3 pagesComp322 s14 Lab9 PDFPhanidhar S GadiyaramPas encore d'évaluation
- Manual para Servo Driver Mitsubishi MRZJWDocument30 pagesManual para Servo Driver Mitsubishi MRZJWNestor Mauricio Barragan NegroPas encore d'évaluation
- 1.write A Program To Reverse The Linked List. (Both Iterative and Recursive)Document64 pages1.write A Program To Reverse The Linked List. (Both Iterative and Recursive)Vinay VyasPas encore d'évaluation
- Chariots of FireDocument5 pagesChariots of FireAndriw Rodriguez SierraPas encore d'évaluation
- BlackHat Practical Padding Oracle AttacksDocument17 pagesBlackHat Practical Padding Oracle AttacksMal ObPas encore d'évaluation