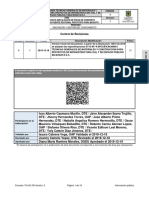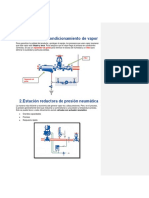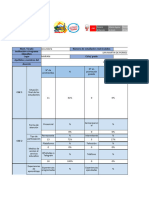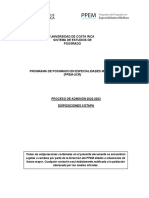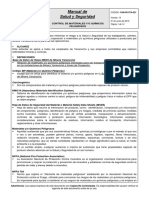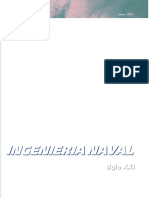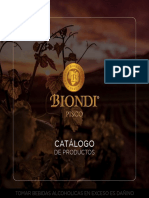Académique Documents
Professionnel Documents
Culture Documents
Manual Ma Educativa
Transféré par
shadow_darkmikeTitre original
Copyright
Formats disponibles
Partager ce document
Partager ou intégrer le document
Avez-vous trouvé ce document utile ?
Ce contenu est-il inapproprié ?
Signaler ce documentDroits d'auteur :
Formats disponibles
Manual Ma Educativa
Transféré par
shadow_darkmikeDroits d'auteur :
Formats disponibles
Manual de uso Plataforma Educativa NDICE
Introduccin y objetivo
Subtemas
I. II.
Componentes y acceso Botones de navegacin Curso Recursos Agenda Mensajes Consulta de calificaciones Configuracin Usuarios
Salir
Centros Comunitarios de Aprendizaje Mxico, 2011 Pgina 1
Introduccin
En este manual aprenders el manejo de la Plataforma Educativa, que es una herramienta indispensable para la enseanza-aprendizaje en los cursos que imparte el Tecnolgico de Monterrey con tutor a distancia
Cursos impartidos en los Centros Comunitarios de Aprendizaje:
Habilidades Bsicas en Informtica Basic English for a Daily Life Habilidades Bsicas para la Docencia Construyendo mi CCA Curso Bsico de Estadstica Finanzas Personales Aspectos Legales Seguridad en Construccin Creacin de Pginas Web Hacer, Comunicar y asociar: Web 2.0 Uso didctico de las tecnologas de informacin y comunicacin en procesos de aprendizaje
Objetivos Aprender a utilizar efectivamente todos los espacios que componen la Plataforma Educativa. Identificar en cada uno de los espacios de la Plataforma Educativa, su utilidad te servir para tener una comunicacin correcta con tu tutor y entregar tus actividades en tiempo y forma.
Centros Comunitarios de Aprendizaje Mxico, 2011 Pgina 2
I.
Componentes y acceso a la Plataforma Educativa.
Plataforma Educativa: Es un sistema desarrollado por el Tec de Monterrey que permite la distribucin, operacin e imparticin de un curso a distancia. Los componentes que caracterizan a este sistema son: El contenido del curso, es decir el material que se estudiar. Un sistema de comunicacin y consulta, que sirve para que los participantes puedan comunicarse entre s y compartan opiniones. Entrega de actividades, Utilizadas para medir el conocimiento y avance de los participantes en el curso.
Para conocer el funcionamiento de cada uno de sus componentes te invitamos a revisar el siguiente material.
Cmo entrar o acceder a la Plataforma Educativa A continuacin veremos cmo es la pantalla de entrada y los pasos que debemos seguir para entrar a un curso: http://cursoswebtec.ruv.itesm.mx/cgi-bin/WebObjects/cca
Centros Comunitarios de Aprendizaje Mxico, 2011 Pgina 3
Como podemos observar, es necesario escribir tu nombre de usuario por ejemplo S56687 y la contrasea que tienes asignada. Es importante que sepas que este nombre de usuario y contrasea, se generan y tu promotor es el encargado de proporcionrtelos. Despus de esto, es necesario dar click con el ratn en el botn que dice aceptar, hasta entonces se muestra la pantalla principal de la Plataforma Educativa. Ya dentro de la pantalla indica en qu cursos ests inscrito (1) y te permite entrar a ellos. Da click en la liga del curso al cual creas acceder.
Posteriormente te muestra la pgina principal del curso. Donde nos visualizamos: curso, botones de navegacin y barra de estado
Centros Comunitarios de Aprendizaje Mxico, 2011 Pgina 4
Cursos. Acceso a cualquiera de los cursos en los que est inscrito. Recursos. Ayudas que se proporcionan a los alumnos. Agenda. El usuario puede consultar la lista de actividades que tiene programadas para cada uno de los cursos durante la semana actual. Mensajes. Lista de mensajes que se tienen pendientes por leer en cada uno de sus cursos. Calificaciones. Consultar calificaciones de las actividades. Configuracin. Apariencia de la plataforma. Usuarios. Personas conectadas dentro del curso. Salir. Cerrar sesin.
II. Botones de navegacin en la Plataforma Educativa A continuacin se explicar el manejo de cada uno de los botones de navegacin dentro de la Plataforma Educativa. El botn muestra el contenido del curso seleccionado, es decir, su introduccin, objetivo, las estrategias de enseanza-aprendizaje, forma de trabajo, polticas, desarrollo de temas y calendario de actividades. El botn muestra de forma vertical documentos, videos, manuales, imgenes, ligas a otros portales, etc., para los alumnos dentro del curso incluyendo el Reglamento Acadmico
El botn permite visualizar las actividades programadas para cada semana del curso, los datos que se muestran son: Actividad. Indica las instrucciones y especificaciones que se deben cumplir en la actividad (tareas). Fecha Plan. Indica la fecha lmite en que se debe entregar la actividad. Plan. Indica con una que ya venci la fecha de la actividad y con una X que la fecha para entregar la actividad no ha vencido. Acceso directo. Indica la liga directa donde se consultan las instrucciones y especificaciones de la actividad. Puntos. Muestra el valor en puntos que tiene cada actividad. Periodo. Indica a que sesin, semana o mdulo pertenece cada actividad.
Centros Comunitarios de Aprendizaje Mxico, 2011 Pgina 5
Valor en el Periodo. Indica el % del valor que tiene la actividad en la respectiva sesin, semana o mdulo.
El botn permite al participante intercambiar mensajes con su tutor y con sus compaeros de curso. Se utilizan los siguientes botones de comando: Mensajes Recibidos. Con esta opcin cada usuario puede revisar los mensajes que ha recibido de parte de su tutor o de sus compaeros. Es muy importante leer esta seccin porque es el lugar donde el tutor le responde sus dudas y le califica las actividades que estn programadas en el curso. La primera vez que se consulta esta pantalla todos los mensajes estn bajo la clasificacin de No atendidos, cada vez que usted lee un mensaje pasa a la clasificacin de Atendidos A continuacin se explica cada uno datos que se muestran en la pantalla de mensajes recibidos:
Centros Comunitarios de Aprendizaje Mxico, 2011 Pgina 6
1. Automticamente esta pantalla muestra los mensajes No atendidos, pero puede seleccionar con la flecha la opcin para ver los mensajes Atendidos 2. Automticamente se ven los mensajes de todas las actividades, pero se puede seleccionar con la flecha una actividad especfica y de esta manera podr ver los mensajes relacionados slo a esa actividad. 3. Automticamente se ven los mensajes ms recientes que se han recibido pero puede irse con las flechas hacia delante o atrs segn la fecha de la cual que quiera revisar mensajes. 4. Tambin se muestra quin es el Remitente, cul es el Asunto y la Fecha de recepcin de cada mensaje. En las columnas puede dar click en el smbolo de para ordenar los mensajes en orden ascendente o descendente. 5. Para leer el contenido del mensaje de click en el nombre del mensaje que est bajo la columna de Asunto y que est subrayado. Enseguida se abre otra pantalla donde se puede leer el mensaje.
6. Si el mensaje requiere una respuesta pero no en forma inmediata, seleccione el botn de Cerrar y con un click quite la marca en atendido. 7. Si el mensaje no requiere una respuesta seleccione el botn de Cerrar y deje la marca en atendido.
Centros Comunitarios de Aprendizaje Mxico, 2011 Pgina 7
8. Si el mensaje requiere una respuesta seleccione el botn Contestar, se muestra la siguiente pantalla:
9. Seleccionar el destinatario(s). Automticamente selecciona a la persona que origin el mensaje, pero adems puede enviarle copia de la respuesta a un tercer interesado oprimiendo la tecla Control y dando click en el nombre de la persona, automticamente se muestran sombreado fondo azul y eso indica que ya han sido seleccionados. 10. Seleccionar la actividad. Este dato permite clasificar el mensaje de acuerdo a la actividad con la que est relacionado. Es importante clasificar el mensaje porque facilita futuras bsquedas de informacin. Automticamente en actividad muestra Mensaje tradicional pero dando click a la flecha se puede seleccionar cualquiera de las actividades que estn programas en el curso. 11. Escribir el asunto. Automticamente muestra el ttulo que le asign la persona que origin el mensaje pero se puede modificar. Se recomienda escribir un ttulo significativo, que d idea del mensaje que estamos escribiendo. Ejemplo: Respuesta a la duda del tema de transparencia, Recepcin de ensayo final, Entrega de formato del caso, Respuesta a tu duda sobre tu calificacin en foro 1. Evite palabras aisladas Duda, Entrega, Pregunta. 12. Escribir el cuerpo del mensaje. Ejemplo: Estimado Francisco Te confirmo que el problema de formacin de equipos en los foros ya est solucionado, pueden agregar sus aportaciones a partir de hoy. Gracias por su comprensin. Ximena Domnguez
13. Anexar un archivo al mensaje. En ocasiones es necesario enviar un archivo, puede ser un formato para que otras personas lo llenen. D click en el botn Examinar (Browse), busque en el directorio de su computadora el archivo que desea enviar, seleccinelo y d click en Abrir(open). Enseguida d click en el botn de Anexar y con esto su archivo est anexado al mensaje. 14. Si desea enviar copia del mensaje a la cuenta de correo del destinatario seleccione la opcin Enviar copia por correo electrnico
Centros Comunitarios de Aprendizaje Mxico, 2011 Pgina 8
15. D click en Enviar el mensaje. Automticamente, mediante un recuadro informativo, le indica que el envo fue exitoso.
Mensajes enviados Con esta opcin el usuario puede consultar los mensajes que ha enviado a su
tutor o compaeros de curso. A continuacin se explica cada uno datos que se muestran en la pantalla de mensajes enviados:
1. Se oprime el botn
y muestra el nmero de mensajes que han enviado
2. Automticamente se ven los mensajes de todas las actividades, pero se puede seleccionar con la flecha una actividad especfica y de esta manera podr ver los mensajes relacionados slo a esa actividad. 3. Automticamente se ven los mensajes ms recientes que se han enviado, pero puede seleccionar con las flechas hacia delante o hacia atrs segn la fecha de la cual que quiera revisar mensajes.
4. Bajo la columna marcada con #U, dando click en el nmero subrayado, puede ver los nombres de las personas que han abierto (ledo) su mensaje y los nombres de las personas no han abierto su mensaje. 5. Bajo la columna marcada con l sobre usted envo. 6. Bajo la columna marcada con el sobre cerrado que usted envo. puede ver cuntas personas han abierto el mensaje que
puede ver cuntas personas no han abierto el mensaje
7. Tambin le muestra quin es el Destinatario, cul es el Asunto y la Fecha de envo de cada mensaje. 8. En algunas columnas puede dar click en el smbolo o descendente. para ordenar los mensajes en orden ascendente
Centros Comunitarios de Aprendizaje Mxico, 2011 Pgina 9
Crear mensaje. Con esta opcin el usuario puede crear y enviar un mensaje. Es importante saber utilizar esta opcin porque permite al usuario expresar sus dudas al tutor o solicitarle ayuda, tambin puede comunicarse con sus compaeros por este medio. A continuacin se muestra la pantalla de esta opcin y se explica cada uno datos que se requieren:
1. Seleccionar el destinatario(s). Automticamente el alumno tendr como destinatario a su tutor, pero puede cambiar haciendo click en la flecha , selecciona la palabra alumnos, espera un momento y en el apartado Para se muestra la lista de sus compaeros. Puede seleccionar: a) Un compaero, dando click en su nombre y automticamente se muestra con fondo negro, eso indica que ya ha sido seleccionado. b) Varios compaeros, se oprime y mantiene la tecla Control, se da click en cada uno de los nombres, automticamente se muestran con fondo negro y eso indica que ya han sido seleccionados. 2. Seleccionar la actividad. Este dato permite clasificar el mensaje de acuerdo a la actividad con la que est relacionado. Es importante clasificar el mensaje porque facilita futuras bsquedas de informacin. Automticamente en actividad muestra Mensaje tradicional pero dando click a la flecha se puede seleccionar cualquiera de las actividades que estn programas en el curso. 3. Escribir el asunto. Se recomienda escribir un ttulo significativo, que d idea del mensaje que estamos escribiendo. Ejemplo: Duda del tema de transparencia, Entrega de ensayo final, Solicitud de formato del caso, Dudas de mi calificacin en foro 1. Evite palabras aisladas Duda, Entrega, Pregunta. 4. Escribir el cuerpo del mensaje. Ejemplo: Estimado tutor Le agradecera mucho aclararme la diferencia entre los conceptos eficiencia y eficacia del tema Desarrollo Administrativo. Saludos Hctor Gonzlez
Centros Comunitarios de Aprendizaje Mxico, 2011 Pgina 10
5. Anexar un archivo al mensaje. En ocasiones es necesario enviar un archivo, como es el caso de entrega de tareas. D click en el botn Examinar (Browse), busque en el directorio de su computadora el archivo que desea enviar, seleccinelo y d click en Abrir(open). Enseguida d click en el botn de Anexar y con esto su archivo est anexado al mensaje. 6. Si desea enviar copia del mensaje a la cuenta de correo del destinatario seleccione la opcin Enviar copia por correo electrnico 7. D click en Enviar el mensaje. Automticamente, mediante un recuadro informativo, le indica que el envo fue exitoso.
Consulta de mensajes. Esta opcin le permite al usuario consultar todos los mensajes
enviados y recibidos durante el curso.
1. Pueden consultar los mensajes de enviados y recibidos clasificados con cierta actividad o tambin puede consultar los mensajes relacionados con todas las actividades, puede seleccionar la actividad dando click a la flecha . 2. De un De un click en el botn Ver y automticamente la da la lista de mensajes.
El botn permite al alumno participante consultar las calificaciones de las actividades programadas en el curso. A continuacin se explican los datos que arroja la pantalla de calificaciones:
1. 2. 3. 4. 5. 6.
Periodo: indica a que sesin, semana o mdulo pertenece cada actividad. Actividad: especifica el ttulo de la actividad (tareas segn el curso) que debe realizar. Fecha Plan: indica la fecha lmite para la entrega de la actividad. Plan: indica con si la actividad ha sido realizada, en caso contrario indica una X.
Puntos/Actividad: muestra el valor en puntos que tiene cada actividad. Calificacin: indica la calificacin obtenida en la actividad en una escala de 1 a 100. Al darle click a la calificacin subrayada, se muestra en la parte inferior de la pantalla los mensajes enviados y recibidos relacionados con dicha actividad.
Centros Comunitarios de Aprendizaje Mxico, 2011 Pgina 11
7. 8.
Puntos obtenidos: muestra el total de puntos obtenidos en la actividad. Calificacin final /global: calificacin que el alumno ha acumulado hasta la fecha actual.
El botn permite al alumno participante modificar la apariencia y as poder configurar el entorno de trabajo, dicho cambio ser para todos los cursos a los cuales el alumno est inscrito, esto quiere decir que no podr tener cursos con diferentes tipos de configuracin. Da click en configuracin y selecciona el tema (color de apariencia) que desees que aparezca en tu pantalla (1) y posteriormente da click en guardar configuracin (2)
Centros Comunitarios de Aprendizaje Mxico, 2011 Pgina 12
Ejemplos de cambios de apariencia:
El botn permite al alumno visualizar una lista de todos los usuarios que estn dados de alta dentro del curso donde est actualmente y quin est conectado en ese momento. Al dar click en usuarios nos muestra la pantalla de los usuarios participantes, si deseas avanzar para buscar un usuario en especfico lo puedes hacer en el rubro de pgina y con las flechas podrs avanzar o regresar
El botn es para abandonar tu ambiente de trabajo despus de haber realizado tus actividades, consultas, preguntas, etc.,
Centros Comunitarios de Aprendizaje Mxico, 2011 Pgina 13
Vous aimerez peut-être aussi
- Musculos de La PelvisDocument10 pagesMusculos de La PelvisJulio Abelardo Gamio FernandezPas encore d'évaluation
- PETS Preparación de Tapón en Labores ParalizadasDocument2 pagesPETS Preparación de Tapón en Labores ParalizadasDario Bravo BordaPas encore d'évaluation
- Causa Báez PDFDocument167 pagesCausa Báez PDFSerá JusticiaPas encore d'évaluation
- Cómo inscribirse a capacitaciones en CENCAPDocument13 pagesCómo inscribirse a capacitaciones en CENCAPnelson_sanchez_oPas encore d'évaluation
- Definición e importancia de los grandes proyectosDocument6 pagesDefinición e importancia de los grandes proyectosYanneth VichegaPas encore d'évaluation
- Desarrollo Guía N°3Document5 pagesDesarrollo Guía N°3gerley quirozPas encore d'évaluation
- 1201-18 - Construcción e Instalación de Pisos de Concreto Pretensado en Puente Peatonal Prototipo para BogotáDocument10 pages1201-18 - Construcción e Instalación de Pisos de Concreto Pretensado en Puente Peatonal Prototipo para BogotáEdwín Rodríguez100% (1)
- Roles MintzbergDocument4 pagesRoles MintzbergnzjuanPas encore d'évaluation
- Normas de tránsito y seguridad vial: Curso de capacitaciónDocument18 pagesNormas de tránsito y seguridad vial: Curso de capacitaciónandres gomez telloPas encore d'évaluation
- Instructivo Orden MedicaDocument2 pagesInstructivo Orden MedicaArianaPas encore d'évaluation
- Spirax Sarco - Guia Definitiva VaporDocument7 pagesSpirax Sarco - Guia Definitiva Vaporaxeluni_1205100% (1)
- Introducción Al Clima OrganizacionalDocument10 pagesIntroducción Al Clima OrganizacionalValentina AREVALO SANCHEZPas encore d'évaluation
- Macro Matriz de Recursos SST 2023Document6 pagesMacro Matriz de Recursos SST 2023SARA LUCIA TANGARIFE PINEDAPas encore d'évaluation
- Propiedades de Los FluidosDocument12 pagesPropiedades de Los FluidosCristiam TrinidadPas encore d'évaluation
- ProcDigImgUNMSMDocument24 pagesProcDigImgUNMSMDiego Alonso FloresPas encore d'évaluation
- Información geográfica de Huejutla de Reyes, HidalgoDocument9 pagesInformación geográfica de Huejutla de Reyes, HidalgoOscar TrapalaPas encore d'évaluation
- Formulas Del Trabajo Mecánico para Primer Grado de Secundaria PDFDocument4 pagesFormulas Del Trabajo Mecánico para Primer Grado de Secundaria PDFAlonso Anwar Vargas SaavedraPas encore d'évaluation
- Anexo 1 Informe 5to Secundaria DPCCDocument4 pagesAnexo 1 Informe 5to Secundaria DPCCWAYI TUSHUYPas encore d'évaluation
- Eucocell 1000Document2 pagesEucocell 1000Samuel Laura HuancaPas encore d'évaluation
- Universidad de Costa Rica EspecialidadesDocument29 pagesUniversidad de Costa Rica EspecialidadesElishua JotamPas encore d'évaluation
- YAN-HS-STA-021 Control de Materiales y Químicos Peligrosos V 15Document14 pagesYAN-HS-STA-021 Control de Materiales y Químicos Peligrosos V 15ivan saldañaPas encore d'évaluation
- Parte 3 - SUSTITUCIÓN ELECTROFÍLICA AROMÁTICADocument8 pagesParte 3 - SUSTITUCIÓN ELECTROFÍLICA AROMÁTICAVarov50% (2)
- Ensayo Consumo Comida ChatarraDocument4 pagesEnsayo Consumo Comida ChatarraDora Samayoa Cavallini0% (2)
- 20 Empresas Con Misión y VisiónDocument25 pages20 Empresas Con Misión y VisiónJosè Pèrez50% (2)
- Cesar Romero El Cafe PeruanoDocument35 pagesCesar Romero El Cafe PeruanoJhon Wilmer Cucho CcantoPas encore d'évaluation
- Cuestionario Miembro SuperiorDocument22 pagesCuestionario Miembro SuperiorAislinn BarriosPas encore d'évaluation
- Naval de Nasa PDFDocument133 pagesNaval de Nasa PDFdaniilPas encore d'évaluation
- 2022.10.20 Catalogo de ProductosDocument17 pages2022.10.20 Catalogo de ProductosCarlos Giovanni Valdivia CornejoPas encore d'évaluation
- Verdadero FalsoDocument1 pageVerdadero Falsocontacto.jerusalemPas encore d'évaluation
- Caso Clinico EscleritisDocument5 pagesCaso Clinico EscleritislauraPas encore d'évaluation