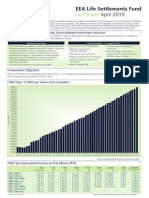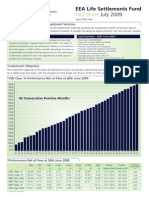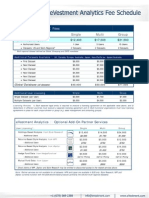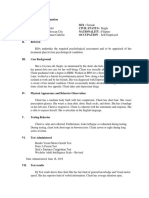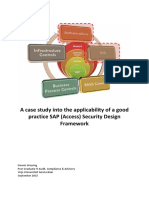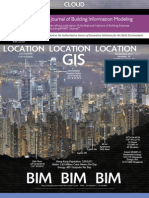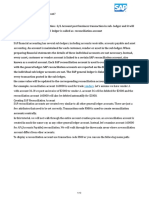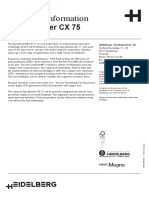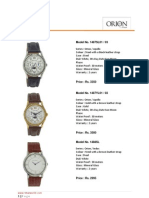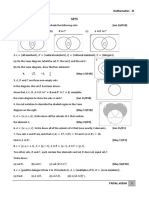Académique Documents
Professionnel Documents
Culture Documents
Bloomberg Excel Function Reference
Transféré par
maxamsterDescription originale:
Copyright
Formats disponibles
Partager ce document
Partager ou intégrer le document
Avez-vous trouvé ce document utile ?
Ce contenu est-il inapproprié ?
Signaler ce documentDroits d'auteur :
Formats disponibles
Bloomberg Excel Function Reference
Transféré par
maxamsterDroits d'auteur :
Formats disponibles
MICROSOFT EXCEL ADD-IN
AVAILABLE FOR EXCEL 2002 AND ABOVE
Function Reference
25 October 2007 Version: 1.0
Bloomberg Functions & Calculation Overrides .............................................. 1 BDP (Bloomberg Data Point) ................................................................... 1 Single Security with a Single Field ........................................................................... 1 Single Security with Multiple Fields .......................................................................... 2 Multiple Securities with Multiple Fields..................................................................... 3 BDS (Bloomberg Data Set)...................................................................... 4 BDH (Bloomberg Data History) ................................................................ 5 Historical Time Series .............................................................................................. 5 Intraday Historical Time Series ................................................................................ 7 Overrides.......................................................................................... 8 Cell referencing ........................................................................................................ 8 Returning a value to one cell.................................................................................... 9 Cell referencing with multiple input cells/values ....................................................... 9 Absolute Referencing............................................................................................. 10 Appendix A: Optional Arguments for BDH formulas...................................... 12
Bloomberg Formulas & Calculation Overrides
In the new Microsoft Excel Add-in the Bloomberg functions have been consolidated and the optional parameters made more flexible. The new functions are: BDP BDH BDP (Bloomberg Data Point) is for current data. This is the equivalent of BLP. BDH (Bloomberg Data History) is for historical end of day and historical intraday data. This is the equivalent of BLPH, BLPSH and BLPI. BDS (Bloomberg Data Set) is for large data sets/ bulk data. This is the equivalent of BLPB.
BDS
BDP (Bloomberg Data Point)
BDP (Bloomberg Data Point) returns the same data as the Market Data/Reference data option in the Data Wizard. This is static or real time current market data. It is the equivalent of the BLP formula from the previous add-in. The previous method of automatic array creation when using multiple securities or fields is no longer permitted. Excel cell locking rules apply if using multiple fields/securities. Syntax
=BDP (security, field)
Single Security with a Single Field
The single security with a single field cell reference, to be entered in cell B2, is:
=BDP(A2,B1)
where A2 contains the security and B1 contains the field mnemonic, as shown in Figure 1.
Figure 1: Single Security with a Single Field Example
The absolute reference of the above example, to be entered in cell B2, is:
=BDP(goog equity,px last)
The quotation marks are required.
Single Security with Multiple Fields
You are able to easily copy your formula across multiple fields by locking rows and columns. The single security with a multiple field cell reference, to be entered in cell B2, is:
=BDP($A2,B$1)
where $A2 contains the security and B$1 contains the field mnemonic, as shown in Figure 2.
Figure 2: Single Security with Multiple Fields
The $ in front of a column or row number locks the column or row. This enables you to drag and copy your formula across multiple cells without having to change it. Figure 3 displays the dragging of a formula.
Figure 3: Dragging the Formula
When you finish dragging the formula, your spreadsheet is automatically updated. Cell C2 contains a now locked updated formula, as shown in Figure 4.
Figure 4: Relative Formula Copied
To lock the column holding the security, press F4 3x when you are in the formula toolbar. This locks the column. Since automatic array creation is no longer supported, absolute references with multiple fields are no longer valid. For example, =bdp(ibm equity, px last, name, crncy) is not valid syntax.
Multiple Securities with Multiple Fields
You are able to easily copy your formula across multiple fields by locking rows and columns. The single security with a multiple field cell reference, to be entered in cell B2, is: =BDP($A2,B$1) where $A2 contains the security and B$1 contains the field mnemonic, as shown in Figure 5.
Figure 5: Multiple Securities with Multiple Fields
The $ in front of a column or row number locks the column or row. This enables you to drag and copy your formula across multiple cells without having to change it. You can drag and copy a formula either horizontally or vertically.
Figure 6: Dragging the Formula Horizontally
When you finish dragging the formula, your spreadsheet is automatically updated. Cell C2 includes a now locked updated formula, as shown in Figure 7.
Figure 7: Relative Formula Copied
4 After you drag and copy the formulas vertically, all the cells update and include the formula. Figure 8 shows the results of the dragging and copying, including the formula that is in cell C4.
Figure 8: Relative Formulas Copied
To lock the security, press F4 3x when you are in the formula toolbar. This locks the relative column for the security. To lock the row with the field mnemonics hit F4 2x, when you are in the formula toolbar. This locks the relative row for the fields.
BDS (Bloomberg Data Set)
BDS (Bloomberg Data Set) returns informational bulk data. It pulls in the same information as the Data Set option in the Data wizard. This replaces the BLPB formula. Syntax
=BDS (security, field)
The single security, with a bulk data reference, to be entered in cell B2, is: =BDS (A2,B1) The formula returns the bulk description and automatically appends the number of rows, as shown in Figure 9.
Figure 9: BDS Example
The absolute reference of the above example, to be entered in cell B2, is: =BDS(goog equity, cie des bulk)
BDH (Bloomberg Data History)
BDH (Bloomberg Data History) returns the historical data for a selected security or set of securities. This is the equivalent of the intraday and historical end of day options in the Data Wizard. It replaces the old BLPI, BLPSH and BLPH formulas. Syntax
=BDH (security, fields, start date, end date, [optional argument(s)])
See Appendix A: Optional Arguments for BDH formulas on page 12 for a list of Optional Arguments. Required Arguments: Security Field Start date (mm/dd/yyyy) End date (mm/dd/yyyy)
Historical Time Series
There are two methods for entering arguments into the Excel spreadsheet, via a range, or via an absolute value. Specifying optional arguments via a range Syntax:
=BDH(security, field, start date, end date, range of optional argument codes, range of values for optional arguments)
6 Figure 10 shows how optional arguments are used. In the Figure: Cells F1-F3 is the range of optional arguments. Cells G1-G3 is the range of VALUES for the optional arguments.
Figure 10: BDH with Optional Arguments
Specifying optional arguments via Absolute Reference The absolute reference formula for Figure 10 is:
=BDH(security, field, Start Date, End date, curr=GBP, Days=C, Sort=D)
The syntax for the example is:
=BDH(security, field, Start Date, End date, optional argument = argument value)
You can specify optional arguments in any order and advanced options are available. For example, the Fill argument has a custom option, where any desired value can be chosen to display for non-trading days. For additional information, see Appendix A: Optional Arguments for BDH on page 12. Although End Date is a required parameter, if you cell reference a blank cell for this parameter, it defaults to the current date. If you are using an absolute reference, use a double set of quotes for this parameter to achieve the same outcome: . A formula requesting one historical data point is achieved by using the SAME start and end date in the BDH formula.
Intraday Historical Time Series
For historical intraday requests, where you are requesting granular data, use Barsz or BarTp for the optional parameters. Just as with the previous BLPI formulas, only a specific set of fields are valid. These fields include OPEN, HIGH, LOW, LAST_PRICE, NUMBER_TICKS, VOLUME
Figure 11: Intraday Historical Time Series with Optional Arguments
In Figure 11, the formula requests an opening tick ask data for 5 minute intervals from 2/22/2007 09:00 to 2/23/2007 16:00. Syntax
=BDH(security, field, start date/time, end date/time, range of optional arguments, range of values for optional arguments)
Specifying Optional Arguments via a Range:
=BDH(security, field, start date& time, end date & time, F1:F2, G1:G2)
Specifying Optional Arguments via a Absolute Referencing
=BDH(security, field, start date& time, end date& time, barsz=5,bartp=a)
Other optional arguments, such as Fill, Orientation and Per, are valid for the intraday requests. For additional information, see Appendix A: Optional Arguments for BDH on page 12.
Overrides
Syntax
=BDP(Security, fields, input field, input value cell)
Arrays will NOT be created automatically, so cell anchoring is necessary.
Cell referencing
=BDP($A3,B$2,$C$2,$C$1)
Figure 12 details the above formula, where the formula is entered into cell B3.
Figure 12: Cell Referencing Example
The following are true of the formula: Locks the column holding the security Locks the row holding the fields Creates an absolute lock for the input field Creates an absolute lock for the input value cell.
Returning a value to one cell
Syntax
=BDP(security, reactive field, input field(s), input value cell(s)) =BDP(A3,B2,C2,C1)
Figure 13 details the above formula, where the formula is entered into cell B3.
Figure 13: Returning a Value to One Cell Example
As you only want to produce one value, do not drag and copy the formula. It is also not necessary to use cell locking.
Cell referencing with multiple input cells/values
=BDP($A3,B2,$C$2:$D$2,$C$1:$D$1)
Figure 14 details the above formula, where the formula is entered into cell B3.
Figure 14: Cell referencing with Multiple Input cells/values Example
10 To see the placement of all the cells in the formula, click in cell A3 and press the F2 key. Figure 15 displays the results.
Figure 15: Placement of Cells in the Formula
Absolute Referencing
The following section provides examples for absolute referencing. Index Weight Override Example (the index ticker is case sensitive):
=BDP("BUD9 Corp","DUR_ASK","PX_ASK","100")
Alternatively you can use the syntax:
=BDP(Security, field, input field=input value)
One input field/value example:
=BDP("BUD9 Corp","DUR_ASK","PX_ASK=100")
Using multiple reactive fields is not possible with the literal reference. However, you can use multiple input fields and input values. Two input fields/values Example:
=BDP("BUD9 Corp","DUR_ASK","PX_ASK=100,SETTLE_DT=20070102")
Which is the same as the below formula with the alternative syntax:
=BDP("BUD9 Corp","DUR_ASK", "PX_ASK, SETTLE DT","100,20070220")
11
You can also do a combination of absolute and cell referencing to derive the same data as in the above examples, as shown in Figure 16.
Figure 16: Combining Absolute and Cell Referencing Examples
12
Appendix A: Optional Arguments for BDH formulas
Argument Description/ Possible Argument Values Currency Currency of the ISO Code. The 3 letter ISO code, in quotation marks, of the currency (i.e. "USD" for US Dollars). This is NOT available for Intraday. Non-Trading Days Sets whether to either exclude or include Non-trading days where no data came in. The valid enters are: N - All weekdays C - All calendar days T - Trading W - Weekdays A - all days. See also: Fill Show Date is the Boolean flag that enables you to turn on/off the trading date. The valid entries are: TRUE = Show the date FALSE = Hide the date. Date output format Allows the you to return a date format as either: regular (i.e: yyyymmdd) relative date format (ie: FQ12006). For Historical end of day only Filler value If Days is set to display Non- trading days, then this is the data to return for that day. The default is C. The valid entries are: C - Carries over the last available data. P - Carries over the previous day's data. E - Returns an error message. B - Returns a blank. Custom option. Example: Fill= 0 will return 0 for each non trading day
Curr
Days
Dts
DtFmt
Fill
13 Direction/Orientation for how you want the fields to appear in your spreadsheet. Valid entries are: H - Horizontal V - Vertical. Periodicity The periodicity sets the interval within a fixed period of time when data is returned: The base periods are: D (Daily), W (weekly), M (monthly), Q (quarterly), S (semi), Y (Yearly). The Calendar, Fiscal, or Actual modifiers provide greater flexibility when used with the base period. The modifier should precede the base period. Valid modifiers are CD (Calendar Day), CW (Calendar Week), CM (Calendar Month), CQ (Calendar Quarter, CS (Calendar Semi), CY (Calendar Year), FQ (Fiscal Quarter), FS (Fiscal Semi), FY (Fiscal Year), AD (Annual Day), AW (Annual Week), AM (Annual Month), AQ (Annual Quarter), AS (Annual Semi), AY (Annual Year). F should only be used with Q, S, and Y. This is NOT available for Intraday The number of periods to download from the end date. This is set in periodicity (per) according to Days, Weeks, Months, Quarters, or Years. Price/Yield Quote This defines historical Price or yield for a yield quoted debt instrument. The valid entries are: P - Price Y - Yield. Quote Calculation This defines Historical average price or closing prices. The valid entries are: G - Golden Mean A - Average C - Close. Bar Size Indicates the interval for data retrieval. Any number between 1 and 1440. Default is 1 minute. For Intraday historical ONLY
Orientation
Per
Points
QtTyp
Quote
BarSz
14 Bar Type B, Bid, A, Ask, L, Last Only for Intraday Order to sort your time or dates. The valid entries are: C- Chronological A - Ascend R Reverse D - Descend.
BarTp
Sort
15
Vous aimerez peut-être aussi
- Shoe Dog: A Memoir by the Creator of NikeD'EverandShoe Dog: A Memoir by the Creator of NikeÉvaluation : 4.5 sur 5 étoiles4.5/5 (537)
- To Our Business Partners: (In Millions, Except Per Share Data)Document10 pagesTo Our Business Partners: (In Millions, Except Per Share Data)maxamsterPas encore d'évaluation
- The Yellow House: A Memoir (2019 National Book Award Winner)D'EverandThe Yellow House: A Memoir (2019 National Book Award Winner)Évaluation : 4 sur 5 étoiles4/5 (98)
- To Our Business Partners: The 2012 HeadlinesDocument10 pagesTo Our Business Partners: The 2012 HeadlinesmaxamsterPas encore d'évaluation
- The Subtle Art of Not Giving a F*ck: A Counterintuitive Approach to Living a Good LifeD'EverandThe Subtle Art of Not Giving a F*ck: A Counterintuitive Approach to Living a Good LifeÉvaluation : 4 sur 5 étoiles4/5 (5794)
- Long Term Growth Fund Fact SheetDocument2 pagesLong Term Growth Fund Fact SheetmaxamsterPas encore d'évaluation
- EEA Fact Sheet Feb 2009Document2 pagesEEA Fact Sheet Feb 2009maxamsterPas encore d'évaluation
- The Little Book of Hygge: Danish Secrets to Happy LivingD'EverandThe Little Book of Hygge: Danish Secrets to Happy LivingÉvaluation : 3.5 sur 5 étoiles3.5/5 (400)
- EEA Fact Sheet April 2010Document2 pagesEEA Fact Sheet April 2010maxamsterPas encore d'évaluation
- Grit: The Power of Passion and PerseveranceD'EverandGrit: The Power of Passion and PerseveranceÉvaluation : 4 sur 5 étoiles4/5 (588)
- EEA Fact Sheet July 2009Document2 pagesEEA Fact Sheet July 2009maxamsterPas encore d'évaluation
- Elon Musk: Tesla, SpaceX, and the Quest for a Fantastic FutureD'EverandElon Musk: Tesla, SpaceX, and the Quest for a Fantastic FutureÉvaluation : 4.5 sur 5 étoiles4.5/5 (474)
- Nikko AM Pulse 08-12 - FinalDocument2 pagesNikko AM Pulse 08-12 - FinalmaxamsterPas encore d'évaluation
- A Heartbreaking Work Of Staggering Genius: A Memoir Based on a True StoryD'EverandA Heartbreaking Work Of Staggering Genius: A Memoir Based on a True StoryÉvaluation : 3.5 sur 5 étoiles3.5/5 (231)
- eASE Analytics Global Fees - USDocument1 pageeASE Analytics Global Fees - USmaxamsterPas encore d'évaluation
- Hidden Figures: The American Dream and the Untold Story of the Black Women Mathematicians Who Helped Win the Space RaceD'EverandHidden Figures: The American Dream and the Untold Story of the Black Women Mathematicians Who Helped Win the Space RaceÉvaluation : 4 sur 5 étoiles4/5 (895)
- Nikko AM Pulse 11-12Document2 pagesNikko AM Pulse 11-12maxamsterPas encore d'évaluation
- Team of Rivals: The Political Genius of Abraham LincolnD'EverandTeam of Rivals: The Political Genius of Abraham LincolnÉvaluation : 4.5 sur 5 étoiles4.5/5 (234)
- Bonus, Alexander Evan - The Metronomic Performance Practice - A History of Rhythm, Metronomes, and The Mechanization of MusicalityDocument597 pagesBonus, Alexander Evan - The Metronomic Performance Practice - A History of Rhythm, Metronomes, and The Mechanization of MusicalityNoMoPoMo576100% (2)
- Never Split the Difference: Negotiating As If Your Life Depended On ItD'EverandNever Split the Difference: Negotiating As If Your Life Depended On ItÉvaluation : 4.5 sur 5 étoiles4.5/5 (838)
- Psych Report of RDA by Ernie GarciaDocument3 pagesPsych Report of RDA by Ernie GarciaLe Ar NiePas encore d'évaluation
- The Emperor of All Maladies: A Biography of CancerD'EverandThe Emperor of All Maladies: A Biography of CancerÉvaluation : 4.5 sur 5 étoiles4.5/5 (271)
- Linda Raschke's 50 Time-Tested Trading RulesDocument4 pagesLinda Raschke's 50 Time-Tested Trading RulesISB3 333100% (1)
- Devil in the Grove: Thurgood Marshall, the Groveland Boys, and the Dawn of a New AmericaD'EverandDevil in the Grove: Thurgood Marshall, the Groveland Boys, and the Dawn of a New AmericaÉvaluation : 4.5 sur 5 étoiles4.5/5 (266)
- 2046 Def Scriptie Dennis Wessing PDFDocument170 pages2046 Def Scriptie Dennis Wessing PDFRK CISAPas encore d'évaluation
- On Fire: The (Burning) Case for a Green New DealD'EverandOn Fire: The (Burning) Case for a Green New DealÉvaluation : 4 sur 5 étoiles4/5 (74)
- Kruskal's Algorithm: Graph Tree Search AlgorithmsDocument16 pagesKruskal's Algorithm: Graph Tree Search AlgorithmsMohanah JayakumaranPas encore d'évaluation
- New Microsoft PowerpointDocument23 pagesNew Microsoft Powerpointapi-276775036Pas encore d'évaluation
- The Unwinding: An Inner History of the New AmericaD'EverandThe Unwinding: An Inner History of the New AmericaÉvaluation : 4 sur 5 étoiles4/5 (45)
- Journal of Building Information Modeling - Fall 2010Document40 pagesJournal of Building Information Modeling - Fall 2010bimpirePas encore d'évaluation
- Mom MF-1Document79 pagesMom MF-1AnbuPas encore d'évaluation
- Belajar Bahasa Spanyol PDFDocument5 pagesBelajar Bahasa Spanyol PDFHimawan PrasojoPas encore d'évaluation
- The Hard Thing About Hard Things: Building a Business When There Are No Easy AnswersD'EverandThe Hard Thing About Hard Things: Building a Business When There Are No Easy AnswersÉvaluation : 4.5 sur 5 étoiles4.5/5 (345)
- Kursus Literasi MaklumatDocument5 pagesKursus Literasi MaklumatDanTanPas encore d'évaluation
- Developmental Model of Intercultural Sensitivity (Oral Com Quiz)Document1 pageDevelopmental Model of Intercultural Sensitivity (Oral Com Quiz)Hero DiasPas encore d'évaluation
- The World Is Flat 3.0: A Brief History of the Twenty-first CenturyD'EverandThe World Is Flat 3.0: A Brief History of the Twenty-first CenturyÉvaluation : 3.5 sur 5 étoiles3.5/5 (2259)
- Mil STD 1316e Fuze DesignDocument25 pagesMil STD 1316e Fuze Designscorpion_l_81Pas encore d'évaluation
- Academic Misconduct PolicyDocument29 pagesAcademic Misconduct PolicySahil BatraPas encore d'évaluation
- Wolves, Witches, and Werewolves - Lycanthropy and Witchcraft From 1423 To 1700 PDFDocument28 pagesWolves, Witches, and Werewolves - Lycanthropy and Witchcraft From 1423 To 1700 PDFshotoshPas encore d'évaluation
- What Is SAP Reconciliation Account - ERProofDocument10 pagesWhat Is SAP Reconciliation Account - ERProofShailesh SuranaPas encore d'évaluation
- The Gifts of Imperfection: Let Go of Who You Think You're Supposed to Be and Embrace Who You AreD'EverandThe Gifts of Imperfection: Let Go of Who You Think You're Supposed to Be and Embrace Who You AreÉvaluation : 4 sur 5 étoiles4/5 (1090)
- Cobol Batch To Groovy ScriptDocument34 pagesCobol Batch To Groovy ScriptDavid BermudezPas encore d'évaluation
- Technical Data Speedmaster CX 75Document2 pagesTechnical Data Speedmaster CX 75fongkiePas encore d'évaluation
- Morane 4 PFN FffsDocument20 pagesMorane 4 PFN FffsFatmen FataPas encore d'évaluation
- PF Chang's Health Inspection 6-21-19Document2 pagesPF Chang's Health Inspection 6-21-19Jimmy BentleyPas encore d'évaluation
- The Sympathizer: A Novel (Pulitzer Prize for Fiction)D'EverandThe Sympathizer: A Novel (Pulitzer Prize for Fiction)Évaluation : 4.5 sur 5 étoiles4.5/5 (121)
- Exalted: The LunarsDocument41 pagesExalted: The LunarsSreenivasulu Bathala0% (1)
- Social SupportDocument8 pagesSocial SupportRaluka ElenaPas encore d'évaluation
- Breaking Into The Movies: Public Pedagogy and The Politics of FilmDocument10 pagesBreaking Into The Movies: Public Pedagogy and The Politics of FilmDouglasPas encore d'évaluation
- Lecture Slides: Elementary StatisticsDocument129 pagesLecture Slides: Elementary StatisticsHassan HusseinPas encore d'évaluation
- Fallacy - Philosophy Grade 11Document17 pagesFallacy - Philosophy Grade 11leila vesagasPas encore d'évaluation
- Titan OrionDocument7 pagesTitan Orionajwad7Pas encore d'évaluation
- Shortcut To English CollocationDocument240 pagesShortcut To English Collocationtiago90% (10)
- SUBIECTE - LICEU EnglezaDocument34 pagesSUBIECTE - LICEU EnglezaElla Petrescu VasiiPas encore d'évaluation
- Mock 1 Practice PaperDocument27 pagesMock 1 Practice PaperSupriti SarkerPas encore d'évaluation
- 36-217 Fall 2013 HW04Document2 pages36-217 Fall 2013 HW04Gabriel Bernard MullenPas encore d'évaluation
- Her Body and Other Parties: StoriesD'EverandHer Body and Other Parties: StoriesÉvaluation : 4 sur 5 étoiles4/5 (821)
- Agarwal Packers ReviewDocument10 pagesAgarwal Packers ReviewAnonymous eDOS7RLyPas encore d'évaluation