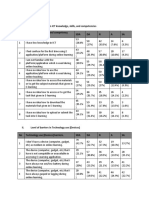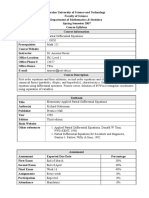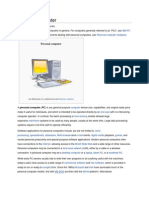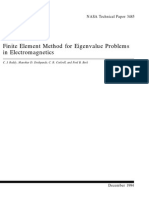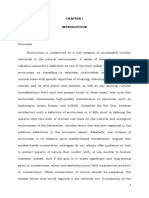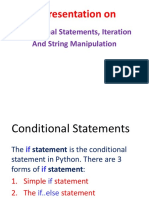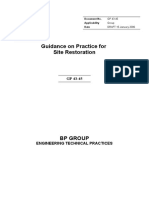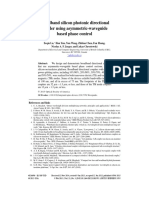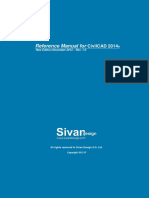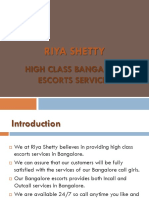Académique Documents
Professionnel Documents
Culture Documents
Cribs - Rhino For Fabrication
Transféré par
Mike MaDescription originale:
Titre original
Copyright
Formats disponibles
Partager ce document
Partager ou intégrer le document
Avez-vous trouvé ce document utile ?
Ce contenu est-il inapproprié ?
Signaler ce documentDroits d'auteur :
Formats disponibles
Cribs - Rhino For Fabrication
Transféré par
Mike MaDroits d'auteur :
Formats disponibles
ARC 208: DESIGN STUDIO Syracuse University, Spring 2011
Faculty: Clare Olsen, cjolsen@syr.edu Office: 306A, x4103, Hours: W: 1-2
Crib Sheet: 3D Printing
Tutorial Notes: Rhino for Rapid Prototyping
Most Common Types of Solid Freeform Fabrication
Stereolithography (SLA): (1984), cures a liquid photopolymer resin with an ultra violet laser beam, (.002-.02 thickness), bed lowers to allow liquid resin to flow over for next layer, low strength, medium build time and medium cost Fused Deposition Modeling (ABS plastic, investment casting wax, E20) polymer deposited from a spool (Developed by Statasys, 1988), generally cheaper and faster than stereolithography, but not as accurate or as smooth surfaces, high strength, slow build time, medium cost 3D Printers (Developed by MIT, 1995) a thin layer of corn starch or powder is spread across vat then a thin layer of binder glue is sprayed in the form of the model, low strength, fast build time, medium cost Selective Laser Sintering (SLS) (Developed UT Austin, 1989): laser sinters powder (polymers (polyamide (nylon)), metals, or green sand), high strength, medium time, medium cost SOA currently has two printers (acrylic or powder (the powder printer is about 40% less expensive to use)). Max. build size is about 11 x 7 x 8h for the acrylic printer and 8x10x8 for the powder printer (Before uploading, draw this size cube around object to make sure it fits in bed).
CAD/CAM Process
1. Design and development of 3D solid model in CAD, 2. Conversion of CAD model to CAM format (such as .STL) 3. CAM software enables support structures and vertical sectioning to instruct machine for layering. 4. Construction of part built layer by layer, bottom up. 5. Curing and excavation, optional painting.
Rhino For 3d Printing
Your model is printable when it is water tight. Rapid prototyping companies often have requirements and offer pointers for the files that they accept. Follow their requirements and suggestions. You may also want to do the following... Before beginning these operations, export a copy of the object to a new file. You will need to submit a clean' file without other information, geometries, hidden objects/layers/ etc. Also, use the Purge command. Join surfaces and type ShowEdges> the Naked Edges will be highlighted. Keep the Edges dialog box open. Depending on how big the hole is, you may want to Cap, Loft or JoinEdge. When hole is filled, the highlighted edges will go away then Join the surface with the polysurface. Since stereolithography uses polygon mesh geometry, you may want to convert to a mesh in Rhino so that you can check the mesh before exporting. Convert to Mesh>From NURBS Object; use more polygons for more curved geometry (hit Preview and zoom around to make sure); open STL toolbar [Tools> Toolbar Layout...or rightclick on toolbar area]; LMB click on UnifyMeshNormals; select mesh and type Dir to view direction of Normals (or go to Analyze> Direction)--all should be facing out so Flip if necessary. You may want to CheckMesh. If you have a bad mesh, search the Rhino help for 'check/repair meshes' . Naked mesh edges are usually fixed with the MatchMeshEdge command. FillMeshHoles will repair holes, but is more likely to change the shape of the model. ExtractDuplicateMeshFaces will separate identical faces for easier removal, but be aware it could generate naked edges. Export mesh (or polysurface) as an .stl. Select the object, then click File > Export Selected. Change file type to STL. When the File Type Options appears, choose BINARY. If you are exporting a NURBS surface, then it will be converted to meshes. Alter the number of meshes in the dialog box. Depending on the requirements of the printer you are using, you may also want to export as a ZCorp file (.zpr), or another file type (there are many). Note: Common problems result from scaling down (so be sure to do this in Rhino first and check part sizes (3/64 minimum for the resin printer, 1/16 min. for powder printer), missing surfaces, double surfaces or surfaces with normals pointing inwards instead of outwards.
Magics (Notes below from SOA Technology)
After creating the STL file, it is recommended that you check your model in Magics (on the lab computers). Magics has a Fix Wizard which will repair common problems. Click Tools, Fix Wizard. Click the Update button to see what errors are present. You can then click 'Go to Advised Step' to walk through the fix-it steps. Or you can pick an area to work on such as 'Normals' and do automatic or manual fixing. Sometimes the automatic fixing can drastically change the model so use with care. Other useful tools under the Tools menu are Triangle Reduction, Extrude, Offset Part, and Smoothing. If you make changes to the model in Magics, use File > Save Part As to keep it in the STL format.
Outsourcing options:
CAD Dimensions, Syracuse, www.cadimensions.com Crystaline Rapid Prototyping: www.crystallinemodels.com Z corp: www.zcorp.com Red Eye: www.redeyerpm.com American Precision Prototyping: www.approto.com Stratasys: www.stratasys.com 3d Systems: www.3dsystems.com
ARC 208: DESIGN STUDIO Syracuse University, Spring 2011
Faculty: Clare Olsen, cjolsen@syr.edu Office: 306A, x4103, Hours: W: 1-2
Crib Sheet: Milling
Tutorial Notes: Rhino and RhinoCAM
Rhino Tips for Milling:
Your model is millable on the 3-axis mill when there are no undercuts and a toolpath can be successfully generated in a CAM program. Note: Common problems result from overlapping surfaces, undercuts, splines and improper toolpath generation. In order to insure that you have a single surface without undercuts, one way to check this is to create Contour and then Loft. Also, after converting to a mesh (if you are using the mill in SOA), check that all normals are pointing outwards by selecting the surface and typing Direction. Use Flip if necessary. You may want to CheckMesh. If you have a bad mesh, search the Rhino help for 'check/repair meshes'. If you are using one of the mills in the warehouse, please proceed to the RhinoCAM crib sheet. The warehouse lab technicians will help you through generating a toolpath, but it can be fun to try this yourself to see what the results will be and to check the file for any glaring errors.
Milling options on campus:
SOA: Roland MDX-540 CNC mill (3 axis) (choose this under Set Post-Processor Options); Two bit sizes: 1/8 or . Maximum Material Size: X (length): 17, Y (width): 12, Z (height): 2, Maximum model size: 16.75 x 11.75 x 1.75 . Approved Materials: wood, yellow dense foam, blue or pink building foam (use 1/4 bit only), plexiglas (at least 1/4" thick). Machining cost: $9/ hour to use. VPA (Warehouse): Thermwood CNC mill (4 axis); Multiple bit sizes and types. Maximum Material Size: X: 8, Y : 4, Z depth: 5 (4 diameter for 4th axis), Approved Materials: MDF, foam, plywood, acrylic, nonferrous metals. Machining cost: $15/hour. VPA (Warehouse): CNC mill (3 axis); Multiple bit sizes and types. Maximum Material Size: X: 20, Y : 30, Z depth: 4, Approved Materials: MDF, foam, plywood, acrylic, nonferrous metals. Machining cost:$15/hour. Physics: 4x8 mill, $38/hour. This machine is often in use due to outsourcing for NASA.
ARC 208: DESIGN STUDIO Syracuse University, Spring 2011
Faculty: Clare Olsen, cjolsen@syr.edu Office: 306A, x4103, Hours: W: 1-2
Crib Sheet: Milling
Tutorial Notes: Rhino and RhinoCAM for CNC Milling
RhinoCAM
This plug-in available on the lab computers works within the Rhino modeling interface to create toolpaths. The RhinoCAM Getting Started Guide offers many tutorials. Below please find a sample of a process for generating a typical complex surface toolpath. Please note: the speeds noted have not been calibrated to any particular machine or material type. Utilize the tool library containing tools calibrated to the Warehouse machines as well as specific material types. Before loading RhinoCAM, your model must be scaled and the units must be inches or millimeters. Draw a .25 thick surface at the bottom of your model so that the drill bit will not reach the mill bed. Setup tab> Left button (Machine)- choose 3 axis. Post- pick the Roland (SOA) or Thermwood (VPA) machine. Yellow box button (Stock) - Under Dimensions, choose size of material (foam) you are cutting. Make sure that there is at least a .25 buffer on all sides relative to the object you are cutting. Under Locate WCS button, pick Set to Stock Box, Highest Z and South West. Under Align Part and Stock button, pick Move Part, Z Alignment Bottom and XY Alignment Center. RhiinoCAM menu> Cutting Tools Browser> Creating new tools will be unnecessary as we develop a standard tool library. Create tab> 3-axis - Horizontal Roughing. Under tool, pick the .25 bit that matches the material you plan to use. Under Feeds and Speeds, pick Load from Tool. Under Cut Parameters, you may want to change the percentage of Stepover Control (how much the tool will overlap its path). Click Generate. Now you can Simulate the toolpath. Simulate tab> Under MOp Set, pick Horizontal Roughing then hit the play button. You can speed up the simulation using the slider at the bottom right. Turn on and off the Toolpath Visibility and Stock Visibility using the buttons at bottom left. Create tab> 3-axis - Parallel Finishing. Follow steps above but choose .125 bit that matches the material you plan to use. You may want to work with different tool path options to embed ornament or structure such as a radial striated pattern. Simulate all toolpaths and verify the appearance by turning off the toolpath and part visibility and scrutinizing the stock. In order to generate g-code, right click on MOp set and click Post.
Modeling for Vacuum Forming Tips
Undercuts should generally be avoided (and must be avoided if CNC milling), however, they can be okay with Vacuum Forming as long as the angle of the undercut is less than the removal angle. Be sure that the depth of a hole in the mold is less than 75% of the width or else there may be material tearing. Webbing may occur with multiple positive molds that are closely spaced. Spread the molds apart if possible, or consider creating negative molds, which will reduce, if not eliminate, webbing. If the part is smaller than the 17x17 forming area, then consider using a reducing frame of 12 or 6.
ARC 208: DESIGN STUDIO Syracuse University, Spring 2011
Faculty: Clare Olsen, cjolsen@syr.edu Office: 306A, x4103, Hours: W: 1-2
Crib Sheet: Vacuum Forming
Tutorial Notes: Mold Preparation and Machine Protocols
Vacuum Former Usage Requirements:
Before using the vacuum former, it is required that one receives training and authorization from John Bryant. It is important to read all of the following protocols. Failure to comply with them may result in fire, a broken machine, wasted time and material. Please exercise caution at all times. Operation of the machine after hours (5 pm 8:30 am) is prohibited. Only use the machine for vacuum forming plastic. Approved materials are up to a thick Styrene, PETG, and ETFE film. Do not place any materials on top of the machine. Use the table next to the machine for staging (and please clean up after use). Use sheet materials that are 18 x 18, 12x12 or 6 x 6. The machine is capable of a pull depth of 9; however, depending on the shape of the mold and thickness of the material you are thermoforming, the maximum pull depth that can be achieved without tearing will vary greatly.
Tips on Mold Prep for Vacuum Forming:
Molds should be solidly constructed. Lightweight materials such as cardboard, blue and pink foam are discouraged since the vacuum pressure may distort the form. Undercuts should generally be avoided; however, they can be okay when vacuum forming as long as the angle of the undercut is less than the removal angle. Box molds (with sides perpendicular to the drape table) should be avoided because it will be very difficult to remove the thermoformed plastic from the mold. Be sure that the depth of a hole (female part) in the mold is less than 75% of the width or else there may be material tearing. Webbing may occur with multiple positive (male) molds that are closely spaced. Spread the molds apart if possible, or consider creating negative (female) molds, which will reduce, if not eliminate, webbing. If the mold is much smaller than the 18x18 forming area, then consider using one of the two reducing frames that have apertures of 12 or 6. The vacuum is strong enough to pick up a high level of detail. For example, if the mold has been milled, expect to see evidence of the tooling in the formed plastic. If you are using a foam mold, you might consider forming Styrene over the mold first, then using the mold with the Styrene cover for subsequent pulls using a material such as PETG or ETFE film.
ARC 208: DESIGN STUDIO Syracuse University, Spring 2011
Faculty: Clare Olsen, cjolsen@syr.edu Office: 306A, x4103, Hours: W: 1-2
Crib Sheet: Vacuum Forming
Tutorial Notes: Mold Preparation and Machine Protocols
Vacuum Forming Procedure (adapted from the Formech 450 manual):
1. 2. 3. Please sign in with John Bryant before using the machine and follow these protocols precisely. Misuse of the machine will result in loss of privileges. Turn the switch at the back (bottom) of the machine to the ON position. With the heating unit slid all the way back on the rails, turn the heater controls ON in the heating zones you need for your mold size (see red diagrams on machine). It will take approximately 10 to 15 minutes for the coils to heat up when the machine has not been in use for a while. Make sure your mold is clean and dust-free then place it in the middle of the drape table. Place the table into the lower position by pushing the large lever on the right side of the machine away from you. Open the material clamps on the front right and left sides and raise the frame. Position a sheet of plastic over the aperture. The plastic should completely cover the white seals around the aperture. Pull the clamp frame down and close the material clamps. Use the adjusting screws at the front and rear of the material clamps to properly grip the plastic. After the heater has reached operating temperature, pull it forward over the plastic. As the plastic heats up it will begin to rise slightly. Then it will soften and begin to sag. If the heating cycle time is known then the timer can be set. If the timing is unknown, heat the plastic until it has a sag depth of approximately 1.5 or 2 inches. (This will take approximately 45 seconds to two minutes depending on the type and thickness of the material). At this point, push back the heater all the way. Turn on the vacuum pump (lever at front bottom left) and raise the table (large lever on the right side) until you can feel it lock into place. Let the finished molding cool down a little, and then push the Vacuum/Pressure valve downwards. This will blow air between the mold and the molding to assist in removing the formed plastic. If the plastic is still too soft, some distortion may occur. In this instance then reverse the pump to use the vacuum again and wait till plastic has cooled sufficiently. Lower the table (using the lever on the right side of the machine) and release the material clamps to remove the finished molding. Collect all materials and scraps and turn OFF the machine (lower right bottom). Any materials or model parts left in the room will be discarded daily.
4. 5. 6. 7 . 8. 9. 10.
11. 12.
13. 14.
Vous aimerez peut-être aussi
- The Subtle Art of Not Giving a F*ck: A Counterintuitive Approach to Living a Good LifeD'EverandThe Subtle Art of Not Giving a F*ck: A Counterintuitive Approach to Living a Good LifeÉvaluation : 4 sur 5 étoiles4/5 (5794)
- BMW Engine Wiring 2 OxDocument4 pagesBMW Engine Wiring 2 OxTomáš TdcPas encore d'évaluation
- Shoe Dog: A Memoir by the Creator of NikeD'EverandShoe Dog: A Memoir by the Creator of NikeÉvaluation : 4.5 sur 5 étoiles4.5/5 (537)
- I. Level of Barriers in ICT Knowledge, Skills, and Competencies No ICT Knowledge, Skills and Competency Barriers SDA DA N A SADocument2 pagesI. Level of Barriers in ICT Knowledge, Skills, and Competencies No ICT Knowledge, Skills and Competency Barriers SDA DA N A SAMuhamad KhoerulPas encore d'évaluation
- Hidden Figures: The American Dream and the Untold Story of the Black Women Mathematicians Who Helped Win the Space RaceD'EverandHidden Figures: The American Dream and the Untold Story of the Black Women Mathematicians Who Helped Win the Space RaceÉvaluation : 4 sur 5 étoiles4/5 (895)
- Local, Local Toll and Long Distance CallingDocument2 pagesLocal, Local Toll and Long Distance CallingRobert K Medina-LoughmanPas encore d'évaluation
- Transportation Engineering Unit I Part I CTLPDocument60 pagesTransportation Engineering Unit I Part I CTLPMadhu Ane NenuPas encore d'évaluation
- The Yellow House: A Memoir (2019 National Book Award Winner)D'EverandThe Yellow House: A Memoir (2019 National Book Award Winner)Évaluation : 4 sur 5 étoiles4/5 (98)
- Bylaws of A Texas CorporationDocument34 pagesBylaws of A Texas CorporationDiego AntoliniPas encore d'évaluation
- The Hard Thing About Hard Things: Building a Business When There Are No Easy AnswersD'EverandThe Hard Thing About Hard Things: Building a Business When There Are No Easy AnswersÉvaluation : 4.5 sur 5 étoiles4.5/5 (344)
- Syllabus Math 305Document4 pagesSyllabus Math 305Nataly SusanaPas encore d'évaluation
- The Little Book of Hygge: Danish Secrets to Happy LivingD'EverandThe Little Book of Hygge: Danish Secrets to Happy LivingÉvaluation : 3.5 sur 5 étoiles3.5/5 (399)
- Personal ComputerDocument3 pagesPersonal ComputerDan Mark IsidroPas encore d'évaluation
- Grit: The Power of Passion and PerseveranceD'EverandGrit: The Power of Passion and PerseveranceÉvaluation : 4 sur 5 étoiles4/5 (588)
- Strategi Meningkatkan Kapasitas Penangkar Benih Padi Sawah (Oriza Sativa L) Dengan Optimalisasi Peran Kelompok TaniDocument24 pagesStrategi Meningkatkan Kapasitas Penangkar Benih Padi Sawah (Oriza Sativa L) Dengan Optimalisasi Peran Kelompok TaniHilmyTafantoPas encore d'évaluation
- The Emperor of All Maladies: A Biography of CancerD'EverandThe Emperor of All Maladies: A Biography of CancerÉvaluation : 4.5 sur 5 étoiles4.5/5 (271)
- Finite Element Method For Eigenvalue Problems in ElectromagneticsDocument38 pagesFinite Element Method For Eigenvalue Problems in ElectromagneticsBhargav BikkaniPas encore d'évaluation
- Devil in the Grove: Thurgood Marshall, the Groveland Boys, and the Dawn of a New AmericaD'EverandDevil in the Grove: Thurgood Marshall, the Groveland Boys, and the Dawn of a New AmericaÉvaluation : 4.5 sur 5 étoiles4.5/5 (266)
- Fuel Injection PDFDocument11 pagesFuel Injection PDFscaniaPas encore d'évaluation
- Never Split the Difference: Negotiating As If Your Life Depended On ItD'EverandNever Split the Difference: Negotiating As If Your Life Depended On ItÉvaluation : 4.5 sur 5 étoiles4.5/5 (838)
- Muscular System Coloring Book: Now You Can Learn and Master The Muscular System With Ease While Having Fun - Pamphlet BooksDocument8 pagesMuscular System Coloring Book: Now You Can Learn and Master The Muscular System With Ease While Having Fun - Pamphlet BooksducareliPas encore d'évaluation
- A Heartbreaking Work Of Staggering Genius: A Memoir Based on a True StoryD'EverandA Heartbreaking Work Of Staggering Genius: A Memoir Based on a True StoryÉvaluation : 3.5 sur 5 étoiles3.5/5 (231)
- CHAPTER I KyleDocument13 pagesCHAPTER I KyleCresiel Pontijon100% (1)
- Atmosphere Study Guide 2013Document4 pagesAtmosphere Study Guide 2013api-205313794Pas encore d'évaluation
- On Fire: The (Burning) Case for a Green New DealD'EverandOn Fire: The (Burning) Case for a Green New DealÉvaluation : 4 sur 5 étoiles4/5 (73)
- RELATIVE CLAUSES 1º Bachillerato and KeyDocument3 pagesRELATIVE CLAUSES 1º Bachillerato and Keyrapitanoroel0% (2)
- Elon Musk: Tesla, SpaceX, and the Quest for a Fantastic FutureD'EverandElon Musk: Tesla, SpaceX, and the Quest for a Fantastic FutureÉvaluation : 4.5 sur 5 étoiles4.5/5 (474)
- Lesson Plan Cot1Document9 pagesLesson Plan Cot1Paglinawan Al KimPas encore d'évaluation
- Team of Rivals: The Political Genius of Abraham LincolnD'EverandTeam of Rivals: The Political Genius of Abraham LincolnÉvaluation : 4.5 sur 5 étoiles4.5/5 (234)
- Sci5 q3 Module3 NoanswerkeyDocument22 pagesSci5 q3 Module3 NoanswerkeyRebishara CapobresPas encore d'évaluation
- The Unwinding: An Inner History of the New AmericaD'EverandThe Unwinding: An Inner History of the New AmericaÉvaluation : 4 sur 5 étoiles4/5 (45)
- 0apageo Catalogue Uk 2022Document144 pages0apageo Catalogue Uk 2022Kouassi JaurèsPas encore d'évaluation
- International Beach Soccer Cup Bali 2023 October 4-7 - Ver 15-3-2023 - Sponsor UPDATED PDFDocument23 pagesInternational Beach Soccer Cup Bali 2023 October 4-7 - Ver 15-3-2023 - Sponsor UPDATED PDFPrincess Jasmine100% (1)
- Electrical System in AENDocument21 pagesElectrical System in AENNilesh PatilPas encore d'évaluation
- Real Estate (Regulation and Development) Act 2016 (RERA) CompliancesDocument15 pagesReal Estate (Regulation and Development) Act 2016 (RERA) CompliancesM S PrasadPas encore d'évaluation
- Chapter-4 Conditional and Iterative Statements in PythonDocument30 pagesChapter-4 Conditional and Iterative Statements in Pythonashishiet100% (1)
- The World Is Flat 3.0: A Brief History of the Twenty-first CenturyD'EverandThe World Is Flat 3.0: A Brief History of the Twenty-first CenturyÉvaluation : 3.5 sur 5 étoiles3.5/5 (2259)
- MyResume RecentDocument1 pageMyResume RecentNish PatwaPas encore d'évaluation
- The Gifts of Imperfection: Let Go of Who You Think You're Supposed to Be and Embrace Who You AreD'EverandThe Gifts of Imperfection: Let Go of Who You Think You're Supposed to Be and Embrace Who You AreÉvaluation : 4 sur 5 étoiles4/5 (1090)
- GP 43-45-DRAFT - Site RestorationDocument48 pagesGP 43-45-DRAFT - Site Restorationmengelito almonte100% (1)
- 039-Itp For Embedded Plate PDFDocument7 pages039-Itp For Embedded Plate PDFKöksal PatanPas encore d'évaluation
- BDC Based Phase ControlDocument14 pagesBDC Based Phase ControlTiewsoh LikyntiPas encore d'évaluation
- CivilCAD2014 English Rev1Document443 pagesCivilCAD2014 English Rev1Nathan BisPas encore d'évaluation
- Defence QuestionnaireDocument2 pagesDefence QuestionnaireSumitt SinghPas encore d'évaluation
- The Sympathizer: A Novel (Pulitzer Prize for Fiction)D'EverandThe Sympathizer: A Novel (Pulitzer Prize for Fiction)Évaluation : 4.5 sur 5 étoiles4.5/5 (121)
- Amplifier Frequency ResponseDocument28 pagesAmplifier Frequency ResponseBenj MendozaPas encore d'évaluation
- Bangalore Escorts Services - Riya ShettyDocument11 pagesBangalore Escorts Services - Riya ShettyRiya ShettyPas encore d'évaluation
- FoodhallDocument3 pagesFoodhallswopnilrohatgiPas encore d'évaluation
- Her Body and Other Parties: StoriesD'EverandHer Body and Other Parties: StoriesÉvaluation : 4 sur 5 étoiles4/5 (821)