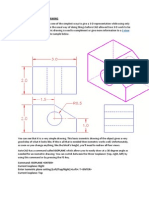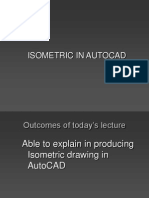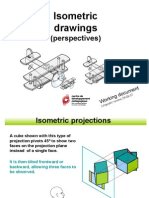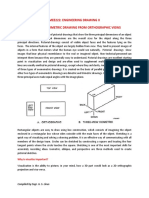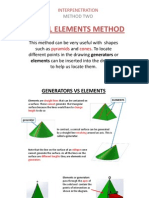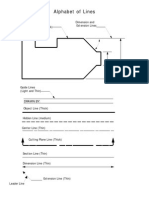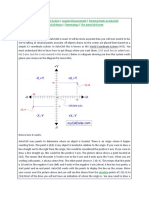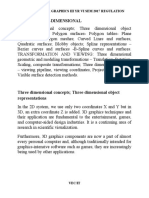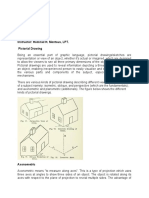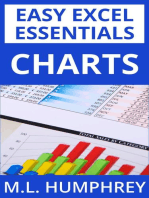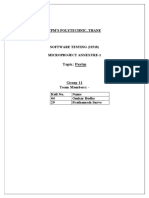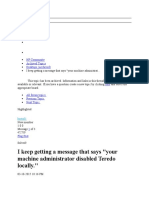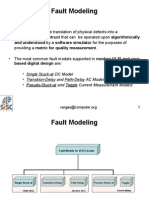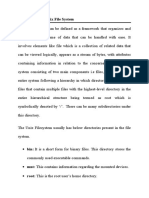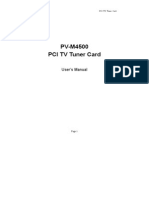Académique Documents
Professionnel Documents
Culture Documents
Isometric Drwing
Transféré par
amrumk29Description originale:
Copyright
Formats disponibles
Partager ce document
Partager ou intégrer le document
Avez-vous trouvé ce document utile ?
Ce contenu est-il inapproprié ?
Signaler ce documentDroits d'auteur :
Formats disponibles
Isometric Drwing
Transféré par
amrumk29Droits d'auteur :
Formats disponibles
A
Isometric Drawings
ISOMETRIC BASICS Isometric drawings are a means of drawing an object in picture form for better clarifying the objects appearance. These types of drawings resemble a picture of an object that is drawn in two dimensions. As a result, existing AutoCAD commands such as LINE and COPY are used for producing isometric drawings. This chapter will explain isometric basics including how regular, angular, and circular objects are drawn in isometric. Numerous isometric aids such as snap and isometric axes will be explained to assist in the construction of isometric drawings. Isometric drawings consist of two-dimensional drawings that are tilted at some angle to expose other views and give the viewer the illusion that what he or she is viewing is a three-dimensional drawing. The tilting occurs with two 30 angles that are struck from the intersection of a horizontal baseline and a vertical line (see Figure A1). The directions formed by the 30 angles represent actual dimensions of the object; this may be either the width or depth. The vertical line in most cases represents the height dimension.
Figure A1
Figure A2 is a very simple example of how an object is aligned to the isometric axis. Once the horizontal baseline and vertical line are drawn, the 30 angles are projected from this common point, which becomes the reference point of the isometric view. In this example, once the 30 lines are drawn, the baseline is no longer needed and it is usually discarded through erasing. Depending on how the object is to be viewed, width and depth measurements are made along the 30 lines. Height is measured along the vertical line. Figure A2 has the width dimension measured off to the left
1
30 line while the depth dimension measures to the right along the right 30 line. Once the object is blocked with overall width, depth, and height, details are added, and lines are erased and trimmed, leaving the finished object. Holes in isometric drawings no longer appear as full circles but rather as ellipses. Techniques of drawing circles in isometric will be discussed later in this chapter.
Figure A2
Notice that the objects in Figure A3 both resemble the object in Figure A2 except they appear from a different vantage point. The problem with isometric drawings is that if an isometric of an object is drawn from one viewing point and you want an isometric from another viewing point, an entirely different isometric drawing must be generated from scratch. Complex isometric drawings from different views can be very tedious to draw. Another interesting observation concerning the objects in Figure A3 is that one has hidden lines while the other does not. Usually only the visible surfaces of an object are drawn in isometric, with hidden lines left out. Although this is considered the preferred practice, there are always times when hidden lines are needed to clarify very complex isometric drawings.
Figure A3
Isometric Drawings
CREATING AN ISOMETRIC GRID Figure A4 shows the current AutoCAD screen complete with cursor and grid on. In manual drawing and sketching days, an isometric grid was used to lay out all lines before the lines were transferred to paper or Mylar for pen and ink drawings. An isometric grid may be defined in an AutoCAD drawing through the SNAP command. This would be the same grid found on isometric grid paper.
Figure A4
The display screen in Figure A5 reflects the use of the SNAP command and how this command affects the current grid display:
Command: SN (For SNAP) Snap spacing or ON/OFF/Aspect/Rotate/Style <0.2500>: S (for Style) Standard/Isometric <S>: I (for Isometric) Vertical spacing <0.5000>: (Press ENTER to accept default value)
Choosing an isometric style of snap changes the grid display from orthographic to isometric, shown in Figure A5. The grid distance conforms to a vertical spacing height that you specify. As the grid changes, notice the display of the typical AutoCAD cursor; it conforms to an isometric axis plane and is used as an aid in constructing isometric drawings.
Figure A5
To see how this vertical spacing distance affects the grid, changing it to isometric, see Figure A6. The grid dot at A becomes the reference point where the horizontal baseline is placed followed by the vertical line represented by the dot at B. At dots A and B, 30 lines are drawn; points C and D are formed where they intersect. This is how an isometric screen display is formed.
Figure A6
ISOPLANE MODES The AutoCAD cursor has always been the vehicle for drawing objects or constructing windows for object selection mode. Once in isometric snap mode, AutoCAD supports three axes to assist in the construction of isometric drawings. The first axis is the Left axis and may control that part of an object falling into the left projection plane. The Left axis cursor displays a vertical line intersected by a 30-angle line, which is drawn to the left. This axis is displayed in the illustration in Figure A7 and in the following drawing:
Isometric Drawings
Figure A7
The next isometric axis is the Top mode. Objects falling into the top projection plane may be drawn using this isometric axis. This cursor consists of two 30-angle lines intersecting each other forming the center of the cursor. This mode is displayed in Figure A8 and in the following drawing:
Figure A8
The final isometric axis is called the Right mode and is formed by the intersection of a vertical line and a 30 angle drawn off to the right. As with the previous two modes, objects that fall along the right projection plane of an isometric drawing may be drawn with this cursor. It is displayed in Figure A9 and in the following drawing. The current Ortho mode affects all three modes. If Ortho is on, and the current isometric axis is Right, lines and other operations requiring direction will be forced to be drawn vertical or at a 30 angle to the right, as shown in the following drawing:
Figure A9
RESETTING GRID AND SNAP TO THEIR DEFAULT VALUES Once an isometric drawing is completed, it may be necessary to change the grid, snap, and cursor back to normal. This might result from the need to place text on the drawing, and the isometric axis now confuses instead of assists in the drawing process. Use the following prompts to reset the snap back to the Standard spacing. See Figure A10.
Command: SN (For SNAP) Snap spacing or ON/OFF/Rotate/Style <0.2500>: S (for Style) Standard/Isometric <I>: S (for Standard) Spacing/Aspect <0.5000>: (Press ENTER to accept the default value)
Notice that when you change the snap style to Standard, the AutoCAD cursor reverts to its original display.
Isometric Drawings
Figure A10
ISOMETRIC AIDS IN THE DRAFTING SETTINGS DIALOG BOX Choosing Drafting Settings from the Tools pull-down menu in Figure A11A displays the Drafting Settings dialog box in Figure A11B. Here, in addition to Snap and Grid, an Isometric area exists to automatically set up an isometric grid by clicking in the radio button next to Isometric Snap. This has the same effect as using the SNAP-Style-Isometric option.
Figure A11A
Figure A11B
Various methods exist to switch from one isometric axis mode to another. By default, after you set up an isometric grid, the Left isometric axis mode is active (see Figure A12). When you press CTRL+E, the Left axis mode changes to the Top axis mode. Pressing CTRL+E again changes from the Top axis mode to the Right axis mode. Pressing CTRL+E a third time changes from the Right axis mode back to the Left axis mode, and the pattern repeats from here. Using this keyboard entry, it is possible to switch or toggle from one mode to another. The F5 function key also allows you to scroll through the different Isoplane modes.
Figure A12
CREATING ISOMETRIC CIRCLES Circles appear as ellipses when drawn in any of the three isometric axes. The ELLIPSE command has a special Isocircle option to assist in drawing isometric circles; the Isocircle option will appear in the ELLIPSE command only if the current SNAP-Style is Isometric (see Figure A13). The prompt sequence for this command is:
Command: EL (For ELLIPSE) Arc/Center/Isocircle/<Axis endpoint 1>: I (for Isocircle) Center of circle: (Select a center point) <Circle radius>/Diameter: (Enter a value for the radius or type D for diameter and enter a value)
When you draw isometric circles using the ELLIPSE command, it is important to match the isometric axis with the isometric plane the circle is to be drawn in. Figure A14 shows a cube displaying all three axes. Try It! - Open the drawing file A_Iso Ellipse1. This drawing is similar to Figure A14. Using the three isometric planes, construct ellipses with a diameter of 2.00 units using the X points as centers.
Isometric Drawings
Figure A13
Figure A14
Figure A15 shows the result of drawing an isometric circle using the wrong isometric axis. The isometric box is drawn in the Top isometric plane while the current isometric axis mode is Left. An isometric circle can be drawn to the correct size, but notice that it does not match the box it was designed for. If you notice halfway through the ELLIPSE command that you are in the wrong isometric axis, press CTRL+E until the correct axis appears.
Figure A15
BASIC ISOMETRIC CONSTRUCTION Any isometric drawing, no matter how simple or complex, has an overall width, height, and depth dimension. Start laying out the drawing with these three dimensions to create an isometric box illustrated in the example in Figure A16A. Some techniques rely on piecing the isometric drawing together by views; unfortunately, it is very easy to get lost in all of the lines using this method. Once a box is created from overall dimensions, somewhere inside the box is the object. With the box as a guide, begin laying out all visible features in the primary planes. Use the Left, Top, or Right isometric axis modes to assist you in this construction process. See Figure A16B.
10
Figure A16A
Figure A16B
You may use existing AutoCAD editing commands, especially COPY, to duplicate geometry to show depth of features, as shown in Figure A16C. The OFFSET command should not be attempted for performing isometric drawings. Next, use the TRIM command to partially delete geometry where objects are not visible. Remember, most isometric objects do not require hidden lines. Use the LINE command to connect intersections of surface corners. The resulting isometric drawing is illustrated in Figure A16D.
Figure A16C
Figure A16D
Try It! - Open the drawing file A_Iso Basic in Figure A16B. Continue copying and trimming line segments until you achieve the desired results in Figure A16D. CREATING ANGLES IN ISOMETRICMETHOD #1 Drawing angles in isometric is a little tricky but not impossible. The two-view drawing in Figure A17 has an angle of unknown size; however, one endpoint of the angle measures 2.06 units from the top horizontal line of the Front view at B, and the
Isometric Drawings
11
other endpoint measures 1.00 unit from the vertical line of the Front view at A. This is more than enough information to lay out the endpoints of the angle in isometric. You can use the MEASURE command to lay out these distances easily. The LINE command is then used to connect the points to form the angle.
Figure A17
Before using the MEASURE command, set the PDMODE variable to a new value of 3. Points will appear as an X instead of a dot, as shown in Figure A18A. Points may also be set through the Point Style dialog box found in the Format menu. Now use the MEASURE command to set off the two distances.
Command: PDMODE New value for PDMODE <0>: 3 Command: ME (For MEASURE) Select object to measure: (Select the inclined line at A) <Segment length>/Block: 1.00 Command: ME (For MEASURE) Select object to measure: (Select the vertical line at B) <Segment length>/Block: 2.06
When using the MEASURE command, the measuring will occur at the nearest endpoint of the line where the line was selected. Once the points have been placed, the LINE command is used to draw a line from one point to the other using the OSNAP-Node option (see Figure A18B).
12
Figure A18A
Figure A18B
Try It! - Open the drawing file A_Iso Angle1. Use the previous figures as guides in constructing the angle in isometric mode in Figure A18B. Notice that you may get more points than needed. Draw the line from the nodes nearest the end of the line you selected with the MEASURE command. CREATING ANGLES IN ISOMETRICMETHOD #2 The same two-view drawing is illustrated in Figure A19. This time, one distance is specified along with an angle of 30. Even with the angle given, the position of the isometric axes makes any angle construction by degrees inaccurate. The distance XY is still needed for constructing the angle in isometric. Use the MEASURE command to find distance XY, place a point, and connect the first distance with the second to form the 30 angle in isometric. It is always best to set the PDMODE system variable to a new value in order to visibly view the point. Points may also be set through the Point Style dialog box found in the Format menu. A new value of 3 will assign the point as an X.
Figure A19
Isometric Drawings
13
See Figures 1620A, 1620B, and the following prompt sequences to change the point mode and measure the appropriate distances in the previous step.
Command: PDMODE New value for PDMODE <0>: 3 Command: ME (For MEASURE) Select object to measure: (Select the inclined line at A in Figure A20A) <Segment length>/Block: 1.00 Command: ME (For MEASURE) Select object to measure: (Select the vertical line at B in Figure A20A) <Segment length>/Block: End of (Select the endpoint of the line at X in the 2-view drawing in Figure A19) Second point: Int of (Select the intersection at Y in the 2-view drawing in Figure A19)
Line B is selected as the object to measure (see Figure A20A). Since this distance is unknown, the MEASURE command may be used to set off the distance XY by identifying an endpoint and intersection from the Front view in Figure A19. This means the view must be constructed only enough to lay out the angle and project the results to the isometric using the MEASURE command and the preceding prompts. The result is illustrated in Figure A20B.
Figure A20A
Figure A20B
Try It! - Open the drawing file A_Iso Angle2. Use the previous figures as guides in constructing the angle in isometric mode in Figure A20B. You can check the accuracy of your construction by comparing distances using the DISTANCE command on the Front view of the two-view drawing and on the same line in the Isometric. The values should be the same. ISOMETRIC CONSTRUCTION USING ELLIPSES Constructing circles as part of isometric drawing is possible using one of the three isometric axis positions. It is up to you to decide which axis to use. Before this, how-
14
ever, an isometric box consisting of overall distances is first constructed, as shown in Figure A21A. Use the ELLIPSE command to place the isometric circle at the base. To select the correct axis, press CTRL+E or F5 until the proper axis appears in the form of the cursor. Place the ellipses. Lay out any other distances. For ellipses at different positions, press CTRL+E or F5 to select another isometric axis (see Figure A21B).
Figure A21A
Figure A21B
Use the TRIM command to trim away any excess objects that are considered unnecessary, as shown in Figure A21C. Use the LINE command to connect endpoints of edges that form surfaces and from tangents of arcs to tangents of arcs on paralell planes, as shown in Figure A21D.
Figure A21C
Figure A21D
Try It! - Open the drawing file A_Iso Ellipse2. Complete the isometric drawing until your image is similar to Figure A-21D. CREATING ISOMETRIC SECTIONS In some cases, it is necessary to cut an isometric drawing to expose internal features. The result is an isometric section similar to a section view formed from an orthographic drawing. The isometric section differs, however, because the cutting plane is usually along one of the three isometric axes. Figure A22A displays an orthographic section in addition to the isometric drawing. The isometric in Figure A22B has additional lines representing surfaces cut by the cutting plane line. The lines to define these surfaces are formed through the LINE command
Isometric Drawings
15
in addition to a combination of Top and Right isometric axis modes. During this process, Ortho mode is toggled on and off numerous times depending on the axis direction. Use the TRIM command to remove objects from the half that will eventually be discarded.
Figure A22A
Once ellipses are trimmed, the remaining objects representing the front half of the isometric are removed, exposing the back half. The front half is then discarded. This has the same effect as conventional section views where the direction of sight dictates which half to keep. For a full section, the BHATCH command with the angle set at 15 degrees is used to draw section lines on the surfaces being cut by the cutting plane line, as in Figure A22C. Surfaces designated holes or slots not cut are not crosshatched. This same procedure is followed for converting an object to a half section.
Figure A22B
Figure A22C
Try It! - Open the drawing file A_Iso Section. Use the previous figures as guides in constructing the isometric section in Figure A22C. EXPLODED ISOMETRIC VIEWS Isometric drawings are sometimes grouped together to form an exploded drawing showing how a potential or existing product is assembled (see Figure A23). This involves aligning parts that fit with line segments, usually in the form of centerlines. Bubbles identifying the part number are attached to the drawing. Exploded isometric drawings
16
come in handy for creating bill of material information and, for this purpose, they have an important application to manufacturing. Once the part information is identified in the drawing and title block area, this information is extracted and brought into a third-party business package where important data collection information is used to actually track the status of parts in production in addition to the shipping date for all finished products.
Figure A23
ISOMETRIC ASSEMBLIES Assembly drawings show the completed part as if it were to be assembled (see Figure A24). Sometimes this drawing has an identifying number placed with a bubble for bill of material needs. Assembly drawings are commonly placed on the same display screen as the working drawing. With the assembly alongside the working drawing, you have a pictorial representation of what the final product will look like, and this can help you to understand the orthographic views.
Figure A24
Isometric Drawings
17
TUTORIAL EXERCISE: PLATE.DWG
tutorial E X E R C I S E
Figure A25
Purpose
The purpose of this tutorial exercise is to use a series of coordinates along with AutoCAD editing commands to construct an isometric drawing of the plate in Figure A25.
Layers
Create a layer called Object and assign this layer the color Green.
Suggested Commands
Begin this exercise by changing the grid from the standard display to an isometric display using the SNAP-Style option. Use absolute and polar coordinates to lay out the base of the plate. Then begin using the COPY command followed by TRIM to duplicate objects and clean up or trim unnecessary geometry. Whenever possible, substitute the appropriate command alias in place of the full AutoCAD command in each tutorial step. For example, use CP for the COPY command, L for the LINE command, and so on. The complete listing of all command aliases is located in Chapter 1, Table 12.
System Settings
Begin a new drawing called Plate. Use the Drawing Units dialog box to change the number of decimal places past the zero from four to two. Keep the remaining default unit values. Using the LIMITS command, keep (0,0) for the lower left corner and change the upper right corner from (12.00,9.00) to (10.50,8.00). Perform a ZOOM-ALL after changing limits. Use the GRID command and change the grid spacing from 0.50 to 0.25 units. Do not turn the Snap or Ortho modes on. Check to see that the following Object Snap modes are already set: Endpoint, Extension, Intersection, and Center.
18
STEP 1
Set a new polar tracking angle of 30 through the Polar Tracking tab of the Drafting Settings dialog box in Figure A 26A. Make the Object layer current. Then use the LINE command to draw the object in Figure A26B. Notice, in the prompt sequence, that the Direct Distance mode is used because of the polar tracking angle setting of 30. Also, be sure to turn Polar mode on by clicking on the POLAR button in the status bar.
Command: L (For LINE) Specify first point: 5.50,0.75
Specify next point or [Undo]: (Move your cursor up and to the right until the polar angle tooltip reads 30 degrees and enter 3.25) Specify next point or [Undo]: (Move your cursor up and to the left until the polar angle tooltip reads 150 degrees and enter 5.00) Specify next point or [Close/Undo]: (Move your cursor down and to the left until the polar angle tooltip reads 210 degrees and enter 3.25) Specify next point or [Close/Undo]: C (To close the shape and exit the command)
Figure A26A
Figure A26B
Isometric Drawings
19
STEP 2
Copy the four lines drawn in Step 1 up a distance of 2.50 units in the 90 direction in Figure A27.
Command: CP (For COPY) Select objects: (Select lines A, B,C, and D) Select objects: (Press ENTER to continue) Specify base point or displacement, or [Multiple]: (Pick the endpoint of the line at A) Specify second point of displacement or <use first point as displacement>: (Move your cursor up until the polar angle tooltip reads 90 and enter 2.50)
Figure A27
STEP 3
Connect the top and bottom isometric boxes with line segments, as shown in Figure A28. Draw one segment using the LINE command. Repeat this process using the LINE command at points C and D, or use the COPY command and Multiple option to duplicate and form the remaining segments at C and D. Erase the two dashed lines because they are not visible in an isometric drawing.
Command: L (For LINE) Specify first point: (Select the endpoint of the line at A) Specify next point or [Undo]: (Select the endpoint of the line at B) Specify next point or [Undo]: (Press ENTER to exit this command) Command: E (For ERASE) Select objects: (Select the two dashed lines in Figure A28) Select objects: (Press ENTER to execute this command)
Figure A28
20
STEP 4
Copy the two dashed lines in Figure A29 a distance of 0.75 in the 210 direction.
Command: CP (For COPY) Select objects: (Select the two dashed lines in Figure A29) Select objects: (Press ENTER to continue) Specify base point or displacement, or [Multiple]: (Select the endpoint at A) Specify second point of displacement or <use first point as displacement>: (Move your cursor down and to the left until the polar angle tooltip reads 210 and enter 0.75)
Figure A29
STEP 5
Copy the two dashed lines in Figure A30 a distance of 0.75 in the 90 direction. This forms the base of the plate.
Command: CP (For COPY) Select objects: (Select the two dashed lines in Figure A30) Select objects: (Press ENTER to continue) Specify base point or displacement, or [Multiple]: (Select the endpoint at A) Specify second point of displacement or <use first point as displacement>: (Move your cursor up until the polar angle tooltip reads 90and enter 0.75)
Figure A30
Isometric Drawings
21
STEP 6
Copy the dashed line in Figure A31 a distance of 0.75 in the 330 direction.
Command: CP (For COPY) Select objects: (Select the dashed line in Figure A31) Select objects: (Press ENTER to continue) Specify base point or displacement, or [Multiple]: (Select the endpoint at A) Specify second point of displacement or <use first point as displacement>: (Move your cursor down and to the right until the polar angle tooltip reads 330and enter 0.75)
Figure A31
STEP 7
Use the FILLET command to place a corner between the two dashed lines at A and B and at C and D in Figure A32. Set the fillet radius to a value of 0 to accomplish this.
Command: F (For FILLET) Current settings: Mode = TRIM, Radius = 0.50 Select first object or [Polyline/Radius/ Trim]: R (For Radius) Specify fillet radius <0.50>: 0 Select first object or [Polyline/Radius/ Trim]: (Select line A) Select second object: (Select line B) Command: F (For FILLET) Current settings: Mode = TRIM, Radius = 0.00 Select first object or [Polyline/Radius/ Trim]: (Select line C) Select second object: (Select line D)
Figure A32
22
STEP 8
Copy the dashed line in Figure A33 to begin forming the top of the base.
Command: CP (For COPY) Select objects: (Select the dashed line in Figure A33) Select objects: (Press ENTER to continue) Specify base point or displacement, or [Multiple]: (Select the endpoint at A) Specify second point of displacement or <use first point as displacement>: (Select the endpoint at B) Figure A33
STEP 9
Copy the dashed line in Figure A34. This forms the base of the plate.
Command: CP (For COPY) Select objects: (Select the dashed line in Figure A34) Select objects: (Press ENTER to continue) Specify base point or displacement, or [Multiple]: (Select the endpoint at A) Specify second point of displacement or <use first point as displacement>: (Select the endpoint at B)
Figure A34
Isometric Drawings
23
STEP 10
Use the TRIM command to clean up the excess lines in Figure A35.
Command: TR (For TRIM) Current settings: Projection=UCS Edge=None Select cutting edges ... Select objects: (Select the three dashed lines shown in Figure A35) Select objects: (Press ENTER to continue) Select object to trim or shift-select to extend or [Project/Edge/Undo]: (Select the inclined line at A) Select object to trim or shift-select to extend or [Project/Edge/Undo]: (Select the inclined line at B) Select object to trim or shift-select to extend or [Project/Edge/Undo]: (Select the inclined line at C) Select object to trim or shift-select to extend or [Project/Edge/Undo]: (Press ENTER to exit this command) STEP 11
Figure A35
Your display should be similar to Figure A36.
Figure A36 STEP 12
Copy the dashed line in Figure A37 a distance of 1.12 units in the 90 direction.
Command: CP (For COPY) Select objects: (Select the dashed line in Figure A37) Select objects: (Press ENTER to continue) Specify base point or displacement, or [Multiple]: (Select the endpoint at A) Specify second point of displacement or <use first point as displacement>: (Move your cursor up until the polar angle tooltip reads 90and enter 1.12)
Figure A37
24
STEP 13
As shown in Figure A38, copy the dashed line at A to new positions at B and C. Then delete the line at A using the ERASE command.
Command: CP (For COPY) Select objects: (Select the dashed line in Figure A38) Select objects: (Press ENTER to continue) Specify base point or displacement, or [Multiple]: M (For Multiple) Specify base point: (Select the endpoint at A) Specify second point of displacement or <use first point as displacement>: (Select the endpoint at B) Specify second point of displacement or <use first point as displacement>: (Select the endpoint at C)
Specify second point of displacement or <use first point as displacement>: (Press ENTER to exit this command) Command: E (For ERASE) Select objects: (Select the dashed line at A) Select objects: (Press ENTER to execute this command)
Figure A38
STEP 14
Use the TRIM command to clean up the excess lines in Figure A39.
Command: TR (For TRIM) Current settings: Projection=UCS Edge=None Select cutting edges ... Select objects: (Select the two dashed lines in Figure A39) Select objects: (Press ENTER to continue) Select object to trim or shift-select to extend or [Project/Edge/Undo]: (Select the vertical line at A) Select object to trim or shift-select to extend or [Project/Edge/Undo]: (Select the vertical line at B) Select object to trim or shift-select to extend or [Project/Edge/Undo]: (Select the inclined line at C)
Figure A39
Select object to trim or shift-select to extend or [Project/Edge/Undo]: (Press ENTER to exit this command)
Isometric Drawings
25
STEP 15
Use the COPY command to duplicate the dashed line in Figure A40 from the endpoint of A to the endpoint at B.
Command: CP (For COPY) Select objects: (Select the dashed line in Figure A40) Select objects: (Press ENTER to continue) Specify base point or displacement, or [Multiple]: (Select the endpoint at A) Specify second point of displacement or <use first point as displacement>: (Select the endpoint at B)
Figure A40
STEP 16
Use the COPY command to duplicate the dashed line in Figure A41 from the endpoint of A to the endpoint at B.
Command: CP (For COPY) Select objects: (Select the dashed line in Figure A41) Select objects: (Press ENTER to continue) Specify base point or displacement, or [Multiple]: (Select the endpoint at A) Specify second point of displacement or <use first point as displacement>: (Select the endpoint at B)
Figure A41
26
STEP 17
Use the LINE command to connect the endpoints of the segments at A and B in Figure A42.
Command: L (For LINE) Specify first point: (Select the endpoint at A) Specify next point or [Undo]: (Select the endpoint at B) Specify next point or [Undo]: (Press ENTER to exit this command)
Figure A42
STEP 18
Use the COPY command to duplicate the dashed line in Figure A43 from the endpoint of A a distance of 0.50 units in the 210 direction. This value begins the outline of the rectangular hole through the object.
Command: CP (For COPY) Select objects: (Select the dashed line in Figure A43) Select objects: (Press ENTER to continue) Specify base point or displacement, or [Multiple]: (Select the endpoint at A) Specify second point of displacement or <use first point as displacement>: (Move your cursor down and to the left until the polar angle tooltip reads 210 and enter 0.50)
Figure A43
Isometric Drawings
27
STEP 19
Use the COPY command to duplicate the dashed line in Figure A44 from the endpoint of A a distance of 0.50 in the 330 direction.
Command: CP (For COPY) Select objects: (Select the dashed line in Figure A44) Select objects: (Press ENTER to continue) Specify base point or displacement, or [Multiple]: (Select the endpoint at A) Specify second point of displacement or <use first point as displacement>: (Move your cursor down and to the right until the polar angle tooltip reads 330 and enter 0.50)
Figure A44
STEP 20
Use the COPY command to duplicate the dashed line in Figure A45 from the endpoint of A a distance of 0.50 in the 30 direction.
Command: CP (For COPY) Select objects: (Select the dashed line in Figure A45) Select objects: (Press ENTER to continue) Specify base point or displacement, or [Multiple]: (Select the endpoint at A) Specify second point of displacement or <use first point as displacement>: (Move your cursor up and to the right until the polar angle tooltip reads 30 and enter 0.50)
Figure A45
28
STEP 21
Use the COPY command to duplicate the dashed line in Figure A46 from the endpoint of A a distance of 0.50 in the 150 direction.
Command: CP (For COPY) Select objects: (Select the dashed line in Figure A46) Select objects: (Press ENTER to continue) Specify base point or displacement, or [Multiple]: (Select the endpoint at A) Specify second point of displacement or <use first point as displacement>: (Move your cursor up and to the right until the polar angle tooltip reads 150 and enter 0.50) STEP 22
Figure A46
Use the FILLET command with a radius of 0 to corner the four dashed lines in Figure A47. Use the MULTIPLE command to remain in the FILLET command. To exit the FILLET command prompts, press ESC to cancel the command when finished.
Command: MULTIPLE Enter command name to repeat: F (For FILLET) Current settings: Mode = TRIM, Radius = 0.0000 Select first object or [Polyline/Radius/ Trim]: (Select the line at A) Select second object: (Select the line at B) FILLET Current settings: Mode = TRIM, Radius = 0.0000 Select first object or [Polyline/Radius/ Trim]: (Select the line at B) Select second object: (Select the line at C) FILLET Current settings: Mode = TRIM, Radius = 0.0000 Select first object or [Polyline/Radius/ Trim]: (Select the line at C)
Select second object: (Select the line at D) FILLET Current settings: Mode = TRIM, Radius = 0.0000 Select first object or [Polyline/Radius/ Trim]: (Select the line at D) Select second object: (Select the line at A) FILLET Current settings: Mode = TRIM, Radius = 0.0000 Select first object or [Polyline/Radius/ Trim]: (Press ESC to cancel this command)
Figure A47
Isometric Drawings
29
STEP 23
Use the COPY command to duplicate the dashed line in Figure A48. This will begin forming the thickness of the base inside the rectangular hole.
Command: CP (For COPY) Select objects: (Select the dashed line in Figure A48) Select objects: (Press ENTER to continue) Specify base point or displacement, or [Multiple]: (Select the endpoint at A) Specify second point of displacement or <use first point as displacement>: (Select the endpoint at B)
Figure A48
STEP 24
Use the COPY command to duplicate the dashed lines in Figure A49. These lines form the inside surfaces to the rectangular hole.
Command: CP (For COPY) Select objects: (Select the dashed lines in Figure A49) Select objects: (Press ENTER to continue) Specify base point or displacement, or [Multiple]: (Select the endpoint at A) Specify second point of displacement or <use first point as displacement>: (Select the endpoint at B)
Figure A49
30
STEP 25
Use the TRIM command to clean up excess lines in Figure A50.
Command: TR (For TRIM) Current settings: Projection=UCS Edge=None Select cutting edges ... Select objects: (Select the two dashed lines in Figure A50) Select objects: (Press ENTER to continue) Select object to trim or shift-select to extend or [Project/Edge/Undo]: (Select the line at A) Select object to trim or shift-select to extend or [Project/Edge/Undo]: (Select the line at B) Select object to trim or shift-select to extend or [Project/Edge/Undo]: (Press ENTER to exit this command)
Figure A50
STEP 26
The completed isometric is illustrated in Figure A51. This drawing may be dimensioned with the Oblique option of the DIMEDIT command. Consult your instructor if this next step is necessary.
Figure A51
Isometric Drawings
31
TUTORIAL EXERCISE: HANGER.DWG
tutorial E X E R C I S E
Figure A52
Purpose
The purpose of this tutorial exercise is to use a series of coordinates along with AutoCAD editing commands to construct an isometric drawing of the hanger in Figure A52.
Layers
Create a layer called Object and assign this layer the color Green.
Suggested Commands
Begin this exercise by changing the grid from the standard display to an isometric display using the SNAP-Style option. Remember, both the grid and snap can be manipulated by the SNAP command only if the current grid value is 0. Use absolute and polar coordinates to lay out the base of the hanger. Then begin using the COPY command followed by TRIM to duplicate objects and clean up or trim unnecessary geometry. Whenever possible, substitute the appropriate command alias in place of the full AutoCAD command in each tutorial step. For example, use CP for the COPY command, L for the LINE command, and so on. The complete listing of all command aliases is located in Chapter 1, Table 12.
System Settings
Begin a new drawing called Hanger. Use the Drawing Units dialog box to change the number of decimal places past the zero from four to two. Keep the remaining default unit values. Using the LIMITS command, keep (0,0) for the lower left corner and change the upper right corner from (12,9) to (15.50,9.50). Perform a ZOOM-ALL after changing Limits. Use the GRID command and change the grid spacing from 0.50 to 0.25 units. Turn Snap mode off; turn Ortho mode on. Check to see that the following Object Snap modes are already set: Endpoint, Extension, Intersection, Center.
32
STEP 1
Make the Object layer current. Then set the SNAP-Style option to Isometric with a vertical spacing of 0.25 units. Press CTRL + E or F 5 to switch to the Top Isoplane mode. Use the LINE command to draw the rectangular isometric box representing the total depth of the object along with the center-to-center distance of the holes and arcs that will be placed in the next step. See Figure A53.
Command: SN (For SNAP) Specify snap spacing or [ON/OFF/Aspect/ Rotate/Style/Type] <0.50>: S (For Style) Enter snap grid style [Standard/Isometric] <S>: I (For Isometric) Specify vertical spacing <0.50>: 0.25 Command: (Press CTRL+E to switch to the Top Isoplane mode) Command: L (For LINE) Specify first point: 6.00,0.50 STEP 2
Specify next point or [Undo]: (Move your cursor up and to the right and enter 5.00) Specify next point or [Undo]: (Move your cursor up and to the left and enter 3.00) Specify next point or [Close/Undo]: (Move your cursor down and to the left and enter 5.00) Specify next point or [Close/Undo]: C (To close the shape and exit the command)
Figure A53
While in the Top Isoplane mode, use the ELLIPSE command to draw two isometric ellipses of 0.75 and 1.50 radii each in Figure A54. Identify the midpoint of the inclined line at A as the center of the first ellipse. To identify the center of the second ellipse, use the @ option, which stands for last point and will identify the center of the small circle as the same center as the large circle.
Command: EL (For ELLIPSE) Specify axis endpoint of ellipse or [Arc/ Center/Isocircle]: I (For Isocircle) Specify center of isocircle: Mid of (Pick the midpoint of the line at A) Specify radius of isocircle or [Diameter]: 0.75
Command: EL (For ELLIPSE) Specify axis endpoint of ellipse or [Arc/ Center/Isocircle]: I (For Isocircle) Specify center of isocircle: @ (For the last point) Specify radius of isocircle or [Diameter]: 1.50
Figure A54
Isometric Drawings
33
STEP 3
Copy both ellipses from the endpoint of the inclined line at A to the endpoint of the inclined line at B in Figure A55. Be sure Snap is turned off.
Command: CP (For COPY) Select objects: (Select both ellipses in Figure A55) Select objects: (Press ENTER to continue) Specify base point or displacement, or [Multiple]: (Select the endpoint at A) Specify second point of displacement or <use first point as displacement>: (Select the endpoint at B)
Figure A55
STEP 4
Use the TRIM command to delete segments of the ellipses in Figure A56.
Command: TR (For TRIM) Current settings: Projection=UCS Edge=None Select cutting edges ... Select objects: (Select dashed lines A and B) Select objects: (Press ENTER to continue) Select object to trim or shift-select to extend or [Project/Edge/Undo]: (Select the ellipse at C) Select object to trim or shift-select to extend or [Project/Edge/Undo]: (Select the ellipse at D) Select object to trim or shift-select to extend or [Project/Edge/Undo]: (Press ENTER to exit this command)
Figure A56
34
STEP 5
Copy all objects in Figure A57 up the distance of 0.25 units to form the bottom base of the hanger. Pressing CTRL+E or F5 can activate the Right Isoplane mode.
Command: (Press CTRL +E To switch to the Right Isoplane mode) Right Isoplane Command: CP (For COPY) Select objects: (Select all objects in Figure A57) Select objects: (Press ENTER to continue) Specify base point or displacement, or [Multiple]: (Select the endpoint at A) Specify second point of displacement or <use first point as displacement>: (Move your cursor up and enter a value of 0.25)
Figure A57
STEP 6
Use the ERASE command to delete the three dashed lines in Figure A58. These lines are not visible from this point of view and should be erased.
Command: E (For ERASE) Select objects: (Select the three dashed lines in Figure A58) Select objects: (Press ENTER to execute this command) Figure A58
Isometric Drawings
35
STEP 7
Your display should appear similar to the illustration in Figure A59. Begin partially deleting other objects to show only visible features of the isometric drawing. Check that the snap has been turned off to better assist in the next series of operations. The next few steps refer to the area outlined in Figure A59. Use the ZOOMWindow option to magnify this area.
Command: Z (For ZOOM) Specify corner of window, enter a scale factor (nX or nXP), or [All/Center/Dynamic/Extents/Previous/ Scale/Window] <real time>: (Pick a point at A) Specify opposite corner: (Pick a point at B)
Figure A59
STEP 8
Carefully draw a line tangent to both ellipses. Use the OSNAP-Quadrant option to assist in constructing the line. See Figure A60.
Command: L (For LINE) Specify first point: Qua of (Select the quadrant at A) Specify next point or [Undo]: (Pick the polar intersection at B) Specify next point or [Undo]: (Press ENTER to exit this command)
Figure A60
36
STEP 9
Use the TRIM command, select the short dashed line as the cutting edge, and select the arc segment in Figure A61 to trim.
Command: TR (For TRIM) Current settings: Projection=UCS Edge=None Select cutting edges ... Select objects: (Select the dashed line at A) Select objects: (Press ENTER to continue) Select object to trim or shift-select to extend or [Project/Edge/Undo]: (Select the ellipse at B) Select object to trim or shift-select to extend or [Project/Edge/Undo]: (Press ENTER to exit this command) STEP 10
Figure A61
The completed operation is in Figure A62. Use ZOOM command and the Previous option to return to the previous display.
Command: Z (For ZOOM) Specify corner of window, enter a scale factor (nX or nXP), or [All/Center/Dynamic/Extents/Previous/ Scale/Window] <real time>: P (For Previous) STEP 11
Figure A62
Use ZOOM-Window to magnify the right half of the base in Figure A63. Prepare to construct the tangent edge to the object using the procedure in Step 8.
Command: Z (For ZOOM) Specify corner of window, enter a scale factor (nX or nXP), or [All/Center/Dynamic/Extents/Previous/ Scale/Window] <real time>: (Pick a point at A) Specify opposite corner: (Pick a point at B)
Figure A63
Isometric Drawings
37
STEP 12
Follow the same procedure as in Step 8 to construct a line from the quadrant point on the top ellipse to the polar intersection on the bottom ellipse. Then use the TRIM command in Step 9 to clean up any excess objects. Use the ERASE command to delete any elliptical arc segments that may have been left untrimmed. (See Figure A64.)
Figure A64
STEP 13
Zoom to the Previous display. Use the TRIM command to partially delete the ellipses in Figure A65 to expose the thickness of the base.
Command: TR (For TRIM) Current settings: Projection=UCS Edge=None Select cutting edges ... Select objects: (Select dashed ellipses A and B) Select objects: (Press ENTER to continue) Select object to trim or shift-select to extend or [Project/Edge/Undo]: (Select the lower ellipse at C) Select object to trim or shift-select to extend or [Project/Edge/Undo]: (Select the lower ellipse at D) Select object to trim or shift-select to extend or [Project/Edge/Undo]: (Press ENTER to exit this command)
Figure A65
38
STEP 14
Use the COPY command to duplicate the bottom base and form the upper plate of the hanger as shown in Figure A66. Copy the base a distance of 4 units straight up.
Command: CP (For COPY) Select objects: (Select all dashed objects in Figure A66) Select objects: (Press ENTER to continue) Specify base point or displacement, or [Multiple]: (Select the endpoint of the ellipse at A) Specify second point of displacement or <use first point as displacement>: (Move your cursor up and enter a value of 4.00)
Figure A66
STEP 15
Use the COPY command to duplicate the inclined line at A the distance of 2.50 units to form the line represented by a series of dashes in Figure A67. This line happens to be located at the center of the object.
Command: CP (For COPY) Select objects: (Select the line at A) Select objects: (Press ENTER to continue) Specify base point or displacement, or [Multiple]: (Select the endpoint at A) Specify second point of displacement or <use first point as displacement>: (Move your cursor up and to the right and enter 2.50)
Figure A67
Isometric Drawings
39
STEP 16
Duplicate the line represented by dashes in Figure A68 to form the two inclined lines at B and C. These lines will begin the construction of the sides of the hanger. Use the COPY command along with the Multiple option to accomplish this.
Command: CP (For COPY) Select objects: (Select the dashed line in Figure A68) Select objects: (Press ENTER to continue) Specify base point or displacement, or [Multiple]: M (For Multiple) Specify base point: (Select the endpoint at A) Specify second point of displacement or <use first point as displacement>: (Move your cursor up and to the right and enter 1.25) Specify second point of displacement or <use first point as displacement>: (Move your cursor down and to the left and enter 1.25)
Figure A68
Specify second point of displacement or <use first point as displacement>: (Press ENTER to exit this command)
STEP 17
Use the COPY command to duplicate the two dashed lines in Figure A69 straight up at a distance of 3.75 units. Use the Polar coordinate mode to accomplish this. Make sure the Polar mode is turned On.
Command: CP (For COPY) Select objects: (Select both dashed lines in Figure A69) Select objects: (Press ENTER to continue) Specify base point or displacement, or [Multiple]: (Select the endpoint at A) Specify second point of displacement or <use first point as displacement>: (Pick the Polar Intersection at B)
Figure A69
40
STEP 18
Use the LINE command along with the OSNAP-Endpoint option to draw a line from endpoint A to endpoint B in Figure A70.
Command: L (For LINE) Specify first point: (Select the endpoint at A) Specify next point or [Undo]: (Select the endpoint at B) Specify next point or [Undo]: (Press ENTER to exit this command) Figure A70
STEP 19
Use the COPY command and the Multiple option to copy the dashed line at A to B, C, and D in Figure A71.
Command: CP (For COPY) Select objects: (Select the dashed line in Figure A71) Select objects: (Press ENTER to continue) Specify base point or displacement, or [Multiple]: M (For Multiple) Specify base point: (Select the endpoint of the vertical line at A) Specify second point of displacement or <use first point as displacement>: (Select the endpoint of the line at B) Specify second point of displacement or <use first point as displacement>: (Select the endpoint of the line at C) Specify second point of displacement or <use first point as displacement>: (Select the endpoint of the line at D) Specify second point of displacement or <use first point as displacement>: (Press ENTER to exit this command)
Figure A71
Isometric Drawings
41
STEP 20
Use the ERASE command to delete all lines represented as dashed lines in Figure A72.
Command: E (For ERASE) Select objects: (Select all dashed objects in Figure A72) Select objects: (Press ENTER to execute this command)
Figure A72
STEP 21
Use the TRIM command to partially delete the vertical line in Figure A73. The segment to be deleted is hidden and not shown in an isometric drawing.
Command: TR (For TRIM) Current settings: Projection=UCS Edge=None Select cutting edges ... Select objects: (Select the dashed objects at A and B) Select objects: (Press ENTER to continue) Select object to trim or shift-select to extend or [Project/Edge/Undo]: (Select the vertical line at C) Select object to trim or shift-select to extend or [Project/Edge/Undo]: (Press ENTER to exit this command)
Figure A73
42
STEP 22
Use the TRIM command to partially delete the vertical line in Figure A74. The segment to be deleted is hidden and not shown in an isometric drawing.
Command: TR (For TRIM) Current settings: Projection=UCS Edge=None Select cutting edges ... Select objects: (Select the dashed elliptical arc at A) Select objects: (Press ENTER to continue) Select object to trim or shift-select to extend or [Project/Edge/Undo]: (Select the vertical line at B) Select object to trim or shift-select to extend or [Project/Edge/Undo]: (Press ENTER to exit this command)
Figure A74
STEP 23
Use the TRIM command to partially delete the inclined line in Figure A75.
Command: TR (For TRIM) Current settings: Projection=UCS Edge=None Select cutting edges ... Select objects: (Select the dashed lines A and B) Select objects: (Press ENTER to continue) Select object to trim or shift-select to extend or [Project/Edge/Undo]: (Select the line at C) Select object to trim or shift-select to extend or [Project/Edge/Undo]: (Select the line at D) Select object to trim or shift-select to extend or [Project/Edge/Undo]: (Press ENTER to exit this command)
Figure A75
Isometric Drawings
43
STEP 24
Use the TRIM command to partially delete the objects in Figure A76. The segments to be deleted are hidden and not shown in an isometric drawing. Use ERASE to delete any leftover elliptical arc segments.
Command: TR (For TRIM) Current settings: Projection=UCS Edge=None Select cutting edges ... Select objects: (Select the dashed lines A and B) Select objects: (Press ENTER to continue) Select object to trim or shift-select to extend or [Project/Edge/Undo]: (Select the line at C) Select object to trim or shift-select to extend or [Project/Edge/Undo]: (Select the elliptical arc at D) Select object to trim or shift-select to extend or [Project/Edge/Undo]: (Select the ellipse at E) Select object to trim or shift-select to extend or [Project/Edge/Undo]: (Select the elliptical arc at F) Select object to trim or shift-select to extend or [Project/Edge/Undo]: (Press ENTER to exit this command)
Figure A76
STEP 25
The completed isometric appears in Figure A77. This drawing may be dimensioned with the Oblique option of the DIMEDIT command. Consult your instructor if this next step is necessary.
Figure A77
44
STEP 26
As an extra step, convert the completed hanger to an object with a rectangular hole through its center in Figure A78. Begin by copying lines A, B, C, and D a distance of 0.25 units to form the inside rectangle using polar coordinates. Since the lines will overlap at the corners, use the FILLET command set to a radius of 0 to create corners of the hole. Use the LINE command to draw the inclined line E at a 150 angle. Use Polar intersection to connect the E to C and complete the new version of the hanger.
Figure A78
Isometric Drawings
45
PROBLEMS FOR CHAPTER A
Directions for Problem A1:
Construct an isometric drawing of the object.
PROBLEM A1
problem E X E R C I S E S
Directions for Problem A2:
Construct an isometric drawing of the object. Begin the corner of the isometric at A.
PROBLEM A2
46
Directions for Problems A3 through A17:
Construct an isometric drawing of the object.
PROBLEM A3
PROBLEM A4
Isometric Drawings
47
PROBLEM A5
PROBLEM A6
48
PROBLEM A7
PROBLEM A8
PROBLEM A9
Isometric Drawings
49
PROBLEM A10
PROBLEM A11
50
PROBLEM A12
PROBLEM A13
Isometric Drawings
51
PROBLEM A14
PROBLEM A15
52
PROBLEM A16
PROBLEM A17
Vous aimerez peut-être aussi
- Isometric DrawingsDocument52 pagesIsometric DrawingsSuresh Ram RPas encore d'évaluation
- Introduction To Isometric DrawingsDocument10 pagesIntroduction To Isometric Drawingsbarnibar1Pas encore d'évaluation
- 13 Lesson 4Document4 pages13 Lesson 4Daniel CañonesPas encore d'évaluation
- Isometric Circles and Arcs: AutocadDocument8 pagesIsometric Circles and Arcs: Autocadనవీన్ బాబు కాగితPas encore d'évaluation
- Isometric Drawings Guide in <40 CharactersDocument6 pagesIsometric Drawings Guide in <40 CharactersSiva KumarPas encore d'évaluation
- Computer - Aided-Drafting MODULE 2Document54 pagesComputer - Aided-Drafting MODULE 2Richard ViernesPas encore d'évaluation
- ISOMETRIC IN AUTOCAD: SETTING UP GRID, CHANGING ISO PLANE, DRAWING LINES & CIRCLESDocument13 pagesISOMETRIC IN AUTOCAD: SETTING UP GRID, CHANGING ISO PLANE, DRAWING LINES & CIRCLESBhavesh PanchalPas encore d'évaluation
- 3 View Orthographic DrawingDocument3 pages3 View Orthographic DrawingMuhammad FitriPas encore d'évaluation
- Perspective Drawing TutorialDocument13 pagesPerspective Drawing Tutoriali_ghostoPas encore d'évaluation
- ISOMETRIC IN AUTOCAD - PRODUCING DRAWINGSDocument13 pagesISOMETRIC IN AUTOCAD - PRODUCING DRAWINGSChongMY100% (2)
- Lesson Isometric DrawingDocument8 pagesLesson Isometric DrawingruayoPas encore d'évaluation
- Isometric Projections NMD PDFDocument48 pagesIsometric Projections NMD PDFNaman Dave100% (5)
- Isometric DrawingsDocument27 pagesIsometric DrawingsMichael Martinez100% (1)
- Click Here For Printable Exercise Based On Work Seen Below: PDFDocument5 pagesClick Here For Printable Exercise Based On Work Seen Below: PDFNadaPas encore d'évaluation
- 2 - Subframe and EngineDocument20 pages2 - Subframe and EngineminhnguyenvonhatPas encore d'évaluation
- 2D Isometric Feb2014Document8 pages2D Isometric Feb2014Moonien Desarajen YoannPas encore d'évaluation
- Specifying The Isometric PlaneDocument4 pagesSpecifying The Isometric PlaneSai RamPas encore d'évaluation
- Oripa UserManual PDFDocument7 pagesOripa UserManual PDFJ. M. S-GPas encore d'évaluation
- Autocad Lecture NotesDocument9 pagesAutocad Lecture NotesalbertPas encore d'évaluation
- Isometric in AutocadDocument13 pagesIsometric in Autocadapi-265554570Pas encore d'évaluation
- Engineering Drawing Scale & Conic SectionsDocument13 pagesEngineering Drawing Scale & Conic SectionsVIVEK V SPas encore d'évaluation
- Isometric Projections EGDocument24 pagesIsometric Projections EGThulasi RamPas encore d'évaluation
- Chapter 4 - Dimensioning Drawings: Zoom AllDocument8 pagesChapter 4 - Dimensioning Drawings: Zoom Allyuganshu_soniPas encore d'évaluation
- Isometric Drawing: ExampleDocument8 pagesIsometric Drawing: Examplemshamid AliPas encore d'évaluation
- Civil Engineering Drawing: Third Angle Projection and First Angle ProjectionDocument23 pagesCivil Engineering Drawing: Third Angle Projection and First Angle ProjectionEngr Muhammad Asif JavaidPas encore d'évaluation
- Isometric Drawings & Projections GuideDocument29 pagesIsometric Drawings & Projections GuideJyotirmoy DekaPas encore d'évaluation
- Using CoordinatesDocument5 pagesUsing Coordinatesbra9tee9tiniPas encore d'évaluation
- Isometric Drawings: (Perspectives)Document27 pagesIsometric Drawings: (Perspectives)nandhuPas encore d'évaluation
- Reviewer IsoDocument5 pagesReviewer Isojomarie apolinarioPas encore d'évaluation
- Isometric in AutocadDocument13 pagesIsometric in AutocadDHARSHINIPas encore d'évaluation
- Making An Isometric Drawing.1Document23 pagesMaking An Isometric Drawing.1kurt wellsPas encore d'évaluation
- Lesson3 1,2,3Document17 pagesLesson3 1,2,3Ngoc TonPas encore d'évaluation
- First Angle and Third Angle Orthographic Projection (2,3,2.4,2.5,2.6)Document10 pagesFirst Angle and Third Angle Orthographic Projection (2,3,2.4,2.5,2.6)Sajjad Ali SahitoPas encore d'évaluation
- Orthographic ProjectionDocument50 pagesOrthographic ProjectionDavid B MwathiPas encore d'évaluation
- Axonometric ProjectionDocument6 pagesAxonometric ProjectionSivaram NayakPas encore d'évaluation
- 03 EGD Dimensioning TechniquesDocument50 pages03 EGD Dimensioning TechniquesKaran KannojiyaPas encore d'évaluation
- Isometrik AutocadDocument25 pagesIsometrik AutocadPapang ParwotoPas encore d'évaluation
- Orthographic Projection Lecture 3-7Document14 pagesOrthographic Projection Lecture 3-7Genious MboromaPas encore d'évaluation
- DCG For WeeblyDocument7 pagesDCG For Weeblyapi-250785889Pas encore d'évaluation
- Notes DrawingDocument9 pagesNotes DrawingLUVAI KIOKOPas encore d'évaluation
- Isometric DrawingDocument26 pagesIsometric DrawingTsebe HermanPas encore d'évaluation
- Drawing P KG 0003Document37 pagesDrawing P KG 0003Yonasbekele TerfassaPas encore d'évaluation
- Engineering Drawing=IsometricDocument16 pagesEngineering Drawing=Isometricpanashezhou321Pas encore d'évaluation
- Free CAD Tutorial 3-2 Isometric Drawing - AutoCAD 2008Document5 pagesFree CAD Tutorial 3-2 Isometric Drawing - AutoCAD 2008Ress BhattaraiPas encore d'évaluation
- Utocad Tutorial 3:: or EleaseDocument18 pagesUtocad Tutorial 3:: or EleaseorganicspolybondPas encore d'évaluation
- 1.1 AutoCad Coordinate SystemDocument5 pages1.1 AutoCad Coordinate SystemZaka AwanPas encore d'évaluation
- Cad01 Activity 03 Group 04 Glorioso GuiaDocument22 pagesCad01 Activity 03 Group 04 Glorioso GuiaGLORIOSO, Ken Erick O.Pas encore d'évaluation
- What Is An Orthogonal DrawingDocument6 pagesWhat Is An Orthogonal Drawingapi-3181247267% (3)
- Unit Iii Three-Dimensional: Cs 8092 Computer Graphics Iii Yr Vi Sem 2017 RegulationDocument40 pagesUnit Iii Three-Dimensional: Cs 8092 Computer Graphics Iii Yr Vi Sem 2017 Regulationsathyaaaaa1Pas encore d'évaluation
- Chapter 2 Module 1 CADDocument35 pagesChapter 2 Module 1 CADJemson VictorioPas encore d'évaluation
- Creating Charts: Components of A ChartDocument18 pagesCreating Charts: Components of A ChartOSCARTAWNPas encore d'évaluation
- 7 Drawing in ExcelDocument6 pages7 Drawing in ExcelstarspleshPas encore d'évaluation
- Dimensioning, Scaling, SectioningDocument7 pagesDimensioning, Scaling, SectioningMikhael Glen Lataza100% (1)
- (Template) Untitled DocumentDocument7 pages(Template) Untitled DocumentPab DizonPas encore d'évaluation
- AutoCAD Civil 3D - Roads Design: 2D'EverandAutoCAD Civil 3D - Roads Design: 2Évaluation : 3.5 sur 5 étoiles3.5/5 (2)
- Planar Linkage Synthesis: A modern CAD based approachD'EverandPlanar Linkage Synthesis: A modern CAD based approachPas encore d'évaluation
- CATIA Exercise Book PDFDocument33 pagesCATIA Exercise Book PDFNikhil Raj83% (153)
- Assembly DrawingDocument55 pagesAssembly DrawingKantharaj ChinnappaPas encore d'évaluation
- Intro To Aux ViewsDocument20 pagesIntro To Aux ViewsBhuban LimbuPas encore d'évaluation
- W 7 IsometricdrawingDocument8 pagesW 7 Isometricdrawingapi-265554570Pas encore d'évaluation
- Isometric in AutocadDocument13 pagesIsometric in Autocadapi-265554570Pas encore d'évaluation
- Multiviews Isometric ExercisesDocument4 pagesMultiviews Isometric Exercisesapi-265554570Pas encore d'évaluation
- Isometric Drawing G-Wlearning ComDocument10 pagesIsometric Drawing G-Wlearning Comapi-265554570Pas encore d'évaluation
- Chapter7 Demtol1 - Dimensioning StandardsDocument100 pagesChapter7 Demtol1 - Dimensioning Standardsapi-265554570Pas encore d'évaluation
- Autocad Assig1Document5 pagesAutocad Assig1api-265554570Pas encore d'évaluation
- Walmart's Keys To Successful Supply Chain ManagementDocument9 pagesWalmart's Keys To Successful Supply Chain ManagementGanesh PajwePas encore d'évaluation
- Huawei SmartAX MA5628 Brief Product Brochure (09-Feb-2012)Document2 pagesHuawei SmartAX MA5628 Brief Product Brochure (09-Feb-2012)Syed Abid AleemPas encore d'évaluation
- Step by Step How To Calculate Age in BEx Query Disigner 7.3 DocumentDocument13 pagesStep by Step How To Calculate Age in BEx Query Disigner 7.3 DocumentRohit AdhikariPas encore d'évaluation
- Job Description - Product Delivery ManagerDocument1 pageJob Description - Product Delivery ManagerYoshua GaloenkPas encore d'évaluation
- Atm Use Case ToolsDocument13 pagesAtm Use Case Toolssathvik0% (1)
- Smarter Company - Issue 1 PDFDocument60 pagesSmarter Company - Issue 1 PDFboulou750Pas encore d'évaluation
- Testing Paytm App for QualityDocument3 pagesTesting Paytm App for Quality04 Omkar BodkePas encore d'évaluation
- Arduino Atmega Manual BookDocument6 pagesArduino Atmega Manual BookMuhammad RifaiPas encore d'évaluation
- Agile Model Advantages and Software Development PrinciplesDocument178 pagesAgile Model Advantages and Software Development PrinciplesEhsan AhmedPas encore d'évaluation
- BIM Execution Plan (PDFDrive)Document276 pagesBIM Execution Plan (PDFDrive)BranZzZzZ100% (1)
- Staad FoundationDocument25 pagesStaad FoundationAnonymous nwByj9L100% (2)
- Bin 414720 MexicoDocument35 pagesBin 414720 Mexicolunavidal_m5Pas encore d'évaluation
- Sign in message disables Teredo - solve by updating driver or disabling IPv6Document4 pagesSign in message disables Teredo - solve by updating driver or disabling IPv6MyScribd_ieltsPas encore d'évaluation
- Business Model CanvasDocument3 pagesBusiness Model Canvasleen attilyPas encore d'évaluation
- AXIS Audio Manager Pro AXIS Audio Manager C7050 AXIS Audio Manager Pro AXIS Audio Manager Pro C7050 MK IIDocument39 pagesAXIS Audio Manager Pro AXIS Audio Manager C7050 AXIS Audio Manager Pro AXIS Audio Manager Pro C7050 MK IISyed Rahmath AliPas encore d'évaluation
- Operating System For Ubiquiti Airmax Ac Series Products Release Version: 8Document56 pagesOperating System For Ubiquiti Airmax Ac Series Products Release Version: 8Donald AbidjoPas encore d'évaluation
- Sec Ip40 DatasheetDocument2 pagesSec Ip40 DatasheetjusticefriendsPas encore d'évaluation
- Tvonics DTR Fp1600 User GuideDocument32 pagesTvonics DTR Fp1600 User Guidevince_thomas7654Pas encore d'évaluation
- Pinnacle Studio 26 User GuideDocument249 pagesPinnacle Studio 26 User GuideVinicius Alves100% (2)
- Wroffy's Portfolio PDFDocument7 pagesWroffy's Portfolio PDFSachinPas encore d'évaluation
- 2 Fault Types ModelingDocument9 pages2 Fault Types ModelingkvinothscetPas encore d'évaluation
- R-PLS Path Modeling ExampleDocument8 pagesR-PLS Path Modeling ExamplemagargiePas encore d'évaluation
- Introduction To Unix File SystemDocument7 pagesIntroduction To Unix File SystemAnand DuraiswamyPas encore d'évaluation
- Apache Hadoop - A Course For Undergraduates Homework Labs With Professor's NotesDocument135 pagesApache Hadoop - A Course For Undergraduates Homework Labs With Professor's NotesSat33% (6)
- Android Studio and Android Project SetupDocument38 pagesAndroid Studio and Android Project SetupZaheeruddin BabarPas encore d'évaluation
- KE-2070 2080 80R Operation Manual2 Rev08 EDocument430 pagesKE-2070 2080 80R Operation Manual2 Rev08 EAdolfo PintoPas encore d'évaluation
- Pv-m4500 Pci TV Tuner CardDocument24 pagesPv-m4500 Pci TV Tuner CardRoberto AlejandroPas encore d'évaluation
- Hazen-Williams Equation - Calculating Head Loss in Water PipesDocument8 pagesHazen-Williams Equation - Calculating Head Loss in Water PipesJonnah Faye MojaresPas encore d'évaluation
- ETK - R16.1 - Intro TransformadorDocument15 pagesETK - R16.1 - Intro TransformadorEdjavier CastilloPas encore d'évaluation
- AWDVS351 ProcDocument118 pagesAWDVS351 ProcJoyce ShiPas encore d'évaluation