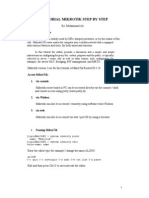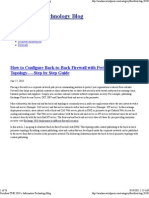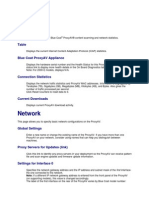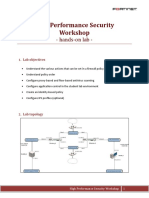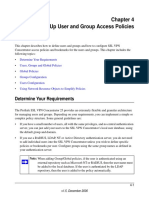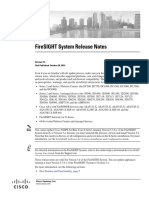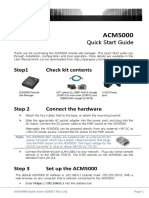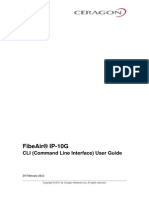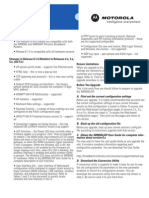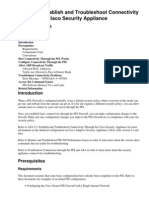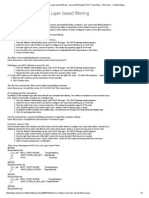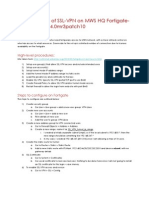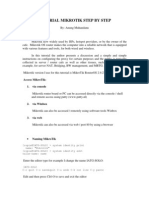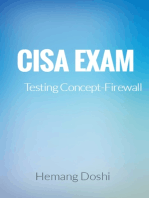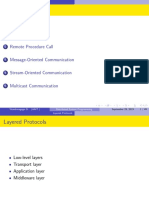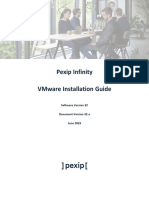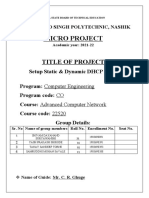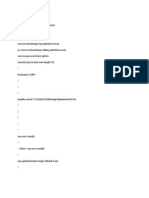Académique Documents
Professionnel Documents
Culture Documents
Using The My Rack Space Firewall Manager
Transféré par
Ojo Abiodun TimothyDescription originale:
Titre original
Copyright
Formats disponibles
Partager ce document
Partager ou intégrer le document
Avez-vous trouvé ce document utile ?
Ce contenu est-il inapproprié ?
Signaler ce documentDroits d'auteur :
Formats disponibles
Using The My Rack Space Firewall Manager
Transféré par
Ojo Abiodun TimothyDroits d'auteur :
Formats disponibles
Using the MyRackspace Firewall Manager
Using the MyRackspace Firewall Manager
The Firewall Manager application is an upgraded version of the Firewall Control Panel, which provides our customers the ability to view and edit their firewall configurations. Please note that the Firewall Manager is available for all Cisco PIX and ASA firewalls with the exception of Cisco PIX 515/525/535 URFO and firewalls in a High Availability configuration. This tool allows you to do the following on the firewalls inbound access control list:
Add permit policies Add and delete IPs to be denied by means of a Blacklist Add and delete IPs from address sets prefixed with fwcpDelete single deny policies Add comments (notes) to a permit policy, deny policy, IPs in the Blacklist, and IPs in an address set prefixed with fwcpView and export (.csv) changes that occurred on the firewall Export (.csv) the firewalls inbound access list
Firewall User Agreement
Rackspace requires each user who wishes to modify a firewall configuration (must have the Edit or Admin permission on a firewall) to accept the Firewall User Agreement terms per firewall, every three months. When the terms are accepted, the user and the Primary Contact on the account will receive a confirmation email. If the user chooses not to accept the agreement, they will only be able to view their firewall configuration. Example 1.1 A user who has the Edit or Admin permission on a firewall will be prompted by the Firewall User Agreement banner.
Example 1.2 Each user, who wishes to modify a firewall configuration, will need to accept the Firewall User Agreement terms.
Generated by Clearspace on 2011-07-16-05:00 1
Using the MyRackspace Firewall Manager
Access Control List
Access Control Lists for Firewalls describe the behavior that a specific firewall should take when presented with a request to a specific device (or range of IPs) from a specific device (or range of IPs) using a specific protocol. The Firewall Manager only allows the user to manage the firewalls inbound traffic.
Protocol
You can select the IP (all ports), TCP (single port), or UDP (single port) protocol from the drop down menu. Below is a description for each possible selection.
IP (all ports): Creating an IP policy will make all ports and services on your server available from the IP address or address range supplied. This will give the supplied IP address or range of addresses complete access through the firewall. You will not be able to specify a port number if this protocol is selected. TCP (single port): This must be paired with select ports (see Port section for more information). UDP (single port): This must be paired with select ports (see Port section for more information).
Example 2.1 A protocol can be selected from a dropdown menu.
Generated by Clearspace on 2011-07-16-05:00 2
Using the MyRackspace Firewall Manager
Source IP Address
The source IP is the IP of the visiting client. Its the IP address that you wish to allow through the firewall for a given destination port or service.
Enter IP: Text field that allows you to enter a specific IP address. Any IP: Allows traffic from any source IP address through the firewall. Get My Current IP: Automagically retrieves your clients IP address.
NOTE: These are the client IP addresses that you want to allow your server to serve. Source IP is often set to Any IP Address for services like web services. However, for services such as FTP and email access-type services, Source IP is often limited to just a few client IPs. Example 3.1 You can enter an IP address, select the option of Any IP Address, or Get my current IP.
Netmask (Source and Destination)
A netmask can be selected if an IP address was entered in the IP Address field. The default option is /32 (255.255.255.255). Netmasks are listed in both Classless Inter-Domain Routing (CIDR) notation (or slash notation) and IP format. Here is a breakdown of the ranges allowed:
Example 4.1 Source and Destination Netmask drop down menu.
Generated by Clearspace on 2011-07-16-05:00 3
Using the MyRackspace Firewall Manager
Destination IP Address
The Destination IP address is the target IP that resides on the server behind the firewall (please see Source IP Address section for available options). You can enter an IP address, select Any IP Address, or select an IP from the menu, which includes the primary and secondary IP addresses of the devices behind the firewall. (New Feature: Searching by device name is now available) Example 5.1 You can enter an IP, select Any IP Address, select an IP from the drop down menu, or select Get my current IP.
Destination Port
If youve selected either the TCP or UDP protocol, you can enter a port number or select from the menu of common ports. Ports that are accepted include 1 to 65535. Certain port and protocol combinations are not permitted, which are listed below:
Port 21 and UDP Port 22 and UDP Port 25 and UDP Port 69 and TCP
Generated by Clearspace on 2011-07-16-05:00 4
Using the MyRackspace Firewall Manager
Port 80 and UDP Port 110 and UDP Port 115 and UDP Port 443 and UDP
Example 6.1 This is the drop down menu of common ports.
Adding a Permit Policy
Example 7.1 Open a single port to all server IPs for a specific IP address. In this example, a policy was added to allow Alternate SMTP (Port 587) mail traffic through the firewall from the IP address 207.250.49.146.
Example 7.2 Adding an Admin IP. In this example, the protocol was changed to IP (all ports). When this protocol is selected, a port number cannot be entered or selected.
Generated by Clearspace on 2011-07-16-05:00 5
Using the MyRackspace Firewall Manager
Copying Policies
You can copy an existing policy by clicking on the Copy icon. The form fields will fill where possible and you can modify the policy before adding it. Policies that you cannot copy include single deny policies, policies that reference an address set, and locked policies. They will not have a copy icon on the screen. Example 8.1 You can copy an existing policy by clicking on the Copy icon.
Deleting Policies
The Firewall Manager also allows you to delete permit policies and single deny policies. To remove a policy, click the checkbox and click the Delete Selected Policies button on the side bar. Any number of policies may be selected and deleted at one time. Some policies will not have a checkbox, which indicate that they cannot be deleted. These policies allow Rackspace Support Technicians and specific systems to access your server. Example 9.1 You can select to delete a single, multiple or all policies.
Generated by Clearspace on 2011-07-16-05:00 6
Using the MyRackspace Firewall Manager
NOTE: For Cisco PIX and ASA firewalls, access list hit counts are used for determining policy usage. Any policy that has a hit count of zero is considered as unused. The access list hit counts can be viewed under the Hit Count column (see Example 9.1). The access list hit counts are reset whenever the firewall is restarted.
Adding a Comment to a Permit/Deny Policy
Example 10.1 You can add/modify or delete a comment to a permit or deny policy after it has been added to the configuration.
Address Sets (Listed as Object Groups on the previous version)
If a network address set is prefixed with, fwcp-, you will be able to add and delete IPs from the set; otherwise the address set will have view-only access. The address set must contain at least one IP at all times. Updates to address sets will appear in the change log. Example 11.1 You can manage editable address sets prefixed with fwcp- by clicking on the hyperlink.
Example 11.2 Once clicked, the manage address set modal will appear. Adding and deleting addresses within the address set as well as comments can be managed from this window. NOTE: In order for changes to be written to the firewall, please click on Commit Changes.
Generated by Clearspace on 2011-07-16-05:00 7
Using the MyRackspace Firewall Manager
Example 11.3 You can view non-editable address sets by clicking on the hyperlink or opening the disclosure.
Example 11.4 Once clicked, this menu will able for viewing a non-editable address set.
Generated by Clearspace on 2011-07-16-05:00 8
Using the MyRackspace Firewall Manager
Blacklist (Listed as the FWCP-Customer-Deny Object Group on previous version)
The purpose of the blacklist is to provide a central area for source IPs that you would like to deny access. You can add and delete host IPs and IP Ranges from the Manage Blacklist menu. All IPs listed on the older version were migrated to this Blacklist. Updates to the Blacklist will be logged in the change log. Example 12.1 Access the Blacklist from side bar navigation. (Customers with view-only permissions will have a View Blacklist option.)
Example 12.2 Adding and deleting IPs within the Blacklist as well as comments can be managed on this menu.
Generated by Clearspace on 2011-07-16-05:00 9
Using the MyRackspace Firewall Manager
Change Log
The Change Log contains information of certain events that took place on the firewall. It lists the type of event that took place, the category of the change, the change details, the user who made the change, and the date the change was made. It can be accessed by clicking on the Change Log tab. Changes made directly in the firewall will not be displayed in the Change Log. Example 13.1 The Change Log tracks details about each change made in the Firewall Manager with the exception of comments.
Generated by Clearspace on 2011-07-16-05:00 10
Using the MyRackspace Firewall Manager
Static NATs (network address translations)
Example 14.1 Static NATs tab displays the Public IP Address, the Private IP that the Public IP is translated to, and the associated Private IP Netmask.
NOTE: If the device is a Cisco ASA using iOS 8.3 or higher, we cannot display the static NATs. This is because the statics are formatted differently in this version. We will be working to support iOS 8.3 in a future version of the Firewall Manager.
Generated by Clearspace on 2011-07-16-05:00 11
Vous aimerez peut-être aussi
- 1 Cross-System Multitail: Avyudaya DhakalDocument79 pages1 Cross-System Multitail: Avyudaya DhakalSushil PaudelPas encore d'évaluation
- 27-Security Policy ConceptsDocument12 pages27-Security Policy Conceptssatyam sumanPas encore d'évaluation
- Mikrotik Router Configuration With Block Virus Ports by UmairDocument17 pagesMikrotik Router Configuration With Block Virus Ports by UmairUmair SaeedPas encore d'évaluation
- BRKEWN-2021-How To Setup An SD-Access Fabric From ScratchDocument21 pagesBRKEWN-2021-How To Setup An SD-Access Fabric From Scratchhabib kamaiePas encore d'évaluation
- CS132 Assignment 5 SolutionsDocument10 pagesCS132 Assignment 5 SolutionsB MwasPas encore d'évaluation
- Đề chuẩn S1-Openlab-ver16062013Document3 pagesĐề chuẩn S1-Openlab-ver16062013Ngọc Hiếu100% (1)
- Untitled 2Document13 pagesUntitled 2sheraz salimPas encore d'évaluation
- Configure AnyConnect VPN on RV34x RouterDocument13 pagesConfigure AnyConnect VPN on RV34x RouterThe Maison MaidsPas encore d'évaluation
- smb5553 Configure Anyconnect Virtual Private Network VPN ConnectivitDocument13 pagessmb5553 Configure Anyconnect Virtual Private Network VPN ConnectivitalecPas encore d'évaluation
- Deploying The BIG-IP Data Center Firewall: Deployment GuideDocument26 pagesDeploying The BIG-IP Data Center Firewall: Deployment GuideDebasish NayakPas encore d'évaluation
- Fuel Virtual Test Lab 8 Quick Start Guide PDFDocument7 pagesFuel Virtual Test Lab 8 Quick Start Guide PDFilyasPas encore d'évaluation
- (Forefront TMG 2010Document56 pages(Forefront TMG 2010zawmyoheinPas encore d'évaluation
- Big-Ip LTM and Tmos Version 10.2Document22 pagesBig-Ip LTM and Tmos Version 10.2syahmie ramleyPas encore d'évaluation
- Restrict access to the BIG-IP management interface using network firewall rulesDocument6 pagesRestrict access to the BIG-IP management interface using network firewall ruleshugo.e.paredesPas encore d'évaluation
- Configuring Basic Firewall SettingsDocument12 pagesConfiguring Basic Firewall SettingsmanjunathPas encore d'évaluation
- Cyberoam V 10.01 Build 0472Document27 pagesCyberoam V 10.01 Build 0472CharnwatPas encore d'évaluation
- BlueCoat ProxyAVDocument23 pagesBlueCoat ProxyAVRamlan Md NorPas encore d'évaluation
- Firewall and NAT settingsDocument6 pagesFirewall and NAT settingsgestradag-1Pas encore d'évaluation
- PAN-OS Release Notes Version 4.1.6Document23 pagesPAN-OS Release Notes Version 4.1.6apomariPas encore d'évaluation
- OC200 Release NoteDocument6 pagesOC200 Release NotediegomartinmessinaPas encore d'évaluation
- NSE 4 Sample Exam 6.0Document19 pagesNSE 4 Sample Exam 6.0Kali LinuxPas encore d'évaluation
- Emberznet SDK 6.5.0 Ga: 1 Release HighlightsDocument12 pagesEmberznet SDK 6.5.0 Ga: 1 Release Highlightspol delgado martínPas encore d'évaluation
- Expt 12firewallDocument3 pagesExpt 12firewallaniketPas encore d'évaluation
- Mcafee Total Protection For DLP: Quick Start GuideDocument8 pagesMcafee Total Protection For DLP: Quick Start GuidePaul TsangPas encore d'évaluation
- How To Configure IPSO ClusteringDocument14 pagesHow To Configure IPSO ClusteringYacco EzePas encore d'évaluation
- Hands-On High Performance Security Workshop LabDocument23 pagesHands-On High Performance Security Workshop LabdanutzitPas encore d'évaluation
- Developer GuideDocument31 pagesDeveloper GuideiasysPas encore d'évaluation
- FIT3031 TUTORIAL 11 FIREWALL CONFIGURATIONDocument7 pagesFIT3031 TUTORIAL 11 FIREWALL CONFIGURATIONDA Wei SunPas encore d'évaluation
- User Manual Cantv WifiDocument17 pagesUser Manual Cantv Wifideylis82Pas encore d'évaluation
- SSL VPN Deployment Guide: A Step-by-Step Technical GuideDocument41 pagesSSL VPN Deployment Guide: A Step-by-Step Technical GuidekadusspPas encore d'évaluation
- How to Transparently Bridge two Networks using MikroTik RouterOSDocument13 pagesHow to Transparently Bridge two Networks using MikroTik RouterOSRuben DarioPas encore d'évaluation
- How To Protect Your MikroTik RouterOSDocument16 pagesHow To Protect Your MikroTik RouterOScozack12Pas encore d'évaluation
- Manual 4510Document1 334 pagesManual 4510Oscar Javier MonsalvePas encore d'évaluation
- Specific Instructional Objectives: Encryption/decryption Technique For Transfer of Data Between Two SecureDocument8 pagesSpecific Instructional Objectives: Encryption/decryption Technique For Transfer of Data Between Two SecureGanesh MotePas encore d'évaluation
- Setting Up User and Group Access Policies: Determine Your RequirementsDocument24 pagesSetting Up User and Group Access Policies: Determine Your RequirementsFrankFrankPas encore d'évaluation
- FireSIGHT System Release Notes v5 4Document22 pagesFireSIGHT System Release Notes v5 4Indra PramonoPas encore d'évaluation
- Tutorial Fwbuilder PDFDocument26 pagesTutorial Fwbuilder PDFFrancisco Reyes F100% (1)
- 860 Dspi RTP Reflector Option AppnoteDocument9 pages860 Dspi RTP Reflector Option AppnotetrilithicwebPas encore d'évaluation
- Integration Into NetworksDocument3 pagesIntegration Into NetworksmaikpopescuPas encore d'évaluation
- Stratix 5900 ZFW Configuration Guide 07142014Document44 pagesStratix 5900 ZFW Configuration Guide 07142014bmfmataPas encore d'évaluation
- DDWRT WireGuard Client Setup Guide v14Document10 pagesDDWRT WireGuard Client Setup Guide v14João SidônioPas encore d'évaluation
- Ip10 CliDocument24 pagesIp10 CliLauris JurisonsPas encore d'évaluation
- Acm5000 Quick StartDocument4 pagesAcm5000 Quick StartAlvurPas encore d'évaluation
- 11.6 Release NotesDocument29 pages11.6 Release NotesAnonymous ovq7UE2WzPas encore d'évaluation
- Lab Testing: Key Findings and ConclusionsDocument6 pagesLab Testing: Key Findings and ConclusionsRajkumar LodhPas encore d'évaluation
- IP10G-CLI User Guide Version 6.7 March2011Document124 pagesIP10G-CLI User Guide Version 6.7 March2011JorgIVariuS100% (1)
- ClearOS Incoming FirewallDocument7 pagesClearOS Incoming FirewallztehackPas encore d'évaluation
- Fireware Essentials Exam ReviewDocument31 pagesFireware Essentials Exam ReviewNoah Azpiri100% (1)
- DVR Network Setting1-TronikaDocument10 pagesDVR Network Setting1-TronikadanangsalimPas encore d'évaluation
- HMC Upgrade at As-Salam KIH Site: 1. Verify HMC Model Is Compatible With 9.1.0Document7 pagesHMC Upgrade at As-Salam KIH Site: 1. Verify HMC Model Is Compatible With 9.1.0Mohamed Wageeh DiabPas encore d'évaluation
- Firewall Support of Skinny Client Control Protocol (SCCP)Document28 pagesFirewall Support of Skinny Client Control Protocol (SCCP)Thái NguyễnPas encore d'évaluation
- WR850G and WR850GP: CompatibilityDocument14 pagesWR850G and WR850GP: CompatibilityDaniel WhalenPas encore d'évaluation
- PIX/ASA: Establish and Troubleshoot Connectivity Through The Cisco Security ApplianceDocument7 pagesPIX/ASA: Establish and Troubleshoot Connectivity Through The Cisco Security AppliancetsibiPas encore d'évaluation
- Connect With TIBCO-HCLDocument119 pagesConnect With TIBCO-HCLsenthur123Pas encore d'évaluation
- Configure Link Layer Filtering on Windows DHCP ServerDocument2 pagesConfigure Link Layer Filtering on Windows DHCP Servertracker00Pas encore d'évaluation
- KB 74113 Gatekeeper Best PracticesDocument9 pagesKB 74113 Gatekeeper Best Practicesvkky2k8120Pas encore d'évaluation
- PAN-OS Release Notes, Version 4.1.11 Rev ADocument60 pagesPAN-OS Release Notes, Version 4.1.11 Rev ApruebadeentradaPas encore d'évaluation
- Simple Step-By-Step Guide For Configuration of SSLVPN On Fortigate 100a Using MR4.00Document3 pagesSimple Step-By-Step Guide For Configuration of SSLVPN On Fortigate 100a Using MR4.00Joke Jong50% (2)
- Exinda CLI Ref GuideDocument59 pagesExinda CLI Ref Guidelhidalgo0204Pas encore d'évaluation
- Tutorial+Mikrotik+Step+by+Step+ Anung+MuhandanuDocument16 pagesTutorial+Mikrotik+Step+by+Step+ Anung+MuhandanuFaysal Ahmed PalashPas encore d'évaluation
- AlgoSec Firewall Analyzer DatasheetDocument2 pagesAlgoSec Firewall Analyzer DatasheetGaston AcevedoPas encore d'évaluation
- WAN TECHNOLOGY FRAME-RELAY: An Expert's Handbook of Navigating Frame Relay NetworksD'EverandWAN TECHNOLOGY FRAME-RELAY: An Expert's Handbook of Navigating Frame Relay NetworksPas encore d'évaluation
- Sliding Window in The Circular FormatDocument29 pagesSliding Window in The Circular Formatshazia sulthanaPas encore d'évaluation
- Datasheet IPC6252SL-X33UPDocument5 pagesDatasheet IPC6252SL-X33UPvalladaresoscarPas encore d'évaluation
- RAD - Ipmux-4Document6 pagesRAD - Ipmux-4Sorrawit_LPas encore d'évaluation
- MKT2015019749EN TDM Migration WhitepaperDocument21 pagesMKT2015019749EN TDM Migration WhitepaperIan JaredPas encore d'évaluation
- Wireless Communications and Security Issues Associated With The Wireless Application Protocol (WAP)Document13 pagesWireless Communications and Security Issues Associated With The Wireless Application Protocol (WAP)decentankiPas encore d'évaluation
- ExcxDocument9 pagesExcxDenis IvicPas encore d'évaluation
- Layered Protocols: Wondimagegn D. (Aait) Distributed System ProgrammingDocument49 pagesLayered Protocols: Wondimagegn D. (Aait) Distributed System ProgrammingmoPas encore d'évaluation
- Meaning of Network TopologyDocument10 pagesMeaning of Network TopologyNardev KumarPas encore d'évaluation
- Brkarc 3465Document182 pagesBrkarc 3465astyamixPas encore d'évaluation
- Telecom 2 - Lab 7 - Rip-2019-IDocument11 pagesTelecom 2 - Lab 7 - Rip-2019-ICristian JimenezPas encore d'évaluation
- The Address Resolution Protocol: ARP CachingDocument4 pagesThe Address Resolution Protocol: ARP CachingHarshit JaiswalPas encore d'évaluation
- Pexip Infinity VMware Installation Guide V32.aDocument22 pagesPexip Infinity VMware Installation Guide V32.asima pericPas encore d'évaluation
- Belajar Ldom PusingDocument52 pagesBelajar Ldom PusingMardani AgungPas encore d'évaluation
- Troubleshooting LogDocument9 pagesTroubleshooting LogwatandostPas encore d'évaluation
- Mikrotik Router OSDocument2 pagesMikrotik Router OSKostya IrizanPas encore d'évaluation
- Net-Net 4000 S-C6.1.0 ACLI Configuration GuideDocument974 pagesNet-Net 4000 S-C6.1.0 ACLI Configuration GuideAlexander Lyakhov100% (1)
- Programming Assignment 2 Implementing A Reliable Data Transport Protocol GroupDocument8 pagesProgramming Assignment 2 Implementing A Reliable Data Transport Protocol GroupRemon Hanna Wadie YoussefPas encore d'évaluation
- Computer NetworksDocument92 pagesComputer NetworksVaishu GoudPas encore d'évaluation
- Internet Mcq11Document1 pageInternet Mcq11akshya kumarPas encore d'évaluation
- SonicWALL TELE3 SP Administrators GuideDocument210 pagesSonicWALL TELE3 SP Administrators GuideJeejan JosephPas encore d'évaluation
- NetVanta 814-818 Back To Back Configuration 4 E1 To 4 EthDocument3 pagesNetVanta 814-818 Back To Back Configuration 4 E1 To 4 Ethsalman3401Pas encore d'évaluation
- Junos Release Notes 12.1r1Document239 pagesJunos Release Notes 12.1r1Ravendran NaickerPas encore d'évaluation
- ACN Microproject G9Document10 pagesACN Microproject G9Shivam SuryawanshiPas encore d'évaluation
- Core Router - Branch ConfigsDocument12 pagesCore Router - Branch ConfigsGT_BunnyPas encore d'évaluation
- 60CUserManualV1 1Document43 pages60CUserManualV1 1Pedro VianaPas encore d'évaluation
- Computer Networks Unit12Document455 pagesComputer Networks Unit12Siddamsetti RevanthPas encore d'évaluation