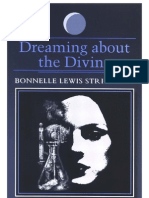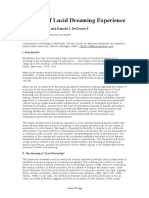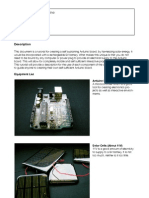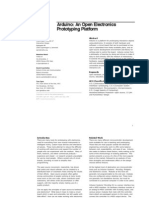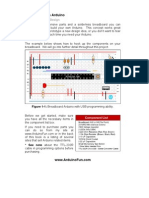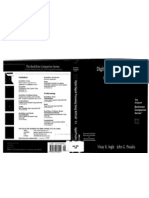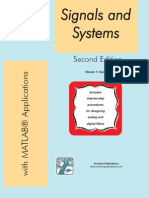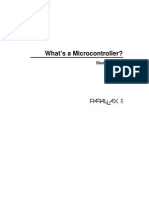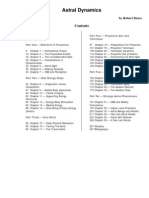Académique Documents
Professionnel Documents
Culture Documents
Xbee Setup
Transféré par
alokvad3Description originale:
Copyright
Formats disponibles
Partager ce document
Partager ou intégrer le document
Avez-vous trouvé ce document utile ?
Ce contenu est-il inapproprié ?
Signaler ce documentDroits d'auteur :
Formats disponibles
Xbee Setup
Transféré par
alokvad3Droits d'auteur :
Formats disponibles
How-to: Setting up XBee ZNet 2.
5 (Series 2) modules
The XBee ZNet 2.5 modules from Digi are more advanced than the popular XBee Series 1 modules, but they require a little additional work to set up. This tutorial will guide you through reflashing two XBee ZNet modules with the appropriate firmwares and setting them up to communicate with eachother.
Materials needed:
2 - XBee ZNet 2.5 Modules (Digikey Part#: XB24-BWIT-004-ND) 1 - XBee Breakout Board (Sparkfun SKU#: BOB-08276 or from NKC Electronics) 2 - 2mm, 10 pin XBee socket (Sparkfun SKU#: PRT-08272 or included with NKC kit) 1 - Male Header row for XBee breakout (Sparkfun SKU#: PRT-00117 or included with NKC kit) 1 - FT232RL Breakout Board (Sparkfun SKU#: BOB-00718) - male or female headers for the FT232RL Breakout board, depending on your preference 2 LEDs 1 Reset Switch (optional, see below) Breadboard Jumper wires (I prefer the fancy ones from Sparkfun (PRT-08430 and PRT-08431), but any 22awg solid wire will work) USB miniB cable Arduino Diecimila XBee Shield from NKC Electronics (http://www.nkcelectronics.com/freeduino-arduino-xbee-shield-kit.html) A computer running Windows
Also recommend:
3.3V Power Supply Sparkfun SKU#: PRT-00114 is handy, but you can also just rig up your own 3.3V regulator
An XBee ZNet 2.5 Module with Sparkfuns XBee breakout board
Step 1: Construct the circuit
Build the XBee Breakout board and plug one of the XBees into it. Set up the circuit on your bread board using the diagram. Instead of using a reset switch, I just plug one end of a jumper wire into the XBee reset pin and leave the other end of that jumper hanging off the edge of the board; when I need to reset the XBee, I just momentarily touch the bare end of the jumper to ground.
Note: The FT232RL provides a maximum of 50mA on the 3.3V pin. The XBee ZNet modules pull a max of 40mA, so you should be ok. However, if you are using the XBee Pro version, you may need to use an external 3.3V supply.
Step 2: Power-up the XBee and prep the software
After double checking your connections, use the USB-miniB cable to plug the FT232 Breakout into a USB port on your computer. Both LEDs connected to the XBee should light up and stay on (assuming your XBee shipped as a Router/End Device and there is no Coordinator around to connect to). Download the X-CTU software from Digi and install it. The software can be downloaded from http://www.digi.com/support/productdetl.jsp?pid=3261&osvid=57&tp=4&s=269
Step 3: Run X-CTU and connect to the XBee
Run the X-CTU software. You should see a screen like the one to the right. Single-click on the USB COM port that the XBee is connected to. If youre not sure, you can click the Test/Query button to read each COM port to discover which one has the XBee.
Step 4: Update the firmware
Click on the Modem Configuration tab and then click on the Download new versions button to download all of the updated firmwares. After the firmware downloads have completed, click on the Read button. The window will display all of the current settings of the attached XBee. Select ZNet 2.5 Router/End Device AT as the firmware in the pull-down menu. Change the Node Identifier to something like router1. You may want to change the PAN ID to a unique number if you plan to use your XBee in a place where others will be using their own XBees. Check the box that says Always update firmware and click the Write button. The X-CTU software may ask you to push the reset button during the firmware upgrade process.
Step 5: Test the XBee
Read through this step before you do it since once you enter command mode, youll need to enter a new command within 5 seconds or the XBee will exit command mode and youll need to start this step again. Click on the terminal tab and type +++ in the window to enter command mode. The XBee should respond in a second or two with OK. Type ATVR to check the firmware version on the XBee. This should match the firmware version that you upgraded to (1241 for Router/End Device or 1041 for Coordinator). Type ATID to check the PAN Network ID that the XBee is using. It should respond with 123 or whatever unique PAN ID you set in step 4. Type ATNI to check the Node Identifier. The XBee should respond with router1 or whatever unique Node Identifier you set in step 4. Type ATCN to exit command mode. The XBee will respond with OK. If those commands returned the correct information, then congratulations, youve successfully updated this XBee! Quit the X-CTU program and disconnect the USB-miniB cable from the computer. If any of those commands did not return the correct information, click back to the Modem Configuration tab, change the desired settings, and click the Write button again.
Step 6: Once more, with feeling
Now that youve got one of the XBees set up as a router/end device, you can unplug it from the XBee Breakout board and install it in whetever device it will communicate with; I recommend plugging it into an XBee Shield for the Arduino at this point. You may also want to put a sticker or label on this XBee to identify it as your router. Set it aside for the moment. Now plug your other XBee module into the XBee breakout board and repeat steps 2 through 5 with this module. However, in step 4 you will select the ZNet 2.5 Coordinator AT as the firmware and set the Node Identifier as coordinator or something similar. Once youve updated to the coordinator firmware, the Associate LED should begin blinking once-per-second while the On LED should remain lit. Confirm the settings in the terminal and move on to the next step.
Step 7: Creating the network
At this point, you should have one XBee updated with the ZNet 2.5 Router firmware plugged into the XBee Shield on top of an Arduino and the other XBee updated to the ZNet 2.5 Coordinator firmware and connected to the FT232 breakout which is plugged into your computer. The Associate LED on the Coordinator XBee should be blinking once-persecond. On the XBee shield, you should see a pair of jumpers labeled XBEE/USB. Remove both of those jumpers for now. Connect your Arduino to a power source (USB or External, doesnt matter for now). After powering up, the Associate LED on the XBee shield should begin blinking twice-per-second congratulations; the XBees have formed a network! Using the X-CTU terminal connected to the coordinator, type +++, wait for the OK response, then type ATND. The XBee will respond with the serial number, node identifier and other information about the router XBee connected to the Arduino.
Step 8: Sending Serial Data
When using the ZNet 2.5 firmware, routers or end devices will communicate with the coordinator by default. This makes point to point communication really easy. All you need to do is send serial data to the XBee router connected to the Arduino and it will be received by the coordinator where you can read it into your computer. Connect the Arduino with the XBee Shield to your computer using a USB cable. The jumpers on the XBee shield should still be disconnected. Load the following sketch on to the Arduino.
/* Serial Test code Sends "testing..." over the serial connection once per second while blinking the LED on pin 13. Used for testing serial devices such as the XBee. Adapted from the SoftSerial Demonstration code */ #define ledPin 13 byte pinState = 0; void setup() { pinMode(ledPin, OUTPUT); Serial.begin(9600); } void loop() { Serial.println("testing..."); // toggle an LED just so you see the thing's alive. toggle(13); delay(1000); } void toggle(int pinNum) { // set the LED pin using the pinState variable: digitalWrite(pinNum, pinState); // if pinState = 0, set it to 1, and vice versa: pinState = !pinState; }
Once the sketch is loaded, unplug the Arduino and connect the XBEE/USB jumpers on the XBee Shield to the XBee side of the headers (see the photo to the right). Power the Arduino again and wait for the Associate LED to begin blinking again and the sketch to start.
With the coordinator XBee still connected to your computer via the FT232 Breakout, you should see testing over and over in the Terminal tab of X-CTU. Hooray, wireless communication!
Final Thoughts
If youve gone through all these steps, you should have a basic idea of how to use the XBee ZNet modules to communicate wirelessly between your Arduino and your computer. If thats all you want to do with the XBees, then theres not much more (if anything) youll need to configure to get your project working. If you will be using more than two XBee modules and you want two routers/end devices to talk to one-another, youll need to set the Destination Nodes for each module. You can easily do this by entering command mode (typing +++) and then sending ATDNxxxxxx where xxxxxx is the Node Identifier (NI) youve set-up for the Destination Node XBee such as router2. This essentially replaces the ATMYxxxx command that is commonly used with XBee Series 1 modules. For more information about using the XBee ZNet modules, I highly recommend the Knowledge Base articles and support forum on Digis site, www.digi.com the folks at Digi seem to be pretty good about offering support. I would appreciate any feed back on this tutorial. Feel free to e-mail me at caimaver at yahoo dot com. - Cairn
Vous aimerez peut-être aussi
- Dreaming About The Divine - Bonnelle Lewis StricklingDocument171 pagesDreaming About The Divine - Bonnelle Lewis Stricklingl00niePas encore d'évaluation
- Occultism & Religion - Shamanism - Lucid DreamingDocument8 pagesOccultism & Religion - Shamanism - Lucid DreamingXavier SaPas encore d'évaluation
- Stephen LaBerge, Donald J. DeGracia - Varieties of Lucid Dreaming ExperienceDocument27 pagesStephen LaBerge, Donald J. DeGracia - Varieties of Lucid Dreaming ExperienceFirass MckeyPas encore d'évaluation
- Getting Started With Arduino 3rd Edition SmallDocument32 pagesGetting Started With Arduino 3rd Edition SmallYudi Al-AnsharyPas encore d'évaluation
- Energia Solar Con ArduinoDocument7 pagesEnergia Solar Con ArduinosalokaPas encore d'évaluation
- Lucid Dreaming and MeditationDocument5 pagesLucid Dreaming and MeditationShamanth S KuskurPas encore d'évaluation
- Learn To Play Go Vol 5 The Palace of Memory Jeong Soo Hyun e Janice Kim PDFDocument238 pagesLearn To Play Go Vol 5 The Palace of Memory Jeong Soo Hyun e Janice Kim PDFRazvan PopescuPas encore d'évaluation
- Accelerated Learning - Stephen CoveyDocument2 pagesAccelerated Learning - Stephen CoveyChiquillaCastellanos100% (1)
- Subconscious Programming For Maximum Results GuideDocument51 pagesSubconscious Programming For Maximum Results GuideSean100% (2)
- Speed Memory - Tony BuzanDocument162 pagesSpeed Memory - Tony Buzanfreeplump3100% (46)
- Arduino: An Open Electronics Prototyping Platform: David A. MellisDocument11 pagesArduino: An Open Electronics Prototyping Platform: David A. Mellissmeneses741Pas encore d'évaluation
- Sensar Temperatura Con LM34 y ArduinoDocument1 pageSensar Temperatura Con LM34 y ArduinosalokaPas encore d'évaluation
- Nvidia Cuda Tutorial No Nda Apr08Document157 pagesNvidia Cuda Tutorial No Nda Apr08bellamamaPas encore d'évaluation
- Getting Started With Arduino Table of ContentsDocument2 pagesGetting Started With Arduino Table of Contentssmeneses741Pas encore d'évaluation
- Arduino at Work: The Hylozoic Soil Control SytemDocument3 pagesArduino at Work: The Hylozoic Soil Control Sytemsmeneses741Pas encore d'évaluation
- Circuit Analysis II With MATLAB - Steven T. KarrisDocument501 pagesCircuit Analysis II With MATLAB - Steven T. Karriscursedpoetic100% (1)
- Intro To The ArduinoDocument4 pagesIntro To The ArduinoFirass MckeyPas encore d'évaluation
- Breadboard Arduino KitDocument8 pagesBreadboard Arduino KitMC. Rene Solis R.100% (3)
- DSP Digital Signal Processing TEXTDocument218 pagesDSP Digital Signal Processing TEXTARAVINDPas encore d'évaluation
- Arduino Xbee Shield Wireless ModuleDocument3 pagesArduino Xbee Shield Wireless ModuleMC. Rene Solis R.Pas encore d'évaluation
- Chemical Process Control A First Course With Matlab - P.C. Chau PDFDocument255 pagesChemical Process Control A First Course With Matlab - P.C. Chau PDFAli NassarPas encore d'évaluation
- Arduino Experimenters GuideDocument32 pagesArduino Experimenters Guiderudyzarzoff100% (1)
- Signals and Systems With MATLAB Computing and Simulink Modeling - Steven T. KarrisDocument651 pagesSignals and Systems With MATLAB Computing and Simulink Modeling - Steven T. KarrisvalstavPas encore d'évaluation
- 03 DSP Mitra PDFDocument879 pages03 DSP Mitra PDFদুরন্ত সময়Pas encore d'évaluation
- Signals and Systems With MATLAB Applications - Steven T. KarrisDocument598 pagesSignals and Systems With MATLAB Applications - Steven T. KarrisEugen LupuPas encore d'évaluation
- What's A MicrocontrollerDocument340 pagesWhat's A MicrocontrollerkadPas encore d'évaluation
- Fundamentals of Electromagnetics With Matlab - Lonngren & SavovDocument699 pagesFundamentals of Electromagnetics With Matlab - Lonngren & SavovFirass Mckey100% (1)
- Cisco Switching Black BookDocument411 pagesCisco Switching Black BookberatiiiPas encore d'évaluation
- Astral DynamicsDocument237 pagesAstral DynamicsSparky100% (29)
- The Subtle Art of Not Giving a F*ck: A Counterintuitive Approach to Living a Good LifeD'EverandThe Subtle Art of Not Giving a F*ck: A Counterintuitive Approach to Living a Good LifeÉvaluation : 4 sur 5 étoiles4/5 (5784)
- The Yellow House: A Memoir (2019 National Book Award Winner)D'EverandThe Yellow House: A Memoir (2019 National Book Award Winner)Évaluation : 4 sur 5 étoiles4/5 (98)
- Never Split the Difference: Negotiating As If Your Life Depended On ItD'EverandNever Split the Difference: Negotiating As If Your Life Depended On ItÉvaluation : 4.5 sur 5 étoiles4.5/5 (838)
- Shoe Dog: A Memoir by the Creator of NikeD'EverandShoe Dog: A Memoir by the Creator of NikeÉvaluation : 4.5 sur 5 étoiles4.5/5 (537)
- The Emperor of All Maladies: A Biography of CancerD'EverandThe Emperor of All Maladies: A Biography of CancerÉvaluation : 4.5 sur 5 étoiles4.5/5 (271)
- Hidden Figures: The American Dream and the Untold Story of the Black Women Mathematicians Who Helped Win the Space RaceD'EverandHidden Figures: The American Dream and the Untold Story of the Black Women Mathematicians Who Helped Win the Space RaceÉvaluation : 4 sur 5 étoiles4/5 (890)
- The Little Book of Hygge: Danish Secrets to Happy LivingD'EverandThe Little Book of Hygge: Danish Secrets to Happy LivingÉvaluation : 3.5 sur 5 étoiles3.5/5 (399)
- Team of Rivals: The Political Genius of Abraham LincolnD'EverandTeam of Rivals: The Political Genius of Abraham LincolnÉvaluation : 4.5 sur 5 étoiles4.5/5 (234)
- Grit: The Power of Passion and PerseveranceD'EverandGrit: The Power of Passion and PerseveranceÉvaluation : 4 sur 5 étoiles4/5 (587)
- Devil in the Grove: Thurgood Marshall, the Groveland Boys, and the Dawn of a New AmericaD'EverandDevil in the Grove: Thurgood Marshall, the Groveland Boys, and the Dawn of a New AmericaÉvaluation : 4.5 sur 5 étoiles4.5/5 (265)
- A Heartbreaking Work Of Staggering Genius: A Memoir Based on a True StoryD'EverandA Heartbreaking Work Of Staggering Genius: A Memoir Based on a True StoryÉvaluation : 3.5 sur 5 étoiles3.5/5 (231)
- On Fire: The (Burning) Case for a Green New DealD'EverandOn Fire: The (Burning) Case for a Green New DealÉvaluation : 4 sur 5 étoiles4/5 (72)
- Elon Musk: Tesla, SpaceX, and the Quest for a Fantastic FutureD'EverandElon Musk: Tesla, SpaceX, and the Quest for a Fantastic FutureÉvaluation : 4.5 sur 5 étoiles4.5/5 (474)
- The Hard Thing About Hard Things: Building a Business When There Are No Easy AnswersD'EverandThe Hard Thing About Hard Things: Building a Business When There Are No Easy AnswersÉvaluation : 4.5 sur 5 étoiles4.5/5 (344)
- The Unwinding: An Inner History of the New AmericaD'EverandThe Unwinding: An Inner History of the New AmericaÉvaluation : 4 sur 5 étoiles4/5 (45)
- The World Is Flat 3.0: A Brief History of the Twenty-first CenturyD'EverandThe World Is Flat 3.0: A Brief History of the Twenty-first CenturyÉvaluation : 3.5 sur 5 étoiles3.5/5 (2219)
- The Gifts of Imperfection: Let Go of Who You Think You're Supposed to Be and Embrace Who You AreD'EverandThe Gifts of Imperfection: Let Go of Who You Think You're Supposed to Be and Embrace Who You AreÉvaluation : 4 sur 5 étoiles4/5 (1090)
- The Sympathizer: A Novel (Pulitzer Prize for Fiction)D'EverandThe Sympathizer: A Novel (Pulitzer Prize for Fiction)Évaluation : 4.5 sur 5 étoiles4.5/5 (119)
- Her Body and Other Parties: StoriesD'EverandHer Body and Other Parties: StoriesÉvaluation : 4 sur 5 étoiles4/5 (821)