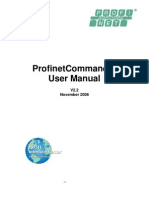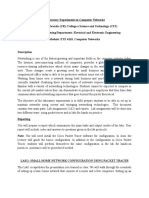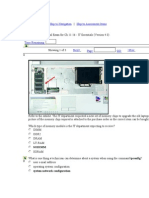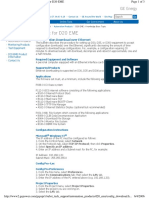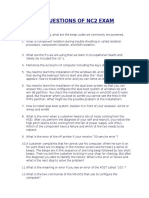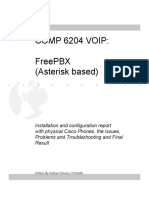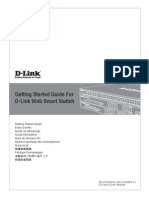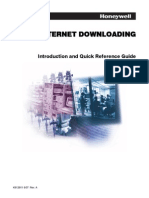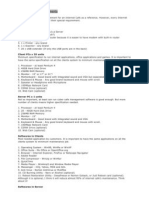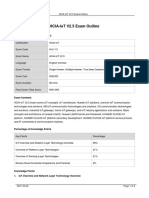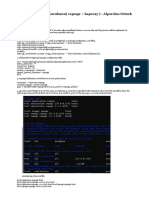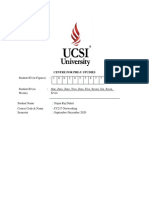Académique Documents
Professionnel Documents
Culture Documents
Getting Started Manual - Ethernet Workstation: COGNEX P/N: 590-6485
Transféré par
Deepti MurmuDescription originale:
Titre original
Copyright
Formats disponibles
Partager ce document
Partager ou intégrer le document
Avez-vous trouvé ce document utile ?
Ce contenu est-il inapproprié ?
Signaler ce documentDroits d'auteur :
Formats disponibles
Getting Started Manual - Ethernet Workstation: COGNEX P/N: 590-6485
Transféré par
Deepti MurmuDroits d'auteur :
Formats disponibles
Getting Started Manual Ethernet Workstation
COGNEX P/N: 590-6485
Getting Started Manual Ethernet Workstation
Product Description:
Advantech Ethernet Workstation with Windows 2000 operating system and Cognex In-Sight PCHost software installed.
Introduction
The following is expected behavior upon power up of the Ethernet Workstation: This unit will boot into the Windows 2000 operating system and log you on automatically. In-Sight PC host will automatically boot and have the system menu displayed. A function keys window will also boot automatically. No icons will appear on the desktop. This is normal. Touch screen is enabled along with the Keyboard, Mouse and USB ports. The IP address by default is set to: IP address: 192.168.0.25 Subnet Mask: 255.255.255.0
Setting up the Ethernet Workstation for use with In-Sight:
Cognex recommends that you attach a keyboard and mouse for the initial stages of development with this Ethernet Workstation for ease of use. The touch screen functionality is always available but having a keyboard and mouse connected initially, makes it easier to configure. You can remove the keyboard and mouse at any time. If you choose to use just the touch screen, you can access a touch screen keyboard as follows: Select Start, select Accessories, select Accessibility, select On-Screen Keyboard
1) Network configurations You can set up your monitor on two different types of networks: a) As a stand-alone system with In-Sight: Using a crossover cable between In-sight and the Ethernet Workstation. b) Through a network switch to other network devices that could include other In-Sights, PLC, PCs, etc. Please use a regular (straight thru) Ethernet cable to connect the Ethernet Workstation to the switch. For more information on networking configurations and configuring your In-Sight units, please refer to the Installing In-Sight 1000,3000 or 4000 manual. These can be found on the support site at www.cognex.com\support or they can be installed (on a different PC) from the CD that came with your vision system. The Ethernet Workstation does not have Adobe Acrobat to view these manuals. 2) Configuring the Ethernet Workstation for your network. Note: Depending on your network configuration, you may have to change the default nettings settings on the Ethernet Workstation (see Q1 in the FAQ section below for more details). Steps for changing the network settings on the Ethernet Workstation: a) Close all programs on the Ethernet Workstation. b) Select Start, Select Settings, Select Control Panel. The Control Panel icon group opens. c) Select Network and Dial Up connection icon. The Network dialog opens and you will see two icons:
Getting Started Manual Ethernet Workstation
-Make New Connection and Local Area Connection d) Select Local Area Connection. - If you have a network connection attached to the workstation then the The Local Area Connection Status window will open. Select properties The Local Area Connection Properties windows will open - If you do not have a network connection attached to the workstation then: The Local Area Connection Properties window will open. e) Select Internet Protocol (TCP/IP) and click on Properties. Internet Protocol (TCP/IP) Properties window will open.
f) Change the IP address and subnet mask accordingly (see FAQ section, Q1 below for more details). g) Select OK to accept the IP address changes. - If you have a network connection attached to the Ethernet Workstation then select Close after step g. h) Select OK again to return to the Network and Dial up Connections. i) Close all windows at this time. j) Start the In-Sight PCHost software: Select Start, Select Programs, Select Startup, Select In-Sight PCHost You can also start the Function keys program at this time: Select Start, Select Programs, Select Startup, Select Shortcut to fnkeys1.exe (You can also start the PCHost by selecting it from the In-Sight Program group from the Start menu.) Once PCHost is open you should be able to connect to any In-Sight system on your network and begin to configure and/or use them.
Getting Started Manual Ethernet Workstation
Frequently Asked Questions (FAQ)
Q1: How do I know if I have to change my network settings on my Ethernet Workstation? A1: The default IP address for this Ethernet Workstation is 192.168.0.25. You could create a network of In-sights on this 192.168.0.X network. To do so, connect an In-Sight unit and configure the In-Sight unit to have an IP address of 192.168.0.24 and the subnet mask of 255.255.255.0. In this case, you would not have to change the IP address of the Ethernet Workstation because you are using the network (192.168.0.X) that was set up by default. On the other hand, if you have a different network that you need the Ethernet Workstation to reside on, you would need to change the network settings. You can obtain this network information by talking with your Information Systems department.
Q2: Can I install other software on this Ethernet Workstation? A2: Yes you can, but installation and support of any other software application is unsupported by Cognex.
Q3: Can I add other media devices, like a CDRom or Floppy Drive to this Ethernet Workstation? A3: You can add other media devices that support Windows 2000 drivers however, Cognex does not sell nor can we assist in the installation or support of any peripherals for the Ethernet Workstation.
Q4: How can I upgrade my Ethernet Workstation with a newer version of the PCHost. A4: There are three ways you can upgrade your Ethernet Workstation: 1) You can use basic FTP to get or put the new Firmware executable. To do this you need to configure a PC or laptop on your Ethernet Workstations network. From an FTP prompt you will need to put the new firmware on the Ethernet Workstation. The new firmware is available on the In-Sight Support website under downloads. It is a self-extracting zip file so you can install this on the Ethernet Workstation one it is put on the drive. 2) On the Ethernet Workstation select Start, select Run. Enter in the IP address of your PC or laptop on the network. For example: \\192.168.0.3\c$ This will open a Windows Explorer window, which will display all the contents on your Pc or laptop's C drive. You can browse and grab the In-Sight.exe file and save it to your Ethernet Workstations Desktop. Both options are explained in detail on the Cognex Support Site under In-Sight: http://www.cognex.com/support. You do NOT need a log on to view this site. 3) You can attach a CDRom drive via the USB port. Any CDRom that supports Windows 2000 drivers can be used. Q5: I closed the Function Keys program. How do I reopen it? A5: To open this program again, verify PCHost is open first, then: Select Start, Select Programs, Select Startup, Select Shortcut to fnkeys1.exe Q6: I have a CDRom; will it work with this Ethernet Workstation?
Getting Started Manual Ethernet Workstation
A6: Any CDRom that can be connected via the USB port and supports Windows 2000 drivers can be used however see Question 3 (Q3) in this section for more details. Q7: If something does go wrong with the workstation, for example the touch screen drivers no longer work, whom do I contact? A7: Please contact Cognex In-Sight support. We will handle all calls for this Workstation and will contact the manufacturer for you if necessary. Cognex In-Sight Support: Phone: 1-508-650-4100 Email: tech_support@cognex.com Online: Log onto the In-Sight Support website and submit your question at www.cognex.com/support.
Vous aimerez peut-être aussi
- ReadmebDocument7 pagesReadmebFaizan LateefPas encore d'évaluation
- Ut Starcom DSL ModemDocument27 pagesUt Starcom DSL Modemn.harshaPas encore d'évaluation
- Dataone Configuration: Huawei MT880/882 Dare Global DB108 Huawei WA1003A Huawei MT841 Huawei MT800Document27 pagesDataone Configuration: Huawei MT880/882 Dare Global DB108 Huawei WA1003A Huawei MT841 Huawei MT800Anonymous HgmTzDPas encore d'évaluation
- ExacqVision LC Quick StartDocument2 pagesExacqVision LC Quick StartHamidullah Asady WardakPas encore d'évaluation
- Port-IT Antivirus - Installation Manual PDFDocument74 pagesPort-IT Antivirus - Installation Manual PDFSerdgio100% (2)
- Quick Start Guide For Installing Red Hat Enterprise Linux On IBM Power System POWER9 ServersDocument3 pagesQuick Start Guide For Installing Red Hat Enterprise Linux On IBM Power System POWER9 ServersNaman SharmaPas encore d'évaluation
- How To Upgrade A TP-Link Easy Smart SwitchDocument4 pagesHow To Upgrade A TP-Link Easy Smart SwitchmarcosPas encore d'évaluation
- Red Hat Enterprise Linux Guide For Power 9Document3 pagesRed Hat Enterprise Linux Guide For Power 9Vishwa GopalPas encore d'évaluation
- VPN TroubleshootingDocument5 pagesVPN Troubleshootingmyreza123Pas encore d'évaluation
- ProfinetCommander User Manual V2.2 GuideDocument29 pagesProfinetCommander User Manual V2.2 GuideVoicu StanesePas encore d'évaluation
- Citect Fins GatewayDocument21 pagesCitect Fins Gatewayjvb06316Pas encore d'évaluation
- Ubuntuqs Guide Power9 NetworkDocument3 pagesUbuntuqs Guide Power9 NetworkBatofkFaticksnPas encore d'évaluation
- Simatic: S7-200 PC Access V1.0 SP4Document5 pagesSimatic: S7-200 PC Access V1.0 SP4BJ_techengPas encore d'évaluation
- Idirect User Manual W2ADocument35 pagesIdirect User Manual W2AAlexander LouisPas encore d'évaluation
- Lab Assignment 2018-2019Document15 pagesLab Assignment 2018-2019tuyambaze jean claudePas encore d'évaluation
- Basic MikrotikDocument63 pagesBasic MikrotikMarko KalabicPas encore d'évaluation
- MT8000 User Manual WinView HMI EazyBuilderDocument428 pagesMT8000 User Manual WinView HMI EazyBuilderhiloactive100% (2)
- MT8000UserManual PDFDocument428 pagesMT8000UserManual PDFQuang NguyenPas encore d'évaluation
- Hotspot Setup GuideDocument9 pagesHotspot Setup GuideNguyễn Thành ĐạtPas encore d'évaluation
- Hurco/Hurco Ultimax: CNC Communications Setup RS-232 or Networked EthernetDocument8 pagesHurco/Hurco Ultimax: CNC Communications Setup RS-232 or Networked EthernetjezloiPas encore d'évaluation
- A1D-311-V5.08.06 Firmware User ManualDocument97 pagesA1D-311-V5.08.06 Firmware User ManualsacredfranchisePas encore d'évaluation
- FRAITEL@THREECOMDocument21 pagesFRAITEL@THREECOMFrancis IgnasPas encore d'évaluation
- Configure Your Computer's IP Address for Torchmate AccumoveDocument5 pagesConfigure Your Computer's IP Address for Torchmate AccumoveAidenPas encore d'évaluation
- Huawei EC 1261 User ManualDocument20 pagesHuawei EC 1261 User ManualRajesh KaplishPas encore d'évaluation
- Skip To Time Left Skip To Navigation Skip To Assessment ItemsDocument9 pagesSkip To Time Left Skip To Navigation Skip To Assessment ItemsMorosanudaniel91Pas encore d'évaluation
- Communications Instructions for DOOSAN, FANUC ControlsDocument27 pagesCommunications Instructions for DOOSAN, FANUC ControlsmarkoskitpPas encore d'évaluation
- Configuration Download Over Ethernet: Technical SupportDocument3 pagesConfiguration Download Over Ethernet: Technical SupportyaneiroPas encore d'évaluation
- Read MeDocument5 pagesRead MeElvis Tchonang JPas encore d'évaluation
- Ruijie RG-EG2100-P Series Gateways Quick Start Guide V1.3Document18 pagesRuijie RG-EG2100-P Series Gateways Quick Start Guide V1.3Khe PhamPas encore d'évaluation
- USB Connection - Rev 20150923Document19 pagesUSB Connection - Rev 20150923Antero CasaniPas encore d'évaluation
- Install Cloud Security Appliance in 40 StepsDocument11 pagesInstall Cloud Security Appliance in 40 StepsMackNine-KnucklesPas encore d'évaluation
- 2.1.4.7 Lab - Establishing A Console Session With Tera TermDocument11 pages2.1.4.7 Lab - Establishing A Console Session With Tera Term12niverPas encore d'évaluation
- Possible Questions of Nc2 ExamDocument10 pagesPossible Questions of Nc2 Examlrac_adazolPas encore d'évaluation
- Comp 6204 Voip: Freepbx (Asterisk Based)Document8 pagesComp 6204 Voip: Freepbx (Asterisk Based)nathan fitnessPas encore d'évaluation
- Update IB-COM firmware in IG-NTC-BB and IS-NTC-BB controllersDocument6 pagesUpdate IB-COM firmware in IG-NTC-BB and IS-NTC-BB controllersIbrahim AL-SORAIHIPas encore d'évaluation
- Getting Started Guide For D-Link Web Smart SwitchDocument48 pagesGetting Started Guide For D-Link Web Smart SwitchSaiAccountingPas encore d'évaluation
- Install CyberOps VM in VirtualBoxDocument5 pagesInstall CyberOps VM in VirtualBoxLuqman SaputraPas encore d'évaluation
- Report Open WR TDocument28 pagesReport Open WR Tdan_partelly4103Pas encore d'évaluation
- IPCop With DansGuardian Installation and ConfigurationDocument6 pagesIPCop With DansGuardian Installation and ConfigurationnopeiccoPas encore d'évaluation
- How To Configure Your Router To Allow Fast Bit Torrent DownloadsDocument10 pagesHow To Configure Your Router To Allow Fast Bit Torrent DownloadsRam Sagar Mourya0% (1)
- Honeywell Internet Downloading Rev ADocument16 pagesHoneywell Internet Downloading Rev AJon BrownPas encore d'évaluation
- Wincc Flexible Ethernet Transfer enDocument24 pagesWincc Flexible Ethernet Transfer ensxn69c2703Pas encore d'évaluation
- Cyper Internet CafeDocument9 pagesCyper Internet Cafemela4ever125Pas encore d'évaluation
- PPS TutorialDocument27 pagesPPS TutorialYafte AscencioPas encore d'évaluation
- Process For Connecting The Device Through EthernetDocument10 pagesProcess For Connecting The Device Through EthernetSandeep BadigantiPas encore d'évaluation
- Commissioning and Configuring A High-Availability S7 ConnectionDocument23 pagesCommissioning and Configuring A High-Availability S7 ConnectionhassanaagibPas encore d'évaluation
- Huawei EC 121 Quick Start GuideDocument14 pagesHuawei EC 121 Quick Start GuiderjkhcPas encore d'évaluation
- Install VM in VirtualBoxDocument6 pagesInstall VM in VirtualBoxAna Belen Gavilanes EscobarPas encore d'évaluation
- Net Botz Programmers ConsoleDocument5 pagesNet Botz Programmers ConsoleJoel EscoPas encore d'évaluation
- Workshop 9 - Cisco Router ConfigurationDocument10 pagesWorkshop 9 - Cisco Router ConfigurationSantiago GiovannyPas encore d'évaluation
- Lab - Establishing A Console Session With Tera TermDocument5 pagesLab - Establishing A Console Session With Tera TermKevin KimPas encore d'évaluation
- UBDo-g User ManualDocument34 pagesUBDo-g User Manualjose ruizPas encore d'évaluation
- WR-854 - B - Manual-01202004Document45 pagesWR-854 - B - Manual-01202004Alexis MedinaPas encore d'évaluation
- Tutorial 1: Set Up Instructions: Step 1Document7 pagesTutorial 1: Set Up Instructions: Step 1Ramesh Babu DasaraPas encore d'évaluation
- Local Area Network (Lan) TrainerDocument36 pagesLocal Area Network (Lan) TrainerCauVong JustinPas encore d'évaluation
- InteliDrive Getting StartedDocument17 pagesInteliDrive Getting StartedthyagoenergPas encore d'évaluation
- Running TIS 2000 On Windows 7 - 10Document7 pagesRunning TIS 2000 On Windows 7 - 10Rob100% (1)
- Hiding Web Traffic with SSH: How to Protect Your Internet Privacy against Corporate Firewall or Insecure WirelessD'EverandHiding Web Traffic with SSH: How to Protect Your Internet Privacy against Corporate Firewall or Insecure WirelessPas encore d'évaluation
- Cloud Infrastructure and Services ThesisDocument49 pagesCloud Infrastructure and Services ThesisThanh MinhPas encore d'évaluation
- MB SSLDocument33 pagesMB SSLRajesh0% (1)
- Speedtouch 180Document40 pagesSpeedtouch 180Yariko ChiePas encore d'évaluation
- Maipu MannualDocument12 pagesMaipu MannualKazi BarakatPas encore d'évaluation
- Ras System: Review of RNC Architecture and InterfacesDocument55 pagesRas System: Review of RNC Architecture and InterfacesMan ThePas encore d'évaluation
- Cryptography and Network Security: Fourth Edition by William Stallings Lecture Slides by Lawrie BrownDocument23 pagesCryptography and Network Security: Fourth Edition by William Stallings Lecture Slides by Lawrie BrownSonia JaguacoPas encore d'évaluation
- CCN Lab 13 RDocument11 pagesCCN Lab 13 Rashraf khanPas encore d'évaluation
- SysteminfoDocument2 pagesSysteminfoFrank WestmeyerPas encore d'évaluation
- 9.1.3 Packet Tracer - Identify MAC and IP AddressesDocument4 pages9.1.3 Packet Tracer - Identify MAC and IP AddressesThoriq oshamaPas encore d'évaluation
- Lab 9 InstructionsDocument7 pagesLab 9 InstructionsAndrew0% (1)
- NN46205-701 03.01 Logs-Reference PDFDocument2 302 pagesNN46205-701 03.01 Logs-Reference PDFYuve ArellanoPas encore d'évaluation
- HCIA-IoT V2.5 Exam OutlineDocument2 pagesHCIA-IoT V2.5 Exam OutlineSimbisaiPas encore d'évaluation
- Connection Method Exo-User-Manual-WebDocument1 pageConnection Method Exo-User-Manual-WebAzan FaizPas encore d'évaluation
- DOP Trial Guideline Overview & InstructionsDocument8 pagesDOP Trial Guideline Overview & Instructionstoewin zawPas encore d'évaluation
- RAN2451 Fast Dormancy Profiling: Reduce Signaling Load and Improve Battery LifeDocument15 pagesRAN2451 Fast Dormancy Profiling: Reduce Signaling Load and Improve Battery LifeSoda CandyPas encore d'évaluation
- ATP Approval Sheet ATP Approval Sheet: Telkomsel ZTE IndonesiaDocument2 pagesATP Approval Sheet ATP Approval Sheet: Telkomsel ZTE IndonesiaErz ErisPas encore d'évaluation
- Cloud Computing Mock ExamDocument6 pagesCloud Computing Mock ExamSeif RiahiPas encore d'évaluation
- Yeelight Inter-Operation SpecDocument23 pagesYeelight Inter-Operation SpecredkingPas encore d'évaluation
- Getting Started With PSCAD X4 (v4.6.3)Document16 pagesGetting Started With PSCAD X4 (v4.6.3)JHJH HPas encore d'évaluation
- Error Detection, Correction and Wireless CommunicationDocument75 pagesError Detection, Correction and Wireless CommunicationManofwarriorPas encore d'évaluation
- I Use An External Squid Transparent Proxy For My ClientsDocument4 pagesI Use An External Squid Transparent Proxy For My Clientspxph8u5xPas encore d'évaluation
- Multi-Biometric T&A and Access Control Terminal: FeaturesDocument2 pagesMulti-Biometric T&A and Access Control Terminal: FeaturesMohammad Javad MousaviPas encore d'évaluation
- HardwareDocument71 pagesHardwarehoangtrongtuyen93100% (2)
- BCIT COMP 8505 Covert Channel File Transfer Assignment by Wesley Kenzie, May 2011Document20 pagesBCIT COMP 8505 Covert Channel File Transfer Assignment by Wesley Kenzie, May 2011Wesley KenziePas encore d'évaluation
- Fortigate Whats New 52 Beta 4 PDFDocument98 pagesFortigate Whats New 52 Beta 4 PDFQamar IqbalPas encore d'évaluation
- Postgresql ClusterDocument6 pagesPostgresql ClusterAymenPas encore d'évaluation
- E-Zest Resorts For U AbstractDocument4 pagesE-Zest Resorts For U AbstractTelika RamuPas encore d'évaluation
- Srijan Raj Dahal 1002057677 CC217 Quiz-7Document6 pagesSrijan Raj Dahal 1002057677 CC217 Quiz-7Srijan Raj DahalPas encore d'évaluation
- What Is API 1700933836Document10 pagesWhat Is API 1700933836Vamshi KrishnaPas encore d'évaluation
- Fast 2704 UKDocument2 pagesFast 2704 UKIkbanas KenPas encore d'évaluation