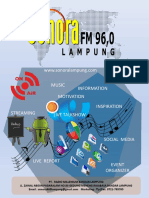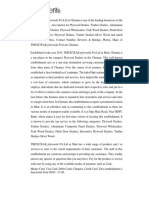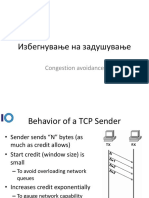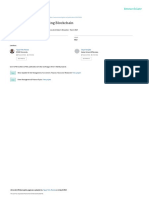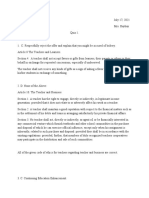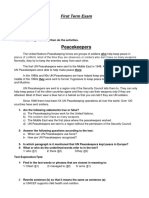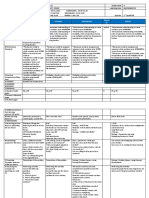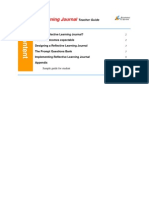Académique Documents
Professionnel Documents
Culture Documents
Accounts Payable - 2011.v1 Updated 5-31-11
Transféré par
janota143Description originale:
Copyright
Formats disponibles
Partager ce document
Partager ou intégrer le document
Avez-vous trouvé ce document utile ?
Ce contenu est-il inapproprié ?
Signaler ce documentDroits d'auteur :
Formats disponibles
Accounts Payable - 2011.v1 Updated 5-31-11
Transféré par
janota143Droits d'auteur :
Formats disponibles
Accounts Payable - Reference Guide
Enter a Purchase Request
You must enter a purchase request to purchase items, materials, office supplies, or services from vendors. Once requests are approved, they become purchase orders. < Enter any additional customer specific process introductions or activities> < Enter customer specific scenario>
Steps
1 2 3 4 5 6 7 8 9 10 11 12 13 14 15 16 17 18 19 20 21 22 23 24 25
Navigate to the top of the screen and click the Click the Employee Center role link.
> View All Roles link.
Navigate to the Home dashboard Employee Center Home Links portlet; click the Enter Purchase Requests link. Select the Vendor that you are going to place the order.
Enter the Receive By date by which the items to be ordered are needed. Enter a Memo text reference that applies to the approving manager. Select an appropriate Department Select an appropriate Class . . .
Select an appropriate Location
Navigate to the Items > Expenses subtab. Select the Category for this expense.
Enter the expense Amount. Select the Department Per Line Select the Class Per Line . . .
Select the Location Per Line Select the Customer .
Navigate to the Items > Items subtab. Enter or select the Item that needs to be purchased.
Enter the Quantity value for purchase. Ensure that the correct measurement of this item has been selected from the Units field. Select the Serial Number for this item Accept the Rate amount. The total Amount for this item is calculated by (Quantity * Rate). Select the Department Per Line Select the Class Per Line .
1
2011 NetSuite Inc. Any reproduction or distribution of any part of this document without the prior written permission of NetSuite Inc. is strictly prohibited.
Accounts Payable - Reference Guide
26 27 28 29 30 31 32 33 34 35 36 37
Select the Landed Cost Category Select the Customer Check Click .
if item is applied to a customer.
the Billable checkbox to bill this to the customer. after each line item entered.
Navigate to the Billing subtab. Select the Vendor Select and confirm the address.
Navigate to the Communication subtab and select the appropriate options and enter messaging. Check the To Be Printed checkbox to save the request in a queue for printing later.
> .
Note: If you want the documents to print right way click
Check the To Be Emailed Check the To Be Faxed
checkbox and enter an email address to email the request. checkbox and enter or verify a fax number to fax the request.
Enter a Vendor Message to appear on your request. Click .
2
2011 NetSuite Inc. Any reproduction or distribution of any part of this document without the prior written permission of NetSuite Inc. is strictly prohibited.
Accounts Payable - Reference Guide
Approve Purchase Request
A purchase request turns into a purchase order when it is approved. All purchase requests must be approved by a manager prior to becoming a Purchase Order. Supervisors can automatically be notified when they have requests to approve < Enter any additional customer specific process introductions or activities> < Enter customer specific scenario>
Steps
1 2 3
Locate the Reminders Portlet on the Home dashboard. Click the Purchase Request to Approve link. Locate the Purchase Request to approve. Click the Date hyperlink to view the Request details. Verify the information is correct. Steps to Approve Purchase Request: 1. Click .
Note: The Purchase Request must be in the View mode for this button to display.
4
Steps to Reject Purchase Request: 1. Click Reject. 2. Click 3. Click and enter the reasons for the rejection in the Your Message field. .
Note: An email notification is sent to the requestor, advising them of the Purchase Request rejection.
3
2011 NetSuite Inc. Any reproduction or distribution of any part of this document without the prior written permission of NetSuite Inc. is strictly prohibited.
Accounts Payable - Reference Guide
Create a New Vendor
Vendors supply you with goods or services you need to run your business. Vendor records must be created prior to processing bills or other payable transactions. < Enter any additional customer specific process introductions or activities> < Enter customer specific scenario>
Steps
1 2 3 4 5 6 7 8 9 10 11 12 13 14 15 16 17 18 19 20 21
Before entering in new data always perform a Global Search to search for any existing records. This will reduce duplication. If the vendor does not exist, navigate to Vendors > List > Vendors > New. Indicate Company or Individual.
Enter the Vendor's Name in the Company Name field.
Note: If Individual was selected, enter the vendors First and Last name.
Enter the vendors Web Address. Select the Category value that applies to this vendor.
Complete the following fields: Email Phone Alt Phone Fax
Note: The Address field will default to the billing address entered in the Address subtab.
Select the Subsidiary
. .
Navigate to the Relationships subtab and enter vendor contact information and click Navigate to the Address subtab. Check Default Shipping and/or Default Billing to indicate this default address.
Enter Address 1 and it will populate the Label (reference title) for this customer's address. Enter the Zip code and press the Tab key.
Note: The City and State/Province autofills.
Complete the following fields: Address 2 Addressee - Phone Click after each address is entered. . Remember to select the Billing" options for each address. Navigate to the Marketing subtab. Select the Global Subscription Status value definitions. Select the value that applies to this vendor. Use the field level help menu for "Default Shipping" and "Default
Subscribed subscription categories to include with the lead.
Navigate to the Financial subtab. Enter the Legal Name for this vendor for financial purposes. Enter an Account number if the vendor has issued you an account number to use.
Note: This number appears in the Vendor # field on the Purchase Order page. 4
2011 NetSuite Inc. Any reproduction or distribution of any part of this document without the prior written permission of NetSuite Inc. is strictly prohibited.
Accounts Payable - Reference Guide
22 23 24 25 26 27 28 29 30
Select the Default Expense Account Enter the vendors Tax ID. Enter the Opening Balance and Opening Balance Date of your account with this vendor. Select the Opening Balance Account Navigate to the Preferences subtab. Select the Email Preference format that is sent to this vendor. for this vendor. for goods or services you purchase from this vendor.
Note: This Expense Account will display when entering Purchase Order/Bills under the Expense subtab.
If a different company name is required to be printed, enter the Print on Check As which prints on the Pay to the Order of line of a check. Set the Click (Email Print Fax) Send Transactions Via delivery method for this vendor. .
5
2011 NetSuite Inc. Any reproduction or distribution of any part of this document without the prior written permission of NetSuite Inc. is strictly prohibited.
Accounts Payable - Reference Guide
Create a New Contact from a Vendor Record
New contacts are added to existing vendor record if the vendor record type is selected as company. < Enter any additional customer specific process introductions or activities> < Enter customer specific scenario>
Steps
1 2 3
Perform a Global Search to locate the vendor record to associate the contact. Click > .
Complete the following fields: Role (select the value) Name Job Title Main Phone / Fax Email
Note: The Contact field must remain blank. The field autofills when the Name is entered.
4 5
Utilize the Contact records info subtab to enter any additional data. Click .
6
2011 NetSuite Inc. Any reproduction or distribution of any part of this document without the prior written permission of NetSuite Inc. is strictly prohibited.
Accounts Payable - Reference Guide
Enter a Purchase Order
Purchase orders authorize vendors to provide items, materials or services to your company. When you enter purchase orders, you can track items that you expect to receive, items you do receive, and items yet to be received. A purchase order expresses a commitment to receive and pay for goods and services. It has no accounting impact until you receive the order. < Enter any additional customer specific process introductions or activities> < Enter customer specific scenario>
Steps
1 2 3 4 5 6 7 8 9 10 11 12 13 14 15 16 17 18 19 20 21 22 23 24
Locate the vendor record through Global Search. Click the vendor record name. Click > . for this purchase. name.
Verify the Vendor
If you are entering a purchase request for an employee, select the Employee
Note: The supervisor must approve this request before it is treated as a purchase order.
If you have permission to approve this purchase order, check
the Supervisor Approval checkbox.
Enter the Receive By date you need the items delivered. Vendors will see this date on the purchase order. Verify the appropriate Date is selected. Enter a Memo to describe this order (optional). Select an appropriate Department Select an appropriate Class . . .
Select an appropriate Location
If the Purchase Order is for expenses navigate to the Items subtab > Expenses subtab. Verify the Exchange rate for this purchase, modify if necessary. Select the G/L Account for this expense.
Enter the expense Amount. Enter a Memo to describe this expense. Select the Department Per Line Select the Class Per Line . . the Customer: Project. .
Select the Location Per Line
If this expense is for a particular customer, select Check Click
the Billable checkbox to bill this to the customer. after each expense line item entered.
Navigate to the Items subtab > Items subtab. Verify the Exchange rate for this purchase, modify if necessary.
7
2011 NetSuite Inc. Any reproduction or distribution of any part of this document without the prior written permission of NetSuite Inc. is strictly prohibited.
Accounts Payable - Reference Guide
25 26 27 28 29 30 31 32 33 34 35 36 37
Enter or select the Item
Note: Click the
part number that needs to be purchased.
button to quickly add several items to this transaction.
Enter the Quantity amount for this item. Ensure that the correct measurement of this item has been selected from the Units field. Select the Serial Number for this item .
Accept the Rate amount or enter a new amount. The total amount is calculated (Quantity * Rate) and appears in the Amount field. Select the Department Per Line Select the Class Per Line . . . .
Select the Location Per Line
Select the Landed Cost Category Select Customer: Project Check Check
if purchase order is for a specific customer or project.
the Billable checkbox to bill this to the customer. the Match Bill To Receipt checkbox to match the order receipt to the vendor bill.
Uncheck to generate variance postings based on purchase order lines. This will check for variances in quantities and rates.
Note: Bill Variances are generated by reviewing vendor bill values matched to corresponding item receipt values.
38 39 40 41 42 43 44 45
Click
Note: Click
after each line item entered.
to add a new address or select Custom to add a single address for this one purchase Order.
Navigate to the Billing subtab and confirm the address. Navigate to the Communication subtab. Check the To Be Printed checkbox to save the purchase order in a queue for printing later.
> .
Note: If you want the documents to print right way click
Check the To Be Emailed Check the To Be Faxed
checkbox and enter or verify an email address to email the purchase order. checkbox and enter or verify a fax number to fax the purchase order.
Note: If you use Approval Routing, you can only email purchase orders that have been approved by a supervisor.
Enter a Vendor Message to appear on your purchase order. Click .
8
2011 NetSuite Inc. Any reproduction or distribution of any part of this document without the prior written permission of NetSuite Inc. is strictly prohibited.
Accounts Payable - Reference Guide
Receive a Purchase Order
Once the items you ordered on a purchase order have arrived, process the purchase order by receiving the items. When purchases are received, your inventory is updated. When a shipment arrives, you receive items against an open purchase order. You specify the vendor has fulfilled some or all items on your order. When you enter an item receipt to specify exactly what you have received, you can track which items have already arrived and which items are still expected to arrive. < Enter customer specific scenario>
Steps
1 2 3 4 5 6 7 8
From the Reminders Portlet, click the Orders to Receive link. Select the Vendor to display open purchase orders for that vendor.
Locate the PO number from the list and click the Receive hyperlink. --------------------------- OR ---------------------------Enter the Purchase Order number in the Select Order Number field and press Enter. Navigate to the Items & Expenses > Items subtab. Compare the Exchange Rate from the Purchase Order against the vendors receipt, modify if necessary. Compare and check the part number received against part number and listed on Purchase Order. Check Uncheck Receive checkbox for each line item received. if items are not present.
Verify the To Location and Quantity fields for each line item.
Note: Any items that were not received will remain on the open purchase order and can be received at a later date. Note: If the remaining items are no longer needed, then the open Purchase Order can be closed. Find the Purchase Order and click Close Remaining.
9 10 11 12 13
Select the Bin Numbers for this item
Navigate to the Items & Expenses > Expenses subtab. Check Uncheck Mark Received checkbox for each expense account as appropriate. if not required.
Navigate to the Landed Cost subtab to enter the costs to be associated with this item in the appropriate allocation. Click .
9
2011 NetSuite Inc. Any reproduction or distribution of any part of this document without the prior written permission of NetSuite Inc. is strictly prohibited.
Accounts Payable - Reference Guide
Bill a Purchase Order
Billing a Purchase Order indicates you have received an invoice from the vendor for items purchased and creates a bill in accounts payable. You can turn the Purchase Order into a bill without rekeying any data. < Enter any additional customer specific process introductions or activities> You have a Purchase Order which has been received and now need to create a Vendor Bill for a Payable. < Enter customer specific scenario>
Steps
1 2
From the Reminders Portlet, click the Purchase Orders to Bill link. Select Vendor to filter the list (optional).
Billing Bulk Purchase Orders:
1.
Locate the Purchase Order records you want to bill and check the
Bill checkboxes.
Note: All POs MUST be associated with the same vendor.
2.
Click
Billing a Single Purchase Orders:
1. 2.
Locate the Purchase Order record you want to bill and check the Click
Bill checkbox.
4 5 6 7 8 9
In the Reference No. field enter the Vendors Invoice/Bill number. Verify the Exchange Rate for this bill, modify if necessary. Navigate to the Expenses & Items > Items subtab and review the line items listed. Confirm the Quantity amount to bill, modify if necessary. Confirm the Rate of the item to bill, modify if necessary. In the Receipts field, click the select the specific receipt(s) to be paid on the vendor bill from the Choose Receipts window. Click . The receipt selected determine the following: A bill is created for specific receipts that are selected. The bill is checked against receipt values for variances.
Note: Perform this step if the Match Bill to Receipt is enabled (unchecked) on the Purchase Order when the vendor bill is created.
10
Click
10
2011 NetSuite Inc. Any reproduction or distribution of any part of this document without the prior written permission of NetSuite Inc. is strictly prohibited.
Accounts Payable - Reference Guide
Enter a Bill
Track your payables by entering bills as they arrive from vendors and pay them from the payables list as they are due. Then, you have an accurate picture of your payables at any point during the billing cycle. < Enter any additional customer specific process introductions or activities> < Enter customer specific scenario>
Steps
1 2 3 4 5 6 7 8 9 10 11 12 13 14 15 16 17 18 19 20 21 22 23 24 25 26
Locate the vendor record through Global Search. Click the vendor record name. Click > .
Enter the vendors Invoice/Bill number in the Reference No. field. Verify the Terms and Due Date fields default from the selected vendor record. Modify if necessary. Confirm the Posting Period and Date fields are correct. The Amount, Disc. Amt. and Credit Limit fields default to values from the vendor record and the total expenses entered on the bill. Change if needed. Navigate to the Expense & Items > Expenses subtab. Select the Catagory Select a G/L Account for this expense. for this expense.
Enter the expense Amount. Enter a Memo to describe this expense. Select the Department Per Line Select the Class Per Line . . to associate with the expense. .
Select the Location Per Line Select a Customer: Project Check Click
the Billable checkbox to bill this to the customer.
. Repeat steps for each expense.
Navigate to the Expenses & Items subtab > Items subtab. Select the Item to add to the bill.
Enter the Quantity for this item. Accept the Rate amount or enter a new amount. The total amount is calculated (Quantity * Rate) and appears in the Amount field. Select the Bin Numbers for this item Select the Serial Number for this item Select the Department Per Line Select the Class Per Line .
11
. .
2011 NetSuite Inc. Any reproduction or distribution of any part of this document without the prior written permission of NetSuite Inc. is strictly prohibited.
Accounts Payable - Reference Guide
27 28 29 30 31 32 33
Select the Location Per Line Select a Customer .
to associate with the item. .
Select the Landed Cost Category Check Click
the Billable checkbox to bill this to the Customer. after each line item entered.
Navigate to the Landed Cost subtab to enter the costs to be associated with this item in the appropriate allocation. Click .
12
2011 NetSuite Inc. Any reproduction or distribution of any part of this document without the prior written permission of NetSuite Inc. is strictly prohibited.
Accounts Payable - Reference Guide
Paying Bills
Once you have entered vendor bills, you pay them when they are due. The payment posts to the general ledger as an expense and the amount of the payment is deducted from your accounts payable total. You can pay a bill directly from the Open Bill record. 1. Locate and click View on the bill (vendor) to pay 2. Click . < Enter customer specific scenario>
Steps
1 2 3 4 5 6 7 8 9 10 11 12 13 14 15
Navigate to Vendors
> Accounts Payable > Pay Bills.
Select the Bill you would like to pay by clicking on the Bill link. Click .
Verify the Account field displays the bank account you are using to pay these bills. Confirm the Date and Posting Period fields are correct. Check the To Be Printed Check the Voucher checkbox if you want a physical check to print.
checkbox if you want to print a payment voucher. .
Select an appropriate Department Select an appropriate Class . .
Select an appropriate Location Navigate to the Apply subtab. Check the Apply the Bill Payment.
checkboxes next to all Bills / Expense Reports/Credits you want to use to include in
Review the Disc. Available and Disc. Taken fields for accuracy. Modify if necessary. Review the Amount field (top right on form) to view the total amount paid to the vendor. Click .
13
2011 NetSuite Inc. Any reproduction or distribution of any part of this document without the prior written permission of NetSuite Inc. is strictly prohibited.
Accounts Payable - Reference Guide
Print Checks and Forms
You can choose to print your transaction forms individually as they are entered, or you can print a group of similar transactions at once. < Enter any additional customer specific process introductions or activities> < Enter customer specific scenario>
Print Checks Steps
1 2 3 4 5
Navigate to Vendors
> Accounts Payable > Print Checks and Forms.
Shortcut: Locate the Reminders Portlet on the Home dashboard. Click the Checks to Print link.
Click the Checks hyperlink. Select the Account that has the checks in queue that you want to print.
Note: As you select which account to print from, NetSuite determines and displays the last check number that will be printed in the First Check Number field.
Check Print Back to Front Select the Check Type
if higher-number checks go into your printer before lower-number checks.
value.
Standard Choose for three checks to an 8.5-by-11-inch sheet. Voucher Choose for a single check per page with voucher information at that bottom.
6 7 1 2 3 4
Check Print Click .
next to all checks to print.
Printing Forms Steps Navigate to Vendors > Accounts Payable > Print Checks and Forms. Click the appropriate hyperlink related to the Type of record you wanted printed. (i.e. Statements / Deposits) Check
each appropriate transaction to print. Allow Reprinting checkbox and the transactions will appear in the list of Note: To reprint transactions, check the records.
Click
14
2011 NetSuite Inc. Any reproduction or distribution of any part of this document without the prior written permission of NetSuite Inc. is strictly prohibited.
Accounts Payable - Reference Guide
Pay a Single Vendor
You need to create a bill payment for a single vendor.
Steps
1 2 3 4 5 6 7 8 9 10 11 12
Navigate to Vendors
> Accounts Payable > Pay Single Vendor.
Verify the A/P Account field displays the payable account to associate with this payment. Verify the Account field displays the bank account you are using to pay these bills. Select the Payee field to display the vendors name you are paying. Verify Date and Posting Period for accuracy.
Check Check
To Be Printed if you want to save this is a queue for later printing. Voucher for a bill payment voucher (lists each bill paid and discounts).
Verify the Check # field displays the correct number that is printed on the check. Review the remaining field to ensure accuracy. Navigate to the Apply subtab. Check the Apply box next to the bills to pay and the credits used to offset the bills. Review the Disc. Taken and Payment fields. Review the Amount field to view the total amount being paid to the vendor. Click .
15
2011 NetSuite Inc. Any reproduction or distribution of any part of this document without the prior written permission of NetSuite Inc. is strictly prohibited.
Accounts Payable - Reference Guide
Write a Check
In NetSuite, you can use the Write Checks transaction to issue a check for expenses tracked through expense accounts. < Enter any additional customer specific process introductions or activities> < Enter customer specific scenario>
Steps
1 2 3 4 5 6 7 8 9 10
Navigate to Financial > Banking > Write Checks. Select the Account Select the Payee that is affected by this transaction. you are paying with this check.
Note: The Balance field will display the selected accounts current balance.
Enter a dollar amount of the check in the Amount field. NetSuite will update this amount as you add or edit line items. Select the applicable Currency Enter the Date of the check. Select the appropriate Posting Period . .
The Address defaults to the payees address. Check To Be Printed to save this check a queue to print at a later time.
Enter the appropriate value in the Check # field.
If you have clicked To Be Printed, you will choose starting numbers later, when you print those checks.
If you are immediately printing this check, NetSuite increases the largest check number by one. You can type another number here, but the next number will revert to the standard pattern. If you use Online Bill Pay, and checked the Bill Pay box, this box shows To Bill Pay.
11 12 13 14 15 16 17 18 19 20 21 22
Enter any comments in the Memo field. Navigate to the Expenses & Items > Expenses subtab. In the Account field, select the appropriate ledger account.
Enter the Amount of the check. Enter a comment in the Memo field. Select the Department Per Line Select the Class Per Line . . .
Select the Location Per Line Select the Customer Check Click
the check applies to, if appropriate.
the Billable checkbox to bill this to the Customer. .
Note: Repeat these steps for additional check to be written.
Navigate to the Expenses & Items subtab > Items subtab.
16
2011 NetSuite Inc. Any reproduction or distribution of any part of this document without the prior written permission of NetSuite Inc. is strictly prohibited.
Accounts Payable - Reference Guide
23 24 25 26 27 28 29 30 31 32
Select the Item associated with the check. Enter the Quantity for this item. Select the Serial Number for this item Select the Department Per Line Select the Class Per Line . . . .
Select the Location Per Line Select a Customer Check Click Click
to associate with the item.
the Billable checkbox to bill this to the customer. after each line item entered. .
17
2011 NetSuite Inc. Any reproduction or distribution of any part of this document without the prior written permission of NetSuite Inc. is strictly prohibited.
Accounts Payable - Reference Guide
Void a Check
Voiding payments creates a reversal journal entry, based on setup options. Approvals may be required. After the check is voided, the bill becomes Open and returns to the AP Aging report. When you pay the bill, use a different check number.
Steps
1 2 3 4 5
Locate the check to void by entering the check number in the Global Search field. Click .
Review the Voiding Journal form for accuracy. Enter a Memo explanation for the void. Click .
18
2011 NetSuite Inc. Any reproduction or distribution of any part of this document without the prior written permission of NetSuite Inc. is strictly prohibited.
Accounts Payable - Reference Guide
Enter a Vendor Credit
Once a vendor return has been approved and the items are shipped back to the vendor, enter a vendor credit for the amount of the returned items. This enables you to track credit owed to you by a vendor so you can apply the credit to vendor bills. There are three ways to enter a vendor credit: Create a credit directly from a vendor bill.
Create a credit directly from a vendor return.
Enter a vendor credit manually that is not associated with an existing bill. < Enter any additional customer specific process introductions or activities> < Enter customer specific scenario>
Steps
1 2 3 4 5 6 7 8 9 10 11 12 13 14 15 16 17 18 19 20 21 22 23
Locate the vendor record/bill who is receiving the credit through Global Search. Click to view the bill for which you are issuing the credit. Click .
Enter the Reference No. for the credit. Confirm the Date and Posting Period Enter a Memo explanation for the credit. Navigate to the Expense & Items > Expenses subtab. Verify the correct expenses are being credited. Remove match the credit amount. Select the Account that was originally used for the purchase. Enter the Amount and any other notations about this credit. Select the Department Per Line Select the Class Per Line . . . any Accounts or adjust any Amounts to fields are correct.
Select the Location Per Line Click or
after each credit.
Navigate to the Items subtab to credit inventory items. Verify the correct expenses are being credited. Remove any Items or adjust any Amounts to match the credit amount. Select the Department Per Line Select the Class Per Line . . .
Select the Location Per Line
Navigate to the Apply subtab to apply the credit toward a specific vendor bill. Clear or check the Apply checkbox next to bills to determine which bills the credit is applied to. If Auto Apply is checked then it will apply this credit to an open invoice. Click .
Note: Credits are applied to the future interactions. 19
2011 NetSuite Inc. Any reproduction or distribution of any part of this document without the prior written permission of NetSuite Inc. is strictly prohibited.
Accounts Payable - Reference Guide
Paying Sales Tax
When you specify a tax agency and tax rate in an invoice or sales receipt, NetSuite calculates tax for any items marked as taxable and includes that tax in the total amount you charge your customer. A tax payment is a remittance to a tax authority. Businesses with a nexus in the US or in Canada can pay sales tax (US) and Provincial Sales Tax-PST (Canada) in NetSuite. < Enter any additional customer specific process introductions or activities> < Enter customer specific scenario>
Steps
1 2 3 4 5 6 7 8 9 10 11 12 13 14 15 16 17 18 19 20
Navigate to Transactions Select the Subsidiary Select the Account Select the Nexus .
> Bank > Pay Sales Tax.
where you are paying this tax from. to filter the tax codes shown below.
Confirm the Date and Posting Period fields are correct. Check the To Be Printed checkbox if you want to queue this tax payment for printing. to record the amount of the tax liability. .
Select the Adjustment Account Select an appropriate Department Select an appropriate Class . .
Note: This liability amount is based on the values in the Adjustment column.
Select an appropriate Location Enter a Memo for the check.
Navigate to the Tax Codes subtab and review the tax items due and the corresponding amount. Enter an End Date to filter the displayed list of sales tax liabilities. Check the Include All Payments Made After End Date to include all the tax payments paid after the End Date to be taken into account when calculating the tax liability. Check the Pay checkbox next to the tax item that you want to pay.
Enter the Adjustment (if applicable) for each tax item. Confirm the Amt. Paid value. Navigate to the Other Tax Payable subtab. Check the Pay Click . checkbox next to the tax item that you want to pay.
20
2011 NetSuite Inc. Any reproduction or distribution of any part of this document without the prior written permission of NetSuite Inc. is strictly prohibited.
Accounts Payable - Reference Guide
Review A/P Reports
Use the Accounts Payable reports to determine:
How many unpaid bills are in your Accounts Payable
How many transactions are liabilities representing amounts owed to vendors for the purchase of inventory, goods or services
How many outstanding bills need to be paid Navigate to the Accounts Payable reports and review the following available reports: A/P Aging Report (Detail or Summary) A/P Register Report A/P Payment History by Payment Report
Steps Navigate to the Reports > Vendors/Payables > A/P Aging > . Select from one of the following reports: Customize Summary Detail Customize Detail
Set Aging Reports Preferences
1 2
Navigate to Setup
> Accounting > Preferences Accounting Preferences.
Navigate to the General subtab.
In the General Ledger section: To view report by the date of the bill or invoice, no matter the due date. Select Transaction Date
3
In the General Ledger section: To view report the due date you assign for aging bills and invoices. Select Due Date .
Click
21
2011 NetSuite Inc. Any reproduction or distribution of any part of this document without the prior written permission of NetSuite Inc. is strictly prohibited.
Vous aimerez peut-être aussi
- Shoe Dog: A Memoir by the Creator of NikeD'EverandShoe Dog: A Memoir by the Creator of NikeÉvaluation : 4.5 sur 5 étoiles4.5/5 (537)
- The Yellow House: A Memoir (2019 National Book Award Winner)D'EverandThe Yellow House: A Memoir (2019 National Book Award Winner)Évaluation : 4 sur 5 étoiles4/5 (98)
- The Subtle Art of Not Giving a F*ck: A Counterintuitive Approach to Living a Good LifeD'EverandThe Subtle Art of Not Giving a F*ck: A Counterintuitive Approach to Living a Good LifeÉvaluation : 4 sur 5 étoiles4/5 (5794)
- The Little Book of Hygge: Danish Secrets to Happy LivingD'EverandThe Little Book of Hygge: Danish Secrets to Happy LivingÉvaluation : 3.5 sur 5 étoiles3.5/5 (400)
- Grit: The Power of Passion and PerseveranceD'EverandGrit: The Power of Passion and PerseveranceÉvaluation : 4 sur 5 étoiles4/5 (588)
- Elon Musk: Tesla, SpaceX, and the Quest for a Fantastic FutureD'EverandElon Musk: Tesla, SpaceX, and the Quest for a Fantastic FutureÉvaluation : 4.5 sur 5 étoiles4.5/5 (474)
- A Heartbreaking Work Of Staggering Genius: A Memoir Based on a True StoryD'EverandA Heartbreaking Work Of Staggering Genius: A Memoir Based on a True StoryÉvaluation : 3.5 sur 5 étoiles3.5/5 (231)
- Hidden Figures: The American Dream and the Untold Story of the Black Women Mathematicians Who Helped Win the Space RaceD'EverandHidden Figures: The American Dream and the Untold Story of the Black Women Mathematicians Who Helped Win the Space RaceÉvaluation : 4 sur 5 étoiles4/5 (895)
- Team of Rivals: The Political Genius of Abraham LincolnD'EverandTeam of Rivals: The Political Genius of Abraham LincolnÉvaluation : 4.5 sur 5 étoiles4.5/5 (234)
- Never Split the Difference: Negotiating As If Your Life Depended On ItD'EverandNever Split the Difference: Negotiating As If Your Life Depended On ItÉvaluation : 4.5 sur 5 étoiles4.5/5 (838)
- The Emperor of All Maladies: A Biography of CancerD'EverandThe Emperor of All Maladies: A Biography of CancerÉvaluation : 4.5 sur 5 étoiles4.5/5 (271)
- Devil in the Grove: Thurgood Marshall, the Groveland Boys, and the Dawn of a New AmericaD'EverandDevil in the Grove: Thurgood Marshall, the Groveland Boys, and the Dawn of a New AmericaÉvaluation : 4.5 sur 5 étoiles4.5/5 (266)
- On Fire: The (Burning) Case for a Green New DealD'EverandOn Fire: The (Burning) Case for a Green New DealÉvaluation : 4 sur 5 étoiles4/5 (74)
- The Unwinding: An Inner History of the New AmericaD'EverandThe Unwinding: An Inner History of the New AmericaÉvaluation : 4 sur 5 étoiles4/5 (45)
- The Hard Thing About Hard Things: Building a Business When There Are No Easy AnswersD'EverandThe Hard Thing About Hard Things: Building a Business When There Are No Easy AnswersÉvaluation : 4.5 sur 5 étoiles4.5/5 (345)
- The World Is Flat 3.0: A Brief History of the Twenty-first CenturyD'EverandThe World Is Flat 3.0: A Brief History of the Twenty-first CenturyÉvaluation : 3.5 sur 5 étoiles3.5/5 (2259)
- The Gifts of Imperfection: Let Go of Who You Think You're Supposed to Be and Embrace Who You AreD'EverandThe Gifts of Imperfection: Let Go of Who You Think You're Supposed to Be and Embrace Who You AreÉvaluation : 4 sur 5 étoiles4/5 (1090)
- The Sympathizer: A Novel (Pulitzer Prize for Fiction)D'EverandThe Sympathizer: A Novel (Pulitzer Prize for Fiction)Évaluation : 4.5 sur 5 étoiles4.5/5 (121)
- Her Body and Other Parties: StoriesD'EverandHer Body and Other Parties: StoriesÉvaluation : 4 sur 5 étoiles4/5 (821)
- Peptic UlcerDocument48 pagesPeptic Ulcerscribd225Pas encore d'évaluation
- Company Profile RadioDocument8 pagesCompany Profile RadioselviPas encore d'évaluation
- BUS 301 - Hospitality Industry Vietnam - Nguyễn Thị Thanh Thuý - 1632300205Document55 pagesBUS 301 - Hospitality Industry Vietnam - Nguyễn Thị Thanh Thuý - 1632300205Nguyễn Thị Thanh ThúyPas encore d'évaluation
- Budget ProposalDocument1 pageBudget ProposalXean miPas encore d'évaluation
- Civil Engineering Interview QuestionsDocument19 pagesCivil Engineering Interview QuestionsSrivardhanSrbPas encore d'évaluation
- Thick Teak PVT LTD Aoa and MoaDocument17 pagesThick Teak PVT LTD Aoa and MoaVj EnthiranPas encore d'évaluation
- Congestion AvoidanceDocument23 pagesCongestion AvoidanceTheIgor997Pas encore d'évaluation
- Explained - How To Read Q1 GDP Data - Explained News, The Indian ExpressDocument11 pagesExplained - How To Read Q1 GDP Data - Explained News, The Indian ExpresshabeebPas encore d'évaluation
- Peer-to-Peer Lending Using BlockchainDocument22 pagesPeer-to-Peer Lending Using BlockchainLuis QuevedoPas encore d'évaluation
- Accountancy Service Requirements of Micro, Small, and Medium Enterprises in The PhilippinesDocument10 pagesAccountancy Service Requirements of Micro, Small, and Medium Enterprises in The PhilippinesJEROME ORILLOSAPas encore d'évaluation
- Didhard Muduni Mparo and 8 Others Vs The GRN of Namibia and 6 OthersDocument20 pagesDidhard Muduni Mparo and 8 Others Vs The GRN of Namibia and 6 OthersAndré Le RouxPas encore d'évaluation
- 7 CAAT-AIR-GM03 Guidance-Material-for-Foreign-Approved-Maintenance-Organization - I3R0 - 30oct2019 PDFDocument59 pages7 CAAT-AIR-GM03 Guidance-Material-for-Foreign-Approved-Maintenance-Organization - I3R0 - 30oct2019 PDFJindarat KasemsooksakulPas encore d'évaluation
- Task 2 - The Nature of Linguistics and LanguageDocument8 pagesTask 2 - The Nature of Linguistics and LanguageValentina Cardenas VilleroPas encore d'évaluation
- Baybay - Quiz 1 Code of EthicsDocument2 pagesBaybay - Quiz 1 Code of EthicsBAYBAY, Avin Dave D.Pas encore d'évaluation
- A Comparison of Practitioner and Student WritingDocument28 pagesA Comparison of Practitioner and Student WritingMichael Sniper WuPas encore d'évaluation
- Peacekeepers: First Term ExamDocument2 pagesPeacekeepers: First Term ExamNoOry foOT DZ & iNT100% (1)
- God's Word in Holy Citadel New Jerusalem" Monastery, Glodeni - Romania, Redactor Note. Translated by I.ADocument6 pagesGod's Word in Holy Citadel New Jerusalem" Monastery, Glodeni - Romania, Redactor Note. Translated by I.Abillydean_enPas encore d'évaluation
- Appendix I - Plant TissuesDocument24 pagesAppendix I - Plant TissuesAmeera ChaitramPas encore d'évaluation
- DLL Week 7 MathDocument7 pagesDLL Week 7 MathMitchz TrinosPas encore d'évaluation
- Venue:: Alberta Electrical System Alberta Electrical System OperatorDocument48 pagesVenue:: Alberta Electrical System Alberta Electrical System OperatorOmar fethiPas encore d'évaluation
- Adrenal Cortical TumorsDocument8 pagesAdrenal Cortical TumorsSabrina whtPas encore d'évaluation
- Ancient Egyptian TimelineDocument5 pagesAncient Egyptian TimelineMariz Miho100% (2)
- Reflective Learning Journal (Teacher Guide) PDFDocument21 pagesReflective Learning Journal (Teacher Guide) PDFGary ZhaiPas encore d'évaluation
- Horgolás Minta - PulcsiDocument5 pagesHorgolás Minta - PulcsiCagey Ice-RoyPas encore d'évaluation
- Adobe Scan Sep 06, 2023Document1 pageAdobe Scan Sep 06, 2023ANkit Singh MaanPas encore d'évaluation
- 2nd Quarter Exam All Source g12Document314 pages2nd Quarter Exam All Source g12Bobo Ka100% (1)
- COSL Brochure 2023Document18 pagesCOSL Brochure 2023DaniloPas encore d'évaluation
- WRAP HandbookDocument63 pagesWRAP Handbookzoomerfins220% (1)
- Acitve and Passive VoiceDocument3 pagesAcitve and Passive VoiceRave LegoPas encore d'évaluation
- Manual StereoDocument29 pagesManual StereoPeter Mac RedPas encore d'évaluation