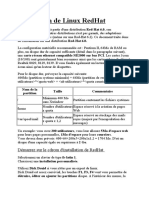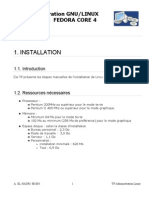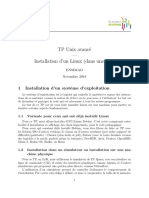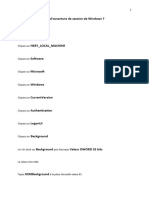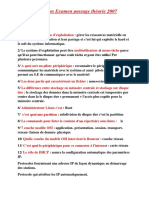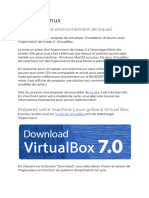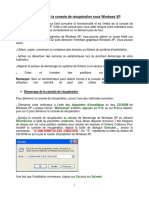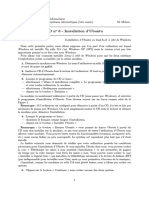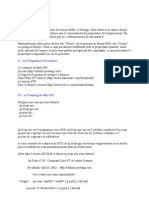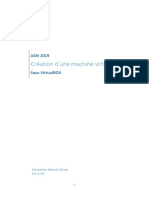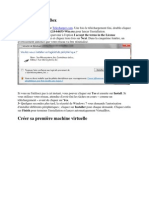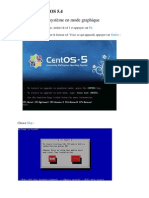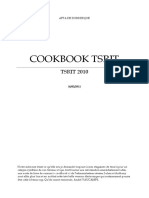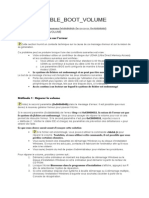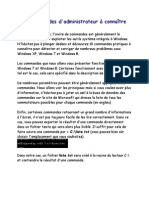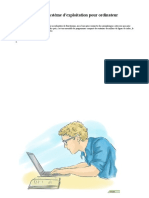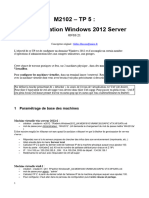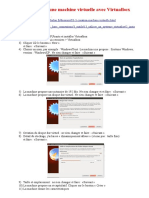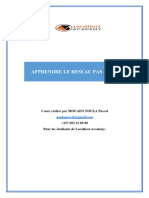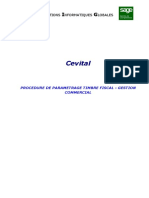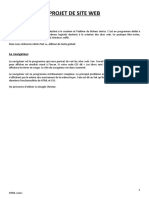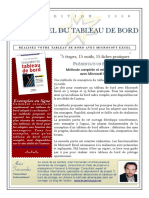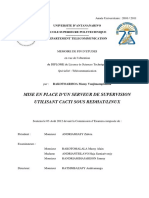Académique Documents
Professionnel Documents
Culture Documents
RT1-1105A-TP - Etudiants-18-19 3
Transféré par
NathanTitre original
Copyright
Formats disponibles
Partager ce document
Partager ou intégrer le document
Avez-vous trouvé ce document utile ?
Ce contenu est-il inapproprié ?
Signaler ce documentDroits d'auteur :
Formats disponibles
RT1-1105A-TP - Etudiants-18-19 3
Transféré par
NathanDroits d'auteur :
Formats disponibles
1105A – Informatique – Système Windows
Initiation Windows 10
TP N°1 et N°2
Vous devez faire un compte rendu sur votre cahier, en notant toutes les remarques
intéressantes et les problèmes rencontrés. Notez également les résultats obtenus et un bref
descriptif de chaque commande avec les options utilisées. Si vous ne disposez pas de cahier
pour le moment, écrivez sur des feuilles que vous collerez dans votre cahier. Pour le contrôle
des connaissances, vous aurez droit à vos notes manuscrites uniquement (pas de sujets ni de
photocopies).
Si durant la séance vous n'avez pas le temps de faire le sujet intégralement alors vous
devez le finir par vous-même, par exemple dans une salle libre-service R&T en dehors
des heures d'enseignement ou en installant un système Windows7 pro virtuel sur votre
machine personnelle.
Introduction :
En tant qu’étudiant, vous disposez d’un espace personnel sur lequel vous pouvez placer les
documents utiles à vos études en R&T. Attention, n’oubliez pas que l’espace disque est limité
à 200 Mo (à voir avec la cellule informatique en fonction des années). Votre espace
personnel est un espace de stockage réseau, le nom du disque est "P:\" avec un P comme
Personnel.
Dans ce module de TP, vous allez utiliser des machines virtuelles que vous allez trouver sur le
disque U:\VM. Prenez la bonne machines (on en trouve plusieurs), dans le doute, demandez à
votre enseignant. Dans votre cas il faudra prendre une machine virtuelle win10. Chemin de
ma VM : demandez à votre enseignant de TP (Win10_RT1) machine 64 bits.
Login : user
Mot de passe Pa$$word
Ces machines sont créées à partir de VirtualBox qui est un logiciel de virtualisation gratuit
multiplateformes (Windows, mac os et Linux).
Sur la dernière version de Virtualbox, on peut changer graphiquement le mode de
fonctionnement de la machine virtuelle(normal, attachement multiple, immuable, etc) . Pour
les TP, le plus simple est de passer votre machine virtuelle en mode multiAttach
(Attachement multiple) ce qui va permettre à tous les étudiants du groupe de TP de se
connecter sur la même machine virtuelle sans avoir besoin de la charger sur le poste de
travail.
Remarque : Si vous implémentez une machine virtuelle windows 10 sur votre ordinateur
personnel, ce n'est pas forcément nécessaire de travailler en mode "multiattch" ou
« attachement multiple » en Français., cependant, je vous conseille de le faire, pour le côté
très pratique de création de nouvelles VM (machine virtuelle) rapidement et sans soucis tout
en conservant toutes les modifications que vous aurez effectué sur chaque VM même après
redémarrage.
IUT Annecy – Dépt. R&T – Informatique – Module RES108A Windows 1
1105A – Informatique – Système Windows
1) Création et démarrage d'une machine virtuelle.
Vous allez avoir besoin d'une machine virtuelle windows 10 64 bits pour faire ce TP. Cette
machine virtuelle est déjà faite par nos soins et vous n'avez plus qu'à l'utiliser comme suit.
ATTENTION : Normalement, les VM sont stockées par défaut sur le disque D:\, si ce n'est
pas le cas, il faut impérativement sélectionner un répertoire pour stocker les données de votre
VM. Cliquer sur l'onglet Fichiers puis Paramètres pour vérifier.
Dans Dossier par défaut des machines, indiquez le répertoire D:\votre_nom qui sera l'endroit
où seront stockées toutes les données inhérentes à chacune de vos machines virtuelles.
Après avoir ouvert VirtualBox vous allez voir une fenêtre qui ressemble à ce qui suit :
Attention, la capture d'écran qui suit est un exemple. Dans votre cas, cette capture peut être
différente. Nous nous contentons de définir les grands principes et vous adapterez à la réalité
du TP au moment où vous le ferez.
IUT Annecy – Dépt. R&T – Informatique – Module RES108A Windows 2
1105A – Informatique – Système Windows
La première chose à faire est de créer votre machine virtuelle en cliquant sur le bouton Créer
en haut à gauche de la fenêtre.
Vous allez tomber sur un assistant de création de VM, cliquez sur le bouton Suivant.
ATTENTION : Pour le nom il faut impérativement respecter ce qui suit : Nom de la machine
Windows10-PosteX avec la lettre X qui sera remplacée par le numéro de votre poste. Par
exemple si le numéro de votre poste est le 12, le nom sera Windows10-Poste12. Attention à
bien sélectionner la bonne version de votre VM puis Cliquez sur Suivant.
Attention, il faut bien selectionner le type d'OS (64bits ou 32 bits, dans le doute, demandez à
votre enseignant de TP)
IUT Annecy – Dépt. R&T – Informatique – Module RES108A Windows 3
1105A – Informatique – Système Windows
Choisissez une taille de RAM (Mémoire vive) de 4096Mo(4 Go)(. Vos poste disposant de
16Go de RAM, le choix de 4Go (à peu près) pour votre VM est tout à fait justifié. Cliquez
sur Suivant.
Sur l'écran suivant, il s'agit de créer un disque dur virtuel attaché à votre machine. Comme on
vous fourni la VM vous allez cocher la case Utiliser un disque dur existant. Puis sur la
petite icône représentant un dossier avec une flèche verte, vous allez sélectionner votre VM
qui se trouve sur le disque V:\VM et vous prendrez la VM nommée Win10_RT1.vdi. Cliquez
sur Suivant. Puis cliquez sur Créer.
Vous arrivez sur cet écran.
IUT Annecy – Dépt. R&T – Informatique – Module RES108A Windows 4
1105A – Informatique – Système Windows
C'est presque fini, il ne reste qu'a configurer votre nouvelle VM en mode multiattach
(Attachement multiple)
Allez dans le menu Fichier puis cliquez sur Gestionnaire de media.
Sélectionnez la machine.vdi que vous voulez modifier puis libérez là en cliquant sur Libérer.
(Attention le nom de la machine dans ce texte n'est qu'un exemple, le vari nom de la VM que
vous allez utiliser pour le TP est certainnement différent!!)
Sélectionnez votre machine virtuelle (Win10_RT1.vdi) puis cliquez sur l'icône Modifier en
haut.
Cochez la case Attachements Multiples puis OK. A partir de cette étape, vous pouvez créer
autant de VM win10 que vous voulez, elle seront toutes dans le mode multiattach.
La machine étant dans le nouveau mode il vous reste à rattacher le disque .vdi que vous avez
libéré un peu plus haut.
IUT Annecy – Dépt. R&T – Informatique – Module RES108A Windows 5
1105A – Informatique – Système Windows
Pour cela, dans la fenêtre principale de virtualbox sélectionnez votre machine et cliquez sur
l'icône Configuration puis sur Stockage. A partir de là, sélectionnez un contrôleur de disque
(SATA, IDE, SCSI, …) et rattachez votre machine .vdi (attention à ne pas vous trompez de
machine)
Une avant dernière chose, vous devez mettre la carte réseau de votre VM en Pont (bridge).
Pour cela, sélectionnez votre VM et cliquez sur l'icône Configuration. Cliquez ensuite sur
Réseau puis réglez la carte sur Accès par pont en choisissant bien la carte physique à mettre
en pont avec la carte réseau de votre VM (demandez à votre enseignant si vous avez un doute)
2) Utilisation des commandes
a) Utilisation de la console "cmd"
Rq. L’interpréteur ne fait pas la différence entre minuscules et majuscules (ce que l’on
appelle la casse), néanmoins à l’affichage il garde intacte la casse.
Pour le TP en mode console (CLI), vous allez ouvrir la fenêtre de commandes traditionnelle
(et oui, elle existe toujours) en tapant cmd.exe pour obtenir ce qui suit :
IUT Annecy – Dépt. R&T – Informatique – Module RES108A Windows 6
1105A – Informatique – Système Windows
Dans tout le TP vous essayerez d'abord toutes vos commandes dans la console CMD
b) Les commandes
ATTENTION : pour chaque commande utilisée, on vous demande de décrire sommairement
son principe de fonctionnement. Pour cela, il vous suffira de vous inspirer de l'aide en tapant :
Par exemple pour la commande "dir", help dir ou dir /?
les commandes de répertoire et de fichier copy, md, help, rmdir,
tree, more, cls, attrib.
- Tapez la commande help, elle permet d’afficher une liste de commandes standards.
Attention cette liste n’est pas complète. Pour obtenir l’aide avec un arrêt de page
faites : help | more. La barre verticale (appelée "pipe") s’obtient en faisant
{ALTGR 6}. More est utilisable pour plusieurs commandes, elle est utile
lorsqu’une commande renvoie trop de lignes pour l’affichage. La barre d’espace
permet d’aller à la page suivante.
- Tapez la commande help copy. Cela permet d’obtenir de l’aide sur une commande
particulière, ici la commande copy.
o La 1ère ligne de l'aide donne une description sommaire du rôle de la
commande
o La 2ème ligne donne la syntaxe générale d'usage de la commande : les
crochets servent à indiquer les paramètres facultatifs. Ici seul le paramètre
"source" est obligatoire.
o le reste de l'aide décrit chacun des paramètres de la commande.
- La commande "copy /?" affiche la même aide.
- Tapez sur F7 permet de rappeler les commandes. C'est "l'historique des
commandes".
- Tapez la commande "md repI1A". Vous venez de créer un répertoire nommé
repI1A à l'intérieur du répertoire racine (\) du lecteur C:\. Attention à ne pas
oublier de décrire le fonctionnement de la commande que vous allez utiliser, ici il
s'agite de la commande "md"
- Placez-vous maintenant dans le répertoire repI1A en tapant la commande "cd
repI1A" (le prompt devrait se modifier en conséquence).
IUT Annecy – Dépt. R&T – Informatique – Module RES108A Windows 7
1105A – Informatique – Système Windows
- Exécutez (menu démarrer > exécuter) le programme "explorer" et constatez en
mode graphique la création de votre nouveau répertoire.
- Faites help md et help cd pour obtenir de l’aide sur ces commandes. VOUS
DEVEZ TRAVAILLER DANS repI1A PENDANT TOUTE LA SEANCE.
- Taper md repertoire1 . Pour voir si ce répertoire existe faites : dir, puis dir
repertoire1, puis dir rep* puis dir rep et tabulation. Notez les différences lors de
l’affichage.
NB : l'utilisation de la touche tabulation pour compléter une commande après avoir
taper les premiers caractères de cette commande s'appelle "completion automatique".
- Tapez maintenant la commande md mon repertoire. puis md "mon repertoire"
Qu’avez-vous obtenu (utilisez la commande dir pour le savoir) ? Faites dir rep
avec tabulation plusieurs fois. Qu’obtenez-vous ?
- Que signifient les sigles md et cd ?
- La commande tree permet de voir graphiquement l’arborescence des répertoires.
Exécuter cette commande. Notez le résultat.
- Recherchez la commande qui permet d’effacer un répertoire. Puis effacez le
répertoire mon.
- Refaites tree.
- Créez un répertoire nommé rep1
- Aller dans rep1 (cd rep1) et créer le répertoire info, puis, dans info créer le
répertoire TP.
Rq. Pour revenir au répertoire précédent faites : cd .. (".." représente le répertoire
parent tandis "." représente le répertoire courant).
Le répertoire parent est le répertoire qui contient le répertoire courant.
Si vous tapez cd \ (antislash) alors vous revenez directement à la racine du lecteur.
- Relancer la commande tree. Vous devez obtenir l’arborescence suivante :
- Dans repI1A taper notepad ceci permet de lancer l’éditeur BLOC NOTE. Notez
les lignes suivantes :
Info
TP1
Commandes de base
Fichier texte
IUT Annecy – Dépt. R&T – Informatique – Module RES108A Windows 8
1105A – Informatique – Système Windows
Et enregistrez le fichier sous « TP1.txt » dans le répertoire info\tp. Fermer
Notepad.
- Faites cls. A quoi sert cette commande ?
- Faites dir TP1.txt , pourquoi le système ne trouve pas le fichier ? Donner la liste
des commandes pour obtenir :
- les commandes type et more permettent d'afficher le contenu d'un fichier texte à
l'écran. Utilisez ces deux commandes pour afficher le contenu du fichier TP1.txt
que vous venez de créer.
- Notez les éléments qui concernent le fichier TP1.txt (date, heure, taille). A quoi
correspondent les deux lignes après TP1.txt ?
- Tapez la commande attrib. A quoi sert cette commande ? L’attribut A permet
d’indiquer que le fichier est une archive (par défaut), ce qui permet de le
sauvegarder automatiquement si on lance une sauvegarde sur disque ou bande.
Quels sont les autres attributs de fichier ?
- Tapez attrib +h tp1.txt. Faites dir. Pourquoi le fichier a disparu ? A quoi cela peut-
il servir ? Pour visualiser ce fichier, il suffit de faire attrib.
- Tapez attrib –h +r tp1.txt. Editer le fichier avec NOTEPAD. Modifiez-le et
enregistrez-le. Qu’observez-vous ? A quoi cela peut-il servir ? Qui est responsable
de cela « -h » ou « +r » ?
- Quelle est la commande qui permet de n’avoir que A comme attribut ?
- Utilisez la commande xcopy pour copier toute l’arborescence située dans le
répertoire "rep1" vers le répertoire "repertoire1".
Avec la commande tree vous devez obtenir :
IUT Annecy – Dépt. R&T – Informatique – Module RES108A Windows 9
1105A – Informatique – Système Windows
Vérifier que le fichier TP1.txt est bien dans repertoire1.
- Créez un répertoire rep2 et utilisez de nouveau la commande xcopy pour copier
l’arborescence située dans le répertoire "rep1" vers le répertoire "rep2".
P :.
|----rep1
| |------info
| |----TP
|
|----rep2
| |------info
| |----TP
|
|----repertoire1
| |------info
| |----TP
- La commande ren permet de changer le nom des répertoires et des fichiers.
Changez le nom info dans rep2 en reseau. Faites de même pour changer le
nom TP1.txt dans reseau\tp en TP2.txt
- La commande fc permet de comparer deux fichiers. Lancez dans reseau\tp la
commande fc tp2.txt ..\..\..\rep1\info\tp\tp1.txt. Que
constatez-vous ?
- Modifiez le fichier TP2.txt en changeant info en reseau et TP1 en TP2 puis
relancer la commande fc. Que constatez-vous ?
- Copiez TP2.txt dans repI1A et supprimez-le (commande del). Cela revient à
déplacer le fichier TP2.txt d'un répertoire source vers un répertoire destination.
- La commande move permet de déplacer plus rapidement des fichiers. Il revient à
copier un fichier et de supprimer la source. Utilisez cette commande pour déplacer
TP2.txt vers le répertoire repertoire1. Vérifier.
- La commande find permet de trouver une chaîne dans un fichier. Lancer la
commande pour trouver la chaîne Info.
- Regardez le fonctionnement de findstr. Faites un essai simple sur le fichier
TP1.txt.
IUT Annecy – Dépt. R&T – Informatique – Module RES108A Windows 10
1105A – Informatique – Système Windows
- Lorsqu’une commande affiche trop d’informations, il peut être utile de
l’enregistrer dans un fichier directement. Pour cela, il suffit de rediriger la sortie
standard de cette commande (qui est l’écran par défaut). Le symbole >
(redirecteur) permet de faire cela. Exemple dir > f1.txt. Faites dir et
remarquez que le fichier f1.txt apparaît. Allez consulter le contenu du fichier
avec le BLOC NOTE.
- Tapez sort /R f1.txt puis, find ¨REP¨ f1.txt | sort. Le pipe |
permet ainsi de combiner plusieurs commandes : le résultat de la première est pris
comme argument de la seconde.
Rq. Pour arrêter une commande trop longue tapez la séquence {CTRL-C}.
c) Les commandes système et variables d’environnement
- La commande set permet d’afficher l’ensemble des variables d’environnement,
ces variables, qui sont utiles (et souvent nécessaires) pour Windows et les
applications, contiennent des informations. Notez et expliquez les variables
suivantes :
o windir
o USERNAME
o Prompt
o PROCESSOR_IDENTIFIER
o OS
o COMPUTERNAME
o HOMEDRIVE
o PATHEXT
Quelle variable est affichée par la commande "hostname" ?
NB : Il est important de faire la différence entre une commande qui exécute
quelque chose et une variable qui contient seulement une information. Par
exemple « date » peut être soit une commande, dans ce cas il est possible
d'utiliser cette commande pour changer la date ou la visualiser, mais
« DATE » peut aussi être une variable qui contient la date ! Si vous tapez
« date » en mode commande c’est une action que vous demandez donc le
système sait qu’il doit exécuter la commande et non pas traiter la variable.
Vous reviendrez sur ce point en cours d’informatique.
- Notez bien la variable PROMPT. Puis, lancez la commande prompt
bonjour$g. Changer de répertoire. Que constatez-vous ? Tapez maintenant
prompt $g. Puis, prompt %USERNAME%.
- En utilisant la variable %USERNAME%, faites en sorte que le système affiche :
« Bienvenue X nous sommes le Y > » avec X votre nom et Y la date.
IUT Annecy – Dépt. R&T – Informatique – Module RES108A Windows 11
1105A – Informatique – Système Windows
- Maintenant tapez cmd, ceci relance un interpréteur, remarquez que vous gardez
toujours le prompt d'origine. Pour quitter la 2° fenêtre de commande tapez exit.
- Fermez votre interpréteur et faites Démarrer->Exécuter puis cmd. Que contastez-
vous ? Que peut-on dire des variables d’environnement fournies par la commande
set ?
- A l’aide de la commande set, trouvez 2 variables qui comportent un nom de
chemin. Tapez cd %nomdevariable1% , puis cd %nomdevariable2%.
Constatez.
- Le PATH est l’ensemble des chemins qui sont placés dans une variable
d’environnement pour permettre à certains programmes de lancer des applications
qui sont situées dans des répertoires spécifiques. Notez les chemins pour Windows.
- Vous pouvez ajouter une variable d'environnement en tapant set alpha=100.
Vérifier la présence de la variable alpha.
- Recherchez la commande qui permet d’afficher la liste des processus en cours
d’exécution. Lancez juste après avoir lancé cette commande le gestionnaire des
tâches, pour cela faites {CTRL ALT SUPPR} une seule fois et cliquez dans
l’onglet PROCESSUS. Vérifiez les deux listes. Profitez-en pour analyser les
informations disponibles sur cette fenêtre.
- Lancez maintenant la commande tasklist /SVC en la redirigeant sur le fichier
TSK.txt. Editez le fichier et comparer le contenu avec le gestionnaire des tâches.
Qu’a permis la commande avec les options SVC ?
- Quelle commande permet de tuer un processus ? Utilisez-la pour tuer la tâche du
BLOC NOTE en repérant son PID (identificateur de processus). Attention, ne
tuez pas n’importe qu’elle tâche sinon vous risquez d’être obligé de
redémarrer le PC !
- Ouvrez PAINT et tuez-le en utilisant son nom.
- Lancez systeminfo > f2.txt. Allez voir le contenu du fichier. Notez la
durée d’activité du système, le nom de domaine, le type de processeur et la taille
de la mémoire.
- Comment savoir si le système est en NTFS ?
- A quoi sert la commande echo ?
3) La gestion des fichiers et les raccourcis clavier :
1) Lancez l'explorateur de fichiers en tapant la séance de touches Windows+E (la touche
"Windows" est située en bas à droite du clavier, entre les touches Contrôle (Ctrl) et
Alternative (Alt), elle comporte quatre petits carrés blancs irréguliers).
2) Dans le répertoire C:\repI1A, créez un nouveau fichier texte nommé
"fichier1.txt" et un nouveau répertoire nommé "dossier1" en utilisant le
menu contextuel (clic droit sur le répertoire repI1A).
IUT Annecy – Dépt. R&T – Informatique – Module RES108A Windows 12
1105A – Informatique – Système Windows
3) Sélectionnez tous les fichiers et répertoires situés dans C:\repI1A en maintenant la
touche Ctrl enfoncée et en cliquant sur chaque fichier et chaque répertoire, puis
désélectionnez le répertoire dossier1.
4) Réalisez un "drag and drop" (un glisser déposer) de tous les fichiers et dossiers
sélectionnés vers le répertoire dossier1 en maintenant enfoncé le bouton gauche de la
souris.
5) Réalisez un "drag & drop" du fichier C:\repI1A\dossier1\fichier1 vers le bureau.
Sachant que le bureau est situé sur un autre lecteur, déduisez de cette question et de la
précédente le fonctionnement du glisser-déposer.
6) Créez un dossier C:\repI1A\dossier2. Avec la séquence Ctrl+A, sélectionnez
tous les fichiers et répertoires situés dans le répertoire dossier1 et copiez-les dans le
répertoire dossier2 en réalisant un copier-coller avec les séquences de touches
Ctrl+C (pour copier) et Ctrl+V (pour coller).
7) Déplacez le fichier fichier1 du répertoire dossier2 vers le répertoire repI1A
en réalisant un couper-coller avec les séquences de touches Ctrl+X (pour couper) et
Ctrl+V (pour coller).
8) Supprimez le fichier fichier1 situé dans le répertoire dossier1 avec la touche
Suppr.
9) Réalisez un "drag and drop" du dossier dossier2 vers le bureau en utilisant la
touche droite de la souris, puis, dans le menu contextuel, choisissez de créer un
raccourci nommé "lien vers le dossier2". Double-cliquez sur ce raccourci
et déduisez-en sa fonction.
10) Supprimez le répertoire C:\repI1A\dossier2\ à partir de son menu contextuel.
Double-cliquez de nouveau sur le lien et constatez qu'il est désormais rompu.
Modifiez les propriétés du raccourcis (accessibles via son menu contextuel) de
manière à ce qu'il pointe sur le répertoire dossier1.
11) Sélectionnez le répertoire repI1A et tapez la séquence Ctrl+F pour ouvrir le volet
d'exploration "rechercher". Cherchez ensuite tous les fichiers modifiés il y a moins de
3 jours et d'une taille inférieure à 100 Ko. Affichez de nouveau le volet d'exploration
"dossiers" en le sélectionnant dans le menu "affichage" de l'explorateur.
12) Modifiez les options des dossiers de l'explorateur de manière à ce que :
- Chaque dossier doit afficher systématiquement et dans cet ordre le nom, la taille, la date de
la dernière modification, la date du dernier accès, la date de création et le propriétaire des
fichiers et répertoires qu'il contient.
- les fichiers cachés et les fichiers "protégés" (fichiers importants du système
d'exploitation) doivent être invisibles.
- les extensions des fichiers doivent être affichées.
- la barre d'état en bas de la fenêtre de l'explorateur doit être affichée
IUT Annecy – Dépt. R&T – Informatique – Module RES108A Windows 13
1105A – Informatique – Système Windows
13) Il peut arriver que vos lecteurs réseau ne soient pas connectés automatiquement à
l'ouverture de session ou ne fonctionnent pas correctement.
Déconnectez tous les lecteurs réseau en tapant la commande "net use" et le joker "*" dans une
console en mode CLI (Command Line Interface)
net use * /DELETE déconnecte tous les partages réseaux que vous avez monté.
Reconnectez-les manuellement en mode graphique (GUI, Graphical User Interface) à partir
du menu contextuel du poste de travail.
U: doit pointer sur \\iut-acy.local\Public
P: doit pointer sur l'adresse (à vérifier sur le site de l'iut)
4) Les Outils d’administration graphiques
d) La gestion de l'environnement
1) Afficher une ou plusieurs horloges supplémentaires
Si vous évoluez dans un contexte international, vous pouvez afficher spontanément l'heure de
différents fuseaux horaires en ajoutant une ou plusieurs horloges sur votre environnement.
Conditions de réalisation : une session est ouverte sur votre VM1, à partir du panneau de
configuration, sélectionnez la section "horloge, langue et région". Cliquez sur l'option
"Ajouter des horloges pour des fuseaux horaires variés".
Faites-en sorte de rajouter une horloge pour le fuseau horaire de Kourou en Guyane Française
(regardez sur internet pour le bon fuseau horaire).
Vérifiez que tout fonctionne. Combien d'horloges pouvez-vous afficher simultanément?
2) Synchronisation de l'horloge sur un serveur de temps internet.
Le temps de traitement d'une requête de synchronisation peut s'avérer long si vous utilisez le
serveur de temps définit par défaut sur Windows10. Pourquoi?
Indiquez à windows10 de se synchroniser sur le serveur de temps fournit par l'IMAG à
Grenoble. Pour cela on donne son adresse internet "ntp.imag.fr". si la synchronisation ne se
fait pas, vous utiliserez un serveur de temps donné par la cellule info de l'iut dont l'adresse IP
est la suivante : 193.48.132.1
Décrire correctement toute la procédure.
Remarque : dans le cadre de l'intégration de la machine à un domaine Windows, la
synchronisation est effectuée avec le serveur de temps du domaine.
3) Créer et exécuter une tâche planifiée à partir de l'assistant.
On vous demande à l'aide de l'assistant de créer une tâche planifiée pour qu'elle s'exécute à
l'ouverture de la session utilisateur.
Programmer la tâche pour effectuer l'action suivante : Exécution d'une tâche de nettoyage du
disque C:\. L'application utilisée est "cleanmgr.exe". Pour avoir des renseignements sur cette
application, vous pouvez consulter http://support.microsoft.com/kb/315246/fr.
Vous utiliserez cleanmgr.exe avec l'option /d C:\ .
On vous demande bien évidemment de détaillez toute votre procédure.
1
VM est l'abréviation de "Virtual Machine"
IUT Annecy – Dépt. R&T – Informatique – Module RES108A Windows 14
1105A – Informatique – Système Windows
Indications : A partir du panneau de configuration, dans la section système et sécurité-
outils d'administration, sélectionner Tâches planifiées. A partir de là, une console MMC2
(Microsoft Management Consol) est ouverte et dans le menu "action" on sélectionne l'option
"Créer une tâche de base". L'assistant de création de tâches planifiées démarre.
Nommez la tâche Nettoyage disque système. Renseignez dans la zone de description le
commentaire suivant Nettoyage disque système à l'ouverture de session utilisateur.
Poursuivez jusqu'au bout sans oublier les options de commande pour l'exécution du
programme cleanmgr.exe /d C:.
Fermez votre session puis rouvrez là pour vérifier que tout fonctionne sinon dépannez.
Comment faire pour désactiver la tâche que vous venez de créer? Faite le et vérifier en
fermant puis en ouvrant votre session.
4) Personnalisation de l'explorateur Windows en utilisant les options d'affichage
avancées.
L'explorateur Windows 10 diffère peu dans sa conception de l'explorateur introduit avec
Windows vista, par contre il y a de gros changements par rapport à celui de Windows XP.
On peut ouvrir l'explorateur en appuyant simultanément sur les touches Windows+e.
Essayez.
On peut aussi ouvrir l'explorateur à partir du menu démarrer dans le dossier Tous les
programmes-Accessoires sélectionner le programme explorateur Windows. Essayez
Une fois l'explorateur ouvert sélectionnez la bibliothèque images.
Comme vous pouvez le remarquer, une bibliothèque pointe dans l'environnement Windows
10 vers plusieurs cibles (2 emplacements inclus). Toutefois dans le cas de l'enregistrement
d'une donnée dans une bibliothèque, vous devez définir les dossiers cibles. On verra cela un
peu plus loin.
Ouvrez le dossier échantillons d'images dans le volet central de l'explorateur. Dans le menu
organiser-Disposition, sélectionnez l'option Volet de visualisation. Le volet de visualisation
apparaît sur la droite de l'explorateur.
Sélectionnez une image, la vue de l'explorateur doit correspondre à la figure ci-après :
2
MMC = Management Microsoft Console. On peut aussi accéder à cette console pat le biais d'une console MMC
vierge et en ajoutant le composant logiciel enfichable "Planificateur de tâches" à partir de la liste des composants
logiciels disponibles. On verra tout ceci en détail dans le module R3 au second semestre de cette année.
IUT Annecy – Dépt. R&T – Informatique – Module RES108A Windows 15
1105A – Informatique – Système Windows
Sélectionner une autre image, la vue du volet de visualisation change automatiquement.
Dans le menu Organiser-Disposition, sélectionner l'option Volet de visualisation. Le volet
de visualisation disparaît.
On peut afficher ou masquer plus rapidement le volet de visualisation en cliquant sur l'icône
Afficher le volet de visualisation situé sous le filtre de recherche.
Sélectionnez l'icône Changer d'affichage jusqu'à l'obtention des détails des fichiers du sous
dossier Echantillons d'images. Cette icône est située à gauche de l'icône Afficher le volet de
visualisation.
L'affichage est obtenu sous forme de colonnes. Sélectionnez l'en-tête de colonne de votre
choix pour changer le tri d'affichage des fichiers. Vous pouvez ainsi classer les images par
tailles.
Affichez la barre de menu de l'explorateur Windows en pressant la touche [Alt] du clavier.
Dans le menu affichage sélectionnez l'option Choisir les détails. Vous pouvez choisir les
détails à afficher parmi les champs disponibles.
Ajouter le champ Chemin du dossier pour visualiser le dossier de stockage des images.
IUT Annecy – Dépt. R&T – Informatique – Module RES108A Windows 16
1105A – Informatique – Système Windows
Comment afficher la liste des options des dossiers et fichiers?
5) Créer une bibliothèque dans l'explorateur Windows.
La notion de bibliothèque est une nouveauté dans l'environnement Windows 10. Une
bibliothèque représente un dossier virtuel relié à un ou plusieurs emplacements cible.
Le but est de fédérer, dans l'explorateur Windows, la vue des dossiers stockés sur des
emplacements différents et n'ayant, à priori, pas de liens entre eux, si ce n'est d'appartenir au
même système d'information. Pour obtenir une vue consolidée des différents dossiers, il n'est
donc plus indispensable, grâce à cette nouvelle fonctionnalité, de devoir déplacer ces dossiers.
Vous pourrez également trouver la terminologie de collection pour décrire une bibliothèque.
Depuis l'explorateur Windows, sélectionner le disque système C/ dans la vue; ordinateur.
Créez trois dossiers distincts sur le disque C:\ : lib01, lib02 et lib03.
Sélectionnez le dossier C:\lib01, ouvrez-le puis créez un fichier texte vide nommé lib01.txt.
Répétez l'opération précédente pour les dossiers lib02 et lib03.
Sélectionnez la vue bibliothèque puis sélectionnez l'option nouvelle bibliothèque dans la
barre de menu de l'explorateur.
Nommez la nouvelle liste librairie. Sélectionnez cette nouvelle bibliothèque puis effectuez un
clic-droit et cliquez sur l'option Propriétés. Cliquez sur le bouton Inclure un dossier puis
sélectionnez le dossier C:\lib01. Cliquez à nouveau sur le bouton Inclure un dossier pour
ajouter le dossier à la bibliothèque. Répétez l'opération pour les dossiers lib02 et lib03.
IUT Annecy – Dépt. R&T – Informatique – Module RES108A Windows 17
1105A – Informatique – Système Windows
Cliquez sur le bouton OK pour valider la modification des propriétés de la bibliothèque
librairie. Vous pouvez choisir d'optimiser la bibliothèque pour un type de document.
Dans la vue bibliothèque de l'explorateur, sélectionner la nouvelle bibliothèque librairie,
vous visualisez alors dans le volet netral le contenu des dossiers lib01, lib02 et lib03.
La figure précédente affiche la vue consolidée de la bibliothèque précédemment créée.
Configurez un lieu d'enregistrement pour la bibliothèque librairie. Le but est de définir un
lieu de stockage lors, par exemple, d'une opération de glisser-déposer d'un fichier à partir de
l'explorateur vers cette librairie. Une bibliothèque ne peut posséder qu'un seul et unique lieu
d'enregistrement.
Pour définir la lib02 comme lieu d'enregistrement pour la bibliothèque librairie, sélectionner
la bibliothèque, effectuez un clic droit et sélectionnez l'option propriétés. Cliquez sur
IUT Annecy – Dépt. R&T – Informatique – Module RES108A Windows 18
1105A – Informatique – Système Windows
l'emplacement lib02 puis cliquez sur le bouton Définir lieu enregistrement. Une puce est
placée devant l'emplacement défini comme nouveau lieu d'enregistrement.
Dans la bibliothèque Documents, créez un fichier texte doc_texte.txt. Effectuez une opération
de glisser-déposer de ce fichier vers la librairie Librairie. Vérifiez que ce fichier s'est bien
enregistré au bon endroit.
6) Ajouter et paramétrer une fonctionnalité Windows : Services Internet IIS
Contrairement aux versions antérieures de Windows, lorsque vous déployez un poste
Windows 10, toutes les fonctionnalités sont installées par défaut, mais elles ne sont pas toutes
activées. Vous pouvez donc choisir d'activer certaines fonctionnalités comme par exemple
Internet Explorer , Windows media Center ou les services internet IIS.
Comme exercice, on a choisi d'activer les services Internet IIS et de les tester (pour le test, on
va avoir besoin de quelques notions de réseau, même si c'est un peu tôt, ne vous inquiétez pas,
vous serez guidé pour le test). La version des services Internet IIS est la version 7.5 sur
Windows 10.
Sur votre machine virtuelle windows 10 et en vous étant logué avec un compte administrateur,
à partir du panneau de configuration, dans la section Programmes-Programmes et
Fonctionnalités (ou ouvrir l'application appwiz.cpl ), puis cocher les fonctions dont vous
avez besoin.
appiwiz
Cliquez sur le bouton OK.
Ouvrez sur votre machine virtuelle votre navigateur Chrome, puis dans la barre de navigation
tapez l'URL suivante : http://127.0.0.1 qui est l'adresse du site web local (si il existe) dirigé
sur le port 80 (http). Si tout fonctionne vous devriez voir ce qui suit :
IUT Annecy – Dépt. R&T – Informatique – Module RES108A Windows 19
1105A – Informatique – Système Windows
C'est la page web par défaut fournie par IIS Microsoft. Vous verrez plus tard comment
changer le contenu de cette page pour l'adapter à vos besoin.
Test du site web à partir de la machine hote (votre vrai poste Windows10). La première chose
à faire est de voir si votre machine hote arrive à communiquer avec votre machine virtuelle.
Sur votre machine virtuelle, connecter votre carte réseau virtuelle en pont (bridge), ce qui
correspond à mettre en réseau votre carte réseau physique et votre carte réseau virtuelle(c'est
peut être déjà fait…).
Une fois que votre carte virtuelle est en pont, vous devez ouvrir une console cmd.exe (voir le
début du tp) et virifier son adresse IP (la carte virtuelle doit être configurée en DHCP)
IUT Annecy – Dépt. R&T – Informatique – Module RES108A Windows 20
1105A – Informatique – Système Windows
Depuis la console tapez la commande ipconfig et regarder si son adresse IP est compatible
avec les adresse de la salle dans laquelle vous êtes (demandez à votre enseignant qui vous
donnera les éléments nécessaires). Si tel n'est pas le cas, vous allez tapez la commande
suivante ipconfig /renew qui permet de demander une adresse libre à attribuer à votre carte
réseau virtuelle. Verifier que cette adresse est maintenant valide par rapport au pool d'adresses
de la salles dans laquelle vous êtes.
Notez soigneusement cette adresse. Notez aussi l'adresse de votre carte physique.
Il reste à vérifier que votre machine virtuelle peut communiquer avec votre machine hote et
vice versa.
- Communication machine hote vers machine virtuelle : on ouvre une console
cmd.exe sur la machine hote, et depuis cette console on tape la commande ping
IP-virtuelle. Que se passe-t-il?
- Communication machine virtuelle vers machine hote : on ouvre une console
cmd.exe sur la machine virtuelle, et depuis cette console on tape la commande
ping IP-hote. Que se passe-t-il?
Voici une communication correcte :
IUT Annecy – Dépt. R&T – Informatique – Module RES108A Windows 21
1105A – Informatique – Système Windows
Voici une communication incorrecte :
A ce stade vous pouvez rencontrer un problème de communication. En général, ce problème
est lié à un problème de pare feux, qui réglé par défaut sur Windows 10 est peu permissif.
Pour résoudre ce problème, on se place sur la machine qui ne permet pas de recevoir et on
ouvre le pare feux (attention, le but et de régler ce problème finement et surtout pas de
désactiver le pare feux ce qui pourrait avoir des effets désastreux pour la sécurité).
A partir du Panneau de configuration ouvrez Système et sécurité - pare feux Windows
vous allez obtenir la fenêtre suivante :
IUT Annecy – Dépt. R&T – Informatique – Module RES108A Windows 22
1105A – Informatique – Système Windows
Dans le volet de gauche cliquez sur Autoriser un programme ou une fonctionnalité via le
pare feux Windows.
Puis cocher la case Partage de fichiers et d'imprimantes.
IUT Annecy – Dépt. R&T – Informatique – Module RES108A Windows 23
1105A – Informatique – Système Windows
Autre aspect du pare feu pour autoriser les ping entrant (ICMP)
Avec la méthode précédente, il n'est pas très intuitif de constater qu'en autirisant le partage de
fichiers et d'imprimantes on autorise les ping entrant (ICMP).
On peut ouvrir le pare feu détaillé. Ouvrir Paneau de configuration – Système et sécurité –
Outils d'administration - Pare-feu Windows avec fonctions avancées de sécurité.
Cliquez sur le nœud Règle de traffic entrant puis dans l'onglet Actions, effectuez un filtre
concernant le partage de fichiers et d'imprimantes (Filter par groupe).
IUT Annecy – Dépt. R&T – Informatique – Module RES108A Windows 24
1105A – Informatique – Système Windows
On voit ici qu'on peut activer le traffic entrant de demande d'echo ICMPv4 et bien d'autres
protocoles peuvent êtres autorisés ou interdit. Le réglage peut être affiner à la carte et selon
vos souhait tout ceci bien sûr en conservant au mieux l'aspect sécurité qui doit éviter à votre
poste d'être une passoire.
Vérifiez aussi que votre machine virtuelle windows 10 laisse entrer les requettes http. Si ce
n’est pas le cas, regler le pare feux de la machine virtuelle en conséquence.
Essayer de nouveau d'établir une communication entre la machine hôte et la machine
virtuelle.
Tout doit maintenant fonctionner
Depuis votre machine hôte, ouvrez le navigateur Firefox et dans la barre de navigation tapez :
http://IP-Virtuelle et vous devriez maintenant voir :
Remarque, l'adresse IP qu'on peut lire sur la figure précédente n'est qu'un exemple, vous
devez utiliser l'adresse IP de votre poste virtuel.
e) Notion de bases concernant les paramètrages réseau
Tout administrateur système doit savoir régler les paramètres réseau d'un poste comme si
c'était une seconde nature. Donc, en tant que tel vous ne pouvez pas y couper.
L'accès à la (aux) carte(s) réseau peut se faire de différentes manières.
Soit en effectuant un clic droit sur l'cône situé en bas à droite de votre fenêtre principale
et en cliquant sur Ouvrir le centre de réseau et partage. Soit en ouvrant Panneau de
configutation – Réseau et internet – Centre réseau et partage – Modifier les paramètres
de la carte.
IUT Annecy – Dépt. R&T – Informatique – Module RES108A Windows 25
1105A – Informatique – Système Windows
Effectuez un clic droit sur la carte réseau que vous souhaitez paramétrer. Ici, il s'agit de la
carte nommée Connexion au réseau local 2 (ce n'est qu'un exemple, ce n'est pas forcément le
nom que vous aurez sur votre carte réseau. S'il y a plusieurs cartes réseau, vous devez savoir
quelle est celle qui correspond aux paramétrages que vous allez effectuer). Choisissez le menu
propriétés.
Double cliquez sur Protocole Internet Version 4 (TCP/IPv43).
3
IPv4 est la version 4 du protocole de routage IP. Chaque poste peut être joint à partir de son adresse IP qui est
de la forme A.B.C.D où chaque lettre A, B, C et D est un nombre décimal compris entre 0 et 255. Vous aurez
tous les détails de ces adresses dans les cours, TD et TP de réseaux (patience…).
IUT Annecy – Dépt. R&T – Informatique – Module RES108A Windows 26
1105A – Informatique – Système Windows
A partir de cette fenêtre vous avez deux options.
1. Cliquez sur la case Obtenir une adresse IP automatiquement
2. Utiliser l'adresse IP suivante.
La première option permet à l'aide d'un serveur DHCP4 d'obtenir automatiquement les bon
paramètres réseaux de votre carte.
La deuxième option consiste à renseigner vous-même les quatre paramètres suivants:
1. Adresse IP de la carte réseau
2. Masque de sous réseau (permet de reconnaître l'adresse IP du réseau sur lequel vous
voulez vous connecter)
3. Passerelle par défaut (Adresse du routeur qui permet à votre poste de joindre des
adresses IP qui n'appartiennent pas à votre réseau (Par exemple toute adresse internet)
4. Serveur DNS (Adresse du serveur qui va permettre de conrvetir l'url
http://www.google.fr en une adresse IP unique qui est celle du serveur google).
Ces quatre paramètres peuvent vous être fournis par votre enseignant en cas de difficultés.
Une fois ces paramètres renseignés, il vous faut tester la connectivité de votre poste sur le
réseau (à condition que votre poste soit effectivement connecté à un réseau. C'est bien les cas
chez vous à partir du moment où vous disposez d'une box pour vous connectez à internet ou
dans la salle de TP où tous les postes de travail sont connectés au réseau local de la salle qui
elle-même est connectée à un autre réseau pour vous donner un accès à internet).
Pour tester la connectivité, vous devez ouvrir une console cmd.exe.
4
DHCP est un protocole qui permet à votre carte réseau de demander à un serveur DHCP présent sur le réseau
de lui fournir automatiquement tous les paramètres nécessaires à l'insertion de votre poste sur le réseau. Pour
cela il faut à la fois qu'un serveur DHCP soit présent (ce qui n'est pas forcément toujours le cas) et que votre
carte réseau soit connectée physiquement sur le réseau LAN où se trouve le serveur DHCP. Ces notions réseau
seront vues et revues en détails dans tout au long de votre formation, notamment au module R1. Ce TP n'est pas
un module réseau, cependant il faut très vite se familiariser avec ces notions de bases qui sont indispensables
dans pratiquement tous les modules.
IUT Annecy – Dépt. R&T – Informatique – Module RES108A Windows 27
1105A – Informatique – Système Windows
Dans cette console vous allez tapez ipconfig et relever et commenter brièvement tous les
paramètres renvoyés à l'écran (Aidez-vous d'internet pour interpréter les résultats).
Si tous est OK, vous allez essayer de tester la connectivité de votre poste avec le routeur de la
salle. Par exemple en salle C274, l'adresse IP du routeur est 10.102.74.254. La commande qui
doit être lancée depuis votre poste pour joindre le routeur de la salle est :
ping 10.102.74.254. Tapez cette commande et commentez le résultat obtenu.
f) La gestion des groupes et des utilisateurs
1) Créer et paramétrer un compte utilisateur
On va créer un compte utilisateur de type administrateur local. Pour cela, vous devez disposer
des droits administrateurs pour pouvoir faire le travail demandé, ce qui est le cas sur votre
machine virtuelle. L'étendue de ce type de compte est limitée au poste de travail sur lequel il a
été créé.
Si vous voulez créer un compte pour accéder aux ressources réseau de votre domaine Active
Directory5, vous devez créer un compte de domaine et disposer des permissions suffisantes.
Les outils d'administration RSAT6 vous permettent d'effectuer cette tâche. Vous trouverez les
outils d'administration RSAT en téléchargement sur le site internet de Microsoft.
A partir du panneau de configuration, dans la section Comptes et protection des
utilisateurs, cliquez sur l'option Ajouter ou supprimer des comptes utilisateurs.
Dans la fenêtre de gestion des comptes utilisateurs, sélectionnez l'option Créer un nouveau
compte. Renseignez le nom du nouveau compte "toto" puis sélectionnez l'option
Administrateur, option relative au type de compte à créer.
Une fois ces options définies, cliquez sur le bouton Créer un compte.
Le compte "toto" est créé et apparaît dans la fenêtre de gestion des comptes utilisateurs.
Maintenant, vous allez associer au compte "toto" un mot de passe fort qui sera "Pa$$word".
Attention à bien respecter la casse. Ce mot de passe respecte les critères de complexité requis.
Définissez aussi une indication de mot de passe (attention, cette indication reste visible pour
les autres comptes, il faut donc veiller à ne pas être trop explicite)
Créer deux autres comptes standards nommés "guest1" et "guest2" en veillant à définir
pour chacun de ces comptes un mot de passe fort "Pa$$word".
Essayez de vous connecter sur chacun des trois comptes nouvellement créés. Si vous
rencontrez un problème quelconque vous devez dépanner jusqu'à ce que ça fonctionne.
Supprimer le compte "guest2". Vérifiez. Enfin, recréer le compte "guest2"
2) Créez un groupe local
L'utilisation de la notion de groupe est fondamentale. Les groupes permettent de regrouper
des propriétés et d'éviter de devoir travailler par utilisateurs. Par exemple si on a 50
utilisateurs séparés en deux groupes avec chaque groupe ayant des droits différents, il est
beaucoup plus simple d'affecter les bons droits à chacun des deux groupes, puis de lier les
5
Active Directory est un annuaire centralisé utilisé pour la gestion réseau sur les serveurs Microsoft comme
serveur2003 ou Windows server 2008. Tout ceci sera vu en détail au cours du module R3 d'administration réseau
au second semestre de la première année DUT R&T.
6
RSAT= Remote Server Administration Toolkit
IUT Annecy – Dépt. R&T – Informatique – Module RES108A Windows 28
1105A – Informatique – Système Windows
utilisateurs voulus aux bons groupes ce qui va permettre aux utilisateurs d'hériter des droits du
groupe auquel ils sont liés.
A partir du panneau de configuration7, sélectionnez la section Système et sécurité puis
Outils d'administration. Dans les outils d'administration de votre poste, exécutez la console
Gestion de l'ordinateur8.
Sous la section Outils système, sélectionnez le nœud Utilisateurs et groupes locaux puis le
dossier Groupes.
Vous remarquerez la présence de nombreux groupes, créés par défaut lors de la phase
d'installation de Windows 10, et nécessaires au bon fonctionnement de Windows 10. Ouvrez
par exemple le groupe Utilisateurs, vous remarquerez la présence des comptes "guest1" et
"guest2".
Dans le menu Action, sélectionnez l'option Nouveau groupe…
Renseignez les informations requises pour la création du groupe conformément à ce qui suit :
- nom du groupe : Groupe1
- Description : Groupe de sécurité pour le dossier ressources.
Cliquez sur le bouton Ajouter afin d'ajouter le compte "guest1" comme membre de ce
groupe, puis cliquez sur le bouton OK.
3) Supprimer un utilisateur
On cherche à supprimer un compte utilisateur tout en conservant ses dossiers personnels.
Avant la suppression on peut aussi désactiver le compte, et je vous conseille de privilégier
cette méthode dans un domaine Active Directory. On peut désactiver un compte utilisateur
local à partir de la console Gestion de l'ordinateur.
Placer votre souris sur l'utilisateur "Guest2" et grâce à l'aide de Windows 10 désactivez ce
compte. Notez bien toutes les étapes nécessaires pour y arriver.
7
On verra qu'il y a souvent plusieurs façons de procéder pour arriver au même résultat. Dans un premier, suivez
bien les procédures que je vous propose et quand vous aurez plus d'expérience, vous verrez par vous-même ce
qui vous convient le mieux.
8
L'accès à cette console doit être connu par cœur. Alors mémorisez cet accès comme vous le voulez, mais vous
ne devez plus hésiter par la suite.
IUT Annecy – Dépt. R&T – Informatique – Module RES108A Windows 29
1105A – Informatique – Système Windows
Avec l'aide de Windows 10, Essayez de supprimer le compte Guest2. Décrire précisément
toutes les étapes nécessaires. Regarder dans le dossier du compte Guest2 si tous les dossiers
sont présents.
g) Configuration de la sécurité
1) Configuration des permissions d'un dossier sur le disque système
L'objectif de cette question est une petite initiation de la gestion des droit NTFS9 (New
Technology File System).
Vous allez tout d'abord commencer par créer un dossier système nommé Ressources_RT,
puis faire en sorte que tous les utilisateurs appartenant au groupe appelé "Groupe1" créé dans
une question précédente puissent avoir les droits de lecture et écriture sur ce dossier.
Ouvrez le programme explorateur Windows. Dans la racine du disque C: vous allez créer le
dossier nommé Ressources_RT. Effectuez un clic droit sur ce dossier et sélectionnez l'option
propriétés.
Dans l'onglet Sécurité, cliquez sur le bouton Modifier. Cliquez sur le bouton Ajouter, puis
tapez le nom du groupe Groupe1, précédemment créé dans une des questions précédente.
Après avoir sélectionné le groupe Groupe1, activez l'autorisation d'écriture pour ce groupe
sur le dossier Ressources_RT.
Cliquez sur OK et faite un test.
- Faire en sorte que les membres du groupe Groupe1 ne puissent pas créer de
fichiers ni de dossiers dans le fichier Ressource_ RT. Décrire toute vos actions
9
La gestion des droits NTFS est une notion que doit bien connaître l'administrateur réseau qui est amené à
travailler sur les systèmes d'exploitation Microsoft. Ces notions seront revues en détails et de façon plus
approfondie dans le Module R3 (Administration Réseau)
IUT Annecy – Dépt. R&T – Informatique – Module RES108A Windows 30
1105A – Informatique – Système Windows
pour arriver au résultat. Faites un test en vous connectant avec le compte Guest1
puis avec le compte Guest2.Conclusion.
Astuce : pour voir les permissions réelles d'un utilisateur sur un dossier, il faut faire
Propriétés – Sécurité – Avancé – Autorisations effectives
2) Configurer les paramètres de sécurité pour la stratégie de groupe locale
L'objectif est de voir cette notion qui consiste à configurer et renforcer les paramètres de
sécurité de votre poste à partir des stratégies de groupe locales (GPO 10). On peut par exemple,
créer des stratégies locales pour renforcer la sécurité des mots de passe ou modifier les règles
de pare feux.
L'exemple que nous allons prendre consiste à contrôler et enregistrer les évènements de
connexion et déconnexion sur votre poste virtuel en utilisant la stratégie d'audit.
Lancer l'éditeur d'objets de stratégie de groupe. A partir du menu démarrer, tapez gpedit.msc
dans la zone de recherche puis appuyez sur la touche [Entrée].
Sous le nœud Stratégie ordinateur local – Configuration ordinateur – Paramètres
Windows – Paramètres de sécurité – Stratégies locales – Stratégie d'audit, sélectionnez la
règle Auditer les évènements de connexion.
Dans le menu Action, cliquez sur l'option Propriétés. Activez l'audit pour les tentatives de
type Réussite et Echec.
Noubliez pas de valider.
Les évènements générés par la stratégie d'audit sont visibles dans le journal de sécurité de
l'observateur d'évènements.
Vérifiez que tout fonctionne comme prévu en détaillant vos observations et vos procédures.
10
La notion de GPO (Groupe Policy Object) sera développée dans le module R3 lors de l'étude de
l'administration réseau avec Windows Server 2008. Cette notion est une notion propre aux OS Microsoft.
IUT Annecy – Dépt. R&T – Informatique – Module RES108A Windows 31
1105A – Informatique – Système Windows
1) Utiliser et configurer BitLocker To Go pour crypter un disque dur vituel
ATTENTION : ne pas crypter une clé USB ou un disque dur réel, c'est beaucoup trop
long à faire dans le cadre d'un tp.
BitLocker To Go étend le cryptage des données, apparu avec BitLocker sous Windows Vista,
aux disques de stockage amovibles de type clé USB ou disque dur externe. BitLocker To Go
crypte et protège les données de votre clé USB ou d'un disque dur externe ou interne, le
lecteur BitLocker To Go vous permet d'accéder à vos données sous Windows Vista et
Windows 10.
Attention, BitLocker To Go est disponible uniquement à partir des versions Pro de Windows
10.
Pour cet exercice vous devez éteindre votre VM windows 10 et rajouter un disque dur virtuel
de capâcité 2Go que vous allez crypter. A la fin de l'exercice vous pourrez supprimer le
cryptage pour retrouver votre disque dur sans cryptage.
Vous devez tout d’abord formater votre nouveau disque dur virtuel en NTFS. Aller dans
« panneau de configuration » puis « gestion de l’ordinateur » et enfin « gestion des disque s».
Vous devez voir apparaitre, dans la liste des disques durs, le nouveau disque dur, formatez le
en NTFS. Si tout s’est bien passé, vous devez voir apparaitre le nouveau disque dur dans
l’explorateur Windows.. Pour activer BitLocker To Go, ouvrez l'explorateur Windows puis
sélectionner la lettre de votre nouveau disque dur. Effectuer un clic droit sur ce lecteur puis
sélectionner l'option Activer BitLocker.
Vous pouvez également à partir de panneau de configuration dans la section système et
sécurité – chiffrement de lecteur BitLocker, sélectionner l'option Protéger votre
ordinateur en Chiffrant les données présentes sur le disque. Activer ensuite BitLocker
pour votre disque dur.
L'assistant de configuration du chiffrement BitLocker s'affiche. Sélectionnez l'option Utiliser
un mot de passe pour déverrouiller le lecteur. L'opération de déverrouillage du lecteur
permet d'accéder aux données chiffrées de ce lecteur.
Renseignez puis confirmez un mot de passe pour le mode de déverrouillage de BitLocker.
IUT Annecy – Dépt. R&T – Informatique – Module RES108A Windows 32
1105A – Informatique – Système Windows
Cliquez sur le bouton Suivant. Vous pouvez également utiliser un dispositif de protection de
type carte à puce. Dans ce cas vous devez disposer d'un lecteur de carte à puce.
En cas d'oubli du mot de passe, l'assistant de configuration de BitLocker vous propose de
générer une clé de récupération stockée dans un fichier. Cliquez sur l'option Enregistrer la
clé de récupération dans un fichier.
Enregistrer le fichier dans vos documents, cliquez sur le bouton Enregistrer.
Revenez à l'assistant de configuration de chiffrement BitLocker, cliquez sur le bouton
Suivant.
Cliquez sur le bouton Démarrer le chiffrement. Le chiffrement de la clé débute. A la fin du
chiffrement cliquez sur le bouton Fermer.
Maintenant le contenu de votre clé USB est chiffré. A chaque fois que vous allez connecter
votre clé USB sur un poste Windows 10, vous allez devoir renseigner le bon mot de passe
pour avoir accès aux données de la clé.
Désactivation de BitLocker To Go : Si vous souhaitez désactiver le chiffrage BitLocker sur
votre clé USB, à partir du Panneau de configuration, dans la section Système et sécurité –
Chiffrement de lecteur BitLocker, sélectionnez l'option Protéger votre ordinateur en
chiffrant les données présentes sur le disque.
Cliquant sur l'option Désactiver BitLocker pour le lecteur crypté. Cliquez ensuite sur le
bouton Déchiffrer le lecteur.
h) Les services :
Un service est un programme du système d’exploitation qui permet de répondre à un
besoin spécifique. Un service peut être soit « arrêté » soit « démarré ». L’un des avantages
des services est de pouvoir se démarrer automatiquement en cas de besoin.
Pour trouver les services, vous pouvez par exemple lancer l'outil msconfig en allant
dans le menu démarrer
IUT Annecy – Dépt. R&T – Informatique – Module RES108A Windows 33
1105A – Informatique – Système Windows
Quelles sont les informations disponibles ? Cliquez sur « Etat » pour classer les processus
selon leur état. Est-ce que le service « plug and play » est démarré ? A quoi sert-il ?
Un service possède trois modes de démarrage :
- automatique
- manuel
- désactivé
-
i) Optimisation du système
1) Utiliser le moniteur de ressources
Le but est de découvrir quelques fonctionnalités du moniteur de ressources de Windows 10.
On peut, à partir de cet outil visualiser l'exploitation en temps réel des ressources système de
votre environnement, comme par exemple les processus, l'activité disque ou la mémoire
utilisée.
Le moniteur de ressources complète l'information issue du gestionnaire des tâches et permet
d'aller plus loin dans l'analyse des ressources consommées sur le système.
Ouvrez une session avec le compte administrateur sur votre VM. Pour lancer le moniteur de
ressources, à partir du menu démarrer, tapez resmon.exe dans la zone de recherche, puis
appuyez sur la touche [entrée]. Vous pouvez également afficher le moniteur de ressources en
cliquant sur le bouton Moniteur de ressource à partir du Gestionnaire de tâches de
Windows (CTR_ALT-SUP).
IUT Annecy – Dépt. R&T – Informatique – Module RES108A Windows 34
1105A – Informatique – Système Windows
Afin d'approfondir la connaissance du moniteur de ressources, visualisez les services en cours
d'exécution du système.
A partir de moniteur de ressources, sélectionnez l'onglet Processeur puis cliquez sur la
section Services. Vous pouvez agrandir la section la section à l'aide de votre souris afin de
visualiser le maximum de services actifs.
Dans la liste des processus en cours d'exécution, sélectionnez le processus
svchost.exe(RPCSS), puis viusalisez les services en cours d'exécution et les descripteurs
associés à ce processus.
Ce processus est démarré par le service RPC (Appel de procédure distante) et utilise de
nombreux descripteurs, clés de registre et éléments système.
IUT Annecy – Dépt. R&T – Informatique – Module RES108A Windows 35
1105A – Informatique – Système Windows
Dans la section Modules associés, vous visualisez les librairies dynamiques, fichiers DLL
(Dynamic link library) utlisés par le precessus svchost.exex (RPCSS).
Dans l'onglet Mémoire, observez sous forme graphique les informations sur la mémoire
physique de votre poste. Vous visualisez la mémoire utilisée et la mémoire disponible. Le
système met en veille une partie de la mémoire disponible, le but est d'allouer le plus
rapidement de nouvelles ressources aux programmes qui le nécessitent.
IUT Annecy – Dépt. R&T – Informatique – Module RES108A Windows 36
1105A – Informatique – Système Windows
Utilisez le moniteur de ressources pour afficher les ports réseau en écoute sur votre
environnement.
Pour cela, vous devez désactiver le processus svchost.exe(RPCSS). Dans le cas contraire,
vous ne pourrez visualiser que les ports réseau en écoute pour ce processus. Sélectionnez
l'onglet Réseau puis cliquez sur la section Ports d'écoute.
Vous visualisez les ports d'écoute réseau sur votre environnement. Ceci est équivalent à la
commande netstat –a exécutable à partir d'un invite de ligne de commande.
IUT Annecy – Dépt. R&T – Informatique – Module RES108A Windows 37
1105A – Informatique – Système Windows
2) Utiliser l'analyseur de performances
L'objectif est de découvrir quelques fonctionnalités de l'analyseur de performances de
Windows 10.
Cet outil permet de visualiser en temps réel les performances de votre système, aux niveaux
matériel et logiciel, et d'enregistrer ces données pour une analyse ultérieure.
L'analyseur de performances utilise des compteurs de performance Windows et vous permet
de définir vos propres collecteurs de données, afin de personnaliser votre analyse.
Sur votre VM ouvrir un compte administrateur, lancez l'analyseur de performances à partir du
menu Démarrer, tapez perfmon.exe dans la zone de recherche, puis appuyez sur la touche
[Entrée].
Vous devez afficher l'activité du compteur en % temps processeur.
Sous le nœud Outils d'analyse, sélectionnez l'outil Analyseur de performances. Le
compteur % temps processeur est le compteur de performance sélectionné par défaut.
IUT Annecy – Dépt. R&T – Informatique – Module RES108A Windows 38
1105A – Informatique – Système Windows
Pour compléter l'analyse, vous devez ajouter le compteur de performances mémoire
Mégaoctets disponibles.
Effectuez un clic droit dans la zone d'affichage de l'analyseur de performances puis
sélectionnez l'option Ajouter des compteurs.
Windows 10 dispose de nombreux compteurs de performances pour l'analyse et la collecte
des performances de votre système. Sélectionnez l'option Afficher la description pour
obtenir une description détaillée du compteur de performances sélectionné. Vous pouvez
également vous connecter à un système distant en cliquant sur le bouton Parcourir.
Dans ce cas, sélectionnez sur le réseau de l'ordinateur distant sur lequel vous voulez visualiser
les compteurs de performances.
Sélectionnez le compteur mémoire Mégaoctets disponibles, cliquez sur le bouton Ajouter,
puis sur le bouton OK.
IUT Annecy – Dépt. R&T – Informatique – Module RES108A Windows 39
1105A – Informatique – Système Windows
Visualisez l'activité de ces compteurs dans la zone d'affichage graphique de l'analyseur de
performances.
Pour visualiser et distinguer correctement les données issues des deux compteurs de
performances sélectionnés, assurez vous de la couleur et de l'echelle définie pour chaque
compteur. Utilisez de préférence une couleur différente. Pour cela effectuez un clic droit sur
le compteur de performances Mégaoctets disponibles puis sélectionnez l'option Propriétés.
Si vous disposez de 1Go(Giga octets) de mémoire vive (RAM), une echelle de 0,1 est la plus
appropriée. Avec cette echelle, vous devrez multiplier le résultat par 10 pour obtenir la valeur
de mémoire disponible en Mégaoctets.
IUT Annecy – Dépt. R&T – Informatique – Module RES108A Windows 40
1105A – Informatique – Système Windows
Cliquez sur le bouton OK pour enregistrer les modifications. Visualisez les données obtenues.
IUT Annecy – Dépt. R&T – Informatique – Module RES108A Windows 41
1105A – Informatique – Système Windows
Dans cet exemple, le système dispose de 866Mo disponibles (86,6x10=866Mo).
L'analyseur de performances dispose par défaut de deux collecteurs de données :
- System Diagnostics (Diagnostics du système)
- System performances (Preformances du système)
Utilisez le collecteur de données System Diagnostics afin d'établir un diagnostic du système et
obtenir des informations détaillées sur votre environnement.
Sous le nœud Ensemble de collecteurs de données – Système, sélectionnez le collecteur de
données System Diagnostics (Diagnostics du système).
Dans le menu Action, sélectionnez l'option Démarrer. Le processus de collecte des données
dure 60 secondes. A la fin de ce processus, vous pouvez accéder au rapport issu de la collecte
de données.
Sous le nœud Rapports – Système – System Diagnostics, sélectionnez le rapport
Sous le nœud Rapports – Système – System Diagnostics, sélectionnez le rapport qui
concerne votre poste (l'heure du rapport est indiquée). Ce rapport est très instructif, on vous
demnande de le consulter pour vous faire une idée de la richesse des ionformations
disponibles qui peuvent vous êtres très utiles pour un Audit par exemple.
IUT Annecy – Dépt. R&T – Informatique – Module RES108A Windows 42
1105A – Informatique – Système Windows
Les données de ce rapport sont accessibles sous la forme de fichiers au format XML, stockés
dans le dossier C:\PerfLogs\System\Diagnostics\%nom du rapport%.
3) Utiliser l'observateur d'évènements pour filtrer les évènements de type erreur
L'observateur d'évènements est un des outils les plus couramment utilisé par les
administrateurs systèmes pour analyser l'activité courante d'un poste Windows. L'observateur
d'évènements collecte les infirmations issues du système, mais également des services et
applications. Sur Windows 1011, l'utilisation de l'observateur d'évènements ne se limite plus à
la seule collecte d'évènement. On peut par exemple utiliser les journaux d'évènement pour
déclencher une tâche planifiée sur un évènement de type erreur.
Le but de cette petite introduction est de découvrir et d'utiliser les principales fonctionnalités
de l'observateur d'évènements.
Pour lancer l'observateur d'évènements, à partir du menu Démarrer, tapez eventvwr.exe dans
la zone de recherche, puis tapez sur la touche [Entrée].
Vous pouvez également afficher l'observateur d'évènements à partir du Panneau de
configuration. Dans la section Système et sécurité – Outils d'administration, sélectionner
l'option Observateur d'évènements.
Pour afficher les évènements générés par les composants du système de Windows, sous le
nœud Journaux Windows, sélectionnez le journal Système.
11
Idem sur Windows Vista
IUT Annecy – Dépt. R&T – Informatique – Module RES108A Windows 43
1105A – Informatique – Système Windows
Pour afficher les propriétés du journal système et visualiser la taille du journal, dans le volet
Actions, sélectionnez l'option Propriétés.
Si vous désirez effacer les données du journal, cliquez sur le bouton Effacer le journal.
L'onglet Abonnements permet de collecter des évènements issus d'autres ordinateurs du
réseau.
Pour filtrer ce journal afin d'obtenir uniquement les évènements de type erreurs et
avertissements pour les 10 derniers jours, dans le volet Actions, sélectionnez l'option Filtrer
le journal actuel.
Pour la règle Niveau d'évènement, sélectionnez les options Erreurs et Avertissements. Pour
la règle Connecté, sélectionnez l'option Les 7 derniers jours dans la liste déroulante.
IUT Annecy – Dépt. R&T – Informatique – Module RES108A Windows 44
1105A – Informatique – Système Windows
Cliquez sur le bouton OK.
Vous avez la possibilité, dans l'écran précédent, de définir de multiples critères de filtrage.
Le journal système affiche uniquement les évènements de type erreur et avertissement pour le
7 derniers jours.
Pour archiver ce journal sous la forme d'un fichier *.evtx, dans le volet Actions, sélectionnez
l'option Enregistrer le journal filtré sous…
Renseignez le nom du fichier de destination Journal_system_filtre_%date%, cliquez sur le
bouton Enregister puis sur le bouton OK. Le journal système est sauvegardé pour une
utilisation ultérieure.
5) Maintenance
Avec windows 10 on voit apparaître des outils de maintenance très pratique. On va
s'intéresser à la création d'une image système ainsi qu'a sa restauration en cas de besoin.
j) Création d'une image système
On a notre machine WIN10 et on veut créer une image système. Nous allons tout d'abord
créer un disque dur nommé "sauve-system" qui accueillera l'image du système qu'on va
créer. Ce disque fera 25Go et sera formaté en NTFS. Effectuez cette première opération.
Démarrez win10 et allez dans "démarrer-tous les programmes- maintenance
– Sauvegarder et restaurer".
Dans le volet de gauche de la fenêtre on clique sur "Créer une image système ".
On obtient ceci :
IUT Annecy – Dépt. R&T – Informatique – Module RES108A Windows 45
1105A – Informatique – Système Windows
Cette fenêtre nous permet de choisir la cible sur laquelle on veut placer l'image système qu'on
va créer. On va choisir comme destination celle du disque créer précédemment à cet effet et
nommé " sauve-system ". Suivre les indications et créez l'image voulue.
Vérifiez que l'image est bien créée et donnez sa taille.
k) Restauration
Nous allons maintenant tester la restauration de cette image disque. Pour cela, vous allez
déconnecter le disque système de votre machine windows 10 (après avoir éteint le système) .
Vous allez rajouter un disque virtuel de 25Go vierge sur lequel vous allez devoir restaurer le
système à partir de votre sauvegarde effectuée précédemment. Il vous faut de plus, le disque
IUT Annecy – Dépt. R&T – Informatique – Module RES108A Windows 46
1105A – Informatique – Système Windows
système de win10 sur lequel vous allez booter (et oui, c'est la seule solution puisque votre
disque système est tout neuf, non formaté et vierge de tout). Ce DVD d'installation se trouve
sur : U:\Archives\ISO\OS_Windows_Clients\
SW_DVD5_WIN_EDU_10_1607_64BIT_French_MLF_X21-07194.ISO. Démarrer à
partir de DVD et faite le nécessaire en décrivant les différentes étapes qui vous mènent à la
restauration du disque système.
Testez le fait que votre système est bien restauré en effectuant un démarrage de win10.
Conclusion?
6) Eliminer le superflu
Pour optimiser votre ordinateur, il faut dans un premier temps se séparer de tous les logiciels
et fichiers inutiles.
Installez Firefox sur votre VM et désinstallez-le à partir du panneau de configuration.
Décrivez toutes les étapes nécessaires pour arriver à vos fins.
l) Faire le ménage dans les programmes de démarrage automatique
Certains programmes se lancent automatiquement au démarrage de votre système
d'exploitation (démarrage de la machine). Il peut s'agir de logiciels tels qu'un client de
messagerie instantanée, un utilitaire de la carte son, etc. Ces différents programmes
consomment de la mémoire lorsqu'ils sont lancés.
Information sur l'exécution automatique des programmes :
Les programmes qui s'exécutent automatiquement au démarrage de Windows sont définis
soit dans le menu démarrer, soit dans la base de registre. Dans les deux cas, l'exécution
automatique peut être définie pour tous les utilisateurs ou pour un utilisateur unique. Les
programmes exécutés au démarrage pour tous les utilisateurs sont définis à l'un des
emplacements suivant :
C:\ProgramData\Microsoft\Windows\StartMenu\Programs\Startup.
HKEY_LOCAL_MACHINE\Software\Microsoft\Windows\CurrentVersion\Run
Les programmes exécutés au démarrage pour l'utilisateur courant sont définis à l'un des
emplacements suivant :
C:\Users\{nom-de-l-utilisateur}\AppData\Roaming\Microsoft\Windows\
StartMenu\Programs\Startup
HKEY_LOCAL_USER\Software\Microsoft\Windows\CurrentVersion\Run
Manipulation : Téléchargez et installez l'application {supercopieur} sur votre VM.
Redémarrez votre VM et trouvez à quel endroit votre application est exécutée au démarrage
en utilisant la remarque ci-dessus.
Comment faire autrement ?
m) L'utilitaire de configuration MSConfig
IUT Annecy – Dépt. R&T – Informatique – Module RES108A Windows 47
1105A – Informatique – Système Windows
Pour consulter la liste des programmes lancés automatiquement au démarrage, vous pouvez
utiliser l'utilitaire de configuration du système intégré à Windows. Pour le démarrer,
1. Ouvrez le menu Démarrer, saisissez msconfig dans la barre de recherche, puis
valider.
2. Sélectionner l'onglet Démarrage pour consulter la liste des programmes lancés au
démarrage de l'ordinateur.
3. Désactivez le démarrage automatique des programmes inutiles en décochant la case en
début de ligne.
n) Autoruns, utilitaire de gestion des programmes de démarrage.
Logiciel gratuit distribué par Microsoft, Autoruns se présente sous la forme d'un simple
exécutable. Il suffit donc de le placer sur son disque dur, puis de double-cliquer sur son icône
pour obtenir des informations très détaillées sur les programmes lancés au démarrage. Pour
vous le procurer, allez sur le site www.sysinternals.com ou alors rechercher sur google
"téléchargement Autoruns".
Dans Autoruns, ouvrez le menu File et cliquez sur Run as administrator pour
afficher la totalité des informations. Utilisez l'onglet Logon pour afficher la liste des
programmes qui sont lancés au démarrage.
Avant de supprimer complètement un programme du démarrage automatique, désactivez le
dans un premier temps en décochant la case en début de ligne. Ainsi, si le fait d'avoir
désactivé le programme au démarrage entraîne un dysfonctionnement de l'ordinateur, il vous
sera facile de le réactiver en cochant la case de nouveau.
7) Notion de script sous windows
IUT Annecy – Dépt. R&T – Informatique – Module RES108A Windows 48
1105A – Informatique – Système Windows
En deuxième année, nous serons amenés lors du module IC1A à nous pencher sur un langage
de script plus performant que les fichiers batch. Mais pour l'instant, nous allons essayer de
créer quelques script de bases en langage batch.
Le terme "Batch" désigne un fichier contenant une suite de commandes qui seront traitées
automatiquement. Nous appelons aussi cela un "traitement par lot". Afin de créer votre
premier fichier Batch suivez cette procédure :
1) Ouvrez un éditeur de texte : le Bloc-notes par exemple.
2) Inscrivez vos lignes de commandes.
3) Enregistrez votre fichier texte.
4) Cliquez sur le nom du fichier puis appuyez sur la touche F2.
Vous serez en mode "Édition".
5) Renommez le fichier en changeant l'extension .txt en .bat.
À la question : "Voulez-vous vraiment renommer le fichier", répondez par Oui.
Attention de désactiver au préalable la case "Masquer les extensions de fichiers dont le type
est connu" dans les options avancés de l'Explorateur Windows.
Exemple de fichier batch.
Ce fichier sera enregistré sous le nom essai.bat
echo La commande Echo est active
@echo
date /t
echo off
date /t
@echo off
date /t
Testez ce script et en consultant internet, indiquer à quoi sert la commande "@"
Ce fichier sera enregistré sous le nom essai2.bat
@echo off
:début
echo 1 : Menu1
echo 2 : Menu2
echo 3 : Menu3
set /p choix=choisissez un chiffre.
if %choix%==1 goto Menu1
if %choix%==2 goto Menu2
if %choix%==3 goto Menu3
echo %choix% n'est pas bon !
goto début
:Menu1
echo Bonjour & goto:eof
:Menu2
echo Au revoir & goto:eof
:Menu3
echo Adieu & goto:eof
IUT Annecy – Dépt. R&T – Informatique – Module RES108A Windows 49
1105A – Informatique – Système Windows
Testez ce script et détaillez chaque ligne
Pour le script suivant, commencez par créer un fichier texte en ligne de commande :
Par exemple set > texte.txt
Compter les lignes d'un fichier et en afficher un nombre déterminé
Nous nous inspirons dans ce paragraphes et les autres scripts portant sur l'analyse des fichiers
de certains exemples publiés par Ritchie Lawrence à partir de son site Web :
www.commandline.co.uk/index.html. Dans un nouveau document Batch copiez les lignes
suivantes :
set fichier=%1
set nombre=%2
for /f %%a in ('find /v /c "" ^< %fichier%') do set /a lignes=%%a
@echo Il y a %lignes% lignes dans le fichier %fichier%.
if %nombre% geq %lignes% set /a A=0&goto Sortie
set /a A=%lignes% - %nombre%
:Sortie
more /e +%A% %fichier%
Saisissez à la suite de votre "Batch" le nom du fichier "texte.txt" suivi du nombre de lignes à
afficher (5, puis 10 et enfin 15)
Nous reprenons le principe du précédent Batch pour la première partie du script.
Si le nombre saisi par l'utilisateur est supérieur ou égale au nombre de lignes trouvées nous
exécutons la commande spécifiée sous l'étiquette :Sortie.
Dans le cas contraire, nous définissons la variable %A comme étant le produit de la
soustraction entre le nombre de lignes et le nombre spécifié par l'utilisateur puis exécutons la
dernière commande du script.
Dans tous les cas, la commande "More" affiche le résultat tel que nous l'avons voulu du
contenu de notre fichier.
Le seul but de cette partie est de vous sensibiliser sur le fait qu'on peut écrire des scripts sous
windows et qu'il existe un langage prévu pour ça (batch). On verra l'année prochaine qu'il
existe sur win7, win8, win10 windows 2008 server, windows 2012 server, windows 2016
server, un langage bien plus performant qui s'appelle le "PowerShell". Nous verrons cela
lors de la deuxième année.
IUT Annecy – Dépt. R&T – Informatique – Module RES108A Windows 50
Vous aimerez peut-être aussi
- Doc-Linux2 RedHatDocument33 pagesDoc-Linux2 RedHatngombe emmanuelPas encore d'évaluation
- TP Prise en Main RBPIDocument4 pagesTP Prise en Main RBPIslomczynskiPas encore d'évaluation
- TP1: Virtualbox Et Marionnet, Logiciels: 1 Installation D'un Système LinuxDocument5 pagesTP1: Virtualbox Et Marionnet, Logiciels: 1 Installation D'un Système LinuxSlimani AzzeddinePas encore d'évaluation
- Mac Commande TerminalDocument32 pagesMac Commande TerminalThe Signal PhantasmPas encore d'évaluation
- TP AdminDocument9 pagesTP Adminapi-3694109Pas encore d'évaluation
- SYS1A1516-TP N°10Document6 pagesSYS1A1516-TP N°10Chahrazad DadsiPas encore d'évaluation
- Étape D'installation Windows XP Et AstuceDocument27 pagesÉtape D'installation Windows XP Et Astuceyouva4220% (1)
- TP InstallVM Pas PasDocument7 pagesTP InstallVM Pas PasexgouPas encore d'évaluation
- TP Installation OS Windows-LinuxDocument5 pagesTP Installation OS Windows-LinuxpilousPas encore d'évaluation
- Installer Une Carte RéseauDocument3 pagesInstaller Une Carte RéseauSanders3Pas encore d'évaluation
- Comment Installer Knoppix Sur Disque Dur Et Autres AstucesDocument26 pagesComment Installer Knoppix Sur Disque Dur Et Autres Astucesmass murderer63100% (1)
- Exercice Informatique Périphérique Et SEDocument19 pagesExercice Informatique Périphérique Et SEirie100% (3)
- TP 4 de Familiarisation Avec Unix: Table Des MatièresDocument7 pagesTP 4 de Familiarisation Avec Unix: Table Des MatièresWala SghaierPas encore d'évaluation
- Windows 7Document13 pagesWindows 7HuguesMakpenonPas encore d'évaluation
- lecon invite de commandeDocument6 pageslecon invite de commandeÉmile lejuste Songmo nguimfackPas encore d'évaluation
- 2007 ThéoriqueDocument9 pages2007 ThéoriqueEl Amrani LailaPas encore d'évaluation
- Invite de Commandes CMD Et CMD R-Seau DosDocument33 pagesInvite de Commandes CMD Et CMD R-Seau DosGeorlain Mavega KombilaPas encore d'évaluation
- CHP4_Installez+Linux+UbuntuDocument25 pagesCHP4_Installez+Linux+Ubuntustef stefPas encore d'évaluation
- Peripherique DataDocument27 pagesPeripherique DatatotololopopoPas encore d'évaluation
- Installez Linux UbuntuDocument26 pagesInstallez Linux UbuntuAbdul khaliq100% (1)
- Installation Du Serveur RISDocument23 pagesInstallation Du Serveur RISBader-eddine HakmaouiPas encore d'évaluation
- TPUnix 1Document3 pagesTPUnix 1gorigPas encore d'évaluation
- La Console de Récupération Sous Windows XP PDFDocument14 pagesLa Console de Récupération Sous Windows XP PDFArielle LemotioPas encore d'évaluation
- TD 06Document19 pagesTD 06Razozy IanyPas encore d'évaluation
- Chapitre 1Document8 pagesChapitre 1ahmed smailPas encore d'évaluation
- Sujet TP NanoDocument6 pagesSujet TP NanoSarl IBN ROCHDPas encore d'évaluation
- StrosDocument5 pagesStrosalexandre131Pas encore d'évaluation
- QCM 2Document3 pagesQCM 2Mohamed Abou ElKhirPas encore d'évaluation
- Creationde D'une VM Sous VirtualBOXDocument7 pagesCreationde D'une VM Sous VirtualBOXLachi.RPas encore d'évaluation
- Révision Systeme D'exploitation Et Poste ClientserveurDocument10 pagesRévision Systeme D'exploitation Et Poste ClientserveurAhmed FayçalPas encore d'évaluation
- Installer VirtualBoxDocument9 pagesInstaller VirtualBoxFrançois PfisterPas encore d'évaluation
- Serveur Clonezilla - KHALID KATKOUTDocument27 pagesServeur Clonezilla - KHALID KATKOUTelhoucin balahcenPas encore d'évaluation
- Cloner Nativement Windows 8.x en Mode EFIDocument17 pagesCloner Nativement Windows 8.x en Mode EFIRABENIMANANAPas encore d'évaluation
- Mat RielsDocument21 pagesMat RielsHind AmraniPas encore d'évaluation
- Informatique Mobile ApplisDocument24 pagesInformatique Mobile ApplisDoriane KANHOUNONPas encore d'évaluation
- Créer Un Réseau InformatiqueDocument7 pagesCréer Un Réseau InformatiqueatsnaptdamienPas encore d'évaluation
- MsconfigDocument5 pagesMsconfigFabien LebaigneurPas encore d'évaluation
- Tuto Install CentosDocument9 pagesTuto Install CentosAmal TaybiPas encore d'évaluation
- Machine Virtuelle Et Windows 10Document12 pagesMachine Virtuelle Et Windows 10RickDieu-veille BatchymahoutaPas encore d'évaluation
- Cookbook v3.5Document103 pagesCookbook v3.5johannPas encore d'évaluation
- Fascicule Administration Réseau 2Document88 pagesFascicule Administration Réseau 2lyPas encore d'évaluation
- Unmountable Boot VolumeDocument13 pagesUnmountable Boot Volumeyukiyuriki0% (1)
- Contenu Du CoursDocument5 pagesContenu Du CoursTud ErtPas encore d'évaluation
- 10 Commandes Administrateur A Connaitre PDFDocument15 pages10 Commandes Administrateur A Connaitre PDFWenceslas DimaPas encore d'évaluation
- Travaux Dirriges 1 BtaDocument5 pagesTravaux Dirriges 1 BtaGrand PhilippePas encore d'évaluation
- Tutorial GNS3Document26 pagesTutorial GNS33azwaPas encore d'évaluation
- Comment Créer Un Système DDocument35 pagesComment Créer Un Système DArôbase LucPas encore d'évaluation
- Mandriva Linux Live 2006 PDFDocument1 pageMandriva Linux Live 2006 PDFAlucard NosferatuPas encore d'évaluation
- Administration Systeme Sous Linux Red Hat 4Document44 pagesAdministration Systeme Sous Linux Red Hat 4KOUASSIPas encore d'évaluation
- Install Windows Server Sous VBDocument11 pagesInstall Windows Server Sous VBAbderrahim MAHIAOUIPas encore d'évaluation
- Exécutez Windows XP Complet Depuis Une Clé USBDocument4 pagesExécutez Windows XP Complet Depuis Une Clé USBBalakPas encore d'évaluation
- TP Win2012Document6 pagesTP Win2012Roben DiashPas encore d'évaluation
- Mise en Situation: Initiation Commandes MS-DOSDocument5 pagesMise en Situation: Initiation Commandes MS-DOSexgouPas encore d'évaluation
- Guide D'installationDocument7 pagesGuide D'installationtodonane rassemnguePas encore d'évaluation
- 9.1.2.5 Lab - Install Linux in A Virtual Machine and Explore The GUIDocument5 pages9.1.2.5 Lab - Install Linux in A Virtual Machine and Explore The GUIMamadou yahya BarryPas encore d'évaluation
- Virtual BoxDocument5 pagesVirtual BoxRickDieu-veille BatchymahoutaPas encore d'évaluation
- Cours de Reseaux LocalhostDocument13 pagesCours de Reseaux LocalhostNdamePas encore d'évaluation
- CallDocument6 pagesCallClaudia DumitruPas encore d'évaluation
- Chapitre9-Segmentation en Sous-RéseauxDocument25 pagesChapitre9-Segmentation en Sous-RéseauxSoukaina HaddiPas encore d'évaluation
- RootDocument273 pagesRootNabil KchiriPas encore d'évaluation
- Chapitre1: Généralité Sur Les RobotsDocument43 pagesChapitre1: Généralité Sur Les RobotsNada serine ZouanePas encore d'évaluation
- Langage de Programmation - WikipédiaDocument36 pagesLangage de Programmation - Wikipédiakutechristian73Pas encore d'évaluation
- KG - Developpeur PHP Drupal-SymfonyDocument7 pagesKG - Developpeur PHP Drupal-SymfonyTahani TaktakPas encore d'évaluation
- Comment Réinitialiser Un Mot de Passe Windows 10 - 8 - 7 OubliéDocument6 pagesComment Réinitialiser Un Mot de Passe Windows 10 - 8 - 7 OubliéDieudonné GBEMENOUPas encore d'évaluation
- 04 - Cal 80002.0 (10P) - FR - 20170905 2Document5 pages04 - Cal 80002.0 (10P) - FR - 20170905 2nonga.sarlPas encore d'évaluation
- PHPDocument332 pagesPHPIkbel Baklouti100% (1)
- Correction Partie-II-TP4Document6 pagesCorrection Partie-II-TP4Hiba InoubliPas encore d'évaluation
- Big Data Mining & Text Mining (Artefacts Team 4BI4)Document35 pagesBig Data Mining & Text Mining (Artefacts Team 4BI4)Hazem Ben Sassi100% (1)
- Cours Informatique TagDocument78 pagesCours Informatique TagHoussam BenkerroumPas encore d'évaluation
- TD N°1Document2 pagesTD N°1fatimroxaPas encore d'évaluation
- Timbre FiscalDocument8 pagesTimbre FiscalNacer IdjedarenePas encore d'évaluation
- Etude de Cas GoogleDocument2 pagesEtude de Cas GoogleamalPas encore d'évaluation
- Copie-de-Emplois Du Temps ISESE S1 S3 S5 2022 2023 VM OKDocument1 pageCopie-de-Emplois Du Temps ISESE S1 S3 S5 2022 2023 VM OKkawtar ezziatiPas encore d'évaluation
- Desimlocker Huawei E5573 Modem Wifi 4GDocument3 pagesDesimlocker Huawei E5573 Modem Wifi 4Gdomson100% (1)
- Guide D'inscription de L'utilisateur - Utilisateur D'entreprise PDFDocument11 pagesGuide D'inscription de L'utilisateur - Utilisateur D'entreprise PDFJudikael BalePas encore d'évaluation
- Projet HTMLDocument15 pagesProjet HTMLMoinierPas encore d'évaluation
- Exploitation Des Données 2943 COURSDocument156 pagesExploitation Des Données 2943 COURSLamine MaigaPas encore d'évaluation
- Chapitre 1 IntroductionDocument45 pagesChapitre 1 IntroductionROYAL PARADOXPas encore d'évaluation
- Essentiel-Du-Tableau-De-Bord Livre PDFDocument13 pagesEssentiel-Du-Tableau-De-Bord Livre PDFpascal opPas encore d'évaluation
- NCYBTK2019Document149 pagesNCYBTK2019denisPas encore d'évaluation
- FOGAP Formation Fog Deploiement D Images Les Bases Et Perfectionnement PDFDocument2 pagesFOGAP Formation Fog Deploiement D Images Les Bases Et Perfectionnement PDFCertyouFormationPas encore d'évaluation
- Catalogue Straingauge HBMDocument8 pagesCatalogue Straingauge HBMadleronurPas encore d'évaluation
- QCM Excel 2007 Level 1 ADocument3 pagesQCM Excel 2007 Level 1 ADemorex KeuhouaPas encore d'évaluation
- RakotoarisoaMamyV ESPA Lic 12Document85 pagesRakotoarisoaMamyV ESPA Lic 12mpanPas encore d'évaluation
- MODULE Microcontroleur MMOAMPADocument131 pagesMODULE Microcontroleur MMOAMPAMycompte HukkersPas encore d'évaluation
- CCNA3 Module 3Document95 pagesCCNA3 Module 3Wafaaa FerriounePas encore d'évaluation