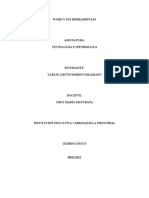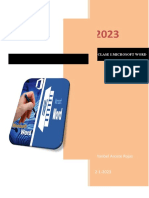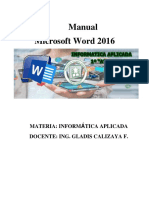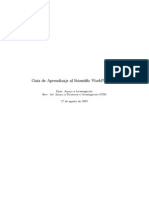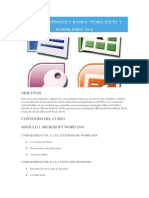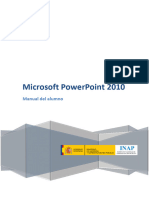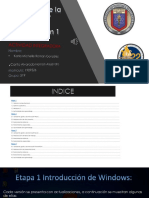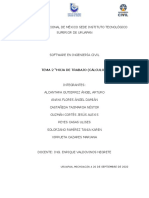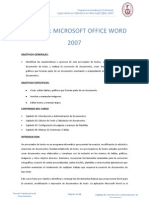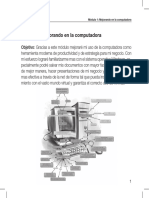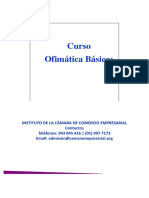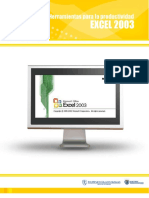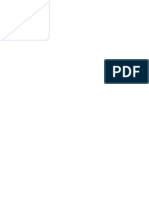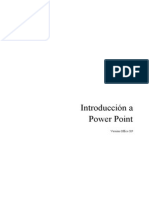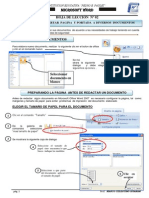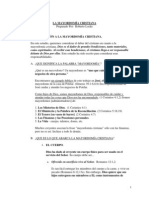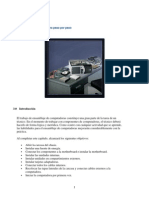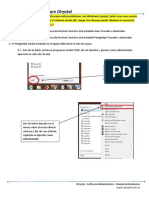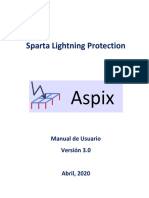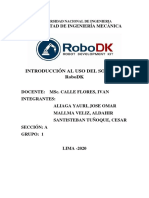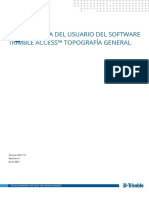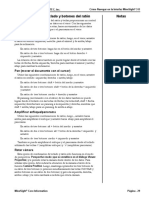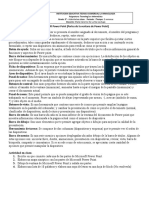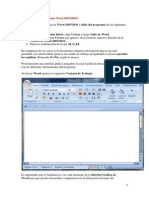Académique Documents
Professionnel Documents
Culture Documents
Manual Word
Transféré par
mandujanochavezTitre original
Copyright
Formats disponibles
Partager ce document
Partager ou intégrer le document
Avez-vous trouvé ce document utile ?
Ce contenu est-il inapproprié ?
Signaler ce documentDroits d'auteur :
Formats disponibles
Manual Word
Transféré par
mandujanochavezDroits d'auteur :
Formats disponibles
Universidad Nacional Mayor de San Marcos
(Universidad del Per, Decana de Amrica)
www.e-compu.net Lima - Per, Noviembre 2010.
Microsoft Office Word 2007
Es la herramienta de procesamiento de textos ms utilizada, nos facilita la redaccin de documentos en general.
Tecnologas de Informacin para Innovadores (TII/TI2)
Indice Capituo 1 .......................................................................................................... 3 1) INTRODUCCIN A MS WORD 2007 ......................................................... 3 2) INICIAR WORD .......................................................................................... 3 3. ELEMENTOS DE LA PANTALLA DE WORD ............................................. 4 3.1. Elementos de la ventana principal ........................................................ 5 3.2. Barras de herramientas ........................................................................ 6 3.3. Regla ................................................................................................... 8 3.4. Barra de estado ................................................................................... 8 3.5. Men .................................................................................................... 9 3.6. Panel de Tareas ................................................................................. 10 3.7. El Teclado. ......................................................................................... 11 3.8. Definiciones Importantes. ................................................................... 12 Capitulo 2 ........................................................................................................ 13 4. CONFIGURACIN DE PGINA. .............................................................. 13 5. TRABAJANDO CON DOCUMENTOS (ARCHIVOS) ................................ 15 5.1. Guardar, Guardar como ..................................................................... 15 5.2. Abrir un Archivo.................................................................................. 17 5.3. Abrir un documento en blanco............................................................ 18 5.4. Formas de ver un documento (vistas) ............................................... 19 6. EDICION DEL TEXTO .............................................................................. 21 6.1. Seleccionar Texto. ............................................................................. 21 6.2. Teclado .............................................................................................. 21 6.3. Mover, copiar y pegar ........................................................................ 22 6.4. Opciones de pegado .......................................................................... 23 6.5. Deshacer y repetir comandos ............................................................ 26 7. FORMATO DEL TEXTO ........................................................................... 26 7.1. Formato Fuente ................................................................................. 26 7.2. Formato prrafo ................................................................................. 28 Capitulo 3 ........................................................................................................ 32 8. BORDES Y SOMBREADO. ...................................................................... 32 8.1. Bordes. .............................................................................................. 32 8.2. Sombreado. ....................................................................................... 33 9. TABLAS.................................................................................................... 33 a) Creacin de tablas ................................................................................ 33 b) Ingreso y formato de datos en la tabla. .................................................. 34 c) Agregar filas o columnas. ...................................................................... 35 d) Combinar y dividir celdas: ..................................................................... 35 e) Autoformato de tablas: .......................................................................... 36 10. INSERTAR IMGENES. ....................................................................... 37 11. ORTOGRAFA ...................................................................................... 39 12. IMPRIMIR EN WORD............................................................................ 42
www.e-compu.net
ceups@sistemas.edu.pe
Tecnologas de Informacin para Innovadores (TII/TI2)
Capituo 1 1) Introduccin a Microsoft Word 2007. El procesador de texto tiene como objetivo el tratamiento de textos, en especial su edicin y manipulacin (tipos de letra, inserciones, mrgenes, etc.), adems de otras funciones como: tratamientos grficos, gestin de archivos, definicin de caractersticas de impresin, diccionarios ortogrficos y de sinnimos para la correccin de textos, etc. El funcionamiento consiste en escribir el texto en pantalla y luego aplicar las funciones. Este procedimiento genera ventajas tales como: Posible rectificacin de errores sin afectar al resto del escrito. Insercin de frases, palabras, prrafos, etc., sin borrar lo escrito anteriormente. Encuadre del texto dentro de los mrgenes que se especifiquen. Ayuda a la correccin semntica y ortogrfica. Incorporacin de palabras a un diccionario para personalizarlo. Posibilidad de enviar la misma carta a diferentes personas de forma personalizada (carta modelo). Empleo de abreviaturas que el programa puede reemplazar automticamente (autocorreccin). Y mucho, mucho ms. 2) Iniciar Word Word se puede iniciar de las maneras siguientes: Se hace un doble clic sobre el acceso directo del Escritorio, si es que ste existe.
Ir al men de Inicio, Programas, Microsoft Office y seleccionar Microsoft Word.
Haz Clic aqu
www.e-compu.net
ceups@sistemas.edu.pe
Tecnologas de Informacin para Innovadores (TII/TI2)
Cualquiera de las dos opciones anteriores inicia el procesador de textos Word, como se muestra a continuacin.
Existen otras formas de iniciar Word, estas estarn disponibles dependiendo de la configuracin seleccionada al momento de instalar Microsoft Office en su PC. Cuando se selecciona el men Inicio, aparecen arriba dos iconos. El primero de ellos, Abrir documento de Office, abre cualquier archivo de MS Office ya existente, incluyendo los documentos Word. El segundo icono, Nuevo documento de Office, permite iniciar cualquiera de las aplicaciones de Office y comenzar a crear un documento, una base de datos, una presentacin o una hoja de clculo de una forma inmediata. Adems permite la creacin de estos documentos a partir de unas plantillas preexistentes o a travs de asistentes. Haz clic aqu Introduccin a MS Word 2007 Microsoft Word 2007 3) Elementos de la pantalla de Word En esta nueva versin de Microsoft Word se ha renovado en extremo la interfaz, hacindola en principio algo complicada. Pero les aseguro, cuando pasen algunas horas frente a esta nueva pantalla vern que es muy cmoda y no querrn volver al formato viejo.
www.e-compu.net
ceups@sistemas.edu.pe
Tecnologas de Informacin para Innovadores (TII/TI2)
3.1. Elementos de la ventana principal
La ventana principal de Word se puede dividir en los siguientes elementos: a. Barra de Inicio Rpido (Nueva caracterstica en Office 2007). b. Barra de Ttulo de la ventana de Excel, incluye el nombre del libro abierto. c. Botones clsicos de las ventanas de Windows (minimizar, maximizar y cerrar). d. Agrupacin de todas las Barras de Herramientas de Word. Esta forma de presentar las barras de herramientas es otra de las nuevas caractersticas en Office 2007. Se dividen en fichas o etiquetas, la activa en la figura es la opcin Inicio en la cual se incorporan todas las funciones referidas al formato. Con un doble clic sobre cualquiera de las etiquetas se ocultan las herramientas. e. Conjunto de Herramientas agrupadas dentro de las fichas. En el caso de la figura se ven todas las herramientas Formato incorporadas dentro de la ficha Inicio. f. Reglas. Permiten establecer tabulaciones, sangras y mrgenes. g. Puntero de ratn. La imagen del puntero del ratn puede modificarse de acuerdo a la operacin realizada en ese momento. h. Barras de desplazamiento. Permiten el movimiento a travs del largo y ancho del documento. i. Barra de estado. Muestra detalles del documento tales como, por ejemplo, el nmero total de pginas. j. Punto de insercin. Muestra el lugar donde aparecer el texto que se escribe. k. Zoom sobre la hoja. Estos controles son nuevos y permiten ampliar o reducir el porcentaje de zoom de forma rpida y precisa. Tambin se dispone de controles para cambiar la vista de la hoja. Como podr observar ya no existen los mens desplegables clsicos en las versiones anteriores de Microsoft Office, en su lugar se dispone de diferentes
www.e-compu.net 5 ceups@sistemas.edu.pe
Tecnologas de Informacin para Innovadores (TII/TI2)
fichas. Dentro de cada ficha se dispone de diferentes herramientas divididas en grupos. Por ejemplo, en la ficha Inicio (a) se dispone de los siguientes grupos de herramientas (Portapapeles, Fuente, Prrafo, Estilo, Buscar):
En cambio, en la ficha Insertar (b) se dispone de (Shapes, Pginas, Tabla, Ilustraciones, etc):
El nico men desplegable se encuentra en el botn de Microsoft Office localizado en el vrtice izquierdo superior de su pantalla, en este men se han colocado los comandos para crear, guardar, abrir e imprimir un documento:
A continuacin vamos a describir con ms detalle estos elementos. 3.2. Barras de herramientas Como comentamos anteriormente las herramientas se encuentran agrupadas en fichas, dentro de cada ficha existen botones que permiten acceder rpidamente a las herramientas ms utilizadas. Estos botones estn agrupados segn sea el tipo de trabajo que permiten realizar. Por ejemplo, al iniciar Word se presentar activa la ficha Inicio dentro de dicha ficha disponemos de un grupo de herramientas denominado Fuente:
www.e-compu.net 6 ceups@sistemas.edu.pe
Tecnologas de Informacin para Innovadores (TII/TI2)
Como puede observar todos los botones del grupo afectan de alguna forma el formato de la fuente, en las versiones anteriores de Microsoft Word estaban en la barra de herramientas formato (b):
Como podr ms funciones formato que no se grupo de Para acceder al resto de las funciones se debe hacer clic en alojada en el vrtice derecho inferior del grupo (c):
imaginar, existen relativas al ven en este herramientas. la pequea flecha
Con lo que se despliega el siguiente cuadro de dilogo:
www.e-compu.net
ceups@sistemas.edu.pe
Tecnologas de Informacin para Innovadores (TII/TI2)
Esto mismo sucede con todos los grupos de herramientas que disponen de ms opciones las cuales se irn describiendo a lo largo de este manual. 3.3. Regla La regla horizontal permite establecer tabulaciones y sangras, as como ajustar el ancho de las columnas periodsticas. En la regla se muestran las tabulaciones y las sangras aplicables al prrafo donde se encuentra el punto de insercin. Para ello, la regla cuenta con los siguientes elementos: indicador de margen izquierdo, marcador de sangra izquierda, marcador de sangra de primera lnea, marcador de sangra derecha y margen derecho. Estos elementos se describirn con detalle ms adelante.
La regla puede o no estar visible; cuando la regla no se encuentra visible, el espacio que ocupa el documento aumenta. Para indicar si se quiere visualizar o no la regla activaremos la ficha Vista y en el grupo de herramientas Mostrar u Ocultar activaremos o desactivaremos la opcin Ruler o Regla(a):
3.4. Barra de estado La barra de estado contiene informacin sobre el texto que est en pantalla, indicando: nmero de pgina correspondiente a la numeracin fijada, nmero de seccin y nmero de pgina real respecto al total de las que tiene el documento. Tambin muestra la posicin del punto de insercin en la pgina (centmetros desde el comienzo de la pgina), nmero de lnea en la pgina y nmero de carcter en la lnea. A continuacin se muestra la barra de estado, indicando algunos de sus elementos.
Donde: a) Nmero de pgina actual de acuerdo con la numeracin fijada. b) Cantidad de palabras del documento. c) Idioma utilizado por el corrector ortogrfico. d) Accesos directos a los diferentes modos de presentacin del documento. e) Control deslizable de zoom.
www.e-compu.net 8 ceups@sistemas.edu.pe
Tecnologas de Informacin para Innovadores (TII/TI2)
Para agregar o quitar elementos de esta barra simplemente haga clic secundario (botn derecho del mouse) sobre la barra, se presentar el siguiente men:
Luego simplemente active o desactive cada funcin segn sea su eleccin.
3.5. Men En las versiones anteriores de Microsoft Word las funciones se agrupaban en mens, como Archivo, Edicin, etc. Cada men contena funciones relacionadas con su nombre. Esto ya no existe en la nueva versin, ahora el nico men desplegable se encuentra en el botn de Microsoft Office localizado en el vrtice izquierdo superior de su pantalla, en este men se han colocado los comandos para crear, guardar, abrir e imprimir un documento:
www.e-compu.net
ceups@sistemas.edu.pe
Tecnologas de Informacin para Innovadores (TII/TI2)
Las opciones del men y submens (mens dentro de otros mens) pueden tener algunas de las siguientes caractersticas: a- Los puntos suspensivos indican que el comando presenta un cuadro de dilogo. b- Los mens que aparecen con una pequea flecha negra a su derecha indican que se desplegar un submen al colocar el puntero sobre l. c- Lista de documentos abiertos recientemente, estos documentos van despareciendo a medida que se abren otros documentos. d- Mediante este control se puede fijar un documento en la lista de tal forma que no sea quitado an cuando no se haya abierto en mucho tiempo. e- Permite acceder al cuadro de dilogo de opciones de Word. f- Sale de Word. Para cerrar un men se pulsar la tecla Esc. 3.6. Panel de Tareas El panel de tareas es un elemento incorporado por Word XP y slo en algunas funciones an es mantenido en esta nueva versin, mediante este panel se logra que la interfaz sea mucho ms interactiva que en sus versiones anteriores. Este panel suele aparecer por s solo segn el trabajo que se est realizando, normalmente lo hace sobre el lateral derecho de la pantalla pero se lo puede trasladar arrastrndolo desde su barra de ttulo (a).
www.e-compu.net
10
ceups@sistemas.edu.pe
Tecnologas de Informacin para Innovadores (TII/TI2)
Posee adems una lista desplegable (b) y por ltimo un botn mediante el cual se puede cerrar el panel completo (c). 3.7. El Teclado. El teclado, bsicamente, permite introducir texto. Pero tambin realizar algunas cosas ms. Teclas de Funcin: Estas teclas, F1, F2, ..., F12 permiten realizar funciones especficas en cada programa. Como, por ejemplo, solicitar ayuda pulsando la tecla de funcin F1. Teclas de movimiento del cursor: Estas cuatro teclas (arriba, abajo, izquierda, derecha) permiten desplazarse por el documento. Teclas especiales: La tecla Alt Gr sirve para introducir el tercer carcter de una tecla, por ejemplo, la @ que hay en la tecla del nmero 2. (En la imagen la tecla Alt de la derecha es la equivalente a Alt Gr).
www.e-compu.net
11
ceups@sistemas.edu.pe
Tecnologas de Informacin para Innovadores (TII/TI2)
Adems de la posibilidad de utilizar el ratn y las barras de desplazamiento, se puede mover el punto de insercin mediante el teclado. La siguiente tabla muestra un resumen de las acciones ms tiles:
3.8. Definiciones Importantes. Palabra: Reunin de caracteres delimitados por un espacio en blanco. Prrafo: Reunin de palabras delimitadas por un salto de lnea (Enter) Es importante recordar que solo se debe pulsar Enter para indicar un fin de prrafo y no para saltar a la segunda o posteriores lneas del texto. El cursor de texto solo saltara automticamente a la siguiente lnea, al ingresar texto de manera continua, cuando se llegue a limite derecho de la pagina (margen derecho).
www.e-compu.net
12
ceups@sistemas.edu.pe
Tecnologas de Informacin para Innovadores (TII/TI2)
Capitulo 2 4. Configuracin de pgina. Cuando estamos escribiendo en un documento Word es como si lo hiciramos en una hoja de papel que luego puede ser impresa. Por lo tanto, existe un rea en la cual podemos escribir y unos mrgenes los cuales no podemos sobrepasar, se recomienda definir estos valores antes de iniciar el ingreso del texto. Estos mrgenes se definen en la pestaa Diseo de pgina, en el grupo de herramientas Configurar pgina, se nos muestra las herramientas con las que se puede modificar Mrgenes, Orientacin, Saltos de pgina, Tamao, Nmeros de lnea, Columnas y Guiones.
Al hacer clic sobre el botn Mrgenes, aparecen unos predeterminados que se pueden utilizar para agilizar la tarea.
mrgenes
Si ninguno de esos mrgenes es correcto para el documento que est realizando, entonces se puede personalizar haciendo clic en la opcin Mrgenes Personalizados, donde podemos fijar los mrgenes tecleando los cm. deseados en cada campo. Superior: debemos indicar la distancia entre el borde superior de la pgina y la primera lnea del documento. Inferior: indicaremos la distancia entre la ltima lnea del documento y el borde inferior de la pgina. Izquierdo: introduciremos la distancia entre el borde izquierdo de la pgina y el principio de las lneas del documento.
www.e-compu.net 13 ceups@sistemas.edu.pe
Tecnologas de Informacin para Innovadores (TII/TI2)
Derecho: indicaremos la distancia entre el borde derecho de la pgina y el final de las lneas del documento. Encuadernacin. Es un espacio adicional para cuando vamos a utilizar las pginas para encuadernar un libro. Posicin del margen interno. Posicin del margen interno, normalmente se refiere al margen de encuadernacin. Orientacin. Aqu indicamos si la pgina tiene orientacin vertical (la ms usual) o horizontal (tambin llamada apaisada). Pginas. Podemos establecer varias pginas, en ese caso tenemos varias opciones: Mrgenes simtricos, Dos pginas por hoja o Libro plegado. Al establecer cada una de estas opciones la vista previa te mostrar claramente en que consisten. En la parte derecha de la pantalla Tenemos la Vista previa que nos dar una idea bastante aproximada de cmo afectan los cambios que hemos introducido al diseo de la pgina. Si pulsamos el botn Predeterminar, Los valores actuales sern los que se utilicen en los nuevos documentos que creemos. En la pestaa Papel determinaremos el tipo de papel a utilizar para la impresora, A4, Carta, etc. Y tambin la bandeja de la que tomar el papel la impresora, en caso de que tenga ms de una. En la pestaa Diseo fijaremos la posicin de Encabezados y pies de pgina. Hemos dicho que fuera de los mrgenes no se puede escribir, pero hay una excepcin, los encabezados y pies de pgina se escriben en la zona de los mrgenes. Si vamos a utilizar encabezados o pies de pgina, debemos tenerlo en cuenta a la hora de fijar la amplitud de los mrgenes. Los encabezados y pies de pgina son un texto, generalmente de una o dos lneas, que se repite en todas las pginas, donde se suele indicar cosas como el ttulo del documento, el autor, etc. Si vamos a utilizar encabezados o pies de pgina deberemos ir a la pestaa Diseo y en ese cuadro de dilogo rellenaremos los campos correspondientes: Encabezado: indicaremos los cm. que deseamos que haya entre el borde superior del papel y la primera lnea del encabezado. Pie de pgina: diremos los cm. que deben quedar entre la ltima lnea del pie de pgina y el borde inferior de la pgina.
www.e-compu.net
14
ceups@sistemas.edu.pe
Tecnologas de Informacin para Innovadores (TII/TI2)
5. Trabajando con documentos (archivos) 5.1. Guardar, Guardar como Puede utilizar los comandos Guardar y Guardar como del Botn Office (o el icono Guardar (diskete) de la barra de acceso rpido) para guardar documentos. Al utilizar el comando Guardar como, Word mostrar un cuadro de dialogo como el que ves a continuacin que te permite cambiar el nombre del archivo, el tipo y la carpeta que lo contiene. Al utilizar el comando Guardar no se abrir ningn cuadro de dialogo, simplemente se guardarn en su actual ubicacin los cambios que hayas efectuado en el documento. Sin embargo, si utilizas el comando Guardar con un documento nuevo, que no ha sido guardado nunca, se abrir el mismo cuadro de dialogo que para Guardar como.
En la parte central de este cuadro de dilogo se muestran los archivos y carpetas que hay dentro de la carpeta que aparece en el campo Guardar en, en este caso Mis documentos. Para guardar un archivo debes tener en cuenta estos tres campos del cuadro de dilogo: Guardar en Nombre del archivo Guardar como tipo Guardar en. Aqu debes indicar la carpeta o directorio dentro del cual vas a guardar el documento. Por defecto aparecer la carpeta predeterminada Mis documentos. Cambiar la carpeta predeterminada
www.e-compu.net 15 ceups@sistemas.edu.pe
Tecnologas de Informacin para Innovadores (TII/TI2)
Para cambiar la carpeta predeterminada que aparece en el comando Guardar como... debemos ir al Botn Office, y hacer clic en el botn Opciones de Word.
www.e-compu.net
16
ceups@sistemas.edu.pe
Tecnologas de Informacin para Innovadores (TII/TI2)
All aparecer un cuadro de dilogo en el que seleccionaremos la categora Guardar, donde aparecern las opciones a modificar.
Aqu debemos seleccionar la nueva carpeta que queremos que aparezca como predeterminada y hacer clic en Aceptar. 5.2. Abrir un Archivo. Para comenzar a trabajar con un documento hay que abrirlo con el comando Abrir del Botn Office.
www.e-compu.net
17
ceups@sistemas.edu.pe
Tecnologas de Informacin para Innovadores (TII/TI2)
Este cuadro de dilogo es similar al del comando Guardar. La diferencia principal estriba en que dispones de algunas opciones para buscar el documento que queremos abrir. Normalmente podremos localizar el documento que queremos abrir en la lista que se nos muestra, y bastar con hacer doble clic sobre l para abrirlo. Si conocemos el nombre del documento bastar escribirlo en el campo Nombre del archivo y hacer clic en el botn Abrir. Si no lo encontramos en la carpeta actual podemos buscarlo manualmente desplazndonos por la estructura de carpetas utilizando los mismos iconos que acabamos de ver para el comando Guardar como. 5.3. Abrir un documento en blanco. Se puede realizar seleccionando la opcin Nuevo del Botn Office, donde se mostrara la siguiente ventana.
www.e-compu.net
18
ceups@sistemas.edu.pe
Tecnologas de Informacin para Innovadores (TII/TI2)
Donde se seleccionar el icono Documento en Blanco, y luego hacer clic en crear. 5.4. Formas de ver un documento (vistas) Word permite ver un documento de diferentes formas, lo cual no quiere decir que el contenido o las opciones del mismo se vean alteradas, sino simplemente su forma de presentacin al usuario. Existen varias formas diferentes de presentacin las cuales se pueden dividir en las siguientes categoras: Diseo de impresin: Es del tipo WYSIWYG (lo que se ve es lo que se obtiene), ya que en ella se muestran todos los elementos tal y como aparecern en la hoja impresa. Aunque es til para verificar el aspecto final del documento, hace ms lenta su edicin, por lo que conviene combinarla con la presentacin normal. Diseo de lectura: Esta nueva vista est diseada para facilitar la lectura en pantalla forzando la vista al mnimo. Se quitan todas las barras de herramientas y paneles de tarea. Diseo Web: En la vista Diseo Web, los fondos estn visibles, el texto se ajusta a la ventana, y los grficos se colocan del mismo modo que en un Explorador Web. Normal: Es la predeterminada. Se utiliza para escribir, modificar y dar formato a un texto. Esquema: Contrae el documento para ver exclusivamente los ttulos principales. En esta presentacin es ms sencillo desplazarse, mover texto hasta una posicin alejada o cambiar la jerarqua de los temas. Cuando esta opcin es seleccionada, aparece en la parte superior la barra de herramientas Esquema, que permite realizar operaciones tales como elegir hasta qu nivel de ttulos se quiere mostrar, contraer o expandir un determinado nivel, etc.
www.e-compu.net 19 ceups@sistemas.edu.pe
Tecnologas de Informacin para Innovadores (TII/TI2)
Vista preliminar: Muestra en pantalla exclusivamente el documento, eliminando el resto de elementos. El texto aparece ms grande y se ajusta a la ventana. Existen dos formas para seleccionar el tipo de presentacin: En la barra de estado, a la derecha de la barra de desplazamiento horizontal aparecen una serie de botones (a) donde se podr seleccionar la vista.
En la ficha Vista (b) se dispone de un grupo de herramientas denominado Vistas del Documento (c):
Nota: La Vista preliminar se encuentra disponible en el men desplegable (Botn de Office):
www.e-compu.net
20
ceups@sistemas.edu.pe
Tecnologas de Informacin para Innovadores (TII/TI2)
6. Edicion del texto. Una vez que se ha ingresado el texto en nuestro documento, el siguiente paso es darle formato, es decir cambiar su apariencia o realizar muchas operaciones (copiar, mover etc.), previamente hay que decirle a Word sobre qu parte de texto tiene que actuar, en esto consiste seleccionar. El texto seleccionado se identifica claramente porque esta en vdeo inverso, es decir, el fondo negro y los caracteres en blanco. 6.1. Seleccionar Texto. Se puede seleccionar con el ratn y con el teclado. Ratn. Para seleccionar mediante ratn hay dos mtodos: Arrastrando. Colocar el cursor al principio de la seleccin, presionar el botn izquierdo y, sin soltar el botn, mover el cursor hasta el final de la seleccin. Observaremos cmo lo seleccionado aparece en vdeo inverso. clic, la palabra completa quedar seleccionada. Colocar el cursor justo al inicio de la lnea, veremos que el cursor cambia de forma y se convierte en una flecha , hacer clic y la lnea completa quedar seleccionada; si hacemos doble clic, el prrafo completo quedar seleccionado. Para seleccionar un grfico o una imagen basta con hacer clic encima, el grfico quedar enmarcado por un recuadro negro. 6.2. Teclado
www.e-compu.net
21
ceups@sistemas.edu.pe
Tecnologas de Informacin para Innovadores (TII/TI2)
6.3. Mover, copiar y pegar Estos comandos son ampliamente conocidos por la mayora de los usuarios de Windows ya que son comunes a todas las aplicaciones que se ejecutan en este sistema. Mediante estas funciones se puede llevar informacin como textos e imgenes de un programa a otro. Por ejemplo, se podra necesitar crear un documento de Word en el cul colocar el contenido de una planilla de Excel y adems un grfico creado por ejemplo en CorelDraw. Tambin se podra necesitar extraer un prrafo de un documento de Word ya existente en nuestro PC y colocarlo en el documento actual. Para efectuar este tipo de tareas se utilizan las opciones de cortar, copiar y pegar, que sirven tanto para texto como para grficos y para cualquier elemento que se encuentre dentro o fuera del documento activo. El acceso a estas opciones es a travs de la ficha Inicio en la cual disponemos de un grupo de herramientas denominado Portapapeles:
Donde: a) Cortar. b) Copiar. c) Pegar. Como puede apreciarse, no aparece mencionado en ningn momento un botn especfico para realizar la operacin Mover, ya que la misma es el resultado de aplicar primero la opcin Cortar y luego la operacin Pegar. A continuacin se detallarn los pasos para efectuar este tipo de operaciones. Los pasos para copiar son: 1) Seleccionar lo que se desea copiar con alguno de los mtodos que hemos visto en el apartado anterior. 2) Seleccionar la operacin Copiar. 3) Situar el puntero en la posicin en donde se desea colocar la copia. 4) Seleccionar la operacin Pegar.
www.e-compu.net 22 ceups@sistemas.edu.pe
Tecnologas de Informacin para Innovadores (TII/TI2)
Tambin se pueden duplicar elementos seleccionados manteniendo la tecla Ctrl y arrastrando con el ratn la lnea de insercin punteada hasta el lugar deseado. Los pasos para mover son: 1. Seleccionar lo que se desea mover con alguno de los mtodos que hemos visto en el apartado anterior. 2. Seleccionar la operacin Cortar. 3. Situar el puntero en la posicin en donde se desea llevar la informacin cortada. 4. Seleccionar la operacin Pegar. Tambin se pueden mover elementos arrastrndolos con el ratn hasta el lugar deseado, en este caso no debe presionar la tecla Ctrl. Se puede repetir la operacin Pegar tantas veces como se quiera. Tambin se permite Pegar en otro documento distinto al de origen. El botn Pegar contiene un submen de opciones a las cuales se accede haciendo clic en la pequea flecha Azul (a)
Como puede verse en la figura, se dispone de dos opciones ms. Al utilizar Pegado especial se despliega el siguiente cuadro de dilogo:
En este cuadro se puede indicar como se debe pegar la informacin, por ejemplo se podra pegar el texto copiado en el portapapeles como una imagen. 6.4. Opciones de pegado Esta caracterstica fue incorporada por Word XP y se mantiene en esta nueva versin de Word. Al pegar un texto o imagen aparece a su lado el clsico cono
www.e-compu.net 23 ceups@sistemas.edu.pe
Tecnologas de Informacin para Innovadores (TII/TI2)
Pegar de Word ( ), el cual presenta diversas opciones al hacer clic sobre el, como se ve en la siguiente muestra:
a) Conservar formato de origen: Pega el texto sin cambiar el formato original del mismo. b) Hacer coincidir formato de destino: Pega el texto y cambia su formato respetando el formato actual del documento en el que se pega. c) Conservar slo texto: Pega el texto sin aplicar ningn formato en particular. d) Establecer Pegar predeterminado: Despliega el siguiente cuadro de dilogo de opciones de Word:
Como puede observar este cuadro de dilogo tiene una seccin con la cual se puede definir los valores predeterminados de las opciones de pegado (a). En ocasiones puede ser necesario acceder al contenido del portapapeles con el fin de extraer algn elemento colocado en el portapapeles con anterioridad y colocarlo en la hoja. Word 2007 cuenta con un panel de tareas propio del portapapeles muy similar al ya conocido en versiones anteriores. Para activar este panel simplemente
www.e-compu.net 24 ceups@sistemas.edu.pe
Tecnologas de Informacin para Innovadores (TII/TI2)
debemos hacer clic en la pequea flecha alojada en el vrtice derecho inferior (b) del grupo de herramientas:
Se presentar el Panel de Tareas del portapapeles de Word en el cual se podrn ver como imgenes en miniaturas (a) los distintos objetos que hemos copiado durante nuestro trabajo, de tal manera que se puede volver a pegar (b) cualquiera de ellos desde este panel utilizando el men (c) existente en cada objeto del portapapeles. Tambin se puede pegar todo (d) el contenido del portapapeles o borrarlo (e).
Este panel cuenta con opciones configurables a gusto mediante el botn Opciones (f) :
www.e-compu.net
25
ceups@sistemas.edu.pe
Tecnologas de Informacin para Innovadores (TII/TI2)
6.5. Deshacer y repetir comandos Word permite anular las ltimas acciones que se hayan realizado; con ello es posible corregir automticamente los ltimos errores cometidos, que pueden ser desde elementos borrados, cambios de edicin, etc. Para deshacer la ltima accin podemos hacer: Presionar clic en el botn Deshacer (a) de la barra de acceso rpido. Si se hace clic en la flecha ( aparece una lista de las ltimas acciones realizadas, ), con lo que se puede anular una accin anterior o un conjunto de ellas.
El botn Rehacer (b) permite repetir la ltima accin cancelada. Las opciones Deshacer y Rehacer funcionan de forma similar y se complementan para facilitar la correccin de errores. 7. Formato del texto. 7.1. Formato Fuente Los caracteres son todas las letras, nmeros, signos de puntuacin y smbolos que se escriben como texto. Las letras incluidas en imgenes, no se consideran caracteres a estos efectos y no se les pueden aplicar los formatos que vamos a estudiar Para cambiar los formatos de los caracteres que se encuentran en un documento, los pasos a seguir son 1. Seleccionar el texto a modificar. Si no se selecciona ningn texto, el formato se aplicar al texto que escribamos a partir de la modificacin. 2. Activar la ficha Inicio (a) y en el grupo de herramientas Fuente (b) se selecciona el tipo de fuente (c), tamao (d) y color (e).
www.e-compu.net 26 ceups@sistemas.edu.pe
Tecnologas de Informacin para Innovadores (TII/TI2)
Tambin disponemos de ciertos efectos como Negrita, Cursiva y Subrayado (f). Si en esta barra de herramientas no encontramos el efecto buscado podemos abrir el clsico cuadro de dilogo Fuente mediante el acceso al cuadro de dilogo Fuente (g). Aparecer el siguiente cuadro de dilogo que permite cambiar el formato de caracteres:
En donde: a) Estilo de la fuente. Permite seleccionar la manera de escribir (negrita, cursiva, normal, etc.). b) Tamao. Especifica el tamao de la fuente. El tamao se puede seleccionar de la lista que se despliega o indicarse manualmente. c) Color. Permite elegir el color de los caracteres. d) Fuente. Se selecciona el tipo de letra. El tipo de letra con el que est escrito este documento es la Times New Romn. e) Subrayado. Aplica diferentes tipos de subrayado a los caracteres. Puede ser subrayado sencillo, subrayado doble, etc. f) Efectos. Permite aplicar al texto caractersticas como sombra, tachado, etc. g) Vista previa. Muestra el resultado de las opciones marcadas.
www.e-compu.net 27 ceups@sistemas.edu.pe
Tecnologas de Informacin para Innovadores (TII/TI2)
7.2. Formato prrafo En Word2007, un prrafo es el texto comprendido entre dos marcas de prrafo, normalmente las marcas de prrafo no se ven, para hacerlas visibles, hacer clic en el icono marca de prrafo de la pestaa Inicio. Se inserta una marca de prrafo cuando se pulsa la tecla de retorno de carro o INTRO. Cuando estamos introduciendo texto y llegamos al final de la lnea automticamente el texto contina en la siguiente lnea, pero no se inserta marca de prrafo. Al insertar un prrafo, este toma las mismas caractersticas de formato del prrafo anterior. Para cambiar las caractersticas de formato de un prrafo, basta con seleccionar su marca de prrafo y modificar las caractersticas que queramos. Los prrafos son unidades dentro del documento Word que tienen sus propias caractersticas de formato, pudiendo ser diferentes de un prrafo a otro. Otras unidades ms amplias son las secciones, que veremos ms adelante. Las marcas de prrafo contienen los cdigos que definen el formato del prrafo en el que se encuentran. Manipular una marca de prrafo tiene consecuencias sobre el formato de ese prrafo. Antes de borrar texto, es conveniente hacer visibles las marcas de prrafo para evitar borrar una marca de prrafo accidentalmente. Si queremos borrar todo el prrafo tambin debemos borrar su marca de prrafo. Las caractersticas ms importantes de formato de prrafo son la alineacin y la sangra, ambas estn disponibles en la pestaa Inicio.
Alineacin.
Estos son los alineacin: Izquierda Este prrafo tiene establecida alineacin izquierda
botones para fijar la alineacin. Hay cuatro tipos de
Centrada Este prrafo tiene establecida alineacin centrada
Derecha Este prrafo tiene establecida alineacin derecha
Justificada Este prrafo tiene establecida alineacin justificada
www.e-compu.net
28
ceups@sistemas.edu.pe
Tecnologas de Informacin para Innovadores (TII/TI2)
Sangra. Aplicar una sangra a un prrafo es desplazar un poco el prrafo hacia la derecha o izquierda. Se realiza seleccionando el prrafo y haciendo clic en uno de estos botones de la pestaa Inicio en el grupo de herramientas Prrafo, segn queramos desplazar hacia la izquierda o hacia la derecha. As desplazamos el prrafo 1,25 cm. cada vez que hacemos clic en el botn, pero tambin se puede desplazar otro valor que deseemos. Puedes ver cmo se hace, junto con otras opciones de la pestaa Inicio, como la forma de variar el espacio que separa los prrafos, y el espacio que separa las lneas o interlineado. Al hacer clic en el inicializador del cuadro de dilogo de prrafo, veremos la pestaa Sangra y espacio, la otra pestaa Lneas y saltos de pgina la cual veremos en el siguiente tema avanzado.
Sangra y espacio. En esta pestaa vamos a ver la Alineacin, el Espaciado y el Interlineado, el Nivel de esquema lo veremos ms adelante.
www.e-compu.net 29 ceups@sistemas.edu.pe
Tecnologas de Informacin para Innovadores (TII/TI2)
Alineacin. En este campo tenemos un botn para desplegar la lista con los cuatro tipos de alineacin disponibles. Izquierda, derecha, centrada y justificada. Sangra Una manera de destacar un prrafo en el documento es asignarle un margen diferente al del resto de prrafos. En Word, a este tipo de mrgenes se les llama Sangras. Al tratarse de opciones que modifican el aspecto del prrafo, podremos acceder a ellas desde la ficha inicio, herramienta prrafo, aunque quizs sea ms cmodo trabajar con la regla para realizar las modificaciones en los mrgenes del prrafo que es como lo vamos a ver. En los extremos de la regla podemos encontrar los llamados controles de sangra, que nos servirn para modificar los mrgenes del documento de diferentes maneras. Control de sangra izquierdo .
Control de Sangra derecho Qu tipos de sangra podemos asignar a los prrafos? Primera lnea. Ejemplo: Este margen afectar solamente a la primera lnea del prrafo. Para aplicarlo, debemos situarnos en el prrafo en cuestin y arrastrar el tringulo del control de sangra izquierdo que apunta hacia abajo hasta la posicin deseada. Francesa. Ejemplo: Tambin podremos asignarle al prrafo la llamada sangra francesa, que ser un margen que afectar a todas las lneas del prrafo excepto a la primera. Para ello, arrastramos el tringulo del control de sangra que apunta hacia arriba hasta donde queramos. Izquierda. Ejemplo. Si queremos modificar el margen de todas las lneas del prrafo, debemos arrastrar el cuadrado que aparece en el control de sangra hasta situar el margen donde deseemos. Tambin se puede trabajar con los iconos de aumentar disminuir sangra, segn sea el caso de la barra de herramienta de formato. Para ello ubique el cursor en el prrafo haga clic en los iconos correspondientes. Derecha. Ejemplo: Por ltimo, Word nos permite modificar el margen derecho que tendr el prrafo en el que estemos situados. Para ello, bastar con arrastrar el control de sangra derecho hasta la posicin deseada.
www.e-compu.net
30
ceups@sistemas.edu.pe
Tecnologas de Informacin para Innovadores (TII/TI2)
Podemos fijar los cm. que queremos que se desplace el prrafo tanto a la izquierda como a la derecha rellenando los campos Izquierda y/o Derecha. Tambin podemos indicar uno de los dos tipos de sangra Especial disponibles en la ventana que se despliega al hacer clic en el botn de la derecha. Primera lnea: desplaza la primera lnea del prrafo un poco a la derecha. Francesa: desplaza todas las lneas del prrafo hacia la derecha excepto la primera lnea. Espaciado. Aqu podemos fijar el espacio vertical que quedar entre el prrafo que hemos seleccionado y el prrafo anterior y posterior. Interlineado.
El interlineado es el espacio vertical que separa las lneas, podemos modificarlo mediante la ventana de Interlineado que nos ofrece las siguientes posibilidades: Sencillo. Es el establecido por defecto. 1,5 lneas. Doble. Dos lneas. Mnimo. Al elegir esta opcin podemos especificar en el recuadro "En" de la derecha los puntos deseados pero hasta un valor mnimo para que no se superpongan las lneas. Exacto. Como la opcin anterior pero permitiendo la superposicin de las lneas. Mltiple. En el recuadro "En" de la derecha podremos poner un nmero de lneas, incluso con decimales
www.e-compu.net
31
ceups@sistemas.edu.pe
Tecnologas de Informacin para Innovadores (TII/TI2)
Capitulo 3 8. Bordes y sombreado. 8.1. Bordes. Los bordes ayudan a mejorar la presentacin del texto en el documento. Se acede a ella desde la ficha inicio, prrafo, tal como se indica en la figura.
Al hacer clic en esta opcin obtenemos la siguiente ventana.
www.e-compu.net
32
ceups@sistemas.edu.pe
Tecnologas de Informacin para Innovadores (TII/TI2)
Ah elegiremos un valor (cuadro, sombra, etc.), estilo (seleccionamos el que mas nos guste), color, ancho, y en aplicar elegimos a quien deseamos aplicar (prrafo) y luego clic en aceptar. 8.2. Sombreado. Consiste en poner un color de fondo a uno o ms prrafos, para ello haremos clic en la ficha sombreado como se muestra en la siguiente figura.
Donde elegiremos en relleno el color deseado, trama. 9. Tablas Las tablas permiten organizar la informacin en filas y columnas, de forma que se pueden realizar operaciones y tratamientos sobre las filas y columnas. Por ejemplo, obtener el valor medio de los datos de una columna o para ordenar una lista de nombres. Otra utilidad de las tablas es su uso para mejorar el diseo de los documentos ya que facilitan la distribucin de los textos y grficos contenidos en sus casillas. Esta caracterstica se emplea sobre todo en la construccin de pginas Web para Internet. Vemos, pues, que esta forma de organizar los datos es mucho ms potente que utilizando las tabulaciones u otros mtodos. Una tabla est formada por celdas o casillas, agrupadas por filas y columnas, en cada casilla se puede insertar texto, nmeros o grficos. a) Creacin de tablas
www.e-compu.net
33
ceups@sistemas.edu.pe
Tecnologas de Informacin para Innovadores (TII/TI2)
Se puede crear una tabla de tres formas equivalentes, todas estn en la pestaa Insertar, seleccionar dentro de una cuadrcula las filas o columnas, definirla usando nmeros para especificar cuantas filas y columnas se necesitan o dibujndola con el ratn, segn el tipo de tabla ser ms til un mtodo u otro, vamos a ver los tres. Para insertar una tabla debemos hacer clic en la pestaa Insertar y seleccionar el botn Tabla, all se muestra una ventana con las tres opciones. Una de las formas es utilizar el un cuadriculado que simula una tabla, cada cuadrado sera una celda de la misma. La segunda opcin es haciendo clic en Insertar Tabla, este vnculo abre una ventana que permite determinar la cantidad de filas y columnas para la tabla. La tercer opcin es usar el vnculo Dibujar Tabla, aqu se dimensiona la tabla dibujndola con el mouse
b) Ingreso y formato de datos en la tabla. a) Haga clic dentro de alguna celda de la tabla. b) Escriba el dato correspondiente a dicha celda.
www.e-compu.net 34 ceups@sistemas.edu.pe
Tecnologas de Informacin para Innovadores (TII/TI2)
c) Si desea puede dar formato al texto (tipo de letra, tamao color estilos, efectos), a los prrafos (alineacin, interlineado, sangras) o aplicar numeraciones y vietas. d) Repita los pasos anteriores para los siguientes datos. e) Puede tambin, pasar de una celda a otra utilizando la tecla TAB o las teclas cursoras. c) Agregar filas o columnas. Posicionar el cursor de texto dentro de alguna celda, de manera que el cursor se encuentre una fila o columna antes o despus del punto en el cual se desea insertar la nueva fila o columna.
Donde elegiremos la opcin deseada. d) Combinar y dividir celdas: La divisin de las tablas es con respecto a las filas, para ello solo tiene que posicionar (hacer un clic) el cursor en una celda, o una fila de la tabla, no necesariamente al inicio de la fila elegida. Luego hacer clic derecho sobre el rea seleccionada y hacer clic el la orden Dividir del men contextual. Si desea anular la divisin, use la opcin Deshacer de la barra de herramientas de acceso rpido.
www.e-compu.net
35
ceups@sistemas.edu.pe
Tecnologas de Informacin para Innovadores (TII/TI2)
Se puede combinar celdas, ya sea de forma vertical u horizontal, para hacer que el dato en dicha celda abarque mas de una columna fila o columna
Luego obtendremos la siguiente tabla.
e) Autoformato de tablas: Si adems quisiramos dar a nuestra tabla un estilo prediseado, seleccionamos el que deseamos de la vieta Herramientas de tabla. Por ejemplo el celeste
Nuestra tabla quedara de la siguiente manera. Como ven podemos darle el formato que nos parezca mejor para presentar la informacin.
www.e-compu.net
36
ceups@sistemas.edu.pe
Tecnologas de Informacin para Innovadores (TII/TI2)
10. Insertar imgenes. A veces necesitamos en Word 2007 insertar imgenes que apoyen la visualizacin de lo que estamos exponiendo en texto En esta leccin aprenderemos como insertar imgenes prediseadas. a) Nos ubicamos en la vieta Insertar de la barra de herramientas
b) Visualizamos la seccin Ilustraciones, en la que se encuentran los diferentes tipos de imgenes o formas que podemos insertar.
c) Damos clic en Imgenes prediseadas
d) Se abrir en el lado derecho de la pantalla una ventana que comprende todas las imgenes prediseadas que contiene Word 2007, as tambin tiene los vnculos para buscarlas en la web si tienes conexin a internet.
www.e-compu.net
37
ceups@sistemas.edu.pe
Tecnologas de Informacin para Innovadores (TII/TI2)
e) Seleccionamos la imagen que deseamos, en este ejemplo una famosa torre.
f) Aparecer hoja de imagen
en nuestra trabajo la
g) Si observamos tiene puntos marcados en sus esquinas y en cada uno de los lados. Cada uno de estos puntos sirve para hacer la imagen ms pequea, ms grande o bien para ensancharla o estrecharla. El punto verde se utiliza para girar la imagen sobre su eje. Si por ejemplo quisiramos aumentar su tamao en todas sus dimensiones, utilizamos los puntos de las esquinas; en este caso queremos incrementar tamao y nos ubicamos en la esquina inferior derecha, vemos como aparece una flechitas con punta doble.
www.e-compu.net
38
ceups@sistemas.edu.pe
Tecnologas de Informacin para Innovadores (TII/TI2)
h) Manteniendo el botn primario del Mouse apretado, nos movemos hacia la direccin deseada y ampliamos la imagen. Veremos como cada vez se va haciendo ms grande y cuando lleguemos al tamao deseado soltamos el Mouse.
i) Notemos que cuando estamos trabajando con imgenes, se abre en la barra de herramientas una nueva vieta denominada Herramientas de imagen, en ella se encuentran muchas opciones para mejorar y editar las imgenes y formas que estemos insertando en nuestro documento.
11. Ortografa Una parte muy importante cuando estamos escribiendo o editando un documento es cuidar la ortografa, evitar que se vayan errores de ortografa en el texto que hemos trabajado. Word 2007 posee una herramienta fcil de utilizar e increblemente til: Ortografa y gramtica, con la cual no solo podrs revisar ambas cosas a la Vez Para ello nos ubicamos en la vieta Revisar de la barra de herramientas
www.e-compu.net
39
ceups@sistemas.edu.pe
Tecnologas de Informacin para Innovadores (TII/TI2)
Ubicamos la seccin destinada para la revisin
Damos clic sobre el cono Ortografa y gramtica
Si se identificaran errores en el documento, se abrir un ventana que dar a conocer todos los errores que se tienen, a medida automticamente se va dando la revisin. Lo primero que debers de cuidar para tener una adecuada revisin es asegurarte que el idioma del diccionario es el requerido. Por ejemplo en la imagen posterior vemos que Idioma del diccionario es ingls (Estados Unidos), por ello no reconoce la palabra International, lo cual no debera de mostrar.
www.e-compu.net
40
ceups@sistemas.edu.pe
Tecnologas de Informacin para Innovadores (TII/TI2)
Cambiamos el idioma, abriendo la ventanita de opciones y seleccionando. En este caso ser espaol (alfab. internacional)
Hoy s comienza la revisin debidamente del documento. Poco a poco se irn mostrando los problemas identificados. Recordar que esta herramienta necesita siempre de tu decisin y utilizacin. Por ejemplo en la imagen siguiente vemos que la revisin ha identificado la palabra "pases" (marcada en rojo) como no encontrada en el diccionario. Esta es la indicacin de que puede haber un error. Abajo de esta ventana ves las sugerencias que se te presentan para corregir el posible error que se ha identificado. En este caso la sugerencia es "pases", palabra tildada como debera de ser.
Si deseamos seguir la sugerencia y arreglar el error en la escritura, damos clic en Cambiar y ya en nuestro documento se habr corregido la palabra.
De esta forma, automticamente Word ira leyendo y revisando el documento y mostrando las palabras o frases en las que identifica un posible error, que tu debers decidir si cambiar o no por la sugerencia. Una vez Word 2007 haya terminado de revisar la ortografa y estructura gramatical del documento. Aparecer una ventanita como se muestra en la figura a continuacin, como alerta de haber terminado este proceso.
www.e-compu.net
41
ceups@sistemas.edu.pe
Tecnologas de Informacin para Innovadores (TII/TI2)
12. Imprimir en word Para imprimir un documento, seguimos los pasos a continuacin descritos: 1. Damos clic en el botn Office
2. Se desplegar la ventana con las principales funciones. Seleccionamos Imprimir
3. Se abrir la ventana de controles de la funcin Imprimir
4. Seleccionar la impresora de las opciones que se presentan. Para ello recordar que previamente se debera haber instalado la impresora correspondiente
www.e-compu.net
42
ceups@sistemas.edu.pe
Tecnologas de Informacin para Innovadores (TII/TI2)
5. Otra seccin de este cuadro de controles es la identificacin del Intervalo de pginas que vamos a imprimir. Podemos obtener la impresin de Todo el documento, de la Pgina actual (en la cual nos encontramos con el cursor al momento de imprimir), o bien Pginas determinadas.
6. Si quisiramos un grupo de pginas determinado, seleccionamos Pginas y escribimos de donde a donde deseamos la impresin. Fijarse que dependiendo de los caracteres "coma" o "guin", as ser la seleccin. Si usamos el guin, seleccionaremos todas las pginas entre 1 y 4 Si usamos la coma, estaremos seleccionando solo la pgina 1 y 4 Otra seccin importante es determinar el nmero de copias que deseamos, esto se realiza en la seccin Copias.
Finalmente damos clic en Aceptar y no nos queda ms que esperar a que la impresin este lista.
www.e-compu.net
43
ceups@sistemas.edu.pe
Vous aimerez peut-être aussi
- Primeros Pasos para La Digitalización de Un ProcesoDocument32 pagesPrimeros Pasos para La Digitalización de Un ProcesosalvascarpatoPas encore d'évaluation
- Manual Word BasicoDocument45 pagesManual Word BasicoJessika ZatnPas encore d'évaluation
- Trabajo de InformáticaDocument14 pagesTrabajo de InformáticaJhon Jerley Torres TorresPas encore d'évaluation
- Word 2-Orig-2022Document60 pagesWord 2-Orig-2022pelayoPas encore d'évaluation
- Material Didactico 01Document19 pagesMaterial Didactico 01Marlith San roquePas encore d'évaluation
- Manual1 Word Unidad1Document32 pagesManual1 Word Unidad1ROMINA LISSETTE FLORES CALDERONPas encore d'évaluation
- Manual de Microsoft Word 2016-Clase Asincrona Viernes07-08-2020 Aplicada PDFDocument31 pagesManual de Microsoft Word 2016-Clase Asincrona Viernes07-08-2020 Aplicada PDFAgustín CallePas encore d'évaluation
- SWP ManualDocument0 pageSWP ManualJuan Carlos RuizPas encore d'évaluation
- Manual de Microsoft Office Word 2003Document27 pagesManual de Microsoft Office Word 2003Brenda de los SantosPas encore d'évaluation
- AUX_TEMA07+2023Document30 pagesAUX_TEMA07+2023gracielaPas encore d'évaluation
- Albahaca y Romero 2 FinalDocument12 pagesAlbahaca y Romero 2 FinalChristopher ContrerasPas encore d'évaluation
- Curso de Ofimática BásicaDocument74 pagesCurso de Ofimática BásicaJJesusPas encore d'évaluation
- Access DescripcionDocument14 pagesAccess DescripcionDennis Minchán ChPas encore d'évaluation
- Manual Powerpoint2010Document261 pagesManual Powerpoint2010Paco AlterpacoPas encore d'évaluation
- Trabajo de Sistema 1Document7 pagesTrabajo de Sistema 1Plataforma de Juventud RiosucioPas encore d'évaluation
- 6.11 RadioenlaceDocument58 pages6.11 RadioenlacealvaroPas encore d'évaluation
- Integradora TIC Etapa 4Document20 pagesIntegradora TIC Etapa 4Alex CantúPas encore d'évaluation
- Manual de Microsoft Word 2010 PDFDocument18 pagesManual de Microsoft Word 2010 PDFamigas_2014Pas encore d'évaluation
- Manual Word Basic o 2010Document72 pagesManual Word Basic o 2010Daniela MartinezPas encore d'évaluation
- Aprende a usar Word, Excel y PowerPointDocument7 pagesAprende a usar Word, Excel y PowerPointcinthiaPas encore d'évaluation
- Word 2010: Herramientas principalesDocument19 pagesWord 2010: Herramientas principalesAntonio José GorrizPas encore d'évaluation
- Manual 1 Word Unidad 1Document34 pagesManual 1 Word Unidad 1ucinfpracticasPas encore d'évaluation
- Unidad Ii - Procesador de Textos Microsoft WordDocument38 pagesUnidad Ii - Procesador de Textos Microsoft WordAndres Jaraba AldanaPas encore d'évaluation
- Anexo Microsoft WordDocument16 pagesAnexo Microsoft WordLeonardo Enrique Ocampo GarduñoPas encore d'évaluation
- 3er. GRADO. Cuadernillo Anual 2022Document68 pages3er. GRADO. Cuadernillo Anual 2022JusethPas encore d'évaluation
- Word Como Herramienta de TrabajoDocument11 pagesWord Como Herramienta de Trabajoalfredo fernandezPas encore d'évaluation
- Operador PCDocument40 pagesOperador PCEstela Roman VacaPas encore d'évaluation
- Folleto Excel III 2010 DigitalDocument42 pagesFolleto Excel III 2010 DigitalChristian TamesPas encore d'évaluation
- Creación de documentos sencillos en WordDocument35 pagesCreación de documentos sencillos en WordixgaboxiPas encore d'évaluation
- T.i.t.2.hoja de CalculoDocument23 pagesT.i.t.2.hoja de CalculoNESTOR CASTAÑEDAPas encore d'évaluation
- Tutorial de Protel 99Document16 pagesTutorial de Protel 99Jorge SpinaPas encore d'évaluation
- Cap 01 - Word 2007v2Document28 pagesCap 01 - Word 2007v2Jose Valera GarcíaPas encore d'évaluation
- Modulo Tecnologico BanescoDocument36 pagesModulo Tecnologico BanescoMariandre EscalonaPas encore d'évaluation
- Trabajo Edita Texto y Aplica Forma en WordDocument12 pagesTrabajo Edita Texto y Aplica Forma en WordmariaPas encore d'évaluation
- Excel X Pinter MedioDocument222 pagesExcel X Pinter MedioWilmer Gonzalo Mauri EstañaPas encore d'évaluation
- Entorno de Microsoft Power Point 2016Document12 pagesEntorno de Microsoft Power Point 2016Keyla mendezPas encore d'évaluation
- Guía de OfimáticaDocument39 pagesGuía de OfimáticaJuly ChambillaPas encore d'évaluation
- Tic 2 Procesador de TextosDocument16 pagesTic 2 Procesador de TextosCelso BaezPas encore d'évaluation
- Plantilla Excel 2003 (Parte A)Document40 pagesPlantilla Excel 2003 (Parte A)Brandon Bello ForeroPas encore d'évaluation
- MANUAL DE PAINT Y WORD 2007Document22 pagesMANUAL DE PAINT Y WORD 2007Silas SilasPas encore d'évaluation
- ComputoDocument19 pagesComputoPablo Hipolito CastroPas encore d'évaluation
- TICs: Herramientas digitales para la informaciónDocument31 pagesTICs: Herramientas digitales para la informaciónfernanda castañeda zatePas encore d'évaluation
- OFIMÁTICADocument18 pagesOFIMÁTICAAndrea PaterninaPas encore d'évaluation
- Entregable 9 TecnologiaDocument10 pagesEntregable 9 TecnologiaAbigail ContrerasPas encore d'évaluation
- INFORMATICADocument12 pagesINFORMATICAjanella lucero sandovalPas encore d'évaluation
- 1.0 Formateo de TextoDocument11 pages1.0 Formateo de TextoEsuptec EirlPas encore d'évaluation
- Concepto y Terminología Aplicada A WordDocument21 pagesConcepto y Terminología Aplicada A WordCompucentroPas encore d'évaluation
- Curso de Outlook 2010Document116 pagesCurso de Outlook 2010sonipiloPas encore d'évaluation
- Resumen Microsot WordDocument5 pagesResumen Microsot WordCesar BonillaPas encore d'évaluation
- ManualDocument196 pagesManualpablo rojasPas encore d'évaluation
- Manual Español - Microsoft Power Point XP - Universidad NavarraDocument22 pagesManual Español - Microsoft Power Point XP - Universidad NavarraJKLPas encore d'évaluation
- II Bimestre - WordDocument28 pagesII Bimestre - WordMarco CelestinoPas encore d'évaluation
- Procesadores de textos y presentaciones de información básicos. ADGG0508D'EverandProcesadores de textos y presentaciones de información básicos. ADGG0508Pas encore d'évaluation
- Tratamiento básico de datos y hojas de cálculo. ADGG0508D'EverandTratamiento básico de datos y hojas de cálculo. ADGG0508Pas encore d'évaluation
- Calculo de CondensadorescilindricosDocument2 pagesCalculo de CondensadorescilindricosmandujanochavezPas encore d'évaluation
- 2013 02 06AdicionalCBA JonasDocument17 pages2013 02 06AdicionalCBA JonasRene MagallonPas encore d'évaluation
- CaratulaDocument2 pagesCaratulamandujanochavezPas encore d'évaluation
- Amplificador FM de Banda Ancha de 150 WDocument5 pagesAmplificador FM de Banda Ancha de 150 WmandujanochavezPas encore d'évaluation
- Elministerio Del DiaconadoDocument13 pagesElministerio Del DiaconadomandujanochavezPas encore d'évaluation
- La Mayordomia Cristiana, Con PreguntasDocument10 pagesLa Mayordomia Cristiana, Con PreguntasHeriberto LongstridePas encore d'évaluation
- Ensamblaje de Un PC Paso Por PasoDocument42 pagesEnsamblaje de Un PC Paso Por PasoMiguel Angel88% (8)
- Manual de Instalación Chrystal AdministrativoDocument14 pagesManual de Instalación Chrystal Administrativocharliebrown_ve100% (1)
- Vensim. Ejemplo 1 PDFDocument12 pagesVensim. Ejemplo 1 PDFCesar Raul Quispe LoyolaPas encore d'évaluation
- La Interfaz de FlashDocument99 pagesLa Interfaz de Flashmarluacos100% (2)
- P75 - Volcador Continuo Simple - Manual Usuario - 20032018Document45 pagesP75 - Volcador Continuo Simple - Manual Usuario - 20032018José Luis Boncún Carnero100% (1)
- Manual Del Usuario LegalcomDocument47 pagesManual Del Usuario Legalcomwvallejos71Pas encore d'évaluation
- 1CD R7Document45 pages1CD R7IsmaelPas encore d'évaluation
- Manual de Usuario Aspix 3.0Document62 pagesManual de Usuario Aspix 3.0Pedro Raúl De León GuerraPas encore d'évaluation
- Software Rayen - RCEDocument57 pagesSoftware Rayen - RCEJorge DiazPas encore d'évaluation
- AutoCAD 2D NotasDocument201 pagesAutoCAD 2D NotasJosé Luis RamírezPas encore d'évaluation
- Herramientas y Funciones Word 2010Document35 pagesHerramientas y Funciones Word 2010CESAR HERNANDEZPas encore d'évaluation
- ROBODKDocument91 pagesROBODKnick100% (2)
- Manual de Administracion Del SistemaDocument41 pagesManual de Administracion Del SistemaOmar Chuquillanqui0% (1)
- 1° Practica Con KirobotDocument16 pages1° Practica Con KirobotJose Martin Saavedra CrisantoPas encore d'évaluation
- TA General SurveyDocument671 pagesTA General SurveyPauPas encore d'évaluation
- Manual Minesight3Document10 pagesManual Minesight3asPas encore d'évaluation
- Manual SAFE en EspañolDocument96 pagesManual SAFE en EspañolLissette Carolina Perez BatistaPas encore d'évaluation
- Excel 2003 Usuario CEPI-BASEDocument203 pagesExcel 2003 Usuario CEPI-BASEanjemaloPas encore d'évaluation
- Tutorial AutoCAD 33/41Document27 pagesTutorial AutoCAD 33/41Francisco TejedaPas encore d'évaluation
- ACTIVIDAD EN CLASE 8° Ventana de Power PointDocument2 pagesACTIVIDAD EN CLASE 8° Ventana de Power PointCate De La HozPas encore d'évaluation
- Programación en Palm OSDocument20 pagesProgramación en Palm OSjmsanchePas encore d'évaluation
- Solid Works Practicas Esime AzcapoDocument122 pagesSolid Works Practicas Esime AzcapoMilton Jimenez Francisco Rodriguez100% (4)
- Cómo postular a convocatorias CAS en líneaDocument22 pagesCómo postular a convocatorias CAS en líneaRaymond Jose PatricioPas encore d'évaluation
- Elementos Básicos de La Interface de Usuario - Word 2007Document2 pagesElementos Básicos de La Interface de Usuario - Word 2007epul16Pas encore d'évaluation
- Práctico Analista Genexus 15Document44 pagesPráctico Analista Genexus 15Carina SindoniPas encore d'évaluation
- (Adicion - y - Manipulacion - de - Texto) CorelDocument24 pages(Adicion - y - Manipulacion - de - Texto) CorelNatalia DiazPas encore d'évaluation
- TEMA 02 Civil 3dDocument34 pagesTEMA 02 Civil 3dsoliscarlosPas encore d'évaluation
- Guía VB - N3Document73 pagesGuía VB - N3Mauricio QuirozPas encore d'évaluation
- 01 Guía Certificación AutoCAD ACUDocument171 pages01 Guía Certificación AutoCAD ACUSantos DiazPas encore d'évaluation
- Proyecto Programacin Robot AbbDocument208 pagesProyecto Programacin Robot AbbMaia De Los Angeles HernandezPas encore d'évaluation
- Cómo salir de WordDocument13 pagesCómo salir de WordЈован АлбертPas encore d'évaluation