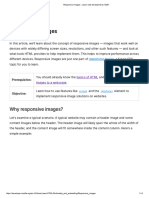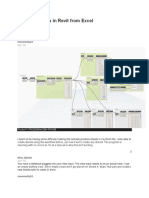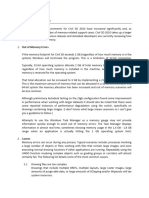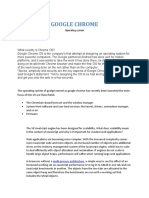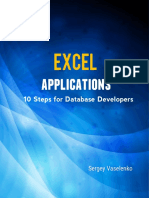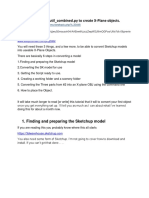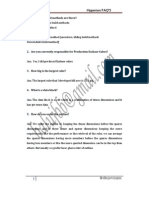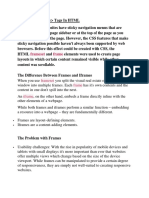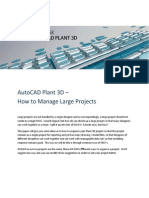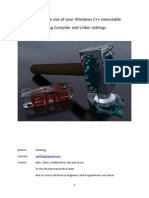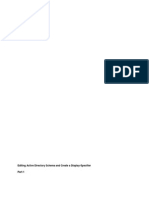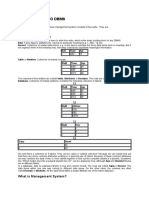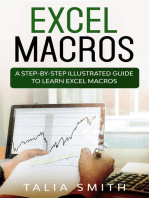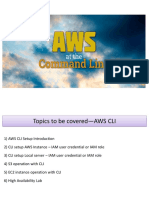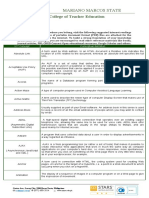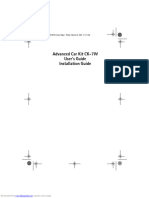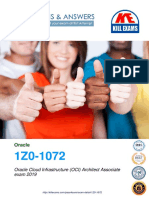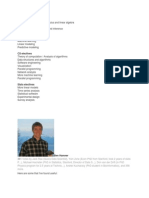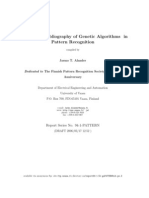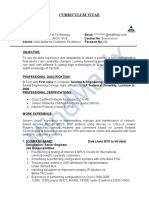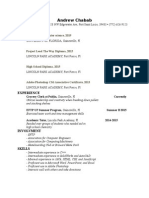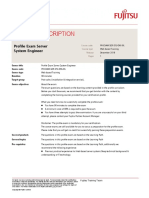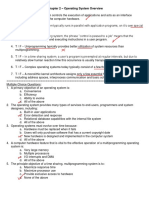Académique Documents
Professionnel Documents
Culture Documents
Visualization Insider: Managing System Resources
Transféré par
Abreham BahruDescription originale:
Titre original
Copyright
Formats disponibles
Partager ce document
Partager ou intégrer le document
Avez-vous trouvé ce document utile ?
Ce contenu est-il inapproprié ?
Signaler ce documentDroits d'auteur :
Formats disponibles
Visualization Insider: Managing System Resources
Transféré par
Abreham BahruDroits d'auteur :
Formats disponibles
Visualization Insider
Managing System Resources
Visualization Insider
Introduction
A frustrating reality of working in any 3D program is waiting on the computer to process information. In the ideal 3D world, you could build all your scenes without regard to file size, available RAM, CPU speed, rendering times, or any number of things that complicate the design process. However, since most of us have to be aware of our computers limitations, we have to manage the way we build objects and assemble our scenes. In order to work efficiently, we should do whatever we reasonably can to minimize our wait. At 3DAS, were often asked what kind of hardware we use to create and render our scenes. Students are often surprised to hear that for many years now weve relied primarily on average speed computers. At the time this article was written, the typical computer in our office is a Core 2 Duo Dell laptop with 2GB RAM. Many new users entering into the field of architectural visualization have misconceptions that producing good work requires top end hardware, and while may have been true 15 years ago, today its simply not the case. There are several different situations in which the 3ds Max user is forced to wait on the computer. Three of these, in particular, are situations in which good procedures and practices can spare you from long and unnecessary waiting; transferring files, refreshing viewports, and rendering Most other times, 3ds Max is waiting on the user for input, but for each of these you are forced to spend at least some time waiting on 3ds Max and your computer, depending largely on how you manage your scenes. So what are the attributes of a scene that affect each of these three situations, and what can you do to minimize your wait during each of these processes? In this article, were going to take a close look at some tools and procedures that can improve system resource management so that you dont have to worry about running out of RAM or having Max crash when you render very large scenes. As a supplement to this article, check out the sample chapter, Chapter 17 - Scene Assembly, from 3ds Max 8 Architectural Visualization, available through week 12 of the Visualization Insider. In that chapter, youll find several ways to minimize the time you wait on your computer during each of the 3 situations listed above.
Handling Individual Objects
Lets jump right into a scene that demonstrates the importance of how to handle individual objects. In the image below, we have a single tree by itself which was created with the plugin called Tree Storm by Onyx Computing. This is a great plugin I use on virtually all exterior scenes to quickly and easily populate scenes with realistic 3D trees. If you have the Tree Storm plugin and want to follow along using this particular object, open the file called aesculus.max (courtesy of Onyx Computing). If you dont have Tree Storm, in just a moment Ill tell you how you can follow along with a different file after these first few steps of this demonstration are complete.
Visualization Insider
The very first thing I want to do is keep track of my object and scene face counts, so Ill press the keyboard shortcut 7. When I do, Im shown the scene face count and vertex count in the active viewport. I can also go to the viewport Configuration menu, and in the Statics tab I can enable the Total+Selection option which allows me to also see the vertex and face count of individual objects when I press the shortcut 7. This tree is parametric based, which means that its structure, i.e., all of the branches and leaves etc, is controlled and generated through parameters. So Max doesnt have to store the information for each individual leaf on this tree because the size, shape, and orientation of the leaves are all derived from algorithms. This same concept applies to a primitive object like the teapot. If I want to change the smoothness of the teapot by changing the number of segments, of course all I need to do is increase the segments parameter. So with just this one tree the face count is 267,000 facesquite large for an individual object and quite large even for a tree. But if I save this file with the tree in parametric form, the file size will only be about 360KB. Not large at all, especially when you consider that an empty scene is going to generate a file size of about 220KB anyway. This type of object is completely different from the Edit Mesh or Edit Poly objects, whose structure and display are based on subobject components like vertices, faces, etc. If I were to collapse the tree in this scene to an editable mesh, then the tree is no longer parametric based and a lot more information would need to be stored for this object. In fact, all of the trees vertices need to have a position, rotation, and scale value defined, and this means a much larger file size is generated.
If I collapse this tree with 267,000 faces, the file size increases to 22MB because Max can no longer define the trees structure by algorithms or formulas. Instead, it must store the X, Y, and Z value of every individual vertex for each of the 3 transform types; position, rotation, and scale. For an object with 267,000 faces, it shouldnt be hard to see why the file size is now 21MB. Now to demonstrate another quality of how information for objects is stored, Ill create a teapot with 64 segments. With 64 segments, the teapots face count is 262,000...almost the same as the tree. But if I collapse this teapot, notice in the image below that the file size is only 11MB, which is half of what the trees file size is. The reason the two file sizes are so different even though they contain the same number of faces is that the teapot contains half as many vertices. And the reason it only needs half as many vertices as the tree with the same number of faces is because all of the faces in the teapot share vertices with adjacent faces. This doesnt mean that the rendering times will be so vastly different because rendering times are determined more by face count. So the vertex count drives a scenes file size and face count drives render times.
Visualization Insider
Now collapsing this tree to an editable mesh or poly is not the same as adding the Edit Mesh or Edit Poly modifier to the base object. If you simply add one of these modifiers, you havent really added any information because until you start making changes to sub-objects within the added modifier, the vertices wont require position, rotation, or scale informationthey will still be stored through the base parametric object. Therefore, the file size shouldnt change, as shown below with the file named aesculus_with_1_modifier_unchanged.max. But if you do go into subobject mode and move all the vertices from their initial location, once you save the file you are saving new position information for all the vertices and the file size becomes much larger. This can be seen in the file named aesculus_with_1_modifier_changed.max. If you add another Edit Mesh modifier, and repeat the same process of transforming vertices, or any other subobject, you will continue adding information to the file, also shown below.
Whether or not you have the Tree Storm plugin, you can follow along from this point on with the file named aesculus-collapsed.max. This is simply the tree in collapsed form. Now before I go any farther I want to open the Windows Task Manager and keep this open for the remainder of this discussion on system resource management. Within the Windows Task Manager there are several different tabs, one of which displays 3 very important values that you should always keep an eye on when working in large, resource hungry scenes; they are the processor usage, the page file and the available RAM. Now for the next demonstration, I need to make 15 duplicates of this collapsed tree and place them in a 4 x 4 grid. Since this tree has so many faces, displaying it in its entirety is a strain on the graphics card, so what I should do before making the duplicates is to turn this tree into a box. Working in the viewports will be much easier once I do this. When I make the duplicates (as shown below), I want to make sure that they are created as instances rather than copies so that they dont increase the file size. The image below shows the 16 instanced trees as boxes.
If you select one individual tree, youll notice that the edit mesh modifier is shown in bold, indicating its an instance of another object. Well now I want to select all of the trees and collapse them all into editable meshes. But since each of these trees is going to be a very processor and memory hungry operation, I want to pay close attention to the Windows Task Manager, specifically the available memory. As soon as the collapse is executed, the available RAM drops by about 400MB.
Visualization Insider
Ill save this file again and give it the name 16-trees-collapsed.max, and when I do I notice another drop in RAM, this time about 200MB. This is only temporary and the RAM returns to what it was before the save, but its important to realize that with large files, the simple act of saving a scene can cause your computer to run out of memory and crash. Also notice that the file size has ballooned to over 340MB, which not surprisingly is 16 times the file size of one collapsed tree. Before I render this out, I want to demonstrate one more thing that concerns RAM. What I want to do is attach a few of the trees together and see how the available RAM is affected. So with one tree highlighted, Ill go to the Edit Mesh modifier in the Command panel and using the Attach command in the Edit Mesh modifier Ill attach one of trees from the Select Objects dialog box. Before I complete the 1st attachment, I want to check my available RAM. Before the 1st attachment, I have 865MB available, as shown below, and after attaching the 1st tree the available RAM drops 116MB. After a 2nd attachment, another 143MB is consumed and by the 4th attachment Im down to 193MB and probably within one attachment of crashing Max. Now the attach command that I just executed was extremely memory hungry because essentially, Max has to store the original version of all these trees as individual objects and an additional version with some of the objects attached together. Needless to say, more complex operations usually require more memory and they can often crash Max if you dont pay attention to the available RAM.
If I were to start rendering these 16 collapsed trees right now, I would really be doing myself a disservice because I am giving Max less memory to work with and it would almost certainly crash during the render process. I should instead free up this memory that was consumed by the attach commands and then render the scene. If I right-click the undo icon, Im presented with the last 20 steps that I conducted in Max, as shown below, and of course, I can go back to an earlier step before the trees were attached together. But this wont free up any memory because the attach command that I executed would only be moved to the redo list. To free up this memory, I could reset Max and load the scene again, but since the scene file size is so large, this will take longer than I want to wait. So instead, all I need to do is create an object and change a parameter several times until the memory heavy attach commands are purged from the undo list.
So Ill create a sphere and change the radius several times and as I change it, I see in the undo drop down list, that the attach commands keep getting pushed farther down the list. After 20 new commands are performed, the available RAM is returned close to what it was before the trees were attached. This was just a demonstration to point out why you should always keep a close watch on your system resources and why you should always clean your RAM prior to render. Having covered a few fundamental concepts about how Max stores information, its time to look at all the different ways objects can be handled and the reasons why different objects should be
Visualization Insider
treated differently. Many users simply create the objects they need, apply the necessary modifiers, and give little thought to what those objects do to their workflow and efficiency. For small scenes, you might be able to get away with working this way, but as scenes grow in size, so does the need to consider the following questions for each individual object. Should the object be collapsed or left as is? Should the object exist as an instance, Xref or neither? Should the object be attached to other objects or be left as is?
Lets look at each of these questions closely and the factors that should guide your decision on how to answer each of these questions for each type of object.
Should the object be collapsed or left as is?
If you collapse an object to an editable mesh or editable poly, you lose all modifiers listed in the modifier stack. The obvious downside to this is that you lose the ability to change parameters within any of the modifiers in the modifier stack. If you know that making further modifications to the object is unlikely or if you decide that you can simply retrieve an original uncollapsed version of the object saved in another file, then collapsing the object isnt a problem. Another downside is that you may significantly increase the scene file size the same way the parametric tree increased the file size when it was collapsed. For some modifiers this wont be an issue, but for others, such as Mesh Smooth or Turbo Smooth, collapsing the object with these modifiers means the object will have a far greater number of vertices to account for individually rather than through algorithms. One not so obvious advantage to collapsing objects is the reduced time it takes to load the scene file. When Max loads a file, every object has to be rebuilt with the modifiers applied to them meaning that if you apply a modifier to an object and that modifier takes 10 seconds to be computed, that object alone will increase the file load time by ten seconds because it has to be reapplied during the loading process. To see this clearly, reset Max, create a simple teapot with the default 4 segments, add the Tessellate modifier and change the Iterations to 4. Notice that when you change the iterations to 4, it takes about 10 seconds to tessellate the teapot. Now save the file and reload it. When you do, you should see that it takes about 10 seconds longer to load the file than it would to load an empty scene. With 4 iterations in the tessellate modifier, the teapot should contain just over 250,000 faces. If you collapse the teapot now and save the file, youll have a much larger file size but the file will open in just a second or two. So clearly, some thought should go into how to handle certain objects in your scene, especially the most complex, high-poly objects. Another type of object that can significantly increase the time it takes to load a file is the compound object. This type of object includes Booleans, scatters, shapemerges, etc. Whenever you create a compound object, the original objects are still stored in the files memory and can be retrieved at any time. What you perhaps didnt know is that every time you load a file with a compound object, that object gets recreated just as an object with a modifier does. Many compound objects can take a good deal of time to calculate, so if your scene contains a large number of them, then be warned youre scene may take a long time to load. In most cases, its better to collapse the compound object and incur and slightly larger file size than it is to leave the compound object as is and incur a longer load time. So if a scene takes an excessively long time to load, check for these types of situations.
Visualization Insider
Should the object exist as an instance, Xref, or neither?
The more complex an object, the more likely it becomes a candidate for an instance or an Xref. If you have 2 complex, high-poly objects, such as 2 of the same kind of tree, it may be desirable to keep them unique so that one can be modified without affecting the other. But remember that file sizes can quickly get out of control when duplicating high-poly objects as copies rather than instances. With Xrefs, you dont have to worry so much about the main scene file size getting out of control, but you will likely run into equally challenging problems, such as longer load times and more difficulty in sharing files over a network. If youre a V-Ray user, you can (and almost certainly should) use the V-Ray proxy feature on high-poly objects. With this feature, you can literally render a forest of trees like the one shown at the beginning of this article. You can render hundreds of these trees, consisting of tens of millions of polygons, without having to worry about excessive files sizes and load times, or running out of RAM. For more information about the use of V-Ray proxies, check the future article for week 25 of the Visualization Insider entitled, An In-Depth Look at the V-Ray Proxy. In Chapter 17 of 3ds Max Architectural Visualization, several different scenarios are discussed for when you might choose to make instances rather than copies and vice versa, but one disadvantage to creating instances is that you cant attach instanced objects with any other object. You can certainly group instanced objects together which can help in object management, but you cannot attach instanced objects. Since were on the subject, lets now discuss the benefits of attaching objects together.
Should the object be attached to other objects or left as is?
There are two important benefits of attaching objects together. First, attaching one object to another means that instead of having to manage two different objects, you will only have to manage one. That can make things like applying materials and mapping much easier and it can also facilitate selecting and displaying objects. This is especially true when multiple users work on the same project. Few things are as aggravating in 3D as opening the Select Objects dialog box only to see thousands of objects, most of which are labeled as unintelligently as Line01, Box03, Rectang32, etc. A second advantage is that you reduce the total scene object count which can help reduce rendering times as well as the total RAM consumed. For large scenes with many objects, you may notice that the very first message that appears when you render says Preparing Objects. You might not see this for small scenes if the message only lasts for a fraction of a second but when a scene contains a large number objects, depending on how the objects were created, the Preparing Objects phase of rendering can take several minutes to process. This is simply an unnecessary aggravation that can be avoided by attaching similar objects with similar materials together. Grouping objects does not change the number of objects in a scene, so other than facilitating management of objects, grouping objects has no bearing on bearing on workflow.
Summary
This chapter has shown why its so important to know how to build and assemble a scene without excessive file sizes or face counts. Someday, we may no longer have to be concerned with such issues, but for the foreseeable future we should always try to use the tools available to allow for efficient work and prevent wasted time. I suspect that no matter how fast computers become, software developers will always fill your plates with more and more processor-hungry and memory-consuming programs and resources. If this is true, then the topics covered in this article will always apply.
Vous aimerez peut-être aussi
- Essbase ASO Performance Tuning-IIDocument7 pagesEssbase ASO Performance Tuning-IIksrsarmaPas encore d'évaluation
- 3DS Max & VRay - Optimizing Memory Usage For RenderingDocument8 pages3DS Max & VRay - Optimizing Memory Usage For RenderingIndra Luphee RannyPas encore d'évaluation
- Aso OverviewDocument10 pagesAso OverviewMahe5hPas encore d'évaluation
- Windows Memory ManagementDocument98 pagesWindows Memory ManagementSharon KarkadaPas encore d'évaluation
- Responsive Images - Learn Web Development - MDNDocument14 pagesResponsive Images - Learn Web Development - MDNnuikal376Pas encore d'évaluation
- Microstation V8 - 20-Tips & TricksDocument54 pagesMicrostation V8 - 20-Tips & TricksEschtzPas encore d'évaluation
- Creating Sheets in Revit From ExcelDocument8 pagesCreating Sheets in Revit From ExcelPhaneendraPas encore d'évaluation
- Dynamic Data ConnectionsDocument27 pagesDynamic Data ConnectionsSudheer VemulapallyPas encore d'évaluation
- Stata NotesDocument45 pagesStata NotesDhanushka RajapakshaPas encore d'évaluation
- WP MS TopTenDBASQLServerDocument10 pagesWP MS TopTenDBASQLServerTanzeel Ur Rahman GazdarPas encore d'évaluation
- When You Are Finished Working Through This Tutorial, Your Model Will Look Similar To The FollowingDocument9 pagesWhen You Are Finished Working Through This Tutorial, Your Model Will Look Similar To The FollowingShrinal BhattPas encore d'évaluation
- AutoCAD Civil 3D Performance Optimization 2Document5 pagesAutoCAD Civil 3D Performance Optimization 2Renukadevi RptPas encore d'évaluation
- Access Versus Excel: Official MS Access WebsiteDocument26 pagesAccess Versus Excel: Official MS Access WebsiteMihaela EllaPas encore d'évaluation
- 3DArcStudio Tree Maker User ManualDocument26 pages3DArcStudio Tree Maker User ManualLuis MechatoPas encore d'évaluation
- Cognos Interview Questions Gave by SatyaNarayanDocument12 pagesCognos Interview Questions Gave by SatyaNarayananchal0% (1)
- Google Chrome: Operating SystemDocument8 pagesGoogle Chrome: Operating SystemknavstragetyPas encore d'évaluation
- 10 Steps For Database DevelopersDocument58 pages10 Steps For Database DevelopersChandni JadhavPas encore d'évaluation
- Chapter 3 - 大数据管理Document38 pagesChapter 3 - 大数据管理gs68295Pas encore d'évaluation
- Performance Tips For Large Datasets - Knowledge BaseDocument8 pagesPerformance Tips For Large Datasets - Knowledge BaserajisgoodPas encore d'évaluation
- How To Write Big Application in ExtjsDocument17 pagesHow To Write Big Application in ExtjsPrabhu Patil100% (1)
- DB2 ArchitectureDocument25 pagesDB2 ArchitectureStephen EfangePas encore d'évaluation
- Data Stage FAQ QuestionsDocument137 pagesData Stage FAQ QuestionsMinh TranPas encore d'évaluation
- DSFAQDocument137 pagesDSFAQMohamed FaisalPas encore d'évaluation
- Tableau Interview Questions by LG PDFDocument36 pagesTableau Interview Questions by LG PDFBharat Kankate100% (1)
- The 960 Grid SystemDocument13 pagesThe 960 Grid SystemDharmarao BalagaPas encore d'évaluation
- General Guidelines - Size Structure and VolumeDocument6 pagesGeneral Guidelines - Size Structure and VolumeJainendra ModiPas encore d'évaluation
- CSWP WeldmentDocument32 pagesCSWP Weldmentsssf-dobojPas encore d'évaluation
- AllDocument6 pagesAllFun Toosh345Pas encore d'évaluation
- SQLite Database Programming for Xamarin: Cross-platform C# database development for iOS and Android using SQLite.XMD'EverandSQLite Database Programming for Xamarin: Cross-platform C# database development for iOS and Android using SQLite.XMPas encore d'évaluation
- How To Develop A Performance Reporting Tool with MS Excel and MS SharePointD'EverandHow To Develop A Performance Reporting Tool with MS Excel and MS SharePointPas encore d'évaluation
- Managing Large Data Sets in LabVIEW - Developer Zone - National InstrumentsDocument7 pagesManaging Large Data Sets in LabVIEW - Developer Zone - National InstrumentsFayez Shakil AhmedPas encore d'évaluation
- SAP Business Objects Interview Questions With AnswersDocument6 pagesSAP Business Objects Interview Questions With Answersscholarmaster0% (1)
- RDBMS ConceptsDocument73 pagesRDBMS ConceptsMinaxi Mantri100% (1)
- SMath OverviewDocument32 pagesSMath OverviewirfanzaPas encore d'évaluation
- 89 Tree ManagerDocument23 pages89 Tree ManagersmsridharPas encore d'évaluation
- Chapter 1 Designing Your TablesDocument29 pagesChapter 1 Designing Your TablesKoko RotaPas encore d'évaluation
- Object ConversionDocument17 pagesObject Conversiondaisy ngPas encore d'évaluation
- Essbase Interview QuestionsDocument41 pagesEssbase Interview QuestionsKumar KarnatakaPas encore d'évaluation
- Magazine Umbraco Estate Agent Website TutorialDocument10 pagesMagazine Umbraco Estate Agent Website TutorialWarren Buckley100% (1)
- Sandy's DataStage NotesDocument23 pagesSandy's DataStage NotesMahesh_Umbarka_4467Pas encore d'évaluation
- Sing The Image Mosaic PluginDocument21 pagesSing The Image Mosaic PluginMaria A. NaseebPas encore d'évaluation
- Displaying The Directory Tree Using The TreeView Control in VBNETDocument8 pagesDisplaying The Directory Tree Using The TreeView Control in VBNETapi-3813141100% (3)
- Using Microsoft Access: Basic MacrosDocument27 pagesUsing Microsoft Access: Basic MacrosDawsonn-andoh StevePas encore d'évaluation
- How To Convert The Plans To ImperialDocument6 pagesHow To Convert The Plans To Imperialdon jayamahaPas encore d'évaluation
- Frames in JavascriptDocument13 pagesFrames in JavascriptYOGI HETALPas encore d'évaluation
- ASO Common Questions and AnswersDocument10 pagesASO Common Questions and AnswersAmit SharmaPas encore d'évaluation
- Virtual Memory Management Research PapersDocument6 pagesVirtual Memory Management Research Papersaflbskroi100% (1)
- A Look Under The Hood of Windows Forms Data BindingDocument15 pagesA Look Under The Hood of Windows Forms Data BindingZoranMatuškoPas encore d'évaluation
- Microsoft Access Split Database Architecture To Support Multiuser EnvironmentsDocument17 pagesMicrosoft Access Split Database Architecture To Support Multiuser EnvironmentsPeter AsanePas encore d'évaluation
- EssbaseDocument8 pagesEssbaseamer328Pas encore d'évaluation
- AutoCAD Plant 3D Large ProjectsDocument22 pagesAutoCAD Plant 3D Large ProjectsMelisa Estes100% (1)
- SQL Server Data Automation Through Frameworks: Building Metadata-Driven Frameworks with T-SQL, SSIS, and Azure Data FactoryD'EverandSQL Server Data Automation Through Frameworks: Building Metadata-Driven Frameworks with T-SQL, SSIS, and Azure Data FactoryPas encore d'évaluation
- Drease WinCppProject FileSizeDocument8 pagesDrease WinCppProject FileSizeCleiton LoiolaPas encore d'évaluation
- SQL Server 2000 TutorialDocument46 pagesSQL Server 2000 TutorialAbdul Sattar KianiPas encore d'évaluation
- Active Directory Documents by CertcollectionDocument47 pagesActive Directory Documents by CertcollectionshikhaxohebkhanPas encore d'évaluation
- Unit 2 RoughDocument23 pagesUnit 2 RoughA SenthilkumarPas encore d'évaluation
- Excel Macros - A Step-by-Step Illustrated Guide to Learn Excel MacrosD'EverandExcel Macros - A Step-by-Step Illustrated Guide to Learn Excel MacrosPas encore d'évaluation
- 04) Aws-CliDocument9 pages04) Aws-Clihanuman challisaPas encore d'évaluation
- Explore (Ict Concepts)Document17 pagesExplore (Ict Concepts)rose dela cruzPas encore d'évaluation
- XG SF 2600 Service Manual PDFDocument4 pagesXG SF 2600 Service Manual PDFUpen Kulshrestha0% (2)
- Oracle Hyperion DRM (Data Relationship Management) Online TrainingDocument5 pagesOracle Hyperion DRM (Data Relationship Management) Online TrainingMindMajix TechnologiesPas encore d'évaluation
- STP60 SHP75 SunSpec Modbus TI en 13Document57 pagesSTP60 SHP75 SunSpec Modbus TI en 13Urfan AshrafPas encore d'évaluation
- ck7w User and Installation GuideDocument112 pagesck7w User and Installation GuideAleksandar KondićPas encore d'évaluation
- Chatbots in Business. Olha Parasina. ZMA-61Document22 pagesChatbots in Business. Olha Parasina. ZMA-61Olia ParasinaPas encore d'évaluation
- STRMNFT MetaMask GuideDocument21 pagesSTRMNFT MetaMask GuideRahmat FayezPas encore d'évaluation
- Oracle: Oracle Cloud Infrastructure (OCI) Architect Associate Exam 2019Document6 pagesOracle: Oracle Cloud Infrastructure (OCI) Architect Associate Exam 2019Diganta MajumderPas encore d'évaluation
- CatalogDocument36 pagesCatalogMoin UllahPas encore d'évaluation
- Data Science To Do From Quora PostsDocument4 pagesData Science To Do From Quora PostsNilpa JhaPas encore d'évaluation
- Lecture Notes DBM SDocument11 pagesLecture Notes DBM SRomeo BalingaoPas encore d'évaluation
- Hassan Emam ResumeDocument2 pagesHassan Emam ResumekhabiniPas encore d'évaluation
- Windows Mantra RD Service MIS100V2 Manual - 1.0.0Document16 pagesWindows Mantra RD Service MIS100V2 Manual - 1.0.0Shiva Kumar AmbekarPas encore d'évaluation
- FireWarden 50Document4 pagesFireWarden 50ArchTodayPas encore d'évaluation
- Python Skills Homework 1Document2 pagesPython Skills Homework 1Miguel Oubiña Sánchez0% (2)
- PLC Example Projects For MxAutomation Available in XpertDocument2 pagesPLC Example Projects For MxAutomation Available in XpertpredsaPas encore d'évaluation
- 1994 2006Document148 pages1994 2006pujamaitiPas encore d'évaluation
- NetBackup10 EEB GuideDocument93 pagesNetBackup10 EEB Guidedixade1732Pas encore d'évaluation
- 202331127693DF OsuagwuDocument1 page202331127693DF OsuagwuJoseph OsuagwuPas encore d'évaluation
- CCNA Sample Resume 3Document4 pagesCCNA Sample Resume 3Jawhara KdPas encore d'évaluation
- LST UcellcacDocument8 pagesLST UcellcacAriefSuryoWidodoPas encore d'évaluation
- Andrew Chabab: EducationDocument2 pagesAndrew Chabab: Educationapi-300170164Pas encore d'évaluation
- CV Europass 20170424 Eliashvili enDocument5 pagesCV Europass 20170424 Eliashvili enDimitri KenchoshviliPas encore d'évaluation
- Introduction To LTE and 4G WirelessModule 1 MCQ AnswersDocument38 pagesIntroduction To LTE and 4G WirelessModule 1 MCQ AnswersFawad Hasan100% (2)
- Practical: 2: Install and Test Network Interface CardsDocument6 pagesPractical: 2: Install and Test Network Interface CardsManoj BiswasPas encore d'évaluation
- Course Description: Profile Exam Server System EngineerDocument1 pageCourse Description: Profile Exam Server System EngineerMỹ Linh NguyễnPas encore d'évaluation
- 10 Difference Between Client-Server and Peer-To-Peer Network - Viva DifferencesDocument2 pages10 Difference Between Client-Server and Peer-To-Peer Network - Viva DifferencesMahmudul HassanPas encore d'évaluation
- Guide Book For Buspro System Engineers 20200427Document13 pagesGuide Book For Buspro System Engineers 20200427Lloyd SantosPas encore d'évaluation
- Sheet 2 2020Document2 pagesSheet 2 2020Rago RagoPas encore d'évaluation