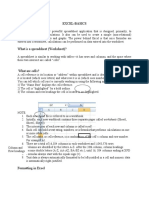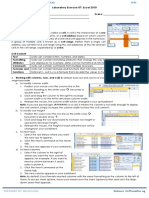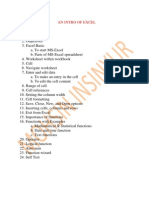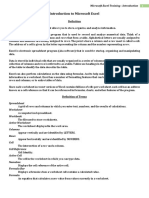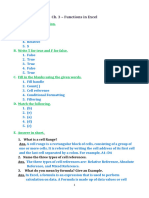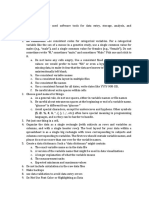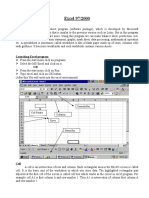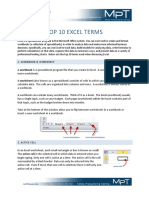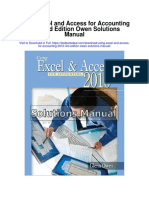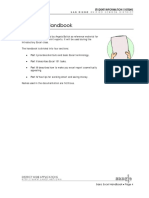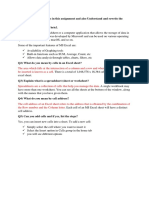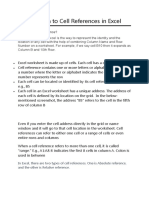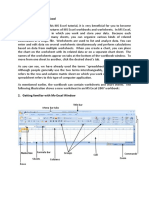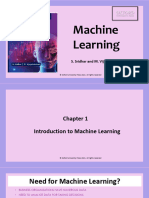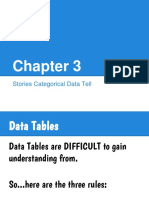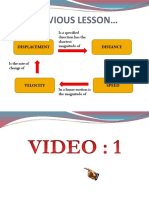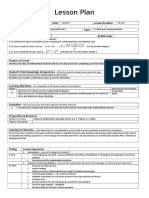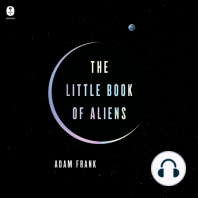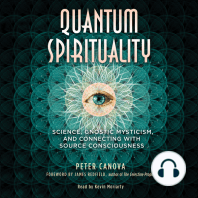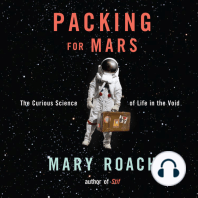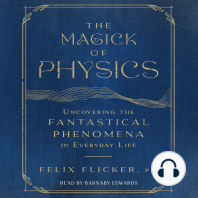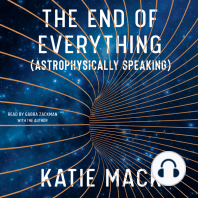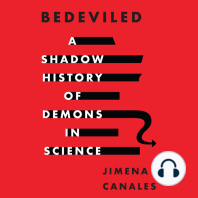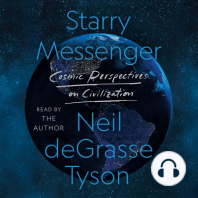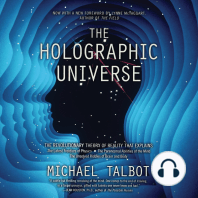Académique Documents
Professionnel Documents
Culture Documents
Excel 2003 Formulas & Functions Guide
Transféré par
ManjujasDescription originale:
Titre original
Copyright
Formats disponibles
Partager ce document
Partager ou intégrer le document
Avez-vous trouvé ce document utile ?
Ce contenu est-il inapproprié ?
Signaler ce documentDroits d'auteur :
Formats disponibles
Excel 2003 Formulas & Functions Guide
Transféré par
ManjujasDroits d'auteur :
Formats disponibles
Excel 2003 Formulas & Functions
This handout contains information about using formulas and functions in Excel 2003. For information about how to use the basic features of Excel 2003, see the handout Getting Started with Excel 2003, available at http://www.snc.edu/techsupport.
Spreadsheet Concepts
Cell Reference Relative Cell Reference A cells location on the worksheet, e.g., the cell at the intersection of column A and row 4 is called cell A4 (the column heading comes first). By default, cell references are relative. A relative cell reference is based on the relative position of the cell. If the position of the cell changes, all references to it are changed. If a formula containing a relative cell reference is copied across rows or down columns, the reference automatically adjusts. An absolute cell reference always refer to a cell in a specific location. If the position of the cell changes, the absolute reference remains the same. If a formula containing an absolute cell reference is copied across rows or down columns, the reference does not adjust. By default, cell references are relative; you must explicitly specify absolute references. To specify an absolute reference, use dollar signs ($) in front of the column and row, e.g., $A$4. Formulas perform calculations within a cell. All formulas in Excel begin with an equal sign (=). For example: =(b3+b4+b5)/3 Functions are predefined formulas. Like formulas, all functions begin with an equal sign (=). For example: =average(1,2,3,4,5) will compute the average of the numbers 1, 2, 3, 4, and 5. =average(b3:b5) will calculate the average of the range of cells from b3 through b5. A range is specified with a colon (:), and provides a quick mechanism for including all cells in an area. For example, the range b3:b8 means cells b3, b4, b5, b6, b7, and b8. The range a1:b2 means cells a1, a2, b1, and b2. Ranges are normally used in functions.
Absolute (fixed) Cell Reference
Formulas
Functions
Range
Tip: Use single quotes when numbers should appear as text (e.g., phone numbers, social security numbers, dates such as 2006-2007).
Common Operations in Excel 2003
Operation
Average Function
Command
1. Click in the cell. 2. Type: =average(beginning cell:ending cell) 3. Press ENTER. Properties contain information about a selection. For example, common properties of a cell include number of decimal places, font, font size, attributes (underlined, bold), alignment (centered or right-justified). To view and change properties: 1. Click on the cell or click and drag over the cells you want to change. 2. Right-click and choose Format Cells. 3. Choose the desired formatting, then click OK.
Cell Properties
St. Norbert College Technology Support Services
page 1 of 2
October 17, 2007
Conditional Formatting
Highlight the cells for the conditional formatting. From the Format menu, choose Conditional Formatting. The first drop-down box should say Cell Value Is. Select the appropriate comparison operator for the middle drop-down box. Type a value or a formula or function in the last box. If you type a formula or function, it must start with an equal sign (=). 6. Click the Format button. 7. Choose the cell formatting you want to be applied when the condition you specified is true. You can change the font style/size, borders, or background. 8. Click OK. 1. 2. 3. 4. 5. Click in the cell or click and drag over several cells. Right-click and choose Format Cells. Click the Number tab. Select Currency. In the Symbol drop-down box, choose the dollar sign ($). 6. Click OK.
1. 2. 3. 4. 5.
Display values with dollar ($) signs.
Division Multiplication
The slash (/) is the division symbol. For example, to divide cell d11 by 5, type:
=d11/5
The asterisk (*) is the multiplication symbol. For example, to multiply cell d11 by 1.06, type:
=d11*1.06
Ranges Ranges must be used in functions such as =sum() and =average(). To specify a range: 1. 2. 3. 4. 5. Type the function name (e.g., =sum(). Type the beginning cell reference (e.g., b2). Type a colon (:). Type the ending cell reference (e.g., b8). Type a right parenthesis ( ) ) and press ENTER. The completed function should look like this:
=sum(b2:b8)
Sum Function (addition) 1. Click in the cell. 2. Type: =sum(beginning cell:ending cell) 3. Press ENTER.
Assistance and Questions
If you have any questions or need more information, please call the Help Desk at (920) 403-HELP (4357), contact us via e-mail at helpdesk@snc.edu, or stop by the Help Desk in Cofrin 101. The Help Desk is for St. Norbert College students and employees only.
St. Norbert College Technology Support Services
page 2 of 2
October 17, 2007
Vous aimerez peut-être aussi
- Subject: Foundations of Information Technology Class: IX Topic: MS Excel SpreadsheetDocument9 pagesSubject: Foundations of Information Technology Class: IX Topic: MS Excel SpreadsheetAarush GuptaPas encore d'évaluation
- Unit 4Document12 pagesUnit 4sailesh reddyPas encore d'évaluation
- Excel Basics GuideDocument9 pagesExcel Basics GuideJaspreet SinghPas encore d'évaluation
- MS EXCEL LAB EXERCISEDocument4 pagesMS EXCEL LAB EXERCISEAira Mae AluraPas encore d'évaluation
- Ms. Excel 2007Document37 pagesMs. Excel 2007Ronald AranhaPas encore d'évaluation
- ExcelDocument59 pagesExcelMohsin AhmadPas encore d'évaluation
- MS-Excel Features and FunctionsDocument74 pagesMS-Excel Features and FunctionsM. WaqasPas encore d'évaluation
- Oat MaterialDocument73 pagesOat MaterialCedric John CawalingPas encore d'évaluation
- 1 - Microsoft Excel Training - Part 1Document45 pages1 - Microsoft Excel Training - Part 1Sherleen GallardoPas encore d'évaluation
- Lab - 2 Arithmetic FormulasDocument12 pagesLab - 2 Arithmetic FormulasMojica CalaguePas encore d'évaluation
- Excel Formulas and Functions GuideDocument39 pagesExcel Formulas and Functions GuidealuapPas encore d'évaluation
- Data Editing in Excel EssentialsDocument26 pagesData Editing in Excel EssentialsArunesh KushwahPas encore d'évaluation
- 7CompCh3QA 23-24 2Document4 pages7CompCh3QA 23-24 2viraj.singh7Pas encore d'évaluation
- Lecture Notes 1-4Document12 pagesLecture Notes 1-4NayanPas encore d'évaluation
- MS Excel 2 FunctionsDocument58 pagesMS Excel 2 FunctionsGandeti SantoshPas encore d'évaluation
- Internet Computing Fundamentals (Icf) Grade-9: QuarterDocument11 pagesInternet Computing Fundamentals (Icf) Grade-9: QuarterDiana Adalla100% (2)
- Excel v4 Format CellsDocument11 pagesExcel v4 Format CellsMarko StjepanovicPas encore d'évaluation
- CHAPTER NO 3 Class 8Document5 pagesCHAPTER NO 3 Class 8ahmed.muhammad2499Pas encore d'évaluation
- Computer Science 9 (Eng)Document184 pagesComputer Science 9 (Eng)yuiopsd549Pas encore d'évaluation
- Ms ExcelDocument26 pagesMs ExcelMamataMaharanaPas encore d'évaluation
- 20 SpreadsheetsDocument15 pages20 SpreadsheetsSusan Yap Kai FengPas encore d'évaluation
- L3 Cell Basics PDFDocument10 pagesL3 Cell Basics PDFRobelle DalisayPas encore d'évaluation
- Conditional FormattingDocument39 pagesConditional FormattingGaurav AnandPas encore d'évaluation
- ICT SKILLS - Microsoft Excel-1Document40 pagesICT SKILLS - Microsoft Excel-1Sindayiheba PatrickPas encore d'évaluation
- Icf 8 Notes Q4Document5 pagesIcf 8 Notes Q4Daniel pasiguePas encore d'évaluation
- Assignment 5Document11 pagesAssignment 5Deepanshu RajPas encore d'évaluation
- ExcelBeg Handbook PDFDocument67 pagesExcelBeg Handbook PDFAnonymous J5hsZUZGAuPas encore d'évaluation
- CS241 Lab Week 13Document28 pagesCS241 Lab Week 13Evan LePas encore d'évaluation
- Excel Top 10 TermsDocument4 pagesExcel Top 10 TermsMohammed IrfanPas encore d'évaluation
- Cell ReferencingDocument7 pagesCell ReferencingNoel Roy DenjaPas encore d'évaluation
- S4 C3 ZL 5 CX QDV Y5 OBPMIXy 6 Lnmra 8 C Kug Utq RPCR 2Document44 pagesS4 C3 ZL 5 CX QDV Y5 OBPMIXy 6 Lnmra 8 C Kug Utq RPCR 2kishan singhPas encore d'évaluation
- Using Excel and Access For Accounting 2010 3rd Edition Owen Solutions ManualDocument14 pagesUsing Excel and Access For Accounting 2010 3rd Edition Owen Solutions ManualDanielleHawkinsnamtg100% (13)
- Intro Excel FA12Document26 pagesIntro Excel FA12misPas encore d'évaluation
- My Computer 2 ExcelDocument7 pagesMy Computer 2 Excelmustapha ibrahim jaloPas encore d'évaluation
- Prepared By: Ralph John B. BubanDocument55 pagesPrepared By: Ralph John B. BubanNathalia Ysabelle ReigoPas encore d'évaluation
- CS Class 7 Lesson 1 Formulas in Excel 2016Document3 pagesCS Class 7 Lesson 1 Formulas in Excel 2016Pugalmeena Pugalmeena100% (1)
- More on Excel Formatting and FunctionsDocument27 pagesMore on Excel Formatting and Functionsvarsha sigtiaPas encore d'évaluation
- Excel 2016 Basics: Understanding Cells, Content, and FormattingDocument28 pagesExcel 2016 Basics: Understanding Cells, Content, and Formattinganon_95089444Pas encore d'évaluation
- Microsoft Office Excel 2003 Intermediate III: Formulas and WorksheetsDocument8 pagesMicrosoft Office Excel 2003 Intermediate III: Formulas and Worksheetssantosha00Pas encore d'évaluation
- Intro To MS Excel, Functions, Formula, Manipulating DataDocument46 pagesIntro To MS Excel, Functions, Formula, Manipulating DataMorris JuliusPas encore d'évaluation
- 2 - Relative and Absolute Cell ReferencesDocument11 pages2 - Relative and Absolute Cell ReferencesSherleen GallardoPas encore d'évaluation
- Excel Formula - Training PresentationDocument29 pagesExcel Formula - Training PresentationAJ GatusPas encore d'évaluation
- ICT TriviaDocument9 pagesICT TriviaBastiman777Pas encore d'évaluation
- Excel 2016: Understanding Cell BasicsDocument30 pagesExcel 2016: Understanding Cell BasicsanvarPas encore d'évaluation
- Using An Excel Worksheet - Basic Formula Terminology: What Is A Formula ?Document4 pagesUsing An Excel Worksheet - Basic Formula Terminology: What Is A Formula ?jigsPas encore d'évaluation
- Excel Guide Handbook22Document64 pagesExcel Guide Handbook22Tata PovPas encore d'évaluation
- Master Excel Worksheets with 40+ TipsDocument16 pagesMaster Excel Worksheets with 40+ TipsrajeshmohanaPas encore d'évaluation
- Dwnload Full Exploring Microsoft Excel 2013 Comprehensive 1st Edition Poatsy Solutions Manual PDFDocument36 pagesDwnload Full Exploring Microsoft Excel 2013 Comprehensive 1st Edition Poatsy Solutions Manual PDFinnodate.haemapodbtgdt100% (12)
- Excel Guide Handbook33Document63 pagesExcel Guide Handbook33Tata PovPas encore d'évaluation
- Assignment#2 After MidTerm (Excel)Document22 pagesAssignment#2 After MidTerm (Excel)Salmo AliPas encore d'évaluation
- Ms ExcelDocument20 pagesMs ExcelM. WaqasPas encore d'évaluation
- New Microsoft Excel WorksheetDocument14 pagesNew Microsoft Excel WorksheetSauras BadrakiaPas encore d'évaluation
- Excel Cell ReferenceDocument4 pagesExcel Cell Referencedeokhye yiPas encore d'évaluation
- Learning Outcome IV:: Cell References Types of Cell ReferencesDocument13 pagesLearning Outcome IV:: Cell References Types of Cell ReferencesMia Bianca Solima SabioPas encore d'évaluation
- Excel ReviewerDocument9 pagesExcel Reviewerrei gbivPas encore d'évaluation
- Lec 5Document13 pagesLec 5Mariam AbdelalimPas encore d'évaluation
- Introduction To MS ExcelDocument28 pagesIntroduction To MS ExcelJohn NjunwaPas encore d'évaluation
- (ICF 9) Creating Complex FormulasDocument7 pages(ICF 9) Creating Complex FormulasCharlon MamacosPas encore d'évaluation
- DataNitro Cell and Sheet GuideDocument23 pagesDataNitro Cell and Sheet GuideEli Santos100% (1)
- Lecture21 PracticeSheetDocument9 pagesLecture21 PracticeSheetChaudhuriSartazAllahwalaPas encore d'évaluation
- 10 Questions for Stephen Hawking about the UniverseDocument2 pages10 Questions for Stephen Hawking about the UniverseYihuan ZouPas encore d'évaluation
- M15 - Laplace Transforms 11 15Document4 pagesM15 - Laplace Transforms 11 15subyPas encore d'évaluation
- Lec 1 Data Mining IntroductionDocument71 pagesLec 1 Data Mining Introductionturjo987Pas encore d'évaluation
- Process Simulation and Intergration - Lecture4Document20 pagesProcess Simulation and Intergration - Lecture4danPas encore d'évaluation
- Chapter 11 TestDocument7 pagesChapter 11 Testkaderrto1986Pas encore d'évaluation
- Level Macmillan Mathematics Level 4 Aampb Cambridge PrimaryDocument11 pagesLevel Macmillan Mathematics Level 4 Aampb Cambridge Primaryroel.martinezPas encore d'évaluation
- F5-1-Wave Calculation Answer 2 PDFDocument4 pagesF5-1-Wave Calculation Answer 2 PDFKhairul WarsPas encore d'évaluation
- Mathematical Induction ConceptsDocument11 pagesMathematical Induction ConceptsMehak ElahiPas encore d'évaluation
- Mohr's Theorem and Corollaries PDFDocument8 pagesMohr's Theorem and Corollaries PDFEvaPas encore d'évaluation
- DataGridView FAQDocument69 pagesDataGridView FAQyamanoblu100% (1)
- MCQ On Laplace TransformDocument4 pagesMCQ On Laplace TransformVirag Kothari100% (1)
- Answers pt1 PDFDocument33 pagesAnswers pt1 PDFJason SchellerPas encore d'évaluation
- Cut and Cover TunnelDocument1 pageCut and Cover TunnelParmeshwar KushwahaPas encore d'évaluation
- m2 Chapter 01 Introduction To MLDocument31 pagesm2 Chapter 01 Introduction To MLHariom PandeyPas encore d'évaluation
- Equated Yield RateDocument15 pagesEquated Yield RateAndr Ei100% (1)
- Elements Principles Graphic DesignDocument36 pagesElements Principles Graphic DesignKate SanchezPas encore d'évaluation
- ცდომილებათა თეორიის ელემენტები - 1, თსუ, 2003Document3 pagesცდომილებათა თეორიის ელემენტები - 1, თსუ, 2003Marina MenteshashviliPas encore d'évaluation
- Chapter 3 - Stories Categorical Data TellDocument15 pagesChapter 3 - Stories Categorical Data TellBryant BachelorPas encore d'évaluation
- Svi Secivil Dec14Document2 pagesSvi Secivil Dec14Rahul BajajPas encore d'évaluation
- Tabulation of Error Function Values PDFDocument1 pageTabulation of Error Function Values PDFReyes DanaePas encore d'évaluation
- Reliability & Maintainability Exam Solutions 2012Document14 pagesReliability & Maintainability Exam Solutions 2012luchogilmourPas encore d'évaluation
- Support & ResistanceDocument8 pagesSupport & Resistanceanalyst_anil14Pas encore d'évaluation
- Demand System Estimation NewDocument13 pagesDemand System Estimation NewGaurav JakhuPas encore d'évaluation
- Structural Optimization of Automotive ChassisDocument16 pagesStructural Optimization of Automotive ChassisAnurag Singh PatelPas encore d'évaluation
- Acceleration and DecelerationDocument28 pagesAcceleration and DecelerationCt RahayuPas encore d'évaluation
- Lesson Plan Template 20170831 Mathematical InductionDocument2 pagesLesson Plan Template 20170831 Mathematical Inductionapi-367457807100% (1)
- (-/2 Points) SCALCET8 2.7.JIT.003.MI.: Details My Notes Ask Your Teacher Practice AnotherDocument4 pages(-/2 Points) SCALCET8 2.7.JIT.003.MI.: Details My Notes Ask Your Teacher Practice Anotherbilal5202050Pas encore d'évaluation
- Uniform DistributionDocument10 pagesUniform DistributionvishwavichuPas encore d'évaluation
- Application of Machine Learning Techniques in Project ManagementDocument11 pagesApplication of Machine Learning Techniques in Project ManagementRoderick PerezPas encore d'évaluation
- Dark Matter and the Dinosaurs: The Astounding Interconnectedness of the UniverseD'EverandDark Matter and the Dinosaurs: The Astounding Interconnectedness of the UniverseÉvaluation : 3.5 sur 5 étoiles3.5/5 (69)
- The Physics of God: How the Deepest Theories of Science Explain Religion and How the Deepest Truths of Religion Explain ScienceD'EverandThe Physics of God: How the Deepest Theories of Science Explain Religion and How the Deepest Truths of Religion Explain ScienceÉvaluation : 4.5 sur 5 étoiles4.5/5 (23)
- Strange Angel: The Otherworldly Life of Rocket Scientist John Whiteside ParsonsD'EverandStrange Angel: The Otherworldly Life of Rocket Scientist John Whiteside ParsonsÉvaluation : 4 sur 5 étoiles4/5 (94)
- Summary and Interpretation of Reality TransurfingD'EverandSummary and Interpretation of Reality TransurfingÉvaluation : 5 sur 5 étoiles5/5 (5)
- Quantum Spirituality: Science, Gnostic Mysticism, and Connecting with Source ConsciousnessD'EverandQuantum Spirituality: Science, Gnostic Mysticism, and Connecting with Source ConsciousnessÉvaluation : 4 sur 5 étoiles4/5 (6)
- The Tao of Physics: An Exploration of the Parallels between Modern Physics and Eastern MysticismD'EverandThe Tao of Physics: An Exploration of the Parallels between Modern Physics and Eastern MysticismÉvaluation : 4 sur 5 étoiles4/5 (500)
- Lost in Math: How Beauty Leads Physics AstrayD'EverandLost in Math: How Beauty Leads Physics AstrayÉvaluation : 4.5 sur 5 étoiles4.5/5 (125)
- Packing for Mars: The Curious Science of Life in the VoidD'EverandPacking for Mars: The Curious Science of Life in the VoidÉvaluation : 4 sur 5 étoiles4/5 (1395)
- Midnight in Chernobyl: The Story of the World's Greatest Nuclear DisasterD'EverandMidnight in Chernobyl: The Story of the World's Greatest Nuclear DisasterÉvaluation : 4.5 sur 5 étoiles4.5/5 (409)
- A Brief History of Time: From the Big Bang to Black HolesD'EverandA Brief History of Time: From the Big Bang to Black HolesÉvaluation : 4 sur 5 étoiles4/5 (2193)
- Machinery of the Mind (An Interview)D'EverandMachinery of the Mind (An Interview)Évaluation : 4.5 sur 5 étoiles4.5/5 (28)
- Quantum Physics for Beginners Who Flunked Math And Science: Quantum Mechanics And Physics Made Easy Guide In Plain Simple EnglishD'EverandQuantum Physics for Beginners Who Flunked Math And Science: Quantum Mechanics And Physics Made Easy Guide In Plain Simple EnglishÉvaluation : 4.5 sur 5 étoiles4.5/5 (18)
- Quantum Physics: What Everyone Needs to KnowD'EverandQuantum Physics: What Everyone Needs to KnowÉvaluation : 4.5 sur 5 étoiles4.5/5 (48)
- The Magick of Physics: Uncovering the Fantastical Phenomena in Everyday LifeD'EverandThe Magick of Physics: Uncovering the Fantastical Phenomena in Everyday LifePas encore d'évaluation
- The End of Everything: (Astrophysically Speaking)D'EverandThe End of Everything: (Astrophysically Speaking)Évaluation : 4.5 sur 5 étoiles4.5/5 (155)
- Black Holes: The Key to Understanding the UniverseD'EverandBlack Holes: The Key to Understanding the UniverseÉvaluation : 4.5 sur 5 étoiles4.5/5 (13)
- Too Big for a Single Mind: How the Greatest Generation of Physicists Uncovered the Quantum WorldD'EverandToo Big for a Single Mind: How the Greatest Generation of Physicists Uncovered the Quantum WorldÉvaluation : 4.5 sur 5 étoiles4.5/5 (8)
- Infinite Powers: How Calculus Reveals the Secrets of the UniverseD'EverandInfinite Powers: How Calculus Reveals the Secrets of the UniverseÉvaluation : 4.5 sur 5 étoiles4.5/5 (126)
- Bedeviled: A Shadow History of Demons in ScienceD'EverandBedeviled: A Shadow History of Demons in ScienceÉvaluation : 5 sur 5 étoiles5/5 (5)
- In Search of Schrödinger’s Cat: Quantum Physics and RealityD'EverandIn Search of Schrödinger’s Cat: Quantum Physics and RealityÉvaluation : 4 sur 5 étoiles4/5 (380)
- Philosophy of Physics: A Very Short IntroductionD'EverandPhilosophy of Physics: A Very Short IntroductionÉvaluation : 4.5 sur 5 étoiles4.5/5 (12)
- Starry Messenger: Cosmic Perspectives on CivilizationD'EverandStarry Messenger: Cosmic Perspectives on CivilizationÉvaluation : 4.5 sur 5 étoiles4.5/5 (158)
- Professor Maxwell's Duplicitous Demon: The Life and Science of James Clerk MaxwellD'EverandProfessor Maxwell's Duplicitous Demon: The Life and Science of James Clerk MaxwellÉvaluation : 4.5 sur 5 étoiles4.5/5 (20)
- The Holographic Universe: The Revolutionary Theory of RealityD'EverandThe Holographic Universe: The Revolutionary Theory of RealityÉvaluation : 4.5 sur 5 étoiles4.5/5 (75)