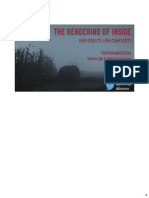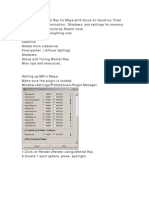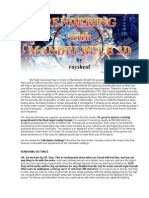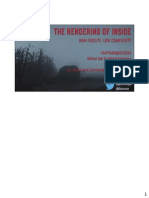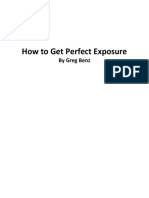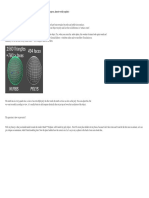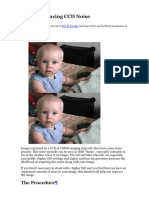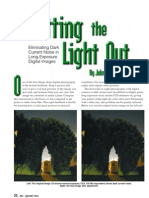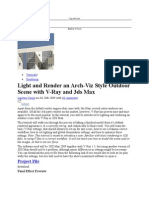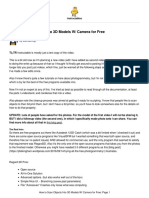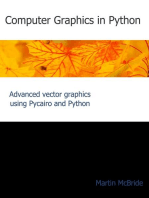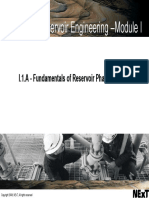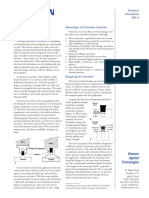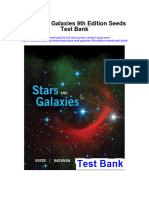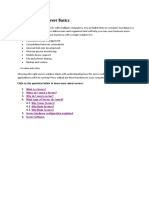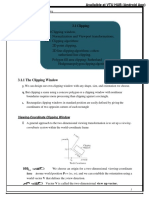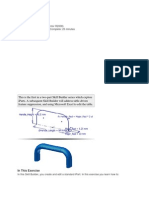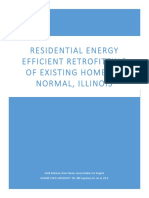Académique Documents
Professionnel Documents
Culture Documents
c4d Render Tipz
Transféré par
Cory ShawDescription originale:
Copyright
Formats disponibles
Partager ce document
Partager ou intégrer le document
Avez-vous trouvé ce document utile ?
Ce contenu est-il inapproprié ?
Signaler ce documentDroits d'auteur :
Formats disponibles
c4d Render Tipz
Transféré par
Cory ShawDroits d'auteur :
Formats disponibles
If you are using AO, did you set it up to "Evaluate Transparency"?
I think the problem comes from the Alpha Channel of the tree leaves not being processed correctly by AO. If the "Evaluate Transparency" does not work you will probably are not going to be able to use AO for this.
1. ray depth 12, refl. depth 3, shadow depth 10. 2. "Render Failed! Preview.mov might still be in use by the Movie Player" 3. The scene is a city scape and a camera flight into one building.
1.a Ray Depths are way too high, try them at 2: 1: 1 as a test to see if it will render your full scene. If it does render, gradually increase them in stages up to 6: 3: 6 or whatever is required by the scene. Reflections etc. Only go as high as you need to get the quality you need.
jpg's the bane of renders !! Jpgs are a bad choice for large textures, they fool you into thinking that the texture is small in size but the computer has to continually decompress each texture before render. I have had a lot of issues with relatively small jpgs ie. only 7 Mb but the image is 16000 K x 8000 k ( roughly) When i open them in irfanview i see that though the jpeg is around 7 MB on disk, the actual size is around 400 MB, this means that C4D is really thrasing memory to decompress these images The secret is to convert them to say TGA or Tiff, check what the color setting is and lower it if needed. For instance i was having real problems rendering a mars shot with these large textures, they were showing as 24bpp, but was able to solve the issue by saving the jpegs as tga and then lowering the color depth, i was able to half my ram usage and get the file sizes down by
about a quater ( OK they are around 100 MB as opposed to 7 Mb but this is the real size and is not forced to decompress at render time)
++++++
In many procedural shaders you will find a setting mysteriously called "Delta", it's a diminutive setting easily overlooked, but this is most frequently the key to getting crisp and good looking bumpmaps. How to use "Delta", and how it works. To improve the quality or sharpness of your bumpmap simply lower the Delta value, very low values will result in the apparent height of the bump map lessening so you will have to compensate by increasing the bump map strength (don't forget that as with many sliders in C4D the bump strength value can be set higher or lower than the actual extents of the slider), but they will also result in the bump looking crisper and better defined! Don't set it too small though because the smaller the Delta the more likely you are to get "Flicker" and "Strobing" surfaces without setting up super high AA values. So what is it going? Delta ias actually controlling the distance between the samples used to create the bump maps surface normal (the direciton teh surface apparently faces), the closer togehter they are the sharper the result the further apart the softer and less defined. To get technical typically three samples of shader brightness are used from three points close to each other and the surface normal is taken by the cross product of these values multiplied by the strength setting. If they're too far apart then what happens is that finer detail will be missed in the gap between the actual samples. To go along with this, when using Bitmap's as shaders you may frequently want to lower the MIP settings into negative in the bump channel, or for stills even turn off the MIP altogether and choose something else such as Circle sampling in order to get the crispest possible result.
++++++++++ As an addition to this here's the steps involved in order to keep Cinema set up with reasonably optimal settings every time: To set up your render settings and scene: 1) File->New... 2) Render->Render Settings a. General->Name (give any name you want for this preset). b. Save->Depth set to 32 Bit/Channel c. Antialiasing->Filter set to Sinc d. Effects->Post Effect->Color Correction, set Gamma to 1.8/2.2 e. Effects->Post Effect->Sharpen Filter, set Strength to 10% f. Options->Ray Depth, reduce to 6, Shadow Depth reduce to 6 (speed increase). +++++++ The "Ambient Illumination" mode of C4D's lights. This is a much ignored option, and rightly so 9 times out of 10, the original purpose of ambient illumination was to simulate global illumination before 3D apps had global illumination. Indeed today you can in many situations get away with using ambient illumination instead of GI for the more simplistic forms of Arch Viz (in fact many Arch Viz renders already look like they're only using ambient illumination anyway so there's no point in bothering with GI itself in those cases as ambient illumination will render many thousands of times faster). So what can we use it for? Well, there's a few things. Firstly in conjunction with global illumination itself. GI tends to slow down in extremes where there is super bright or super dark areas, adding a very dark ambient illumination light (with no specular on) can allow you to reduce the number of bounces of your GI whilst still getting a good lighting level and speeding up the GI calculation itself on top of that (and helping smooth out the GI result thus allowing you to frequently reduce the samples used too). So it's useful as a GI helper. Well what about replacing GI? Can it still be used for this? The answer
is that in some situations, yes it can. For instance a very popular look still is the clay render and "physical sky", you can emulate this look very much faster than with actual GI by doing the following: 1) Make an ambient gray-blue light, set it to be quite dark. 2) Create a light for your sun, give it a slightly orange/yellow tint, and a hard or area shadow, possibly turn the lights brightness above 100% depending on the light location (time of day). 3) From the render settings turn on "Ambient Occlusion" 4) Render Your object should now have a nice very smooth and relatively quick "physical sky" look. With careful tweaking of the light colors you should be able to approximate most daylight lighting conditions without having to expend precious CPU cycles on full on GI. So what else is there that this little feature can do? SSS is what else... ok admittedly it's very choppy and useless in 99% of cases, however here's how to create an ultra simple and ultra fast SSS effect. Create an ambient omni light, turn on soft shadows, and now just play around with the shadow bias in order to control the depth of the poor mans SSS effect (and use the Scene settings to include/exclude objects from this effect). ++++++++++ pro reflection explanation http://www.the123d.com/tutorial/general4/reflections2-1.shtml
Vous aimerez peut-être aussi
- Tips para Visualizacion Mas Rapida Del Render (Ingles)Document4 pagesTips para Visualizacion Mas Rapida Del Render (Ingles)alfonso manosalvaPas encore d'évaluation
- Vray Render Settings For Interior VisualisationDocument15 pagesVray Render Settings For Interior VisualisationNezzlupiba LovePas encore d'évaluation
- Photography On Android Modified GCam Settings ExpDocument6 pagesPhotography On Android Modified GCam Settings ExpMihailoPas encore d'évaluation
- Gjoel Svendsen Rendering of Inside PDFDocument187 pagesGjoel Svendsen Rendering of Inside PDFVladeK231Pas encore d'évaluation
- Terrain OptimizationDocument6 pagesTerrain OptimizationgregoryPas encore d'évaluation
- Multi-Pass in c4dDocument5 pagesMulti-Pass in c4dqaanaaqPas encore d'évaluation
- Alias Maya Tutorials - Quick Start Mental Ray in MayaDocument20 pagesAlias Maya Tutorials - Quick Start Mental Ray in MayaRodrigo WanzelerPas encore d'évaluation
- Creating Rendered Animations in AutoCAD Architecture 2009Document8 pagesCreating Rendered Animations in AutoCAD Architecture 2009245622Pas encore d'évaluation
- Renderman On Film: Rob Bredow Sony Pictures ImageworksDocument26 pagesRenderman On Film: Rob Bredow Sony Pictures ImageworkschuiscoPas encore d'évaluation
- Monochrome Narrowband WorkflowDocument25 pagesMonochrome Narrowband WorkflowKonstantinos ChrisPas encore d'évaluation
- Maximizing Depth Buffer Range and PrecisionDocument10 pagesMaximizing Depth Buffer Range and PrecisionJonathan JohnsonPas encore d'évaluation
- Russ Method For Dithering On LaserDocument2 pagesRuss Method For Dithering On LasermarcanstPas encore d'évaluation
- Subsurface Scattering For Poser 3DDocument19 pagesSubsurface Scattering For Poser 3DyarivtalPas encore d'évaluation
- Guide To Image SharpeningDocument12 pagesGuide To Image SharpeningB DarbariPas encore d'évaluation
- Tree OptimizationDocument11 pagesTree OptimizationgregoryPas encore d'évaluation
- Java Image ProcessingDocument15 pagesJava Image ProcessingVijay Kapanipathi RaoPas encore d'évaluation
- Basic Operation On ImagesDocument2 pagesBasic Operation On Imagesoluyinkaa14Pas encore d'évaluation
- Corel Photopaint TipsDocument23 pagesCorel Photopaint TipsrenovpPas encore d'évaluation
- VRay - Render - SettingsDocument10 pagesVRay - Render - SettingsBia CristinaPas encore d'évaluation
- Render ParametersDocument5 pagesRender Parametersreza fachrul rozyPas encore d'évaluation
- Mandelbulb 3D TutorialDocument7 pagesMandelbulb 3D TutorialEtienne Bruchet100% (1)
- Understanding Gamma, Cinegamma, Hypergamma and S-Log - XDCAM-USERDocument9 pagesUnderstanding Gamma, Cinegamma, Hypergamma and S-Log - XDCAM-USERneisouzaPas encore d'évaluation
- Rendering Inside gdc2016Document218 pagesRendering Inside gdc2016Anderson OliveiraPas encore d'évaluation
- Proper Exposure (Greg Benz)Document9 pagesProper Exposure (Greg Benz)Rafael ManjarrezPas encore d'évaluation
- Kerkythea 2007 Rendering System FAQDocument6 pagesKerkythea 2007 Rendering System FAQPhantomxCazPas encore d'évaluation
- Vray-Rendering An Interior SceneDocument12 pagesVray-Rendering An Interior SceneSasmita GuruPas encore d'évaluation
- Fight Night Champion GDC PresentationDocument75 pagesFight Night Champion GDC Presentationc0de517e.blogspot.comPas encore d'évaluation
- Building Better BackgroundsDocument6 pagesBuilding Better BackgroundsJana ZerjalPas encore d'évaluation
- Secrets of Cinematography: 10 Elements of A High Quality ImageDocument26 pagesSecrets of Cinematography: 10 Elements of A High Quality ImageLuis Marco Fernandez SandovalPas encore d'évaluation
- "Lossy Image Compression": Reyes Espinoza KevinDocument2 pages"Lossy Image Compression": Reyes Espinoza KevinKevin Reyes EspinozaPas encore d'évaluation
- Render Mental RayDocument57 pagesRender Mental RayyiuntisPas encore d'évaluation
- Minning - de - Stefan Minning: CG Artist and Developer: Normality 3 User GuideDocument25 pagesMinning - de - Stefan Minning: CG Artist and Developer: Normality 3 User Guideweilerman6397Pas encore d'évaluation
- GIMP - Reducing CCD NoiseDocument6 pagesGIMP - Reducing CCD NoiseDragan StanisavljevicPas encore d'évaluation
- Wouter Tutorials Render SettingsDocument16 pagesWouter Tutorials Render Settingsapi-3740554100% (2)
- DE:Noise Is A Tool That Removes Excessive Noise Out of An Image Sequence. DE:NoiseDocument18 pagesDE:Noise Is A Tool That Removes Excessive Noise Out of An Image Sequence. DE:NoiseImagen StylesPas encore d'évaluation
- Tutorial Setting RenderDocument14 pagesTutorial Setting RenderMutiaraR.SawitriPas encore d'évaluation
- Universal V-Ray 1.5 SettingsDocument2 pagesUniversal V-Ray 1.5 SettingsjayjayibanezPas encore d'évaluation
- Mental Ray 3.4 For 3d Studio Max HDRDocument4 pagesMental Ray 3.4 For 3d Studio Max HDRUdai DeepPas encore d'évaluation
- IDan S Google Camera - 2 PDFDocument10 pagesIDan S Google Camera - 2 PDFhendrexPas encore d'évaluation
- Tip 1Document2 pagesTip 1marie-joPas encore d'évaluation
- Heidemann 01 BDocument3 pagesHeidemann 01 Bjust_vera66Pas encore d'évaluation
- Understanding V Ray OptionsDocument14 pagesUnderstanding V Ray OptionsAlainDelonTahilLanaPas encore d'évaluation
- Inside Camera Raw: JPEG and TIFF vs. RAW: by John TrefethenDocument2 pagesInside Camera Raw: JPEG and TIFF vs. RAW: by John TrefethenKevin PowersPas encore d'évaluation
- Graphics Card:: FPS or Frames Per SecondDocument10 pagesGraphics Card:: FPS or Frames Per SecondSoumya SarkhelPas encore d'évaluation
- Cgtuts TutorialDocument36 pagesCgtuts TutorialvgskumarchennaiPas encore d'évaluation
- Documentation Beutify UnityDocument20 pagesDocumentation Beutify Unityujn54236Pas encore d'évaluation
- Image Sharpening-Make It Really Sharp: Jeff ScheweDocument12 pagesImage Sharpening-Make It Really Sharp: Jeff ScheweRajat SethiPas encore d'évaluation
- Flying CloudsDocument17 pagesFlying CloudsObioha Nbj NnaemekaPas encore d'évaluation
- V-Ray For SketchUp Rendering An Exterior Scene PDFDocument7 pagesV-Ray For SketchUp Rendering An Exterior Scene PDFDevohPas encore d'évaluation
- Lighting in VRayDocument13 pagesLighting in VRayTon AlvesPas encore d'évaluation
- Rendering An Interior SceneDocument10 pagesRendering An Interior ScenearhidustPas encore d'évaluation
- Settings 3Ds Max VrayDocument1 pageSettings 3Ds Max VrayJaidenMinnaarPas encore d'évaluation
- How To Scan Objects Into 3D Models W/ Camera For Free: InstructablesDocument9 pagesHow To Scan Objects Into 3D Models W/ Camera For Free: Instructablesclauden50Pas encore d'évaluation
- Render Optimization in VueDocument2 pagesRender Optimization in VueTonyPas encore d'évaluation
- RO400FC RO300FC Specifications - V3.2Document6 pagesRO400FC RO300FC Specifications - V3.2bogdantn98Pas encore d'évaluation
- Genetic Variability and Correlation Studies in Okra (Abelmuschus Esculentus (L) Moench)Document67 pagesGenetic Variability and Correlation Studies in Okra (Abelmuschus Esculentus (L) Moench)rajsign5100% (3)
- DC Lecture Slides 1 - Information TheoryDocument22 pagesDC Lecture Slides 1 - Information TheoryG VenkateshPas encore d'évaluation
- Intro To Decision AnalysisDocument38 pagesIntro To Decision AnalysisAna Paula Albert100% (1)
- Satellite Communication Module 4Document34 pagesSatellite Communication Module 4JKPas encore d'évaluation
- B I 1A Fundamentals of Reservoir Phase Behavior PDFDocument92 pagesB I 1A Fundamentals of Reservoir Phase Behavior PDFsereptPas encore d'évaluation
- Ultrasonic Insertion: Technical Information PW-4Document2 pagesUltrasonic Insertion: Technical Information PW-4Miguel ArriechePas encore d'évaluation
- Mathematics (0580/13) October/November 2019Document12 pagesMathematics (0580/13) October/November 2019kdebipershadPas encore d'évaluation
- Hydraulic Calculation Forms and Water Supply Information: San José Fire DepartmentDocument3 pagesHydraulic Calculation Forms and Water Supply Information: San José Fire Departmentperie anugrahaPas encore d'évaluation
- Stars and Galaxies 9th Edition Seeds Test BankDocument20 pagesStars and Galaxies 9th Edition Seeds Test Bankngocalmai0236h100% (32)
- Dell's Guide To Server Basics: Click On The Questions Below To Learn More About Servers: 1. 2. 3. 4. 4.1. 4.2. 4.3. 5. 6Document11 pagesDell's Guide To Server Basics: Click On The Questions Below To Learn More About Servers: 1. 2. 3. 4. 4.1. 4.2. 4.3. 5. 6rameshPas encore d'évaluation
- CG Mod 3Document51 pagesCG Mod 3Misba nausheenPas encore d'évaluation
- Mechanics of Structure IIDocument3 pagesMechanics of Structure IIvenkata369Pas encore d'évaluation
- Class 10 Science Chapter 2 Revision NotesDocument16 pagesClass 10 Science Chapter 2 Revision NotesKriish RatnaniPas encore d'évaluation
- Chapter Test 2nd Quarter.Document5 pagesChapter Test 2nd Quarter.Roziel MontalbanPas encore d'évaluation
- Change ManDocument17 pagesChange Mansrikanth9gannuPas encore d'évaluation
- UK Assemblies PDFDocument284 pagesUK Assemblies PDFFernando Borges ChachaPas encore d'évaluation
- Sony SDM-N50R PDFDocument76 pagesSony SDM-N50R PDFFöldi BélaPas encore d'évaluation
- I PartsDocument18 pagesI PartsAnilkumar KrPas encore d'évaluation
- T60 Transformer Management Relay: UR Series Instruction ManualDocument404 pagesT60 Transformer Management Relay: UR Series Instruction Manualeng amadaPas encore d'évaluation
- Pump Station System Curves Session 1Document29 pagesPump Station System Curves Session 1Toan LePas encore d'évaluation
- 02-Stoichiometric CalculationsDocument47 pages02-Stoichiometric CalculationsHandayani KesumadewiPas encore d'évaluation
- Module 3, Lecture 3 FOCDocument9 pagesModule 3, Lecture 3 FOCSanmukh KaurPas encore d'évaluation
- Ferrofluids (Introduction, Future Horizons and Applications)Document21 pagesFerrofluids (Introduction, Future Horizons and Applications)Makhdoom Luqman HashmiPas encore d'évaluation
- Mechanical Damage and Fatigue Assessment of Dented Pipelines Using FeaDocument10 pagesMechanical Damage and Fatigue Assessment of Dented Pipelines Using FeaVitor lopesPas encore d'évaluation
- Sampling in Research in EducationDocument18 pagesSampling in Research in EducationV.K. MaheshwariPas encore d'évaluation
- RF Optimization Tips - TCH Block Rate Optimization Tips in Huawei GSMDocument4 pagesRF Optimization Tips - TCH Block Rate Optimization Tips in Huawei GSMdolisiePas encore d'évaluation
- 50TPD Soybean Oil Batch Type Solvent Extraction PlantDocument4 pages50TPD Soybean Oil Batch Type Solvent Extraction PlantKenan KardasPas encore d'évaluation
- CHAPTER 69 Steering FundDocument16 pagesCHAPTER 69 Steering FundÆxis QuevedoPas encore d'évaluation
- Weebly ReportDocument15 pagesWeebly Reportapi-316004735Pas encore d'évaluation