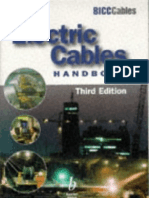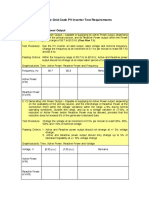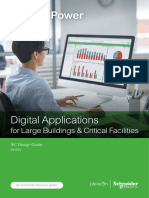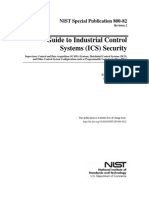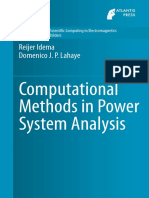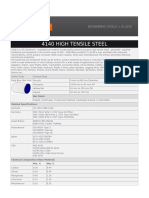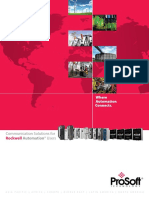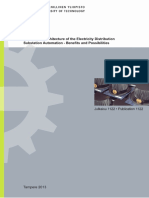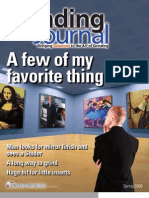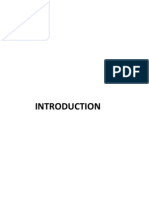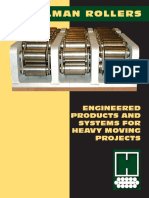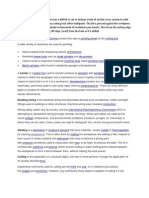Académique Documents
Professionnel Documents
Culture Documents
AlibreCAM GSG Net
Transféré par
Michael Parohinog GregasTitre original
Copyright
Formats disponibles
Partager ce document
Partager ou intégrer le document
Avez-vous trouvé ce document utile ?
Ce contenu est-il inapproprié ?
Signaler ce documentDroits d'auteur :
Formats disponibles
AlibreCAM GSG Net
Transféré par
Michael Parohinog GregasDroits d'auteur :
Formats disponibles
Getting Started with Alibre CAM
Version 1.1
Alibre CAM
Cutting edge manufacturing technology in Alibre Design
MecSoft Corporation
Getting Started with Alibre CAM
Alibre CAM Getting Started Guide
Welcome to Alibre CAM.................................................................................................. 5 About This Guide........................................................................................................ 5 Where to go for more help........................................................................................... 5 Tutorial 1: Machining a Gasket........................................................................................ 6 Introduction .............................................................................................................. 7 Strategy to Machine the Gasket ................................................................................. 7 Main Programming Steps .......................................................................................... 7 Loading the Part Model................................................................................................ 7 Loading the Alibre CAM Browser ................................................................................. 10 Preparing the Part for Machining................................................................................. 11 Setup Machine ...................................................................................................... 11 Set Post Options.................................................................................................... 12 Create/Load Stock ................................................................................................. 13 Locate Part Within Stock......................................................................................... 15 Set MCS............................................................................................................... 16 Defining Cutting Tools............................................................................................... 18 Create Tools ......................................................................................................... 18 Creating the 2 Axis Profile Toolpath.......................................................................... 20 Select Tool ........................................................................................................... 20 Set Feeds / Speeds ................................................................................................ 21 Clearance Control .................................................................................................. 22 Select Regions ...................................................................................................... 23 2 Axis Profiling .................................................................................................. 26 Simulate Toolpath ................................................................................................. 32 Creating the Outer Profile Toolpath ............................................................................. 33 Select Regions ...................................................................................................... 33 2 Axis Profiling .................................................................................................. 35 Simulate Toolpath ................................................................................................. 37 Post Processing ..................................................................................................... 39 Tutorial 2: Machining a Shaft Base ................................................................................ 41 Introduction ............................................................................................................ 42 Strategy to Machine the Shaft Base.......................................................................... 42 Main Programming Steps ........................................................................................ 42 Loading the Part Model.............................................................................................. 43 Loading the Alibre CAM Browser ................................................................................. 44 Preparing the Part for Machining................................................................................. 45 Setup Machine ...................................................................................................... 45 Create/Load Stock ................................................................................................. 47 Locate Part Within Stock......................................................................................... 48 Set MCS............................................................................................................... 49 Defining Cutting Tools............................................................................................... 52 Create Tools ......................................................................................................... 52 Creating the 2 Axis Facing Toolpath ......................................................................... 54 Select Tool ........................................................................................................... 54 Set Feeds / Speeds ................................................................................................ 55 Clearance Control .................................................................................................. 56 Select Regions ...................................................................................................... 57 2 Axis Facing..................................................................................................... 60 Simulate Toolpath ................................................................................................. 65 Creating the 2 Axis Pocketing Toolpath ..................................................................... 67 Select Regions ...................................................................................................... 67 2 Axis Pocketing ................................................................................................ 68 2
Version 1.1
Simulate Toolpath ................................................................................................. 72 Creating the Hole Pocketing Toolpath .......................................................................... 73 Select Regions ...................................................................................................... 73 Hole Pocketing ...................................................................................................... 75 Simulate Toolpath ................................................................................................. 79 Creating the Hole Pocketing Toolpath #2 ..................................................................... 80 Copy/Paste Machining Operation.............................................................................. 80 Select Regions ...................................................................................................... 81 Simulate Toolpath ................................................................................................. 85 Creating the Outer Profile Toolpath ............................................................................. 86 Select Regions ...................................................................................................... 86 2 Axis Profiling .................................................................................................. 88 Simulate Toolpath ................................................................................................. 89 Post Processing ..................................................................................................... 90 Tutorial 3: Machining a 3D Mold .................................................................................... 92 Introduction ............................................................................................................ 93 Strategy to machine the mold ................................................................................. 93 Main Programming Steps ........................................................................................ 93 Loading the Part Model.............................................................................................. 93 Loading the Alibre CAM Browser ................................................................................. 95 Preparing the Part for Machining................................................................................. 95 Setup Machine ...................................................................................................... 96 Create/Load Stock ................................................................................................. 97 Locate Part Within Stock......................................................................................... 99 Set MCS..............................................................................................................100 Defining Cutting Tools..............................................................................................103 Create Tools ........................................................................................................103 Creating the 3 Axis Horizontal Roughing Toolpath ........................................................105 Select Tool ..........................................................................................................106 Set Feeds / Speeds ...............................................................................................107 Clearance Control .................................................................................................108 3 Axis Horizontal Roughing ....................................................................................109 Simulate Toolpath ................................................................................................113 Creating the 3 Axis Parallel Finishing Toolpath .............................................................114 Select Tool ..........................................................................................................114 3 axis Parallel Finishing .........................................................................................115 Simulate Toolpath ................................................................................................117 Post Processing ....................................................................................................118 Tutorial 4: Re-Machining a 3D Mold ..............................................................................120 Introduction ...........................................................................................................121 Strategy to Machine the mold.................................................................................121 Main Programming Steps .......................................................................................121 Loading the Part Model.............................................................................................121 Loading the Alibre CAM Browser ................................................................................123 Creating the 3 axis Pencil Tracing Toolpath .................................................................123 Create Tools ........................................................................................................124 3 axis Pencil Tracing .............................................................................................125 Simulate Toolpath ................................................................................................130 Creating the 3 Axis Valley Re-Machining Toolpath ........................................................131 Simulate Toolpath ................................................................................................134 Post Processing ....................................................................................................135 Tutorial 5: Hole Making...............................................................................................137 Introduction ...........................................................................................................138 Strategy to Machine the part ..................................................................................138 3
Getting Started with Alibre CAM
Main Programming Steps .......................................................................................138 Loading the Part Model.............................................................................................138 Loading the Alibre CAM Browser ................................................................................140 Preparing the Part for Machining................................................................................140 Setup Machine .....................................................................................................141 Create/Load Stock ................................................................................................142 Locate Part Within the Stock ..................................................................................144 Set MCS..............................................................................................................145 Defining Cutting Tools..............................................................................................148 Create Tools ........................................................................................................148 Creating the Drilling Toolpath....................................................................................150 Select Tool ..........................................................................................................150 Set Feeds / Speeds ...............................................................................................150 Clearance Control .................................................................................................151 Select Regions .....................................................................................................152 Drilling................................................................................................................154 Simulate Toolpath ................................................................................................158 Post Processing ....................................................................................................160 Tutorial 6: Machining a Gear........................................................................................162 Introduction ...........................................................................................................163 Strategy to Machine the Gear .................................................................................163 Main Programming Steps .......................................................................................163 Loading the Part Model.............................................................................................163 Loading the Alibre CAM Browser ................................................................................165 Preparing the Part for Machining................................................................................165 Setup Machine .....................................................................................................166 Set Post Options...................................................................................................167 Create/Load Stock ................................................................................................169 Locate Part Within Stock........................................................................................170 Set MCS..............................................................................................................171 Defining Cutting Tools..............................................................................................173 Create Tools ........................................................................................................173 Creating the 4th Axis Roughing Toolpath .....................................................................175 Select Tool ..........................................................................................................175 Set Feeds / Speeds ...............................................................................................176 Clearance Control .................................................................................................177 4th Axis Roughing .................................................................................................177 Simulate Toolpath ................................................................................................181 Creating the 4th Axis Finishing Toolpath ......................................................................182 Select Tool ..........................................................................................................182 4th Axis Finishing ..................................................................................................183 Simulate Toolpath ................................................................................................185 Post Processing ....................................................................................................186
Version 1.1
Welcome to Alibre CAM
Welcome to Alibre CAM and thank you for choosing one of most powerful and easy to use complete CAD/CAM packages on the market today. Alibre CAM is a unique CAM add-on product that runs inside of Alibre Design 10.0. This fully integrated product seamlessly integrates Alibre Designs 3D CAD functionality with toolpath generation and toolpath simulation. Alibre CAMs machining technology capabilities enable you to produce toolpaths that you can send to a machine with utmost confidence. You can work with the native Alibre Design data as well as use any of the data types that can be imported into Alibre Design. Then you can use Alibre CAM with its wide selection of tools and toolpath strategies to create machining operations and associated toolpaths. These toolpaths can then be simulated and verified, and finally post-processed to the controller of your choice.
About This Guide
Welcome to the Alibre CAM getting started guide. This file contains various tutorials to help you get started with learning Alibre CAM. Each tutorial lesson has two associated Alibre Part files that you can find located in the Tutorials folder under the installation folder of Alibre CAM. The first file is a completed file that contains all of the completed toolpaths and machining operations and represents the file that you should end up with after working through the tutorial. The other file is a starter file that contains only the geometry. Use the completed file as a reference. Copy the starter file and use this file to begin each tutorial. Good luck and have fun! Note: not all of the features covered in this guide are available in all versions of Alibre CAM.
Where to go for more help
In addition to the information provided in this guide, see the context-sensitive online help for more comprehensive explanations. (Select Alibre CAM from the menu bar and click Help) If you need additional help, or if you have any questions regarding Alibre CAM, you may contact us via e-mail at support@alibre.com Please do continue to visit our home page to learn about the latest updates to Alibre CAM and any other help material.
Getting Started with Alibre CAM
Tutorial 1: Machining a Gasket
Using 2 Axis Profiling
Version 1.1
Introduction
This tutorial will illustrate machining of a simple prismatic part such as this gasket using 2- milling operations. Even though we have created a 3-D representation of the gasket, it will be seen later on that we can machine this using just 2-D curves (sketches). In other words, for 2 axis operations it is typically not necessary, from a CAM perspective, to create 3D geometry. 2D sketches are sufficient. The reason we are able to do this is because of the prismatic nature of this model. The stepped instructions are accompanied by explanatory and introductory text. Reading this text will help you understand the tutorial methodology and provide information about additional options available. Dont forget to save your work periodically! You may want to save the file under a different name so that the original file will be preserved.
Strategy to Machine the Gasket
We will machine the Gasket by using a 2- axis machining operation called Profiling. The part will be machined out of a 8 x 5 x inch poplar wood sheet using a inch Flat End Mill. The wooden sheet will be held to the machine table or the spoil sheet on the table using double-sided tape.
Main Programming Steps
In creating programs for each setup, the following steps will be followed: 1. 2. 3. 4. 5. 6. 7. 8. 9. Create the Stock geometry Set the Machine Zero point or locate geometry with respect to the machine coordinates Create / Select the tool used for machining Set the feeds and speeds Set the Clearance Plane for the non-cutting transfer moves of the cutter Select the machining regions for containing the cutter to specific areas to cut Select the machining operations and set the parameters Generate the toolpath Simulate the toolpath.
You may have to repeat either all or part of these steps for subsequent operations.
Loading the Part Model
Use the Alibre Design menu bar or the Standard toolbar buttons to create, load and save part geometry. New Part: Creates a new part. Though you can create your part with any units, Alibre CAM only accepts parts for which the units are in Inches or Millimeters. You can easily switch to these units when necessary by going to File > Properties > Units Tab and selecting the applicable item under the Display Units section. 7
Getting Started with Alibre CAM
Open: Loads Alibre Design parts or assemblies Import: Imports files created outside of Alibre Design. Save: Saves the current file. 1. Select File / Open Part, or click the Open Part icon from the Alibre Design standard toolbar.
2. From the Open dialog box, select the Gasket.AD_PRT file from the Tutorials folder in the Alibre CAM installation folder. (Default location C:\Program Files\MecSoft Corporation\Alibre CAM\Tutorials)
Version 1.1
3. The loaded part appears as shown below.
Getting Started with Alibre CAM
Note: You must work in Shaded Mode in order to be able to visualize toolpaths created in Alibre CAM. It is suggested for best visual performance with Alibre CAM to work with only one view port open and the view port operating in Shaded Mode.
Loading the Alibre CAM Browser
1. Select Alibre CAM from the menu bar and click Browser.
The Alibre CAM browser is now loaded and is docked over the Design Explorer. You can toggle between the CAM browser and the Design Explorer from the tabs at the bottom of the window. It can be hidden by un-checking Browser on the Alibre CAM menu bar. To redisplay the hidden Browser window, you can re-check Browser from the Alibre CAM menu entry. You can also resize it by dragging one of its sides.
10
Version 1.1
Preparing the Part for Machining
Selecting the setup tab displays the Setup Toolbar at the top of the Browser window. Additionally it displays the three types of geometry that are relevant to Alibre CAM: Surfaces/Meshes, Sketches and Stock. The Setup tab allows the user can specify Machine Setup, Stock Geometry, Machine Coordinate System (Machine Zero) & Alibre CAM Preferences.
Setup Machine
1. Click on the Setup tab located under the Alibre CAM Browser and select Setup Machine
2. Set the Machine Type to 3 Axis. Click OK Close the Setup Machine Dialog.
11
Getting Started with Alibre CAM
Set Post Options
3. Select Set Post Options from the Setup tab.
12
Version 1.1
4. Make sure to use the following settings.
a. Folder where post processor files are located is set to the Posts folder in the Alibre CAM installation folder. b. Select Show Selection Dialog when Post Processing c. Program to use for displaying output file can be set to notepad or WordPad. d. Click OK to accept the settings.
Create/Load Stock
5. Select Create / Load Stock from the Setup tab and choose Box Stock
13
Getting Started with Alibre CAM
This brings up the Box Stock parameters.
6. Click Copy Model Bounding Box. Alibre CAM determines the smallest possible stock geometry that can be fit around the part geometry. Click OK to create the stock geometry. 7. The stock geometry is now created, and a semi-transparent stock box is displayed on top of the part geometry. 14
Version 1.1
Note: If the Stock Geometry is not visible, Switch to the MOps tab and Make sure Show Stock is selected.
Locate Part Within Stock
Once the stock model is created, you can move the stock geometry relative to the part geometry and use the stock box to specify the Machine Zero (home position). 8. Select Locate Part With Stock from the Setup tab.
9. Set the Z alignment to Top and XY alignment to Center. (This would align the stock to the top of the part in Z and center in XY)
15
Getting Started with Alibre CAM
Set MCS
The next step is to locate the machining coordinate system (MCS). The MCS is represented as a triad with 3 arrows, the Green arrow indicating X axis, Blue the Y axis and Red the Z axis. It is always a good practice to set the Machine Zero before generating a toolpath. 10. Select Set MCS from the Setup tab.
16
Version 1.1
11. Set the MCS Origin to Stock Box, Zero Face to Highest Z and Zero Position to Southwest Corner.
(This sets the machine home to the Southwest corner and top of the stock material).
17
Getting Started with Alibre CAM
Defining Cutting Tools
Alibre CAM supports numerous types of milling and drilling tools. For each tool you can specify standard APT parameters: diameter, corner radius, flute length and tool length. Flute length is the cutting length, and Tool Length is the total length of the tool up to the tool holder. All defined tools can be viewed in the Tools tab of the Browser. You can also save a set of tools to an external folder that can be loaded in other files.
Create Tools
To machine the above part we will now create a inch (0.5) Flat End Mill. 1. Select Create / Select Tools from the Tools tab
2. Set the Tool Type to Flat Mill
18
Version 1.1
3. Set the tool name as FlatMill-0.5, Tool Diameter = 0.5, Tool Number = 1.
4. Click Save as New Tool. Click OK to close the Create/Select Tool Dialog. The tool is now created and listed in the Tools tab under the Alibre CAM browser.
19
Getting Started with Alibre CAM
Creating the 2 Axis Profile Toolpath
MOps stands for Machining Operations. All machining operations you create are listed here, in order of creation. We will machine the Gasket in 2 steps using the 2 Axis Profiling. Inner areas will be profiled first and then the outer area.
Select Tool
1. Select Create/Load Tool from the Mops tab and select Flat Mill-0.5
2. Select FlatMill-0.5 from Tools in Library and Click OK to set this as the active tool.
20
Version 1.1
Set Feeds / Speeds
You can set toolpath feeds and speeds and customize these settings for later use. this using the Set Feeds/Speeds dialog. This dialog can be invOKed from the Set Feeds/Speeds button found in the MOps tab toolbar. 1. Select Set Feeds/Speeds from the MOps tab. You can do
21
Getting Started with Alibre CAM
2. Set the Spindle Speed = 5000 rpm, Plunge, Approach, Engage Feed = 20 in/min, Cut Feed = 30 in/min, Retract & Departure Feed = 20 in/min.
3. Click OK to accept the settings.
Clearance Control
The Clearance Plane is a horizontal plane (set Z level) from which the approach motions start and retract motions end. After retracting, the tool moves rapidly along this plane to the position of the next engage. This plane is typically a certain safe distance above the part geometry. 1. Select Clearance Control from the MOps tab. 22
Version 1.1
2. Set the Clearance Plane to Automatic.
Select Regions
Regions are sketches that already exist in your model, or separate new sketches you create within Alibre Design that coexist with your part, but do not contribute to its geometry (the sketch is not used for a feature). Regions serve different purposes in 2 and 3 axis milling. In 2 axis milling, however, regions determine the entire area to be milled. Part and stock geometry are not considered, and the tool always moves at a fixed Z level. Therefore, regions act as the drive curves, and their geometry is projected onto the stock. Regions must be selected before they can be used in an operation. Creating a region does not make it active; you must use one of the Select Regions tools before creating the toolpath. 1. Click Select Regions from the MOps tab.
23
Getting Started with Alibre CAM
This brings up the Select Regions dialog.
2. Select Sketch<2> as the region to be profiled. a. Move the cursor over the Gasket towards the edge of the inner circle, right click and choose Advanced Selector.
24
Version 1.1
b. From the selection List Select Sketch<2>.
c. Sketch<2> is now highlighted and added to the List of Selected Regions.
25
Getting Started with Alibre CAM
d. Click OK to accept the selected regions.
Note: If you are unable to select a Sketch, from the Alibre Design Menu bar select Tools >Selection Filters and ensure 2D Sketches are selected. Keeping this unchecked will not allow the user to select Sketches. You can also select sketches from the Design Explorer by switching to the Design Explorer tab.
2 Axis Profiling
1. Select Milling Methods -> 2 Axis Milling and Profiling
26
Version 1.1
2. In the Parameters tab make sure Stock value is set to 0, cut direction is set to Climb, cut side is set to Outside/Inside for Closed is checked and the cut side is chosen as Inside as shown. These settings will ensure that in the case of a. Open curves, the cutter will always cut to the left of the curve b. Closed curves, the cutter will always cut on the inside of the curve c. Or you can set Determine using a 3D Model if the sketch follows a 3D geometry.
27
Getting Started with Alibre CAM
3. Click on the Cut Levels tab, and Set the Total Cut Depth = 0.125, Rough Depth = 0.125 and Rough Depth/Cut = 0.125.
28
Version 1.1
4. Switch to Entry/Exit tab and under Entry set the Approach Motion Length = 0, Engage Motion Radius = 0. Set the Cut Transfer to Clearance Plane.
29
Getting Started with Alibre CAM
5. Switch to the Exit tab under Entry/Exit and set the Retract Motion Radius = 0 and Departure Motion Length = 0.
30
Version 1.1
6. Accept the other default parameters and click Generate. The profiling toolpath is generated and displayed as shown.
7. The 2.5 axis profile operation is now listed in the MOps browser.
31
Getting Started with Alibre CAM
8. Right mouse click on the 2.5 axis Profile operation and rename the operation to Inner Profile.
Simulate Toolpath
Make sure Show Stock is selected on the MOps Browser. 1. Select the Inner Profile Operation and click Simulation window. to launch the Alibre CAM Stock
2. Click Simulate from the Stock Simulation window to run the simulation.
32
Version 1.1
Note: You can pause/stop, step, and skip the simulation using the controls available on the Simulation window. To control the simulation speed, select Simulation Settings from the Stock Simulation window. 3. Once the simulation is complete, you can close the Stock Simulation window and return to the Alibre CAM browser.
Creating the Outer Profile Toolpath
We will now create a 2 Axis Profiling toolpath to cut out the Gasket. Having created a profiling toolpath for the inner region, we will use the same Tool (FlatMill-0.5) and settings for Feeds / Speeds and Clearance Plane.
Select Regions
1. From the MOps tab click Select Regions and deselect Sketch<2> if selected. Clicking outside the part in the Alibre Design window deselects the sketch. 2. Now Select Sketch<3> as the machining region. a. Click on the outer edge of the Gasket.
33
Getting Started with Alibre CAM
b. Right mouse click and choose Advanced Selector.
c. Now select Sketch <3> from the Selection List.
d. Sketch<3> is now highlighted and added to the list of Selected Regions.
34
Version 1.1
e. Click OK to accept the selection.
Note: If you are unable to select a Sketch, from the Alibre Design Menu bar select Tools >Selection Filters and ensure 2D Sketches are selected. Keeping this unchecked will not allow the user to select Sketches.
2 Axis Profiling
1. From the MOps tab, Select Milling Methods -> 2 Axis Milling and Profiling 2. In the Parameters tab make sure Stock value is set to 0, cut direction is set to Climb, cut side is set to Outside/Inside for Closed is checked and the cut side is chosen as Outside as shown.
35
Getting Started with Alibre CAM
3. Click on the Cut Levels tab, and Set the Total Cut Depth = 0.125, Rough Depth = 0.125 and Rough Depth/Cut = 0.125. 4. Switch to Entry/Exit tab and under Entry set the Approach Motion Length = 0, Engage Motion Radius = 0. Set the Cut Transfer to Clearance Plane. 5. Under Exit Tab set Retract Motion Radius = 0, Departure Motion Length = 0. 6. Accept the other default parameters and click Generate. The profiling toolpath is generated and displayed as shown. The 2.5 axis profile operation is now listed in the MOps browser.
36
Version 1.1
7. Select the 2 Axis Profiling operation, right click and rename the operation to Outer Profile.
Simulate Toolpath
1. Select the Outer Profile Operation and click Simulation window. to launch the Alibre CAM Stock
37
Getting Started with Alibre CAM
2. Click Simulate from the Stock Simulation window to run simulation.
3. Once the simulation is complete, you can close the Stock Simulation window and return to the Alibre CAM browser.
38
Version 1.1
Post Processing
Once the toolpath has been generated, it can be post-processed to a specific machine controller. Alibre CAM Standard comes with a set of post-processors to choose from. Each postprocessor is represented by an *.spm file, all of which are located in the Posts folder under the Alibre CAM installation folder. 1. In the MOps tab, select Machining Operations (located at the root level in the Browser window) and click Post Process.
This displays the Select Post Processor Dialog. 2. Browse to the desired output directory and assign a file name for the output. Make sure that this file name is a valid file name and you have permissions to write to the specified file. Then double-click on the post-processor you want to use (such as Haas).
39
Getting Started with Alibre CAM
3. When complete, the post output file will open in the default text editor (Notepad by default). This file contains all the G-code for your toolpaths. End of Tutorial 1!
40
Version 1.1
Tutorial 2: Machining a Shaft Base
Using 2 Axis Facing, Pocketing, Hole Pocketing & Profiling Toolpath methods
41
Getting Started with Alibre CAM
Introduction
This tutorial will illustrate machining of a prismatic part such as this Shaft Base using 2 milling operations. Even though we have created a 3-D representation of the part, it will be seen later on that we can machine this using just 2D Sketches. The reason we are able to do this is because of the prismatic nature of this model. This tutorial will introduce the usage of 2 axis machining for a simple one-sided part. We will use facing, profiling, pocketing and hole pocketing operations. The stepped instructions are accompanied by explanatory and introductory text. Reading this text will help you understand the tutorial methodology and provide information about additional options available. Dont forget to save your work periodically! You may want to save the file under a different name so that the original file will be preserved.
Strategy to Machine the Shaft Base
We will machine the shaft base completely using 2 axis-machining operations. The starting material for the Shaft Base is soft wood and the size is 5.5 x 3.25 x 0.625 inches. The wooden sheet will be held to the machine table or the spoil sheet on the table using double-sided tape. The part will be machined using a single inch flat end mill. Determining the sequence of machining operations o The first operation would involve machining around the boss using a 2 Axis Facing Operation. o The next step would involve machining the area inside the boss. We will use 2 Axis Pocketing Operation, which is ideal removing material inside a specified region. o We are now down to the level where the step holes need to be machined. As the holes are circular we will use 2 Axis Hole Pocketing operation to machine the holes to its depth in 2 separate operations. o Finally we will cut out the shape of the part from the rectangular using a contour toolpath. This is accomplished using a 2 Axis Profiling Operation that separates the finished part from the stock material.
Main Programming Steps
In creating programs for each setup, the following steps will be followed: Create the Stock geometry Set the Machine Zero point or Locate geometry with respect to the machine coordinates Create / Select the tool used for machining Set the feeds and speeds Set the Clearance Plane for the non-cutting transfer moves of the cutter Select the machining regions for containing the cutter to specific areas to cut Select the machining operations and set the parameters Generate the toolpath Simulate the toolpath.
You may have to repeat either all or part of these steps for subsequent operations. 42
Version 1.1
Loading the Part Model
Use the Alibre Design menu bar or the Standard toolbar buttons to create, load and save part geometry. 1. Select File / Open Part, or click the Open Part icon from the Alibre Design standard toolbar.
2. From the Open dialog box, select the ShaftBase.AD_PRT file from the Tutorials folder in the Alibre CAM installation folder. (Default location C:\Program Files\MecSoft Corporation\Alibre CAM\Tutorials) 3. The loaded part appears as shown below.
43
Getting Started with Alibre CAM
Note: You must work in shaded mode in order to be able to visualize toolpaths created in Alibre CAM. It is suggested for best visual performance with Alibre CAM to work with only one view port open and the view port operating in shaded mode.
Loading the Alibre CAM Browser
1. Select Alibre CAM from the menu bar and click Browser.
44
Version 1.1
The Alibre CAM browser is now loaded and is docked over the Design Explorer. You can toggle between the CAM browser and the Design Explorer from the tabs at the bottom of the window. It can be hidden by un-checking Browser on the Alibre CAM menu bar. To redisplay the hidden Browser window, you can re-check Browser from the Alibre CAM menu entry. You can also resize it by dragging the right side of the browser.
Preparing the Part for Machining
Selecting this tab displays the Setup Toolbar at the top of the Browser window. Additionally it displays the three types of geometry that are relevant to Alibre CAM: Surfaces/Meshes, Sketches and Stock. The Setup tab allows the user can specify Machine Setup, Stock Geometry, Machine Coordinate System (Machine Zero) & Alibre CAM Preferences.
Setup Machine
1. Click on the Setup tab located under the Alibre CAM Browser and select Setup Machine.
45
Getting Started with Alibre CAM
2. Set the Machine Type to 3 Axis. Click OK to close the Setup Machine Dialog.
46
Version 1.1
Create/Load Stock
3. Select Create / Load Stock from the Setup tab and choose Box Stock
This brings up the Box Stock parameters.
47
Getting Started with Alibre CAM
4. Use the following Dimensions. Length = 5.5, Width = 3.25 and Height = 0.625. Click OK to create the stock geometry. 5. The stock geometry is now created, and a semi-transparent stock box is displayed on top of the part geometry.
Note: If the Stock Geometry is not visible, Switch to the MOps tab and Make sure Show Stock is selected.
Locate Part Within Stock
Once the stock model is created, user can move the stock geometry relative to the part geometry and use the stock box to specify the Machine Zero (home position). 6. Select Locate Part With Stock from the Setup tab.
7. Set the Z alignment to Top and XY alignment to Center. (This would align the stock to the top of the part in Z and center in XY)
48
Version 1.1
The stock geometry is now aligned to the part and displayed as shown below.
Set MCS
The next step is to locate the machining coordinate system (MCS). The MCS is represented as a triad with 3 arrows, the green arrow indicating X axis, blue the Y axis and red the Z axis. It is always a good practice to set the Machine Zero before generating a toolpath. 8. Select Set MCS from the Setup tab. 49
Getting Started with Alibre CAM
9. Set the MCS Origin to Stock Box, Zero Face to Highest Z and Zero Position to Southwest Corner.
50
Version 1.1
(This sets the machine home to Southwest corner and top of the stock material).
51
Getting Started with Alibre CAM
Defining Cutting Tools
Alibre CAM supports numerous types of milling and drilling tools. For each tool you can specify standard APT parameters: diameter, corner radius, flute length and tool length. Flute length is the cutting length, and Tool Length is the total length of the tool up to the tool holder. All defined tools can be viewed in the Tools tab of the Browser. You can also save a set of tools to an external folder that can be loaded in other files.
Create Tools
To machine the above part we will now create a inch (0.25) Flat End Mill. 1. Select Create/Select Tools from the Tools tab
2. Set the Tool Type to Flat Mill
3. Set the tool name as FlatMill-0.25, Tool Diameter = 0.25, Tool Number = 1. 52
Version 1.1
4. Click Save as New Tool. Click OK to close the Create/Select Tool Dialog. The tool is now created and listed in the Tools tab under the Alibre CAM browser.
53
Getting Started with Alibre CAM
Creating the 2 Axis Facing Toolpath
MOps stands for Machining Operations. All machining operations you create are listed here, in order of creation.
Select Tool
1. Select Create/Load Tool from the Mops tab and select Flat Mill-0.25
2. Select FlatMill-0.25 from Tools in Library and Click OK to set this as the active tool.
54
Version 1.1
Set Feeds / Speeds
You can set toolpath feeds and speeds and customize these settings for later use. You can do this using the Set Feeds/Speeds dialog. This dialog can be invOKed from the Set Feeds/Speeds button found in the MOps tab toolbar. 3. Select Set Feeds/Speeds from the MOps tab.
55
Getting Started with Alibre CAM
4. Set the Spindle Speed = 5000 rpm, Plunge, Approach, Engage Feed = 20 in/min, Cut Feed = 30 in/min, Retract & Departure Feed = 20 in/min.
5. Click OK to accept the settings.
Clearance Control
The Clearance Plane is a horizontal plane (set Z level) from which the approach motions start and retract motions end. After retracting, the tool moves rapidly along this plane to the position of the next engage. This plane is typically a certain safe distance above the part geometry. 6. Select Clearance Control from the MOps tab. 56
Version 1.1
7. Set the Clearance Plane to Automatic.
Select Regions
Regions are sketches that already exist in your model, or separate new sketches you create within Alibre Design that coexist with your part, but do not contribute to its geometry (the sketch is not used for a feature). Regions serve different purposes in 2 and 3 axis milling. In 2 axis milling, however, regions determine the entire area to be milled. Part and stock geometry are not considered, and the tool always moves at a fixed Z level. Therefore, regions act as the drive curves, and their geometry is projected onto the stock. Regions must be selected before they can be used in an operation. Creating a region does not make it active; you must use one of the Select Regions tools before creating the toolpath. 1. Click Select Regions from the MOps tab.
57
Getting Started with Alibre CAM
This brings up the Select Regions dialog.
2. Select Sketch <6> and Sketch <7> as machining regions. a. To select Sketch <6> Move the cursor over the Shaft Base towards the outer edge of the raised boss, right click and choose Advanced Selector.
58
Version 1.1
b. Select Sketch<6> from the selection list. The Sketch<6> is now listed under Selected Regions.
c. Hold down the Shift Key and select Sketch <7> (the outer rectangle).
d. Sketch <6> and Sketch <7> are now added to the Selected Regions window.
59
Getting Started with Alibre CAM
e. Click OK to accept the selected regions. Note: If you are unable to select a Sketch, from the Alibre Design Menu bar select Tools>Selection Filters and 2D Sketches are selected. Keeping this unchecked will not allow the user to select Sketches.
2 Axis Facing
1. Select Milling Methods -> 2 Axis Milling -> Facing
60
Version 1.1
2. In the Roughing tab, set the Tolerance = 0.001, Stock value is set to 0, cut pattern as Island Offset Cuts, cut direction is set to Mixed.
61
Getting Started with Alibre CAM
3. Switch to Cut Levels tab. 4. Set Total Cut Depth = 0.375, Rough Depth = 0.375 and Rough Depth/Cut = 0.125.
62
Version 1.1
5.
Switch to Entry/Exit tab. Use the default settings.
63
Getting Started with Alibre CAM
6. Click Generate to create the Facing Toolpath. The 2 Axis Facing Operation is now displayed under the MOps Browser and the Facing Toolpath is displayed as shown below.
64
Version 1.1
Simulate Toolpath
Make sure Show Stock is selected on the MOps Browser. 1. Select the 2 Axis Facing Operation and click Simulation window. to launch the Alibre CAM Stock
65
Getting Started with Alibre CAM
2. Click Simulate from the Stock Simulation window to run simulation.
Note: You can pause/stop, step, and skip the simulation using the controls available on the Simulation window. To control the simulation speed, select Simulation Settings from the Stock Simulation window. 3. Once the simulation is complete, you can close the Stock Simulation window and return to the Alibre CAM browser.
66
Version 1.1
Creating the 2 Axis Pocketing Toolpath
We will use the same Tool (FlatMill-0.25) and settings for Feeds / Speeds and Clearance Plane for the pocketing toolpath to machine the inside the boss.
Select Regions
1. From the MOps tab click Select Regions and deselect Sketch<6> and Sketch <7> if selected. Clicking outside the part in the Alibre Design window deselects the sketch. 2. Now Select Sketch<5> as the machining region. a. Click on the inner edge of the boss, right mouse click and select Advanced Selector.
b. Select Sketch <5> from the selections dialog. The selected sketch is now highlighted and displayed under the Selected Regions dialog.
67
Getting Started with Alibre CAM
c. Click OK to accept the selection. Note: If you are unable to select a Sketch, from the Alibre Design Menu bar select Tools >Selection Filters and ensure 2D Sketches are selected. Keeping this unchecked will not allow the user to select Sketches.
2 Axis Pocketing
1. Select Milling Methods -> 2 Axis Milling -> Pocketing
68
Version 1.1
2. In the Roughing tab, set the Tolerance = 0.001, Stock value is set to 0, cut pattern as Offset Cuts, cut direction is set to Climb.
3. Switch to Cut Levels tab. 69
Getting Started with Alibre CAM
4. Set Total Cut Depth = 0.25, Rough Depth = 0.25 and Rough Depth/Cut = 0.125.
5.
Switch to the Entry/Exit tab. Use the default settings.
70
Version 1.1
6. Click Generate to create the Pocketing Toolpath. The 2 Axis Pocketing operation is now displayed under the MOps Browser and the pocketing Toolpath is displayed as shown below.
71
Getting Started with Alibre CAM
Simulate Toolpath
Make sure Show Stock is selected on the MOps Browser. 1. Select the 2 Axis Pocketing Operation and click Simulation window. to launch the Alibre CAM Stock
2. Click Simulate from the Stock Simulation window to run simulation.
72
Version 1.1
Note: You can pause/stop, step, and skip the simulation using the controls available on the Simulation window. To control the simulation speed, select Simulation Settings from the Stock Simulation window. Once the simulation is complete, you can close the Stock Simulation window and return to the Alibre CAM browser.
Creating the Hole Pocketing Toolpath
We will use the same Tool (FlatMill-0.25) and settings for Feeds / Speeds and Clearance Plane for the hole pocketing toolapth to machine the 0.5 diameter holes.
Select Regions
1. From the MOps tab click Select Regions and deselect Sketch<5> if selected. Clicking outside the part in the Alibre Design window deselects the sketch. 2. Now Select Sketch<2> as the machining region. a. Click on the inner edge of the outer hole, right mouse click and select Advanced Selector.
73
Getting Started with Alibre CAM
b. Select Sketch <2> from the selections dialog. The selected sketch is now highlighted and displayed under the Selected regions dialog.
Note: If you are unable to select a Sketch, from the Alibre Design Menu bar select Tools ->Selection Filters and ensure 2D Sketches are selected. Keeping this unchecked will not allow the user to select Sketches.
74
Version 1.1
c. Click OK to accept the selection.
Hole Pocketing
1. Select Milling Methods -> 2 Axis Milling -> Hole Pocketing
2. In the Cut Parameters tab, set the following parameters
75
Getting Started with Alibre CAM
a. Tolerance = 0.001, b. Hole Depth = 0.0625, c. Hole Diameter = 0.5, d. Cut Direction to Climb, e. Step over distance to 25 % (of tool diameter).
3. Switch to Cut Levels tab. 4. Set Step Down Control to 50 % (of tool diameter).
76
Version 1.1
77
Getting Started with Alibre CAM
5. Switch to Entry/Exit tab. a. Set the Helix Diameter = 0.125 (this value must be smaller than the difference of the hole diameter to the tool diameter). b. Helix Pitch, Height = 0.1 c. Approach Distance = 0.025
6. Click Generate to create the Hole Pocketing Toolpath. The Hole Pocketing operation is now displayed under the MOps Browser and the hole pocketing Toolpath is displayed as shown below.
78
Version 1.1
Simulate Toolpath
Make sure Show Stock is selected on the MOps Browser. 1. Select the Hole Pocketing Operation and click Simulation window. to launch the Alibre CAM Stock
2. Click Simulate from the Stock Simulation window to run the simulation.
79
Getting Started with Alibre CAM
Note: You can pause/stop, step, and skip the simulation using the controls available on the Simulation window. To control the simulation speed, select Simulation Settings from the Stock Simulation window. Once the simulation is complete, you can close the Stock Simulation window and return to the Alibre CAM browser.
Creating the Hole Pocketing Toolpath #2
We will use the same Tool (FlatMill-0.25) and settings for Feeds/Speeds and Clearance Plane for the hole pocketing toolapth to machine the inner hole.
Copy/Paste Machining Operation
1. Select the Hole Pocketing Operation created from the previous step, right mouse click, and select Copy 2. Right click and select Paste. 3. This will create a copy of the Hole Pocketing operation listed below the first Hole Pocketing operation as show below.
80
Version 1.1
Select Regions
4. Expand the Hole Pocketing0 folder and double click on Regions. 5. Click outside the part in the Alibre Design window to deselect Sketch<2>. 6. Now Select Sketch<8> as the machining region. a. Click on the inner edge of the inner hole, right mouse click and select Advanced Selector.
b. Select Sketch <8> from the selections dialog. The selected sketch is now highlighted and displayed under the Selected Regions dialog.
81
Getting Started with Alibre CAM
c. Click OK to accept the selection. Note: If you are unable to select a Sketch, from the Alibre Design Menu bar select Tools>Selection Filters and ensure 2D Sketches are selected. Keeping this unchecked will not allow the user to select Sketches.
7. Double click under Parameters and set the Hole Depth = 0.1875, Hole Diameter = 0.315.
82
Version 1.1
8. Leave the Cut Levels tab at default values. 9. Switch to the Entry/Exit tab and set the Helix Diameter to 0.09.
83
Getting Started with Alibre CAM
10. Click Generate. The Hole Pocketing Operation for the inner holes is now created. The 2nd Hole Pocketing operation is now displayed under the MOps Browser and the hole pocketing toolpath is displayed as shown below.
84
Version 1.1
Simulate Toolpath
Make sure Show Stock is selected on the MOps Browser. 1. Select the Hole Pocketing0 Operation and click Simulation window. to launch the Alibre CAM Stock
2. Click Simulate from the Stock Simulation window to run the simulation.
85
Getting Started with Alibre CAM
Note: You can pause/stop, step, and skip the simulation using the controls available on the Simulation window. To control the simulation speed, select Simulation Settings from the Stock Simulation window. Once the simulation is complete, you can close the Stock Simulation window and return to the Alibre CAM browser.
Creating the Outer Profile Toolpath
We will now create a 2 Axis Profiling toolpath to cut out the shaft base. We will use the same Tool (FlatMill-0.25) and settings for Feeds / Speeds and Clearance Plane for the profiling toolapth.
Select Regions
1. From the MOps tab click Select Regions and deselect Sketch<8> if selected. Clicking outside the part in the Alibre Design window deselects the sketch. 2. Now select Sketch<9> as the machining region. a. Click on the outer edge of the Shaft Base.
86
Version 1.1
b. Right mouse click and choose Advanced Selector. c. Now select Sketch <9> from the Selection List. d. Sketch<9> is now highlighted and added to the List of Selected Regions. e. Click OK to accept the selection.
87
Getting Started with Alibre CAM
2 Axis Profiling
3. From the MOps tab, Select Milling Methods -> 2 Axis Milling -> Profiling 4. In the Parameters tab make sure Stock value is set to 0, cut direction is set to Climb, cut side is set to Outside/Inside for Closed is checked and the cut side is chosen as Outside as shown.
5. Click on the Cut Levels tab, and Set the Total Cut Depth = 0.25, Rough Depth = 0.25 and Rough Depth/Cut = 0.05. 6. Switch to Entry/Exit tab and under Entry set the Approach Motion Length = 0, Engage Motion Radius = 0. Set the Cut Transfer to Clearance Plane. 7. Under Exit Tab set Retract Motion Radius = 0, Departure Motion Length = 0. 88
Version 1.1
8. Accept the other default parameters and click Generate. The profiling toolpath is generated and displayed as shown. The 2.5 axis profile operation is now listed in the MOps browser.
Simulate Toolpath
1. Select the 2 Axis Profiling Operation and click Simulation window. to launch the Alibre CAM Stock
2. Click Simulate from the Stock Simulation window to run the simulation.
89
Getting Started with Alibre CAM
3. Once the simulation is complete, you can close the Stock Simulation window and return to the Alibre CAM browser.
Post Processing
Once the toolpath has been generated, it can be post-processed to a specific machine controller. Alibre CAM Standard comes with a set of post-processors to choose from. Each postprocessor is represented by an *.spm file, all of which are located in the Posts folder under the Alibre CAM installation folder. 1. In the MOps tab, select Machining Operations (located at the root level in the Browser window) and click Post Process.
90
Version 1.1
2. Browse to the desired output directory and assign a file name for the output. Make sure that this file name is a valid file name and you have permissions to write to the specified file. Then double-click on the post-processor you want to use (such as Haas).
3. When complete, the post output file will open in the default text editor (Notepad by default). This file contains all the G-code for your toolpaths. End of Tutorial 2! 91
Getting Started with Alibre CAM
Tutorial 3: Machining a 3D Mold
Using 3 axis Roughing and Finishing Toolpath methods
92
Version 1.1
Introduction
This tutorial will illustrate machining this mold using 3-axis milling operations, as well as introduce the usage of several 3-axis operations such as horizontal roughing, parallel finishing, and horizontal finishing. The stepped instructions are accompanied by explanatory and introductory text. Reading this text will help you understand the tutorial methodology and provide information about additional options available. Dont forget to save your work periodically! You may want to save the file under a different name so that the original file will be preserved.
Strategy to machine the mold
We will machine the mold completely using 3-axis machining operations. The part itself will be machined out of a 5.5 x 6.5 inch x 1.25-inch wood block. The stock may be held to the machine table or the spoil sheet on the table using doublesided tape or by clamps. The part will be machined using 0.5 flat end mill, 0.25 & 0.125 ball end mills.
Main Programming Steps
In creating programs for each setup, the following steps will be followed: Create the Stock geometry Set the Machine Zero point or locate geometry with respect to the machine coordinates Create / Select the tool used for machining Set the feeds and speeds Set the Clearance Plane for the non-cutting transfer moves of the cutter Select the machining regions for containing the cutter to specific areas Select the machining operations and set the parameters Generate the toolpath Simulate the toolpath.
You may have to repeat either all or part of these steps for subsequent operations.
Loading the Part Model
Use the Alibre Design menu bar or the Standard toolbar buttons to create, load and save part geometry. 1. Select File / Open Part, or click the Open Part icon from the Alibre Design Standard Toolbar.
93
Getting Started with Alibre CAM
2. From the Open dialog box, select the 3DMold.AD_PRT file from the Tutorials folder in the Alibre CAM installation folder. (Default location C:\Program Files\MecSoft Corporation\Alibre CAM\Tutorials) 3. The loaded part appears as shown below.
94
Version 1.1
Note: You must work in shaded mode in order to be able to visualize toolpaths created in Alibre CAM. It is suggested for best visual performance with Alibre CAM to work with only one view port open and the view port operating in shaded mode.
Loading the Alibre CAM Browser
4. Select Alibre CAM from the menu bar and click Browser.
The Alibre CAM browser is now loaded and is docked over the Design Explorer. You can toggle between the CAM browser and the Design Explorer from the tabs at the bottom of the window. It can be hidden by un-checking Browser on the Alibre CAM menu bar. To redisplay the hidden Browser window, you can re-check Browser from the Alibre CAM menu entry. You can also resize it by dragging one of its sides.
Preparing the Part for Machining
Selecting this tab displays the Setup Toolbar at the top of the Browser. Additionally it displays the three types of geometry that are relevant to Alibre CAM: Surfaces/Meshes, Sketches and Stock.
95
Getting Started with Alibre CAM
The Setup tab allows the user can specify Machine Setup, Stock Geometry, Machine Coordinate System (Machine Zero) & Alibre CAM Preferences.
Setup Machine
1. Click on the Setup tab located under the Alibre CAM Browser and select Setup Machine.
2. Set the Machine Type to 3 Axis. Click OK Close the Setup Machine dialog.
96
Version 1.1
Create/Load Stock
3. Select Create / Load Stock from the Setup tab and choose Box Stock.
This brings up the Box Stock parameters. 97
Getting Started with Alibre CAM
4. Use the following Dimensions. Length = 5.5, Width = 6.50 and Height = 1.25. Click OK to create the stock geometry. 5. The stock geometry is now created, and a semi-transparent stock box is displayed on top of the part geometry.
Note: If the Stock Geometry is not visible, Switch to the MOps tab and Make sure Show Stock is selected.
98
Version 1.1
Locate Part Within Stock
Once the stock model is created, you can move the stock geometry relative to the part geometry and use the stock box to specify the Machine Zero (home position). 6. Select Locate Part With Stock from the Setup tab.
7. Set the Z alignment to Bottom and XY alignment to Center. (This would align the stock to the bottom of the part in Z and center in XY)
99
Getting Started with Alibre CAM
The stock geometry is now aligned to the part and displayed as shown below.
Set MCS
The next step is to locate the machining coordinate system (MCS). The MCS is represented as a triad with 3 arrows, the green arrow indicating X axis, blue the Y axis and red the Z axis. It is always a good practice to set the Machine Zero before generating a toolpath. 8. Select Set MCS from the Setup tab. 100
Version 1.1
9. Set the MCS Origin to Stock Box, Zero Face to Highest Z and Zero Position to Southwest Corner.
101
Getting Started with Alibre CAM
(This sets the machine home to Southwest corner and top of the stock material).
102
Version 1.1
Defining Cutting Tools
Alibre CAM supports numerous types of milling and drilling tools. For each tool you can specify standard APT parameters: diameter, corner radius, flute length and tool length. Flute length is the cutting length, and Tool Length is the total length of the tool up to the tool holder. All defined tools can be viewed in the Tools tab of the Browser. You can also save a set of tools to an external folder that can be loaded in other files.
Create Tools
To machine the above part we will now create a inch (0.5) Flat End Mill, and a inch (0.25) Ball End Mill. 1. Select Create / Select Tools from the Tools tab.
2. Set the Tool Type to Flat Mill.
103
Getting Started with Alibre CAM
3. Set the tool name as FlatMill-0.5, Tool Diameter = 0.5, Tool Number = 1.
4. Click Save as New Tool. Creating a Ball End Mill 5. Select the Tool Type to Ball Mill. 6. Set the tool name as BallMill-0.25, Tool Diameter = 0.25, Tool Number = 2.
104
Version 1.1
7. Click Save as New Tool. Click OK to close the Create/Select Tool Dialog The tools are now created and listed in the Tools tab under the Alibre CAM browser.
Creating the 3 Axis Horizontal Roughing Toolpath
105
Getting Started with Alibre CAM
In this type of toolpath, Alibre CAM uses stock geometry and part geometry to determine the safe machining region at each user-specified Z level. The safe machining region is the region in which the tool can safely traverse removing stock. Once this machining region is determined, a tool traversal pattern such as a zigzag or offset machining cut pattern can then be applied to remove stock. Note: For 3-axis milling, you can also create and activate regions that act as machining boundaries. An example would be if you wanted to machine only one surface; you could define a region around that surface so that no other areas will be milled. Regions can be created by drawing a sketch around the geometry in Alibre Design or by using Sketch->Project to Sketch to extract the sketch from the 3D model Regions are sketches that already exist in the model, or sketches you create within Alibre. In the Setup tab of the Browser, you will see that several sketches already exist in this file. MOps stands for Machining Operations. All machining operations you create are listed here, in order of creation.
Select Tool
1. Select Create/Load Tool from the Mops tab and select Flat Mill-0.5.
2. Select FlatMill-0.5 from Tools in Library and Click OK to set this as the active tool.
106
Version 1.1
Set Feeds / Speeds
You can set toolpath feeds and speeds and customize these settings for later use. this using the Set Feeds/Speeds dialog. This dialog can be invOKed from the Set Feeds/Speeds button found in the MOps tab toolbar. 1. Select Set Feeds/Speeds from the MOps tab. You can do
107
Getting Started with Alibre CAM
2. Set the Spindle Speed = 5000 rpm, Plunge, Approach, Engage Feed = 20 in/min, Cut Feed = 30 in/min, Retract & Departure Feed = 20 in/min.
3. Click OK to accept the settings.
Clearance Control
The Clearance Plane is a horizontal plane (set Z level) from which the approach motions start and retract motions end. After retracting, the tool moves rapidly along this plane to the position of the next engage. This plane is typically a certain safe distance above the part geometry. 1. Select Clearance Control from the MOps tab.
108
Version 1.1
2. Set the Clearance Plane to Automatic.
3 Axis Horizontal Roughing
1. Select Milling Methods -> 3 Axis Milling -> Horizontal Roughing
The Horizontal Roughing dialog is invOKed, in which you can set parameters for the toolpath. 2. In the Cut Parameters tab, set the Intol, Outol = 0.01, Stock value to 0.025, cut pattern as Stock Offset, and cut direction to Mixed.
109
Getting Started with Alibre CAM
3. Switch to Cut Levels tab. 4. Set the Step Down control = 50 (% of tool diameter) and the Cut levels ordering to Depth First.
110
Version 1.1
5. Switch to Engage / Retract tab.
111
Getting Started with Alibre CAM
6. Use the default settings. 7. Click Generate to create the Horizontal Roughing Toolpath. The Horizontal Roughing operation is now displayed under the MOps Browser and the toolpath is displayed as shown below.
112
Version 1.1
Simulate Toolpath
Make sure Show Stock is selected on the MOps Browser. 1. Select the Horizontal Roughing Operation and click Simulation window. to launch the Alibre CAM Stock
2. Click Simulate from the Stock Simulation window to run simulation.
113
Getting Started with Alibre CAM
Note: You can pause/stop, step, and skip the simulation using the controls available on the Simulation window. To control the simulation speed, select Simulation Settings from the Stock Simulation window. Once the simulation is complete, you can close the Stock Simulation window and return to the Alibre CAM browser.
Creating the 3 Axis Parallel Finishing Toolpath
Once the roughing toolpath is generated, a pre-finish/finish toolpath can be created to remove the steps left by the roughing process, and to bring the stock closer to the part. There are several methods of generating finishing toolpaths; in this exercise we will use the Parallel Finishing method.
Select Tool
From the MOps tab 1. Open the Select/Create Tools window 2. Click the Ball End Mill tab, and select BallMill-0.25. Click OK to make this the active tool. You could also double-click the tool name.
114
Version 1.1
3 axis Parallel Finishing
1. Select Milling Methods -> 3 Axis Milling -> Parallel Finishing
2. From the Cut Parameters tab, set the Intol, Outol = 0.001, and Stock = 0. 3. Step Over Control = 10 (% of tool diameter).
115
Getting Started with Alibre CAM
4. Leave the other parameters at the default values and click Generate to create the toolpath. The Parallel Finishing operation is now displayed under the MOps Browser and the Toolpath is displayed as shown below.
116
Version 1.1
Simulate Toolpath
Make sure Show Stock is selected on the MOps Browser. 1. Select the Parallel Finishing Operation and click Simulation window. to launch the Alibre CAM Stock
2. Click Simulate from the Stock Simulation window to run simulation.
117
Getting Started with Alibre CAM
Note: You can pause/stop, step, and skip the simulation using the controls available on the Simulation window. To control the simulation speed, select Simulation Settings from the Stock Simulation window. Once the simulation is complete, you can close the Stock Simulation window and return to the Alibre CAM browser.
Post Processing
Once the toolpath has been generated, it can be post-processed to a specific machine controller. Alibre CAM Standard comes with a set of post-processors to choose from. Each postprocessor is represented by an *.spm file, all of which are located in the Posts folder under the Alibre CAM installation folder. 1. In the MOps tab, select Machining Operations (located at the root level in the Browser window) and click Post Process.
118
Version 1.1
2. Browse to the desired output directory and assign a file name for the output. Make sure that this file name is a valid file name and you have permissions to write to the specified file. Then double-click on the post-processor you want to use (such as Haas).
3. When complete, the post output file will open in the default text editor (Notepad by default). This file contains all the G-code for your toolpaths. End of Tutorial 3!
119
Getting Started with Alibre CAM
Tutorial 4: Re-Machining a 3D Mold
Using 3-axis Pencil Tracing and Valley Re-Machining Toolpath methods
120
Version 1.1
Introduction
This tutorial will introduce the usage of advanced 3-axis operations such as pencil tracing & valley remachining. The stepped instructions are accompanied by explanatory and introductory text. Reading this text will help you understand the tutorial methodology and provide information about additional options available. However, if you prefer to work straight through the steps without any additional reading, loOK for the following symbol: Dont forget to save your work periodically! You may want to save the file under a different name so that the original file will be preserved.
Strategy to Machine the mold
We will machine the mold completely using 3 axis-machining operations. The part itself will be machined out of a 5.5 x 6.5 inch x 1.25-inch wood block. The stock may be held to the machine table or the spoil sheet on the table using doublesided tape or by clamps. The part will be machined using 0.5 flat end mill, 0.25 & 0.125 ball end mills.
Main Programming Steps
In creating programs for each setup, the following steps will be followed: Create the Stock geometry Set the Machine Zero point or locate geometry with respect to the machine coordinates Create / Select the tool used for machining Set the feeds and speeds Set the Clearance Plane for the non-cutting transfer moves of the cutter Select the machining regions for containing the cutter to specific areas to cut Select the machining operations and set the parameters Generate the toolpath Simulate the toolpath.
You may have to repeat either all or part of these steps for subsequent operations.
Loading the Part Model
Use the Alibre Design menu bar or the Standard toolbar buttons to create, load and save part geometry. 1. Select File / Open Part, or click the Open Part icon from the Alibre Design standard toolbar.
121
Getting Started with Alibre CAM
2. From the Open dialog box, select the 3Dmold_2.AD_PRT file from the Tutorials folder in the Alibre CAM installation folder. (Default location C:\Program Files\MecSoft Corporation\Alibre CAM\Tutorials) 3. The loaded part appears as shown below.
122
Version 1.1
Note: You must work in shaded mode in order to be able to visualize toolpaths created in Alibre CAM. It is suggested for best visual performance with Alibre CAM to work with only one view port open and the view port operating in shaded mode.
Loading the Alibre CAM Browser
4. Select Alibre CAM from the menu bar and click Browser.
The Alibre CAM browser is now loaded and is docked over the Design Explorer. You can toggle between the CAM browser and the Design Explorer from the tabs at the bottom of the window. It can be hidden by un-checking Browser on the Alibre CAM menu bar. To redisplay the hidden Browser window, you can re-check Browser from the Alibre CAM menu entry. You can also resize it by dragging one of its sides.
Creating the 3 axis Pencil Tracing Toolpath
Note: The part is pre-programmed with 2 machining operations. Horizontal Roughing and Parallel Finishing. We will now use remachining to finish the mold using 2 different machining operations Pencil Tracing and Valley Re-Machining. 123
Getting Started with Alibre CAM
Create Tools
1. Switch to the Tools tab. You would find 2 tools listed under the Tools browser. FlatMill0.5 and BallMill-0.25. We will now create a BallMill-0.125 for the remachining operations.
2. Select Create / Select Tool and click Ball Mill. 3. Specify tool Name BallMill-0.125, Diameter = 0.125, Set the Tool Number = 3 and click Save as New Tool.
124
Version 1.1
4. Click OK to exit the Create/Select Tool dialog. 5. Switch to MOps Tab.
3 axis Pencil Tracing
1. Highlight the Parallel Finishing operation in the MOps tab. This would ensure the next machining operation created would be below the Parallel Finishing toolpath.
125
Getting Started with Alibre CAM
2. Click Create/Select Tool from the Mops tab and select BallMill-0.125.
We will use the same settings for Feeds / Speeds and Clearance Plane for the Pencil Tracing toolpath. 3. Select 3 Axis Milling -> Pencil Tracing
4. Click on Cut Parameters tab. Set Intol and Outol = 0.001, Stock to leave =0.0, and Cut Direction to Climb.
126
Version 1.1
5. Switch to Advanced Cut parameters tab and leave the settings at default values.
127
Getting Started with Alibre CAM
6. Select the Entry/Exit tab and switch the Cut Transfer from Skim to Clearance Plane.
128
Version 1.1
7. Click Generate. The Pencil Tracing Toolpath is now generated and the operation is listed in the MOps browser in Alibre CAM.
129
Getting Started with Alibre CAM
Simulate Toolpath
Make sure Show Stock is selected on the MOps Browser. 1. Select Machining Operations from the Mops Browser and click CAM Stock Simulation window. to launch the Alibre
Note: As we have not simulated the Roughing and Finishing operations, selecting Machining Operations will simulate all operations in the sequence they were created. 2. Click Simulate from the Stock Simulation window to run the simulation.
130
Version 1.1
Note: You can pause/stop, step, and skip the simulation using the controls available on the Simulation window. To control the simulation speed, select Simulation Settings from the Stock Simulation window. Once the simulation is complete, you can close the Stock Simulation window and return to the Alibre CAM browser.
Creating the 3 Axis Valley Re-Machining Toolpath
We will use the same BallMill-0.125 tool and settings for Feeds / Speeds and Clearance Plane for the re-machining toolpath. 1. From the MOps tab select 3 Axis Milling -> Valley Re-Machining.
131
Getting Started with Alibre CAM
2. From the Remachining Parameters tab set the Intol, Outol = 0.001, and Stock = 0. 3. Set the Reference Tool Diameter = 0.25 (This is the diameter of the tool that was used for parallel finishing operation), Cut Direction to Climb.
4. Switch to the Entry/Exit tab and set the Cut Transfer to Clearance Plane.
132
Version 1.1
5. Click Generate. The Valley Re-Machining Tracing Toolpath is now generated and the operation is listed in the MOps browser in Alibre CAM.
133
Getting Started with Alibre CAM
Simulate Toolpath
Make sure Show Stock is selected on the MOps Browser. 1. Select Valley Remachining and click window. to launch the Alibre CAM Stock Simulation
2. Click Simulate from the Stock Simulation window to run the simulation.
134
Version 1.1
Note: You can pause/stop, step, and skip the simulation using the controls available on the Simulation window. To control the simulation speed, select Simulation Settings from the Stock Simulation window. Once the simulation is complete, you can close the Stock Simulation window and return to the Alibre CAM browser.
Post Processing
Once the toolpath has been generated, it can be post-processed to a specific machine controller. Alibre CAM Standard comes with a set of post-processors to choose from. Each postprocessor is represented by an *.spm file, all of which are located in the Posts folder under the Alibre CAM installation folder. 1. In the MOps tab, select Machining Operations (located at the root level in the Browser window) and click Post Process.
135
Getting Started with Alibre CAM
2. Browse to the desired output directory and assign a file name for the output. Make sure that this file name is a valid file name and you have permissions to write to the specified file. Then double-click on the post-processor you want to use (such as Haas).
3. When complete, the post output file will open in the default text editor (Notepad by default). This file contains all the G-code for your toolpaths. End of Tutorial 4!
136
Version 1.1
Tutorial 5: Hole Making
Using Drilling Toolpaths
137
Getting Started with Alibre CAM
Introduction
This tutorial will illustrate machining holes using Drilling operation. Even though we have created a 3-D representation of the part, it will be seen later on that we can machine this using just 2-D curves. The reason we are able to do this is because of the prismatic nature of this model. The stepped instructions are accompanied by explanatory and introductory text. Reading this text will help you understand the tutorial methodology and provide information about additional options available. Dont forget to save your work periodically! You may want to save the file under a different name so that the original file will be preserved.
Strategy to Machine the part
We will machine part by using a Hole machining operation called Drilling. The part will be machined out of an 8 x 8 x 1 inch poplar wood sheet using a 0.5 Standard Drill bit. The wooden sheet will be held to the machine table or the spoil sheet on the table using clamps.
Main Programming Steps
In creating programs for each setup, the following steps will be followed: Create the Stock geometry Set the Machine Zero point or locate geometry with respect to the machine coordinates Create / Select the tool used for machining Set the feeds and speeds Set the Clearance Plane for the non-cutting transfer moves of the cutter Select the machining regions for containing the cutter to specific areas Select the machining operations and set the parameters Generate the toolpath Simulate the toolpath. You may have to repeat either all or part of these steps for subsequent operations.
Loading the Part Model
Use the Alibre Design menu bar or the Standard toolbar buttons to create, load and save part geometry. 1. Select File / Open Part, or click the Open Part icon from the Alibre Design standard toolbar.
138
Version 1.1
2. From the Open dialog box, select the HoleMaking.AD_PRT file from the Tutorials folder in the Alibre CAM installation folder. (Default location C:\Program Files\MecSoft Corporation\Alibre CAM\Tutorials) 3. The loaded part appears as shown below.
Note: You must work in shaded mode in order to be able to visualize toolpaths created in Alibre CAM. It is suggested for best visual performance with Alibre CAM to work with only one view port open and the view port operating in shaded mode. 139
Getting Started with Alibre CAM
Loading the Alibre CAM Browser
1. Select Alibre CAM from the menu bar and click Browser.
The Alibre CAM browser is now loaded and is docked over the Design Explorer. You can toggle between the CAM browser and the Design Explorer from the tabs at the bottom of the window. It can be hidden by un-checking Browser on the Alibre CAM menu bar. To redisplay the hidden Browser window, you can re-check Browser from the Alibre CAM menu entry. You can also resize it by dragging one of its sides.
Preparing the Part for Machining
Selecting this tab displays the Setup Toolbar at the top of the Browser window. Additionally it displays the three types of geometry that are relevant to Alibre CAM: Surfaces/Meshes, Sketches and Stock. 140
Version 1.1
The Setup tab allows the user can specify Machine Setup, Stock Geometry, Machine Coordinate System (Machine Zero) & Alibre CAM Preferences.
Setup Machine
1. Click on the Setup tab located under the Alibre CAM Browser and select Setup Machine
2. Set the Machine Type to 3 Axis. Click OK to close the Setup Machine Dialog.
141
Getting Started with Alibre CAM
Create/Load Stock
3. Select Create / Load Stock from the Setup tab and choose Box Stock.
This brings up the Box Stock parameters. 142
Version 1.1
4. Use the following Dimensions. Length = 8, Width = 8 and Height = 1. Click OK to create the stock geometry. 5. The stock geometry is now created, and a semi-transparent stock box is displayed on top of the part geometry.
Note: If the Stock Geometry is not visible, Switch to the MOps tab and Make sure Show Stock is selected.
143
Getting Started with Alibre CAM
Locate Part Within the Stock
Once the stock model is created, you can move the stock geometry relative to the part geometry and use the stock box to specify the Machine Zero (home position). 6. Select Locate Part With Stock from the Setup tab.
7. Set the Z alignment to Top and XY alignment to Center. (This would align the stock to the top of the part in Z and center in XY)
144
Version 1.1
The stock geometry is now aligned to the part and displayed as shown below.
Set MCS
The next step is to locate the machining coordinate system (MCS). The MCS is represented as a triad with 3 arrows, the green arrow indicating X axis, blue the Y axis and red the Z axis. It is always a good practice to set the Machine Zero before generating a toolpath. 145
Getting Started with Alibre CAM
8. Select Set MCS from the Setup tab.
9. Set the MCS Origin to Stock Box, Zero Face to Highest Z and Zero Position to Southwest Corner.
146
Version 1.1
(This sets the machine home to Southwest corner and top of the stock material).
147
Getting Started with Alibre CAM
Defining Cutting Tools
Alibre CAM supports numerous types of milling and drilling tools. For each tool you can specify standard APT parameters: diameter, corner radius, flute length and tool length. Flute Length is the cutting length, and Tool Length is the total length of the tool up to the tool holder. All defined tools can be viewed in the Tools tab of the Browser. You can also save a set of tools to an external folder that can be loaded in other files.
Create Tools
To machine the above part we will now create a inch (0.5) Standard Drill. 1. Select Create / Select Tools from the Tools tab
2. Set the Tool Type to Standard Drill
3. Set the tool name as Drill-0.5, Tool Diameter = 0.5, Tool Number = 1. 148
Version 1.1
4. Click Save as New Tool. Click OK to close the Create/Select Tool Dialog. The tool is now created and listed in the Tools tab under the Alibre CAM browser.
149
Getting Started with Alibre CAM
Creating the Drilling Toolpath
MOps stands for Machining Operations. All machining operations you create are listed here, in order of creation.
Select Tool
1. Select Create/Load Tool from the Mops tab.
2. Select Drill-0.5 from Tools in Library and Click OK to set this as the active tool.
Set Feeds / Speeds
You can set toolpath feeds and speeds and customize these settings for later use. You can do this using the Set Feeds/Speeds dialog. This dialog can be invOKed from the Set Feeds/Speeds button found in the MOps tab toolbar. 3. Select Set Feeds/Speeds from the MOps tab.
150
Version 1.1
4. Set the Spindle Speed = 5000 rpm, Plunge, Approach, Engage Feed = 20 in/min, Cut Feed = 30 in/min, Retract & Departure Feed = 20 in/min.
5. Click OK to accept the settings.
Clearance Control
The Clearance Plane is a horizontal plane (set Z level) from which the approach motions start and retract motions end. After retracting, the tool moves rapidly along this plane to the position of the next engage. This plane is typically a certain safe distance above the part geometry. 6. Select Clearance Control from the MOps tab.
151
Getting Started with Alibre CAM
7. Set the Clearance Plane to Automatic.
Select Regions
Regions are sketches that already exist in your model, or separate new sketches you create within Alibre Design that coexist with your part, but do not contribute to its geometry (the sketch is not used for a feature). Regions serve different purposes in 2 and 3 axis milling. In 2 axis milling, however, regions determine the entire area to be milled. Part and stock geometry are not considered, and the tool always moves at a fixed Z level. Therefore, regions act as the drive curves, and their geometry is projected onto the stock. Regions must be selected before they can be used in an operation. Creating a region does not make it active; you must use one of the Select Regions tools before creating the toolpath. 1. Click Select Regions from the MOps tab.
This brings up the Select Regions dialog. 152
Version 1.1
2. Select Sketch <3> as machining region. a. To select Sketch <3> Move the cursor over the hole, right click and choose Advanced Selector.
b. Select Sketch<6> from the selection list. The Sketch<6> is now listed under Selected Regions.
153
Getting Started with Alibre CAM
c. Click OK to accept the selected regions. Note: If you are unable to select a Sketch, from the Alibre Design Menu bar select Tools>Selection Filters and ensure 2D Sketches are selected. Keeping this unchecked will not allow the user to select Sketches.
Drilling
1. Select Hole Machining -> 3 axis Hole Machining -> Drilling
2. In the Cut Parameters tab, under drill types choose Standard Drill, Drill Depth = 1, Select Add Tool tip to Drill Depth. 154
Version 1.1
3. Switch to the Engage/Retract tab and set the Approach Distance = 0.1, and Cut Transfer to Clearance Plane.
155
Getting Started with Alibre CAM
4. Switch to the Hole Sort tab and leave the Hole Sort parameters at default settings.
156
Version 1.1
5. Click Generate to create the Standard Drill toolpath. The Drilling Operation is now displayed under the MOps Browser and the Toolpath is displayed as shown below.
157
Getting Started with Alibre CAM
Simulate Toolpath
Make sure Show Stock is selected on the MOps Browser. 1. Select the Standard Drill Operation and click Simulation window. to launch the Alibre CAM Stock
158
Version 1.1
2. Click Simulate from the Stock Simulation window to run the simulation.
159
Getting Started with Alibre CAM
Note: You can pause/stop, step, and skip the simulation using the controls available on the Simulation window. To control the simulation speed, select Simulation Settings from the Stock Simulation window.
Post Processing
Once the toolpath has been generated, it can be post-processed to a specific machine controller. Alibre CAM Standard comes with a set of post-processors to choose from. Each postprocessor is represented by an *.spm file, all of which are located in the Posts folder under the Alibre CAM installation folder. 1. In the MOps tab, select Standard Drill and click Post Process.
This displays the Select Post Processor Dialog. 2. Browse to the desired output directory and assign a file name for the output. Make sure that this file name is a valid file name and you have permissions to write to the specified file. Then double-click on the post-processor you want to use (such as Haas).
160
Version 1.1
3. When complete, the post output file will open in the default text editor (Notepad by default). This file contains all the G-code for your toolpaths. End of Tutorial 5!
161
Getting Started with Alibre CAM
Tutorial 6: Machining a Gear
Using 4 Axis Roughing and Finishing
162
Version 1.1
Introduction
This tutorial will illustrate machining the gear using 4 axis-milling operations. This tutorial will introduce the usage of several 4-axis operations such as 4 axis roughing and finishing. The stepped instructions are accompanied by explanatory and introductory text. Reading this text will help you understand the tutorial methodology and provide information about additional options available. Dont forget to save your work periodically! You may want to save the file under a different name so that the original file will be preserved.
Strategy to Machine the Gear
We will machine the gear completely using 4 axis-machining operations. The part itself will be machined out of a cylindrical blank. The stock will be held to the machine table using a rotary chuck. The part will be machined using 0.25 and 0.125 ball end mills.
Main Programming Steps
In creating programs for each setup, the following steps will be followed: Create the Stock geometry Set the Machine Zero point or Locate geometry with respect to the machine coordinates. Set the rotary axis and rotary center. Create / Select the tool used for machining Set the feeds and speeds Set the Clearance Plane for the non-cutting transfer moves of the cutter Select the machining regions for containing the cutter to specific areas to cut Select the machining operations and set the parameters Generate the toolpath Simulate the toolpath.
You may have to repeat either all or part of these steps for subsequent operations.
Loading the Part Model
Use the Alibre Design menu bar or the Standard toolbar buttons to create, load and save part geometry. 1. Select File / Open Part, or click the Open Part icon from the Alibre Design standard toolbar.
163
Getting Started with Alibre CAM
2. From the Open dialog box, select the Gear.AD_PRT file from the Tutorials folder in the Alibre CAM installation folder. (Default location C:\Program Files\MecSoft Corporation\Alibre CAM\Tutorials) 3. The loaded part appears as shown below.
164
Version 1.1
Note: You must work in shaded mode in order to be able to visualize toolpaths created in Alibre CAM. It is suggested for best visual performance with Alibre CAM to work with only one view port open and the view port operating in shaded mode.
Loading the Alibre CAM Browser
2. Select Alibre CAM from the menu bar and click Browser.
The Alibre CAM browser is now loaded and is docked over the Design Explorer. You can toggle between the CAM browser and the Design Explorer from the tabs at the bottom of the window. It can be hidden by un-checking Browser on the Alibre CAM menu bar. To redisplay the hidden Browser window, you can re-check Browser from the Alibre CAM menu entry. You can also resize it by dragging one of its sides.
Preparing the Part for Machining
Selecting this tab displays the Setup Toolbar at the top of the Browser window. Additionally it displays the three types of geometry that are relevant to Alibre CAM: Surfaces/Meshes, Sketches and Stock. 165
Getting Started with Alibre CAM
The Setup tab allows you to specify Machine Setup, Stock Geometry, Machine Coordinate System (Machine Zero) & Alibre CAM Preferences.
Setup Machine
1. Click on the Setup tab located under the Alibre CAM Browser and select Setup Machine
2. Set the Machine Type to 4 Axis 3. Rotary Axis to X (A) Axis and the Rotary Center to 0,0,0 in X Y and Z.
166
Version 1.1
4. Click OK to close the Setup Machine Dialog.
Set Post Options
5. Select Set Post Options from the Setup tab.
167
Getting Started with Alibre CAM
6. Make sure to use the following settings.
a. Folder where post processor files are located is set to the Posts folder in Alibre CAM installation folder. b. Select Show Selection Dialog when Post Processing c. Program to use for displaying output file can be set to notepad or WordPad. d. Click OK to accept the settings.
168
Version 1.1
Create/Load Stock
7. Select Create / Load Stock from the Setup tab and choose Cylinder Stock.
This brings up the Cylinder Stock parameters.
8. Use the following Dimensions. Radius = 1.1, Length = 3. Click OK to create the stock geometry. 169
Getting Started with Alibre CAM
9. The stock geometry is now created, and a semi-transparent stock box is displayed on top of the part geometry.
Note: If the Stock Geometry is not visible, Switch to the MOps tab and Make sure Show Stock is selected.
Locate Part Within Stock
Once the stock model is created, user can move the stock geometry relative to the part geometry and use the stock box to specify the Machine Zero (home position). 10. Select Locate Part With Stock from the Setup tab.
11. Set the Z alignment to Center and XY alignment to Center. (This would align the stock to the center of the part in Z and center in XY)
170
Version 1.1
Set MCS
The next step is to locate the machining coordinate system (MCS). The MCS is represented as a triad with 3 arrows, the green arrow indicating X axis, blue the Y axis and red the Z axis. It is always a good practice to set the Machine Zero before generating a toolpath. 12. Select Set MCS from the Setup tab.
171
Getting Started with Alibre CAM
13. Set the MCS Origin to Stock Box, Zero Face to Mid Z and Zero Position to West.
172
Version 1.1
Defining Cutting Tools
Alibre CAM supports numerous types of milling and drilling tools. For each tool you can specify standard APT parameters: diameter, corner radius, flute length and tool length. Flute Length is the cutting length, and Tool Length is the total length of the tool up to the tool holder. All defined tools can be viewed in the Tools tab of the Browser. You can also save a set of tools to an external folder that can be loaded in other files.
Create Tools
To machine the above part we will now create 2 tools. 1. Select Create / Select Tools from the Tools tab.
2. Set the Tool Type to Ball Mill.
173
Getting Started with Alibre CAM
3. Set the tool name as BallMill-0.25, Tool Diameter = 0.25, Tool Number = 1.
4. Create a 2nd Ball End Mill. Set the tool name as BallMill-0.125, Tool Diameter = 0.125, Tool Number = 2. 5. Click Save as New Tool. Click OK to close the Create/Select Tool Dialog. The tools are now created and listed in the Tools tab under the Alibre CAM browser.
174
Version 1.1
Creating the 4th Axis Roughing Toolpath
We will machine the gear using 2 different machining operations 4 axis Roughing and 4 axis Finishing. The first step in machining the gear will be a roughing operation. In this cut method, the tool cuts the stock in successive levels. The spacing between these levels is specified by the user. This type of machining is very efficient for removing large volumes of material and is typically performed with a large tool. Roughing is typically followed by semi-finishing or finishing toolpaths.
Select Tool
1. Select Create/Load Tool from the Mops tab and select Ball Mill-0.25
2. Select BallMill-0.25 from Tools in Library and click OK to set this as the active tool. 175
Getting Started with Alibre CAM
Set Feeds / Speeds
You can set toolpath feeds and speeds and customize these settings for later use. You can do this using the Set Feeds/Speeds dialog. This dialog can be invOKed from the Set Feeds/Speeds button found in the MOps tab toolbar. 4. Select Set Feeds/Speeds from the MOps tab.
5. Set the Spindle Speed = 5000 rpm, Plunge, Approach, Engage Feed = 20 in/min, Cut Feed = 30 in/min, Retract & Departure Feed = 20 in/min.
176
Version 1.1
6. Click OK to accept the settings.
Clearance Control
The Clearance Plane is a horizontal plane (set Z level) from which the approach motions start and retract motions end. After retracting, the tool moves rapidly along this plane to the position of the next engage. This plane is typically a certain safe distance above the part geometry. 1. Select Clearance Control from the MOps tab.
2. Set the Clearance Plane to Automatic under the 4 Axis Clearance Plane tab.
4th Axis Roughing
1. Select Milling Methods -> 4th Axis Milling -> 4th Axis Roughing
177
Getting Started with Alibre CAM
If the Machine Zero is not set at the center of the part in X, Y & Z, a warning message dialog would be displayed at all times when a 4 axis machining operation is selected. Users can override this message by clicking OK in the dialog.
2. In the Cut Parameters tab Set the Intol and Outol = 0.001, Stock to leave =0.005, Cut Pattern to Along Axis, Zig Zag and Low to High, Cut Containment Low Value = 0 and High Value = 3 (as the Machine Zero is set to the left edge of the stock/ part). Use Step Distance = 25 (% of tool diameter).
178
Version 1.1
3. Switch to the Step Down Control Tab. 4. Use the Following Settings: a. Cut Levels: check Top (T) and specify Top (T) = 1.1 (radius of stock material) b. Step Down Control = 50 (% Tool Diameter).
179
Getting Started with Alibre CAM
5. Click Generate. The 4th axis Roughing toolpath is now generated, and the operation is listed under the Alibre CAM MOps browser.
180
Version 1.1
Simulate Toolpath
Note: You must switch the simulation model to Polygonal model to run 4 axis simulations. Select Preferences->Simulation Preferences from the Setup Tab and switch the simulation model to Polygonal if set to Voxel. Make sure Show Stock is selected on the MOps Browser. 1. Select the 4th Axis Roughing Operation and click Simulation window. to launch the Alibre CAM Stock
2. Click Simulate from the Stock Simulation window to run simulation.
181
Getting Started with Alibre CAM
Note: You can pause/stop, step, and skip the simulation using the controls available on the Simulation window. To control the simulation speed, select Simulation Settings from the Stock Simulation window. 3. Once the simulation is complete, you can close the Stock Simulation window and return to the Alibre CAM browser.
Creating the 4th Axis Finishing Toolpath
We will now use 4th Axis Finishing operation to finish the part using a 0.125 Ball End Mill, We will use the same settings for Feeds / Speeds and Clearance Plane. In this method, the tool is always normal to the axis of table rotation (continuous mode). The tool motions can be parallel to or normal to the rotation axis. From the Create Operations tab, select 4 axis Milling -> 4 Axis Finishing.
Select Tool
From the MOps tab: 182
Version 1.1
1. Open the Select/Create Tools window 2. Click the Ball End Mill tab, and select BallMill-0.125. Click OK to make this the active tool. (You could also double-click the tool name.)
4th Axis Finishing
1. From the MOps tab, Select Milling Methods -> 4th Axis Milling -> 4th Axis Finishing
2. In the Cut Parameters tab Set the Intol and Outol = 0.001, Stock to leave =0, Cut Pattern to Across Axis, Zig Zag and Low to High, Cut Containment Low Value = 0 and High Value = 3 (as the Machine Zero is set to the left edge of the stock/ part). Use Step Distance = 10 (% of tool diameter).
183
Getting Started with Alibre CAM
3. Click Generate. The 4th axis Finishing toolpath is now generated, and the Operation is listed under the Alibre CAM MOps browser.
184
Version 1.1
Simulate Toolpath
1. Select the 4th Axis Finishing Operation and click Simulation window. to launch the Alibre CAM Stock
2. Click Simulate from the Stock Simulation window to run simulation.
185
Getting Started with Alibre CAM
3. Once the simulation is complete, you can close the Stock Simulation window and return to the Alibre CAM browser.
Post Processing
Once the toolpath has been generated, it can be post-processed to a specific machine controller. Alibre CAM Standard comes with a set of post-processors to choose from. Each postprocessor is represented by an *.spm file, all of which are located in the Posts folder under the Alibre CAM installation folder. 4. In the MOps tab, select Machining Operations (located at the root level in the Browser window) and click Post Process.
186
Version 1.1
This displays the Select Post Processor Dialog. 5. Browse to the desired output directory and assign a file name for the output. Make sure that this file name is a valid file name and you have permissions to write to the specified file. Then double-click on the post-processor you want to use (such as Haas).
6. When complete, the post output file will open in the default text editor (Notepad by default). This file contains all the G-code for your toolpaths. End of Tutorial 6! 187
Vous aimerez peut-être aussi
- A Heartbreaking Work Of Staggering Genius: A Memoir Based on a True StoryD'EverandA Heartbreaking Work Of Staggering Genius: A Memoir Based on a True StoryÉvaluation : 3.5 sur 5 étoiles3.5/5 (231)
- The Sympathizer: A Novel (Pulitzer Prize for Fiction)D'EverandThe Sympathizer: A Novel (Pulitzer Prize for Fiction)Évaluation : 4.5 sur 5 étoiles4.5/5 (121)
- Grit: The Power of Passion and PerseveranceD'EverandGrit: The Power of Passion and PerseveranceÉvaluation : 4 sur 5 étoiles4/5 (588)
- Devil in the Grove: Thurgood Marshall, the Groveland Boys, and the Dawn of a New AmericaD'EverandDevil in the Grove: Thurgood Marshall, the Groveland Boys, and the Dawn of a New AmericaÉvaluation : 4.5 sur 5 étoiles4.5/5 (266)
- The Little Book of Hygge: Danish Secrets to Happy LivingD'EverandThe Little Book of Hygge: Danish Secrets to Happy LivingÉvaluation : 3.5 sur 5 étoiles3.5/5 (400)
- Never Split the Difference: Negotiating As If Your Life Depended On ItD'EverandNever Split the Difference: Negotiating As If Your Life Depended On ItÉvaluation : 4.5 sur 5 étoiles4.5/5 (838)
- Shoe Dog: A Memoir by the Creator of NikeD'EverandShoe Dog: A Memoir by the Creator of NikeÉvaluation : 4.5 sur 5 étoiles4.5/5 (537)
- The Emperor of All Maladies: A Biography of CancerD'EverandThe Emperor of All Maladies: A Biography of CancerÉvaluation : 4.5 sur 5 étoiles4.5/5 (271)
- The Subtle Art of Not Giving a F*ck: A Counterintuitive Approach to Living a Good LifeD'EverandThe Subtle Art of Not Giving a F*ck: A Counterintuitive Approach to Living a Good LifeÉvaluation : 4 sur 5 étoiles4/5 (5794)
- The World Is Flat 3.0: A Brief History of the Twenty-first CenturyD'EverandThe World Is Flat 3.0: A Brief History of the Twenty-first CenturyÉvaluation : 3.5 sur 5 étoiles3.5/5 (2259)
- The Hard Thing About Hard Things: Building a Business When There Are No Easy AnswersD'EverandThe Hard Thing About Hard Things: Building a Business When There Are No Easy AnswersÉvaluation : 4.5 sur 5 étoiles4.5/5 (344)
- Team of Rivals: The Political Genius of Abraham LincolnD'EverandTeam of Rivals: The Political Genius of Abraham LincolnÉvaluation : 4.5 sur 5 étoiles4.5/5 (234)
- The Gifts of Imperfection: Let Go of Who You Think You're Supposed to Be and Embrace Who You AreD'EverandThe Gifts of Imperfection: Let Go of Who You Think You're Supposed to Be and Embrace Who You AreÉvaluation : 4 sur 5 étoiles4/5 (1090)
- Hidden Figures: The American Dream and the Untold Story of the Black Women Mathematicians Who Helped Win the Space RaceD'EverandHidden Figures: The American Dream and the Untold Story of the Black Women Mathematicians Who Helped Win the Space RaceÉvaluation : 4 sur 5 étoiles4/5 (895)
- Her Body and Other Parties: StoriesD'EverandHer Body and Other Parties: StoriesÉvaluation : 4 sur 5 étoiles4/5 (821)
- Elon Musk: Tesla, SpaceX, and the Quest for a Fantastic FutureD'EverandElon Musk: Tesla, SpaceX, and the Quest for a Fantastic FutureÉvaluation : 4.5 sur 5 étoiles4.5/5 (474)
- IEEE Recommended Settings For Generator ProtectionDocument7 pagesIEEE Recommended Settings For Generator ProtectionBruno SamosPas encore d'évaluation
- The Unwinding: An Inner History of the New AmericaD'EverandThe Unwinding: An Inner History of the New AmericaÉvaluation : 4 sur 5 étoiles4/5 (45)
- Electric Motor Drive For Machine ToolsDocument56 pagesElectric Motor Drive For Machine Toolspetyagleis100% (1)
- Electric Cables Handbook 3rd Ed - C. Moore Black Well, 1997) WWDocument1 101 pagesElectric Cables Handbook 3rd Ed - C. Moore Black Well, 1997) WWSDumas100% (16)
- The Yellow House: A Memoir (2019 National Book Award Winner)D'EverandThe Yellow House: A Memoir (2019 National Book Award Winner)Évaluation : 4 sur 5 étoiles4/5 (98)
- On Fire: The (Burning) Case for a Green New DealD'EverandOn Fire: The (Burning) Case for a Green New DealÉvaluation : 4 sur 5 étoiles4/5 (73)
- VRE Solar Test ProcedureDocument14 pagesVRE Solar Test ProcedureReynante T. BitasPas encore d'évaluation
- Özçelikler Company PresentationDocument34 pagesÖzçelikler Company PresentationShamoPas encore d'évaluation
- VRE Grid Compliance NGCP Testing GuidelinesDocument28 pagesVRE Grid Compliance NGCP Testing GuidelinesLuisito Ramos100% (1)
- Milling MachineDocument14 pagesMilling MachineAqib ZamanPas encore d'évaluation
- Specification Substation AutomationDocument258 pagesSpecification Substation Automationmspd2003100% (1)
- ACOUSTICS 11 Industrial BuildingsDocument5 pagesACOUSTICS 11 Industrial BuildingsNaveen Kumar NilPas encore d'évaluation
- Acrylic Fab Guide PlexiglasDocument36 pagesAcrylic Fab Guide PlexiglasLucian LeontePas encore d'évaluation
- Understanding of Goose MessagingDocument51 pagesUnderstanding of Goose MessagingNeelakandan Masilamani100% (3)
- Schneider Electric Digital Applications IEC Design GuideDocument268 pagesSchneider Electric Digital Applications IEC Design GuideMichael Parohinog GregasPas encore d'évaluation
- Knitting CalculationsDocument14 pagesKnitting CalculationsAzhar Ali67% (3)
- DCS Worldwide Profiles 09Document83 pagesDCS Worldwide Profiles 09Michael Parohinog GregasPas encore d'évaluation
- CNC Lathe Machining CatiaDocument82 pagesCNC Lathe Machining CatiamasoudPas encore d'évaluation
- IEC61850 Substation Communication ArchitectureDocument326 pagesIEC61850 Substation Communication ArchitectureMichael Parohinog Gregas100% (1)
- Guide To Industrial Control Systems (ICS) Security - NIST - sp.800-82r2Document247 pagesGuide To Industrial Control Systems (ICS) Security - NIST - sp.800-82r2Anonymous zdCUbW8Hf0% (1)
- 02 WholeDocument145 pages02 WholeOswaldo PerezPas encore d'évaluation
- Maxmill - Fanuc ManualDocument426 pagesMaxmill - Fanuc ManualMico Stanojevic80% (5)
- IEC61850 Substation CommunicationDocument41 pagesIEC61850 Substation CommunicationMichael Parohinog GregasPas encore d'évaluation
- Computational Methods in Power System Analysis - Reijer Idema PDFDocument113 pagesComputational Methods in Power System Analysis - Reijer Idema PDFMichael Parohinog GregasPas encore d'évaluation
- The Nepalese 'DE-RIFLE'Document20 pagesThe Nepalese 'DE-RIFLE'huurling100% (7)
- 4140 High Tensile Steel PDFDocument3 pages4140 High Tensile Steel PDFFikri SiplhoPas encore d'évaluation
- Lecture 4 Power System ProtectionDocument23 pagesLecture 4 Power System ProtectionMichael Parohinog GregasPas encore d'évaluation
- Electrical SCADA System Remote Terminal Unit SpecificationDocument24 pagesElectrical SCADA System Remote Terminal Unit SpecificationhauheoPas encore d'évaluation
- MEI & NEC HV Equipment Connectors ListDocument1 pageMEI & NEC HV Equipment Connectors ListMichael Parohinog GregasPas encore d'évaluation
- Moxa Application - Total IEC61850 MMS Solution For Substation Retrofits 2018Document2 pagesMoxa Application - Total IEC61850 MMS Solution For Substation Retrofits 2018Michael Parohinog GregasPas encore d'évaluation
- Moxa Application Flyer - IEC61850 Substation Automation ComputerDocument5 pagesMoxa Application Flyer - IEC61850 Substation Automation ComputerMichael Parohinog GregasPas encore d'évaluation
- Moxa Solution - IEC61850 Substation AutomationDocument1 pageMoxa Solution - IEC61850 Substation AutomationMichael Parohinog GregasPas encore d'évaluation
- Prosoft Catalogue en 0714Document9 pagesProsoft Catalogue en 0714Anonymous fpUXYzPas encore d'évaluation
- Ethernet+Design AspectDocument56 pagesEthernet+Design AspectRenukaprasad GsPas encore d'évaluation
- Draft Smart Grid Cyber Security Strategy and RequirementsDocument236 pagesDraft Smart Grid Cyber Security Strategy and Requirementsbill_duncan100% (1)
- RA Communication Solution Catalog 2016Document16 pagesRA Communication Solution Catalog 2016Michael Parohinog GregasPas encore d'évaluation
- Ethernet I/P Best Practices & TopologiesDocument68 pagesEthernet I/P Best Practices & TopologiesmeledathPas encore d'évaluation
- NIST Guide To Supervisory and Data Acquisition-SCADA and Industrial Control Systems Security (2007)Document164 pagesNIST Guide To Supervisory and Data Acquisition-SCADA and Industrial Control Systems Security (2007)thomaswangkoroPas encore d'évaluation
- Lecture 5 Substation Automation SystemsDocument20 pagesLecture 5 Substation Automation Systemscingoski123Pas encore d'évaluation
- GE Lns-Smart Connected OperationsDocument29 pagesGE Lns-Smart Connected OperationsMichael Parohinog GregasPas encore d'évaluation
- Centralized Architecture of The Distribution Substation AutomationDocument154 pagesCentralized Architecture of The Distribution Substation AutomationMichael Parohinog GregasPas encore d'évaluation
- Protocolo Iec 61850Document89 pagesProtocolo Iec 61850Eliecer CastilloPas encore d'évaluation
- Chs008 - Planning & Realization of Electrical Traction Systems For Railways - App & Sys SolDocument2 pagesChs008 - Planning & Realization of Electrical Traction Systems For Railways - App & Sys SolMichael Parohinog GregasPas encore d'évaluation
- Gaging InspectionDocument22 pagesGaging Inspectiongeav25653855Pas encore d'évaluation
- 240c ClassDocument3 pages240c ClassDan SloPas encore d'évaluation
- CamlabDocument22 pagesCamlabviswamanojPas encore d'évaluation
- Pakistan Factories Act 1934 - CHapter 3 HSE LawsDocument22 pagesPakistan Factories Act 1934 - CHapter 3 HSE Lawstahseenhassantirmizi100% (1)
- Work Holding DevicesDocument13 pagesWork Holding DevicesDerrick Maatla Moadi100% (1)
- Japan South Asia Korea Taiwan China Europe-Germany Citizen Machinery Europe GMBH Europe-Uk AmericaDocument8 pagesJapan South Asia Korea Taiwan China Europe-Germany Citizen Machinery Europe GMBH Europe-Uk AmericaRaghav ZyoPas encore d'évaluation
- Welded Mesh SpecificationDocument4 pagesWelded Mesh Specificationsunil050776Pas encore d'évaluation
- Summer Training PresentationDocument18 pagesSummer Training PresentationrhytamPas encore d'évaluation
- Vital Statistics: North Western Railway - AjmerDocument2 pagesVital Statistics: North Western Railway - AjmerEr Rajesh BuraPas encore d'évaluation
- GrindingJournal Spring 2008Document32 pagesGrindingJournal Spring 2008Vijaya Prabhu KumarasamyPas encore d'évaluation
- Abrasive Jet MachiningDocument16 pagesAbrasive Jet MachiningPrasanth NaikPas encore d'évaluation
- Spindle Deflections in High-Speed Machine ToolsDocument8 pagesSpindle Deflections in High-Speed Machine ToolsFabrizio GrassoPas encore d'évaluation
- DARwIn OP Fabrication ManualDocument51 pagesDARwIn OP Fabrication ManualFikri Ariful PebPas encore d'évaluation
- Internship Report - PELDocument15 pagesInternship Report - PELsalman884Pas encore d'évaluation
- Hillman RollersDocument16 pagesHillman RollersLuis LuperdiPas encore d'évaluation
- Drilling Is A Cutting Process That Uses A Drill Bit To Cut or Enlarge A Hole of Circular CrossDocument9 pagesDrilling Is A Cutting Process That Uses A Drill Bit To Cut or Enlarge A Hole of Circular Cross16dem11f1035Pas encore d'évaluation
- Is 13349Document20 pagesIs 13349raji357100% (1)
- Hegner Manual PDFDocument19 pagesHegner Manual PDFOsairManassan0% (3)
- Introduction To SimplexDocument14 pagesIntroduction To SimplexMujahid Mehdi100% (1)
- Seco ToolsDocument24 pagesSeco ToolscortelinirosaPas encore d'évaluation