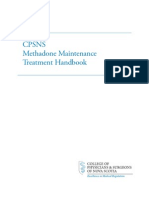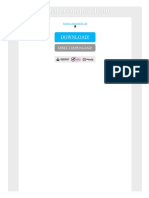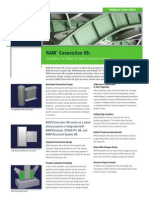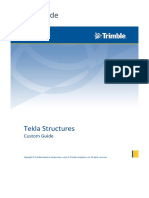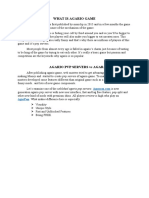Académique Documents
Professionnel Documents
Culture Documents
Smis Case MGMT Q-Ref July2010
Transféré par
arthurmathieuDescription originale:
Titre original
Copyright
Formats disponibles
Partager ce document
Partager ou intégrer le document
Avez-vous trouvé ce document utile ?
Ce contenu est-il inapproprié ?
Signaler ce documentDroits d'auteur :
Formats disponibles
Smis Case MGMT Q-Ref July2010
Transféré par
arthurmathieuDroits d'auteur :
Formats disponibles
Case Management Quick Reference
Understanding The Case Management Function The Case Management option allows you to enter and maintain any necessary notes regarding your clients. Entering & Saving New Notes 1. Search and select your client 2. Select Case Management in the Navigator. 3. Select the New Note action button located below the header. 4. Select the Encounter Type text box and select an applicable option 5. Select the appropriate program. 6. Select Add next to the Components of Service text box and select the applicable option (You can select multiple components of service). 7. Select the Message text box field and enter a message. 8. Select Case Note Status. 9. Select Save and Close. Editing Your Notes A case note can only be edited if the case note status is marked as incomplete. When looking at notes in Summary View both the Note icon and the Note History icon will appear next to any notes that can be edited, they are notes that are incomplete. Note Edit/Sign Icon [ ] allows you to Edit and Complete the Note. Note History Icon [ ] allows you to View all Completed Notes. Creating a Client Consent Form 1. Search and select your client. 2. Select Consent in the Navigator. 3. Select New Consent located below the header. 4. Enter the necessary information 5. Select Save 6. Select Sign to display the signature pop up window. 7. Have the client sign the digital signature pad. 8. Select the Save Signature on the Signature popup. 9. The Signature was saved popup will appear. Select Ok to close the popup. 10. Select Save to save the information entered. 11. Select Save and Close. Viewing a Client Consent Form 1. Search and select your client. 2. Select Consent in the Navigator. 3. Select View listed under the Actions column. 4. Select Print located below the header. A pop up will be displayed asking if you would like to open or save this file. 5. Select Open on the popup window. The pop up of the consent form will be displayed. 6. To print the consent form you would select the printer icon located at the top right corner of the consent form popup. 7. Select Save and Close. Withdraw a Client Consent Form 1. Search and select your client. 2. Select Consent in the Navigator. 3. Select Withdraw located below the Actions column. 4. Click the Close. Creating a New Task 1. Search and select your client. 2. Select Tasks in the Navigator. 3. Select New located under the header. 4. Select the appropriate Program. 5. Enter a message. 6. Select Save and Close. Entering a Client Complaint 1. Search and select your client. 2. Select Complaint in the Navigator. 3. Select New Complaint located under the header. 4. Select the appropriate Source and Method of Contact. 5. Enter the Complainants full name. 6. Select the appropriate program from the drop down box. 7. If the complaint is related to Toronto Shelter Standards then select the check box next to Is Complaint Related to Toronto Shelter Standards and select the appropriate options, and enter the appropriate information for the Description of Complaint/Narrative, Was the Complainant Satisfied with the Outcome, and Time Spent on Complaint. 8. Select Save and Close. Updating a Client Complaint 1. Search and select your client. 2. Select Complaint in the Navigator. 3. Select the complaint number displayed under the Complaint ID column. 4. Make any necessary 5. Select the Save action button to save the information recorded. Once the status has changed to complete, the information can no longer be updated it can only be viewed. 6. Select Save and Close.
Editing a Note For a Previous Legal Note 1. Search any of your previous notes. 2. Select the Edit/Sign Note icon. 3. Add any additional notes to the current message. 4. Change Case Note Status to Complete. 5. Select Save and Close. Complete Your Notes Once you have completed your notes you can mark them as completed. The notes are then saved and become READ ONLY. You can complete any of your notes from either the Summary or Detail view. Complete All Your Notes through the Notes Detailed View 1. Access the Notes Detailed View and find all Notes Edit/Sign Icons. 2. Mark them all as Completed, one at a time 3. Select Save and Close. Viewing Existing Notes 1. Select the Notes History Icon located next to the Date. The Archived Note Update History page will be displayed allowing you to read the completed note attached to your client. 2. Review all History Notes. 3. Select Save and Close.
Searching your Notes by Case Note Status 1. Search and select your client. 2. Select Case Management in the Navigator. 3. Select the arrow next to the Case Note Status and select Complete. 4. Select Search. The Search filter will only display Completed Notes.
Case Management Quick Reference
Vous aimerez peut-être aussi
- The Subtle Art of Not Giving a F*ck: A Counterintuitive Approach to Living a Good LifeD'EverandThe Subtle Art of Not Giving a F*ck: A Counterintuitive Approach to Living a Good LifeÉvaluation : 4 sur 5 étoiles4/5 (5794)
- The Gifts of Imperfection: Let Go of Who You Think You're Supposed to Be and Embrace Who You AreD'EverandThe Gifts of Imperfection: Let Go of Who You Think You're Supposed to Be and Embrace Who You AreÉvaluation : 4 sur 5 étoiles4/5 (1090)
- Never Split the Difference: Negotiating As If Your Life Depended On ItD'EverandNever Split the Difference: Negotiating As If Your Life Depended On ItÉvaluation : 4.5 sur 5 étoiles4.5/5 (838)
- Hidden Figures: The American Dream and the Untold Story of the Black Women Mathematicians Who Helped Win the Space RaceD'EverandHidden Figures: The American Dream and the Untold Story of the Black Women Mathematicians Who Helped Win the Space RaceÉvaluation : 4 sur 5 étoiles4/5 (895)
- Grit: The Power of Passion and PerseveranceD'EverandGrit: The Power of Passion and PerseveranceÉvaluation : 4 sur 5 étoiles4/5 (588)
- Shoe Dog: A Memoir by the Creator of NikeD'EverandShoe Dog: A Memoir by the Creator of NikeÉvaluation : 4.5 sur 5 étoiles4.5/5 (537)
- The Hard Thing About Hard Things: Building a Business When There Are No Easy AnswersD'EverandThe Hard Thing About Hard Things: Building a Business When There Are No Easy AnswersÉvaluation : 4.5 sur 5 étoiles4.5/5 (345)
- Elon Musk: Tesla, SpaceX, and the Quest for a Fantastic FutureD'EverandElon Musk: Tesla, SpaceX, and the Quest for a Fantastic FutureÉvaluation : 4.5 sur 5 étoiles4.5/5 (474)
- Her Body and Other Parties: StoriesD'EverandHer Body and Other Parties: StoriesÉvaluation : 4 sur 5 étoiles4/5 (821)
- The Emperor of All Maladies: A Biography of CancerD'EverandThe Emperor of All Maladies: A Biography of CancerÉvaluation : 4.5 sur 5 étoiles4.5/5 (271)
- The Sympathizer: A Novel (Pulitzer Prize for Fiction)D'EverandThe Sympathizer: A Novel (Pulitzer Prize for Fiction)Évaluation : 4.5 sur 5 étoiles4.5/5 (121)
- The Little Book of Hygge: Danish Secrets to Happy LivingD'EverandThe Little Book of Hygge: Danish Secrets to Happy LivingÉvaluation : 3.5 sur 5 étoiles3.5/5 (400)
- The World Is Flat 3.0: A Brief History of the Twenty-first CenturyD'EverandThe World Is Flat 3.0: A Brief History of the Twenty-first CenturyÉvaluation : 3.5 sur 5 étoiles3.5/5 (2259)
- The Yellow House: A Memoir (2019 National Book Award Winner)D'EverandThe Yellow House: A Memoir (2019 National Book Award Winner)Évaluation : 4 sur 5 étoiles4/5 (98)
- Devil in the Grove: Thurgood Marshall, the Groveland Boys, and the Dawn of a New AmericaD'EverandDevil in the Grove: Thurgood Marshall, the Groveland Boys, and the Dawn of a New AmericaÉvaluation : 4.5 sur 5 étoiles4.5/5 (266)
- A Heartbreaking Work Of Staggering Genius: A Memoir Based on a True StoryD'EverandA Heartbreaking Work Of Staggering Genius: A Memoir Based on a True StoryÉvaluation : 3.5 sur 5 étoiles3.5/5 (231)
- Team of Rivals: The Political Genius of Abraham LincolnD'EverandTeam of Rivals: The Political Genius of Abraham LincolnÉvaluation : 4.5 sur 5 étoiles4.5/5 (234)
- On Fire: The (Burning) Case for a Green New DealD'EverandOn Fire: The (Burning) Case for a Green New DealÉvaluation : 4 sur 5 étoiles4/5 (74)
- The Unwinding: An Inner History of the New AmericaD'EverandThe Unwinding: An Inner History of the New AmericaÉvaluation : 4 sur 5 étoiles4/5 (45)
- Splunk Fundamentals1-72-DescriptionDocument2 pagesSplunk Fundamentals1-72-DescriptionMadhu Sudhana Reddy SattiPas encore d'évaluation
- Toronto Hostels Training Centre - Certificate of CompletionDocument1 pageToronto Hostels Training Centre - Certificate of CompletionarthurmathieuPas encore d'évaluation
- MPR bcrfm12 1347625031428 EngDocument9 pagesMPR bcrfm12 1347625031428 EngarthurmathieuPas encore d'évaluation
- Rmafss 1100100011592 EngDocument33 pagesRmafss 1100100011592 EngarthurmathieuPas encore d'évaluation
- Report Poverty by Postal Code 2 - Vertical Poverty FinalDocument238 pagesReport Poverty by Postal Code 2 - Vertical Poverty FinalarthurmathieuPas encore d'évaluation
- MPR BCR 1326822588882 EngDocument27 pagesMPR BCR 1326822588882 EngarthurmathieuPas encore d'évaluation
- Toronto Tenant HandbookDocument26 pagesToronto Tenant HandbookarthurmathieuPas encore d'évaluation
- A Healthy Toronto by Design Report Toward Healthier Apartment Neighbourhoods September 2012 Healthier ApartmentsDocument131 pagesA Healthy Toronto by Design Report Toward Healthier Apartment Neighbourhoods September 2012 Healthier ApartmentsarthurmathieuPas encore d'évaluation
- Canada-Ontario Affordable Housing Program: Rental and Supportive Program GuidelinesDocument45 pagesCanada-Ontario Affordable Housing Program: Rental and Supportive Program GuidelinesarthurmathieuPas encore d'évaluation
- Bridging The Gap - Volunteering in CanadaDocument328 pagesBridging The Gap - Volunteering in Canadaarthurmathieu100% (1)
- Bridging The Gap English PDFDocument22 pagesBridging The Gap English PDFarthurmathieuPas encore d'évaluation
- Ur Bag Summit Draft Detailed AgendaDocument31 pagesUr Bag Summit Draft Detailed Agendaarthurmathieu100% (1)
- Guideline Methadone MaintenanceDocument133 pagesGuideline Methadone MaintenancearthurmathieuPas encore d'évaluation
- Aboriginal Affairs and Northern Development CanadaDocument12 pagesAboriginal Affairs and Northern Development CanadaarthurmathieuPas encore d'évaluation
- Introduction To Telco-OTT ServicesDocument30 pagesIntroduction To Telco-OTT ServicesMartin GeddesPas encore d'évaluation
- Lovely Professional University (Lpu) : Mittal School of Business (Msob)Document10 pagesLovely Professional University (Lpu) : Mittal School of Business (Msob)FareedPas encore d'évaluation
- mvBlueFOX3-M2 Technical Details 2017-06Document1 pagemvBlueFOX3-M2 Technical Details 2017-06Fabien CazesPas encore d'évaluation
- 02-575-650-003 DNA-A211-I Software Upgrade Utility Usage ProcedureDocument10 pages02-575-650-003 DNA-A211-I Software Upgrade Utility Usage ProceduresathishPas encore d'évaluation
- A Complete Guide To Install Windows 95 On DOSBoxDocument14 pagesA Complete Guide To Install Windows 95 On DOSBoxzeze1982Pas encore d'évaluation
- 4caster c4 GenIII DatasheetDocument4 pages4caster c4 GenIII Datasheetdavid.kennedy4438Pas encore d'évaluation
- R. W. Allmendinger © 2017Document2 pagesR. W. Allmendinger © 2017eibPas encore d'évaluation
- DRV ReleaseDocument5 pagesDRV ReleasepreisambatPas encore d'évaluation
- Ext Designer Tutorial PDFDocument2 pagesExt Designer Tutorial PDFJorgePas encore d'évaluation
- Failed To Find PDF File SDFDocument2 pagesFailed To Find PDF File SDFStephenPas encore d'évaluation
- Ram Connection Data SheetDocument2 pagesRam Connection Data Sheetarian2020Pas encore d'évaluation
- Internet and Web Programming: Assignment 10Document25 pagesInternet and Web Programming: Assignment 10Stephen ThomasPas encore d'évaluation
- Launcher LogDocument76 pagesLauncher LogAhmed BahriPas encore d'évaluation
- C# SerialDocument7 pagesC# SerialJuan ArevaloPas encore d'évaluation
- Citrix Virtual Apps AND Desktops 7 Administration On-Premises and in Citrix CloudDocument3 pagesCitrix Virtual Apps AND Desktops 7 Administration On-Premises and in Citrix CloudYogendra Singh NegiPas encore d'évaluation
- Device Drivers InstallationDocument19 pagesDevice Drivers InstallationCarl Laging RestrictedPas encore d'évaluation
- Tekla User AssistanceDocument14 pagesTekla User AssistanceRajlić ZoranPas encore d'évaluation
- IThenticate ManualDocument68 pagesIThenticate ManualMihaiisvoranuPas encore d'évaluation
- InCtrl LivinginaDigitalWorldLessonDocument8 pagesInCtrl LivinginaDigitalWorldLessonRoselyn Mayongue BrazaPas encore d'évaluation
- Inbox Repair ToolDocument3 pagesInbox Repair Toolrobertbruce213479Pas encore d'évaluation
- Building Solutions On Office 365Document37 pagesBuilding Solutions On Office 365marceloguerraPas encore d'évaluation
- Tbarcode11 Ocx User enDocument73 pagesTbarcode11 Ocx User enHENRYFISPas encore d'évaluation
- Oracle® Database Express Edition: 10g Release 2 (10.2) B25456-03 May 2007Document8 pagesOracle® Database Express Edition: 10g Release 2 (10.2) B25456-03 May 2007versa_gunnPas encore d'évaluation
- Ch-2 Information Technology-System copy مترجمDocument13 pagesCh-2 Information Technology-System copy مترجمMagdy Ahmed100% (1)
- WWW - Skysat.bg: User's ManualDocument59 pagesWWW - Skysat.bg: User's ManualfasdfsdPas encore d'évaluation
- Unblocked AgarioDocument1 pageUnblocked AgarioUnblocked AgarioPas encore d'évaluation
- Word Processing SoftwareDocument18 pagesWord Processing SoftwareBeth Bauzon100% (1)
- CV Joshua Arnold TM (2022 English Updated)Document1 pageCV Joshua Arnold TM (2022 English Updated)joshal120798Pas encore d'évaluation