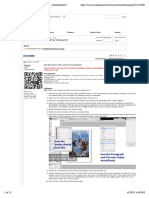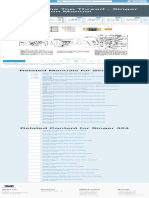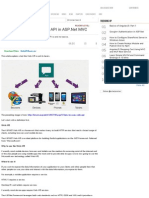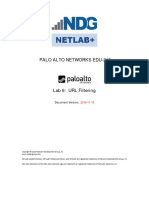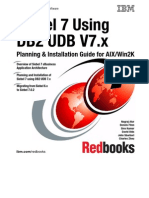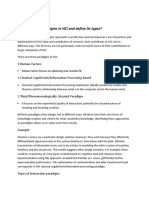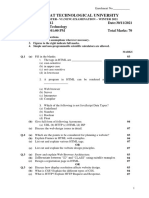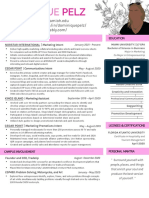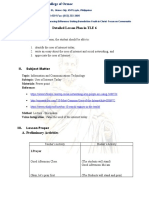Académique Documents
Professionnel Documents
Culture Documents
Create A Mail Merge With Gmail and Google Docs
Transféré par
nababoDescription originale:
Titre original
Copyright
Formats disponibles
Partager ce document
Partager ou intégrer le document
Avez-vous trouvé ce document utile ?
Ce contenu est-il inapproprié ?
Signaler ce documentDroits d'auteur :
Formats disponibles
Create A Mail Merge With Gmail and Google Docs
Transféré par
nababoDroits d'auteur :
Formats disponibles
Create a Mail Merge with Gmail and Google Docs
http://www.labnol.org/software/mail-merge-with-gmail/13289/ Lets say you are organizing a party at your place and want to send personalized email invitations to all your friends. Or say your company is about a launch a new product and you want to share this with media and customers through email. In both the above examples, all your email messages will essentially have the same content but some elements will be unique (like the recipient's name) in every copy. For instance, when you are sending a casual email to friends, you might want to have Hi [Friendss nickname] as the greeting while in the case of customers, you will prefer a more formal greeting with their first names
How to Create Mail Merge with Google Mail
https://www.youtube.com/watch?v=El_KTbJHEXg
Mail Merge can obviously save you plenty of time as you can send personalized email messages to multiple people at once. The feature is neither available in Gmail nor Google Apps but there are workarounds like: Option #1. You can connect your Gmail account with Outlook and then use the Mail Merge feature of Microsoft Office Word to send bulk email messages through Gmail but from your desktop. Option #2. You can use web based services like MailChimp, Constant Contact, Campaign Monitor, etc. for sending personalized mass emails but they arent free. If none of the above options work for you, heres a third and better solution you can setup Mail Merge in Gmail through your Google Docs account its both free and easy to setup. Lets get started.
Mail Merge - Step by Step
Step 1: Assuming that your already have a Gmail account, go to your Google Contacts and create a new Group (lets say Media). Add all the contacts to this group who you want to send a personalized email. Step 2: Create a copy of this spreadsheet i(http://goo.gl/6i13a) nto your own Google Docs account. Step 3: Youll see a new Mail Merge menu in Google Docs near Help. Click Import Gmail Contacts and authorize Google Docs to access your Google Contacts. Step 4: Click Mail Merge > Import Gmail Contacts again and type the name of the Gmail group (Media) that you created in Step 1. Google Docs will now automatically import the relevant Gmail contacts into the spreadsheet.
Step 5: Fill the various fields of the email template (highlighted in green). Change the email subject, email body (line 1-5), fill in your name and also the reply-to email address. Step 6: Go to the Mail Merge menu again and click Start Mail Merge the status against the names of your Gmail contacts will change from Pending to OK for all email messages that are successfully delivered through Google Docs. Thats it! Youve just completed your first mail merge through Gmail and Google Docs. Related tutorial: Setup Mail Merge with File Attachments
Custom Email Templates for Mail Merge
If you would like to use a different email template with mail merge, you can go to Tools > Scripts > Script Editor and change the sendEmail() function accordingly. Heres the full source code of the macro that runs on the Mail Merge spreadsheet but before you make any changes, please read this section to get yourself familiar with the Google Docs scripting environment. Google Docs also supports file attachments and HTML emails so you can be more creative with your email templates. I have used this in batches of 10-20 email addresses and that has worked without issues but Im not sure if the Gmail sending limit (that can temporarily lock accounts) applies to Google Docs or not. Also, the above spreadsheet uses Gmail but you can also use it with Yahoo! Mail or your Windows Live Hotmail contacts.
http://www.labnol.org/internet/google-docs-macro-code/13291/
function onOpen() { var mySheet = SpreadsheetApp.getActiveSpreadsheet(); var menuEntries = [ {name: "Step 1: Import Gmail Contacts", functionName: "importContacts"}, {name: "Step 2: Start Mail Merge", functionName: "sendEmail"}, {name: "Help / About", functionName: "showHelp"}]; mySheet.addMenu("Mail Merge", menuEntries); } function importContacts() { var groupName = Browser.inputBox("Enter the name of your Gmail Contacts group here:"); var mySheet = SpreadsheetApp.getActiveSpreadsheet().getActiveSheet(); var myContacts = ContactsApp.findContactGroup(groupName).getContacts(); for (i=0; i < myContacts.length; i++) { var myContact = [[myContacts[i].getFullName(), myContacts[i].getPrimaryEmail(), "Pending"]]; mySheet.getRange(i+2, 1,1,3).setValues(myContact); }
Browser.msgBox("You have successfully imported " + myContacts.length + " contacts from Gmail. Please proceed to Step 3."); } function sendEmail() { var mySheet = SpreadsheetApp.getActiveSpreadsheet().getActiveSheet(); var newLine = "<br><br>"; var emailSubject = mySheet.getRange("F2").getValue(); var emailSalutation = mySheet.getRange("F3").getValue(); var emailLine1 = mySheet.getRange("F4").getValue() + newLine; var emailLine2 = mySheet.getRange("F5").getValue()? mySheet.getRange("F5").getValue() + newLine : ""; var emailLine3 = mySheet.getRange("F6").getValue()? mySheet.getRange("F6").getValue() + newLine : ""; var emailLine4 = mySheet.getRange("F7").getValue()? mySheet.getRange("F7").getValue() + newLine : ""; var emailLine5 = mySheet.getRange("F8").getValue()? mySheet.getRange("F8").getValue() + newLine : ""; var emailBody = emailLine1 + emailLine2 + emailLine3 + emailLine4 + emailLine5; var emailSignature = mySheet.getRange("F9").getValue() + newLine; var emailYourName = mySheet.getRange("F10").getValue(); emailBody = emailBody + emailSignature + emailYourName + "<br>"; var emailReplyTo = mySheet.getRange("F11").getValue(); var myContacts = mySheet.getDataRange(); var myContact = myContacts.getValues(); for (i=1; i < myContact.length; i++) { var person = myContact[i]; if (person[1] != "" && person[2] != "OK") { var emailMsg = emailSalutation + " " + person[0] + "," + newLine + emailBody; var advancedArgs = {htmlBody:emailMsg, name:emailYourName, replyTo:emailReplyTo}; MailApp.sendEmail(person[1], emailSubject, emailMsg , advancedArgs); mySheet.getRange(i+1,3).setValue("OK"); } } SpreadsheetApp.flush(); } function showHelp() { Browser.msgBox("With Mail Merge, you can send personalized email messages to your Gmail contacts in two easy steps. For help, visit http://labnol.org/?p=13289 or send me a tweet @labnol."); }
Google Apps Script Overview https://code.google.com/googleapps/appsscript/guide.html
Vous aimerez peut-être aussi
- Tabla Periódica Con Descripciones PDFDocument1 pageTabla Periódica Con Descripciones PDFJosé Daniel Rojas AriasPas encore d'évaluation
- Steps For Creating An EPub From Indeisgn CS3 - MobileRead ForumsDocument13 pagesSteps For Creating An EPub From Indeisgn CS3 - MobileRead ForumsnababoPas encore d'évaluation
- Más Allá de La Leyenda NegraDocument4 pagesMás Allá de La Leyenda NegranababoPas encore d'évaluation
- Aladdin or The Wonderful LampDocument35 pagesAladdin or The Wonderful LampnababoPas encore d'évaluation
- Betegh, Gábor - Review of Orphicorum Et Orphicis Similium Testimonia Et Fragmenta (2007)Document10 pagesBetegh, Gábor - Review of Orphicorum Et Orphicis Similium Testimonia Et Fragmenta (2007)nababoPas encore d'évaluation
- The Yellow House: A Memoir (2019 National Book Award Winner)D'EverandThe Yellow House: A Memoir (2019 National Book Award Winner)Évaluation : 4 sur 5 étoiles4/5 (98)
- Hidden Figures: The American Dream and the Untold Story of the Black Women Mathematicians Who Helped Win the Space RaceD'EverandHidden Figures: The American Dream and the Untold Story of the Black Women Mathematicians Who Helped Win the Space RaceÉvaluation : 4 sur 5 étoiles4/5 (895)
- The Subtle Art of Not Giving a F*ck: A Counterintuitive Approach to Living a Good LifeD'EverandThe Subtle Art of Not Giving a F*ck: A Counterintuitive Approach to Living a Good LifeÉvaluation : 4 sur 5 étoiles4/5 (5794)
- The Little Book of Hygge: Danish Secrets to Happy LivingD'EverandThe Little Book of Hygge: Danish Secrets to Happy LivingÉvaluation : 3.5 sur 5 étoiles3.5/5 (399)
- Devil in the Grove: Thurgood Marshall, the Groveland Boys, and the Dawn of a New AmericaD'EverandDevil in the Grove: Thurgood Marshall, the Groveland Boys, and the Dawn of a New AmericaÉvaluation : 4.5 sur 5 étoiles4.5/5 (266)
- Shoe Dog: A Memoir by the Creator of NikeD'EverandShoe Dog: A Memoir by the Creator of NikeÉvaluation : 4.5 sur 5 étoiles4.5/5 (537)
- Elon Musk: Tesla, SpaceX, and the Quest for a Fantastic FutureD'EverandElon Musk: Tesla, SpaceX, and the Quest for a Fantastic FutureÉvaluation : 4.5 sur 5 étoiles4.5/5 (474)
- Never Split the Difference: Negotiating As If Your Life Depended On ItD'EverandNever Split the Difference: Negotiating As If Your Life Depended On ItÉvaluation : 4.5 sur 5 étoiles4.5/5 (838)
- Grit: The Power of Passion and PerseveranceD'EverandGrit: The Power of Passion and PerseveranceÉvaluation : 4 sur 5 étoiles4/5 (588)
- A Heartbreaking Work Of Staggering Genius: A Memoir Based on a True StoryD'EverandA Heartbreaking Work Of Staggering Genius: A Memoir Based on a True StoryÉvaluation : 3.5 sur 5 étoiles3.5/5 (231)
- The Emperor of All Maladies: A Biography of CancerD'EverandThe Emperor of All Maladies: A Biography of CancerÉvaluation : 4.5 sur 5 étoiles4.5/5 (271)
- The World Is Flat 3.0: A Brief History of the Twenty-first CenturyD'EverandThe World Is Flat 3.0: A Brief History of the Twenty-first CenturyÉvaluation : 3.5 sur 5 étoiles3.5/5 (2259)
- On Fire: The (Burning) Case for a Green New DealD'EverandOn Fire: The (Burning) Case for a Green New DealÉvaluation : 4 sur 5 étoiles4/5 (73)
- The Hard Thing About Hard Things: Building a Business When There Are No Easy AnswersD'EverandThe Hard Thing About Hard Things: Building a Business When There Are No Easy AnswersÉvaluation : 4.5 sur 5 étoiles4.5/5 (344)
- Team of Rivals: The Political Genius of Abraham LincolnD'EverandTeam of Rivals: The Political Genius of Abraham LincolnÉvaluation : 4.5 sur 5 étoiles4.5/5 (234)
- The Unwinding: An Inner History of the New AmericaD'EverandThe Unwinding: An Inner History of the New AmericaÉvaluation : 4 sur 5 étoiles4/5 (45)
- The Gifts of Imperfection: Let Go of Who You Think You're Supposed to Be and Embrace Who You AreD'EverandThe Gifts of Imperfection: Let Go of Who You Think You're Supposed to Be and Embrace Who You AreÉvaluation : 4 sur 5 étoiles4/5 (1090)
- The Sympathizer: A Novel (Pulitzer Prize for Fiction)D'EverandThe Sympathizer: A Novel (Pulitzer Prize for Fiction)Évaluation : 4.5 sur 5 étoiles4.5/5 (121)
- Her Body and Other Parties: StoriesD'EverandHer Body and Other Parties: StoriesÉvaluation : 4 sur 5 étoiles4/5 (821)
- Threading The Top Thread - Singer 324 Instruction Manual (Page 12) ManualsLibDocument1 pageThreading The Top Thread - Singer 324 Instruction Manual (Page 12) ManualsLibSandra LawlorPas encore d'évaluation
- UntitledDocument72 pagesUntitledNigus KasewPas encore d'évaluation
- Questions On FootprintingDocument2 pagesQuestions On FootprintingethicalishuPas encore d'évaluation
- IHOP Sop Operating Procedures and Standards June2013Document81 pagesIHOP Sop Operating Procedures and Standards June2013Attar Sunandar80% (5)
- Stages of Disaster ManagementDocument22 pagesStages of Disaster Managementanon_193775053Pas encore d'évaluation
- How To Create Web API in ASP PDFDocument11 pagesHow To Create Web API in ASP PDFPrasanth Jayaprakash100% (1)
- PAN9 EDU210 Lab 6Document29 pagesPAN9 EDU210 Lab 6GenestapowerPas encore d'évaluation
- Demanda Contra FacebookDocument123 pagesDemanda Contra FacebookEl Nuevo DíaPas encore d'évaluation
- How To Make Money Online From Home PhilippinesDocument6 pagesHow To Make Money Online From Home PhilippinesAbuNaimPas encore d'évaluation
- Ariva! Events Management, IncDocument18 pagesAriva! Events Management, IncJoeyDeGuzmanPas encore d'évaluation
- Siebel OverviewDocument296 pagesSiebel OverviewSilu LeonPas encore d'évaluation
- Load Test Overview DashboardDocument40 pagesLoad Test Overview DashboardcidBookBeePas encore d'évaluation
- Top 10 Online LibrariesDocument2 pagesTop 10 Online LibrariesArk GroupPas encore d'évaluation
- Tutorial Script Auto Invite Grup FB Versi GweDocument3 pagesTutorial Script Auto Invite Grup FB Versi Gwe29091982Pas encore d'évaluation
- Upload Video Earn Money - 10 Sites That Pay You To Upload VideosDocument5 pagesUpload Video Earn Money - 10 Sites That Pay You To Upload VideosAnderson MacedoPas encore d'évaluation
- Do The Task: Search in Reference BookDocument2 pagesDo The Task: Search in Reference BookJaya KumarPas encore d'évaluation
- Q1:What Are Paradigms in HCI and Define Its Types? Ans:: 1:Human-FactorsDocument4 pagesQ1:What Are Paradigms in HCI and Define Its Types? Ans:: 1:Human-FactorsMaham Malik100% (1)
- Creating A Step-By-Step End-To-End Database Server-Side Blazor Application (Updated To .Net 6)Document37 pagesCreating A Step-By-Step End-To-End Database Server-Side Blazor Application (Updated To .Net 6)dmusudaPas encore d'évaluation
- Sun t5120-t5220 v4Document70 pagesSun t5120-t5220 v4Kap MPPas encore d'évaluation
- Dumps Latest (8 Files Merged)Document121 pagesDumps Latest (8 Files Merged)nÄzeer ViratianPas encore d'évaluation
- Chhota Bheem - The Rise of Kirmada - Google SearchDocument1 pageChhota Bheem - The Rise of Kirmada - Google Searchabhinav sureshPas encore d'évaluation
- How To Exit The MatrixDocument4 pagesHow To Exit The MatrixAugusto GonçalvesPas encore d'évaluation
- AT&T Labs InventionsDocument2 pagesAT&T Labs Inventionsnewvision2Pas encore d'évaluation
- Jumong Tagalog Version Full Movie Gma Episode 75 NarutoDocument3 pagesJumong Tagalog Version Full Movie Gma Episode 75 NarutoWarner LlavePas encore d'évaluation
- Gujarat Technological UniversityDocument2 pagesGujarat Technological Universityfeyayel990Pas encore d'évaluation
- Dominique Pelz ResumeDocument1 pageDominique Pelz Resumeapi-492337210Pas encore d'évaluation
- Free Online BooksDocument4 pagesFree Online BookscarolinaosunasPas encore d'évaluation
- Mahendra SAP UI5 Fiori ConsultantDocument5 pagesMahendra SAP UI5 Fiori Consultantyunus sarikayaPas encore d'évaluation
- Detailed Lesson Plan in TLE 6Document10 pagesDetailed Lesson Plan in TLE 6Katezskiie NovalPas encore d'évaluation
- rusDw3Ze CleanedDocument197 pagesrusDw3Ze CleanedAbahati TvPas encore d'évaluation