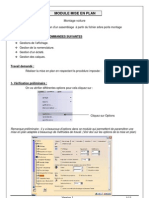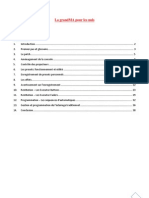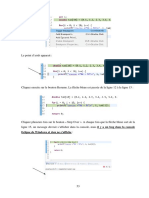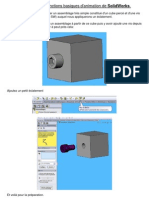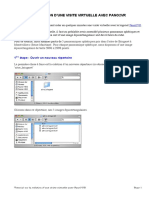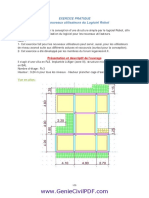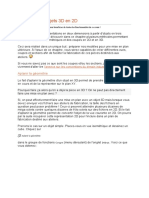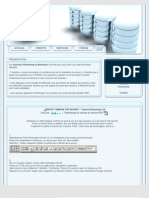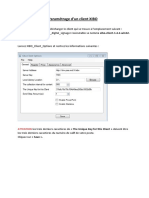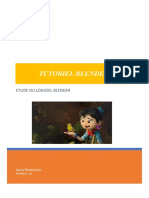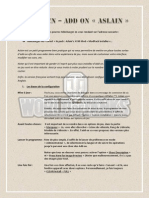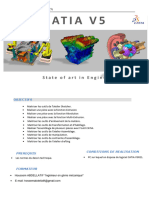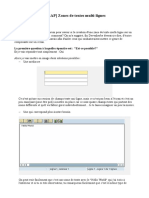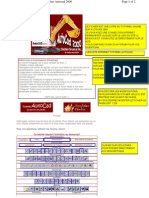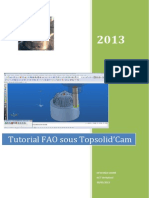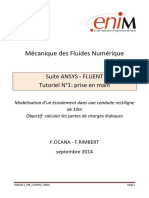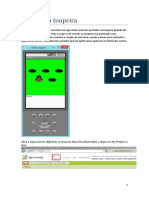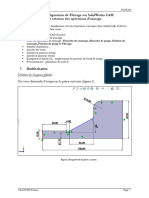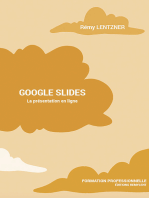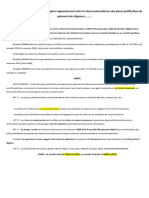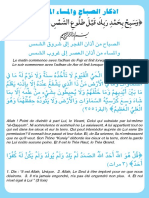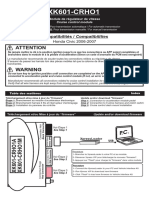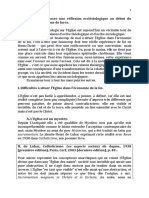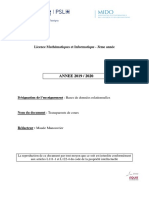Académique Documents
Professionnel Documents
Culture Documents
Bitmap Tuto GrandMA 2
Transféré par
Andre de LimaTitre original
Copyright
Formats disponibles
Partager ce document
Partager ou intégrer le document
Avez-vous trouvé ce document utile ?
Ce contenu est-il inapproprié ?
Signaler ce documentDroits d'auteur :
Formats disponibles
Bitmap Tuto GrandMA 2
Transféré par
Andre de LimaDroits d'auteur :
Formats disponibles
Tuto Bitmap Grandma2 après version 3.2.2.
16
Légende : Bouton console & Ecran tactile
Ajouter les fixtures dans un layout (exemple avec des Datakolor en 75Ch) :
Setup -> Patch & fixture schedule -> Add Layer -> From library -> Datakolor 75C Starway
Une fois l'adresse DMX et l'ID Fixture entrez , retournez dans Setup
Setup -> Auto Create -> Sélectionnez vos fixtures -> Create All
Retournez ensuite sur votre écran puis cliquez sur un emplacement de fenêtre vide , accédez à
la fenêtre Pools et ajoutez les fenêtres suivantes:
- Layout pool
- Groups
- Effects
- Images
Puis retournez dans l'écran d'ajout de fenêtre , puis dans Other et sélectionnez Layout View.
Organisez votre espace de travail de la même façon que l'image ci dessous permet d'avoir les
fenêtres nécessaires à l'édition et à la visualisation sur la même fenêtre.
Sélectionnez le groupe que vous souhaitez utiliser pour faire du Bitmap (Ici les Datakolor).
Appuyez sur le bouton Store , puis dans une case vide de Layout Pool.
Vos machines ont maintenant été ajoutées sur votre vue de Layout.
Pour les voir sur l'écran , cliquez sur l'onglet Link selected jusqu'à ce que votre numéro de
Layout pool correspond avec le dernier chiffe inscrit dans Link Selected.
Lallouette Alexandre \/ 13.03.2017 \/ Version 3.2.2.16
Maintenant que vous pouvez les voir , vous devez les organiser par rapport à leur emplacement
dans le monde réel.
Pour les Datakolor , c'est un rectangle avec 25 LED , votre Datakolor sur votre Layout devra donc
ressembler à un rectangle contenant 25 bloc.
Select : Selection
Move : Déplacement des blocs et la vue dans le layout
Cliquez sur Setup dans Layout View et cliquez sur Select , un écran d'option s'affichera en bas
de l'écran , allez ensuite dans Arrange , puis cliquez sur Rectangle .
Pour une vue de 1 Datakolor les paramètres à mettre son :
Columns : 5.00
Rows : 5.00
Horizontal interval : 1.00
Vertical Interval : 1.00
Cliquez sur Apply pour valider.
Après avoir organisé vos blocs pour qu'ils correspondent à l'emplacement de vos LED/Lampe ,
faites la même chose pour le reste.
Lallouette Alexandre \/ 13.03.2017 \/ Version 3.2.2.16
Rassemblez vos machines pour qu'elles correspondent à leurs emplacements dans le monde réel
en appuyant sur le bouton Select qui se transformera en Move .
Une fois ceci fait , sélectionnez toutes vos machines et allez dans Edit selected , une fenêtre va
s’ouvrir allez dans Subfixture et cliquez sur les 3 options d'informations pour les mettre sur OFF.
Une fois que vos machines sont placées , restez avec le bouton Setup de la vue Layout en bleu ,
et sélectionnez le Rectangle , englobez vos machines et une fenêtre s'ouvrira , allez dans
Visualization et sélectionnez Bitmap_XY.
La partie Layout et fixture est fini .
! Astuce ! Pensez à colorier vos LED par groupe de machines pour les différencier.
Sélectionnez votre carré de LED sur votre Layout , cochez Setup pour qu'il passe en bleu , en
bas de votre écran allez sur Style 3 of 3 et dans Border Color , une fenêtre de dialogue couleur
s'affichera et vous n'avez plus qu'a rentrer votre couleur pour votre ensemble de LED
Lallouette Alexandre \/ 13.03.2017 \/ Version 3.2.2.16
Bitmap
Il y a déjà des images présentes dans la fenêtres Images , ce sont des images par défaut.
Appuyez sur le bouton Edit , puis sur une case vide dans la fenêtre Images.
Cliquez sur Import Image , puis allez dans Bitmap en cliquant sur le dossier avec une flèche.
Sélectionnez les bitmaps que vous voulez insérer et appuyez sur open.
Création d'un Bitmap
Ajouter le bitmap dans fixture :
Setup -> Patch & fixture schedule -> Add Layer -> From library -> MA Lighting Bitmap
(supprimez l'adresse DMX mais gardez l'ID Fixture).
Setup - > Auto Create -> Bitmap -> Create Single
Retournez sur votre View fait dans la partie précédente et vous devriez voir votre Bitmap à côté de
votre groupe de machines.
Sélectionnez votre Bitmap et vous pouvez voir que vous avez les Preset Dimmer , Color , et
Vidéo de disponible.
Mettez le Dimmer à 100 , allez ensuite dans Vidéo , là plusieurs options sont disponibles :
VObj : Sélection d'images et de layout VPreset : Type d'intensité
VPos : Position de l'image VImg : Effet mirroir
VRot : Rotation de l'image VPlayer : Loop , play , stop
VScale : Taille de l'image
Lallouette Alexandre \/ 13.03.2017 \/ Version 3.2.2.16
Sélectionnez VObj et sélectionnez le Layout ou sont placés vos machines précédemment.
Puis cliquer sur votre Bitmap voulu dans la fenêtre Image .
(Petite astuce: Bloquez votre Dimmer et votre Layout dans une séquence qui reste activée pour
éviter d'avoir à remettre le Dimmer et le Layout après chaque ClearAll sauf si vous voulez gérer
ses paramètres. )
Voila votre Bitmap devrais apparaître sur votre Layout.
Lallouette Alexandre \/ 13.03.2017 \/ Version 3.2.2.16
Faire bouger votre Bitmap.
Créer un nouvel effect :
Allez dans la fenêtre Effect en ayant sélectionné votre Bitmap au préalable . Appuyez sur le
bouton Edit dans une case vide de la fenêtre Effect pour créer un nouvel effet .
! Astuce ! Pour changer la direction des effect il y a deux façons :
-Appuyez sur Direction Forward pour changer en Direction Backward et inversement.
-Quand vous avez sélectionné votre effet vous avez des raccourcis pour modifier rapidement votre
effet qui comporte un onglet Direction <> .
Rotation (horaire / anti-horaire :
Décochez le Dimmer dans Effect, trouvez le Subattribute Z situé dans Vidéo -> VRot -> Z ,
cochez le Z pour qu'il passe en surbrillance jaune à l'écran.
Réglez votre type de Form en Ramp Plus 10 , pour avoir une rotation continu de votre Bitmap .
Lancez votre Effect et voilà une rotation de Bitmap !
Axe X (gauche – droite / droite – gauche) :
Décochez le Dimmer dans Effect, trouvez le Subattribute X situé dans Vidéo -> VPos -> X ,
cochez le X pour qu'il passe en surbrillance jaune à l'écran.
Réglez votre type de Form en Ramp Plus 10 , pour avoir une rotation continu de votre Bitmap .
Lancez votre Effect et voilà un déplacement horizontal de Bitmap !
Axe Y (haut - bas / bas - haut) :
Décochez le Dimmer dans Effect, trouvez le Subattribute Y situé dans Vidéo -> VPos -> Y ,
cochez le Y pour qu'il passe en surbrillance jaune à l'écran.
Réglez votre type de Form en Ramp Plus 10 , pour avoir une rotation continu de votre Bitmap .
Lancez votre Effect et voilà un déplacement vertical de Bitmap !
Voilà le tuto sur le nouveau Bitmap GrandMA 2 est fini !
Amusez vous bien !
Lallouette Alexandre
@: alexandre.lallouette.76@gmail.com
Lallouette Alexandre \/ 13.03.2017 \/ Version 3.2.2.16
Vous aimerez peut-être aussi
- TD Mise en Plan 1Document13 pagesTD Mise en Plan 1lceppetelliPas encore d'évaluation
- Mise en Plan AssemblageDocument13 pagesMise en Plan AssemblagelceppetelliPas encore d'évaluation
- La GrandMA Pour Les NulsDocument38 pagesLa GrandMA Pour Les Nulskiq42Pas encore d'évaluation
- Zynq Cours TP Vivado Zc702-Pages-61-202Document142 pagesZynq Cours TP Vivado Zc702-Pages-61-202abdelli aliPas encore d'évaluation
- Animation Under SolidworksDocument8 pagesAnimation Under Solidworkskhalidzarbane100% (1)
- Manuel D'utilisation Photo DentelleDocument3 pagesManuel D'utilisation Photo DentelleAuthierOlivierPas encore d'évaluation
- Tuto Vijeo1Document9 pagesTuto Vijeo1AbouZakaria100% (1)
- Manuel CLDocument24 pagesManuel CLFrancisco Martin MartinPas encore d'évaluation
- Visite Virtuelle Pano2VRDocument21 pagesVisite Virtuelle Pano2VRAnonymous weTAMqDPas encore d'évaluation
- Guide de Survie Pour Scilab - XcosDocument11 pagesGuide de Survie Pour Scilab - XcosamauryPas encore d'évaluation
- Vijeo DesignerDocument9 pagesVijeo DesignerMorhand HizzirPas encore d'évaluation
- Exercice Pratique en RobotDocument56 pagesExercice Pratique en RobotJoel ulrich Ndengue mballa100% (2)
- Tutoriel Adobe Premiere Pro cs5 5Document23 pagesTutoriel Adobe Premiere Pro cs5 5Koko Yves BeugrePas encore d'évaluation
- Conversion 3d-2dDocument12 pagesConversion 3d-2dJimmy Raitra RakotozafyPas encore d'évaluation
- Calc Robo Bat (1) - Watermark - WatermarkDocument56 pagesCalc Robo Bat (1) - Watermark - WatermarkBakary KeitaPas encore d'évaluation
- Tutoriel Effet Tampon Top SecretDocument5 pagesTutoriel Effet Tampon Top SecretLudovic GrégoirePas encore d'évaluation
- CIMCODocument20 pagesCIMCOPouhe CyrillePas encore d'évaluation
- Créer Un DVD de Vista Avec sp2 IntégréDocument10 pagesCréer Un DVD de Vista Avec sp2 IntégrécmoibruPas encore d'évaluation
- Tuto Xibo Client 1Document11 pagesTuto Xibo Client 1api-342959600Pas encore d'évaluation
- Les Bases de Blender 1Document13 pagesLes Bases de Blender 1Iaina RavelPas encore d'évaluation
- FCN WOT Aslain by YdristDocument6 pagesFCN WOT Aslain by YdristJosselinDoussetPas encore d'évaluation
- Initiation À ArcheDocument6 pagesInitiation À ArcheNadia SmaouiPas encore d'évaluation
- Ex1 Initiation Catia v5Document66 pagesEx1 Initiation Catia v5Nizar FerjaouiPas encore d'évaluation
- Diap Movie MakerDocument7 pagesDiap Movie MakersrpsziguiPas encore d'évaluation
- Decouverte Du Logiciel SolidWorksDocument9 pagesDecouverte Du Logiciel SolidWorksrahmaboufalghaPas encore d'évaluation
- Solidworks Tutoriel8 ExtracteurDocument56 pagesSolidworks Tutoriel8 ExtracteurMed Ali67% (3)
- Créer Une Famille de Porte Pour RevitDocument15 pagesCréer Une Famille de Porte Pour RevitMaxwell FoudjoPas encore d'évaluation
- Zones Textes Multi-LignesDocument27 pagesZones Textes Multi-Ligneskhousif asmarPas encore d'évaluation
- GD DolibarrDocument30 pagesGD DolibarrNada AssilaPas encore d'évaluation
- Compresseur 2011-2012Document52 pagesCompresseur 2011-2012Hassan_Bouagha_4881100% (1)
- 07 Exploitation ResultatsDocument50 pages07 Exploitation ResultatsmanessePas encore d'évaluation
- Tutoriel Autocad 2000 Fr+Exo2d&3dDocument212 pagesTutoriel Autocad 2000 Fr+Exo2d&3dradiopascalgePas encore d'évaluation
- Découvrir Lightburn - Ben MakerDocument23 pagesDécouvrir Lightburn - Ben MakerFabrice GarnierPas encore d'évaluation
- Description Du Logiciel CSTDocument47 pagesDescription Du Logiciel CSTGhïž LanëPas encore d'évaluation
- Fond Bouteille FAODocument11 pagesFond Bouteille FAOKOOPas encore d'évaluation
- Compresseur 2011 2012 PDFDocument52 pagesCompresseur 2011 2012 PDFHoucine GhorbelPas encore d'évaluation
- Sequence1 Animation2d Aftereffects PDFDocument31 pagesSequence1 Animation2d Aftereffects PDFMouhamed ManganePas encore d'évaluation
- Tresbondocumentalire PDFDocument7 pagesTresbondocumentalire PDFtotoPas encore d'évaluation
- Unity TutorielDocument7 pagesUnity Tutorielhanitra tokyPas encore d'évaluation
- Tutoriel Unity 2016-17 PDFDocument7 pagesTutoriel Unity 2016-17 PDFtotoPas encore d'évaluation
- Mecaplan Pour SolidWorks - Stephane Genouel.Document9 pagesMecaplan Pour SolidWorks - Stephane Genouel.yasminaPas encore d'évaluation
- TP Verin Double Tige EleveDocument7 pagesTP Verin Double Tige EleveJawher SalemPas encore d'évaluation
- TPCsharpDocument5 pagesTPCsharppianogospeljazz pianogospeljazzPas encore d'évaluation
- TPN 7 Interfaces Graphiques: Université Paris Diderot Programmation Orientée Objet L2-L3 Année 2014-2015Document3 pagesTPN 7 Interfaces Graphiques: Université Paris Diderot Programmation Orientée Objet L2-L3 Année 2014-2015SamiaPas encore d'évaluation
- Mise en Plan Catia+ Cartouche !Document5 pagesMise en Plan Catia+ Cartouche !Amine KerkniPas encore d'évaluation
- Tutorial 1 - WB - V2 PDFDocument33 pagesTutorial 1 - WB - V2 PDFSaul Villamizar100% (2)
- GSD V5Document256 pagesGSD V5Dusmanescu Nicolae100% (3)
- Cours PhotoshopDocument14 pagesCours PhotoshopKavé KaramokoPas encore d'évaluation
- ScenesDocument14 pagesScenesMustapha BeramiPas encore d'évaluation
- Esmague A Toupeira PDFDocument28 pagesEsmague A Toupeira PDFWilton MoreiraPas encore d'évaluation
- Tutoriel - Mise en Route Positionnement Par Tableau - 603cf62629f68Document31 pagesTutoriel - Mise en Route Positionnement Par Tableau - 603cf62629f68Denis RochePas encore d'évaluation
- TP3 Configuration de Filetage Sur SolidWorks CAM 230703 001835Document22 pagesTP3 Configuration de Filetage Sur SolidWorks CAM 230703 001835HichamPas encore d'évaluation
- 3.3. Installation de CactiDocument14 pages3.3. Installation de CactiGHADAPas encore d'évaluation
- Bien débuter avec Keynote: Vos présentations avec le MacD'EverandBien débuter avec Keynote: Vos présentations avec le MacPas encore d'évaluation
- Dépannage de l'impression 3D: Le manuel complet pour un dépannage rapide et facile de l'impression FDM 3DD'EverandDépannage de l'impression 3D: Le manuel complet pour un dépannage rapide et facile de l'impression FDM 3DPas encore d'évaluation
- Manuel d'apprentissage de la programmation 3D: avec C#5, WPF et Visual Studio 2013D'EverandManuel d'apprentissage de la programmation 3D: avec C#5, WPF et Visual Studio 2013Pas encore d'évaluation
- Mieux maîtriser PowerPoint: Un outil de familiarisation au logiciel de présentation PowerPointD'EverandMieux maîtriser PowerPoint: Un outil de familiarisation au logiciel de présentation PowerPointPas encore d'évaluation
- 2023 Yearly Julian Calendar 04Document1 page2023 Yearly Julian Calendar 04At ulPas encore d'évaluation
- Changements Nomenclature Des Pièces Justific VFDocument44 pagesChangements Nomenclature Des Pièces Justific VFEco ENSCPas encore d'évaluation
- Trading Algorithmique Les CodesDocument20 pagesTrading Algorithmique Les Codesalyaakane0Pas encore d'évaluation
- Calendrier V3 - DefinitifDocument1 pageCalendrier V3 - DefinitifChristian EdjaPas encore d'évaluation
- Adkar Sobr & MasaDocument6 pagesAdkar Sobr & MasamohamedPas encore d'évaluation
- DemocratieDocument5 pagesDemocratiehectorPas encore d'évaluation
- Decret PaysageDocument168 pagesDecret Paysagenathan_193Pas encore d'évaluation
- Emd Cem Uef21 2011 PDFDocument1 pageEmd Cem Uef21 2011 PDFayoub chahPas encore d'évaluation
- 2 - Examen Et Corrige Francais 2014 2ASL T1Document3 pages2 - Examen Et Corrige Francais 2014 2ASL T1Khaled Zobiri100% (2)
- Du Poivre: E T de Ses Falsi Fi Cati OnDocument54 pagesDu Poivre: E T de Ses Falsi Fi Cati OnJero MilPas encore d'évaluation
- Ariana Godoy - À Travers Ma Fenêtre, Tome 2 À Travers Toi (2022)Document352 pagesAriana Godoy - À Travers Ma Fenêtre, Tome 2 À Travers Toi (2022)lisa poulangesPas encore d'évaluation
- Civic Cruise InstallDocument4 pagesCivic Cruise InstallRosaliaWahdiniPas encore d'évaluation
- Exercise Français Niveau 0.Document2 pagesExercise Français Niveau 0.Henar GarcíaPas encore d'évaluation
- Sacramentum. Le Jésuite Henri de Lubac Exprimait Cette Réalité Avec ForceDocument10 pagesSacramentum. Le Jésuite Henri de Lubac Exprimait Cette Réalité Avec ForceLisbeth TorregrosaPas encore d'évaluation
- Analyse Des Confessions D'augustinDocument31 pagesAnalyse Des Confessions D'augustinJean Marc VivenzaPas encore d'évaluation
- TD - Mod Démo - Enoncé (À Rendre)Document5 pagesTD - Mod Démo - Enoncé (À Rendre)leocrevisyPas encore d'évaluation
- CoursBDRelationnelles L3Document65 pagesCoursBDRelationnelles L3desmon destroyPas encore d'évaluation
- Elements ParatextuelsDocument9 pagesElements ParatextuelsEmmanuel KouassiPas encore d'évaluation
- W X FrenchDocument8 pagesW X FrenchAbo Achraf LaalawiPas encore d'évaluation
- Rapport D'activité 2006Document208 pagesRapport D'activité 2006kroumaPas encore d'évaluation
- SoutnanceDocument34 pagesSoutnanceBenYamOuN IsMaIlPas encore d'évaluation
- 2000GRE15101 Vigliecca Anne MP DifDocument115 pages2000GRE15101 Vigliecca Anne MP DifOceni SadidPas encore d'évaluation
- 50 Genie Rural FRDocument4 pages50 Genie Rural FREmmanuel GwegaPas encore d'évaluation
- Mortsderire Comediatheque ReluDocument65 pagesMortsderire Comediatheque Relujojo27.allePas encore d'évaluation