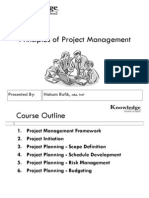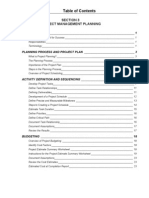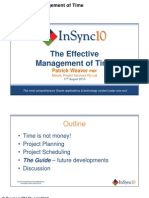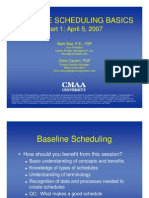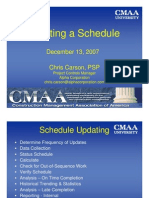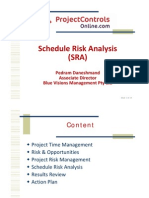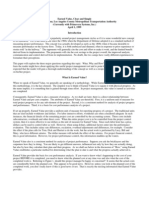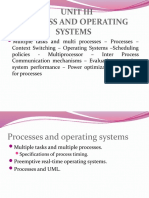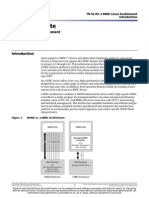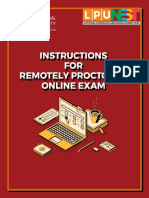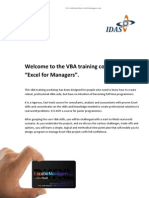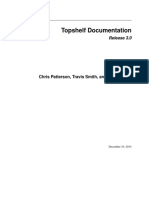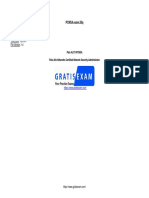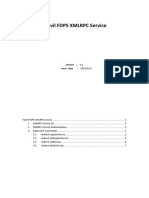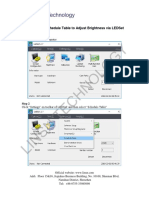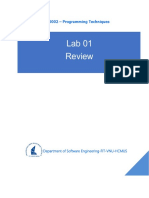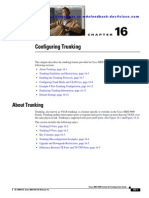Académique Documents
Professionnel Documents
Culture Documents
Primavera Tutorial - P3
Transféré par
PerwaizCopyright
Formats disponibles
Partager ce document
Partager ou intégrer le document
Avez-vous trouvé ce document utile ?
Ce contenu est-il inapproprié ?
Signaler ce documentDroits d'auteur :
Formats disponibles
Primavera Tutorial - P3
Transféré par
PerwaizDroits d'auteur :
Formats disponibles
Y
PD
F T ra n sf o
rm
PD
F T ra n sf o
rm
er
er
ABB
ABB
bu
bu C lic k he re to
w
y
w.
A B B Y Y.c
2.0
2.0
lic
he
re
om
to
w.
A B B Y Y.c
om
PLANNING USING PRIMAVERA PROJECT PLANNER (ver. 3.1)
It is easyit is simple ..try it
PD
F T ra n sf o
rm
PD
F T ra n sf o
rm
er
er
ABB
ABB
bu
bu C lic k he re to
w
y
w.
A B B Y Y.c
2.0
2.0
lic
he
re
om
to
w.
A B B Y Y.c
om
Module 1
PD
F T ra n sf o
rm
PD
F T ra n sf o
rm
er
er
ABB
ABB
bu
bu C lic k he re to
w
y
w.
A B B Y Y.c
2.0
2.0
lic
he
re
om
to
w.
A B B Y Y.c
om
Module 1: Introduction to Primavera Project Planner Ver. 3.1 This module contains: What is Primavera Project Planner (P3)? How to deal with P3 file commands? P3 screens Method of working How to create a new project
PD
F T ra n sf o
rm
PD
F T ra n sf o
rm
er
er
ABB
ABB
bu
bu C lic k he re to
w
y
w.
A B B Y Y.c
2.0
2.0
lic
he
re
om
to
w.
A B B Y Y.c
om
What is Primavera Project Planner? Primavera Project Planner is the flagship product of Primavera Systems, Inc. the leader in the management software since 1982 Primavera Project Planner is abbreviated P3 P3 is specialized in managing all types of projects: small, medium, and large Big projects throughout the world were planned and controlled using P3 P3 is used in almost all countries of the world Mainly there are two stages in Project Management to manage any project: Planning stage Monitoring stage (also Control stage)
PD
F T ra n sf o
rm
PD
F T ra n sf o
rm
er
er
ABB
ABB
bu
bu C lic k he re to
w
y
w.
A B B Y Y.c
2.0
2.0
lic
he
re
om
to
w.
A B B Y Y.c
om
PD
F T ra n sf o
rm
PD
F T ra n sf o
rm
er
er
ABB
ABB
bu
bu C lic k he re to
w
y
w.
A B B Y Y.c
2.0
2.0
lic
he
re
om
to
w.
A B B Y Y.c
om
In Planning stage, which takes place before the practical start of the project, the management team will plan for the following factors: Time Resources Cost What takes place in the Planning stage: Calculating activity duration Understanding the logic sequence of the project Assigning Resources and Costs to activity In the Monitoring stage, the management team will: Collect actual data from the field, in daily basis
PD
F T ra n sf o
rm
PD
F T ra n sf o
rm
er
er
ABB
ABB
bu
bu C lic k he re to
w
y
w.
A B B Y Y.c
2.0
2.0
lic
he
re
om
to
w.
A B B Y Y.c
om
How to start P3? You have two ways to start P3: Double-click shortcut in the desktop, or
From Windows taskbar, click Start >Programs > Primavera >Primavera Project Planner P3 will start with no projects open
PD
F T ra n sf o
rm
PD
F T ra n sf o
rm
er
er
ABB
ABB
bu
bu C lic k he re to
w
y
w.
A B B Y Y.c
2.0
2.0
lic
he
re
om
to
w.
A B B Y Y.c
om
PD
F T ra n sf o
rm
PD
F T ra n sf o
rm
er
er
ABB
ABB
bu
bu C lic k he re to
w
y
w.
A B B Y Y.c
2.0
2.0
lic
he
re
om
to
w.
A B B Y Y.c
Opening a project in P3
om
From the toolbar click Open , or from menus select File>Open The following dialogue box will appear: 1. Specify the Drive you want to open the project from 2. Specify the Folders 3. In the Projects table your project should be displayed in the list, click on it
PD
F T ra n sf o
rm
PD
F T ra n sf o
rm
er
er
ABB
ABB
bu
bu C lic k he re to
w
y
w.
A B B Y Y.c
2.0
2.0
lic
he
re
om
to
w.
A B B Y Y.c
om
4. If you want to make sure that the selected project, is your desired project, simply click Overview button, and the following dialogue box will be displayed: In this dialogue box you can see almost all the needed information including: Project title, Company name, Planning unit, Project Start date, and Data date, Activity count, Early Finish of the project
5. If this is the file, click Open, otherwise click Cancel, and select another file
PD
F T ra n sf o
rm
PD
F T ra n sf o
rm
er
er
ABB
ABB
bu
bu C lic k he re to
w
y
w.
A B B Y Y.c
2.0
2.0
lic
he
re
to
w.
A B B Y Y.c
om
P3 Displays to work with P3 Bar Chart Screen
Toolbar Menu Bar Title Bar Edit Bar
om
Activity Table
Bar Area
Status Bar
PD
F T ra n sf o
rm
PD
F T ra n sf o
rm
er
er
ABB
ABB
bu
bu C lic k he re to
w
y
w.
A B B Y Y.c
2.0
2.0
lic
he
re
to
w.
A B B Y Y.c
om
P3 Displays to work with P3 PERT Screen
om
PD
F T ra n sf o
rm
PD
F T ra n sf o
rm
er
er
ABB
ABB
bu
bu C lic k he re to
w
y
w.
A B B Y Y.c
2.0
2.0
lic
he
re
om
to
w.
A B B Y Y.c
om
Method of Working P3 is using Critical Path Method (CPM) in calculating the dates and floats of the activities P3 is using Precedence Diagramming Method (PDM) in presenting the network P3 will calculate the schedule reference to the Data Date (DD), which is defined as Time Now: If you are in the Planning phase DD is the Start Date of the Project If you are in Monitoring phase, it will be the date of the day you will run the Schedule command in
PD
F T ra n sf o
rm
PD
F T ra n sf o
rm
er
er
ABB
ABB
bu
bu C lic k he re to
w
y
w.
A B B Y Y.c
2.0
2.0
lic
he
re
om
to
w.
A B B Y Y.c
om
Creating a New project From the toolbar: Click New From menus: File>New button, or
The following dialogue box will appear:
PD
F T ra n sf o
rm
PD
F T ra n sf o
rm
er
er
ABB
ABB
bu
bu C lic k he re to
w
y
w.
A B B Y Y.c
2.0
2.0
lic
he
re
om
to
w.
A B B Y Y.c
om
Input the Project name Input Number/Version Input the Project title, and Company name Input the Planning unit (Hour, Day, Week, and Month) Input Workdays/week, which is the number of working days per a given week Input Week starts on Input the Project start date Input when the Project must finish by date (optional)
Click Add and a new empty project will be opening
PD
F T ra n sf o
rm
PD
F T ra n sf o
rm
er
er
ABB
ABB
bu
bu C lic k he re to
w
y
w.
A B B Y Y.c
2.0
2.0
lic
he
re
om
to
w.
A B B Y Y.c
om
Module 2
PD
F T ra n sf o
rm
PD
F T ra n sf o
rm
er
er
ABB
ABB
bu
bu C lic k he re to
w
y
w.
A B B Y Y.c
2.0
2.0
lic
he
re
om
to
w.
A B B Y Y.c
om
Module 2: Classification Using Activity Codes and IDs This module contains:
The importance of Classification in projects The difference between Activity Codes and Activity IDs Steps to create Activity Code Dictionary Printing and Sharing Activity Code Dictionary
PD
F T ra n sf o
rm
PD
F T ra n sf o
rm
er
er
ABB
ABB
bu
bu C lic k he re to
w
y
w.
A B B Y Y.c
2.0
2.0
lic
he
re
om
to
w.
A B B Y Y.c
om
Classification of Activities can be done using: Activity Codes (Code or ID) WBS (Work Breakdown Structure) Note: We will discuss in this course the Activity Codes
PD
F T ra n sf o
rm
PD
F T ra n sf o
rm
er
er
ABB
ABB
bu
bu C lic k he re to
w
y
w.
A B B Y Y.c
2.0
2.0
lic
he
re
om
to
w.
A B B Y Y.c
om
Before You Start Before you start inputting data to P3, go through the following steps: 1. Draw diagram (or diagrams, depends on your case) to show the types of classifications and their expected values, like the diagram below:
Phase
Construction
Internal Finishing
External Finishing
PD
F T ra n sf o
rm
PD
F T ra n sf o
rm
er
er
ABB
ABB
bu
bu C lic k he re to
w
y
w.
A B B Y Y.c
2.0
2.0
lic
he
re
om
to
w.
A B B Y Y.c
om
2. Then type a code for each classification and its values:
Phase PHAS Construction CN Internal Finishing IF External Finishing EF
From the diagram above, we can see the following:
The classification (we will call it Activity Code) is Phase, and its abbreviation is PHAS The expected values for this Activity Code are: Construction CN, Internal Finishing IF, and External Finishing EF The number of characters for each value is 2
PD
F T ra n sf o
rm
PD
F T ra n sf o
rm
er
er
ABB
ABB
bu
bu C lic k he re to
w
y
w.
A B B Y Y.c
2.0
2.0
lic
he
re
om
to
w.
A B B Y Y.c
om
Activity Code Command
From menus select Data>Activity Codes, the following dialogue box will appear:
In the Activity Code tab you will find activity codes defined in your project (these are the default activity codes, and they will be copied to any new project automatically) so the first step will be to delete the existing codes Input the Activity Codes taking into consideration the following: The Name of the code shouldnt exceed 4 characters The Length, which is the number of characters for the values of this code (i.e. in our previous example it was 2). Sum of all lengths shouldnt exceed 64 characters The Description, which is a brief description of the code
PD
F T ra n sf o
rm
PD
F T ra n sf o
rm
er
er
ABB
ABB
bu
bu C lic k he re to
w
y
w.
A B B Y Y.c
2.0
2.0
lic
he
re
om
to
w.
A B B Y Y.c
om
You will get something like the dialogue box shown below:
Now input the values for each Activity Code, like below:
PD
F T ra n sf o
rm
PD
F T ra n sf o
rm
er
er
ABB
ABB
bu
bu C lic k he re to
w
y
w.
A B B Y Y.c
2.0
2.0
lic
he
re
om
to
w.
A B B Y Y.c
om
Activity ID tab in Activity Code In the Activity Code dialogue box there is a tab titled Activity ID:
What is the significance of Activity ID in P3? To answer this question, we have to know that each and every activity in P3 should have an Activity ID (which is the Activity Name), which may be anything you wish, like: AA1, AA2, AA3, etc. 123, 124, 125, etc. AAA, AAB, AAC, etc. But as you can see the above IDs dont reflect any meaning or any type of information. P3 suggests to utilize the Activity ID part to do two things: Name our activities intelligently Classify our activities just like we did in Activity Codes
PD
F T ra n sf o
rm
PD
F T ra n sf o
rm
er
er
ABB
ABB
bu
bu C lic k he re to
w
y
w.
A B B Y Y.c
2.0
2.0
lic
he
re
om
to
w.
A B B Y Y.c
om
You can have up to four classifications as Activity ID Click on the Activity ID tab, and do as you did in the Activity Code tab: The Name of the ID shouldnt exceed 4 characters The Length, which is the number of characters for the values of this ID. The sum of all lengths shouldnt exceed 10 characters The Description, which is a brief description of the ID You will get something like the below:
PD
F T ra n sf o
rm
PD
F T ra n sf o
rm
er
er
ABB
ABB
bu
bu C lic k he re to
w
y
w.
A B B Y Y.c
2.0
2.0
lic
he
re
om
to
w.
A B B Y Y.c
om
Set the Order for Codes and IDs
One of most important reasons we use Activity Codes, and Activity IDs is to organize and group activities, like in the picture on the right:
In Order field you will specify which group will appear first If you didnt interfere in the order, P3 will order them alphabetically Check the dialogue box on the right :
PD
F T ra n sf o
rm
PD
F T ra n sf o
rm
er
er
ABB
ABB
bu
bu C lic k he re to
w
y
w.
A B B Y Y.c
2.0
2.0
lic
he
re
om
to
w.
A B B Y Y.c
om
Validate Against Dictionary and Refresh If the planner, while linking Activity Codes (or Activity ID) to an Activity, input a value that doesnt exist in the dictionary, how would P3 react? It depends on your project settings. There are two methods: Automatic method Manual method Automatic method From menus select Data>Activity Codes In the bottom portion of dialogue box, there is a checkbox says: When new code values occurs in project, validate against dictionary
Click this checkbox on From now on, whenever the user input any value that doesnt exist in the dictionary, P3 will add this value to the dictionary User should later input the description, and order
PD
F T ra n sf o
rm
PD
F T ra n sf o
rm
er
er
ABB
ABB
bu
bu C lic k he re to
w
y
w.
A B B Y Y.c
2.0
2.0
lic
he
re
om
to
w.
A B B Y Y.c
om
Manual method From menus select Data>Activity Codes Click off the checkbox says: When new code values occurs in project, validate against dictionary From now on, whenever the user input any value that doesnt exist in the dictionary, P3 will not add this value to the dictionary, but rather will wait for the user to do that manually To do that manually, click Refresh button
PD
F T ra n sf o
rm
PD
F T ra n sf o
rm
er
er
ABB
ABB
bu
bu C lic k he re to
w
y
w.
A B B Y Y.c
2.0
2.0
lic
he
re
om
to
w.
A B B Y Y.c
Printing Activity Code Dictionary In order to include the classification hierarchy with your project papers, so other users would understand the coding structure of your project, you can print a report and save it Click the Print message: button, P3 will give you the following warning
om
Click OK, the following dialogue box will appear:
A report will be produced, just like the one on the next page
PD
F T ra n sf o
rm
PD
F T ra n sf o
rm
er
er
ABB
ABB
bu
bu C lic k he re to
w
y
w.
A B B Y Y.c
2.0
2.0
lic
he
re
om
to
w.
A B B Y Y.c
om
This is a sample of a report:
PD
F T ra n sf o
rm
PD
F T ra n sf o
rm
er
er
ABB
ABB
bu
bu C lic k he re to
w
y
w.
A B B Y Y.c
2.0
2.0
lic
he
re
om
to
w.
A B B Y Y.c
Transferring Activity Code Dictionary You can transfer Activity Code Dictionary between projects Go to the new project you want to transfer to From menus select Data>Activity Codes Click the Transfer button, the following warning message will appear:
om
Click OK. The following dialogue box will appear:
Specify the Drive and Folder which the desired project you want to copy from resides in, then at the top portion of the dialogue box specify the project. Now click Transfer The dictionary will be copied to your project
PD
F T ra n sf o
rm
PD
F T ra n sf o
rm
er
er
ABB
ABB
bu
bu C lic k he re to
w
y
w.
A B B Y Y.c
2.0
2.0
lic
he
re
om
to
w.
A B B Y Y.c
om
Module 3
PD
F T ra n sf o
rm
PD
F T ra n sf o
rm
er
er
ABB
ABB
bu
bu C lic k he re to
w
y
w.
A B B Y Y.c
2.0
2.0
lic
he
re
om
to
w.
A B B Y Y.c
om
Module 3: Inputting Basic Activity Data This module contains: What is activity? The basic activity data needed to input an activity Preparation before you input an activity Adding/Deleting/Editing Activities Copying activities Linking activities with Activity Codes
PD
F T ra n sf o
rm
PD
F T ra n sf o
rm
er
er
ABB
ABB
bu
bu C lic k he re to
w
y
w.
A B B Y Y.c
2.0
2.0
lic
he
re
om
to
w.
A B B Y Y.c
What is an Activity? 1. Activity is the basic component of any project 2. We can define activity as any work you want to accomplish. Work is a very loose word, each one of us can look at it from different angle. For instance, one will consider Constructing First Floor Slab as a single activity, Another will consider: Formwork for First Floor Slab as an activity Re-baring for First Floor Slab as an activity Concrete Placement for First Floor Slab as an activity It is a common knowledge that if two planners were given the same project, the activity list will be very different. This will highlight the fact that Activity List writing is not an exact science We can input lots of information pieces for an activity, but initially we need only need four: 1. Activity ID 2. Activity Description 3. Activity Original Duration (abbreviated as OD) 4. Activity Type
om
PD
F T ra n sf o
rm
PD
F T ra n sf o
rm
er
er
ABB
ABB
bu
bu C lic k he re to
w
y
w.
A B B Y Y.c
2.0
2.0
lic
he
re
om
to
w.
A B B Y Y.c
Activity ID Activity ID is the Activity Name It is the only compulsory piece of information P3 asks for, other data either can be left empty, or there is a default value for it In Module 2, we selected the Building to be our Activity ID, with expected values Classrooms CR, Gym GM, and Lab LB Now, each activity ID in our project will start with either CR, GM, or LB, example would be CR100, GM205, and LB303. The numbers after the two characters would be sequential number, which would be left to the user Activity ID could be as long as 10 characters (spaces are allowed and counted) Activity Description This piece of information is devoted for the user to write a short description about the activity You can leave it empty if you wish (P3 will not generate any error messages) You can type up to 48 characters (including spaces)
om
PD
F T ra n sf o
rm
PD
F T ra n sf o
rm
er
er
ABB
ABB
bu
bu C lic k he re to
w
y
w.
A B B Y Y.c
2.0
2.0
lic
he
re
om
to
w.
A B B Y Y.c
Activity Original Duration (OD) Activity Original Duration can be either input by the user, or calculated by P3 It depends on the type of resources which will be assigned to it: If the resources were Non-Driving, the user will assign the duration If the resources were Driving, P3 will calculate the duration (In this course, we will tackle only the first type of activities, hence we need to calculate the OD manually then input the value to P3) Some guidelines to help calculating OD would be: Prepare for each activity a worksheet (this can be a piece of paper or MS Excel sheet) List the resources which will work on the activity List the amount of work in which each resource can accomplish Specify the productivity, and estimated count of each resource to be assigned With the above information available the user can produce correct OD which is based on real calculation
om
PD
F T ra n sf o
rm
PD
F T ra n sf o
rm
er
er
ABB
ABB
bu
bu C lic k he re to
w
y
w.
A B B Y Y.c
2.0
2.0
lic
he
re
to
w.
A B B Y Y.c
om
Activity Type
In P3, there are 9 types of activities, each one would suit a certain case, the default type is Task activity In this courseware, we will discuss only five of them, they are: Task activity Start Milestone activity (SM) Finish Milestone activity (FM) Start Flag activity (SF) Finish Flag activity (FF) Task Activity >The default type of activities >Task activity is any activity that has a duration, the start and finish of it will be calculated according to the activity base calendar >Duration should be input by the user if no resources or Non-Driving resources were assigned to the activity. In case of Driving Resources P3 will calculate the duration >Zero-Duration activities >Start Milestone used to signify the beginning of an activity or group of related activities. Finish Milestone used to signify the ending of an activity or group of related activities >Start Milestone considered to be a Constraint, as all of the activities related to it directly cant start before it, but rather with it, or after it >Finish Milestone considered to be a Constraint, as all of the activities related to it directly cant finish after it, but rather with it, or before it >Start Milestone should be updated, and will have Actual Start >Finish Milestone should be updated, and will have Actual Finish
om
Start and Finish Milestone
PD
F T ra n sf o
rm
PD
F T ra n sf o
rm
er
er
ABB
ABB
bu
bu C lic k he re to
w
y
w.
A B B Y Y.c
2.0
2.0
lic
he
re
om
to
w.
A B B Y Y.c
om
Start and Finish Flag
>Zero-Duration activities >Start Flag used to signify the beginning of an activity or group of activities. Finish Flag used to signify the ending of an activity or group of activities >Start Flag considered to be a Constraint, as all of the activities related to it directly cant start before it, but rather with it, or after it >Finish Flag considered to be a Constraint, as all of the activities related to it directly cant finish after it, but with it, or before it >Start Flag, and Finish Flag are always Successors to other Activities and never considered as Predecessors to other Activities. Accordingly, SF will accept neither Start-To-Finish, nor Finish-To-Finish relationships. In addition, FF will accept neither Finish-To-Start, nor Start-To-Start relationships. >Start Flag, and Finish Flag will not be updated by the user, but P3will update them according to the activities linked to them
PD
F T ra n sf o
rm
PD
F T ra n sf o
rm
er
er
ABB
ABB
bu
bu C lic k he re to
w
y
w.
A B B Y Y.c
2.0
2.0
lic
he
re
om
to
w.
A B B Y Y.c
Example of Milestones
om
Activity B Activity E Finish Milestone Activity F Activity D
Activity A
Start Milestone
Activity C
PD
F T ra n sf o
rm
PD
F T ra n sf o
rm
er
er
ABB
ABB
bu
bu C lic k he re to
w
y
w.
A B B Y Y.c
2.0
2.0
lic
he
re
om
to
w.
A B B Y Y.c
om
Example of Flags
Start Flag
Activity B Activity E Finish Flag Activity F Activity D
Activity A
Activity C
PD
F T ra n sf o
rm
PD
F T ra n sf o
rm
er
er
ABB
ABB
bu
bu C lic k he re to
w
y
w.
A B B Y Y.c
2.0
2.0
lic
he
re
om
to
w.
A B B Y Y.c
Before You Start Before you start inputting basic activity data, from menus select Tools>Options>Activity Inserting, the following dialogue box will appear:
om
You have three choices to select from: To Automatically number activities without showing the Activity Form To Automatically number activities and showing the Activity Form To show the Activity Form only Using the Activity Form only will give you more control over the process of inputting activities. Consequently, do the following: Click off Automatically number activities Click on Use activity form when inserting an activity
PD
F T ra n sf o
rm
PD
F T ra n sf o
rm
er
er
ABB
ABB
bu
bu C lic k he re to
w
y
w.
A B B Y Y.c
2.0
2.0
lic
he
re
to
w.
A B B Y Y.c
om
Adding Activities From the Edit Bar, click the button with plus sign The Activity Form will appear automatically:
om
You will find the cursor blinking in the ID part, type in the Activity ID, then press Tab key, or click the next field (dont press Enter, as this means that you are done with inputting) Next field is Activity Description, type in the activity description, press Tab key The cursor will go directly to the OD field, input the estimated original duration of your activity Specify the Activity Type, you have two choices: If your activity is Task, click OK, or press Enter If your activity is SM, FM, SF, or FF, right-click on the Type field, the following menu will appear: Select the desired activity type Click OK, or press Enter, the Activity Form will disappear To add another activity click below the last activity in the activity table, or click plus sign again
PD
F T ra n sf o
rm
PD
F T ra n sf o
rm
er
er
ABB
ABB
bu
bu C lic k he re to
w
y
w.
A B B Y Y.c
2.0
2.0
lic
he
re
om
to
w.
A B B Y Y.c
Deleting Activities
om
Select the activity (or activities) to be deleted From Edit bar, click minus sign , or from menus click Edit>Delete The following dialogue box will appear:
If you are sure of what you are doing click Yes, the activity will be deleted If not click No, the deleting process will stop
Editing Activities
There are two methods to edit the activity data: Editing all types of data Editing single data Editing all activity data Double-Click on any activity, the Activity Form will appear, then you can edit whatever data you would like The same can happen if you select from menus Edit>Edit Activity Editing single activity data Select the cell which contains the data you want to edit (the cell selector is a bold frame appears around the cell required), just like the below example: The contents of the cell will appear in the Edit bar Click the Edit bar, or press F2 to edit the contents
PD
F T ra n sf o
rm
PD
F T ra n sf o
rm
er
er
ABB
ABB
bu
bu C lic k he re to
w
y
w.
A B B Y Y.c
2.0
2.0
lic
he
re
to
w.
A B B Y Y.c
om
Notes: Other ways to show the Activity Form permanently are: From menus select View>Activity Form Press F7 From toolbar click Activity Form icon
These 3 ways are ON/OFF functions, which means they will show or hide the Activity Form. Using the above methods of editing activities is applicable to all types of data except two types: All the data calculated by P3 (like ES, EF, LS, LF, TF, etc.) which we will discuss later Activity ID, unless you opened your project as Exclusive (which is a checkbox in the Open dialogue box)
om
PD
F T ra n sf o
rm
PD
F T ra n sf o
rm
er
er
ABB
ABB
bu
bu C lic k he re to
w
y
w.
A B B Y Y.c
2.0
2.0
lic
he
re
om
to
w.
A B B Y Y.c
Copying Activities Copying activities means copying the whole data of single activity or activities Copying can be done from a project to the same project, or across projects Select the desired activity (or activities) From menus select Edit>Copy, Ctrl+C, or right-click and select Copy Go to the desired place (the same project, or open another project) From menus select Edit>Paste, Ctrl+V, or right-click and select Paste In order for P3 to make sure that no duplication of the same activity ID will take place, the following dialogue box will appear:
om
You can select one of the four choices available: Rename duplicates only Rename all Prefix or suffix Auto-increment
PD
F T ra n sf o
rm
PD
F T ra n sf o
rm
er
er
ABB
ABB
bu
bu C lic k he re to
w
y
w.
A B B Y Y.c
2.0
2.0
he
re
to
w.
A B B Y Y.c
Rename duplicates only
om
P3 will select the coming activities with matching IDs only to be renamed, the rest will be pasted without any change P3 will show all activities to be renamed It is a fast way to rename activities, by suggesting a character (or characters) to appear to the left of the coming activities IDs (this is prefix) or appear to the right of the coming activities IDs (this is suffix) It is another fast way to rename activities, by suggesting a base name (for instance GM100) and then an increment number (for instance 10) this will allow P3 to rename all the coming activities easily Also you can make sure that the coming activities are the desired ones, by clicking Contents button which will display the names of the coming activities
lic
om
Rename All Prefix or suffix
Auto-increment
Linking Activities with Codes In Module 2 we created Activity Code Dictionary in this Module we will link each activity with the proper code value The lower left part Activity Form contains the Activity Codes defined and its value
Right-click on the desired code, a list of the available values will be displayed, select the desired value Do the same for the other codes
PD
F T ra n sf o
rm
PD
F T ra n sf o
rm
er
er
ABB
ABB
bu
bu C lic k he re to
w
y
w.
A B B Y Y.c
2.0
2.0
lic
he
re
om
to
w.
A B B Y Y.c
om
Module 4
PD
F T ra n sf o
rm
PD
F T ra n sf o
rm
er
er
ABB
ABB
bu
bu C lic k he re to
w
y
w.
A B B Y Y.c
2.0
2.0
lic
he
re
om
to
w.
A B B Y Y.c
om
Module 4: Inputting Logic Relationships This module contains: What is logic relationship? Predecessor and Successor Types of relationship Inputting relationships using Bar Chart view Inputting relationships using PERT view Editing relationships Tracing relationships Link and unlink activities Using Autolink function
PD
F T ra n sf o
rm
PD
F T ra n sf o
rm
er
er
ABB
ABB
bu
bu C lic k he re to
w
y
w.
A B B Y Y.c
2.0
2.0
lic
he
re
om
to
w.
A B B Y Y.c
om
What is Logic Relationship? In Module 1 it was mentioned that P3 uses PDM (Precedence Diagramming Method) in representing the network. There are mainly two methods to represent a network: Activity-On-Arrow Activity-On-Node Activity-On-Arrow Also known ADM (Arrow Diagramming Method) The old method of representing the network To go from event A to event B, you will do certain thing:
A Excavation B Foundation C
Almost none of the software in the current market is offering this method for representing the network
PD
F T ra n sf o
rm
PD
F T ra n sf o
rm
er
er
ABB
ABB
bu
bu C lic k he re to
w
y
w.
A B B Y Y.c
2.0
2.0
lic
he
re
om
to
w.
A B B Y Y.c
om
Activity-On-Node Also known as PDM The activities are at the two nodes of a logic relationship. Logic relationship is a link which ties two activities in a sequence manner, for instance:
Excavation
Foundation
Filling
The name Logic indicates that the relationship is not compulsory but rather it represents how the planner is viewing the sequence of the project, hence any delay in start or end, is acceptable
PD
F T ra n sf o
rm
PD
F T ra n sf o
rm
er
er
ABB
ABB
bu
bu C lic k he re to
w
y
w.
A B B Y Y.c
2.0
2.0
lic
he
re
om
to
w.
A B B Y Y.c
Predecessor and Successor Based on the latter each activity will have: Predecessor (or Predecessors) Successor (or Successors) Predecessor Is any activity takes place in time before a given activity There could be more than one predecessor for a given activity Successor Is any activity takes place in time after a given activity There could be more than one successor for a given activity One of the common practices is to prepare a table called either the Successor table or Predecessor table, depends on the way you want to take it: If you want to start with the first activity and go all the way to the right, you should produce a Successor table If you want to start with the last activity and go all the way to the left, you should produce a Predecessor table A successor table may look something like the following:
om
PD
F T ra n sf o
rm
PD
F T ra n sf o
rm
er
er
ABB
ABB
bu
bu C lic k he re to
w
y
w.
A B B Y Y.c
2.0
2.0
lic
he
re
om
to
w.
A B B Y Y.c
om
Types of Relationships P3 supports four types of relationships: Finish-To-Start (known as FS) Start-To-Start (known as SS) Finish-To-Finish (known as FF) Start-To-Finish (known as SF) Note: When we say Start, that means the start of a working day, when we say Finish, that means the finish of working day Finish-To-Start The most commonly used relationship, and the default relationship in P3 When A finishes B starts the next day:
A
OD=7 S=1 F=7 S=8
B
OD=10 F=17
PD
F T ra n sf o
rm
PD
F T ra n sf o
rm
er
er
ABB
ABB
bu
bu C lic k he re to
w
y
w.
A B B Y Y.c
2.0
2.0
lic
he
re
om
to
w.
A B B Y Y.c
om
Start-To-Start One of two relationships which allows parallel activities When A starts B starts at the same day:
B
OD=10 S=1 F=10
A
OD=7 S=1 F=7
Note: In the above case A is considered to be a Predecessor of B although A and B starts at the same day
PD
F T ra n sf o
rm
PD
F T ra n sf o
rm
er
er
ABB
ABB
bu
bu C lic k he re to
w
y
w.
A B B Y Y.c
2.0
2.0
lic
he
re
om
to
w.
A B B Y Y.c
Finish-To-Finish The second relationship which allows parallel activities When A finishes B finishes at the same day:
B
OD=10 F=7
om
Note: In this case A is considered to be a Predecessor of B although A and B finishes at the same day
A
OD=7 F=7
Start-To-Finish This relationship is seldom used by planners It can be used effectively with flags If you want to link a start of an activity with a Finish Flag you can use Start-To-Finish relationship When A starts B finishes
PD
F T ra n sf o
rm
PD
F T ra n sf o
rm
er
er
ABB
ABB
bu
bu C lic k he re to
w
y
w.
A B B Y Y.c
2.0
2.0
lic
he
re
om
to
w.
A B B Y Y.c
om
Relationships with Lag Normally the following applies to relationship: In FS relationship if the predecessor finishes in day 5 (for instance) the successor will start at day 6 In SS relationship if the predecessor starts at day 5, the successor will start at day 5 In FF relationship if the predecessor finishes at day 11, the successor will finish at day 11 The above shows that relationships dictate immediate start or finish for the successor. If you dont want immediate start or finish for the relationship, you have to use the Lag time Lag time is the number of time-periods (days in our case) which you delay the successor from its predecessor. Lag time can be positive, or negative, check the following examples in the next page:
PD
F T ra n sf o
rm
PD
F T ra n sf o
rm
er
er
ABB
ABB
bu
bu C lic k he re to
w
y
w.
A B B Y Y.c
2.0
2.0
lic
he
re
om
to
w.
A B B Y Y.c
om
A
SS 6
A
FF 4
B Start-To-Start with (+) Lag
B Finish-To-Finish with (+) Lag
A A
FS 7
B
FS -3
B Finish-To-Start with (+) Lag Finish-To-Start with (-) Lag
PD
F T ra n sf o
rm
PD
F T ra n sf o
rm
er
er
ABB
ABB
bu
bu C lic k he re to
w
y
w.
A B B Y Y.c
2.0
2.0
lic
he
re
om
to
w.
A B B Y Y.c
om
Inputting Relationships Using Bar Chart View: Step 1 Draw your network on paper first: The biggest mistake a planner can do is to start inputting relationships without preparing it on paper first The management team should have more than one meeting discussing the logic of the network Drawing the network and the logic sequence is not an easy job, it needs: Huge field experience Team work and discussion (even sometimes needs Brain Storming) Deciding which is more important to the planner (it differs from owner point-of-view, to contractor point-of-view) the completion time, or the expenditure of money and resources. Hence creating more serial fashion relationships, or parallel (or overlapping) fashion relationships
PD
F T ra n sf o
rm
PD
F T ra n sf o
rm
er
er
ABB
ABB
bu
bu C lic k he re to
w
y
w.
A B B Y Y.c
2.0
2.0
lic
he
re
om
to
w.
A B B Y Y.c
Inputting Relationships Using Bar Chart View: Step 2 Prepare the layout so you can easily see the relationship lines. This involves three steps to do: 1. Make sure that the relationship lines is shown 2. Increase the Row Height 3. Learn how to Find Activities 1. Show Relationship lines The relationships can be either displayed, or hidden. To make sure, do the following: from menus choose View, the following menu will appear:
om
If you see () beside Relationships, you will know that the relationship lines will be displayed, if not, do one of the following: From menus select View>Relationships Press F3, or From toolbar, click Relationship Lines tool
PD
F T ra n sf o
rm
PD
F T ra n sf o
rm
er
er
ABB
ABB
bu
bu C lic k he re to
w
y
w.
A B B Y Y.c
2.0
2.0
lic
he
re
om
to
w.
A B B Y Y.c
om
2. Increase Row Height Increasing Row Height is to spread the activities vertically so you can view the relationship lines better, see the following examples: Without Increasing the row height: With Increasing the row height:
a) Select one of the activities from menus select Format>Row Height, the following dialogue box will appear: b) Do the following steps: Turn off the check box Automatic Size Set the Row height in points value to the desired number Click on All Activities under Apply to part Click OK
PD
F T ra n sf o
rm
PD
F T ra n sf o
rm
er
er
ABB
ABB
bu
bu C lic k he re to
w
y
w.
A B B Y Y.c
2.0
2.0
lic
he
re
om
to
w.
A B B Y Y.c
om
3. Find activity This function is very important, as sometimes you need to locate an activity to start defining its successor(s) Do one of the following: From menus select Edit>Find Activity Press Ctrl+F From toolbar, click Find Activity tool Using any of the above the following dialogue box will appear:
Type in the Activity ID, select All activities, then click Find
PD
F T ra n sf o
rm
PD
F T ra n sf o
rm
er
er
ABB
ABB
bu
bu C lic k he re to
w
y
w.
A B B Y Y.c
2.0
2.0
lic
he
re
om
to
w.
A B B Y Y.c
Inputting Relationships Using Bar Chart View: Step 3 You can input the relationships using: Activity Form Graphically
om
Using Activity Form Select (or Find) the activity you want to define either successor(s), or predecessor(s) for Press F7 Click either Pred, or Succ buttons The following dialogue box will appear>>>>>>>>>
Click (+) sign, type in the predecessor (or successor) ID Specify the Rel (which is the relationship). The default is FS If there is any Lag, specify it You can define more than one predecessor, or successor Select one of the predecessors, or successors, and click Jump Then continue defining relationships This what you may get>>>>>>>>>>
, to go to it.
PD
F T ra n sf o
rm
PD
F T ra n sf o
rm
er
er
ABB
ABB
bu
bu C lic k he re to
w
y
w.
A B B Y Y.c
2.0
2.0
lic
he
re
om
to
w.
A B B Y Y.c
om
Using Graphically method Specify the end (Start, or Finish) you want to start with for a certain activity Get closer to it, up until the cursor change to Relationship Now click and hold. The relationship line will appear Go to the other desired end, and drop the relationship line cursor
The relationship line will be created
PD
F T ra n sf o
rm
PD
F T ra n sf o
rm
er
er
ABB
ABB
bu
bu C lic k he re to
w
y
w.
A B B Y Y.c
2.0
2.0
lic
he
re
om
to
w.
A B B Y Y.c
om
Inputting Relationships Using PERT View: Step 1, 2, and 3 All the notes we highlighted in the Bar Chart for Step 1, applies to PERT From menus select View>PERT The following view will appear:
PD
F T ra n sf o
rm
PD
F T ra n sf o
rm
er
er
ABB
ABB
bu
bu C lic k he re to
w
y
w.
A B B Y Y.c
2.0
2.0
lic
he
re
to
w.
A B B Y Y.c
om
Each activity is represented by a box, the left part of the box is the start, and the right part is the finish As you can see the boxes are very close to each other. To spread the boxes horizontally and vertically, you can increase the spacing From menus select Format>Organize, the following dialogue box will appear, select the Spacing tab:
om
Change to the new value for the spacing horizontally, and vertically
PD
F T ra n sf o
rm
PD
F T ra n sf o
rm
er
er
ABB
ABB
bu
bu C lic k he re to
w
y
w.
A B B Y Y.c
2.0
2.0
lic
he
re
om
to
w.
A B B Y Y.c
om
The result may look something like the following:
The relationship lines are by default shown But still we need to find activities, like we did in the Bar chart view To input relationships, use one of the two methods mentioned in Bar chart view (namely; using the Activity Form, or the Graphical method)
PD
F T ra n sf o
rm
PD
F T ra n sf o
rm
er
er
ABB
ABB
bu
bu C lic k he re to
w
y
w.
A B B Y Y.c
2.0
2.0
lic
he
re
om
to
w.
A B B Y Y.c
Editing Relationships For both Bar chart view, and PERT view, the editing methods are the same. Available editing methods are: Using Activity Form Graphical method Using Activity Form Find the activity you want to edit the relationship for Press F7, The Activity Form will appear Click both Pred, or Succ buttons This what you will see:
om
You can add new relationship, edit an existing one, or delete a relationships according to your need Once you are done, close the two forms, on the Activity Form click OK. Now find another activity to edit its relationships
PD
F T ra n sf o
rm
PD
F T ra n sf o
rm
er
er
ABB
ABB
bu
bu C lic k he re to
w
y
w.
A B B Y Y.c
2.0
2.0
lic
he
re
om
to
w.
A B B Y Y.c
Graphical method It is better to do it in the PERT view, as the relationship lines appear clearer in this view Go to PERT view Find the desired relationship to be edited Click the relationship line, the following dialogue box will appear:
om
The dialogue box will show the following information: The current Predecessor (un-editable) The current Successor (un-editable) The relationship type The Lag Change either the relationship type, or the lag Or you can delete the relationship by clicking the Delete button
PD
F T ra n sf o
rm
PD
F T ra n sf o
rm
er
er
ABB
ABB
bu
bu C lic k he re to
w
y
w.
A B B Y Y.c
2.0
2.0
lic
he
re
om
to
w.
A B B Y Y.c
om
Tracing Logic in PERT View One of the greatest methods to check your logic: Go to PERT view Select an activity From menus View>Trace Logic The screen will be cut into two halves. The lower half will show the current activity, its predecessor(s), and its successor(s):
Check your work, then select another activity from the upper half, or from the lower half
PD
F T ra n sf o
rm
PD
F T ra n sf o
rm
er
er
ABB
ABB
bu
bu C lic k he re to
w
y
w.
A B B Y Y.c
2.0
2.0
lic
he
re
om
to
w.
A B B Y Y.c
om
Link and Unlink Activities This should be done only on Bar chart view If you have a series of activities and all of them are connected with FS relationship, you can link them fast and smoothly using Link activity function, do the following steps: Select the desired activities From menus select Edit>Link Activities The activities will be linked with FS relationship You can unlink activities if they were linked with FS relationships: Select the desired activities From menus select Edit>Unlink Activities The activities will be unlinked
PD
F T ra n sf o
rm
PD
F T ra n sf o
rm
er
er
ABB
ABB
bu
bu C lic k he re to
w
y
w.
A B B Y Y.c
2.0
2.0
lic
he
re
om
to
w.
A B B Y Y.c
om
Autolink Activities This facility is an automatic method of linking activities as you input them From menus select Insert>Autolink Select an activity (this is a very important step) which will be the predecessor of the coming activities Start adding activities Whenever you are done, an FS relationship will be added to the new activity To stop this facility, from menus select Insert>Autolink again
PD
F T ra n sf o
rm
PD
F T ra n sf o
rm
er
er
ABB
ABB
bu
bu C lic k he re to
w
y
w.
A B B Y Y.c
2.0
2.0
lic
he
re
om
to
w.
A B B Y Y.c
om
Module 5
PD
F T ra n sf o
rm
PD
F T ra n sf o
rm
er
er
ABB
ABB
bu
bu C lic k he re to
w
y
w.
A B B Y Y.c
2.0
2.0
lic
he
re
om
to
w.
A B B Y Y.c
om
Module 5: First Schedule Run This module contains: Automatic vs. Manual Scheduling Schedule Passes Total and Free Float The Schedule command The view after Scheduling Schedule report
PD
F T ra n sf o
rm
PD
F T ra n sf o
rm
er
er
ABB
ABB
bu
bu C lic k he re to
w
y
w.
A B B Y Y.c
2.0
2.0
lic
he
re
om
to
w.
A B B Y Y.c
om
Introduction Schedule is to calculate the start and finish dates for each activity, hence will produce the finish date of the project Normally in Planning phase, the planner will perform scheduling several times, and the first one should be after finishing inputting activities and relationships. The purpose of the first run, is to get the initial dates, so it can be used in the coming meetings
PD
F T ra n sf o
rm
PD
F T ra n sf o
rm
er
er
ABB
ABB
bu
bu C lic k he re to
w
y
w.
A B B Y Y.c
2.0
2.0
lic
he
re
om
to
w.
A B B Y Y.c
om
Automatic Schedule vs. Manual Schedule In P3 there are two types of scheduling: Automatic Manual Automatic Schedule From menus select Tools>Schedule, the following dialogue box will appear:
PD
F T ra n sf o
rm
PD
F T ra n sf o
rm
er
er
ABB
ABB
bu
bu C lic k he re to
w
y
w.
A B B Y Y.c
2.0
2.0
lic
he
re
to
w.
A B B Y Y.c
om
Click the Options
button, the following dialogue box will appear:
om
Under Automatic scheduling and leveling, make sure that Schedule automatically is selected, then click OK If you turn the automatic schedule on, that means, P3 will always recalculate the dates if any new data and/or editing took place in your project. This method will not produce any schedule reports, which will deprive the user from knowing and documenting the changes that happened on the dates through out the development of the plan Note: This method is not recommended
PD
F T ra n sf o
rm
PD
F T ra n sf o
rm
er
er
ABB
ABB
bu
bu C lic k he re to
w
y
w.
A B B Y Y.c
2.0
2.0
lic
he
re
om
to
w.
A B B Y Y.c
Manual Schedule
om
Under Automatic scheduling and leveling, make sure that Schedule automatically is NOT selected, instead select Off, then click OK
This method means you have to issue the command of Tools>Schedule each and every time your perform any changes on your project which will affect the start and finish dates. It will produce a scheduling report (will be shown later in this Module) which contains great information to the planner, also, it is considered a documenting tool to show the development of the plan Note: This method is highly recommended
PD
F T ra n sf o
rm
PD
F T ra n sf o
rm
er
er
ABB
ABB
bu
bu C lic k he re to
w
y
w.
A B B Y Y.c
2.0
2.0
lic
he
re
om
to
w.
A B B Y Y.c
om
The Schedule Passes When the user issue the Schedule command, P3 will perform two passes: Forward Pass, which will start from the first activity with no predecessor, all the way to the last activity with no successor Backward Pass, which will start from the last activity with no successor, all the way to the first activity with no predecessor Forward Pass This is done to calculate the Early Start (ES), and the Early Finish (EF), which we call them Early dates. Early dates are the earliest dates an activity can start and finish after the finish of its predecessor(s). P3 will first locate the first activity with no predecessor. It could be more than one activity. The ES of the first activity is the start date of the project (which you input when you created the project) To calculate the EF, P3 will use the following EF=ES+Dur-1 (Why the -1? Comparing to the text books in management, this formula is different. The formula used there is EF=ES+Dur. The answer to that question is; text books starts at day 0, which is not practical. Yet in P3 we start at day 1, and hence we have to deduct 1 from the duration)
PD
F T ra n sf o
rm
PD
F T ra n sf o
rm
er
er
ABB
ABB
bu
bu C lic k he re to
w
y
w.
A B B Y Y.c
2.0
2.0
lic
he
re
om
to
w.
A B B Y Y.c
See the following example:
ES=1 OD=4 Activity A EF=4
om
ES=9
OD=16 EF=24 Activity C
ES=1
OD=8 Activity B
EF=8
Note: Activity C, waited for all of its predecessors to finish, hence started at day 9. The calculated finish date of this small project derived from the EF of the last activity is day 24
PD
F T ra n sf o
rm
PD
F T ra n sf o
rm
er
er
ABB
ABB
bu
bu C lic k he re to
w
y
w.
A B B Y Y.c
2.0
2.0
lic
he
re
om
to
w.
A B B Y Y.c
om
Backward Pass This is to calculate the Late Start (LS), and the Late Finish (LF), which we call them Late dates. Late dates are the latest dates an activity can start and finish without delaying the calculated finish date of the project. P3 will locate the last activity with no successor. It could be more than one activity . The LF of the last activity is the calculated EF which was produced in the Forward Pass To calculate the LS, P3 will use the following LS=LF-Dur+1 (As we deduct 1 in the Forward Pass, we have to add 1 in the Backward Pass, so we can finish with day 1)
PD
F T ra n sf o
rm
PD
F T ra n sf o
rm
er
er
ABB
ABB
bu
bu C lic k he re to
w
y
w.
A B B Y Y.c
2.0
2.0
lic
he
re
om
to
w.
A B B Y Y.c
See the following example:
ES=1 OD=4 Activity A LS=5 LF=8 EF=4
om
ES=9
OD=16 EF=24 Activity C
LS=9
LF=24
ES=1
OD=8 Activity B
EF=8
LS=1
LF=8
Note: LF of activity A, and B is the day before LS of activity C, hence the LF is day 8
PD
F T ra n sf o
rm
PD
F T ra n sf o
rm
er
er
ABB
ABB
bu
bu C lic k he re to
w
y
w.
A B B Y Y.c
2.0
2.0
lic
he
re
om
to
w.
A B B Y Y.c
Total Float As a result of the Forward Pass, and Backward Pass, four dates will be produced (namely; ES, EF, LS, and LF). In view of that, P3 will calculate the Total Float (TF) Total Float is the number of days you can delay the start of an activity without starting at ES, but without delaying the whole project TF = LF EF Accordingly the Backward Pass will be:
om
ES=1 OD=4 EF=4
Activity A
LS=5 TF=4 LF=8 ES=9 OD=16 EF=24
Activity C
LS=9 ES=1 OD=8 EF=8 TF=0 LF=24
Activity B
LS=1 TF=0 LF=8
If there is no Imposed Finish Date discussed in the next Module), or any type of Constraint the lowest TF for any activity would be (zero) (0) We call the activities with TF = 0 Critical activities We call the activities with TF > 0 NonCritical activities We call the path that links the Critical activities; the Critical Path Critical Path is the longest path in the network A given network may have more than one Critical Path We call the above method of calculation, the Critical Path Method (CPM)
PD
F T ra n sf o
rm
PD
F T ra n sf o
rm
er
er
ABB
ABB
bu
bu C lic k he re to
w
y
w.
A B B Y Y.c
2.0
2.0
lic
he
re
om
to
w.
A B B Y Y.c
Free Float P3 also will calculate the Free Float (FF). Free Float is the number of days you can delay the start of an activity without starting at ES, but without delaying the successor TF = ES of the successor - EF of the activity 1 FF can be equal to TF, and can be different Other Data Checked for While Scheduling As you can see from the previous discussion, when the user issues the Schedule command, P3 will calculate six types of data, which are: Two Early Dates (ES, EF) Two Late Dates (LS, LF) Two Floats (TF, FF) Other data checked for, while scheduling are: Circular Loops Constraints Activities Open Ends Activities Out-of-Sequence Activities
om
PD
F T ra n sf o
rm
PD
F T ra n sf o
rm
er
er
ABB
ABB
bu
bu C lic k he re to
w
y
w.
A B B Y Y.c
2.0
2.0
lic
he
re
om
to
w.
A B B Y Y.c
om
Circular Loop The Circular Loop is the relationships that starts at an activity and return back to the same activity. If P3 detect any loop, it will stop the Schedule calculation and produce a report stating the relationships which led to the loop A B C
Here is an example of the Circular Loop Report:
PD
F T ra n sf o
rm
PD
F T ra n sf o
rm
er
er
ABB
ABB
bu
bu C lic k he re to
w
y
w.
A B B Y Y.c
2.0
2.0
lic
he
re
om
to
w.
A B B Y Y.c
Constraints Activities P3 will identify any activity with constraints imposed on it, and report it in the Schedule report. The four types of activities SM, FM, SF, FF, are all considered Constraints, hence they will be reported in the Schedule report. Open Ends Activities P3 will assume that each activity will have at least one predecessor, and one successor. Any activity with no predecessor, or with no successor, is considered an open end. Planners as they are creating their network will consider the recommendation that network should start with one activity, and finish with one activity (although, neither networking methods, nor P3 will object if the network started with 100 activities, and finished with 100 activities). If the Planners abide to the above rule, they will have a prior knowledge that two activities will be mentioned in the report as Open Ends. So, if more than these were mentioned, planners will know that they overlooked a relationship. Out-of-Sequence Activities If an activity started the actual work before the finish of its predecessor, this activity is considered to be out-of-sequence. This is evident when the actual work starts and not while Planning phase.
om
PD
F T ra n sf o
rm
PD
F T ra n sf o
rm
er
er
ABB
ABB
bu
bu C lic k he re to
w
y
w.
A B B Y Y.c
2.0
2.0
lic
he
re
om
to
w.
A B B Y Y.c
Schedule Command From menus select Tools>Schedule
om
Or from toolbar, click Schedule appear:
button, the following dialogue box will
Specify Data Date, as mentioned in Module 1, Data Date definition is Time Now: In the Planning phase the Data Date is always the first day of the project as defined when the project was created Once you start inputting actual data, Data Date will be the day of which you performed the schedule in vIf you want to include in you report: Constraint listing, click this checkbox on Open Ends listing, click this checkbox on Out-of-Sequence activities listing, click this checkbox on
PD
F T ra n sf o
rm
PD
F T ra n sf o
rm
er
er
ABB
ABB
bu
bu C lic k he re to
w
y
w.
A B B Y Y.c
2.0
2.0
lic
he
re
to
w.
A B B Y Y.c
om
Click Schedule Now
button, the following dialogue box will appear:
w
om
Make sure that View on screen is selected, then click OK P3 will start performing the calculation P3 will then produce the Schedule report. The Schedule Report is a very valuable tool for planners, as it will help in the following points: It contains valuable information about the project and the network It will work as a tool in the hand of the planner to document how the project evolved through the Planning phase
PD
F T ra n sf o
rm
PD
F T ra n sf o
rm
er
er
ABB
ABB
bu
bu C lic k he re to
w
y
w.
A B B Y Y.c
2.0
2.0
lic
he
re
om
to
w.
A B B Y Y.c
om
The following is an example of a Schedule report:
PD
F T ra n sf o
rm
PD
F T ra n sf o
rm
er
er
ABB
ABB
bu
bu C lic k he re to
w
y
w.
A B B Y Y.c
2.0
2.0
lic
he
re
om
to
w.
A B B Y Y.c
om
Note: If you press F9 the following dialogue box will appear:
This is identical to the command above except it will not produce the report
PD
F T ra n sf o
rm
PD
F T ra n sf o
rm
er
er
ABB
ABB
bu
bu C lic k he re to
w
y
w.
A B B Y Y.c
2.0
2.0
lic
he
re
om
to
w.
A B B Y Y.c
The View after Schedule It is recommended, that immediately you close your project and reopen it again, so the sorting will take place. You will see two groups of activities: Red Activities, which means Critical activities Green Activities, which means Non-Critical activities
om
Activities will be sorted according to their ES, and then TF, therefore the list of activities will be different
PD
F T ra n sf o
rm
PD
F T ra n sf o
rm
er
er
ABB
ABB
bu
bu C lic k he re to
w
y
w.
A B B Y Y.c
2.0
2.0
lic
he
re
to
w.
A B B Y Y.c
om
Schedule Report P3 is equipped with lots of pre-defined tabular reports, One of these is the Schedule Report From menus select Tools>Tabular Reports>Schedule, the following dialogue box will appear:
om
Click the Add
button, the following dialogue box will appear:
Each Schedule report will have an ID, starting with the letters SR, then a sequential number (which is given by P3), click Add, to accept the number. The dialogue box in the next page will be displayed
PD
F T ra n sf o
rm
PD
F T ra n sf o
rm
er
er
ABB
ABB
bu
bu C lic k he re to
w
y
w.
A B B Y Y.c
2.0
2.0
lic
he
re
om
to
w.
A B B Y Y.c
om
Type in the Title of the report (highly recommended), so you can utilize it In Content tab, and under Include the following data, the following applies: Leave Activity Code line there. This line shows the basic activity data You can add to this basic data other information like Predecessor, Successor, and lots of other types In Content tab, and under Show these codes on activity code line, you can specify up to five different codes for each activity
PD
F T ra n sf o
rm
PD
F T ra n sf o
rm
er
er
ABB
ABB
bu
bu C lic k he re to
w
y
w.
A B B Y Y.c
2.0
2.0
lic
he
re
om
to
w.
A B B Y Y.c
om
Click the Format tab, you will see the following:
Set the Sort by criteria Select the information to be displayed
PD
F T ra n sf o
rm
PD
F T ra n sf o
rm
er
er
ABB
ABB
bu
bu C lic k he re to
w
y
w.
A B B Y Y.c
2.0
2.0
lic
he
re
om
to
w.
A B B Y Y.c
om
Once you are done, click Run button, accordingly the report will be produced, hence you can print it, or save it
PD
F T ra n sf o
rm
PD
F T ra n sf o
rm
er
er
ABB
ABB
bu
bu C lic k he re to
w
y
w.
A B B Y Y.c
2.0
2.0
lic
he
re
om
to
w.
A B B Y Y.c
om
Module 6
PD
F T ra n sf o
rm
PD
F T ra n sf o
rm
er
er
ABB
ABB
bu
bu C lic k he re to
w
y
w.
A B B Y Y.c
2.0
2.0
lic
he
re
om
to
w.
A B B Y Y.c
om
Module 6: Inputting Activity Calendar This module contains: What is global calendar What is individual calendar Assigning calendars to activities Imposing a Finish date on the project Defining Holidays Printing calendars Transferring calendars
PD
F T ra n sf o
rm
PD
F T ra n sf o
rm
er
er
ABB
ABB
bu
bu C lic k he re to
w
y
w.
A B B Y Y.c
2.0
2.0
lic
he
re
om
to
w.
A B B Y Y.c
Introduction When we created the project, P3 asked two questions: Workdays/Week Weeks starts on
om
Let us assume that you answered the first question with 5, and the second question with Monday. Accordingly P3 will create an individual calendar, and its ID is 1, which contains that the working days of the week are Monday, Tuesday, Wednesday, Thursday, and Friday, and the two weekends are Saturday and Sunday Activity calendar means calendar attached to an activity, affecting the Schedule calculation of this activity. Schedule will not calculate an ES (for instance) in a day that considered as holiday or weekend in the calendar of an activity. So sometimes one of the techniques to decrease the total duration of projects is to assign the critical activities to calendars with more working days per week
PD
F T ra n sf o
rm
PD
F T ra n sf o
rm
er
er
ABB
ABB
bu
bu C lic k he re to
w
y
w.
A B B Y Y.c
2.0
2.0
lic
he
re
om
to
w.
A B B Y Y.c
om
Global Calendar P3 has a unique calendar called Global calendar. This calendar contains information which will affect the whole project and the other individual calendars Global Calendar cant be assigned to activities From menus select Data>Calendars, the following dialogue box will appear:
PD
F T ra n sf o
rm
PD
F T ra n sf o
rm
er
er
ABB
ABB
bu
bu C lic k he re to
w
y
w.
A B B Y Y.c
2.0
2.0
lic
he
re
om
to
w.
A B B Y Y.c
From the upper list, click on Global Calendar Click the Standard button, the following dialogue box will appear:
om
You can change the following data: In which day the week will start When the calendar will start (P3 will always assume that calendar will start a year before the starting date of the project) When the project will start When is the Data Date Imposed Finish Date (will be discussed later in this Module) If a holiday occurs in a weekend, how should P3 treats it. It is either by turning this rule off, and hence you do it manually. Or turning this rule on, and let P3 handles it, by making the nearest workday as a holiday
PD
F T ra n sf o
rm
PD
F T ra n sf o
rm
er
er
ABB
ABB
bu
bu C lic k he re to
w
y
w.
A B B Y Y.c
2.0
2.0
lic
he
re
om
to
w.
A B B Y Y.c
Click the Holidays
button, the following dialogue box will appear:
om
The holidays that will be defined here will affect all individual calendars, for that reason, we call it Global Holidays. In the table titled Nonworkperiods, specify the holidays. The following rules apply: If you have one day holiday, define it in the Start field If you have multiple uninterrupted holiday, define the Start field and the Finish field If this holiday occurs at the same period every year, make this holiday Repeating If you have an interrupted holiday, simply specify the whole holiday in the Nonworkperiods table, then specify the working days within the holiday in the Exceptions table
PD
F T ra n sf o
rm
PD
F T ra n sf o
rm
er
er
ABB
ABB
bu
bu C lic k he re to
w
y
w.
A B B Y Y.c
2.0
2.0
lic
he
re
om
to
w.
A B B Y Y.c
Individual Calendar
om
P3 has up to 31 individual calendars. These calendars will be assigned to activities Individual calendar contains information which will affect only the activities attached to it Select an individual calendar, then click Standard button, the following dialogue box will appear:
In this dialogue box you can do two things: Type in a title for the calendar (highly recommended) Set the working days per week All the things discussed in Holidays of the Global calendar applies on the individual calendars. Contrary to Global Calendar holidays, the defined holidays in individual calendar will affect the activities attached to it only and not all activities
PD
F T ra n sf o
rm
PD
F T ra n sf o
rm
er
er
ABB
ABB
bu
bu C lic k he re to
w
y
w.
A B B Y Y.c
2.0
2.0
lic
he
re
om
to
w.
A B B Y Y.c
om
How to create New Individual Calendar From menus select Data>Calendars, the following dialogue box will appear:
Click Add
button, the following dialogue box will appear: P3 will give it a new ID, which you can change it Type in the desired title, and click OK
PD
F T ra n sf o
rm
PD
F T ra n sf o
rm
er
er
ABB
ABB
bu
bu C lic k he re to
w
y
w.
A B B Y Y.c
2.0
2.0
lic
he
re
om
to
w.
A B B Y Y.c
You can see that a new calendar is shown in the list Make sure it is selected, and click Standards, you will see the following dialogue box:
om
As you can see from above, when you create a new individual calendar, all of the days will be considered workdays. Click off the desired weekends, and click OK How to delete an existing calendar From menus select Data>Calendars Select the desired calendar Click Delete button, the following warning message will appear: If you are sure of what you are doing click Yes, if not click No to stop the process of deletion
PD
F T ra n sf o
rm
PD
F T ra n sf o
rm
er
er
ABB
ABB
bu
bu C lic k he re to
w
y
w.
A B B Y Y.c
2.0
2.0
lic
he
re
om
to
w.
A B B Y Y.c
om
Assigning Individual Calendar to an Activity Either double-click on the desired activity, or select the activity and press F7, the Activity Form will appear:
Imposing a Finish Date on the Project In Global calendar at the Standard dialogue box, we saw that we can impose a finish date on the project. Most likely this will be the contractual finish date of the project We need to input it in our project, so we can compare the calculated finish to the imposed finish. It will replace the LF of the last activity:
ES=1 OD=4 EF=4
Activity A
LS=3 TF=2 6 ES=9 OD=16 EF=24
Activity C
LS=7 TF=-2 LF=22 ES=1 OD=8 EF=8
Activity B
LS=-1 TF=-2 LF=6
PD
F T ra n sf o
rm
PD
F T ra n sf o
rm
er
er
ABB
ABB
bu
bu C lic k he re to
w
y
w.
A B B Y Y.c
2.0
2.0
lic
he
re
om
to
w.
A B B Y Y.c
om
The difference between the Imposed finish date and Calculated finish date may be: Zero, if they are equal (rare cases) Negative, if the Calculated > Imposed (most likely) Positive, if the Calculated < Imposed (rare cases) As you can see in the previous example, the TF of the critical path equals to -2, and that is because Calculated > Imposed The negative TF tells us how many days we need to compress our critical path to meet the contractual finish date of the project By default negative TF, LS, or LF is not acceptable
PD
F T ra n sf o
rm
PD
F T ra n sf o
rm
er
er
ABB
ABB
bu
bu C lic k he re to
w
y
w.
A B B Y Y.c
2.0
2.0
lic
he
re
om
to
w.
A B B Y Y.c
om
Other ways to define Holidays The method mentioned above to define holidays is the most practical method, but there are other methods. All of the methods applies to the Global holidays, and Individual holidays as well Double-Clicking Choose a single day, and double click it. It will become hatched indicating it became a holiday. If you are inside the Global calendar, you will see the letter G at the top left of the day:
If you double-click it again, you will turn a holiday to a workday
PD
F T ra n sf o
rm
PD
F T ra n sf o
rm
er
er
ABB
ABB
bu
bu C lic k he re to
w
y
w.
A B B Y Y.c
2.0
2.0
lic
he
re
om
to
w.
A B B Y Y.c
Using Nonwork button Select multiple days (consecutive by clicking and dragging, or nonconsecutive by using Ctrl key and clicking) Click Nonwork button, the selected days will become holidays
om
Also, if you double-click the heading of a day, just like below:
Then you click Nonwork button, this day in the current month will become a holiday At any moment select a holiday, and click Work workday button, you will turn it into
PD
F T ra n sf o
rm
PD
F T ra n sf o
rm
er
er
ABB
ABB
bu
bu C lic k he re to
w
y
w.
A B B Y Y.c
2.0
2.0
lic
he
re
om
to
w.
A B B Y Y.c
Printing Calendars Unfortunately, you cant preview calendars before printing them. This command will print all your calendars. There are two modes: Summary printout Detailed printout Summary printout This will produce a table that contains: At the horizontal; list of the calendars At the vertical; list of days starting from the start of the project At the core of the table the holidays
om
PD
F T ra n sf o
rm
PD
F T ra n sf o
rm
er
er
ABB
ABB
bu
bu C lic k he re to
w
y
w.
A B B Y Y.c
2.0
2.0
lic
he
re
om
to
w.
A B B Y Y.c
Detailed printout It will print a wall-like calendar, indicating the holidays in each month, starting from the start date of the project Example of Detailed printout:
om
PD
F T ra n sf o
rm
PD
F T ra n sf o
rm
er
er
ABB
ABB
bu
bu C lic k he re to
w
y
w.
A B B Y Y.c
2.0
2.0
lic
he
re
to
w.
A B B Y Y.c
From the Calendars dialogue box, click Print box will appear:
om
, the following dialogue
om
Select the desired Style, whether Summary, or Details Select the time Span, and click OK Transferring Activity Calendars You can transfer Activity Calendars between projects Go to the new project you want to transfer to From menus select Data/Calendars Click the Transfer button, the following dialogue box will appear:
PD
F T ra n sf o
rm
PD
F T ra n sf o
rm
er
er
ABB
ABB
bu
bu C lic k he re to
w
y
w.
A B B Y Y.c
2.0
2.0
lic
he
re
to
w.
A B B Y Y.c
Transfer Individual calendar
om
om
If you want to copy an individual calendar to another calendar within the same project: Specify the source calendar and the target calendar, then click Transfer Transfer All calendars Click All calendars choice, the dialogue box will change to:
Specify the Driver and Folder which the desired project you want to copy from resides in, then specify the project. Now click Transfer The calendars will be copied to your project
PD
F T ra n sf o
rm
PD
F T ra n sf o
rm
er
er
ABB
ABB
bu
bu C lic k he re to
w
y
w.
A B B Y Y.c
2.0
2.0
lic
he
re
om
to
w.
A B B Y Y.c
om
Module 7
PD
F T ra n sf o
rm
PD
F T ra n sf o
rm
er
er
ABB
ABB
bu
bu C lic k he re to
w
y
w.
A B B Y Y.c
2.0
2.0
lic
he
re
om
to
w.
A B B Y Y.c
om
Module 7: Resources and Cost Assignment This module contains: How to create Resource dictionary? How to create Cost Account dictionary? Assigning resources and cost to activity Viewing resources and cost profiles Producing tabular resources and cost reports
PD
F T ra n sf o
rm
PD
F T ra n sf o
rm
er
er
ABB
ABB
bu
bu C lic k he re to
w
y
w.
A B B Y Y.c
2.0
2.0
lic
he
re
om
to
w.
A B B Y Y.c
Introduction Resources and cost assignment goes into two main steps: Creating the Resource Dictionary, and Cost Account Dictionary (or transferring them from other projects) Assignment of resources
om
Most likely you have to create the Resource Dictionary and Cost Account Dictionary once, and then you can transfer them from project to another For resources, the first step is to create a list of the resources available to complete any project taking into consideration the following: Resource name Resource unit of measure Resource description Resource availability (Normal and Maximum) Resource unit cost For cost accounts, create a hierarchy showing the relationship between the different cost accounts, taking into consideration the following: Cost account number Cost account description Cost Category
PD
F T ra n sf o
rm
PD
F T ra n sf o
rm
er
er
ABB
ABB
bu
bu C lic k he re to
w
y
w.
A B B Y Y.c
2.0
2.0
lic
he
re
om
to
w.
A B B Y Y.c
om
How to Create Resource Dictionary? As a first step prepare your work on a paper, listing all the resources available showing the following information: The Resource name (code for the resource up to 8 characters, spaces are allowed) Unit of measure (P3 doesnt have any predefined unit of measure), for instance you can type m, sq.m, cu.m, ton, mh (manhour), md (man-day), etc, up to four characters Resource description (up to 40 characters) Resource limits, which states the number of units of this resource available for the current project in Normal times, and the maximum number of units, which can be provided. If this resource limits change with time, record the date of change Resource Price/Unit, which states the cost of the unit. If this price/unit change with time, record the date of change (P3 will not check for consistency, for instance you typed the unit of a certain resource is md, then you input the cost of mh)
PD
F T ra n sf o
rm
PD
F T ra n sf o
rm
er
er
ABB
ABB
bu
bu C lic k he re to
w
y
w.
A B B Y Y.c
2.0
2.0
lic
he
re
om
to
w.
A B B Y Y.c
om
Once you are done with this list, now, go to the menus selecting Data>Resources, the following dialogue box will appear:
It is preferable to do the inputting as follows: Input the resource name, the unit, and the description for all of the resources Then select the first resource, and specify the limits and price for it, now select the second one and so on
PD
F T ra n sf o
rm
PD
F T ra n sf o
rm
er
er
ABB
ABB
bu
bu C lic k he re to
w
y
w.
A B B Y Y.c
2.0
2.0
lic
he
re
to
w.
A B B Y Y.c
To print the Resource Dictionary, click Print will appear:
om
button, the following dialogue box
om
Click OK, and produce the report on the screen, you will get something like the following:
PD
F T ra n sf o
rm
PD
F T ra n sf o
rm
er
er
ABB
ABB
bu
bu C lic k he re to
w
y
w.
A B B Y Y.c
2.0
2.0
lic
he
re
to
w.
A B B Y Y.c
om
To bring a Resource Dictionary from another project, click the Transfer the following dialogue box will appear:
button,
om
The message means, if the resources to come have an identical match in the host, they will update them, whereas, the resources with no matching they will be appended Click OK, the following dialogue box will appear Specify the Driver and Folder which the desired project you want to copy from resides in, then, at the top portion of the dialogue box specify the project. Now click Transfer The dictionary will be copied to your project
PD
F T ra n sf o
rm
PD
F T ra n sf o
rm
er
er
ABB
ABB
bu
bu C lic k he re to
w
y
w.
A B B Y Y.c
2.0
2.0
lic
he
re
om
to
w.
A B B Y Y.c
How to Create Cost Account Dictionary? First draw the Cost Account tree, which shows how the cost will be broken down, just like below tree:
Expansion Project EP Construction Cost EP01 Concrete EP0101 Mech/ Elec EP0102 Steel EP0103 Internal EP0201 Finishing Cost EP02 External EP0202
om
Give for each level of your tree a code. Each code should not exceed 11 characters. Also, develop a one-character (alpha numeric) category code, which will categorize the cost, example may be: 1 Labor 2 Machine 3 Material You can have up to 36 categories (0-9, and A-Z). The cost category is considered the 12th character of the cost account, hence cost account can be 11 characters, and can be 12 characters
PD
F T ra n sf o
rm
PD
F T ra n sf o
rm
er
er
ABB
ABB
bu
bu C lic k he re to
w
y
w.
A B B Y Y.c
2.0
2.0
lic
he
re
to
w.
A B B Y Y.c
From menus select Data>Cost Accounts, the following dialogue box will appear:
om
om
Input the Cost Categories, and the Category Title (up to 8 characters) Input the Account numbers, and the Account Title (up to 40 characters) To print the Cost Account Dictionary, click Print button, the following dialogue box will appear:
Click OK, and accept to view on screen
PD
F T ra n sf o
rm
PD
F T ra n sf o
rm
er
er
ABB
ABB
bu
bu C lic k he re to
w
y
w.
A B B Y Y.c
2.0
2.0
lic
he
re
om
to
w.
A B B Y Y.c
The following is an example of what you may get:
om
To bring Cost Account Dictionary from another project, click the Transfer button, the following dialogue box will appear:
Click OK, the dialogue box on the next page will appear
PD
F T ra n sf o
rm
PD
F T ra n sf o
rm
er
er
ABB
ABB
bu
bu C lic k he re to
w
y
w.
A B B Y Y.c
2.0
2.0
lic
he
re
om
to
w.
A B B Y Y.c
om
Specify the Driver and Folder which the desired project you want to copy from resides in, then at the top portion of the dialogue box specify the project. Now click Transfer The dictionary will be copied to your project
PD
F T ra n sf o
rm
PD
F T ra n sf o
rm
er
er
ABB
ABB
bu
bu C lic k he re to
w
y
w.
A B B Y Y.c
2.0
2.0
lic
he
re
to
w.
A B B Y Y.c
om
Assigning Resources and Cost to Activities There are two methods to assign cost to activities: Assignment of defined resource to an activity with number of units per day, P3 accordingly will multiply the number of days with the number of units with unit price, which will generate a cost assigned to this activity Assignment of cost right away without any resources in the middle When you assign a resource, P3 will need the following information: Resource name Resource UPT = Units Per Timeperiod (in our case Units Per Day) Cost Account number Cost Category Calculation
om
The first value will be calculated is BQ = Budgeted Quantity which will be based on the following formula: BQ = OD * UPT (OD here is Original Duration) Other values can be calculated based on the following: The fist formula is QTC = RD * UPT The second formula is QAC = QTC + ATD Where; QTC = Quantity of certain resource To Complete certain activity RD = Remaining Duration QAC = Quantity of certain resource At the Completion of certain activity ATD = Actual quantity of certain resource from the beginning of certain activity To Date
PD
F T ra n sf o
rm
PD
F T ra n sf o
rm
er
er
ABB
ABB
bu
bu C lic k he re to
w
y
w.
A B B Y Y.c
2.0
2.0
lic
he
re
to
w.
A B B Y Y.c
om
As for Cost the following formulas apply: BC = BQ * Unit Price CTC = QTC * Unit Price CAC = QAC * Unit Price Where; BC = Budgeted Cost CTC = Cost To Complete CAC = Cost At Completion
om
Example Assume we have an activity with OD = 6 days, and you assign 2 units per day from a certain resource, which has Unit Price of 10, what are the resource and cost values P3 will calculate: BQ = 6 * 2 = 12 units BC = 12 * 10 = 120 QTC = 6 * 2 = 12 units CTC = 12 * 10 = 120 QAC = 12 + 0 = 12 units CAC = 12 * 10 = 120 As you can see BQ = QTC = QAC, this is true only in the Planning phase. Also, BC = CTC = CAC which is true only in the Planning phase. Another Way of calculation Another way would be to input BQ right away without inputting UPT, hence P3 will calculate the values as follows: UPT = BQ/OD The rest will be the same
PD
F T ra n sf o
rm
PD
F T ra n sf o
rm
er
er
ABB
ABB
bu
bu C lic k he re to
w
y
w.
A B B Y Y.c
2.0
2.0
lic
he
re
to C
w.
A B B Y Y.c
om
Resource Assignment Command
om
Select the desired activity you want to assign resources to From menus select Insert>Resource Assignment Or from toolbars, click Insert Resource Assignment button, the following dialogue box will appear:
Fill in the following data: Resource name Cost Account and Cost Category Either the BQ (here labeled as Quantity), or UPT When you are done click Insert, the dialogue box will not close giving you the opportunity to assign another resource Note: When you go to any of the first three fields a pop-up list will appear for you, so you can pick from a predefined list
PD
F T ra n sf o
rm
PD
F T ra n sf o
rm
er
er
ABB
ABB
bu
bu C lic k he re to
w
y
w.
A B B Y Y.c
2.0
2.0
lic
he
re
om
to
w.
A B B Y Y.c
om
If you typed in a resource name that does not exist in the Resource Dictionary, P3 will give you the ability to add it to the dictionary. It will show the following
Type in the Title, and click OK
PD
F T ra n sf o
rm
PD
F T ra n sf o
rm
er
er
ABB
ABB
bu
bu C lic k he re to
w
y
w.
A B B Y Y.c
2.0
2.0
lic
he
re
to
w.
A B B Y Y.c
Another Way of Assignment Double-click the desired activity Or select the activity and press F7 Click the Res button, the following form will appear:
om
om
From top to bottom input the same types of data we mentioned Note: The only advantage in this method is to see the results right away
Cost Assignment Double-click the desired activity Or select the activity and press F7 Click Cost button, the following dialogue box will appear:
PD
F T ra n sf o
rm
PD
F T ra n sf o
rm
er
er
ABB
ABB
bu
bu C lic k he re to
w
y
w.
A B B Y Y.c
2.0
2.0
lic
he
re
to
w.
A B B Y Y.c
As you can see from the upper dialogue box, there are two types of costs:
om
om
Cost generated from resource assignment (the first two) Cost NOT generated from resource assignment (the third) For the second type do the following: DONT input the Resource name Input Cost Account and Cost Category Input BC Unit Price change after Resource Assignment What if you changed the resource unit price after resource Assignment: Go to Resource Dictionary command, and change any resource unit price Once you click Close, P3 will produce the following message:
Click Yes, to recalculate the resource and cost values based on the new prices.
PD
F T ra n sf o
rm
PD
F T ra n sf o
rm
er
er
ABB
ABB
bu
bu C lic k he re to
w
y
w.
A B B Y Y.c
2.0
2.0
lic
he
re
om
to
w.
A B B Y Y.c
om
Some Results You can see direct results of what you are doing, if you go to the activity table, and check the Last two columns at the right, which they are Resource column, and Budgeted Cost column
PD
F T ra n sf o
rm
PD
F T ra n sf o
rm
er
er
ABB
ABB
bu
bu C lic k he re to
w
y
w.
A B B Y Y.c
2.0
2.0
lic
he
re
om
to
w.
A B B Y Y.c
Resource and Cost Profiles (Histograms) After you assign resources, and costs you have to take a look at the Resource/Cost Profiles From menus select View>Resource Profile Or, from toolbar click Resource/Cost Profile button, the following view will appear:
om
As you can see there are two scales: At the left, the scale is for the histogram At the right, the scale is for the cumulative curve The yellow horizontal line stands for Normal limit, whereas the red line represents the Maximum limit (from the above view you can see the changing limit through the time)
PD
F T ra n sf o
rm
PD
F T ra n sf o
rm
er
er
ABB
ABB
bu
bu C lic k he re to
w
y
w.
A B B Y Y.c
2.0
2.0
lic
he
re
om
to
w.
A B B Y Y.c
The histogram contains 3 colors: Green, which is within the Normal limit Yellow, which is between Normal and Maximum limit Red, which is above Maximum (overloaded) When the histogram appears, a small dialogue box appears also:
om
By default P3 will sort the resources according to alphabetic order, hence the pop-up list will show them in this manner, click pop-up list to select the resource you want to display the histogram for:
Or you can use the Previous and Next resources one-by-one
button to browse the
PD
F T ra n sf o
rm
PD
F T ra n sf o
rm
er
er
ABB
ABB
bu
bu C lic k he re to
w
y
w.
A B B Y Y.c
2.0
2.0
lic
he
re
to
w.
A B B Y Y.c
om
Display button
om
Histogram contains lots of variables, so we need to control the view by knowing the things we can change Click Display button on the small dialogue box, the following dialogue box will appear: Under Display control: To show for Units (Qauntaties), or Costs To show according to Early dates or Late dates To show for All activities, or the Selected activities only To show or hide Histogram To show or hide cumulative Curves To show the view for Time Interval (Days, Weeks, Months, Quarters, and Years) if you select Days then the histogram will show the daily usage, else it will sum up the usage for the time interval selected
PD
F T ra n sf o
rm
PD
F T ra n sf o
rm
er
er
ABB
ABB
bu
bu C lic k he re to
w
y
w.
A B B Y Y.c
2.0
2.0
lic
he
re
to
w.
A B B Y Y.c
Under Histogram control: Calculate options, whether Total, Peak, or Average Calculate depends on the Time Interval selected in the previous page, it will work only if the Time Interval is not Days If you selected to show the Time Interval of Weeks, then select to Calculate the Total usage of the week, or the Peak quantity of the week, or the Average usage of the week To show Bars or Area To show values for Current Estimate, Earned Value, or Planned Values (we will discuss this later in the Updating Module) To Draw Normal and Maximum limits as horizontal lines (yellow and red). This is important if you want to compare available to needed resources To Emphasize overload with colors (to show green, yellow, and red areas)
om
om
Curves will be discussed in the Module 11 Clicking Bar in Histogram If you select a Bar format for your display, clicking the bar will display its value You may get something like:
PD
F T ra n sf o
rm
PD
F T ra n sf o
rm
er
er
ABB
ABB
bu
bu C lic k he re to
w
y
w.
A B B Y Y.c
2.0
2.0
lic
he
re
to
w.
A B B Y Y.c
om
Specially for Cost
om
By default when you show the cost histogram of a resource, it will only show the cost of that resource. In order to show the cost of all resources in a certain period, you need to select from the list the option Total In the small dialogue box, and after the last resource in alphabetic order you will find the option Total
Total is the only way to see the direct cost you input on an activity on the histogram To see the total cost of whole project, see where the cumulative curve gets flat, right-click on the curve, you will see something like the following dialogue box:
PD
F T ra n sf o
rm
PD
F T ra n sf o
rm
er
er
ABB
ABB
bu
bu C lic k he re to
w
y
w.
A B B Y Y.c
2.0
2.0
lic
he
re
to
w.
A B B Y Y.c
Resource and Cost Tabular Reports
om
om
P3 has more than one pre-defined report for resources and costs. If you are working using a method that states resources are the primary cost generator, then the resources and costs reports will be look-alike Resource Loading Report This report will show how the resources were distributed over the time From menus select Tools>Tabular Reports>Resource>Loading, the following dialogue box will appear:
Click Add
button, the following dialogue box will appear: Accept the default sequential number, and click Add again
PD
F T ra n sf o
rm
PD
F T ra n sf o
rm
er
er
ABB
ABB
bu
bu C lic k he re to
w
y
w.
A B B Y Y.c
2.0
2.0
lic
he
re
to
w.
A B B Y Y.c
The following dialogue box will appear:
om
om
Type a good title for your report Make sure that you are in Resource Selection tab: Under Profile if, right-click, and select EQ Under Low Value Resource right-click and select the desired resource to generate report for Click Format tab:
PD
F T ra n sf o
rm
PD
F T ra n sf o
rm
er
er
ABB
ABB
bu
bu C lic k he re to
w
y
w.
A B B Y Y.c
2.0
2.0
lic
he
re
to C
w.
A B B Y Y.c
om
Select to Organize the report according to which criteria Select to Truncate activity description or not Select to Repeat activity title on all horizontal sheets or not Select to Display row totals at the Left or at the Right of the page Click the Timescale tab:
om
Select the Date range you want to include in the report, by specifying the Start date and the End date Select the Display Unit (Day, Week, Month, Quarter, Year, and 4 weeks period), accordingly select the Usage (Total, Peak or Average) Click Run, and select to see the report on the screen,
PD
F T ra n sf o
rm
PD
F T ra n sf o
rm
er
er
ABB
ABB
bu
bu C lic k he re to
w
y
w.
A B B Y Y.c
2.0
2.0
lic
he
re
om
to
w.
A B B Y Y.c
The following is an example of Resource Loading report:
om
The Cost Loading report is identical to the above except it will display the cost of the resource and not the quantity From menus select Tools/Tabular Reports/Cost/Loading, and follow the same procedure you did in the Resource Loading report
PD
F T ra n sf o
rm
PD
F T ra n sf o
rm
er
er
ABB
ABB
bu
bu C lic k he re to
w
y
w.
A B B Y Y.c
2.0
2.0
lic
he
re
to
w.
A B B Y Y.c
om
The Cost Loading report is identical to the above except it will display the cost of the resource and not the quantity From menus select Tools>Tabular Reports>Cost>Loading, and follow the same procedure you did in the Resource Loading report The following is an example of Cost Loading report:
om
PD
F T ra n sf o
rm
PD
F T ra n sf o
rm
er
er
ABB
ABB
bu
bu C lic k he re to
w
y
w.
A B B Y Y.c
2.0
2.0
lic
he
re
om
to
w.
A B B Y Y.c
om
Module 8
PD
F T ra n sf o
rm
PD
F T ra n sf o
rm
er
er
ABB
ABB
bu
bu C lic k he re to
w
y
w.
A B B Y Y.c
2.0
2.0
lic
he
re
om
to
w.
A B B Y Y.c
om
Module 8: Layouts and Formatting Options This module contains: What is layout in P3? Formatting columns Formatting selected bars Global Bar formatting
PD
F T ra n sf o
rm
PD
F T ra n sf o
rm
er
er
ABB
ABB
bu
bu C lic k he re to
w
y
w.
A B B Y Y.c
2.0
2.0
lic
he
re
to
w.
A B B Y Y.c
What is Layout in P3? Old (DOS) version depended on tabular and graphical reports to produce the output of the scheduling and resource/cost loading. These reports (in general) are poor quality reports, and dont utilize the current technology of printing (laser, color laser, or inkjet printers). From the starting of the Windows based versions, P3 adopted the concept of Layouts, which if utilized fully, can replace almost all of the tabular and graphical reports
om
om
Layout is What you see on your screen like: The list of activity shown on the screen Activity columns Bar Area Colors used Timescale Date Format To save a new layout, do the following steps: Change all the desired changes on the layout From menus select View>Layout>Save As, the following dialogue box will appear:
P3 will give you a sequential number as layout ID, which starts with LT-number, then type in a good title describing your layout, click Save
PD
F T ra n sf o
rm
PD
F T ra n sf o
rm
er
er
ABB
ABB
bu
bu C lic k he re to
w
y
w.
A B B Y Y.c
2.0
2.0
lic
he
re
to
w.
A B B Y Y.c
To make changes on the current layout, and save it under the same ID, and name: From menus select View>Layout>Save Or from toolbar, click Save Layout button To open an existing layout: From menus select View>Layout>Open Or from toolbar, click Open Layout button, the following dialogue box will appear:
om
om
Select the desired layout and click Open The name of the current layout will appear at the mid position of the status bar
PD
F T ra n sf o
rm
PD
F T ra n sf o
rm
er
er
ABB
ABB
bu
bu C lic k he re to
w
y
w.
A B B Y Y.c
2.0
2.0
lic
he
re
om
to
w.
A B B Y Y.c
om
Formatting Columns To show or hide columns at the activity table From menus select Format>Columns, or press F11 Or from toolbar, click Format Columns button, the following dialogue box will appear:
PD
F T ra n sf o
rm
PD
F T ra n sf o
rm
er
er
ABB
ABB
bu
bu C lic k he re to
w
y
w.
A B B Y Y.c
2.0
2.0
lic
he
re
om
to
w.
A B B Y Y.c
om
Under Column information, you will find a table listing the current columns The listing of the columns from top to bottom in the table, is the same as the arrangement of columns in the layout from left to right Use the plus sign to show a new column on the list. Right-click to show a popup list to select the type of information you would like to display in the new column If you want to show a new column at the top of the list, pick the first column of the current list then click plus sign If you want to show a new column at the mid, pick an existing column, click plus sign, the new column will push the existing down and will be at its place (the new column will be at the left of the existing in the layout) If you want to show a new column at the end of the list, indicate the last column at the list, then click beneath it To hide an existing column, simply select it, and click the minus sign
PD
F T ra n sf o
rm
PD
F T ra n sf o
rm
er
er
ABB
ABB
bu
bu C lic k he re to
w
y
w.
A B B Y Y.c
2.0
2.0
lic
he
re
to
w.
A B B Y Y.c
om
While you are in the Columns dialogue box you can change: Title of the column (use | to wrap the text to two lines) The width of the column The alignment of the text in the column (left, center, or right) The font which will be used to display the contents of the column The font for the titles To show or not the lines between rows and columns Example This is the default column arrangement:
om
PD
F T ra n sf o
rm
PD
F T ra n sf o
rm
er
er
ABB
ABB
bu
bu C lic k he re to
w
y
w.
A B B Y Y.c
2.0
2.0
lic
he
re
om
to
w.
A B B Y Y.c
om
And this is the new arrangement:
PD
F T ra n sf o
rm
PD
F T ra n sf o
rm
er
er
ABB
ABB
bu
bu C lic k he re to
w
y
w.
A B B Y Y.c
2.0
2.0
lic
he
re
to
w.
A B B Y Y.c
Formatting Selected Bars
om
om
You can select one or more activities and format their bars Then you can copy the format and paste it on another activity bar Also, you can get the bars back to their default format Modify Bar Format Select the desired activity From menus select Format>Selected Bars>Modify Bar Format, the following dialogue box will appear: You can do the following changes (you can see the changes you are making on the Sample): To Show or hide the bar To change the Bar style (Bar, Dashed line, Dotted line, or Solid line), and Bar color Change the Pattern (No pattern, or select one out of the six patterns available), and Pattern color Select to Show or hide the start and finish endpoints You can change the Shape and Color of the endpoints
PD
F T ra n sf o
rm
PD
F T ra n sf o
rm
er
er
ABB
ABB
bu
bu C lic k he re to
w
y
w.
A B B Y Y.c
2.0
2.0
lic
he
re
to
w.
A B B Y Y.c
Copying and Pasting Bar Format
om
om
Select the activity you want to copy the bar format from From menus select Format>Selected Bars>Copy Bar Format, the following dialogue box will appear:
Select the Bar type, and click Copy Select the activity you want to copy the bar format to From menus select Format>Selected Bars>Paste Bar Format, the bar format will change to be identical to the source bar Use Default Bar Format To get the bar look exactly as it was by default Select the activity From menus select Format>Selected Bars>Use Default Bar Format, the following dialogue box will appear:
Click OK, the bar automatically takes the default bar format
PD
F T ra n sf o
rm
PD
F T ra n sf o
rm
er
er
ABB
ABB
bu
bu C lic k he re to
w
y
w.
A B B Y Y.c
2.0
2.0
lic
he
re
to C
w.
A B B Y Y.c
Global Bar Formatting
om
om
To format all the bars from a certain type (Early, Late, Float, etc.) From menus select Format>Bars, or press Ctrl+F11 Or from toolbar click Format Bars button, the following dialogue box will appear:
PD
F T ra n sf o
rm
PD
F T ra n sf o
rm
er
er
ABB
ABB
bu
bu C lic k he re to
w
y
w.
A B B Y Y.c
2.0
2.0
lic
he
re
to
w.
A B B Y Y.c
om
By default P3 created 4 bars for you, they are: Early bar at position 1, Visible Float bar at position 1, Visible Late bar at position 2, Invisible Resource Early bar at position 3, Invisible
om
Position here means the vertical position of the bar if more than one bar was visible, hence the Early, and Float bars, should appear above Late , and Resource Early bars Choose whether to show or not on the bar , the red color identifying critical activity Also select whether you want to show necking on the activity when holiday occurs, check the shape below:
Under Also neck for, specify where should P3 use necking: Both Holidays and Weekends Holidays only Weekends only Neither Holiday nor Weekends
PD
F T ra n sf o
rm
PD
F T ra n sf o
rm
er
er
ABB
ABB
bu
bu C lic k he re to
w
y
w.
A B B Y Y.c
2.0
2.0
lic
he
re
to
w.
A B B Y Y.c
om
Create New Bar If you want to add new bar to the list do the following steps: Click plus sign , the following dialogue box will appear:
om
PD
F T ra n sf o
rm
PD
F T ra n sf o
rm
er
er
ABB
ABB
bu
bu C lic k he re to
w
y
w.
A B B Y Y.c
2.0
2.0
lic
he
re
om
to
w.
A B B Y Y.c
Type in a good Description Specify the vertical Position of the bar Specify the Start and End points of the bar (choose from ES, EF, LS, LF, etc.) Specify the Bar; choosing from Bar (thick line), Dashed line, Dotted line, and Solid line Specify the Size of the Start, End, and Bar Specify the Position of the endpoints, select from Above, Center, and Below. Check the shape below:
om
Select whether you want to outline the two endpoints and the bar with thin black line. Check the shape below:
PD
F T ra n sf o
rm
PD
F T ra n sf o
rm
er
er
ABB
ABB
bu
bu C lic k he re to
w
y
w.
A B B Y Y.c
2.0
2.0
lic
he
re
om
to
w.
A B B Y Y.c
Select whether you want to show or hide any of the two endpoints or the bar itself. Check the shape below:
om
Also, you can specify the size of the Milestone And the color of the bar (avoid using green, or red)
Modifying Existing Bar To modify an existing bar, follow one of the following methods: Double-click the Bar Description Or click the Modify button The rest is the same as creating a new bar
PD
F T ra n sf o
rm
PD
F T ra n sf o
rm
er
er
ABB
ABB
bu
bu C lic k he re to
w
y
w.
A B B Y Y.c
2.0
2.0
lic
he
re
om
to
w.
A B B Y Y.c
om
Adding Labels You can add labels in 10 places around the bar, they are: Bottom Bottom-left Bottom-right Top Top-left Top-right Left Right Leftmost Rightmost Whether you are adding a new bar, or modifying an existing bar, select Label tab, you will see the following dialogue box: Select the label Position around the bar Select the type of Data, and the its Font Check the Sample part of the dialogue box to see the results of your choices Changing of endpoints is global, so you can be in the Early bar dialogue box and change the Late Dates endpoints, and so on To change the endpoints, click the Endpoints button, the following dialogue box will appear:
PD
F T ra n sf o
rm
PD
F T ra n sf o
rm
er
er
ABB
ABB
bu
bu C lic k he re to
w
y
w.
A B B Y Y.c
2.0
2.0
lic
he
re
om
to
w.
A B B Y Y.c
om
This is a very simple matrix, if you want to change ES endpoint shape, simply match Start column, with Current Early row Select the desired shape(s) you want to change, then go to the Shape popup list, and select the new shape, then select the Color, after you are done click OK
PD
F T ra n sf o
rm
PD
F T ra n sf o
rm
er
er
ABB
ABB
bu
bu C lic k he re to
w
y
w.
A B B Y Y.c
2.0
2.0
lic
he
re
om
to
w.
A B B Y Y.c
om
Module 9
PD
F T ra n sf o
rm
PD
F T ra n sf o
rm
er
er
ABB
ABB
bu
bu C lic k he re to
w
y
w.
A B B Y Y.c
2.0
2.0
lic
he
re
om
to
w.
A B B Y Y.c
om
Module 9: More Formatting Options This module contains: Timescale formatting Sight lines formatting Screen colors formatting Fonts formatting Dates formatting Organize function in P3 Summarizing activities Filters in P3
PD
F T ra n sf o
rm
PD
F T ra n sf o
rm
er
er
ABB
ABB
bu
bu C lic k he re to
w
y
w.
A B B Y Y.c
2.0
2.0
lic
he
re
om
to
w.
A B B Y Y.c
om
Formatting Options User can utilize more than one function available in P3 to change the shape of the layout These functions include: Timescale Sightlines Screen Colors Fonts Dates Organize the Activities Summarize Filters
PD
F T ra n sf o
rm
PD
F T ra n sf o
rm
er
er
ABB
ABB
bu
bu C lic k he re to
w
y
w.
A B B Y Y.c
2.0
2.0
lic
he
re
om
to
w.
A B B Y Y.c
Timescale Formatting To change density and contents of the timescale From menus select Format>Timescale, or right-click the timescale itself, the following dialogue box will appear:
om
Change the Density of the timescale; if you move the slider to the right the timescale will be expanded, hence you will see more time details. If you move the slider to the left, timescale will be compressed, hence less details of time will be displayed
PD
F T ra n sf o
rm
PD
F T ra n sf o
rm
er
er
ABB
ABB
bu
bu C lic k he re to
w
y
w.
A B B Y Y.c
2.0
2.0
lic
he
re
om
to
w.
A B B Y Y.c
om
Control when the timescale will start: Current start of timescale = SD 2W SD means Start Date of the project W means Week, you can use also, D for Days, M for months The formula says the start date of the timescale is 2 weeks earlier than the start date of the project If you click SD the small button you will see the following:
So you can choose Data Date, and Finish Date But if you choose Calendar Date you have to input the exact date, hence there is no formula The same thing applies to the End date of timescale, as the formula states End date of timescale = FD + 1M
PD
F T ra n sf o
rm
PD
F T ra n sf o
rm
er
er
ABB
ABB
bu
bu C lic k he re to
w
y
w.
A B B Y Y.c
2.0
2.0
lic
he
re
om
to
w.
A B B Y Y.c
Control the Font to be used for timescale (by logic this should be the same as the fonts used in the titles of the columns discussed in the previous Module) Select what is the Minimum time unit; this feature is useful if used along with Density of the timescale. If you have expanded timescale use Days, and if the timescale is compressed use Months You can show the timescale using Ordinal dates, like:
om
Or Calendars dates, like:
PD
F T ra n sf o
rm
PD
F T ra n sf o
rm
er
er
ABB
ABB
bu
bu C lic k he re to
w
y
w.
A B B Y Y.c
2.0
2.0
lic
he
re
to
w.
A B B Y Y.c
om
Sight Lines Formatting Sight Lines are the horizontal and vertical gray lines appear in the bar area From menus select Format>Sight Lines, the following dialogue box will appear:
om
There are four tabs in the is dialogue box, they are: Vertical Sight Lines Horizontal Sight Lines Data Date Progress Line
PD
F T ra n sf o
rm
PD
F T ra n sf o
rm
er
er
ABB
ABB
bu
bu C lic k he re to
w
y
w.
A B B Y Y.c
2.0
2.0
lic
he
re
om
to
w.
A B B Y Y.c
om
Vertical Sight Lines Control the Type, Color, and time interval to Display for Major and Minor vertical sight lines In Type you have 5 different line types In Color you have three colors to select from In Display, select a number first, then select Days, Weeks, Months, Quarters, and Years. For example if you typed 2, and selected Weeks then the sight line will be displayed every 2 weeks
PD
F T ra n sf o
rm
PD
F T ra n sf o
rm
er
er
ABB
ABB
bu
bu C lic k he re to
w
y
w.
A B B Y Y.c
2.0
2.0
lic
he
re
om
to
w.
A B B Y Y.c
om
Horizontal Sight Lines If you clicked the Horizontal Sight Lines tab, the following will be displayed:
All what applies for Vertical Sight Lines applies for Horizontal Sight Lines
Data Date Click Data Date tab, you will see the following:
Specify the Thickness, and the Color of the Data Date line
PD
F T ra n sf o
rm
PD
F T ra n sf o
rm
er
er
ABB
ABB
bu
bu C lic k he re to
w
y
w.
A B B Y Y.c
2.0
2.0
lic
he
re
om
to
w.
A B B Y Y.c
Screen Colors Formatting The colors used in the following areas: The color of the column titles The background color of the columns The color of the timescale The background color of the bar area, etc. From menus select Format>Screen Colors, the following dialogue box will appear:
om
The default Color scheme is called P3 Defaults and you will find it in all of the projects. Also, you cant delete it There are another three predefined schemes which can be used Also, you can change the colors, and then select Save Scheme As button to save your selected colors
PD
F T ra n sf o
rm
PD
F T ra n sf o
rm
er
er
ABB
ABB
bu
bu C lic k he re to
w
y
w.
A B B Y Y.c
2.0
2.0
lic
he
re
om
to
w.
A B B Y Y.c
Fonts Formatting By default P3 is using two fonts only; Arial, and Times New Roman, with different sizes and effects like Bold, and Italic This command can be used to load other types of fonts, if you dont like to use Arial, or Times New Roman From menus select Format>Fonts, the following dialogue box will be displayed:
om
PD
F T ra n sf o
rm
PD
F T ra n sf o
rm
er
er
ABB
ABB
bu
bu C lic k he re to
w
y
w.
A B B Y Y.c
2.0
2.0
lic
he
re
om
to
w.
A B B Y Y.c
To add a new font, click the plus sign, a new field will be added, on the empty field right-click the following dialogue box will appear:
om
Do the following: Select the desired Font Select the Font style (Regular, Italic, Bold, or Bold Italic) Then select Size Click OK A new font will be available to be used in this project
PD
F T ra n sf o
rm
PD
F T ra n sf o
rm
er
er
ABB
ABB
bu
bu C lic k he re to
w
y
w.
A B B Y Y.c
2.0
2.0
lic
he
re
om
to
w.
A B B Y Y.c
Dates Formatting To change how the date looks in all areas of a layout From menus select Format>Dates, the following dialogue box will appear:
om
Select one the 8 available Date format Then select a desired Separator (choose from Space, Dash, Period, or Slash)
PD
F T ra n sf o
rm
PD
F T ra n sf o
rm
er
er
ABB
ABB
bu
bu C lic k he re to
w
y
w.
A B B Y Y.c
2.0
2.0
lic
he
re
to
w.
A B B Y Y.c
om
Organizing By default P3 will sort activities according to: Early Start (in an Ascending order), then Total Float (in an Ascending order) If you want to change the sorting criteria, and re-group activities according to another method, use the organizing feature of P3 From menus select Format>Organize Or from toolbar, select Organize button, the following dialogue box will appear: Under Group by, set the following: The data you wish to Group the activities according to it The Order (Ascending or Descending) The Font The color of Background, and Text Whether you would like to start each group in a New page or not To create Total, at the Bottom, or the Top of the group
om
PD
F T ra n sf o
rm
PD
F T ra n sf o
rm
er
er
ABB
ABB
bu
bu C lic k he re to
w
y
w.
A B B Y Y.c
2.0
2.0
lic
he
re
om
to
w.
A B B Y Y.c
om
The following is an example of what you may get:
PD
F T ra n sf o
rm
PD
F T ra n sf o
rm
er
er
ABB
ABB
bu
bu C lic k he re to
w
y
w.
A B B Y Y.c
2.0
2.0
lic
he
re
om
to
w.
A B B Y Y.c
om
Other options You may change the looks of the grouping by clicking Display all values in one band checkbox on, this what you may get:
If you click Reorganize automatically on, then P3 will make the necessary changes to the layout once you make any changes to the grouping criteria, like when you add a new activity, or change the value of code attached to that activity If you click Display unassigned and uncategorized activities on, then any activity which has no value in the current grouping-by criteria, P3 will create a band called Unassigned and group all the unassigned activates under it Also you can change the sorting method, by changing the Sort by fields
PD
F T ra n sf o
rm
PD
F T ra n sf o
rm
er
er
ABB
ABB
bu
bu C lic k he re to
w
y
w.
A B B Y Y.c
2.0
2.0
lic
he
re
om
to
w.
A B B Y Y.c
How P3 Calculates the Dates If Totals are Displayed? When you select to total a certain band, how would P3 calculate the starting, and ending dates of the total bar? and what is its duration? To know that, assume we are talking about Early bars displayed: The start of the total bar is the ES of the first activity in the group The finish of the total bar is the EF of the last activity in the group The duration of the bar will be the number of working days between the ES and EF Based on the above, if you add up the duration of each activity in the group, the summation will not be identical to the number shown at the total band Reorganize Now If you are making massive changes to your project, P3 prefers if you turn off the Reorganize automatically checkbox, and make it manually using Reorganize Now command Also, useful when the Order in Activity Code Dictionary changes From menus select Format>Reorganize Now
om
PD
F T ra n sf o
rm
PD
F T ra n sf o
rm
er
er
ABB
ABB
bu
bu C lic k he re to
w
y
w.
A B B Y Y.c
2.0
2.0
lic
he
re
om
to
w.
A B B Y Y.c
Summarize
om
P3 is equipped with great function to summarize a group in a single band Summarize depends on grouping discussed in Organize dialogue box You can summarize using three methods: Double-clicking the group band Using Summarize command Using Summarize All command Double-click group band If you double-click the group band it will be summarized at once A plus sign will appear at the left of title of band, as follows:
PD
F T ra n sf o
rm
PD
F T ra n sf o
rm
er
er
ABB
ABB
bu
bu C lic k he re to
w
y
w.
A B B Y Y.c
2.0
2.0
lic
he
re
om
to
w.
A B B Y Y.c
Using Summarize command Select the desired band to summarize From menus select Format>Summarize, the band will be summarized Using Summarize All command From menus select Format>Summarize All, the following dialogue box will appear:
om
If you are selecting a band at this moment, the choice Highlighted bands will be active, hence like Summarize command Select All bands choice, then select from the available pop-up list the band desired to summarize (it depends on the grouping you made before starting this command). Check the following:
PD
F T ra n sf o
rm
PD
F T ra n sf o
rm
er
er
ABB
ABB
bu
bu C lic k he re to
w
y
w.
A B B Y Y.c
2.0
2.0
lic
he
re
om
to
w.
A B B Y Y.c
om
Once you selected the band to be summarized, click Summarize button and all of these bands will be summarized at once, Check the following (we summarized all the Phase bands in one command):
PD
F T ra n sf o
rm
PD
F T ra n sf o
rm
er
er
ABB
ABB
bu
bu C lic k he re to
w
y
w.
A B B Y Y.c
2.0
2.0
lic
he
re
om
to
w.
A B B Y Y.c
Filters By default P3 will show all the activities in the project Using filters you can show some of the activities This command is very useful when you have lots of activities to deal with and you want to focus on some of them From menus select Format>Filter Or from toolbars click Filter button, the following dialogue box will appear:
om
To add a new filter, click Add button, the following dialogue box will appear:
P3 will give the new filter a sequential number as ID, click OK
PD
F T ra n sf o
rm
PD
F T ra n sf o
rm
er
er
ABB
ABB
bu
bu C lic k he re to
w
y
w.
A B B Y Y.c
2.0
2.0
lic
he
re
to C
w.
A B B Y Y.c
om
The following dialogue box will appear:
om
Type in a good filter title P3 has 4 levels in each filter. To understand the importance of 4 levels in each filter, assume the following: You have 500 activities, you filtered them in level 1, you got 200 activities If you defined in your filter level 2, only the 200 activities will be further filtered in level 2, and so on
Choose which level you want to work with (by default you will be at level 1) You can have in each level, up to 7 conditions, if this is the case, you have to specify whether P3 uses AND, or OR between the different conditions. All = And, and Any = Or
PD
F T ra n sf o
rm
PD
F T ra n sf o
rm
er
er
ABB
ABB
bu
bu C lic k he re to
w
y
w.
A B B Y Y.c
2.0
2.0
lic
he
re
om
to
w.
A B B Y Y.c
om
The table is showing 4 columns, each column should contain a piece of data, as follows: Select if column Select one of the available P3 data, you will have a pop-up list to select from Is column Select the logical operator available: EQ = Equal NE = Not Equal GT = Greater Than LT = Less Than WR = Within Range (specially for dates) NR = Not within Range CN = Contians (specially for text) SN = Does not Contain Low Value column Can be used with any of the above operators Right-click to see the available values If date, you can use the formula just like we discussed in the Timescale dialogue box (SD, DD, FD, and Cal)
PD
F T ra n sf o
rm
PD
F T ra n sf o
rm
er
er
ABB
ABB
bu
bu C lic k he re to
w
y
w.
A B B Y Y.c
2.0
2.0
lic
he
re
om
to
w.
A B B Y Y.c
om
High Value Used only if WR, or NW What ever applies to Low Value apply to High Value Once you are done, click OK Now click Run The name of the filter will appear on the right side of the status bar Note: There are a pre-defined filter called All, which can be used to show all activities after user-defined filter showed some of the activities
PD
F T ra n sf o
rm
PD
F T ra n sf o
rm
er
er
ABB
ABB
bu
bu C lic k he re to
w
y
w.
A B B Y Y.c
2.0
2.0
lic
he
re
om
to
w.
A B B Y Y.c
Selecting Using Filters By default P3 will show only the activities which satisfy the filter conditions But P3 provides another function for filters, which is to select activities In the bottom part of the Filter dialogue box:
om
Select the choice Select: Highlight activities which match criteria, then select Run
PD
F T ra n sf o
rm
PD
F T ra n sf o
rm
er
er
ABB
ABB
bu
bu C lic k he re to
w
y
w.
A B B Y Y.c
2.0
2.0
lic
he
re
om
to
w.
A B B Y Y.c
om
Module 10
PD
F T ra n sf o
rm
PD
F T ra n sf o
rm
er
er
ABB
ABB
bu
bu C lic k he re to
w
y
w.
A B B Y Y.c
2.0
2.0
lic
he
re
om
to
w.
A B B Y Y.c
om
Module 10: Printing Layouts This module contains: Printer setup Page setup Print Preview Print command
PD
F T ra n sf o
rm
PD
F T ra n sf o
rm
er
er
ABB
ABB
bu
bu C lic k he re to
w
y
w.
A B B Y Y.c
2.0
2.0
lic
he
re
om
to
w.
A B B Y Y.c
om
Introduction If you follow the previous two Modules, you will be able to customize layouts as you wish, hence produce lots of reports The next step will be to print these layouts Using inkjet printer, B/W laser printers, or colored laser printers, we can produce a very handsome and colorful reports containing activity table and/or activity bar chart There are four steps to follow to create these printouts: Setup your printer Setup your page Preview and make changes Send to printer
PD
F T ra n sf o
rm
PD
F T ra n sf o
rm
er
er
ABB
ABB
bu
bu C lic k he re to
w
y
w.
A B B Y Y.c
2.0
2.0
lic
he
re
to
w.
A B B Y Y.c
om
Printer Setup This command will allow you to setup your printer From menus select File>Print Setup, the following dialogue box will appear:
om
Check if the default printer is your printer, if not select Specific Printer and select it from the list (this means your printer should be installed and configured) If you are using B/W laser printer, it is better to make the choice Use grayscale output on Select the paper Orientation, you have two choices Portrait Landscape
PD
F T ra n sf o
rm
PD
F T ra n sf o
rm
er
er
ABB
ABB
bu
bu C lic k he re to
w
y
w.
A B B Y Y.c
2.0
2.0
lic
he
re
om
to
w.
A B B Y Y.c
om
Portrait Example The following is Portrait example:
PD
F T ra n sf o
rm
PD
F T ra n sf o
rm
er
er
ABB
ABB
bu
bu C lic k he re to
w
y
w.
A B B Y Y.c
2.0
2.0
lic
he
re
om
to
w.
A B B Y Y.c
Landscape Example The following is Landscape example:
om
Now select the paper size you want to use (you will not find any paper size your printer doesnt support) Click OK to end the command
PD
F T ra n sf o
rm
PD
F T ra n sf o
rm
er
er
ABB
ABB
bu
bu C lic k he re to
w
y
w.
A B B Y Y.c
2.0
2.0
lic
he
re
om
to
w.
A B B Y Y.c
om
Page Setup Page Setup is the most important command in printing process In this command you will specify what do you want to print, and how From menus select File>Page Setup, the following dialogue box will appear:
Under Print, specify the following: The Start, and End dates of the printout Select the contents of the printout, you have 3 choices; Activity columns, Bars, and Resource/Cost display
PD
F T ra n sf o
rm
PD
F T ra n sf o
rm
er
er
ABB
ABB
bu
bu C lic k he re to
w
y
w.
A B B Y Y.c
2.0
2.0
lic
he
re
to
w.
A B B Y Y.c
om
Note: In order to see the option of Resource/Cost display valid, you should make sure that Resource Profile is displayed on the screen first You can set the screen separator to show some of the columns and not all columns, then select the option Show visible columns only Under Page settings, specify the following: Setup the Margin units, the available choices are; Inches, Centimeters, or Points Setup the margins from the four sides; Top, Bottom, Left, and Right Select the Timescale placement; the available choices are Top, Bottom, or Both Select whether you want to Show timescale/titles on all pages or not If you are showing grouping in your layout, what will happen if the page finished before the activity list in this group? Should P3 Repeat group titles in the next page, or just continue listing the rest of activities In case of multiple pages printout, what P3 should do with the interior page border? Should P3 Mask (hide) them, to give the user the chance to attach the pages manually? or not? By default, P3 will try to deal with the contents of your project versus selected paper size, and get how many pages vertically, and horizontally is needed. If you want to interfere in P3 choices, you can ask P3 to Fit your project in a certain number of pages wide The same thing applies for the Resource/Cost profile, as P3 will try to find the best height to fit the displayed profile. You can interfere in this also, by setting the maximum height for the profile
om
PD
F T ra n sf o
rm
PD
F T ra n sf o
rm
er
er
ABB
ABB
bu
bu C lic k he re to
w
y
w.
A B B Y Y.c
2.0
2.0
lic
he
re
om
to
w.
A B B Y Y.c
By default the Header is not utilized in P3, we will discuss Footer, and whatever applies for Footer applies for Header Click the Footer button to setup what will be displayed at the lower part of the printout, the following dialogue box will appear: Select to Include footer on, the available choices are; First Page, Last Page, All Pages, or No Pages Input the Height of the Footer (the units displayed depends on Margin units discussed previously) Define the number of parts the Footer include, you have two choices either 3, or 5 (the default is 5) By default, you have 5 pieces of information that you can display: Dates Logo Revision Box Titles/Comments Bar Chart Legend
om
PD
F T ra n sf o
rm
PD
F T ra n sf o
rm
er
er
ABB
ABB
bu
bu C lic k he re to
w
y
w.
A B B Y Y.c
2.0
2.0
lic
he
re
om
to
w.
A B B Y Y.c
Dates If you select the Dates to be displayed in one of the parts of footer, the following will appear:
om
You can list up to 6 dates (by default there are only 4) Specify the Font to be used Logo If you select Logo the following will be displayed:
Click Browse to find the graphical file which will represent the logo of your company
PD
F T ra n sf o
rm
PD
F T ra n sf o
rm
er
er
ABB
ABB
bu
bu C lic k he re to
w
y
w.
A B B Y Y.c
2.0
2.0
lic
he
re
to
w.
A B B Y Y.c
Revision Box
om
om
If you select Revision Box the following will be displayed:
Type in Revision box title Specify the Font to be used Fill in the Date of revision, the Revision number, who Checked it, and who Approved it Title/Comments If you select Title/Comments, the following will be displayed: In each of the three sections, you can select to Insert a predefined data type, or type your own Specify the Font to be used in the three sections
PD
F T ra n sf o
rm
PD
F T ra n sf o
rm
er
er
ABB
ABB
bu
bu C lic k he re to
w
y
w.
A B B Y Y.c
2.0
2.0
lic
he
re
om
to
w.
A B B Y Y.c
Bar Chart Legend If you selected Bar Chart Legend the following will be displayed:
om
The Bar Chart Legend is predefined. You have to specify the Font which will be used
PD
F T ra n sf o
rm
PD
F T ra n sf o
rm
er
er
ABB
ABB
bu
bu C lic k he re to
w
y
w.
A B B Y Y.c
2.0
2.0
lic
he
re
to
w.
A B B Y Y.c
Print Preview
om
om
To see the results of your settings took place in Page Setup command, you have to make the third step which is Print Preview From menus select File>Print Preview Or from toolbar click the Print Preview button, the following will be displayed:
PD
F T ra n sf o
rm
PD
F T ra n sf o
rm
er
er
ABB
ABB
bu
bu C lic k he re to
w
y
w.
A B B Y Y.c
2.0
2.0
lic
he
re
to
w.
A B B Y Y.c
om
At the lower left of the screen you will see how many pages did P3 produce to be printed Click View All Pages button to view all pages of the printout:
om
Click View Single Page button to view one page only Click Zoom button to get closer to the page In case of multiple pages printout, click the four arrows through the pages
to navigate
PD
F T ra n sf o
rm
PD
F T ra n sf o
rm
er
er
ABB
ABB
bu
bu C lic k he re to
w
y
w.
A B B Y Y.c
2.0
2.0
lic
he
re
to
w.
A B B Y Y.c
om
While you are in the Print Preview you can use the same commands discussed earlier: Print Setup Page Setup Print Header Footer Print Command When you are satisfied, you can issue the Print command From menus select File>Print Or from toolbar select Print button (this command will send the job right away to the printer without showing the following dialogue box):
om
Select if you want to print All of the pages
PD
F T ra n sf o
rm
PD
F T ra n sf o
rm
er
er
ABB
ABB
bu
bu C lic k he re to
w
y
w.
A B B Y Y.c
2.0
2.0
lic
he
re
om
to
w.
A B B Y Y.c
om
If you want to print some of the pages, select Pages, the following should be specified: Specify the Vertical range (from 1 to n) Specify the Horizontal range (from A to n) Specify the number of Copies Specify if you want to Print to file if the printer is not hooked to your machine
PD
F T ra n sf o
rm
PD
F T ra n sf o
rm
er
er
ABB
ABB
bu
bu C lic k he re to
w
y
w.
A B B Y Y.c
2.0
2.0
lic
he
re
om
to
w.
A B B Y Y.c
om
Module 11
PD
F T ra n sf o
rm
PD
F T ra n sf o
rm
er
er
ABB
ABB
bu
bu C lic k he re to
w
y
w.
A B B Y Y.c
2.0
2.0
lic
he
re
om
to
w.
A B B Y Y.c
om
Module 11: Project Updating This module contains: What are the steps to end the Planning phase? Creating target Actual Work input Earned Value concept Backup and Restore your project Creating updating layouts Creating Tabular reports
PD
F T ra n sf o
rm
PD
F T ra n sf o
rm
er
er
ABB
ABB
bu
bu C lic k he re to
w
y
w.
A B B Y Y.c
2.0
2.0
lic
he
re
om
to
w.
A B B Y Y.c
om
Before the Actual Start of the Project When the Planning phase is about to finish and the start of the project is getting closer, the planner should wrap up his/her work to be ready for the next phase (i.e. Monitoring): First, if you have any negative float this is the proper time to sit and to find a solution Second, you have to create a Target for your current project as the Actual dates will replace the early and late dates of your original plan To find a solution for the negative float, follow the following steps: Concentrate on the Critical Path Recalculate the duration by increasing the number of resources Change the relationships (if logic permits) from serial relationships to overlapping or parallel relationships Change the calendar assignment to work more days
PD
F T ra n sf o
rm
PD
F T ra n sf o
rm
er
er
ABB
ABB
bu
bu C lic k he re to
w
y
w.
A B B Y Y.c
2.0
2.0
lic
he
re
to
w.
A B B Y Y.c
om
After you are done with the above, issue schedule command and make sure that the project will finish at the imposed finish date Create a Target plan which will be the base for comparison between actual and planned From menus select Tools>Project Utilities>Targets, the following dialogue box will be displayed:
om
Type in the name of the target project, and click OK, P3 will create the target in the same folder of the current project
PD
F T ra n sf o
rm
PD
F T ra n sf o
rm
er
er
ABB
ABB
bu
bu C lic k he re to
w
y
w.
A B B Y Y.c
2.0
2.0
lic
he
re
om
to
w.
A B B Y Y.c
Actual Work Started, What Should I Do? As we planned for three main things, Time, Resource numbers, and Cost, we should collect data for them also Assign person (or persons) to be dedicated to collect data Use pre-defined forms to collect data Although you collect data in daily basis, you will not update your project in daily basis (unless you have short project) hence specify the updating period (weekly, biweekly, monthly, etc.) The Data Date (DD) will be for the first time, not equal to the Start Date (SD). To specify the exact DD make sure that DD = the date which the last updating information is available for You will have two sets of activities: Started-And-Finished Started-Not-Finished
om
PD
F T ra n sf o
rm
PD
F T ra n sf o
rm
er
er
ABB
ABB
bu
bu C lic k he re to
w
y
w.
A B B Y Y.c
2.0
2.0
lic
he
re
om
to
w.
A B B Y Y.c
om
Started-And-Finished Update these activities with the following: Actual Start (AS) Actual Finish (AF) For each resource on each activity input Resource Actual To Date (ATD) If there is cost assignment input Cost Actual To Date P3 will calculate a Variance = BQ QAC Which means you can see your loss, or profit, per resource per activity Note The two formulas we learned in Module 7 says: QTC = RD * UPT, since RD =0, then QTC = 0 QAC = QTC + ATD, since QTC = 0, then QAC = ATD
PD
F T ra n sf o
rm
PD
F T ra n sf o
rm
er
er
ABB
ABB
bu
bu C lic k he re to
w
y
w.
A B B Y Y.c
2.0
2.0
lic
he
re
om
to
w.
A B B Y Y.c
To input these values, double-click on the desired activity, the Activity Form will be displayed, input the values as discussed above:
om
Using Res button input ATD (watch Variance changes)
Using Cost button input ATD (watch Variance changes)
PD
F T ra n sf o
rm
PD
F T ra n sf o
rm
er
er
ABB
ABB
bu
bu C lic k he re to
w
y
w.
A B B Y Y.c
2.0
2.0
lic
he
re
om
to
w.
A B B Y Y.c
om
Started-Not-Finished Update these activities with the following: Actual Start (AS) Remaining Duration (RD) or Percentage Complete (Pct) For each resource on each activity input Resource Actual To Date (ATD) If there is cost assignment input Cost Actual To Date Also you can change QTC if you want to reflect another number than the calculated P3 will calculate a Variance = BQ QAC
PD
F T ra n sf o
rm
PD
F T ra n sf o
rm
er
er
ABB
ABB
bu
bu C lic k he re to
w
y
w.
A B B Y Y.c
2.0
2.0
lic
he
re
om
to
w.
A B B Y Y.c
om
Example Assume we have the following case: vActivity OD = 6 days, assigned resource with UPT =2, therefore BQ = 6 * 2 = 12 units vUnit Price was 12, hence BC = 12 * 12 = 144 v DD now is at the end of the 4th day of this activity vThe actual usage of this resource was: 1st day = 3 units, 2nd & 3rd days = 2 units, 4th day = 3, this means ATD = 10 vTo work with the two formulas, QTC = 2 * 2 = 4 vQAC = 4 + 10 = 14 vResource Variance = 12 - 14 = -2 vCost Variance = 144 168 = -24 vMay be in this case you will be inclined to change the calculated QTC from 4 to 6 as the past four days proved that you will need more units to finish this activity
PD
F T ra n sf o
rm
PD
F T ra n sf o
rm
er
er
ABB
ABB
bu
bu C lic k he re to
w
y
w.
A B B Y Y.c
2.0
2.0
lic
he
re
om
to
w.
A B B Y Y.c
To input these values, double-click on the desired activity, the Activity Form will be displayed:
om
As we did in the Started-And-Finished, we will input ATD for both resources and costs While you are updating, you may face the following problems: One of the activities started, but due to a certain problem the activity stopped After a while the activity started again You have to tell P3 about the stoppage days or else, P3 will calculate resource numbers and cost as if these days were working days From Activity Form click Dates button, the following will appear:
PD
F T ra n sf o
rm
PD
F T ra n sf o
rm
er
er
ABB
ABB
bu
bu C lic k he re to
w
y
w.
A B B Y Y.c
2.0
2.0
lic
he
re
om
to
w.
A B B Y Y.c
Updating Using Progress Spotlight The previous method is totally manual method as it asks the user to input all the data Updating using Progress Spotlight is automatic updating method P3 will assume that everything will go according to the plan Do the following steps: Using Timescale change the Minimum time unit to the period of updating (weeks, months, etc.) From menus select View>Progress Spotlight, or from toolbar click the Progress Spotlight button, the following can be seen:
om
The activities which will start in the period will be selected using yellow marker (this is not ordinary selecting), also the time period in the bar chart will be shaded
PD
F T ra n sf o
rm
PD
F T ra n sf o
rm
er
er
ABB
ABB
bu
bu C lic k he re to
w
y
w.
A B B Y Y.c
2.0
2.0
lic
he
re
om
to
w.
A B B Y Y.c
To make the activities progress as planned, select Tools>Update Progress the following dialogue box will appear:
om
The New data date will be set for you automatically Make sure that All activities is selected Click Update button Note Another method of setting the Progress Spotlight is moving the Data Date line (thick blue line) manually to the period desired To remove the effect of the Progress Spotlight simply issue the command again either using the menus or toolbar If some of the activities progressed according to plan, and others didnt, you still can use this method, and change the numbers that P3 assumed to the actual numbers you have
PD
F T ra n sf o
rm
PD
F T ra n sf o
rm
er
er
ABB
ABB
bu
bu C lic k he re to
w
y
w.
A B B Y Y.c
2.0
2.0
lic
he
re
om
to
w.
A B B Y Y.c
om
Earned Value In order to evaluate your project, P3 provides the Earned Value Concept There are 3 values for cost: BCWS (Budgeted Cost for Work Scheduled), known as Planned value BCWP (Budgeted Cost for Work Performed), known as Earned value ACWS (Actual Cost for Work Scheduled) Schedule Variance is the difference between: BCWS and BCWP Preferable that BCWP > BCWS Cost Variance is the difference between: BCWP and ACWP Preferable that BCWP > ACWP
PD
F T ra n sf o
rm
PD
F T ra n sf o
rm
er
er
ABB
ABB
bu
bu C lic k he re to
w
y
w.
A B B Y Y.c
2.0
2.0
lic
he
re
om
to
w.
A B B Y Y.c
Example Assume we have the following activity:
om
The following information applies: OD = 10 days UPT = 2, therefore BQ = 10 * 2 = 20 Unit Price = 12, therefore BC = 20 * 12 = 240 Data Date now is at the end of the 8th day Pct = 70% BCWS = 240 * 0.80 = 192 BCWP = 240 * 0.70 = 168 ACWP = (3+2+2+1+2+2+3+3) * 12 = 18 * 12 =216 As you can see from above BCWP < BCWS so we are behind schedule And BCWP < ACWP, so we are over budget
PD
F T ra n sf o
rm
PD
F T ra n sf o
rm
er
er
ABB
ABB
bu
bu C lic k he re to
w
y
w.
A B B Y Y.c
2.0
2.0
lic
he
re
om
to
w.
A B B Y Y.c
om
From menus select Tools>Options>Earned Value, the following dialogue box will appear:
Select Target 1 project to use the budget from Target 1, and not from the current project, this budget will be the base for both BCWS, and BCWP
PD
F T ra n sf o
rm
PD
F T ra n sf o
rm
er
er
ABB
ABB
bu
bu C lic k he re to
w
y
w.
A B B Y Y.c
2.0
2.0
lic
he
re
to
w.
A B B Y Y.c
om
To see these values for certain resource or for all resources on an activity, from Activity Form, click the Budget button, the following form will be displayed:
om
The upper table of this form will show all resources assigned to this activity The second table will show the following items: The number of Units for the selected resource (in our case here, the resource is LD) The Cost of the selected resource The Total Units for all resources (P3 is adding here all the resource numbers regardless of the resource unit) The Total Cost of all resources The most important rows in the lower table are: Planned value (BCWS) Earned value (BCWP) Actual to date (ACWP)
PD
F T ra n sf o
rm
PD
F T ra n sf o
rm
er
er
ABB
ABB
bu
bu C lic k he re to
w
y
w.
A B B Y Y.c
2.0
2.0
lic
he
re
om
to
w.
A B B Y Y.c
Making Backup of Your Project Make sure that you will create a backup for your project in a periodical time period Also make sure to document the date of each backup on the disk/CD so you will know when it was taken You can take a backup while the project is open or closed (it is prefer closed), from menus select Tools>Project Utilities>Backup, the following dialogue box will appear:
om
PD
F T ra n sf o
rm
PD
F T ra n sf o
rm
er
er
ABB
ABB
bu
bu C lic k he re to
w
y
w.
A B B Y Y.c
2.0
2.0
lic
he
re
om
to
w.
A B B Y Y.c
om
Specify the From part, by specifying the folder that contains the project you want to backup, then selecting the desired project (or projects) Specify the To part, which includes the destination drive (floppy drive, or CD-ROM drive, etc.) Select whether to Compress files of the projects? or not? Select whether to Remove access list during backup? or not? Note If you created a Target to your project, dont forget to include it always in the backup projects, because your current project will not work without its Target
PD
F T ra n sf o
rm
PD
F T ra n sf o
rm
er
er
ABB
ABB
bu
bu C lic k he re to
w
y
w.
A B B Y Y.c
2.0
2.0
lic
he
re
om
to
w.
A B B Y Y.c
om
Restoring Your Project For any reason your project in your computer was damaged, you can retrieve your latest backup by using Restore command Get the media contains your latest backup, and insert it in your computer, from menus select Tools>Project Utilities>Restore, the following dialogue box will appear:
Specify the From and To parts, the From part will be the media (floppy disk or CD, etc.) which contains the backup projects, and the To part will be the folder in your hard drive which will host your projects
PD
F T ra n sf o
rm
PD
F T ra n sf o
rm
er
er
ABB
ABB
bu
bu C lic k he re to
w
y
w.
A B B Y Y.c
2.0
2.0
lic
he
re
om
to
w.
A B B Y Y.c
om
Creating Updating Layouts After updating you can make number of comparison layouts using the activity table, and/or bar chart You can include columns which contains Actual data, beside columns contains Target 1 data You can add number of Variances columns You can include two bars one for the actual bar, and one for the Target 1 bar Note After the first update AS (Actual Start) will replace ES, and AF (Actual Finish) will replace EF Hence, there is no need to create a new bar and call it Actual bar, but instead the Early bar will be the actual bar
PD
F T ra n sf o
rm
PD
F T ra n sf o
rm
er
er
ABB
ABB
bu
bu C lic k he re to
w
y
w.
A B B Y Y.c
2.0
2.0
lic
he
re
om
to
w.
A B B Y Y.c
om
Example Here is an example of Updating Layout:
PD
F T ra n sf o
rm
PD
F T ra n sf o
rm
er
er
ABB
ABB
bu
bu C lic k he re to
w
y
w.
A B B Y Y.c
2.0
2.0
lic
he
re
to
w.
A B B Y Y.c
om
Creating Tabular Reports After updating you can produce lots of pre-made tabular reports which will give you information about schedule, resource usage, and cost Schedule Report As we did in Module 5, creating Schedule report after update will give you an idea about the AS, and AF compared to Target 1 ES, and Target 1 EF From menus select Tools>Tabular Reports/Schedule Do as we did in Module 5, except in the Format tab, make the following changes:
om
Under Use section, make sure that Target 1 is selected Under Display section, make sure that Early dates is selected
PD
F T ra n sf o
rm
PD
F T ra n sf o
rm
er
er
ABB
ABB
bu
bu C lic k he re to
w
y
w.
A B B Y Y.c
2.0
2.0
lic
he
re
om
to
w.
A B B Y Y.c
om
Here is an example of Schedule report after update:
PD
F T ra n sf o
rm
PD
F T ra n sf o
rm
er
er
ABB
ABB
bu
bu C lic k he re to
w
y
w.
A B B Y Y.c
2.0
2.0
lic
he
re
om
to
w.
A B B Y Y.c
om
Resource Control & Cost Control Reports These two reports are identical The resource control report will show the resource usage The cost control report will show the cost spending The two reports will show for a desired resource: Budgeted Quantity (Cost) Percent Complete Actual Quantity (Cost) To Date Estimate Quantity (Cost) To Complete Estimate Quantity (Cost) At Completion (which is called in the report Forecast) The Variance between Budget and Forecast
PD
F T ra n sf o
rm
PD
F T ra n sf o
rm
er
er
ABB
ABB
bu
bu C lic k he re to
w
y
w.
A B B Y Y.c
2.0
2.0
lic
he
re
om
to
w.
A B B Y Y.c
From menus select Tools>Tabular Reports>Resource/Control (or use Cost/Control) the following dialogue box will appear:
om
Click Add button, the following dialogue box will appear:
Click Add again to accept the sequential number given by P3 The dialogue box in the next page will be displayed:
PD
F T ra n sf o
rm
PD
F T ra n sf o
rm
er
er
ABB
ABB
bu
bu C lic k he re to
w
y
w.
A B B Y Y.c
2.0
2.0
lic
he
re
om
to
w.
A B B Y Y.c
om
There will be three tabs; Resource Selection, in which you will select either a resource or you leave it empty (this means you need a report for all resources)
PD
F T ra n sf o
rm
PD
F T ra n sf o
rm
er
er
ABB
ABB
bu
bu C lic k he re to
w
y
w.
A B B Y Y.c
2.0
2.0
lic
he
re
om
to
w.
A B B Y Y.c
om
The second tab is Format:
In this tab you will specify how you will Organize the activities in the report (by default organized using Activity ID), and whether this will be a summary report or not. The third tab is Selection, which is the filter
PD
F T ra n sf o
rm
PD
F T ra n sf o
rm
er
er
ABB
ABB
bu
bu C lic k he re to
w
y
w.
A B B Y Y.c
2.0
2.0
lic
he
re
om
to
w.
A B B Y Y.c
om
This an example of what you may get:
PD
F T ra n sf o
rm
PD
F T ra n sf o
rm
er
er
ABB
ABB
bu
bu C lic k he re to
w
y
w.
A B B Y Y.c
2.0
2.0
lic
he
re
om
to
w.
A B B Y Y.c
om
Earned Value Report This report is identical to what we discussed in the previous section of this Module From menus select Tools>Tabular Reports>Cost>Earned Value, the following dialogue box will appear:
PD
F T ra n sf o
rm
PD
F T ra n sf o
rm
er
er
ABB
ABB
bu
bu C lic k he re to
w
y
w.
A B B Y Y.c
2.0
2.0
lic
he
re
om
to
w.
A B B Y Y.c
om
Click Add button, the following dialogue box will appear:
Click Add again to accept the sequential number given by P3, the following dialogue box will be displayed: There will be two tabs; Resource Selection, in which you will select either a resource or you leave it empty (this means you need a report for all resources) The second tab is Selection which is filter
PD
F T ra n sf o
rm
PD
F T ra n sf o
rm
er
er
ABB
ABB
bu
bu C lic k he re to
w
y
w.
A B B Y Y.c
2.0
2.0
lic
he
re
om
to
w.
A B B Y Y.c
om
This an example of what you may get:
Vous aimerez peut-être aussi
- Shoe Dog: A Memoir by the Creator of NikeD'EverandShoe Dog: A Memoir by the Creator of NikeÉvaluation : 4.5 sur 5 étoiles4.5/5 (537)
- The Subtle Art of Not Giving a F*ck: A Counterintuitive Approach to Living a Good LifeD'EverandThe Subtle Art of Not Giving a F*ck: A Counterintuitive Approach to Living a Good LifeÉvaluation : 4 sur 5 étoiles4/5 (5794)
- 04 Project Planning - ScheduleDocument47 pages04 Project Planning - SchedulePerwaizPas encore d'évaluation
- 03 Project Planning - Scope DefinitionDocument29 pages03 Project Planning - Scope DefinitionPerwaiz100% (1)
- Primavera Tutorial - Version - 6.0Document382 pagesPrimavera Tutorial - Version - 6.0Perwaiz100% (6)
- Project Management Planning-Planning Process & Project PlanDocument64 pagesProject Management Planning-Planning Process & Project PlanPerwaiz100% (1)
- INTRODUCTION TO PROJECT MANAGEMENT AND USE OF PRIMAVERA by MD - IMTHIYAZDocument91 pagesINTRODUCTION TO PROJECT MANAGEMENT AND USE OF PRIMAVERA by MD - IMTHIYAZMd.imthiyazPas encore d'évaluation
- Improving Schedule ManagementDocument12 pagesImproving Schedule ManagementPerwaizPas encore d'évaluation
- Management of TimeDocument23 pagesManagement of TimePerwaizPas encore d'évaluation
- Properly Reviewing A ScheduleDocument61 pagesProperly Reviewing A SchedulePerwaizPas encore d'évaluation
- History of ScheduingDocument20 pagesHistory of ScheduingPerwaizPas encore d'évaluation
- Baseline Scheduling Basics - Part-1Document48 pagesBaseline Scheduling Basics - Part-1Perwaiz100% (1)
- Schedule Planning For Schedule DevelopmentDocument38 pagesSchedule Planning For Schedule DevelopmentRoland NicolasPas encore d'évaluation
- Updating A ScheduleDocument53 pagesUpdating A ScheduleRoland NicolasPas encore d'évaluation
- PCO - Schedule Risk Analysis (SRA) - Pedram Daneshmand 14-Jan-2011Document40 pagesPCO - Schedule Risk Analysis (SRA) - Pedram Daneshmand 14-Jan-2011PerwaizPas encore d'évaluation
- PCO - Cost Risk Analysis (CRA) - Pedram DaneshmandDocument45 pagesPCO - Cost Risk Analysis (CRA) - Pedram DaneshmandMohammad Abu-RadiPas encore d'évaluation
- Earned Value Management - Simple and Clear ExplainedDocument8 pagesEarned Value Management - Simple and Clear ExplainedrumimallickPas encore d'évaluation
- Hidden Figures: The American Dream and the Untold Story of the Black Women Mathematicians Who Helped Win the Space RaceD'EverandHidden Figures: The American Dream and the Untold Story of the Black Women Mathematicians Who Helped Win the Space RaceÉvaluation : 4 sur 5 étoiles4/5 (895)
- The Yellow House: A Memoir (2019 National Book Award Winner)D'EverandThe Yellow House: A Memoir (2019 National Book Award Winner)Évaluation : 4 sur 5 étoiles4/5 (98)
- Grit: The Power of Passion and PerseveranceD'EverandGrit: The Power of Passion and PerseveranceÉvaluation : 4 sur 5 étoiles4/5 (588)
- The Little Book of Hygge: Danish Secrets to Happy LivingD'EverandThe Little Book of Hygge: Danish Secrets to Happy LivingÉvaluation : 3.5 sur 5 étoiles3.5/5 (400)
- The Emperor of All Maladies: A Biography of CancerD'EverandThe Emperor of All Maladies: A Biography of CancerÉvaluation : 4.5 sur 5 étoiles4.5/5 (271)
- Never Split the Difference: Negotiating As If Your Life Depended On ItD'EverandNever Split the Difference: Negotiating As If Your Life Depended On ItÉvaluation : 4.5 sur 5 étoiles4.5/5 (838)
- The World Is Flat 3.0: A Brief History of the Twenty-first CenturyD'EverandThe World Is Flat 3.0: A Brief History of the Twenty-first CenturyÉvaluation : 3.5 sur 5 étoiles3.5/5 (2259)
- On Fire: The (Burning) Case for a Green New DealD'EverandOn Fire: The (Burning) Case for a Green New DealÉvaluation : 4 sur 5 étoiles4/5 (74)
- Elon Musk: Tesla, SpaceX, and the Quest for a Fantastic FutureD'EverandElon Musk: Tesla, SpaceX, and the Quest for a Fantastic FutureÉvaluation : 4.5 sur 5 étoiles4.5/5 (474)
- A Heartbreaking Work Of Staggering Genius: A Memoir Based on a True StoryD'EverandA Heartbreaking Work Of Staggering Genius: A Memoir Based on a True StoryÉvaluation : 3.5 sur 5 étoiles3.5/5 (231)
- Team of Rivals: The Political Genius of Abraham LincolnD'EverandTeam of Rivals: The Political Genius of Abraham LincolnÉvaluation : 4.5 sur 5 étoiles4.5/5 (234)
- Devil in the Grove: Thurgood Marshall, the Groveland Boys, and the Dawn of a New AmericaD'EverandDevil in the Grove: Thurgood Marshall, the Groveland Boys, and the Dawn of a New AmericaÉvaluation : 4.5 sur 5 étoiles4.5/5 (266)
- The Hard Thing About Hard Things: Building a Business When There Are No Easy AnswersD'EverandThe Hard Thing About Hard Things: Building a Business When There Are No Easy AnswersÉvaluation : 4.5 sur 5 étoiles4.5/5 (345)
- The Unwinding: An Inner History of the New AmericaD'EverandThe Unwinding: An Inner History of the New AmericaÉvaluation : 4 sur 5 étoiles4/5 (45)
- The Gifts of Imperfection: Let Go of Who You Think You're Supposed to Be and Embrace Who You AreD'EverandThe Gifts of Imperfection: Let Go of Who You Think You're Supposed to Be and Embrace Who You AreÉvaluation : 4 sur 5 étoiles4/5 (1090)
- The Sympathizer: A Novel (Pulitzer Prize for Fiction)D'EverandThe Sympathizer: A Novel (Pulitzer Prize for Fiction)Évaluation : 4.5 sur 5 étoiles4.5/5 (121)
- Her Body and Other Parties: StoriesD'EverandHer Body and Other Parties: StoriesÉvaluation : 4 sur 5 étoiles4/5 (821)
- 01 Introduction of Distributed System PDFDocument23 pages01 Introduction of Distributed System PDFNắng Pha LêPas encore d'évaluation
- Mobile Application Documentation TemplateDocument9 pagesMobile Application Documentation TemplatedangermoouthPas encore d'évaluation
- Quick Installation of Wordpress On XAMPPDocument13 pagesQuick Installation of Wordpress On XAMPPSupport DimsumincPas encore d'évaluation
- ResumeDocument1 pageResumeapi-253133754Pas encore d'évaluation
- Unit Iii Process and Operating SystemsDocument57 pagesUnit Iii Process and Operating SystemsManikandan AnnamalaiPas encore d'évaluation
- Technical Note: e MMC™ Linux EnablementDocument8 pagesTechnical Note: e MMC™ Linux Enablementkarz03160Pas encore d'évaluation
- FXBlue QuickChannelDocument19 pagesFXBlue QuickChannelForex ProgrammerPas encore d'évaluation
- Module 3 Threats and Attacks On EndpointsDocument42 pagesModule 3 Threats and Attacks On Endpointssaeed wedyanPas encore d'évaluation
- Instruction Manual For Remote Proctored PDFDocument13 pagesInstruction Manual For Remote Proctored PDFVardhan RayapureddyPas encore d'évaluation
- TADM12!01!02 Col62 Questions Word97Document20 pagesTADM12!01!02 Col62 Questions Word97Subrato DasPas encore d'évaluation
- REFLEX ACT II™ Quick User Guide V11Document16 pagesREFLEX ACT II™ Quick User Guide V11Ulises Puentes BazaesPas encore d'évaluation
- Department of Education: Q1 Week 1 & 2Document5 pagesDepartment of Education: Q1 Week 1 & 2Allen Allenpogi100% (1)
- T CL Design PatternsDocument54 pagesT CL Design PatternsneelamvamsiPas encore d'évaluation
- Non Profit Statements DocumentationDocument29 pagesNon Profit Statements DocumentationOleg YarovikovPas encore d'évaluation
- VBA For ManagersDocument91 pagesVBA For Managerslenwirt2009Pas encore d'évaluation
- TopshelfDocument25 pagesTopshelfNi Kadek SuastiniPas encore d'évaluation
- BSCS CMSC311 SLM7Document11 pagesBSCS CMSC311 SLM7Mark BernardinoPas encore d'évaluation
- Zope 3 BookDocument485 pagesZope 3 BookLuis F HincapiePas encore d'évaluation
- Stereo Headset H111 Stereo Headset H111: Start TalkingDocument2 pagesStereo Headset H111 Stereo Headset H111: Start TalkingForhatun AfrojiPas encore d'évaluation
- AMOS2 Vrs. 5.1.0 Release NotesDocument15 pagesAMOS2 Vrs. 5.1.0 Release NotesMohamed RashidPas encore d'évaluation
- Tencet Is The No.1Document35 pagesTencet Is The No.1Truth truePas encore d'évaluation
- Palo-Alto-Networks PracticeTest PCNSA 26qDocument16 pagesPalo-Alto-Networks PracticeTest PCNSA 26qguesieroPas encore d'évaluation
- Favnil XMLRPC Service V1.0Document8 pagesFavnil XMLRPC Service V1.0Minh NguyenPas encore d'évaluation
- RAC Hands-On SunDocument108 pagesRAC Hands-On Sunfaher92% (12)
- mANUAL AJUSTES LEDSet-scheduleDocument3 pagesmANUAL AJUSTES LEDSet-schedulepepenasaPas encore d'évaluation
- Installation Developer Suite 10gDocument110 pagesInstallation Developer Suite 10gShadabAli0% (1)
- Lab01-Review-Array-String-Struct-File IODocument5 pagesLab01-Review-Array-String-Struct-File IOTrọng Hiếu PhanPas encore d'évaluation
- 130 - Release Notes For WindowsDocument16 pages130 - Release Notes For Windowsapi-3702030Pas encore d'évaluation
- Configuring Trunking On Cisco MDSDocument14 pagesConfiguring Trunking On Cisco MDSshchaitPas encore d'évaluation
- Online Course Registration System PDFDocument3 pagesOnline Course Registration System PDFRakesh VarmaPas encore d'évaluation